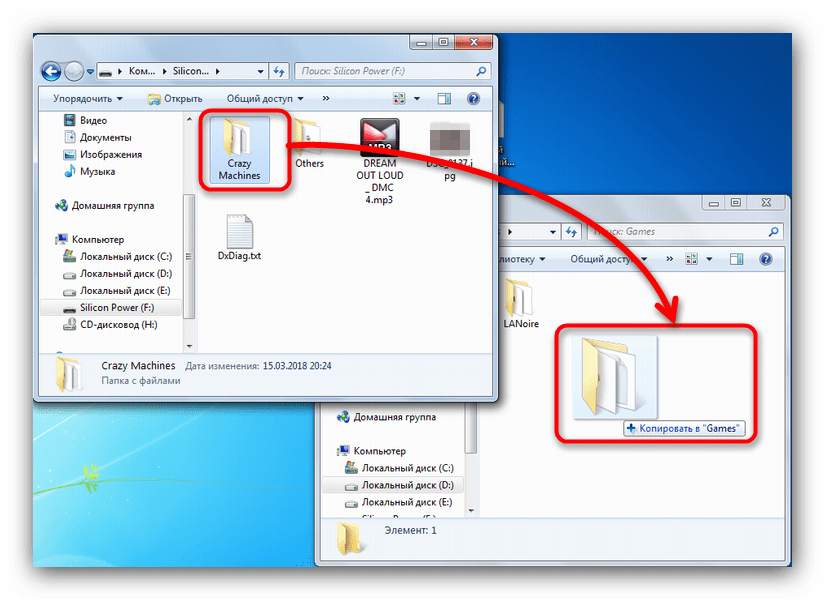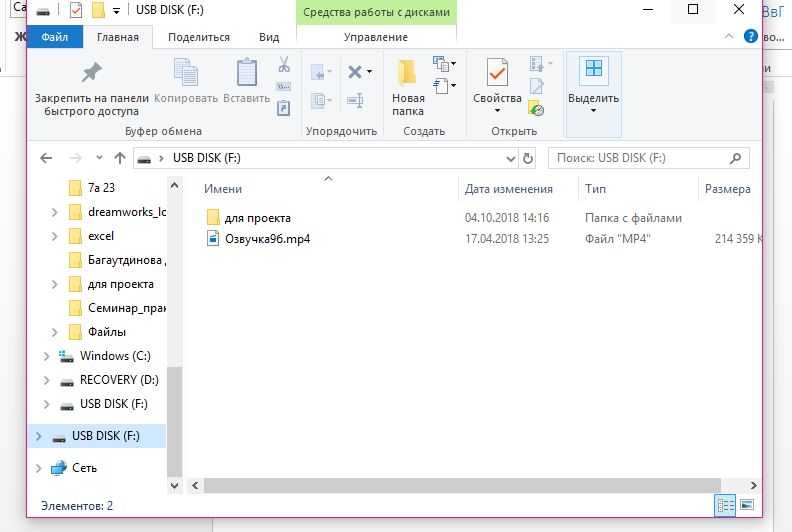Как скопировать/установить игру с компьютера/ноутбука на флешку
На чтение 6 мин Просмотров 747 Опубликовано Обновлено
Содержание
- Особенности передачи данных
- Копирование игры
- Копирование архива на флешку
- Создание загрузочного образа
- Как установить игру на флешку телефона?
- Копирование с флешки
- Простые способы копирования игры на флешку
- Как скачать игру с торрента на флешку?
Особенности передачи данных
Есть несколько нюансов, как перенести игру на флешку. Первое, что нужно учитывать, это соотношение между размером устройства и файлами игры. Если речь идет о пакете в архиве или просто о перепаковке, то беспокоиться не о чем. Дело в том, что репаковщики сжимают файлы до минимально возможного размера. Поэтому игра уже распакована на стационарном оборудовании. Другое дело перенос данных из уже установленной игры.
Другое дело перенос данных из уже установленной игры.
Размер флешки всегда будет меньше заявленной цифры. Например, для диска размером 32 гигабайта будет доступно только 29 гигабайт.
Игра устанавливается не в одну, а в несколько папок, которые находятся на разных дисках. То есть большая часть данных хранится на диске, где находится игра, а вот файлы сохранения и дополнительный софт находятся на диске с операционной системой. Если вы помните расположение файлов, вы можете положить их в те же места на другом компьютере.
Во взломанных версиях вам также нужно будет найти место сохранения прогресса. В лицензионных копиях этого можно избежать, так как все данные хранятся в облачном хранилище.
Копирование игры
Как перенести игру на флешку с помощью файлов? Для начала стоит распаковать архив на компьютере и проверить целостность данных. Если проверка не выявила никаких нюансов, можно смело перетаскивать данные на накопитель.
Только перед каждым копированием рекомендуется форматировать флешку в формате NTFS.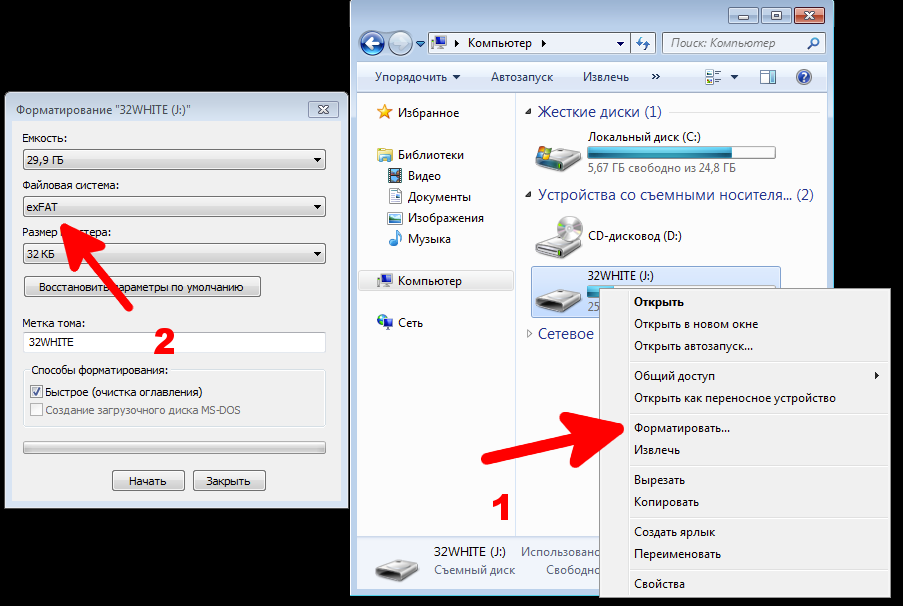
Теперь рассмотрим вариант, как перенести игру на флешку с помощью образа. Игры в старом стиле часто устанавливаются с помощью всего лишь образа диска. Для этих целей подойдут такие программы, как Alcohol, ISO и Nero Осталось перетащить образ на флешку. Когда игра переносится на другой компьютер, вы можете воспользоваться виртуальным приводом и установить ее с его помощью. Эти способы отвечают на вопрос, можно ли перенести игру на флешку.
Копирование архива на флешку
Если пользователь убедился, что свободного места достаточно и контент не содержит вирусов, он начинает думать, как перенести игру с компьютера на флешку. Банальные перетаскивания ярлыков работают, но если у вас USB 2.0 и достаточно слабый ПК, то можно и по несколько часов сбрасывать. Как записать игру на флешку другим способом?
Самый удобный вариант — заархивировать. Соберите все файлы и начните копировать их на носитель вот так.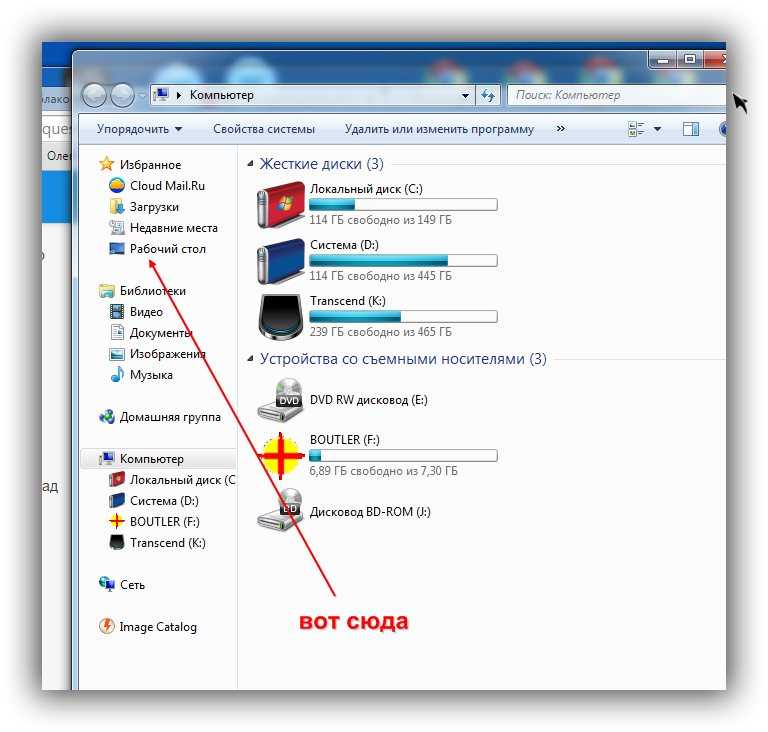 Для этого нужно вставить флешку в компьютер, затем запаковать игру в архив, затем нажать CTRL+C на компьютере, а после перехода в окно устройства нажать CTRL+V. Остается только дождаться завершения копирования файла.
Для этого нужно вставить флешку в компьютер, затем запаковать игру в архив, затем нажать CTRL+C на компьютере, а после перехода в окно устройства нажать CTRL+V. Остается только дождаться завершения копирования файла.
Создание загрузочного образа
Как скопировать игру с компьютера на флешку, если вышеуказанный вариант не помогает или пользователь ищет альтернативные решения? Более эффективным вариантом является создание загрузочного образа. Это виртуальная копия диска с игрой, которую можно запустить на любом ПК с соответствующим программным обеспечением. Основное преимущество этого метода в том, что нет необходимости распаковывать файл и переносить его на ПК. Флешка вставляется, и специальное приложение запускает скопированную версию, после чего сразу можно начинать установку.
Наиболее распространенными загрузочными программами для копирования являются Alcohol 120% и Demon Tools. Есть и другие варианты, но они сложнее для новичков в этом деле. После запуска программы вам нужно будет выбрать формат ISO.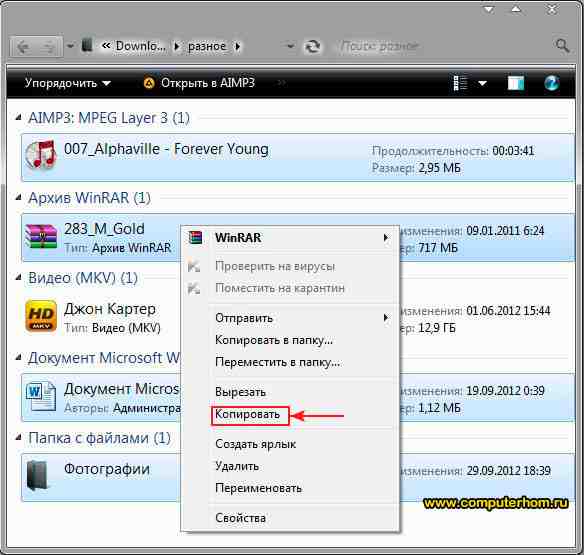 Это необходимо для создания копии носителя. После этого нужно будет запустить программу и дождаться завершения процедуры.
Это необходимо для создания копии носителя. После этого нужно будет запустить программу и дождаться завершения процедуры.
После завершения работы программы пользователь получит образ любимой игры, которую сможет установить в пару кликов. Теперь вы знаете, как без проблем перенести игру на флешку. Описанные способы являются самыми простыми, быстрыми и эффективными. Кроме того, они также безопасны для ноутбука и компьютера пользователя. Если у вас раньше не получалось скачать такие программы на флешку, попробуйте один из описанных способов!
Причин переноса игр с одного компьютера на другой может быть много: смена железа, понравилось другу, быстрее, чем заново скачивать из интернета. Именно по этой причине у многих пользователей возникают сомнения, как перенести игру на флешку.
Как установить игру на флешку телефона?
Для этого необходимо выполнить ряд простых шагов:
- Зайдите в настройки Android и выберите Приложения
- Выберите приложение, которое хотите перенести на карту памяти
- В настройках программы нажмите «Хранилище
- Здесь нажмите кнопку Изменить
- Выберите SD-карту и нажмите «Переместить
Копирование с флешки
Когда мы узнали, как перенести игру с компьютера на флешку, рассмотрим обратный процесс.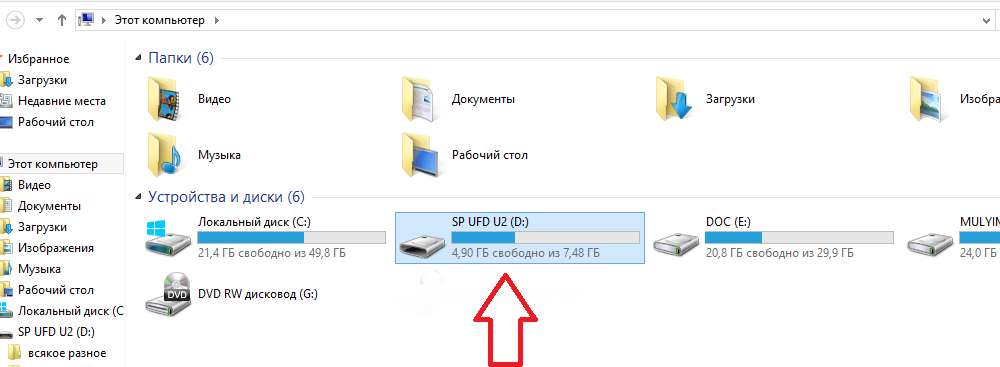
При подключении накопителя к компьютеру открывается автозапуск, и в нем нужно выбрать пункт «Открыть для просмотра файлов». После этого переносим файл на рабочий стол и разархивируем. Вы также можете извлечь из него данные, не вводя их в компьютер.
Затем ищем «исполняемый файл» и устанавливаем игру. После установки вы можете удалить файл, чтобы он не занимал много места. Тот же метод можно использовать, если игра упакована.
Другое дело лицензионные копии. Здесь вам понадобится точное расположение файлов. Самое главное выкинуть «манифесты» которые находятся в папке с установленной игрой. Без этого файла сетевой клиент не распознает наличие игры на компьютере.
Простые способы копирования игры на флешку
Компактное хранение информации в последнее время стало невероятно популярным благодаря своему удобству. Теперь вы можете хранить данные в любом виде на флешке, и она всегда под рукой. При этом скачать нужные файлы достаточно просто. Единственный вопрос, который часто возникает у обладателей такого устройства – как скачать игру с компьютера на флешку.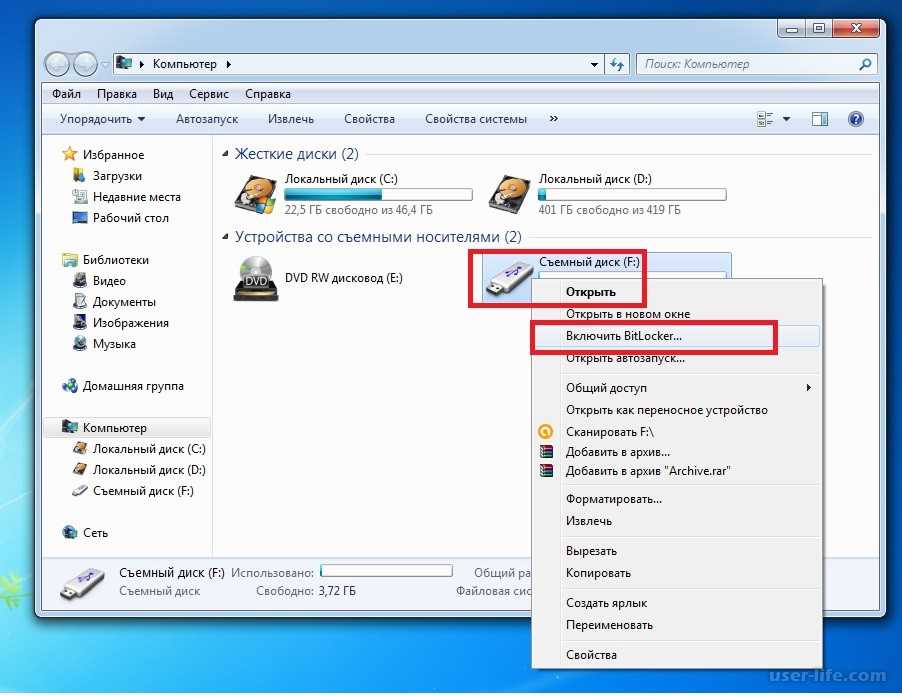
При копировании на USB-накопитель необходимо следовать процедуре, чтобы приложение продолжало работать.
Именно поэтому многие не знают, как перенести игру с компьютера на флешку, чтобы не навредить работоспособности проекта. Есть несколько вариантов, но сначала нужно подготовить правильный портативный накопитель. Объем памяти такого устройства должен быть достаточно большим. Скачанный образ современных игр обычно занимает более 30 ГБ свободного места на жестком диске. Следовательно, если у вас меньше, проект просто не сгорит.
Также не забудьте проверить носители и файлы. Часто бывает так, что они заражены вирусами, которые точно испортят ваше увлечение, а заодно и все остальные предметы, кроме зарегистрированных. Лучше не скачивать игры и пользоваться лицензионными продуктами.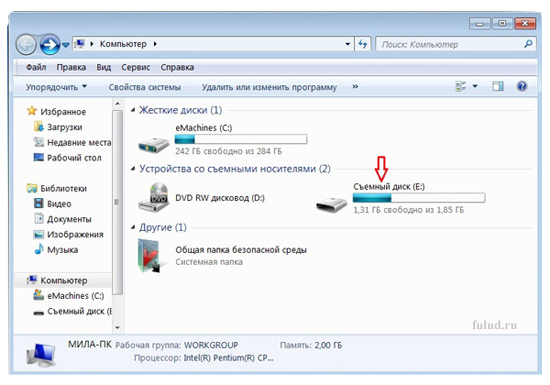
Как скачать игру с торрента на флешку?
Самый удобный вариант — заархивировать. Соберите все файлы и начните копировать их на носитель вот так. Для этого нужно вставить флешку в компьютер, затем запаковать игру в архив, затем нажать CTRL+C на компьютере, а после перехода в окно устройства нажать CTRL+V.
Источники
- https://tv-st.ru/ustrojstva/kak-perekinut-igru-na-fleshku.html
- https://toadmin.ru/%D0%BA%D0%B0%D0%BA-%D1%81%D0%BA%D0%BE%D0%BF%D0%B8%D1%80%D0%BE%D0%B2%D0%B0%D1%82%D1%8C-%D1%84%D0%B0%D0%B9%D0%BB%D1%8B-%D0%BD%D0%B0-usb-%D1%84%D0%BB%D0%B5%D1%88%D0%BA%D1%83-%D0%B2-windows-10/
- https://massgame.ru/kak-ustanovit-igru-na-fleshku/
- https://kompter.ru/info/kak-perenesti-igru-s-diska-na-fleshku/
- https://konsultm.ru/kak-perenesti-igru-na-fleshku/
Как записать программу на флешку?
У вопроса, вынесенного в заголовок данной статьи, имеется два возможных варианта ответа, в зависимости от того, что конкретно требуется пользователю в данный момент.
Как записать программу на флешку. Вариант первый
Самый простой из этих вариантов — это когда нужно просто перенести файл какой-либо программы, например, её инсталлятор, на флешку и ничего более. Сделать это можно элементарно, используя стандартные функции операционной системы, либо какие-нибудь сторонние инструменты. Проще всего при этом использовать Проводник Windows или какой-то другой файловый менеджер. При этом скопировать программу на флэшку можно массой различных способов. Естественно, первое, что следует при этом сделать — это подключить к компьютеру саму флешку.
Кстати, всё здесь написанное в равной степени может относиться как к обычным USB-флешкам, так и к флеш-картам. В данном вопросе какой-либо принципиальной разницы между ними нет.
Далее можно выделить в Проводнике нужный нам файл и в зависимости от версии операционной системы выбрать в меню (стандартном меню; контекстном меню, вызываемом правой кнопкой мыши; кнопкой на панели, etc.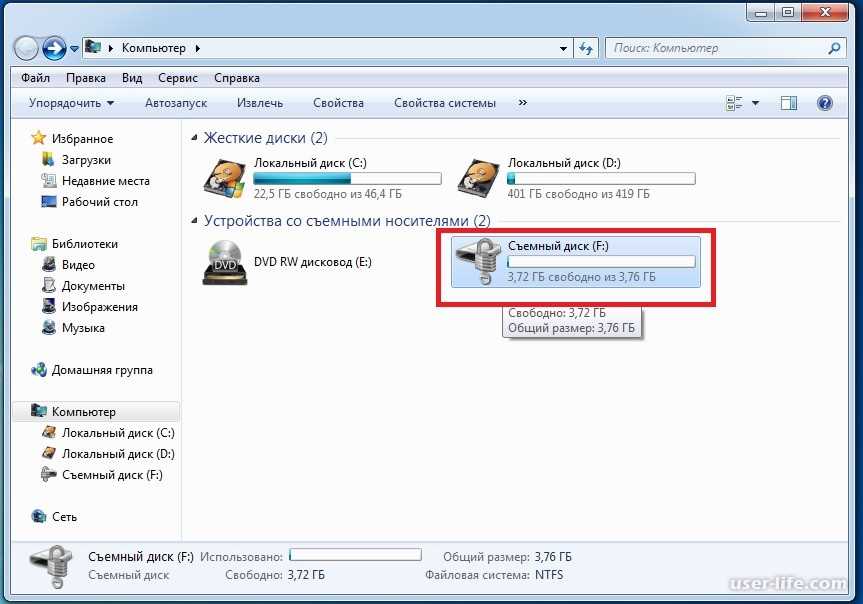
Ещё один способ — использовать перетаскивание, так называемый метод «drag-n-drop». Нужно просто выделить файл левой кнопкой и, не отпуская её, перетащить мышкой в нужное место — папку, флешку, etc. — и там отпустить. Если использовать при этом Проводник Windows, то слева в нём будет показано дерево папок и устройств компьютера, в котором можно запросто найти и нужную нам флешку.
Ещё один способ, возможный в Проводнике некоторых версий Windows — это использовать меню «Отправить». Выделить нужный файл правой кнопкой мыши и в появившемся контекстном меню найти строчку «Отправить…». Если задержать курсор мыши над этой стройкой, она развернётся в более подробный список, в котором в качестве одного из вариантов будет и флешка, на которую нам нужно скопировать файл.
Существует ещё один, универсальный, способ копирования, который работает всегда и везде, независимо от версий операционной системы или используемых файловых менеджеров — метод «копипаст».
Слово «копипаст» происходит от английского сочетания «copy-paste» в буквальном переводе означающего «копировать-вставить».
Для его использования нужно выделить искомый файл и выбрать в меню «Копировать» (обратите внимание: не «Копировать в …», а просто «Копировать»). Затем перейти в нужную папку (в нашем случае — флешку) и выбрать в меню опцию «Вставить». Всё, файл будет скопирован в нужное нам место.
Гораздо удобнее для копипаста использовать не функции меню, а сочетания «горячих клавиш». При этом комбинация клавиш «Ctrl+C» будет соответствовать команде «Копировать», а сочетание « Ctrl+V» — команде «Вставить».
Это всё, что нужно, если пользователю требуется лишь просто копировать файл программы на флешку.
Как записать программу на флешку. Вариант второй
Но гораздо чаще в ответ на вопрос из заголовка требуется немного другое. Нужно не только скопировать туда программу, но при этом сделать так, чтобы эта программа могла работать с этой флешки.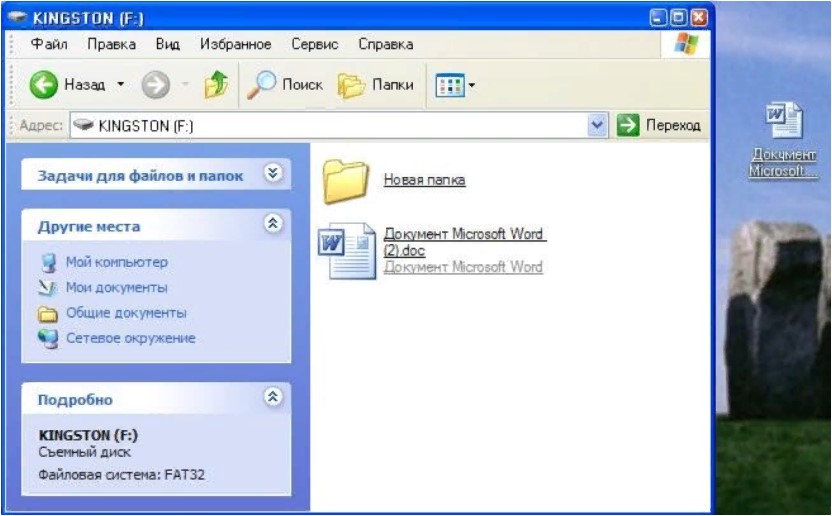 Чисто теоретически, в этом ничего сложного нет, но при практическом применении удастся такое далеко не всегда, так как нужно учитывать несколько важных моментов.
Чисто теоретически, в этом ничего сложного нет, но при практическом применении удастся такое далеко не всегда, так как нужно учитывать несколько важных моментов.
Допустим, у вас в Windows уже установлена нужная программа или игра. Тогда можно попробовать просто скопировать её файлы и папки на флешку (любым из способов, которые были описаны выше). Но далеко не факт, что при этом она будет работать. Либо другой вариант — работать она будет, но только тогда, когда флешка присоединена именно к вашему компьютеру. Ни с каким другим ПК она работать не захочет.
Причин такому поведению может быть целых три. Первая — файлы, нужные программе, при её установке скопировались не только в её собственную папку, но и в другие системные директории. Поэтому при простом копировании на флешку можно скопировать не всё, что программе необходимо для работы, а разбираться в деталях обычно достаточно сложно и долго. Вторая причина — программе для работы нужны какие-то системные файлы, которые в вашей Windows есть, а в других, например, у вашего друга, может не оказаться. И третья — программа при установке слишком глубоко прописывается в операционной системе, и при попытке запустить её с флешки её связи с операционкой разрываются, и возникают всевозможные ошибки, либо программа вообще отказывается работать.
И третья — программа при установке слишком глубоко прописывается в операционной системе, и при попытке запустить её с флешки её связи с операционкой разрываются, и возникают всевозможные ошибки, либо программа вообще отказывается работать.
Впрочем, попробовать никто не запрещает. Находите на системном разделе диска папку с файлами нужной программы и копируете её целиком на флешку. Любым из способов, которые мы описали выше. И пробуете запустить её с флешки. Работает, без глюков и сбоев — радуетесь, что всё удачно получилось. Если нет — думаете о других вариантах.
Ещё один, компромиссный, способ, который можно попробовать. Подключите к компьютеру свою флешку и запустите программу на инсталляцию. В качестве папки назначения укажите флешку, и программа установится на неё. Теперь работать она будет с этой флешки, но, скорее всего, только тогда, когда флешка подключена именно к вашему компьютеру, с другими ПК может и не заработать. Опять же, попробовать никто не запрещает.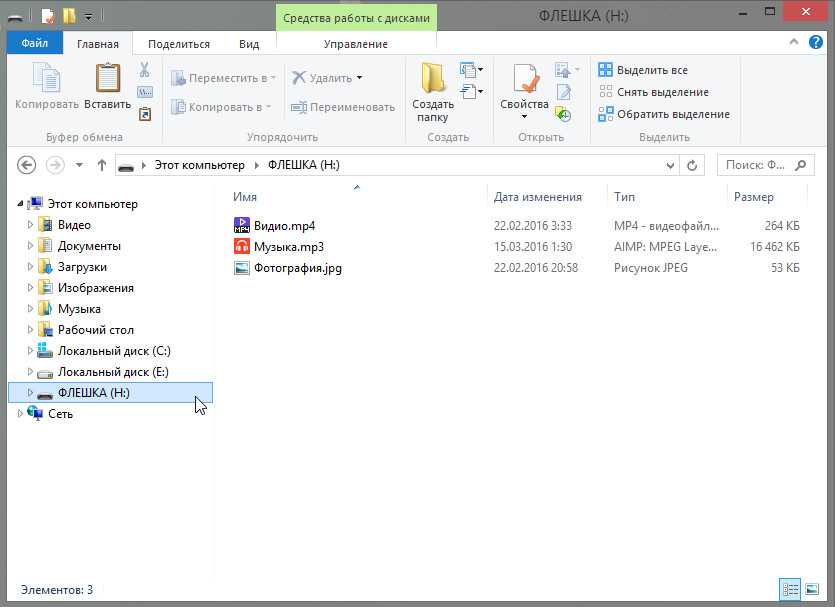
И наконец, как сделать всё правильно
Для того, чтобы программы гарантировано работали с флешек и других подключаемых устройств, нужно использовать их портативные — так называемые «портабельные» — версии (Portable). Это версии, которые специально адаптированы для такой работы. Для их установки нужно всего лишь перенести папку с такой программой на флешку и найти в ней стартовый файл для запуска. Часто такие версии идут упакованными в архив, который нужно просто распаковать на флешку.
Необходимо заметить, что портативные версии программ можно использовать не только с флешек, но и со стационарного жёсткого диска. Если такие программы разместить в отдельной папке на разделе, отличном от того, где установлена операционная система, то можно серьёзно сэкономить время и усилия при последующих переустановках Windows — в дальнейшем уже не придётся эти программы заново устанавливать и настраивать. Они останутся полностью готовыми к работе ещё с прошлой установки системы.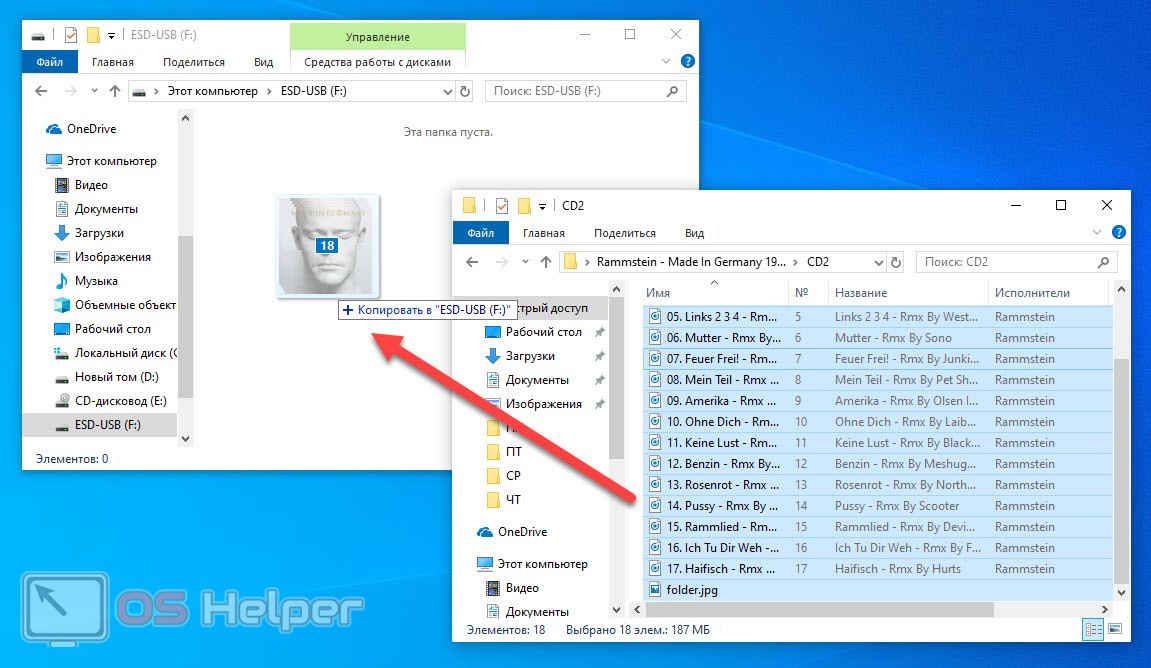 Останется лишь вытащить на Рабочий стол (или любое удобное место) ярлыки к их стартовым файлам.
Останется лишь вытащить на Рабочий стол (или любое удобное место) ярлыки к их стартовым файлам.
К глубокому сожалению, далеко не все программы сейчас имеют портативные версии. Но у многих всё же они есть. Есть такие и в нашем каталоге софта. Для их поиска обращайте особое внимание на слово «Portable» на странице файлов любой программы.
Переместите свои файлы на новый ПК с Windows, используя внешнее запоминающее устройство
Windows 11 Windows 10 Больше…Меньше
Если вы переходите на новый компьютер, вы можете взять с собой файлы, используя внешнее запоминающее устройство, например USB-накопитель, SD-карту или внешний жесткий диск. Сначала вы скопируете файлы на свой диск, а затем перенесете их на новый компьютер.
Примечание. Информацию о том, как переместить файлы на новый компьютер без устройства хранения, см. в разделе Перемещение файлов на новый компьютер с Windows с помощью OneDrive. OneDrive может безопасно хранить ваши файлы, поэтому они защищены резервными копиями в облаке и доступны с любого устройства, включая ваш новый ПК.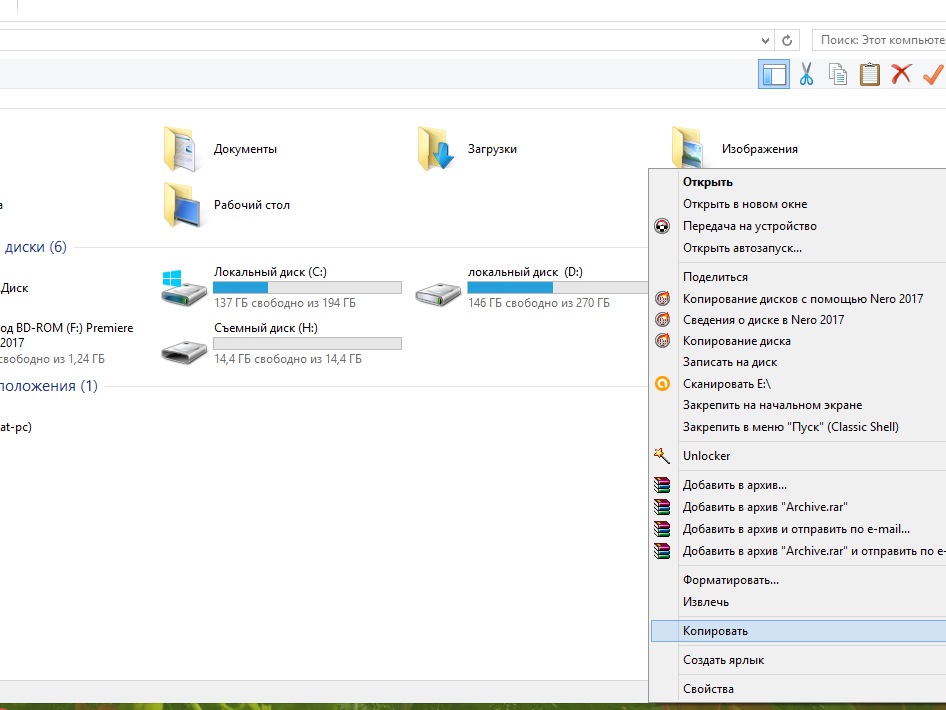
Чтобы переместить файлы с ПК с Windows 11 с помощью внешнего запоминающего устройства, следуйте этим инструкциям.
Резервное копирование файлов с текущего ПК на внешнее запоминающее устройство
Подключите внешнее запоминающее устройство к текущему ПК с Windows 11.
На панели задач выберите Проводник .
Найдите файлы, которые вы хотите скопировать, или папки, в которых они хранятся.
- org/ListItem»>
Чтобы скопировать несколько файлов, удерживайте CTRL при выборе дополнительных файлов или папок.
После выделения файлов и папок выберите и удерживайте (или щелкните правой кнопкой мыши) папки, затем выберите Показать дополнительные параметры > Отправить на . Выберите имя внешнего запоминающего устройства из списка вариантов.
Ваши файлы и папки начнут копироваться на ваш диск. Возможно, вам придется повторить шаги 3–5, если у вас есть файлы, хранящиеся в нескольких местах. Не забудьте также переместить файлы из таких мест, как ваш Документы , Рабочий стол , Загрузки , Избранное , Музыка , Подкасты , Картинки и Видео Папки.

Проверьте правильность файлов и удалите устройство хранения
После того как вы скопировали или переместили файлы на внешнее запоминающее устройство, вы можете убедиться, что они находятся в нужном месте, просмотрев внешний диск.
Затем вам необходимо безопасно извлечь диск, чтобы убедиться, что файлы не потеряны и не повреждены. Чтобы удалить устройство, выберите Eject , прежде чем отсоединять диск от ПК.
Переместив файлы на внешнее запоминающее устройство, вы сможете перенести их на новый ПК с Windows 11.
Перенесите файлы на новый компьютер
Подключите внешнее запоминающее устройство к новому ПК с Windows 11.

Выберите File Explorer на панели задач.
На левой панели навигации выберите Этот компьютер .
Найдите внешний диск и дважды щелкните соответствующий значок.
Найдите папку, в которой сохранены ваши файлы, и дважды щелкните значок этой папки.
- org/ListItem»>
Чтобы выбрать все файлы в этом расположении, выберите Подробнее в левом верхнем углу, а затем Выбрать все . Все файлы в этой папке теперь будут выделены. Чтобы скопировать только один файл, выберите его, щелкнув по нему один раз.
После выбора файла вы увидите Вырезать и Копировать на панели инструментов. Выберите, чтобы вырезать или скопировать выбранные файлы.
Чтобы вставить файл, перейдите в место, куда вы хотите вставить файл, а затем выберите значок Вставить на панели инструментов.
Ваши файлы начнут переноситься на ваш ПК с Windows 11. Обратите внимание, что это может занять некоторое время в зависимости от количества и размера файлов, которые вы передаете.

После того, как файлы скопированы, вы можете перейти к их новому местоположению, чтобы убедиться, что файлы были успешно перенесены.
Резервное копирование файлов с текущего ПК на внешнее запоминающее устройство
Подключите внешнее запоминающее устройство к текущему ПК с Windows 8.1 или Windows 10.
На панели задач выберите File Explorer .
- org/ListItem»>
Найдите файлы, которые вы хотите скопировать, или папки, в которых они хранятся.
Чтобы скопировать несколько файлов, удерживайте CTRL при выборе дополнительных файлов или папок.
После выделения файлов и папок убедитесь, что вы находитесь на вкладке Главная , затем выберите Организовать > Копировать в и выберите имя внешнего запоминающего устройства из списка вариантов.
Ваши файлы и папки начнут копироваться на ваш диск. Возможно, вам придется повторить шаги 3–5, если у вас есть файлы, хранящиеся в нескольких местах.
 Не забудьте также переместить файлы из таких мест, как Документы , Рабочий стол , Загрузки , Избранное , Музыка , Подкасты , Фотографии , и
Не забудьте также переместить файлы из таких мест, как Документы , Рабочий стол , Загрузки , Избранное , Музыка , Подкасты , Фотографии , ипапки 7.0 Видео
Проверьте правильность файлов и удалите устройство хранения
После того как вы скопировали или переместили файлы на внешнее запоминающее устройство, вы можете убедиться, что они находятся в нужном месте, просмотрев внешний диск.
Затем вам необходимо безопасно извлечь диск, чтобы убедиться, что файлы не потеряны и не повреждены. Чтобы удалить устройство, выберите Eject , прежде чем отсоединять диск от ПК.
Переместив файлы на внешнее запоминающее устройство, вы сможете перенести их на новый ПК с Windows 10.
Перенесите файлы на новый компьютер
- org/ItemList»>
Подключите внешнее запоминающее устройство к новому ПК с Windows 10.
Выберите File Explorer на панели задач.
На левой панели навигации выберите Этот компьютер .
Найдите внешний диск и дважды щелкните соответствующий значок.
Найдите папку, в которой сохранены ваши файлы, и дважды щелкните значок этой папки.

Чтобы выбрать все файлы в этом расположении, выберите вкладку Главная в левом верхнем углу, а затем Выбрать все . Все файлы в этой папке теперь будут выделены. Чтобы скопировать только один файл, выберите его, щелкнув по нему один раз.
Выберите вкладку Главная в левом верхнем углу, выберите Копировать в, , а затем выберите папку, в которую вы хотите скопировать файлы: Документы , Музыка , Картинки или Видео . Вы также можете выбрать пользовательское местоположение, выбрав Выбрать местоположение… .
- org/ListItem»>
Ваши файлы начнут переноситься на ваш ПК с Windows 10. Обратите внимание, что это может занять некоторое время в зависимости от количества и размера файлов, которые вы передаете.
После того, как файлы скопированы, вы можете перейти к их новому местоположению, чтобы убедиться, что файлы были успешно скопированы.
Как копировать файлы на флэш-накопитель или с него на компьютере с Windows 100269
Explore Book Купить на Amazon
Если вам нужно, чтобы ваши файлы хранились где-то за пределами вашего компьютера с Windows 10 для безопасного хранения, флэш-накопитель — хороший вариант. Выполните следующие простые действия, чтобы скопировать файлы на флэш-накопитель или с него:- Вставьте флешку в один из USB-портов вашего компьютера.

Ноутбуки, как и фотоаппараты, часто имеют слот для карты памяти. Хотите превратить карту памяти во флешку? Просто купите устройство, называемое специализированным или одноцелевым устройством чтения карт памяти. Строго говоря, многоцелевой кард-ридер тоже работает, но многоцелевой кард-ридер стоит дороже и часто больше, чем одиночный кард-ридер. Кроме того, специальному устройству чтения карт памяти не нужен кабель для подключения камеры к компьютеру. Вы можете просто загрузить свои фотографии на жесткий диск с карты.
- Если Windows 10 отображает уведомление при вставке флэш-накопителя или карты памяти, выберите «Открыть папку для просмотра файлов», после чего на рабочем столе откроется проводник. Если проводник не открывается автоматически, перейдите на рабочий стол и выберите желтый значок папки на панели задач, чтобы открыть проводник.
- В проводнике перейдите слева к папке, содержащей файлы, которые вы хотите скопировать. Выберите папку.
- В правой части Проводника выберите папку или файл, который хотите скопировать.
 Если вы видите флажок слева от каждого объекта, который хотите скопировать, вы можете установить каждый флажок для одновременного копирования нескольких файлов.
Если вы видите флажок слева от каждого объекта, который хотите скопировать, вы можете установить каждый флажок для одновременного копирования нескольких файлов.Чтобы выбрать все объекты справа одновременно, используйте кнопку «Выбрать все» на вкладке «Главная». Вы также можете выбрать файлы, которые не хотите копировать, а затем использовать кнопку «Инвертировать выделение» на вкладке «Главная»; невыбранные файлы становятся выбранными и наоборот. Вы можете выбирать файлы и другими способами.
- Сочетание клавиш для выбора всех файлов в проводнике — Ctrl + A.
- На ленте выберите вкладку «Главная», а затем нажмите кнопку «Копировать в». Выберите «Выбрать местоположение» в появившемся меню.
Вы можете перемещать файлы, если хотите, чтобы они исчезли из исходного местоположения. Для этого нажмите кнопку «Переместить в». Выполните оставшиеся шаги, но замените слово «Переместить» на «Копировать».
- В окне «Копировать элементы» под заголовком «Этот компьютер» найдите флэш-диск или карту памяти.
 Диск не будет локальным диском (C:), на котором находится Windows 10. Выберите съемный флэш-накопитель или карту памяти, на которую вы хотите скопировать файлы, а затем нажмите кнопку «Копировать». Если файлы копируются быстро, вы можете не увидеть никаких признаков прогресса; в противном случае индикатор выполнения отображается до завершения копирования.
Диск не будет локальным диском (C:), на котором находится Windows 10. Выберите съемный флэш-накопитель или карту памяти, на которую вы хотите скопировать файлы, а затем нажмите кнопку «Копировать». Если файлы копируются быстро, вы можете не увидеть никаких признаков прогресса; в противном случае индикатор выполнения отображается до завершения копирования.Если вы выберете свое имя пользователя в диалоговом окне «Копировать элементы», вы можете увидеть OneDrive в расширенном списке. Файлы, которые вы копируете в OneDrive, автоматически копируются в облако и на связанные компьютеры.
- Если вы копируете файл, который уже находится на целевом диске, появляется окно «Заменить или пропустить файлы». (Возможно, вы копируете более новую версию ранее скопированного файла.) Обратите внимание на доступные параметры:
- Заменить файл в месте назначения: При выборе этого параметра один файл заменяется другим. Убедитесь, что вам не нужен заменяемый файл (как может быть, если вы хотите сохранить разные версии файлов).

- Пропустить этот файл: Выбор этого параметра не влияет на этот файл.
- Сравнить информацию для обоих файлов: При выборе этого параметра открывается другое окно, в котором можно выбрать файлы слева, чтобы заменить файлы справа, и выбрать файлы справа, чтобы сохранить их. При выборе одного и того же файла слева и справа создается второй файл с номером, добавленным к имени, например, мой файл (2). Этот параметр позволяет вам иметь исходный и новый файл.
- Заменить файл в месте назначения: При выборе этого параметра один файл заменяется другим. Убедитесь, что вам не нужен заменяемый файл (как может быть, если вы хотите сохранить разные версии файлов).
- Выберите один из предыдущих вариантов. Если вы выбрали «Сравнить информацию для обоих файлов», выберите файлы, которые нужно заменить или пропустить, а затем нажмите кнопку «Продолжить». Индикатор хода выполнения может отображаться или не отображаться в зависимости от скорости копирования файлов.
- Подтвердите, что копирование сработало, перейдя слева к местоположению, которое вы выбрали в качестве места назначения на шаге 6.


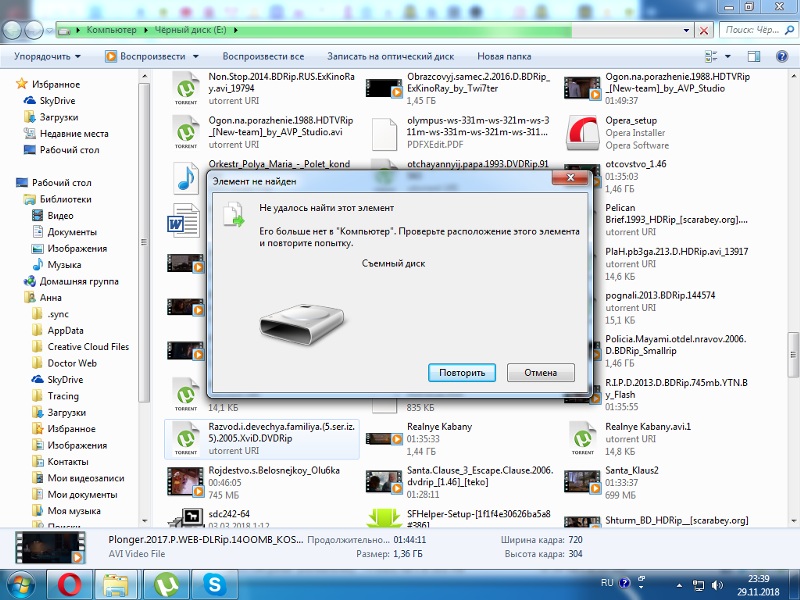
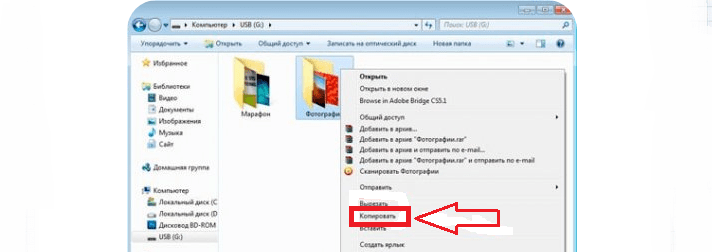

 Не забудьте также переместить файлы из таких мест, как Документы , Рабочий стол , Загрузки , Избранное , Музыка , Подкасты , Фотографии , и
Не забудьте также переместить файлы из таких мест, как Документы , Рабочий стол , Загрузки , Избранное , Музыка , Подкасты , Фотографии , и
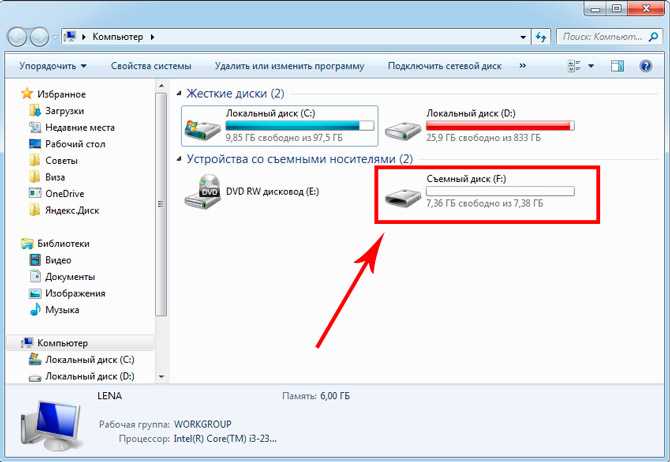
 Если вы видите флажок слева от каждого объекта, который хотите скопировать, вы можете установить каждый флажок для одновременного копирования нескольких файлов.
Если вы видите флажок слева от каждого объекта, который хотите скопировать, вы можете установить каждый флажок для одновременного копирования нескольких файлов. Диск не будет локальным диском (C:), на котором находится Windows 10. Выберите съемный флэш-накопитель или карту памяти, на которую вы хотите скопировать файлы, а затем нажмите кнопку «Копировать». Если файлы копируются быстро, вы можете не увидеть никаких признаков прогресса; в противном случае индикатор выполнения отображается до завершения копирования.
Диск не будет локальным диском (C:), на котором находится Windows 10. Выберите съемный флэш-накопитель или карту памяти, на которую вы хотите скопировать файлы, а затем нажмите кнопку «Копировать». Если файлы копируются быстро, вы можете не увидеть никаких признаков прогресса; в противном случае индикатор выполнения отображается до завершения копирования.