Как копировать диски и создавать образы
В этой статье мы узнаем, как скопировать любой диск для его последующей записи на чистый диск или же просто хранения на винчестере и расскажем, какими способами можно скопировать информацию, чем они отличаются, а также доступно объясним начинающим пользователям, как это сделать.
Как копировать диск в Windows
Чтобы скопировать диск заходим в Мой компьютер, дальше находим CD/DVD-привод, в который мы заранее вставили требуемый диск, щелкаем правой кнопкой и нажимаем «Открыть».
Затем выделяем все файлы правой кнопкой и нажимаем «Копировать». Это же действие можно сделать при помощи сочетания «горячих» клавиш Windows XP. Для этого нажимаем Ctrl + A, выделяя все файлы, а потом Ctrl + C, копируя их в буфер обмена.
Далее создаем, например, на Рабочем Столе папку, заходим в нее, щелкаем правой кнопкой в этой папке и нажимаем «Вставить». Вставку объектов также можно выполнить сочетанием клавиш Ctrl + V.
Все, основная часть выполнена! Теперь достаем из дисковода этот диск и вставляем пустой, также открываем, щелкаем правой кнопкой и нажимаем «Открыть». Затем в верхнем углу есть такая надпись — Записать файлы на компакт-диск, нажимаем «Далее», переносим папку с файлами в это окно и выполняем все требования Мастера записи компакт-дисков.
Как копировать диски с помощью Nero
Теперь рассмотрим еще один метод копирования файлов. В этом разделе мы расскажем, как из обыкновенного компакт-диска создать виртуальный, т. е. сохранить на винчестер его образ. Можно назвать это копированием, и особенность данного метода состоит в том, что на компьютере может отсутствовать пишущий привод, для создания файла образа нам достаточно простого CD или DVD-ROMа.
Файл образ или виртуальный диск, это полная копия обыкновенного CD, с той лишь разницей, что его нельзя подержать в руках и записан он не на промышленной заготовке, а на жестком диске Вашего компьютера.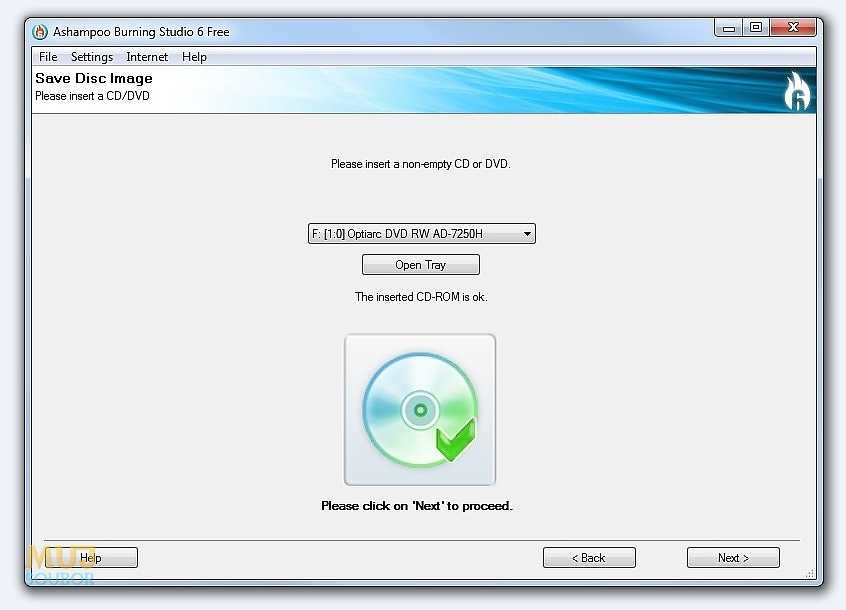 При работе с ним компьютер обращается как с обыкновенным диском и работает соответственно. Работать с таким CD можно с помощью утилиты, входящей в состав пакета Nero 6 — Nero Image Drive, а сейчас займемся его созданием.
При работе с ним компьютер обращается как с обыкновенным диском и работает соответственно. Работать с таким CD можно с помощью утилиты, входящей в состав пакета Nero 6 — Nero Image Drive, а сейчас займемся его созданием.
Процесс создания такого диска полностью идентичен обыкновенному копированию, но есть небольшие отличия, рассмотрим все по порядку.
Запускаем Nero Burning ROM
Из списка типов диска (слева) выбираем CD-Copy, появляется соответствующее окно проекта. Остановимся на тех настройках, которые непосредственно относятся к созданию виртуального диска.
Вкладка образ — настроек не потребуется.
Опции копирования:
На лету — обязательно выбираем эту опцию, поскольку мы не производим запись на компакт диск, то мы собственно ни чем и не рискуем, иначе будет проделана двойная работа. Сначала, с первичного диска, Nero создаст временную копию (т.е. нужный нам образ), а после, с этой копии будет записываться файл образ.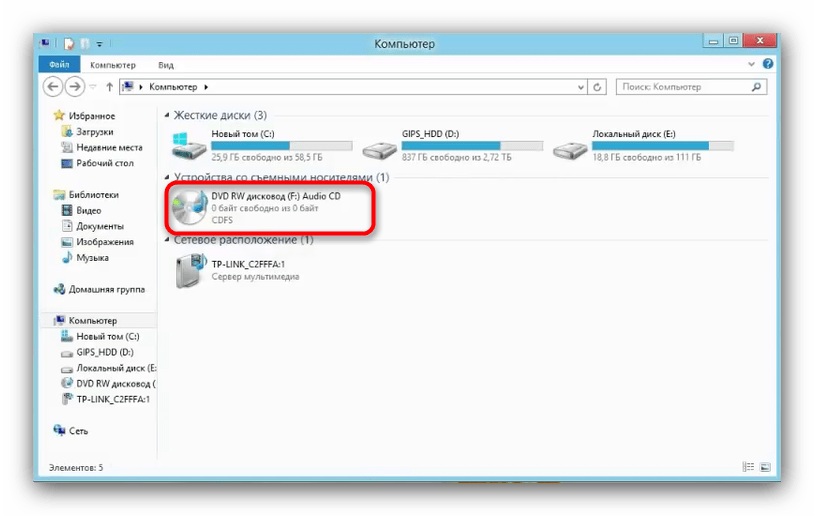 Лишняя трата времени и только:
Лишняя трата времени и только:
Привод источник — выбираем привод (если их несколько) куда установлен диск.
Скорость чтения — по умолчанию устанавливается максимальная, понижать ее имеет смысл тогда, когда диск, который мы копируем, плохо читается, иногда это помогает:
Опции чтения
Все настройки устанавливаются автоматически, для этого в выпадающем меню «Установки быстрого копирования» — выбираем подходящий тип диска.
Вкладка запись
Действие — единственное, что нам необходимо, это отметить опцию «запись».
Скорость записи — выбираем любую, записывать будем на жесткий диск, рекордер задействован не будет.
Метод записи — выбираем DAO или DAO/96 (разработчики Nero рекомендуют при копировании диска устанавливать DAO/96).
Число копий — естественно одна.
Power-Burn — эта опция задействована не будет, поэтому оставляем ее без изменений.
Использовать много рекордеров — самое главное! Выбираем эту опцию.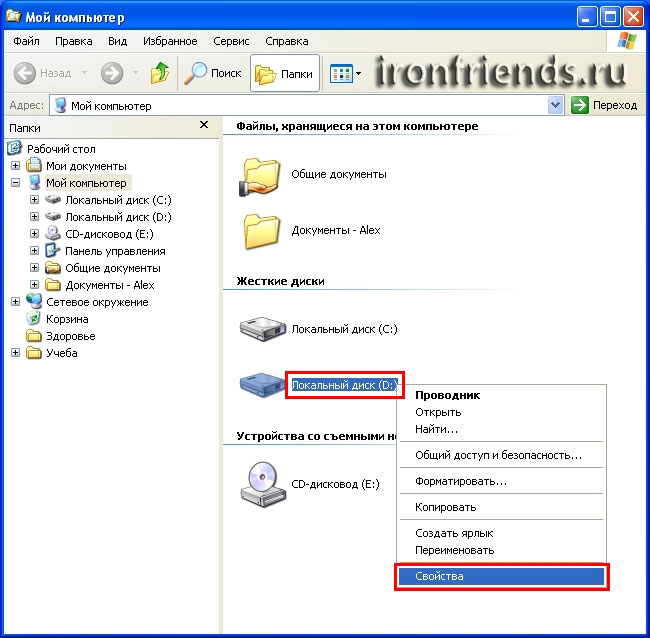
Нажимаем кнопку «Копирование» и получаем окно со списком тех самых «много рекордеров».
Выбираем «Image Recorder» и нажимаем «ОК».
Программа автоматически стартует и появляется диалог сохранения образа.
Подбираем образу подходящие имя и нажимаем кнопку «Сохранить», после этого Nero начнет создавать файл образ, а нам остается немного подождать и по окончании записи пользоваться готовым виртуальным диском:
azbukapk.com.ua
Как скопировать ваши оригинальные DVD-диски с защитой жесткого диска
Привет друзья, в этом видео уроке я покажу, как копировать DVD фильм в оригинальной ПК. Хотя на первый взгляд это легко заверить вас, что это довольно неприятная работа, как оригинальные DVD-диски поставляются с защитой от копирования, которая не позволяет пользователю копировать или сделать их резервную ISO, DAA и т.д. На первый взгляд у каждого есть впечатление, что что-то происходит с диска или оптического привода, это все о защите DRM.
Программа, которую мы будем использовать для копирования DVD DVD Shrink это программное обеспечение бесплатно и очень просто. Это поможет нам сделать резервную копию, что вы можете держать в безопасности на жесткий, на палочке, или даже на другом DVD.
Зачем копировать DVD?
Ответы больше:
Мы хотим сделать резервную копию DVD, который может ухудшиться в течение долгого времени.
Мы хотим, чтобы запустить фильмы, которые они покупают новый телефон или планшет.
Процесс резервного копирования прост, после просмотра учебника вы будете экспертом в области копирования DVD-дисков.
Если вы хотите пойти еще дальше, пожалуйста, напишите нам комментарии раздел, мы будем идти и сжатия и перекодирования DVD в нескольких форматах, чтобы посмотреть его, и мы можем с комфортом на вашем телефоне или планшете.
Скачать DVD Shrink (Freeware)
Помните, что если у вас есть предложения, жалобы или дополнения, не стесняйтесь писать в поле для комментариев, де-также, если вы встретились в поле для комментариев у пользователя есть проблемы, и вы можете помочь ему, не стесняйтесь делать это, единственный способ, которым мы можем сделать это место лучше, увидеть в поле для комментариев!
На поле для комментариев пытается получить немного на эту тему, так что другие посетители могут предложить учебник + комментарии соответствующие комментарии могут быть дополнительная поддержка для пользовательских ошибок, или желание учиться.
Перед тем как задать вопрос, попробуйте обратиться комментариям старейших, в большинстве случаев там уже ответил на ваш вопрос.
Используйте больше категорий в верхней части сайта и поисковой системы с правого угла, чтобы быстро добраться до того, что вас интересует, мы имеем над 900 учебных пособий, которые охватывают почти каждый жанр программного обеспечения, мы поняли, я вы просто должны искать их и наблюдать за ними.Инструкция по применению videotutorial.ro
Search Engine.
Если, например, у вас есть проблемы с Yahoo Messenger, вы можете ввести в наших терминах поисковых систем, таких как Yahoo, Mess, Messenger, ID беспорядок, multimess проблемы мессенджера, ошибки мессенджера и т.д., вы увидите, что у вас будет выбор.Категории.
Если вы используете категорию раскрывающийся, они находят планку в домашних категориях: Офис, Графический дизайн, оборудование, Интернет, мультимедиа, безопасности, системы, хранения, резервного копирования, под эти категории организованы подкатегории и суб-суб -categorii, это более точной фильтрации.Для того, чтобы найти что-то связанное с Yahoo Messenger, используя категории можно привести категорию:ИнтернетТам будет открывать другие подкатегории, где вы выбираете Голос-чатОттуда вы можете пойти на подкатегории YahooИ, наконец, с этими фильтрами поступит на страницу, где только элементы, связанные с Yahoo Messenger или Yahoo Mail.
Архивы.
Все логично, просто следовать логике.
на архив Вы можете найти все наши обучающие программы, организованные красивые дни saptameni, месяцы и годы.
Наслаждайтесь!
Кристианом Cismaru
Поданный в: Резервное копирование файлов, преобразование, ISO-СФР-DAA, Советы Видео, Учебники помечены резервное копирование DVD, резервного копирования DVD фильмов, Dvd копирование, Копирование фильмов из DVD, Как скопировать DVD, как копировать DVD, как скопировать защищенный DVD, как сделать DVD ISO после того, как, В качестве защиты DVD удар, DVD-ISO, DVD Shrink, ISO Maker, несколько файлов в DVD, Я не могу скопировать DVD, Я не могу скопировать фильм на DVD, DVD фильм копирования программного обеспечения, защита DVD, DVD-диски защиты, учебник DVD Shrink, Копирование DVD видео-уроки
Как копировать файлы на CD или DVD в Windows 10 Чайники
Исследовать книгу Купить на Amazon
Когда вы создаете компакт-диск или DVD-диск, вы должны сообщить своему компьютеру под управлением Windows 10 , что вы копируете, и Если вы выберете неправильный ответ, ваш диск не будет работать, и вы создали еще одну подставку.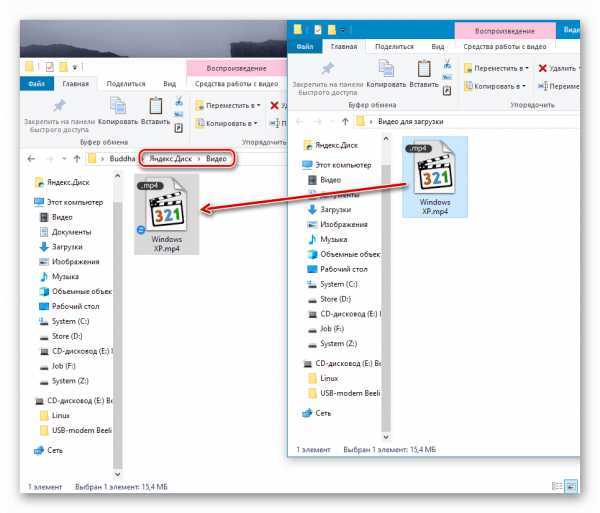
Вот правила создания диска:
Музыка: Чтобы создать компакт-диск, который воспроизводит музыку в проигрывателе компакт-дисков или автомобильной стереосистеме, необходимо запустить программу Windows Media Player и записать аудио компакт-диск .
Слайд-шоу фотографий: Windows не включает программу Windows DVD Maker, входящую в состав Windows Vista и Windows 7. Для создания слайд-шоу фотографий вам потребуется сторонняя программа.
Вставьте чистый диск в устройство для записи дисков и задвиньте лоток. Затем нажмите или коснитесь окна уведомления, которое появляется в правом верхнем углу экрана.
Когда в окне уведомления появится запрос о дальнейших действиях, выберите параметр «Записать файлы на диск».

Windows отображает диалоговое окно «Записать диск» и предлагает создать заголовок для диска.
Если окно уведомлений исчезло до того, как вы успели щелкнуть по нему, извлеките диск, вставьте его обратно и приготовьте мышь. (Кроме того, вы можете вернуть окно уведомлений, щелкнув правой кнопкой мыши значок дисковода в проводнике и выбрав параметр «Открыть автозапуск».)
К сожалению, Windows ограничивает заголовок вашего компакт-диска или DVD-диска 16 символами. Вместо того, чтобы набирать Семейный пикник на вершине Орисаба в 2012 году , придерживайтесь фактов: Орисаба, 2012 . Или просто нажмите «Далее», чтобы использовать для диска имя по умолчанию: текущая дата.
Windows может записывать файлы на диск двумя разными способами. Чтобы решить, какой метод лучше всего подходит для вас, он предлагает вам два варианта:
Подобно флэш-накопителю USB: Этот метод позволяет многократно считывать и записывать файлы на диск, что является удобным способом использования дисков в качестве портативных носителей файлов.
 К сожалению, этот метод несовместим с некоторыми проигрывателями компакт-дисков или DVD, подключенными к домашним стереосистемам или телевизорам.
К сожалению, этот метод несовместим с некоторыми проигрывателями компакт-дисков или DVD, подключенными к домашним стереосистемам или телевизорам.С проигрывателем CD/DVD: Если вы планируете воспроизводить свой диск на довольно новом домашнем проигрывателе стереодисков, который достаточно умен, чтобы читать файлы, хранящиеся в нескольких различных форматах, выберите этот метод.
Вооружившись именем диска, Windows подготавливает диск для входящих файлов.
Сообщите Windows, какие файлы нужно записать на диск.
Теперь, когда ваш диск готов принять файлы, сообщите Windows, какую информацию отправлять. Вы можете сделать это любым из нескольких способов:
Перетащите файлы и/или папки в окно проводника диска.
Щелкните правой кнопкой мыши элемент, который хотите скопировать, будь то отдельный файл, папка или выбранные файлы и папки. Когда появится всплывающее меню, выберите «Отправить» и выберите устройство записи дисков в меню.

Перетащите файлы и/или папки поверх значка записывающего устройства в проводнике.
В папке «Моя музыка», «Мои рисунки» или «Мои документы» перейдите на вкладку «Общий доступ» и нажмите «Записать на диск». Эта кнопка копирует все файлы этой папки (или только файлы, которые вы выбрали) на диск в виде файлов.
Укажите текущей программе сохранять информацию на диск, а не на жесткий диск.
Независимо от того, какой метод вы выберете, Windows добросовестно просматривает информацию и копирует ее на диск, который вы вставили на первом этапе. Появится окно прогресса, показывающее ход работы устройства записи дисков. Когда окно прогресса исчезнет, Windows завершила запись диска.
Закройте сеанс записи диска, извлекая диск.
Когда вы закончите копирование файлов на диск, нажмите кнопку «Извлечь» на диске (или щелкните правой кнопкой мыши значок диска в проводнике и выберите «Извлечь»).
 Windows закрывает сеанс, добавляя последний штрих к диску, который позволяет другим ПК читать его.
Windows закрывает сеанс, добавляя последний штрих к диску, который позволяет другим ПК читать его.
При попытке скопировать на диск большой пакет файлов — больше, чем влезет — Windows сразу ругается. Копируйте меньше файлов за раз, возможно, разместив их на двух дисках.
Большинство программ позволяют сохранять файлы непосредственно на диск. Выберите «Сохранить» в меню «Файл» и выберите устройство для записи компакт-дисков. Вставьте диск (желательно еще не заполненный) в дисковод, чтобы начать процесс.
Эта статья из книги:
- Windows 10 для чайников,
Об авторе книги:
Компьютерные книги Энди Рэтбоуна, которые включают Windows? 2000 Professional для чайников? и Upgrade and Fixing PCs For Dummies?, было продано более 11 миллионов копий.
Эту статью можно найти в категории:
- Windows 10 ,
Перенос файлов на CD/DVD | ИТ-сайт
Воспользуйтесь этими простыми инструкциями по копированию файлов на CD или DVD на компьютерах Mac или Windows PC в технологических лабораториях.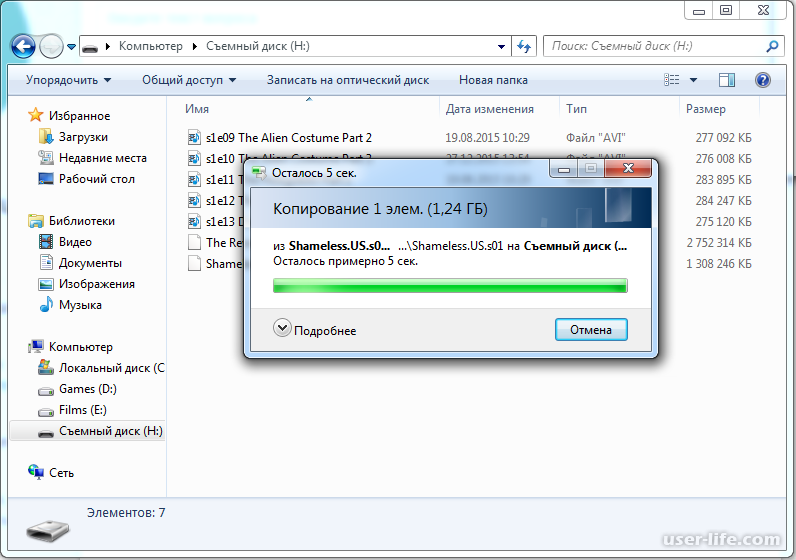
Windows
Как записать CD/DVD с помощью перетаскивания
- Вставьте чистый компакт-диск
- Дважды щелкните дисковод компакт-дисков в разделе «Мой компьютер»
- Перетащите файлы, которые вы хотите записать, из Work In Progress в окно CD-привода
- Если вы вставили перезаписываемый носитель, он спросит, хотите ли вы использовать этот диск «как флэш-накопитель USB» или «с CD/DVD-плеером». Прочитайте и следуйте инструкциям на экране, чтобы продолжить.
Как стереть CD-RW или DVD+RW
- Вставить перезаписываемый CD (CD-RW) или DVD (DVD+RW)
- Дважды щелкните дисковод CD/DVD в разделе «Мой компьютер»
- Нажмите «Стереть это» и следуйте инструкциям на экране
Как записать компакт-диск с помощью CDBURNERXP
- Дважды проверьте, что файлы, которые вы хотите записать, находятся в Work In Progress
- Открыть устройство записи компакт-дисков XP
- Он находится в меню «Пуск» > «Утилиты».
 3. Выберите опцию «Создать диск с данными» на начальном экране.
3. Выберите опцию «Создать диск с данными» на начальном экране.
Верхняя панель окна представляет файлы на компьютере, а нижняя панель окна представляет файлы для записи на компакт-диск.
При желании вы можете упорядочить файлы по папкам и назвать свой проект диска, щелкнув правой кнопкой мыши значок диска в разделе «Диск — Компиляция данных» в нижнем левом углу окна.
- Во всплывающем окне будут описаны ваши настройки. Если вы хотите записать больше файлов на этот компакт-диск позже, выберите «Оставить диск открытым».
Mac
Как записать CD/DVD при использовании записи
- Дважды проверьте, что файлы, которые вы хотите записать, находятся на диске Work In Progress
- Запустить приложение Запись. Запись находится в разделе «Утилиты» в меню Apple дока .
- Перетащите файлы в окно записи
- Назовите свой компакт-диск, введя имя в соответствующее поле
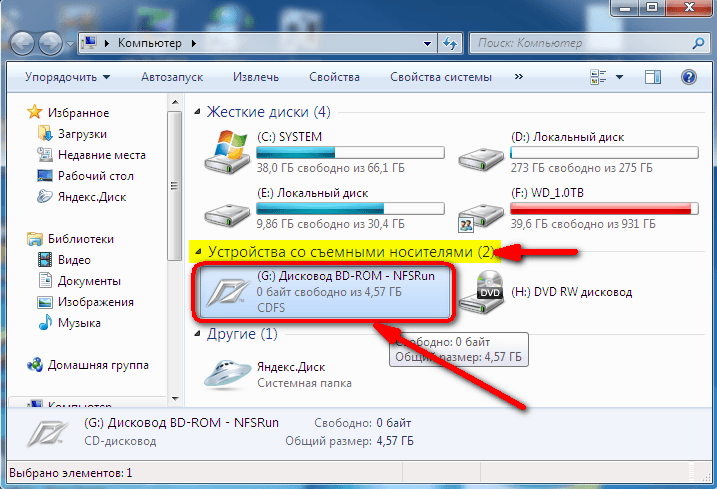
- При желании вы можете упорядочить файлы по папкам и назвать свой дисковый проект.
Как скопировать или дублировать CD/DVD с помощью Дисковой утилиты
Этот метод включает создание образа диска. Образ диска — это точная двоичная копия всего диска или диска. Это не просто набор файлов или папок, а точная копия необработанных данных исходного диска, сектор за сектором. Вы можете сделать несколько точных копий с образа диска.
- Запуск дисковой утилиты
- Дисковая утилита находится в разделе «Утилиты» в меню Apple Dock.
- Это позволит сохранить файл образа диска с расширением «.
 cdr». Затем этот образ диска будет указан в левом столбце Дисковой утилиты.
cdr». Затем этот образ диска будет указан в левом столбце Дисковой утилиты.
Как записать сеансы на DVD с помощью Дисковой утилиты
Создайте образ диска для записи DVD с сессиями. Чтобы записать сеансы на DVD, следуйте этим инструкциям:
- Сохраните материал, который вы хотите записать, в папку и перенесите его в «Текущие работы» станции Disk Utility
- Открыть дисковые утилиты
- Выберите «Файл» > «Создать» > «Образ диска из папки»
- Выберите папку
- Изменить формат изображения на чтение/запись
- Нажмите «Сохранить»
- Выберите свое изображение на панели инструментов
- Нажмите на желто-черный значок записи
- Вставьте свой DVD
- Нажмите «Записать»
Как стереть CD-RW или DVD-RW с помощью Дисковой утилиты
- Запустить Дисковую утилиту
- Дисковая утилита находится в разделе «Утилиты» в меню Apple Dock.


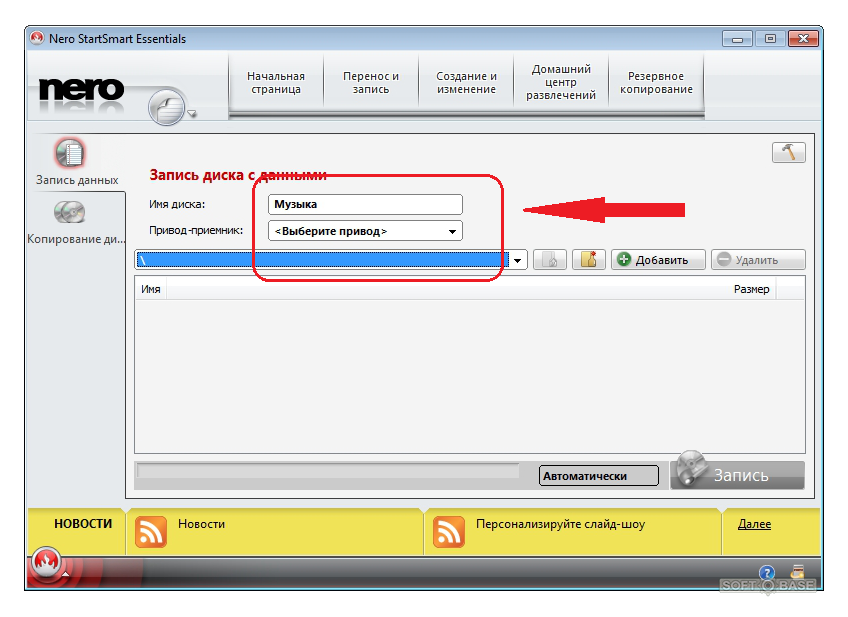
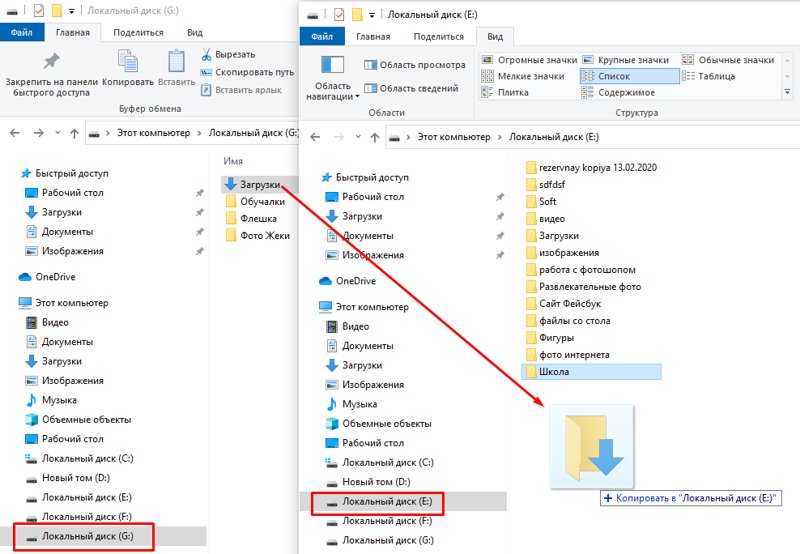 Для того, чтобы найти что-то связанное с Yahoo Messenger, используя категории можно привести категорию:ИнтернетТам будет открывать другие подкатегории, где вы выбираете Голос-чатОттуда вы можете пойти на подкатегории YahooИ, наконец, с этими фильтрами поступит на страницу, где только элементы, связанные с Yahoo Messenger или Yahoo Mail.
Для того, чтобы найти что-то связанное с Yahoo Messenger, используя категории можно привести категорию:ИнтернетТам будет открывать другие подкатегории, где вы выбираете Голос-чатОттуда вы можете пойти на подкатегории YahooИ, наконец, с этими фильтрами поступит на страницу, где только элементы, связанные с Yahoo Messenger или Yahoo Mail.
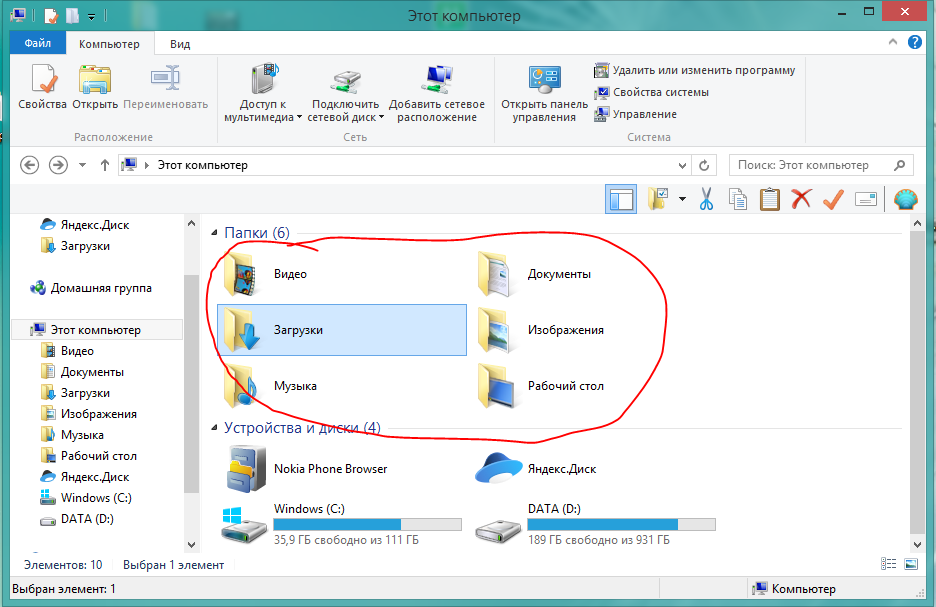 К сожалению, этот метод несовместим с некоторыми проигрывателями компакт-дисков или DVD, подключенными к домашним стереосистемам или телевизорам.
К сожалению, этот метод несовместим с некоторыми проигрывателями компакт-дисков или DVD, подключенными к домашним стереосистемам или телевизорам.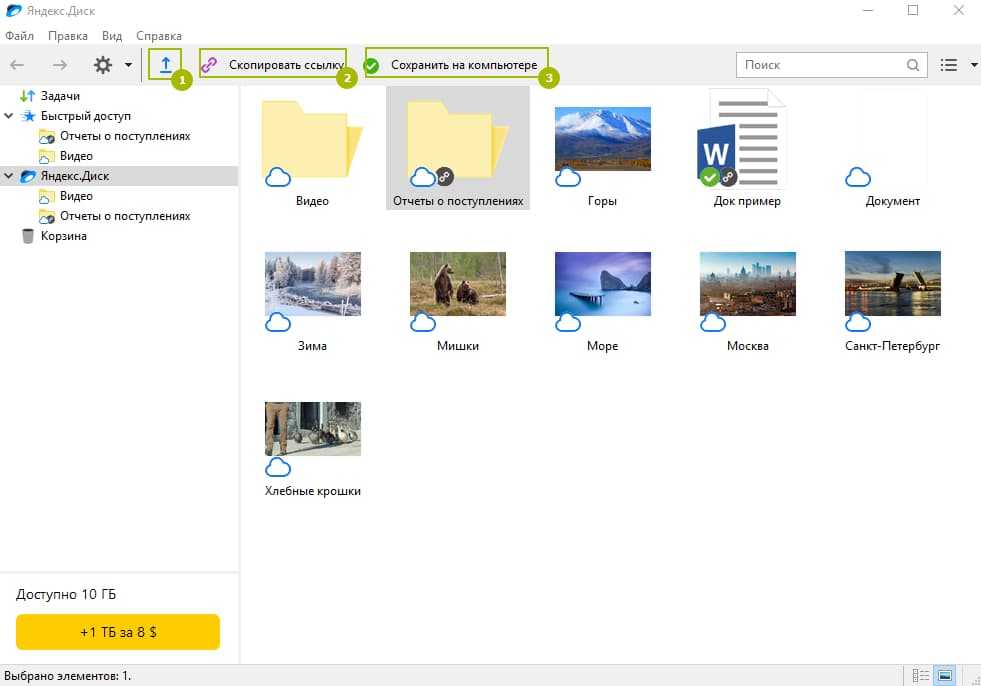
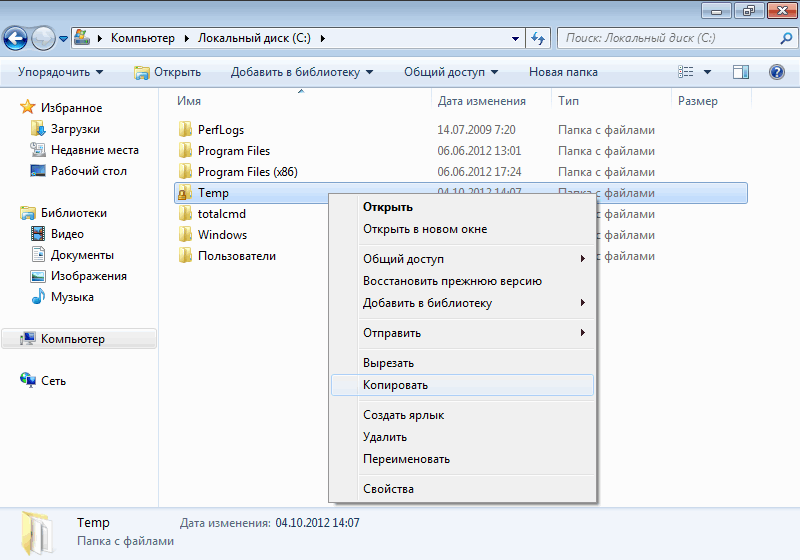 Windows закрывает сеанс, добавляя последний штрих к диску, который позволяет другим ПК читать его.
Windows закрывает сеанс, добавляя последний штрих к диску, который позволяет другим ПК читать его. 3. Выберите опцию «Создать диск с данными» на начальном экране.
3. Выберите опцию «Создать диск с данными» на начальном экране. cdr». Затем этот образ диска будет указан в левом столбце Дисковой утилиты.
cdr». Затем этот образ диска будет указан в левом столбце Дисковой утилиты.