Флешка
31.01.2016 Как преобразовать FAT32 в NTFSбез потери данныхМногие пользователи продолжают использовать на своих флешках и других носителях устаревшую файловую систему FAT32. Это бывает необходимо для сохранения совместимости съемных носителей со всеми используемыми устройствами (планшет, игровая приставка и др.). Однако, значительная часть людей не спешит переходить на NTFS только в связи с нежеланием тратить время на эту процедуру. Тем не менее, преобразовать FAT32 в NTFS можно очень быстро и без потери данных на запоминающем устройстве. Делать резервное копирование файлов не придется.ΞПОДРОБНЕЕΞ 28.08.2009 Как изменить
стандартную иконку флешкиДля того, чтобы стать обладателем уникальной флешки, совершенно не обязательно заказывать для нее специальный корпус или покупать эксклюзивную модель этого устройства. Придать индивидуальность флеш-накопителю можно гораздо проще, создав для него собственную иконку. Если подключить такую флешку к компьютеру, в разделе «Компьютер», а также в проводнике Windows, вместо стандартной иконки флеш-накопителя будет отображаться выбранный пользователем значок.

от компьютераCамый быстрый и простой способ отключить флешку от компьютера – просто выдернуть ее из разъема USB. Но это еще и самый верный способ приблизить момент выхода ее из строя. В один прекрасный момент после такого выдергивания флешка больше не заработает. Чтобы максимально обезопасить себя от подобных неприятностей, перед выдергиванием из USB-разъема флешки, съемного диска или карт-ридера с картой памяти, крайне желательно сделать следующее.
 ΞПОДРОБНЕЕΞ 28.08.2009 Как открыть флешку, съемный диск,
ΞПОДРОБНЕЕΞ 28.08.2009 Как открыть флешку, съемный диск, оптический диск, карту памятиИз статьи читатель узнает о самых распространенных видах компьютерных устройств, предназначенных для хранения и переноса разнообразных типов файлов (флешки, карты памяти, диски, дискеты и др.), а также о порядке их использования на компьютере или ноутбуке.ΞПОДРОБНЕЕΞ 18.03.2017 Как присвоить флешке
постоянную буквуКаждому запоминающему устройству, подключаемому к компьютеру, Windows автоматически присваивает какую-то букву. По умолчанию, это первая свободная буква, находящаяся в английском алфавите после букв, уже занятыми другими устройствами компьютера.
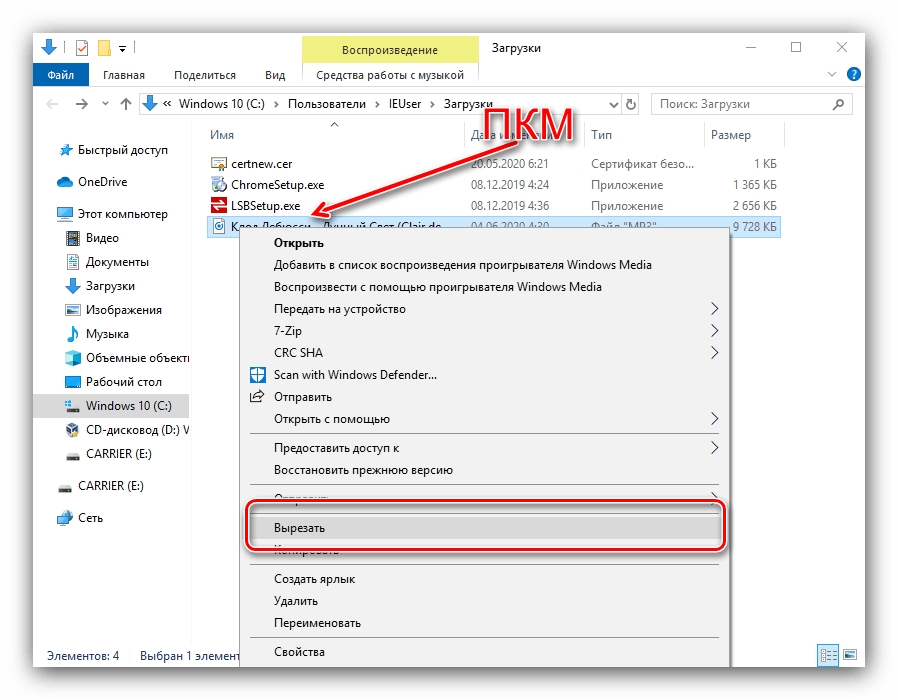 01.2015 Как загрузить компьютер с флешки,
01.2015 Как загрузить компьютер с флешки, DVD, CD или другого носителяЗагрузка компьютера с флешки или CD/DVD нужна не часто. Но без нее не обойтись при установке операционной системы и использовании программ, требующих полного доступа к аппаратным ресурсам компьютера или же не работающих в среде Windows. О том, как загрузить компьютер с флешки, DVD, CD или любого другого носителя, речь пойдет в этой статье. ΞПОДРОБНЕЕΞ 16.02.2016 Как удалять
файлы с флешки в КорзинуЧасто ли Вам приходится восстанавливать удаленные файлы из Корзины? Уверен, что нет. Но когда это происходит, Вы благодарны разработчикам Windows за то, что они предусмотрели такую возможность. Тем не менее, в Корзину попадают только файлы с внутренних запоминающих устройств компьютера (жестких дисков, SSD). Данные с флешек и других съемных носителей удаляются мимо нее, и поэтому вернуть их обратно значительно сложнее. Однако, в статье речь пойдет не о восстановлении файлов на флешке, а о том, как заставить компьютер удалять их с нее в Корзину.
 ΞПОДРОБНЕЕΞ 14.01.2013 Как отформатировать флешкуРазновидностей файловых систем существует много, но операционная система Windows «умеет» работать только с носителями, отформатированными в файловую систему NTFS или FAT. В связи с тем, что компьютеры с другими операционными системами (не Windows) в нашей стране встречаются редко, NTFS и FAT стали самыми распространенными файловыми системами.
ΞПОДРОБНЕЕΞ 14.01.2013 Как отформатировать флешкуРазновидностей файловых систем существует много, но операционная система Windows «умеет» работать только с носителями, отформатированными в файловую систему NTFS или FAT. В связи с тем, что компьютеры с другими операционными системами (не Windows) в нашей стране встречаются редко, NTFS и FAT стали самыми распространенными файловыми системами.
 Если с первым недостатком мириться еще как-то можно, то второй часто препятствует нормальному использованию флешки по прямому назначению. На носитель с файловой системой FAT вам не удастся скопировать фильм, архив, образ DVD, базу данных или любой другой файл, если его размер превышает 4 ГБ (даже если на запоминающем устройстве будет значительно больше свободного пространства). Придется либо разбивать файл на несколько частей, либо форматировать флешку в NTFS.ΞПОДРОБНЕЕΞ 12.01.2013 Как создать флешку
Если с первым недостатком мириться еще как-то можно, то второй часто препятствует нормальному использованию флешки по прямому назначению. На носитель с файловой системой FAT вам не удастся скопировать фильм, архив, образ DVD, базу данных или любой другой файл, если его размер превышает 4 ГБ (даже если на запоминающем устройстве будет значительно больше свободного пространства). Придется либо разбивать файл на несколько частей, либо форматировать флешку в NTFS.ΞПОДРОБНЕЕΞ 12.01.2013 Как создать флешку для установки WindowsФлешка для установки Windows, часто также называемая установочной флешкой Windows — это самая обыкновенная флешка, на которую помещены файлы, необходимые для установки операционной системы Windows на компьютере. Процесс создания флешек для установки разных версий Windows по своей сути очень похож, но отличается в деталях. Вниманию читателя предлагается универсальная инструкция, в которой изложены рекомендации с учетом особенностей создания установочных флешек для всех используемых сейчас версий Windows (XP, Vista, 7, 8, 10, 11).

если флешка не форматируетсяЕсли флешка вышла из строя и ее не удается отформатировать стандартным способом, не отчаивайтесь и не спешите ее выбрасывать. Скорее всего, вы сможете «реанимировать» эту флешку при помощи утилиты «DD». Эта утилита входит в состав операционной системы Linux. Но использовать ее можно также и на компьютерах с ОС Windows. Предложенный в статье вариант восстановления флешки подразумевает создание на компьютере виртуальной машины и запуск на этой машине операционной системы Linux. С задачей справится любой «новичок». Но данные, находящиеся на флешке, будут безвозвратно потеряны. Способ восстановления подходит не только для флешек, но и для носителей других типов.ΞПОДРОБНЕЕΞ 08.06.2016 Как создать
загрузочную флешку с DOSНеобходимость загрузки компьютера под DOS возникает не часто и далеко не у каждого пользователя. Это нужно лишь иногда и только людям, пытающимся самостоятельно исправить некоторые неполадки в работе компьютерного оборудования (перепрошить BIOS материнской платы или видеокарты, а также в некоторых других случаях).
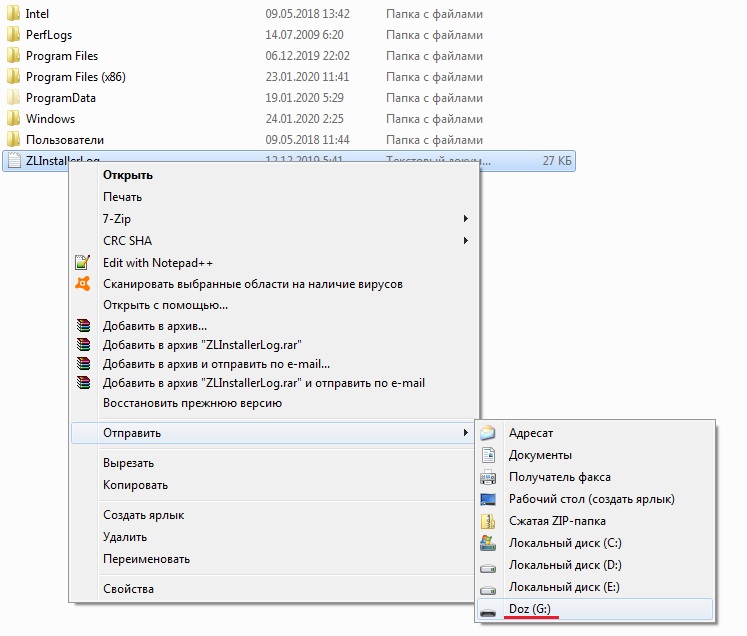 Не так давно для этих целей использовались только 3,5 дискеты. Однако, выход их из обихода, а также значительное увеличение размеров прошивок, содействовало переходу на загрузочные флешки.ΞПОДРОБНЕЕΞ 02.02.2015 Как создать загрузочную флешку
Не так давно для этих целей использовались только 3,5 дискеты. Однако, выход их из обихода, а также значительное увеличение размеров прошивок, содействовало переходу на загрузочные флешки.ΞПОДРОБНЕЕΞ 02.02.2015 Как создать загрузочную флешку с программой Victoria
быстрый запуск программ с USB флешки – Вадим Стеркин
У вас, наверное, есть портативные приложения на флэшке. А как вы их запускаете? У меня рядом с папкой PortableSoft лежит очень удобная программа PStart, причем не только на флэшке, но и в установленной системе.
PStart – это портативная утилита для быстрого доступа к любимым программам и папкам. Она умеет сохранять пути относительно своего расположения, что делает ее незаменимой на флэшке. После запуска утилита садится в область уведомлений и отображает созданное вами меню по щелчку или наведению мыши на значок. Вызвав панель запуска, вы получаете доступ к дополнительным возможностям запуска программ и настройке меню.
Она умеет сохранять пути относительно своего расположения, что делает ее незаменимой на флэшке. После запуска утилита садится в область уведомлений и отображает созданное вами меню по щелчку или наведению мыши на значок. Вызвав панель запуска, вы получаете доступ к дополнительным возможностям запуска программ и настройке меню.
И это лишь верхушка айсберга, ибо возможности программы порадуют даже весьма придирчивых пользователей.
Установка
Локальное или портативное использование утилиты определяется при установке, и это единственное, о чем вам стоит подумать. В первом случае файл PStart.xml с настройками будет храниться в папке %appdata%\pegtop, а во втором – рядом с исполняемым файлом утилиты (в обоих случаях больше никаких файлов при установке не создается).
Я предпочитаю портативный вариант даже при установке на жесткий диск и размещаю программу на одном уровне с папкой Portable Soft. В этом случае мне достаточно скопировать папку и PStart вместе с файлом настроек на любую флэшку или диск Windows PE, чтобы все ярлыки портативных программ работали.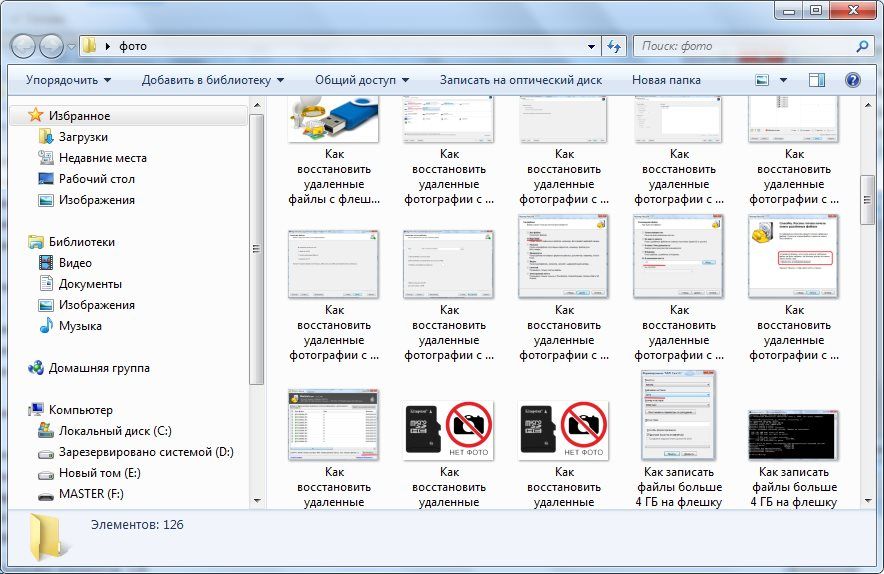
Язык интерфейса
Официально русского языка в утилите нет, поэтому русификация сопряжена с изменением исполняемого файла программы. Я исторически пользуюсь английской версией, а решив поискать для вас в сети русский вариант, сходу наткнулся на пару сборок. Первая весила в 10 раз больше оригинала, а перед установкой скромно просила отправить SMS на короткий номер. Вторая ничего не просила, но в ней обнаружился троян с высокой степенью угрозы, по мнению Microsoft. Считайте, что я вас предупредил 🙂
Однако не стоит воротить нос из-за отсутствия русского языка интерфейса. Утилита очень простая, несмотря на обилие возможностей. Я покажу вам, как у меня настроены все самые интересные параметры, а с остальными вы разберетесь сами.
Основные возможности программы
Создание и настройка меню осуществляется в панели утилиты из контекстного меню, либо из меню Edit. Если вы не в ладах с английским, хорошей подсказкой послужат значки в меню, сопровождающие каждый пункт.
Ярлыки для запуска программ и открытия папок
PStart поддерживает все возможности стандартных ярлыков Windows, т.е. параметры командной строки, рабочую папку, описание и т.д.
Обратите внимание на собственные переменные среды. Переменная %pdrive% соответствует корню диска, будь то флэшка или жесткий диск при локальной установке. Остальные переменные не слишком интересны тем, кто знаком с содержимым команды SET 🙂
На рисунке выше вы видите ярлык для запуска Total Commander, в котором указаны собственные пути к файлам настроек и FTP, а также задано открытие нужной мне папке в левой панели при старте программы.
Группы ярлыков
Вы можете распределять ярлыки по группам, в том числе создавать вложенные группы. Такое упорядочивание очень упрощает навигацию, а уникальные значки групп ускоряют визуальный поиск. Особо отмечу, что из панели запуска можно одним щелчком выполнять сразу все задачи в группе. Для этого нужно щелкнуть правой кнопкой мыши по группе и выбрать из меню Run.
На рисунке выше вы видите группу Blog, которую я запускаю, когда приступаю к работе над техническим улучшением блога. У меня сразу открываются два файла со стилями, «пипетка» для подбора цветов и Total Commander с фокусом на папку темы блога (TC удобен для поиска в тексте PHP-файлов и в качестве FTP клиента).
Порядок групп и ярлыков задается перетаскиванием, а для полного счастья можно добавлять разделители.
Параметры запуска программ
В PStart предусмотрены различные варианты автозапуска (1 на рисунке ниже), расписание (2), а также действие после запуска (5). Вы можете настроить сочетание клавиш для запуска программы (3) и указать размер ее окна (4). Эти параметры доступны как при добавлении новой программы, так и при ее редактировании.
В панели PStart у программ есть контекстное меню, где присутствует возможность запуска от имени другого пользователя. К сожалению, нет опции запуска от имени администратора (с повышением), но при необходимости можно тут же открыть папку программы и вызвать стандартное контекстное меню файла.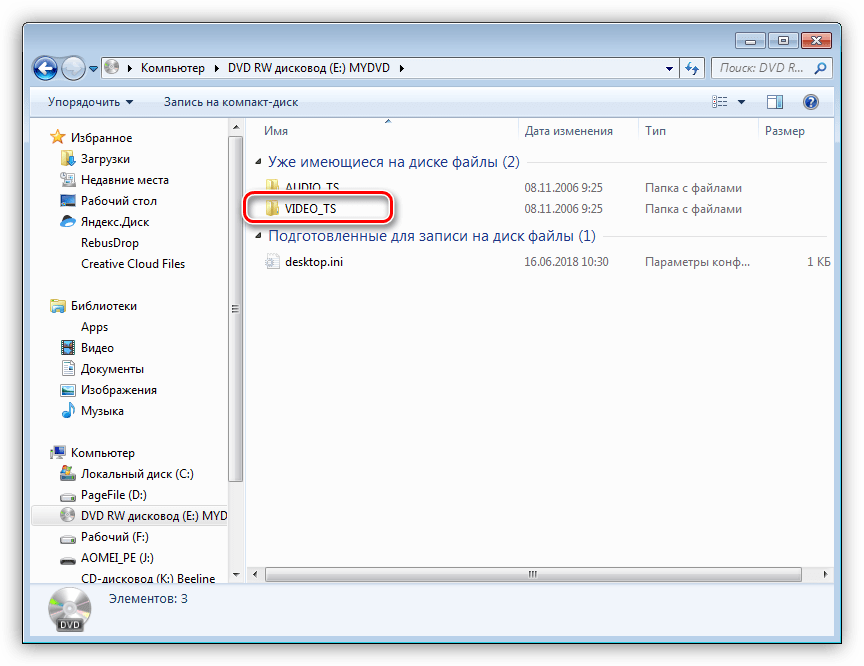
Поиск и заметки
PStart умеет искать не только в своем меню, но и в меню «Пуск». Впрочем, ищет утилита только по-английски, так что найти элемент управления по его русскому названию не удастся. Но и без этого поиск является небольшим приятным дополнением, согласитесь?
Заметками я не пользуюсь, но можно настроить для любой из них напоминание по расписанию.
Настройки программы
Чтобы открыть настройки программы, выберите в меню панели Setup – Settings.
Общие (General)
PStart может запускаться автоматически вместе с Windows, при этом я не отображаю панель (1), т.е. о работе утилиты напоминает лишь значок в области уведомлений рядом с часами. Можно задать сочетание клавиш для отображения панели (2), а также настроить действие при ее закрытии (3).
Я рекомендую вам сворачивать утилиту в область уведомлений, т.к. на панели задач она будет только зря занимать место. Сочетание клавиш для отображения панели я не задаю, чтобы не путать его с вызовом меню, которым пользуюсь намного чаще.
Значок в области уведомлений (Tray Icon)
Здесь вы можете гибко настроить:
- цвет значка и его видимость (1)
- действие при наведении курсора на значок, а также при одиночном и двойном щелчке по нему (2)
- сочетание клавиш для вызова меню (3)
Я довольствуюсь стандартными настройками, но для вызова меню задал сочетание клавиш CTRL+ALT+M. Это позволяет сэкономить место в трее (т.е. переместить значок в скрытую область), а также ускоряет дело при работе с тачпадом. Отмечу, что меню появляется там, где находится курсор мыши – очень удобно! А чтобы открыть панель достаточно после появления меню нажать последовательность клавиш
Стрелка вниз – Enter.Элементы меню (Items)
В PStart можно задать действие после запуска программы (1), и я предпочитаю скрывать панель. Удобство в том, что не надо тратить время на ее закрытие – на маленьких экранах нетбуков это особенно актуально. Установив флажок Execute with single click, вы сможете запускать программы и открывать папки одиночным щелчком мыши.
Если вы заметили из первой части статьи, в панели я ориентируюсь по большим значкам, обходясь без подписей к ним (2).
Поиск (Search)
По умолчанию поиск выполняется как в меню утилиты, так и в меню «Пуск» (1). Вы можете также просканировать любую папку на наличие исполняемых файлов из меню File – Scan for Executables.
Я исключаю имена папок из поиска, оставляя только имена файлов (2), чтобы уменьшить «шум» в результатах.
Настройки заметок (Notes) я оставляю вам для самостоятельного изучения.
Мышь (Mouse)
PStart умеет отображать панель и меню при щелчке правой или левой кнопкой мыши у края или в углу экрана. На рисунке вы видите настройки, при которых при щелчке у правого края экрана левой кнопкой мыши появляется меню, а правой – панель.
Этой возможностью я не пользуюсь во избежание ложных срабатываний, но не исключаю, что вы найдете ее полезной.
Дизайн (Design)
Утилита умеет запоминать позицию панели, либо вы можете задать ее появление у любого края или угла экрана (1). Любопытной возможностью PStart является собственный заголовок окна.
Любопытной возможностью PStart является собственный заголовок окна.
Настройки внешнего вида (2) сводятся к своему фоновому изображению (кстати, красивую текстуру можно сделать с помощью другой бесплатной утилиты от PegSoft — XFader), а также цвету текста для элементов в панели.
Сохранение и подключение настроек утилиты
По умолчанию PStart сохраняет настройки при выходе, но вы можете сохранить и восстановить настройки из меню Setup. Выберите пункт Backup Settings, чтобы узнать, где они хранятся по умолчанию. Соответственно, с помощью пункта Restore Settings вы можете загрузить свой набор настроек в утилиту.
Таким образом, вы можете создать разные наборы настроек, однако PStart не поддерживает запуск из командной строки с заданным набором.
Если вы хотите избежать изменения параметров, установите для текущего файла настроек атрибут «Только для чтения».
Файл с настройками (без программ), которые я описал в этой статье, вы можете скачать по этой ссылке.
Утилита PStart не обновлялась с 2007 года, но без проблем работает в Windows 7. Надеюсь, она придется вам ко двору на флэшке или в установленной системе. Если для быстрого запуска портативных приложений вы пользуетесь другими утилитами, расскажите о них в комментариях!
[Самый простой] Как поставить программу на флешку
Обновлено Cici 18 апреля 2023 г.
Автор Бритни
Категории- Перенос программ с диска C на диск D
- Перенос установленного программного обеспечения на новый ПК
- Перенос файлов со старого компьютера на новый
- Перенос Microsoft Office
- Найти ключ продукта Office
- Переместить папку пользователя
- Переместить закладки Google Chrome
В этой статье будут представлены два способа установки программы на флешку. Вы можете выбрать автоматический или ручной способ. Давайте рассмотрим необходимые инструменты и требования для копирования программы на флешку.
| ⏱️ Продолжительность | 3-5 минут (в зависимости от объема данных и способа передачи) |
| ? Инструменты для копирования программ | ✔️Флешка ✔️EaseUS Todo PCTrans |
| ? Поддерживаемые системы | Windows 11/10/8/7 |
| ✍️ Этапы операций | ✔️4 шага по использованию инструмента переноса на ПК… Всего шагов ✔️6 шагов для использования вручную… Полные шаги |
Ситуация пользователя — Как скопировать программу на флешку
В: Всем привет, после долгих поисков в Google я просто запутался, как поместить программы на флешку. Я читал, что вы можете использовать стороннее приложение, чтобы сделать приложения «портативными», например, PortableApps. com и т. д. Однако у меня это не работает. Я также читал о возможных проблемах с реестром при использовании других систем. Могу ли я просто скопировать свои программы? Или есть какой-то эффективный способ справиться с этим?
com и т. д. Однако у меня это не работает. Я также читал о возможных проблемах с реестром при использовании других систем. Могу ли я просто скопировать свои программы? Или есть какой-то эффективный способ справиться с этим?
A: Вы можете запускать программное обеспечение непосредственно с флэш-накопителя USB, чтобы сэкономить место на жестком диске или не оставлять следов своего программного обеспечения на компьютере. Копирование программы иногда является хорошим вариантом для таких программ, как Total Commander, Winamp, Aida64 или Need for Speed. Если у вас установлено несколько программ, это нормально. Если у вас установлено много программ в программных файлах, то некоторые программы будут работать, некоторые не будут лицензироваться, а некоторые будут присылать вам сообщение о переустановке приложения.
Ясное дело, вы никогда не будете точно знать, какие программы, которыми вы пользуетесь, обязательно сработают, пока сами не попробуете или не спросите кого-нибудь, кто делал это раньше, для каждой программы конкретно.
Так как проще всего скопировать программу на флешку? Прямое копирование программы звучит просто, но вы не можете быть уверены, будет ли приложение работать или нет. На самом деле, использование стороннего программного обеспечения по-прежнему является хорошим выбором.
EaseUS Todo PCTrans — простая в использовании программа для перемещения приложений
EaseUS Todo PCTrans Free — это простое решение для переноса данных, приложений и учетной записи с одного компьютера на другой или на внешнее устройство. Всего одним щелчком мыши этот инструмент переноса передает все нужные вам приложения или данные.
Вы можете увидеть больше информации ниже.
01Перенос учетных записей пользователей:
Перенос настроек учетной записи пользователя, пользовательских данных, персонализации и параметров питания с одного ПК на другой или с предыдущей ОС на новую ОС после обновления Windows на месте через сетевое подключение или файл образа.
02Перенос приложений:
Актуальный список совместимых приложений позволяет получить последние переносимые приложения. Приложения могут потребовать повторной активации на новом ПК/ОС. Поддержка переноса данных/приложений из Windows XP/7/8 в Windows 11/10. Перенос приложений между локальными дисками.
Приложения могут потребовать повторной активации на новом ПК/ОС. Поддержка переноса данных/приложений из Windows XP/7/8 в Windows 11/10. Перенос приложений между локальными дисками.
03
Перенос данных между различными устройствами:
Перенос выбранных приложений и данных с одного ПК на другой или с предыдущей ОС на новую ОС после обновления Windows на месте.
04Другие особенности:
Мы предоставляем круглосуточное обслуживание и онлайн-чат. EaseUS Todo PCTrans переносит все данные на новый компьютер и готовит его к использованию.
Подробности — Как поместить программы на флешку с помощью EaseUS Todo PCTrans БЕСПЛАТНО
Вам нужно всего четыре шага, и вы можете бесплатно установить программу на свое портативное устройство. Прежде чем вы начнете это делать, вы должны сделать следующее:
- Убедитесь, что на USB достаточно места, чтобы вы могли установить свои программы
- Загрузите EaseUS Todo PCTrans и перезагрузите компьютер
- Подключите USB к компьютеру
Затем выполните следующие шаги, чтобы поместить/установить программы на USB-накопитель:
Шаг 1.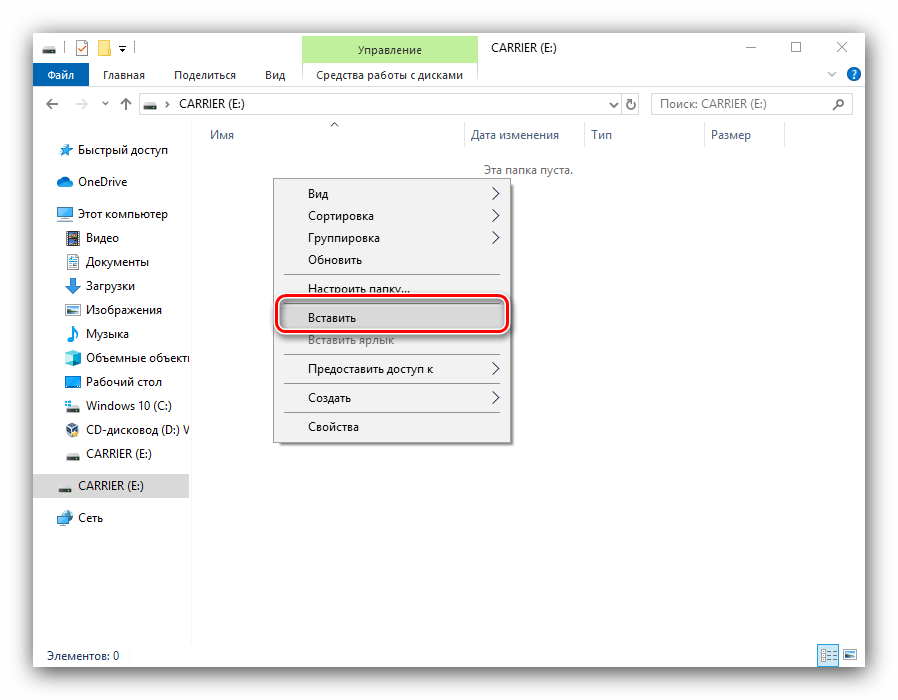 Подключите пустой USB-накопитель к компьютеру и запустите EaeUS Todo PCTrans
Подключите пустой USB-накопитель к компьютеру и запустите EaeUS Todo PCTrans
Нажмите «Миграция приложений» на главном экране и нажмите «Пуск», чтобы продолжить.
Шаг 2. Выберите приложения, программы и программное обеспечение для переноса
Сначала выберите исходный раздел, в который вы установили приложения, и отметьте программы, помеченные как «Да», которые вы хотите переместить на USB-накопитель.
Затем щелкните значок треугольника, чтобы выбрать USB в качестве целевого местоположения для перемещения выбранных программ без переустановки.
Шаг 3. Перенесите и переместите выбранные приложения, программы и программное обеспечение на USB-накопитель
Нажмите «Перенести», чтобы начать процесс переноса, и дождитесь его завершения.
Примечание: 1. После переноса при необходимости перезагрузите компьютер. После этого вы сможете запускать перенесенные программы на USB-накопитель без переустановки.
2. Вы можете запускать программы, перенесенные с USB, только на исходный компьютер.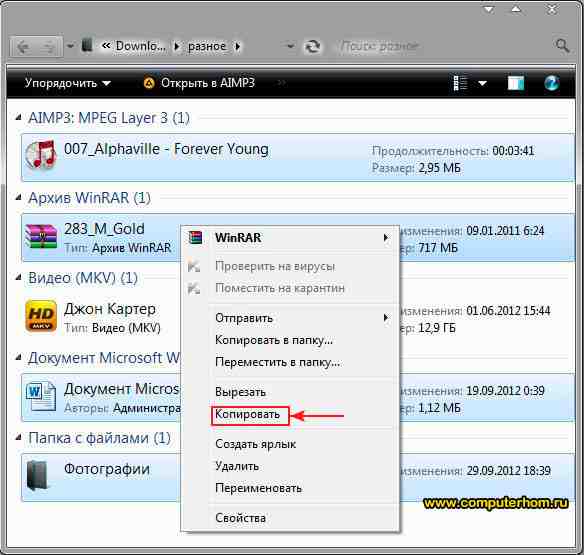 На других компьютерах работать не будет.
На других компьютерах работать не будет.
После того, как вы поместили программы на USB, вы можете запускать приложения с него. Перейдите в проводник Windows, откройте USB-накопитель. Дважды щелкните файл application.exe. Вы можете видеть, что приложение начнет готовить его к настройке.
Если вам нравится этот метод, вы также можете поделиться им с другими нуждающимися и помочь им быстро и легко скопировать программу на флешку.
Подробности — Как скопировать программу на флешку вручную
После ознакомления с тем, как копировать программы на флешку с помощью EaseUS Todo PCTrans, мы также подготовили для вас еще один ручной метод. В этом случае просмотр и копирование файлов может занять больше времени.
Как установить программу с флешки на ПК
1. Нажмите кнопку «Пуск» и откройте «Мой компьютер/Этот компьютер».
2. Дважды щелкните флэш-накопитель USB в окне «Мой компьютер/Этот компьютер».
3. Повторите первый шаг и откройте другое окно.
4. Просмотрите и скопируйте программы в новом окне «Мой компьютер/Этот компьютер».
5. Вставьте файл программы в окно «Мой компьютер/Этот компьютер» вместо вашего USB-накопителя.
Как скопировать программу на флэш-накопитель USB на Macintosh
1. Нажмите кнопку «Поиск», расположенную на панели инструментов.
2. Выберите флэш-накопитель USB в окне «Поиск».
3. Нажмите «Файл» и выберите «Новое окно Finder», чтобы открыть другое окно «Finder».
Просмотрите файлы на вашем компьютере с помощью этого нового окна «Finder» и выберите файл для программы, которую вы хотите скопировать на USB-накопитель.
Как скопировать программу с одного компьютера на другой: 5 способов
- Миниинструмент
- Центр новостей MiniTool
- Как скопировать программу с одного компьютера на другой: 5 способов
Сара | Подписаться | Последнее обновление
Вас будут очень интересовать такие вопросы, как перенос данных со старого компьютера на новый всякий раз, когда вы получаете новый компьютер (настольный или портативный). Копирование и вставка файлов — это простая задача, но копирование программ с одного компьютера на другой кажется гораздо более хлопотным. В следующем содержании показаны различные способы переноса ваших программ.
Копирование и вставка файлов — это простая задача, но копирование программ с одного компьютера на другой кажется гораздо более хлопотным. В следующем содержании показаны различные способы переноса ваших программ.
Можно ли переносить программное обеспечение с одного компьютера на другой
Когда вы получаете новый компьютер, вы должны захотеть перенести свои данные, программы и настройки перед его использованием, верно? Однако перенос программ с одного компьютера на другой не так прост, как перенос файлов с ПК на ПК. Эта страница посвящена тому, как скопировать программу с одного компьютера на другой ; он представит некоторые полезные способы.
Совет: Во избежание возможных проблем, возникающих в процессе переноса, следует выполнить резервное копирование данных системы, диска или жесткого диска в соответствии с потребностями. Пожалуйста, получите профессиональный инструмент резервного копирования с домашней страницы или получите программное обеспечение для восстановления, нажав на кнопку ниже, если вам нужно.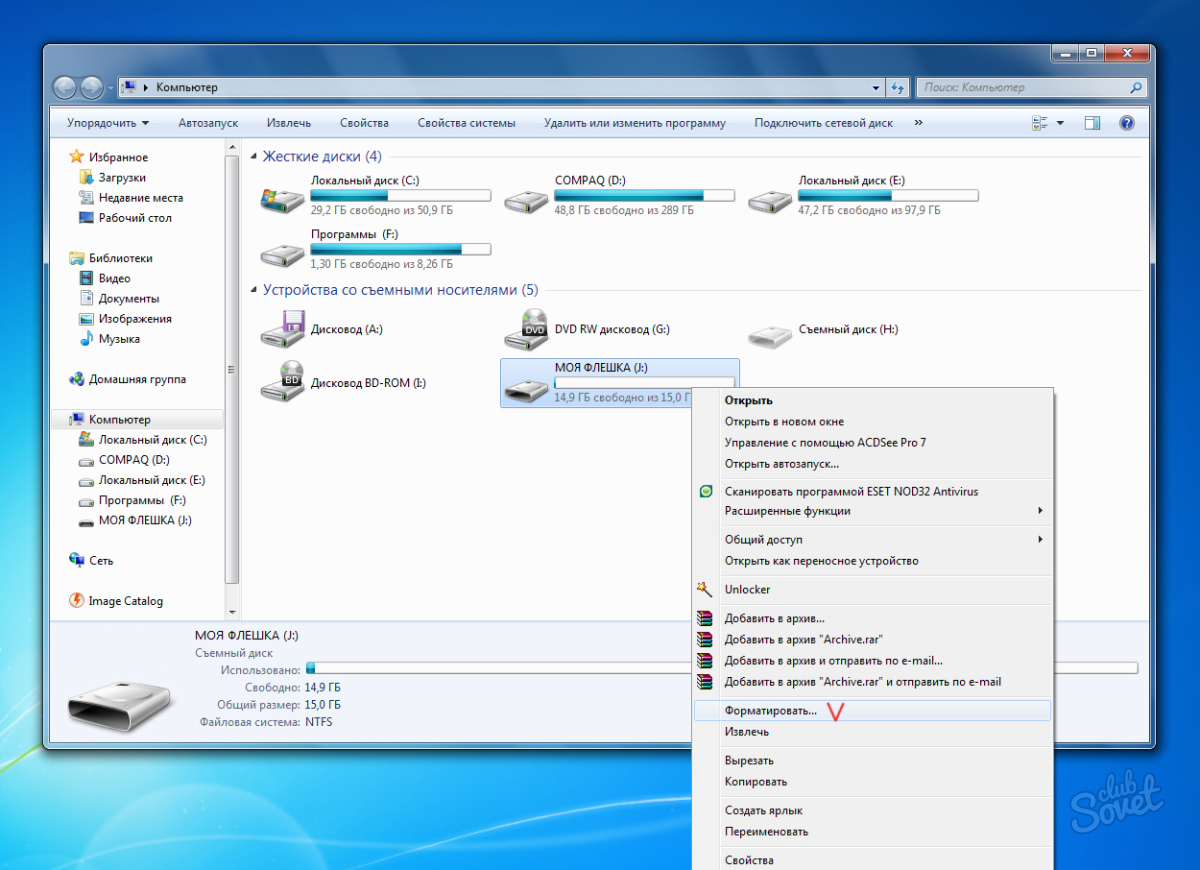
Скачать бесплатно
Реальный случай переноса программ
Перенос программ с одного компьютера на другой:
Привет, сейчас у меня Windows 7. Она больше не поддерживается Microsoft. Я должен получить компьютер с Windows 10. Мой вопрос: как лучше всего скопировать мои программы и файлы из Windows 7 в Windows 10? У меня есть несколько программ, которые мне нужно перенести. Лучше всего использовать флешку в USB порт или есть способ лучше. Как мне перенести с флешки? Пожалуйста, дайте мне знать. Спасибо. — спросил Harold07MI в сообществе Microsoft 9.0238Как копировать программы с одного компьютера на другой
Традиционный метод копирования и вставки не подходит для переноса установленных программ с одного компьютера на другой. Очень многие пользователи могут задаваться вопросом, как перенести программу с одного компьютера на другой. К счастью, есть и другие обходные пути.
Как переместить программу на другой компьютер по сети
Вы можете создавать общие папки в локальной сети для хранения программ, которые хотите перенести на другой компьютер.
Общие папки доступны другим пользователям, которые подключены к той же сети, что и вы, поэтому они могут легко получать программы. Работающее сетевое подключение предлагает вам хороший способ обмена файлами и программами между компьютерами.
Как переносить программы с одного компьютера на другой с помощью облачных служб
Ряд облачных служб разработан и предоставляется пользователям на выбор: Dropbox, Google Drive, Azure и т. д. Вы можете переносить свои программы на разные компьютеры и устройства с помощью одной и той же службы облачного хранилища:
- Сохраняйте целевые программы в облаке с одного компьютера.
- Доступ к облачной службе с другого компьютера.
- Загрузите программы на локальный диск.
Как исправить ошибку «Не удалось удалить Dropbox» в Windows?
Как перенести программу с одного компьютера на другой по электронной почте
Если есть только несколько программ, которые вы хотите скопировать и вставить на другой компьютер, и размер программы не так велик, вы также можете рассмотреть возможность отправки их по электронной почте.
Пожалуйста, свяжитесь с поставщиком услуг электронной почты, чтобы узнать, какое программное обеспечение он позволяет отправлять и какой максимальный размер он устанавливает.
Как переносить программы с одного компьютера на другой с помощью USB-накопителя
Флэш-накопители USB (также известные как флэш-накопители USB) — хороший выбор для передачи данных между компьютерами и резервного копирования важных файлов.
Как скопировать программу с одного компьютера на другой с помощью флэш-накопителя:
- Подключите USB-накопитель к компьютеру.
- Скопируйте программы и соответствующие данные.
- Вставьте их на USB-накопитель.
- Отключите его от текущего компьютера.
- Подключить диск к другому компьютеру.
- Скопируйте и вставьте целевые программы на этот ПК.
Кроме того, вы можете использовать жесткие диски USB (внешние жесткие диски с портами USB), CD и DVD и даже дискеты для копирования и вставки программ с одного компьютера на другой.

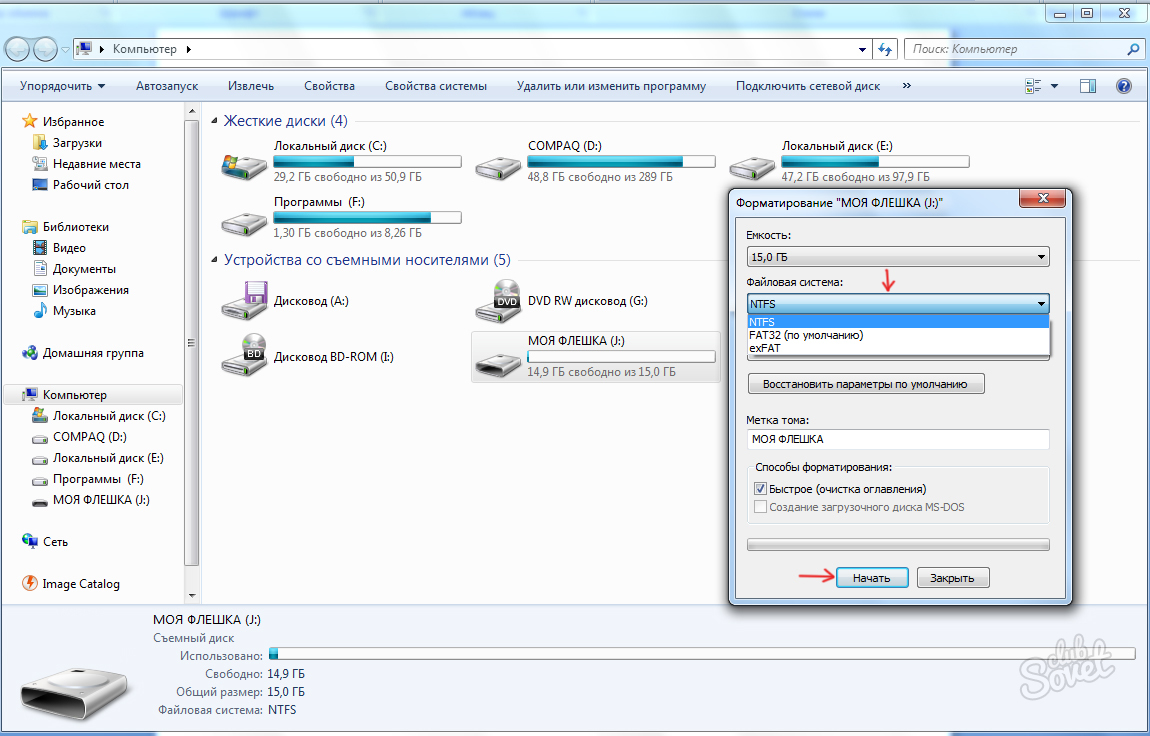 Общие папки доступны другим пользователям, которые подключены к той же сети, что и вы, поэтому они могут легко получать программы. Работающее сетевое подключение предлагает вам хороший способ обмена файлами и программами между компьютерами.
Общие папки доступны другим пользователям, которые подключены к той же сети, что и вы, поэтому они могут легко получать программы. Работающее сетевое подключение предлагает вам хороший способ обмена файлами и программами между компьютерами. Пожалуйста, свяжитесь с поставщиком услуг электронной почты, чтобы узнать, какое программное обеспечение он позволяет отправлять и какой максимальный размер он устанавливает.
Пожалуйста, свяжитесь с поставщиком услуг электронной почты, чтобы узнать, какое программное обеспечение он позволяет отправлять и какой максимальный размер он устанавливает.