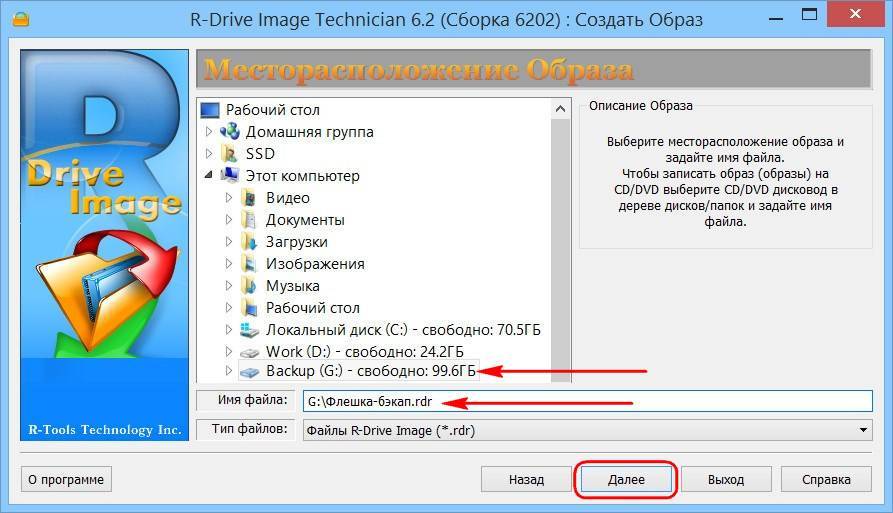Как перенести содержимое одной загрузочной флешки на другую, если нет исходного ISO-файла – WindowsTips.Ru. Новости и советы
Windows
АндрейВ отличие от обычных данных, хранящихся на USB-накопителях, данные загрузочных USB-накопителей не могут быть помещены на другой USB-накопитель обычным копированием или вырезкой и вставкой файлов. Если, к примеру, имеется загрузочная флешка с установочным диском операционной системы, но исходный ISO-файл утерян, освободить такую флешку на время, временно переместив данные на компьютер, не получится. После обратного перемещения на флешку она загрузочной не станет. По такому же принципу нельзя скопировать и содержимое одной загрузочной флешки на другую. Если нет исходного ISO-файла, чтобы с его помощью можно было создавать когда-угодно и сколько-угодно загрузочных флешек, необходимо прибегнуть к помощи специального программного обеспечения. Проще, конечно же, хранить где-нибудь исходный ISO-файл и записывать его при необходимости на любые USB-носители. Но если с установочными дисками операционных систем и Live-дисками для их реанимации это лишь вопрос наличия свободного места на жестком диске, то с мультизагрузочными флешками для установки нескольких систем это и вопрос свободного места, и вопрос процесса их создания.
Но если с установочными дисками операционных систем и Live-дисками для их реанимации это лишь вопрос наличия свободного места на жестком диске, то с мультизагрузочными флешками для установки нескольких систем это и вопрос свободного места, и вопрос процесса их создания.
Ниже рассмотрим простейший способ, как в системе Windows клонировать загрузочную флешку на другую пустую флешку, если нет исходного ISO-файла. Этот способ подойдет также и для случая, когда имеется в наличии только одна флешка, и ее нужно освободить на время от данных, а затем вернуть в исходное состояние.
Для этих целей можно использовать возможности программ-бэкаперов или менеджеров дискового пространства для Windows. В частности, программные сборки от разработчиков Acronis, Paragon, AOMEI Technology предусматривают функционал для резервного копирования и восстановления разделов и дисков, который можно использовать для создания резервной копии загрузочной флешки. Созданная резервная копия в дальнейшем может быть восстановлена либо на эту же флешку, либо на другую.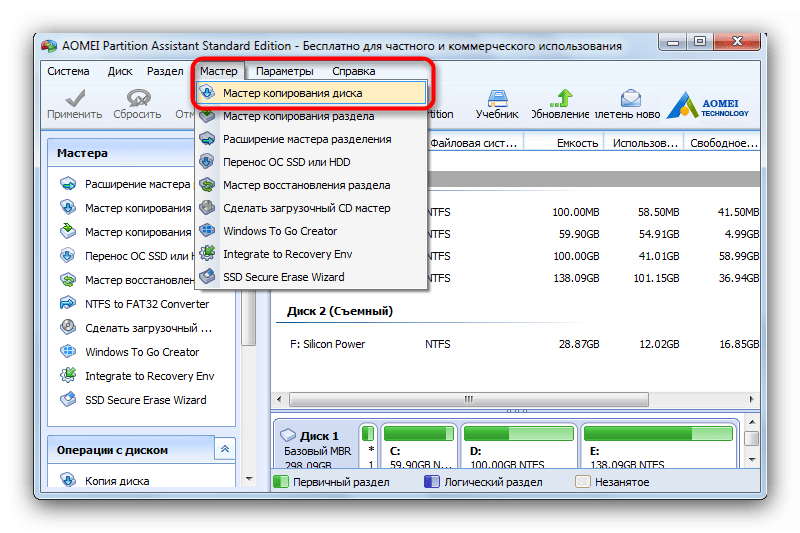 Упомянутые программы предусматривают и функционал прямого переноса содержимого загрузочной флешки на другой USB-носитель – это функционал клонирования разделов и дисков. Подобно тому, как может быть клонирован раздел или целый жесткий диск с установленной операционной системой, точно так будет клонирована и загрузочная флешка.
Упомянутые программы предусматривают и функционал прямого переноса содержимого загрузочной флешки на другой USB-носитель – это функционал клонирования разделов и дисков. Подобно тому, как может быть клонирован раздел или целый жесткий диск с установленной операционной системой, точно так будет клонирована и загрузочная флешка.
В нашем случае, как упоминалось, будет рассмотрен простейший способ решить проблему. Для переноса содержимого загрузочной флешки воспользуемся небольшой бесплатной утилитой USB Image Tool. Ее можно скачать на сайте разработчика.
USB Image Tool – портативная программа, не требующая инсталляции в систему. Достаточно просто распаковать скачанный архив и запустить файл приложения.
Утилита предназначена только для работы с USB-носителями. Она работает по принципу создания образа резервной копии загрузочной флешки. Созданный образ в формате IMG в дальнейшем используется для восстановления содержимого загрузочной флешки хоть на исходном, хоть на любом ином USB-носителе.
После запуска USB Image Tool в левой части окна увидим перечень всех подключенных USB-носителей. Если устройств несколько, выбираем нужное и делаем клик на нем. В правой части окна внизу жмем кнопку «Backup».
Указываем место на компьютере, где будет храниться образ загрузочной флешки. Жмем «Сохранить».
Дожидаемся завершения процесса создания резервной копии.
Как только образ будет создан, его можем восстанавливать на другой флешке. Делаем клик на нужной флешке в окне утилиты слева, а внизу окна жмем кнопку «Restore».
Указываем ранее сохраненный образ IMG. Жмем «Открыть».
Подтверждаем действия.
Последний этап – дожидаемся завершения процесса.
Перенос содержимого загрузочной флешки на другую или на ту же, но после временного её использования в других целях
Как быть, если единственную флешку, на которой записан загрузочный дистрибутив, нужно временно использовать под другие нужды – записать другое загрузочное ПО, использовать для хранения файлов и т.
 п.? Если на диске компьютера имеется исходный ISO-образ с дистрибутивом, то проблемы нет. Можно просто потом перезаписать такую флешку. Нет проблем и тогда, когда на компьютере ничего не хранится, но дистрибутив в любой момент можно скачать с Интернета, как, например, в случае с процессом установки Windows. Но если исходника дистрибутива нет на компьютере, и не факт, что он будет найден в сети, как быть с единственным его носителем? Или другой пример: как содержимое флешки, не имея ISO-образа дистрибутива, переписать на флешку приятелю?Если загрузочная флешка предназначена только для UEFI-систем, она может быть создана без установки активным раздела флешки. Такой носитель можно сделать, например, с помощью программы Rufus, указав в её настройках схему раздела «GPT для компьютеров с UEFI» и выбрав файловую систему FAT32.
п.? Если на диске компьютера имеется исходный ISO-образ с дистрибутивом, то проблемы нет. Можно просто потом перезаписать такую флешку. Нет проблем и тогда, когда на компьютере ничего не хранится, но дистрибутив в любой момент можно скачать с Интернета, как, например, в случае с процессом установки Windows. Но если исходника дистрибутива нет на компьютере, и не факт, что он будет найден в сети, как быть с единственным его носителем? Или другой пример: как содержимое флешки, не имея ISO-образа дистрибутива, переписать на флешку приятелю?Если загрузочная флешка предназначена только для UEFI-систем, она может быть создана без установки активным раздела флешки. Такой носитель можно сделать, например, с помощью программы Rufus, указав в её настройках схему раздела «GPT для компьютеров с UEFI» и выбрав файловую систему FAT32.В обоих случаях программы, отображающие структуру носителей данных, как, например, MiniTool Partition Wizard, покажут, что у флешки обычный (не основной) тип раздела, и этот раздел не является активным.
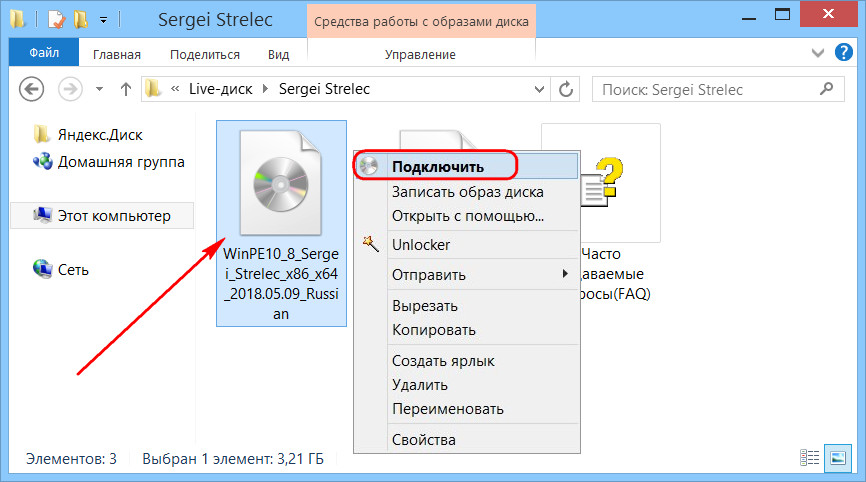
С такой флешки можно загрузиться на компьютерах с активным режимом UEFI (или с режимом совместимости CSM), выбрав в приоритете загрузки название USB-накопителя с отметкой «UEFI».
Загрузка с такой флешки возможна также на виртуальных машинах с поддержкой ПО EFI. Такую возможность предусматривают два популярных гипервизора:• VMware Workstation,
• и VirtualBox.
Так вот, друзья, если мы дело имеем с загрузочной флешкой UEFI, не совместимой с обычным BIOS, с её содержимым можно обращаться точно так же, как если бы это были обыкновенные файлы. Открываем это содержимое в проводнике, вырезаем его и вставляем в какую-нибудь папку на диске компьютера.
Далее можем делать с флешкой что-угодно. А когда понадобится вернуть то, что мы вырезали, проделываем, соответственно, обратную операцию – помещаем вырезанное в окно флешки в проводнике. Но прежде, конечно же, форматируем её в файловую систему FAT32. Но если менялась структура диска, то сначала удаляем все созданные на флешке разделы, создаём на ней единственный раздел, а потом форматируем его в FAT32.
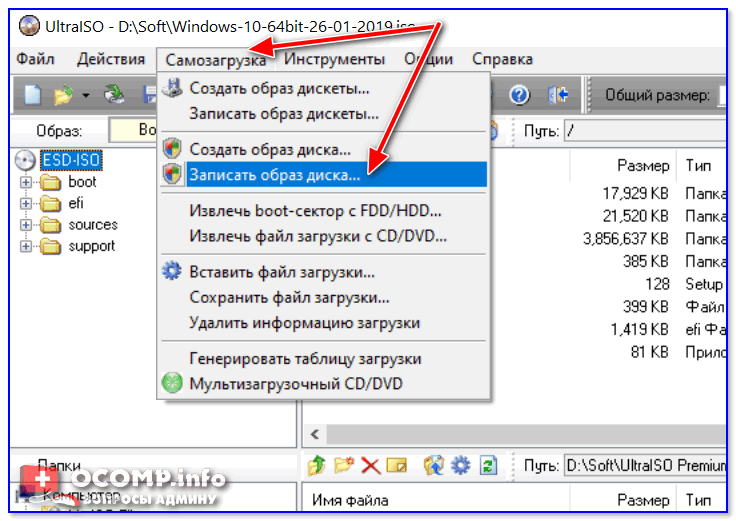 Загрузочные флешки для компьютеров на базе обычного BIOS — отдельно для неё (адаптированные под MBR-диски) или универсальные (совместимые и с GPT, и с MBR-дисками) — у нас получаются, когда мы, например, записываем процесс установки Windows с помощью утилиты от Microsoft MediaCreationTool. Или когда при записи ISO-образов с любым дистрибутивом в программе Rufus указываем схему раздела «MBR для компьютеров с UEFI».
Загрузочные флешки для компьютеров на базе обычного BIOS — отдельно для неё (адаптированные под MBR-диски) или универсальные (совместимые и с GPT, и с MBR-дисками) — у нас получаются, когда мы, например, записываем процесс установки Windows с помощью утилиты от Microsoft MediaCreationTool. Или когда при записи ISO-образов с любым дистрибутивом в программе Rufus указываем схему раздела «MBR для компьютеров с UEFI».Такие флешки в перечне устройств загрузки на компьютерах с BIOS UEFI, работающих в режиме совместимости с обычными BIOS, как правило, значатся дважды – просто подписанные названием USB-накопителя и так же, но с допиской «UEFI». Если мы посмотрим на структуру загрузочной флешки для обычных компьютеров, увидим, что её раздел значится как основной (первичный) и имеет статус активного.
А это значит, что если флешка как минимум форматировалась, не говоря уже о смене структуры диска, обычным вырезанием-вставкой данных для переноса загрузочного дистрибутива не обойтись.
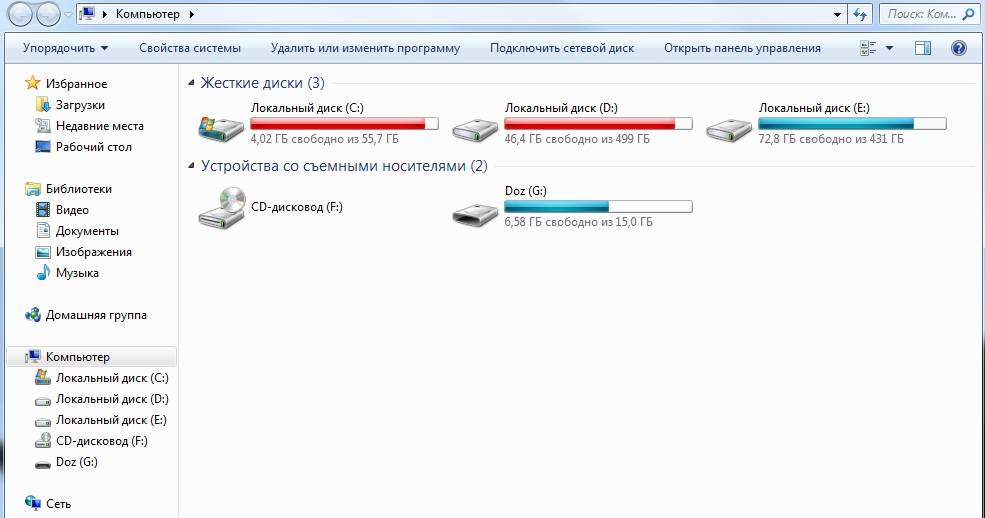 Как быть в таком случае? Могу предложить 2 варианта.Вариант 1Делаем то же, что и в предыдущем пункте статьи: вырезаем содержимое флешки и при необходимости вставляем его обратно. Но чтобы компьютер мог загрузиться с такого носителя, ещё потребуется создать на нём специальные коды MBR и сделать активным раздел, если этот статус уже утрачен. Делается это с помощью утилиты Bootice и командной строки Windows. Кому интересно, вот статья с подробной инструкцией. Восстановление кодов MBR и назначение разделу статуса активного — относительно сложный способ, однако он даст опыт, который в дальнейшем можно будет использовать для решения и других задач, возникающих с загрузочными носителями.Вариант 2Второй способ, наоборот, очень прост. Идём на сайт:http://www.alexpage.de/usb-image-tool/download/И скачиваем портативную утилиту USB Image Tool. Она может создавать образы загрузочных флешек с копированием всей структуры диска и кодов MBR, а затем возвращать всё это назад на носитель.
Как быть в таком случае? Могу предложить 2 варианта.Вариант 1Делаем то же, что и в предыдущем пункте статьи: вырезаем содержимое флешки и при необходимости вставляем его обратно. Но чтобы компьютер мог загрузиться с такого носителя, ещё потребуется создать на нём специальные коды MBR и сделать активным раздел, если этот статус уже утрачен. Делается это с помощью утилиты Bootice и командной строки Windows. Кому интересно, вот статья с подробной инструкцией. Восстановление кодов MBR и назначение разделу статуса активного — относительно сложный способ, однако он даст опыт, который в дальнейшем можно будет использовать для решения и других задач, возникающих с загрузочными носителями.Вариант 2Второй способ, наоборот, очень прост. Идём на сайт:http://www.alexpage.de/usb-image-tool/download/И скачиваем портативную утилиту USB Image Tool. Она может создавать образы загрузочных флешек с копированием всей структуры диска и кодов MBR, а затем возвращать всё это назад на носитель. Запускаем утилиту, кликаем слева флешку и жмём «Backup».
Запускаем утилиту, кликаем слева флешку и жмём «Backup».Даём имя образу. Сохраняем.
Когда сохранённое таким образом содержимое понадобится вновь, опять запускаем утилиту, выбираем флешку. Жмём «Restore».
Указываем путь к файлу-образу.
Подтверждаем операцию.
И дожидаемся её завершения.
Как создать образ USB-накопителя
Быстрые ссылки
- Копирование и клонирование
- Клонирование USB-накопителя
- Перенос файла изображения обратно на USB-накопитель
Вы можете создать резервную копию USB-накопителя, создав сохраненный образ. Затем вы можете взять это сохраненное изображение и клонировать несколько USB-накопителей. В этом руководстве показано, как создать образ USB-накопителя с помощью Windows 10.
Копирование или клонирование
Не следуйте этому руководству, если вы просто копируете файлы с USB-накопителя. Используйте обычный метод перетаскивания в проводнике для переноса файлов на USB-накопитель и с него.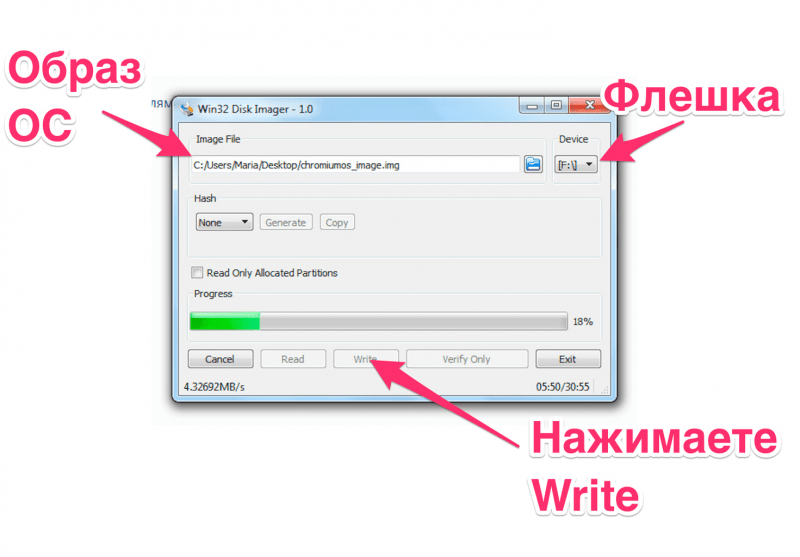
Это руководство предназначено для пользователей, которым необходимо выполнить полное резервное копирование или клонирование USB-накопителя, например загрузочного USB-накопителя. Разница здесь в том, что вы просто не можете перетащить его содержимое на другой USB-накопитель. Вам также потребуется основная загрузочная запись диска и таблицы разделов. Даже если исходный USB-накопитель не является загрузочным, вам все равно нужно создать клон, если на нем более одного раздела.
Результирующий образ состоит из всех видимых и скрытых файлов и неиспользуемого пространства на диске. Образ также включает свободное пространство: неиспользуемые остатки дискового пространства, которые Windows 10 выделяет для одного файла.
Наконец, если вам нужно скопировать файлы с одного незагрузочного USB-накопителя на несколько устройств с одинаковой емкостью, клонирование может быть самым быстрым решением. Сценарии могут включать пресс-подборки на USB-накопителе для торговых выставок или каталог продукции производителя, рассылаемый клиентам по почте.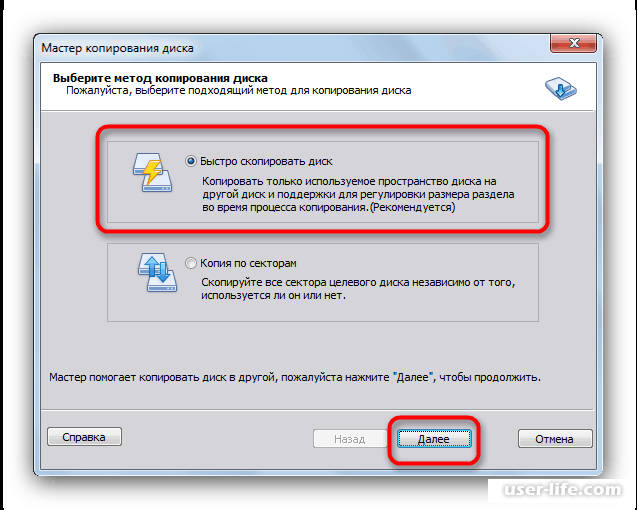
Связано: Создание загрузочных USB-накопителей и SD-карт для каждой операционной системы
Клонирование USB-накопителя
Загрузите и извлеките бесплатный инструмент ImageUSB от Passmark Software. Самая последняя версия (на момент написания этой статьи) — v1.5.1000, выпущенная 25 октября 2019 года. Эта программа не устанавливается в Windows 10, поэтому обязательно распакуйте ZIP-файл в место, которое вы помните.
Затем вставьте исходный USB-накопитель и запустите программу, дважды щелкнув файл ImageUSB.exe. Нажмите «Да», если на экране появится всплывающее окно контроля учетных записей.
Когда программа откроется на вашем экране, установите флажок рядом с указанным USB-устройством.
Затем выберите «Создать образ с USB-накопителя» на шаге 2.
Нажмите кнопку «Обзор», чтобы выбрать или создать место назначения для сохраненного изображения. Вам также потребуется создать имя файла, хотя вы не можете изменить расширение файла «.BIN».
Нажмите кнопку «Создать», выбрав имя файла и расположение, чтобы начать процесс сохранения изображения.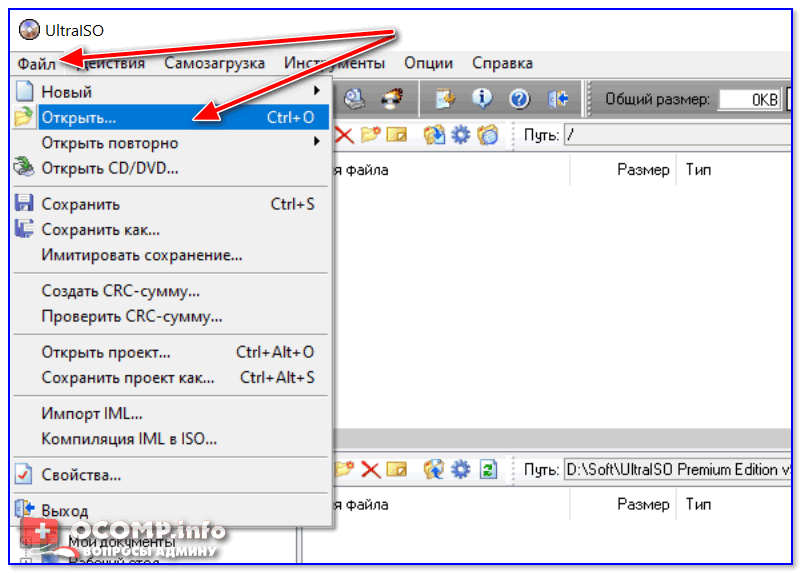
Наконец, нажмите «Да» во всплывающем окне, чтобы проверить и подтвердить детали задания.
В разделе «Доступные параметры» справа по умолчанию установлен флажок «Проверка изображения после публикации». Если эта функция включена, программа по завершении сканирует файл, чтобы проверить его целостность. Если файл не проходит проверку, вам нужно будет снова создать образ. Вы также увидите настройку «Beep On Completion», которая обеспечивает звуковое оповещение.
Перенос файла изображения обратно на USB-накопитель
Для работы с этим руководством вам потребуется USB-накопитель емкостью, соответствующей исходному устройству хранения. Например, если вы создали образ USB с диска емкостью 128 ГБ, то второй диск должен иметь соответствующую емкость 128 ГБ. Например, вы не можете установить образ на диск емкостью 64 ГБ. Почему? Поскольку изображение включает неиспользуемое пространство.
Как и раньше, дважды щелкните файл ImageUSB.exe, чтобы запустить программу. Нажмите «Да», если на экране появится всплывающее окно контроля учетных записей.
Нажмите «Да», если на экране появится всплывающее окно контроля учетных записей.
Когда программа откроется на вашем экране, щелкните параметр «Записать изображение на USB-накопитель», указанный в шаге 2.
Нажмите кнопку «Обзор», чтобы найти и выбрать файл изображения, хранящийся на вашем ПК.
Найдя сохраненное изображение, нажмите кнопку «Запись», чтобы начать. Имейте в виду, что ImageUSB удалит все, что хранится на целевом USB-накопителе, и заменит его содержимое данными изображения.
По завершении удалите файл с ПК, если вы не планируете записывать его на другой USB-накопитель. Если вы делаете несколько клонов, вставьте новый USB-накопитель и повторите эти четыре шага.
Скопируйте существующую Windows 10 на USB и сделайте ее загрузочной [БЕСПЛАТНО]
Должность: Ресурс — Резервное копирование и восстановление — Как скопировать Windows 10 на внешний USB-накопитель? [БЕСПЛАТНО]
Хотите перенести Windows 10 на USB-накопитель
«Недавно я купил ноутбук с установленной Windows 10. Мне интересно, можно ли перенести Windows на USB-накопитель в качестве резервной копии или что-то в этом роде. Может быть BSOD или системный сбой по неизвестным причинам, и я надеюсь, что USB-накопитель может прийти на помощь тогда. Нужно ли загружать установщик Windows 10 или ISO? Есть ли у вас какие-либо простые онлайн-решения для копирования Windows 10 на внешний жесткий диск?»
Мне интересно, можно ли перенести Windows на USB-накопитель в качестве резервной копии или что-то в этом роде. Может быть BSOD или системный сбой по неизвестным причинам, и я надеюсь, что USB-накопитель может прийти на помощь тогда. Нужно ли загружать установщик Windows 10 или ISO? Есть ли у вас какие-либо простые онлайн-решения для копирования Windows 10 на внешний жесткий диск?»
Копирование Windows 10 на USB-накопитель позволяет постоянно носить систему с собой. С портативной Windows 10 вы можете получить к ней доступ в любом месте, если под рукой есть компьютер. Кроме того, это также может помочь вам легко справиться с не загружаемыми компьютерами. Если вы хотите запустить систему с USB-накопителя, вы можете просто подключить его к компьютеру и настроить последовательность загрузки.
Когда дело доходит до переноса Windows 10 на USB-накопители, многие онлайн-руководства предлагают использовать Windows To Go. Однако функция Windows To Go доступна только в Windows 10 Корпоративная и Windows 10 для образовательных учреждений и удалена в Windows 10 версии 2004 и более поздних операционных системах. Он не предоставляет никаких обновлений, и поэтому вы не можете оставаться в курсе. Более того, вам необходимо подготовить определенный тип USB, чтобы использовать эту функцию. По этой причине рекомендуется использовать альтернативное решение, которое требует более простых действий и меньшего времени. В следующем содержании объясняется, как клонировать существующую Windows 10 на USB-диск и сделать USB-диск загрузочным с помощью стороннего инструмента миграции системы.
Он не предоставляет никаких обновлений, и поэтому вы не можете оставаться в курсе. Более того, вам необходимо подготовить определенный тип USB, чтобы использовать эту функцию. По этой причине рекомендуется использовать альтернативное решение, которое требует более простых действий и меньшего времени. В следующем содержании объясняется, как клонировать существующую Windows 10 на USB-диск и сделать USB-диск загрузочным с помощью стороннего инструмента миграции системы.
Бесплатное программное обеспечение для клонирования дисков для переноса ОС на внешний USB-накопитель
Если функция Windows To Go недоступна для вашей операционной системы Windows или под рукой нет сертифицированного USB-накопителя, вы вполне можете выбрать для выполнения задачи альтернативное решение — стороннее программное обеспечение. Использование стороннего ПО упрощает задачу. DiskGenius Free Edition — это бесплатное и эффективное программное обеспечение для клонирования дисков, а также средство миграции системы. Это позволяет пользователям переносить Windows 10/8/7 на новый или меньший SSD, жесткий диск, внешний жесткий диск и USB-накопитель. DiskGenius предоставляет опцию, которая может сделать USB-накопитель загрузочным во время миграции системы, если он обнаружит, что целевой диск подключен через USB. Помимо переноса Windows, DiskGenius предоставляет множество других полезных функций:
Это позволяет пользователям переносить Windows 10/8/7 на новый или меньший SSD, жесткий диск, внешний жесткий диск и USB-накопитель. DiskGenius предоставляет опцию, которая может сделать USB-накопитель загрузочным во время миграции системы, если он обнаружит, что целевой диск подключен через USB. Помимо переноса Windows, DiskGenius предоставляет множество других полезных функций:
- Клонируйте жесткий диск с поврежденными секторами, чтобы вы могли восстановить данные с целевого диска, не подвергаясь воздействию поврежденных секторов. Вы можете настроить способ пропуска поврежденных секторов.
- Клонируйте жесткий диск на меньший SSD/HDD. Функция клонирования диска поддерживает выбор меньшего диска в качестве целевого диска.
- Клонировать раздел: перенести все данные из одного раздела в другой и предоставить три разных метода для клонирования данных.
- Перенесите текущую систему Windows на виртуальную машину VMware и сделайте систему загружаемой в VMware.

- Резервное копирование любого раздела, такого как системный раздел, раздел ESP, раздел MSR или несистемный раздел, в файл образа, поддерживающий полное резервное копирование и добавочное резервное копирование.
- Создайте резервную копию таблицы разделов и помогите защитить разделы от потери.
Пошаговое руководство по копированию Windows 10 на внешний USB-накопитель с помощью DiskGenius Free Edition
Весь процесс переноса Windows на USB-диск, выполняемый DiskGenius Free Edition, интуитивно понятен, что делает задачу переноса системы без проблем. Вы не столкнетесь с какими-либо трудностями в использовании программного обеспечения. Кроме того, текущая система не будет затронута процессом копирования системы, что означает, что ваш компьютер может загрузиться с текущего диска или USB-накопителя после того, как DiskGenius завершит копирование ОС на USB.
Препараты
- Бесплатная версия DiskGenius.
- USB-накопитель, достаточно большой для хранения операционной системы.

- Убедитесь, что вы сделали резервную копию всех важных файлов, хранящихся на USB-накопителе, в другом месте. Процесс миграции системы удалит и перезапишет данные на USB-накопителе.
Шаг 1: Запустите DiskGenius Free Edition и проверьте, распознается ли программа USB-накопителя.
Шаг 2: Щелкните меню « Tools » и выберите « System Migration » в появившемся меню. Это откроет мастер миграции системы.
Шаг 3: Выберите USB-накопитель в качестве целевого диска и нажмите кнопку OK .
Во всплывающем окне вы можете увидеть все диски, подключенные к компьютеру, кроме системного диска. Убедитесь, что вы выбрали правильный диск в качестве целевого диска.
Шаг 4: Выберите параметр « Установить целевой диск для загрузки системы через USB
» и нажмите кнопку Пуск . Эта опция сделает USB-накопитель загрузочным, что означает, что ваш компьютер сможет загружать систему с USB-накопителя после того, как вы правильно измените последовательность загрузки в BIOS; Кроме того, вы также можете изменить размер раздела для целевого диска. Наведите указатель мыши на край раздела и перетащите его, чтобы изменить его размер.
Наведите указатель мыши на край раздела и перетащите его, чтобы изменить его размер.
После нажатия Кнопка Start , DiskGenius предупредит вас, что все данные на целевом диске будут удалены. Нажмите кнопку OK , чтобы продолжить, если вы создали резервную копию важных данных.
Шаг 5: Нажмите кнопку Hot Migration , чтобы начать копирование Windows.
С помощью горячей миграции DiskGenius перенесет текущую операционную систему Windows на целевой диск без выключения компьютера. Задача переноса будет выполняться в фоновом режиме, и вы можете одновременно использовать компьютер для выполнения другой работы.
Дождитесь завершения процесса.
Дополнительный совет: как загрузить Windows 10 с USB-накопителя?
После того, как DiskGenius завершит копирование Windows на USB-накопитель, вы можете попробовать загрузить компьютер с USB-накопителя.
Шаг 1: Перезагрузите компьютер и несколько раз нажмите определенную клавишу, чтобы войти в BIOS.
В начале процесса загрузки вам нужно нажать требуемую клавишу, отображаемую на экране, такую как Del, F2, F1 и т. д., чтобы войти в BIOS. Нажмите клавишу, как только увидите ее.
Шаг 2: Выберите USB-накопитель в качестве загрузочного устройства, сохраните изменения и выйдите. После этого ваш компьютер перезагрузится и загрузит систему с USB-накопителя.
Загрузка с USB-накопителя может занять больше времени, так как это первая загрузка с USB-накопителя, а USB-накопитель обычно не имеет более высокой скорости чтения/записи, чем внутренние жесткие диски и твердотельные накопители.
После успешной загрузки компьютера с USB-накопителя вы получите сообщение «Оставьте USB-накопитель подключенным. Извлекайте его только после полного выключения компьютера. В противном случае может произойти сбой рабочего пространства Windows To Go, и вы можете потерять данные».
Этот USB-накопитель также можно использовать для загрузки других компьютеров после изменения последовательности загрузки.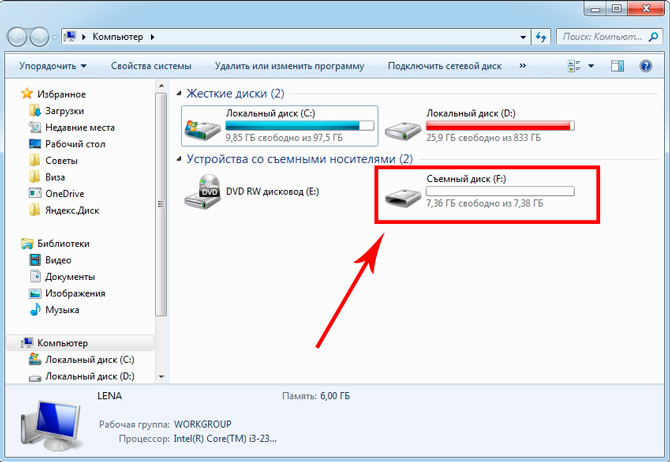 Однако ваш лицензионный ключ для Windows может быть недействителен на других компьютерах, поскольку аппаратное обеспечение меняется.
Однако ваш лицензионный ключ для Windows может быть недействителен на других компьютерах, поскольку аппаратное обеспечение меняется.
Вы также можете спросить
1. Могу ли я скопировать свою операционную систему на USB-накопитель?
Да, вы можете скопировать операционную систему Windows на USB-диск, а затем получить доступ к системе с него в любом месте. С помощью переносной винды можно легко скопировать с не загружающегося компьютера. Для копирования ОС рекомендуется использовать бесплатный и надежный сторонний инструмент миграции системы, такой как DiskGenius Free Edition.
2. Можно ли сохранить Windows 10 на USB?
Да. Сохранение Windows на USB-накопитель возможно с помощью DiskGenius. Вам просто нужно убедиться, что объем USB-накопителя достаточен для хранения операционной системы, а USB-накопитель преобразован в режим жесткого диска.
3. Как скопировать Windows 10 на флешку?
Есть два метода, которые вы можете попробовать, если хотите скопировать Windows 10 на USB-накопитель: использовать функцию Windows To Go или стороннюю программу.
4. Как бесплатно перенести Windows 10 с HDD на SSD?
DiskGenius Free Edition — это бесплатный инструмент для переноса ОС, который поможет вам бесплатно перенести Windows 10/8/7 с жесткого диска на новый или даже на SSD/HDD, включая миграцию GPT в MBR/GPT и перенос MBR в MBR/GPT. Таким образом, нет необходимости переустанавливать систему и приложения. Вы можете обратиться к этой странице, чтобы узнать подробные шаги: Как БЕСПЛАТНО перенести ОС Windows на новый SSD/жесткий диск?
Подвести итог
Копирование Windows 10 на USB-диск позволяет вам переносить операционную систему на переносной диск куда угодно и легко справляться с компьютерами, которые не загружаются.