Как сделать загрузочный диск и флешку Windows 7, 8.1, 10
Как создать загрузочный диск или флешку для установки Windows 7, 8.1, 10, как сделать образ и записать его на диск, самые простые и надежные способы. |
Для установки Windows необходим загрузочный диск или загрузочная флешка. В этой статье я расскажу о самых простых и надежных способах создания загрузочных носителей, которые работают с любыми версиями Windows (XP, 7, 8, 10).
Содержание
Содержание
- 1. Рекомендации
- 2. Выбор загрузочного носителя
- 3. Создание образа диска
- 3.1. Установка Daemon Tools
- 3.2. Создание образа в Daemon Tools
- 4. Создание загрузочного диска
- 4.1. Установка Astroburn
- 4.2. Запись диска в Astroburn
- 5. Создание загрузочной флешки
- 5.1. Способы создания загрузочных флешек
- 5.2. Использование программы Rufus
- 5.3. Возможные проблемы и решения
- 6.
 Ссылки
Ссылки
1. Рекомендации
Если вы переустанавливаете Windows на старом компьютере, то рекомендую выполнить резервное копирование файлов и параметров. Подготовьте заранее все необходимое для установки Windows.
Если вы приобрели Windows на DVD-диске и у вашего компьютера или ноутбука есть DVD-привод, то вам эта статья не нужна, переходите к следующей статье «Настройка BIOS».
2. Выбор загрузочного носителя
Если у вас есть установочный диск c Windows, но у вашего компьютера или ноутбука нет DVD-привода, то вам понадобиться компьютер с DVD-приводом для создания из установочного диска загрузочной флешки. Переходите к разделу «Создание образа диска».
Transcend JetFlash 790 16Gb
Если вы получили Windows в виде файла-образа, то необходимо создать загрузочный диск или флешку. Если у вашего компьютера или ноутбука есть DVD-привод, то проще и надежней использовать DVD-диск. Подготовьте 2-3 чистых диска DVD-R 16x и переходите к разделу «Создание загрузочного диска».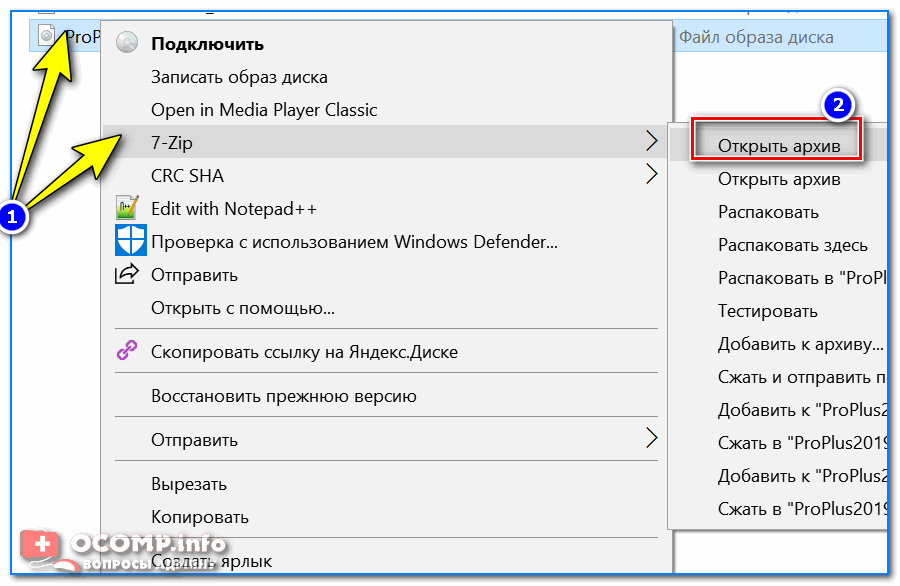
Если у вашего компьютера или ноутбука нет DVD-привода или вам лень идти в магазин за дисками , то возьмите флешку объемом от 4 Гб и переходите к разделу «Создание загрузочной флешки».
3. Создание образа диска
Мы используем программу Daemon Tools для создания файла-образа из установочного диска Windows, который в дальнейшем понадобится для создания загрузочной флешки. Скачать ее вы можете в конце статьи в разделе «Ссылки».
3.1. Установка Daemon Tools
Установить программу довольно просто. Запустите установочный файл и несколько раз нажмите «Далее».
Нажмите для просмотра всех картинок
3.2. Создание образа в Daemon Tools
Вставьте установочный диск Windows в DVD-привод и закройте окно автозапуска, если оно появится. Найдите ярлык «DAEMON Tools Lite» на рабочем столе или в меню «ПУСК» и запустите программу. Нажмите на значок диска с дискетой «Создать образ диска».
Проверьте, что выбран именно тот привод, в который вы вставили установочный диск Windows.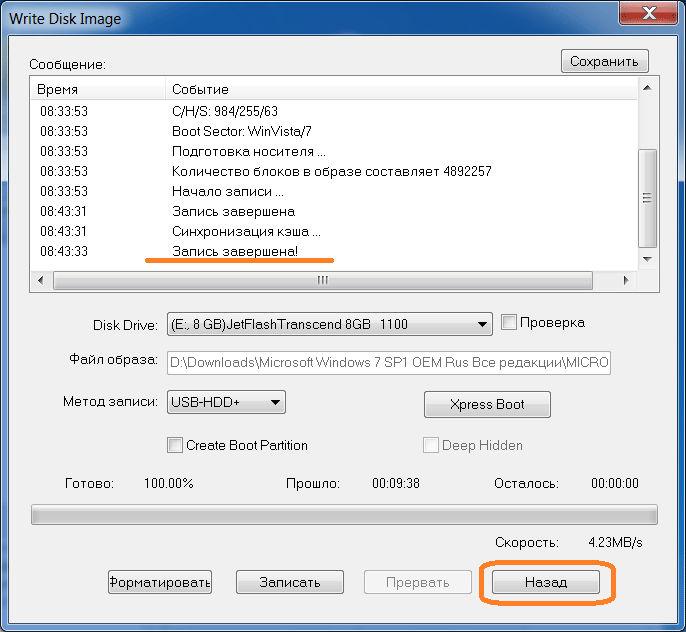 Буква диска в проводнике Windows и в окне программы должны совпадать.
Буква диска в проводнике Windows и в окне программы должны совпадать.
Снимите галочку с пункта «Добавить в Каталог образов» и нажмите на кнопочку с тремя точками «…» для выбора папки для сохранения файла-образа. Учтите, что он может занять до 3.5 Гб.
Рекомендую сохранять файл-образ на отдельном разделе диска (например, «D»). В графе «Имя файла» введите, например, «Windows_7», чтобы вы потом могли понять, что это за файл. В названии рекомендую не использовать русские буквы и пробелы. В графе «Тип файла» обязательно выберите «Стандартные ISO образы (*.iso)» и нажмите «Сохранить».
Проверьте, что все указано правильно и нажмите «Старт».
Процесс создания образа занимает всего 3-5 минут. В конце должно появиться сообщение «Создание образа завершено». Нажмите кнопку «Закрыть» и завершите работу основной программы, нажав на крестик.
Если появилось сообщение с ошибкой или процесс завис на месте, значит либо установочный диск, либо DVD-привод повреждены. Попробуйте протереть диск сухой мягкой тканью и повторите все заново или используйте другой компьютер.
Попробуйте протереть диск сухой мягкой тканью и повторите все заново или используйте другой компьютер.
4. Создание загрузочного диска
Программа Astroburn нужна нам для записи файла-образа на DVD-диск. Скачать ее вы можете ниже в разделе «Ссылки». Если вы планируете использовать для установки Windows флешку, то пропустите этот раздел.
4.1. Установка Astroburn
Установить программу довольно просто. Запустите установочный файл и несколько раз нажмите «Далее».
Нажмите для просмотра всех картинок
4.2. Запись диска в Astroburn
Вставьте чистый диск в DVD-привод и закройте окно автозапуска, если оно появится. Найдите ярлык «Astroburn Lite» на рабочем столе или в меню «ПУСК» и запустите программу. Переключитесь на вкладку «Образ» и нажмите на значок справа от поля «Путь к файлу образу».
Найдите где у вас на диске находится файл-образ Windows, выделите его левой кнопкой мышки и нажмите «Открыть». Например, у меня все образы дисков находятся на диске «D» в папке «ISO».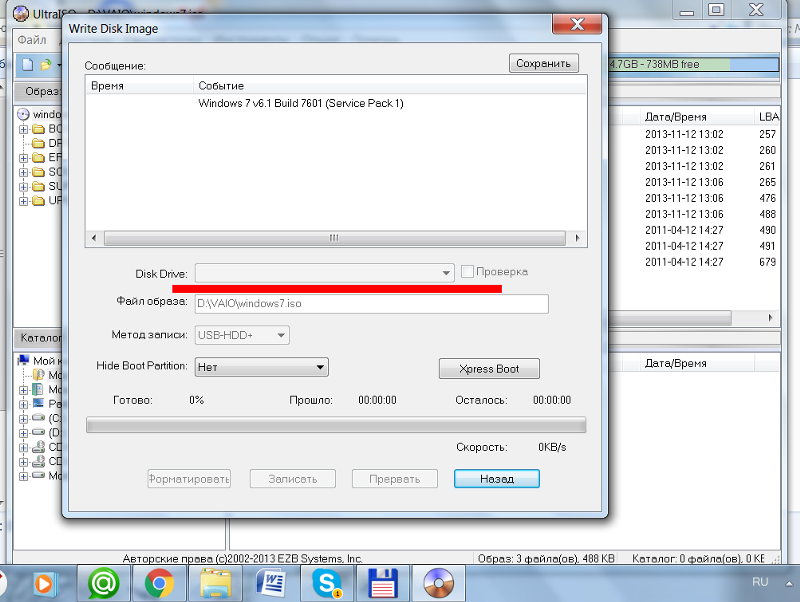
Еще раз проверьте, что вы выбрали правильный файл и установлена галочка «Проверить» возле названия DVD-привода. Это позволит убедиться в том, что диск записан без ошибок и процесс установки Windows неожиданно не прервется. Также рекомендую выставить скорость записи 8.0x, это оптимально для дисков DVD-R 16x. Нажмите «Начать запись».
Процесс записи диска вместе с проверкой занимает до 10 минут. По завершении записи закройте программу. Если появилось сообщение с ошибкой или процесс завис на месте, значит либо вам попался плохой диск, либо изношен DVD-привод.
Попробуйте записать еще раз на новый диск, если не получиться, то используйте другой компьютер.
5. Создание загрузочной флешки
5.1. Способы создания загрузочных флешек
Есть множество способов и программ для создания загрузочных флешек, от ручного прописывания команд в командной строке, до использования загрузчиков Linux. Недостаток командной строки – сложность для начинающих и вероятность ошибок.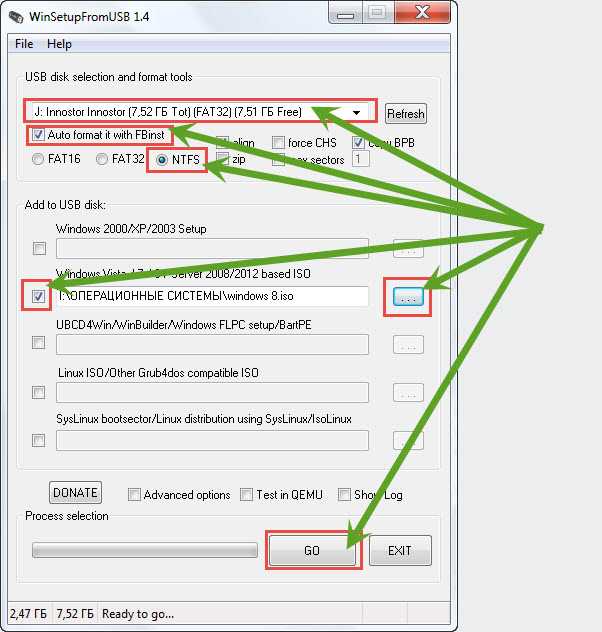 Недостаток загрузчиков Linux в том, что такие флешки загружаются не на всех компьютерах.
Недостаток загрузчиков Linux в том, что такие флешки загружаются не на всех компьютерах.
Есть еще официальная программа от Microsoft для создания загрузочных флешек «Windows USB/DVD Download Tool». Она очень проста в использовании и флешки, записанные с ее помощью загружаются на большинстве компьютеров. Но эта программа имеет ряд ограничений. Например, для ее использования в Windows XP необходимо дополнительно установить еще несколько громоздких дополнений (.NET Framework 2.0 и Image Mastering API v2), а для того, чтобы в Windows 7 x32 создать загрузочную флешку для установки Windows 7 x64 нужно скопировать в папку с программой дополнительный файл или возиться с командной строкой. В работе программы бывают и другие проблемы.
Поэтому я решил дать вам всего один, но простой и надежный способ создания загрузочных флешек, который подходит для любых операционных систем и компьютеров, с помощью программы «Rufus».
5.2. Использование программы Rufus
Программа «Rufus» предназначена для создания загрузочных флешек для установки различных операционных систем, включая Windows XP, 7, 8, 8.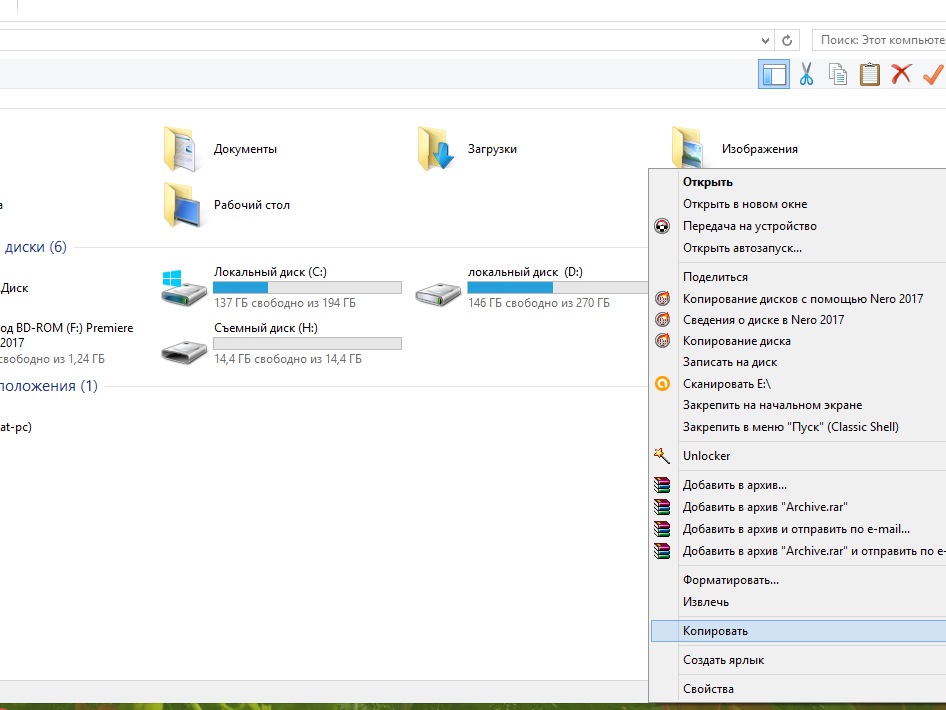 1, 10. Она не требует установки и ее можно запускать в любой из операционных систем от Windows XP до Windows 10 вне зависимости от разрядности.
1, 10. Она не требует установки и ее можно запускать в любой из операционных систем от Windows XP до Windows 10 вне зависимости от разрядности.
Скачать эту программу вы можете в разделе «Ссылки». Дальше вам потребуется любой компьютер с установленной Windows и флешка объемом от 4 Гб.
Transcend JetFlash 790 16Gb
Вставьте флешку в компьютер и если на ней есть ценные файлы, то скопируйте их на жесткий диск. Сразу после создания загрузочной флешки или когда уже закончите установку Windows их можно будет вернуть обратно.
Очищать и форматировать флешку необязательно, просто запустите программу Rufus и проверьте, что флешка выбрана в поле «Устройство».
Далее первым делом выбираем файл-образ Windows, так как после его выбора могут слететь предыдущие настройки. Выберите «ISO-образ» и нажмите кнопочку рядом с этим полем, как показано на скриншоте ниже.
Найдите где у вас на диске находится файл-образ Windows, выделите его левой кнопкой мышки и нажмите «Открыть».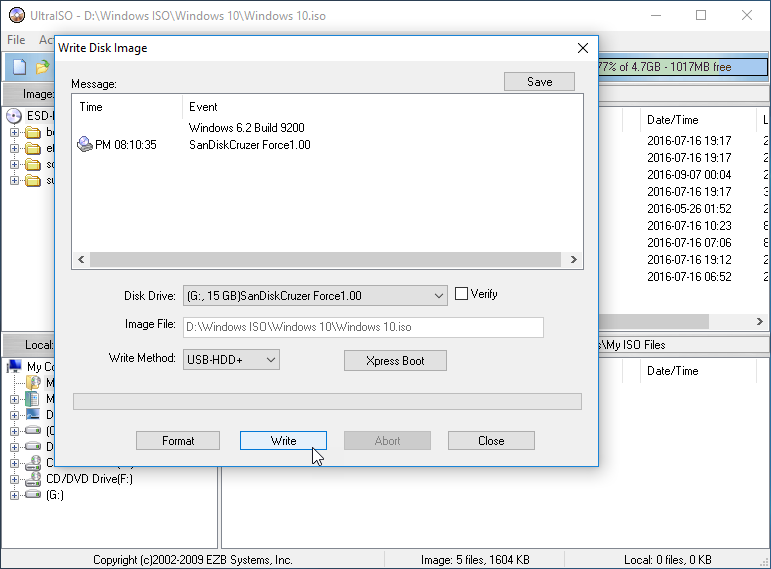 Например, у меня ранее созданный образ находится на диске «D».
Например, у меня ранее созданный образ находится на диске «D».
Теперь нужно выбрать тип загрузочного раздела (MBR или GPT) и прошивки материнской платы компьютера (BIOS или UEFI), на который будет устанавливаться Windows. Это не так сложно, как звучит
MBR – более простой и надежный тип загрузочного раздела, но не поддерживает жесткие диски более 2 Тб. Если у вас нет диска объемом 3 Тб и более, то рекомендую использовать этот тип раздела, чтобы избежать некоторых возможных проблем в будущем.
GPT – более продвинутый тип загрузочного раздела, поддерживающий диски очень большого объема. Если у вас жесткий диск объемом 3 Тб и более, то используйте этот тип раздела иначе компьютер увидит только около 2.3 Тб. В других случаях не рекомендую разметку GPT, так как с ней бывают различные проблемы.
Прошивка материнской платы может быть BIOS или UEFI. Это можно узнать в руководстве или на сайте производителя материнской платы или ноутбука, а также визуально при входе в загрузочную программу Setup.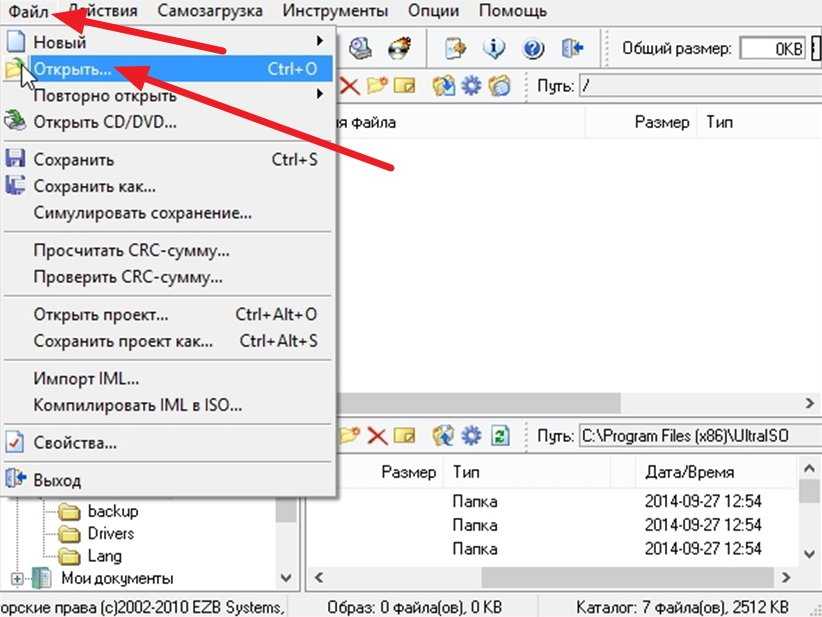 Для этого нужно зажать кнопку «Delete», «F2», «F10» или «Esc» сразу после включения компьютера. Какую именно кнопку нажимать можно прочитать в сообщениях, появляющихся сразу после включения компьютера.
Для этого нужно зажать кнопку «Delete», «F2», «F10» или «Esc» сразу после включения компьютера. Какую именно кнопку нажимать можно прочитать в сообщениях, появляющихся сразу после включения компьютера.
В текстовом виде.
В графическом виде.
Если вы не успеваете прочитать, то нажмите кнопку «Pause» для приостановки загрузки. Продолжить загрузку можно нажатием любой клавиши, в том числе и той, которая предназначена для входа в Setup.
Если вид программы Setup как на картинке ниже, то это классический BIOS.
Если как на следующей картинке, то это UEFI.
Итак, если у вас классический BIOS, то выбираем в поле «Схема раздела и тип системного интерфейса» пункт «MBR для компьютеров с BIOS или UEFI». Это наиболее универсальный вариант и флешку можно будет использовать для установки на разных компьютерах, как с BIOS, так и с UEFI.
Если вы точно определили, что у вас UEFI и размер диска не превышает 2 Тб, то выбирайте «MBR для компьютеров с интерфейсом UEFI». Если у вас UEFI и диск 3 Тб и более, то выбирайте «GPT для компьютеров с интерфейсом UEFI».
Если у вас UEFI и диск 3 Тб и более, то выбирайте «GPT для компьютеров с интерфейсом UEFI».
Дальше нужно выбрать «Файловую систему». Если на предыдущем шаге вы выбрали «MBR для компьютеров с BIOS или UEFI», то выбирайте NTFS. Если второй или третий пункт с UEFI, то выбирайте FAT32, так как UEFI не работает с NTFS.
Размер кластера оставляем по умолчанию, а в поле «Метка тома» можно написать, например, «Windows7 x32» (или x64), чтобы вы потом могли определить что на этой флешке.
Еще раз проверьте все настройки и правильность выбора образа. Выбранный образ диска отображается в самом низу программы. Вместо названия флешки может быть написано «CD_ROM», до буква диска должна совпадать с флешкой.
Нажмите на кнопку «Старт» и подтвердите уничтожение вашей флешки вместе с компьютером
Ожидайте окончания записи, это может занять от 3 до 20 минут в зависимости от объема образа и скорости флешки и должно завершиться полным заполнением зеленой полоски и надписью «Готово» в нижней части программы.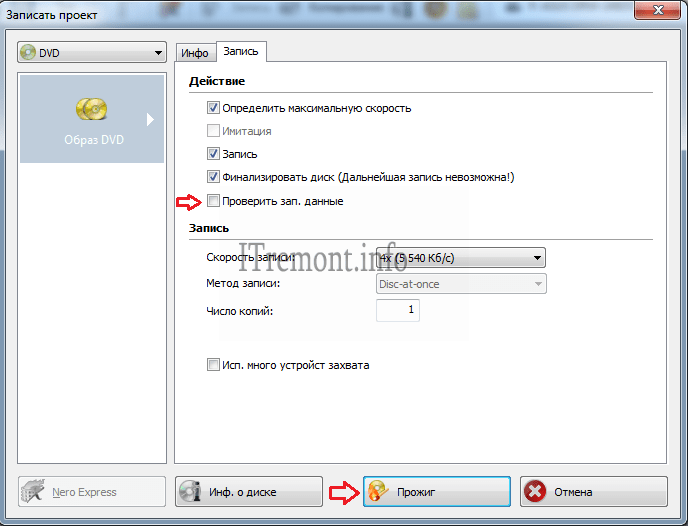
После этого на загрузочную флешку можно дописывать любые файлы и пользоваться как обычной флешкой. Если она исправна, то это не повлияет на ее работу в качестве установочного диска. Но выполняйте безопасное извлечение флешки с помощью значка в системном трее.
5.3. Возможные проблемы и решения
Проблемы могут возникнуть из-за плохой флешки, плохого USB-удлинителя, испорченного или недокаченного из интернета файла-образа или самого компьютера, на котором происходит запись.
Возможные решения:
- форматирование и проверка флешки на плохие блоки
(в программе Rufus есть галочка) - вставка флешки в задний USB-разъем компьютера
- проверка контрольной суммы образа Windows
(например, программой Hash Calculator) - запись флешки на другом компьютере
- замена флешки на другую
Что касается проверки контрольной суммы образа, то обычно на сайте где вы скачиваете образ есть его контрольная сумма (или хеш). Контрольную сумму также нужно рассчитать для скаченного файла с помощью специальной программы Hash Calculator, которую вы можете скачать ниже в разделе «Ссылки». Если рассчитанная контрольная сумма совпадает с указанной на сайте, то файл скачан без повреждений. Если хеши не совпадают, то файл поврежден и его необходимо скачать заново. Иначе в процессе записи диска или установки Windows возможны ошибки.
Если рассчитанная контрольная сумма совпадает с указанной на сайте, то файл скачан без повреждений. Если хеши не совпадают, то файл поврежден и его необходимо скачать заново. Иначе в процессе записи диска или установки Windows возможны ошибки.
По ссылкам ниже вы можете скачать все необходимые файлы.
На этом все, в следующей статье мы поговорим о настройке BIOS для загрузки с установочного диска или флешки.
Как создать загрузочную флешку Windows 10 в командной строке
В данной статье показаны действия, с помощью которых можно создать загрузочную флешку с Windows 10 в командной строке.
Прежде всего загрузочная флешка предназначена для установки, переустановки или восстановления операционной системы. Далее в инструкции рассмотрен метод создания загрузочной флешки в командной строке с помощью утилиты Diskpart.
Плюсом данного способа создания загрузочной флешки является использование штатных средств операционной системы, а также то, что загрузочная флешка является универсальной и её можно будет использовать для установки на любой компьютер или ноутбук. Современные компьютеры и ноутбуки выпускаются с интерфейсом UEFI вместо обычного BIOS.
Современные компьютеры и ноутбуки выпускаются с интерфейсом UEFI вместо обычного BIOS.
Интерфейс UEFI поддерживает FAT32 как файловую систему, а это значит что он может загружаться только с носителя, отформатированного в файловую систему FAT32.
Также с такой загрузочной флешки можно установить операционную систему на компьютер или ноутбук с обычным BIOS, что и делает загрузочную флешку универсальной.
Процесс создания загрузочной флешки состоит из подготовки usb-флешки в командной строке и копировании файлов на неё.
Подготовка загрузочной флешки в командной строке
Подготовьте USB-накопитель достаточного размера и вставьте флешку в USB разъем компьютера.
Запустите командную строку от имени администратора и последовательно выполните представленные ниже команды:
Запустите утилиту DiskPart, для этого выполните команду:
diskpart
Для отображения всех подключенных накопителей, выполните команду:
list disk
Далее нужно выбрать нашу флешку. Ориентироваться нужно по размеру диска, в данном случае usb-флешка объёмом 15 ГБ, обозначена как Диск 2 (в вашем случае может быть другая цифра).
Ориентироваться нужно по размеру диска, в данном случае usb-флешка объёмом 15 ГБ, обозначена как Диск 2 (в вашем случае может быть другая цифра).
Для выбора флеш-накопителя выполните следующую команду:
select disk 2
Теперь нужно очистить флеш-накопитель, для этого выполните команду:
clean
Далее создаём раздел на флешке, выполнив команду:
create partition primary
Затем выбираем созданный раздел, выполнив команду:
select partition 1
Теперь помечаем выбранный раздел как активный, для этого выполните команду:
active
Далее выполняем быстрое форматирование флешки в файловую систему FAT32 командой:
format fs=fat32 quick
И после успешного форматирования, осталось назначить флешке букву диска, выполнив команду:
assign
Для выхода из утилиты Diskpart, выполните команду:
exit
Закройте окно командной строки.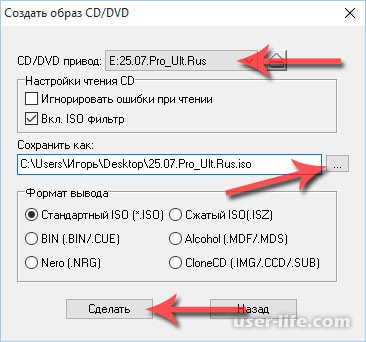
Копирование файлов из iso-образа Windows 10 на загрузочную флешку
Чтобы скопировать файлы из iso-образа, воспользуемся штатными средствами операционной системы, которые появились начиная с Windows 8. Дважды кликните левой кнопкой мыши по iso-файлу образа операционной системы или нажмите правой кнопкой мыши и в появившемся контекстном меню выберите пункт Подключить.
Образ операционной системы откроется в виртуальном дисководе. Выделите все файлы, щёлкните правой кнопкой мыши и в контекстном меню выберите пункт Копировать. Или нажмите сочетание клавиш Ctrl+A для выделения всех файлов и далее нажмите Ctrl+C для копирования.
Откройте загрузочную флешку подготовленную ранее в командной строке, затем щёлкните правой кнопкой мыши на пустом пространстве и в контекстном меню выберите пункт Вставить или нажмите сочетание клавиш Ctrl+V.
Начнется процесс копирования файлов на флешку.
По окончании процесса копирования файлов загрузочная флешка с Windows 10 готова.
Смонтированный образ Windows 10, содержимое которого использовалось для копирования файлов операционной системы, можно извлечь из виртуального дисковода, для этого нажмите на нем правой кнопкой мыши и в появившемся контекстном меню выберите пункт Извлечь.
Таким образом Вы можете создать загрузочную флешку с Windows 10 в командной строке без использования сторонних программ. Подготовленную таким способом флешку можно будет использовать для установки операционной системы на любой компьютер или ноутбук с интерфейсом UEFI или обычным BIOS, и не зависимо от разметки жесткого диска — GPT или MBR.
Как создать точную копию USB-накопителя или клонировать его
Поиск
Главная Программное обеспечение
Вы, должно быть, создали точный образ вашей Windows или любого загрузочного компакт-диска, но как насчет создания образа USB-накопителя? Зачем тебе это? Мы часто создаем много дисков для Windows на USB-накопителе, и если он испортится, вам нужно начать все сначала. В то время как копирование-вставка отлично работает для USB-драйверов только с файлами и папками, загрузочные USB-накопители необходимо клонировать по частям. В этом посте мы покажем, как можно создать точную копию USB-накопителя или клонировать его.
В то время как копирование-вставка отлично работает для USB-драйверов только с файлами и папками, загрузочные USB-накопители необходимо клонировать по частям. В этом посте мы покажем, как можно создать точную копию USB-накопителя или клонировать его.
Почему необходимо создавать клон USB-накопителя?
Резервное копирование. Это так просто. Хотя существует множество решений для резервного копирования, эти инструменты создают клон SSD или USB-накопителя и сохраняют его в любом месте. Вы можете создать другой USB-накопитель или сохранить образ, чтобы восстановить его позже. Кроме того, USB-накопители подвержены порче. Я уверен, что вы видели сообщение, в котором говорится: «Водитель не опознан». Файл образа или физический клонированный диск гарантируют, что у вас будут данные, когда что-то пойдет не так.
Создание образа имеет еще одно преимущество. Вы можете скопировать его на любое количество USB-накопителей без исходного устройства. Это очень удобно, когда вы хотите создать еще один загрузочный USB-накопитель Windows 10.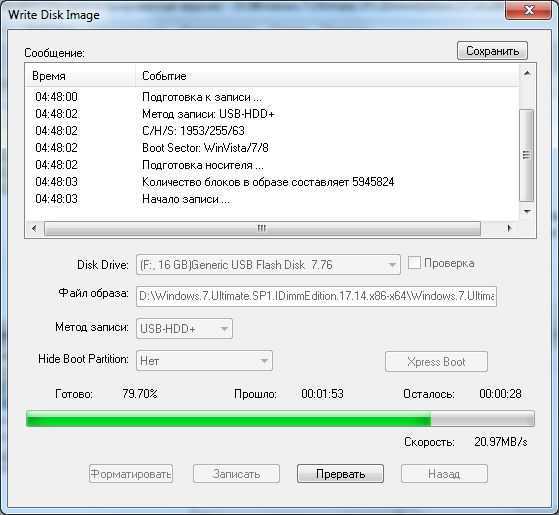
Хотя создание клона загрузочного USB-накопителя — это одно, создание копии диска с большим количеством данных также полезно. Допустим, у вас есть несколько USB-портов и вы хотите скопировать данные с одного на другой. Инструмент может работать лучше, чем простая операция копирования-вставки. Вот несколько инструментов, которые вы можете использовать для создания клона или точной копии данных на диске.
1] USB Image Tool
После извлечения инструмента дважды щелкните файл USB Image Tool, чтобы запустить его. Подключите USB-накопитель, и он будет указан в разделе «Диски». Здесь у вас есть несколько стандартных опций, включая «Восстановление», «Резервное копирование», «Сброс» и «Повторное сканирование».
Так как вы используете это в первый раз, нажмите на резервную копию. Вам будет предложено сохранить его как файл изображения. Затем измените USB-накопитель и используйте параметр восстановления, чтобы скопировать точные файлы или создать клон исходного диска.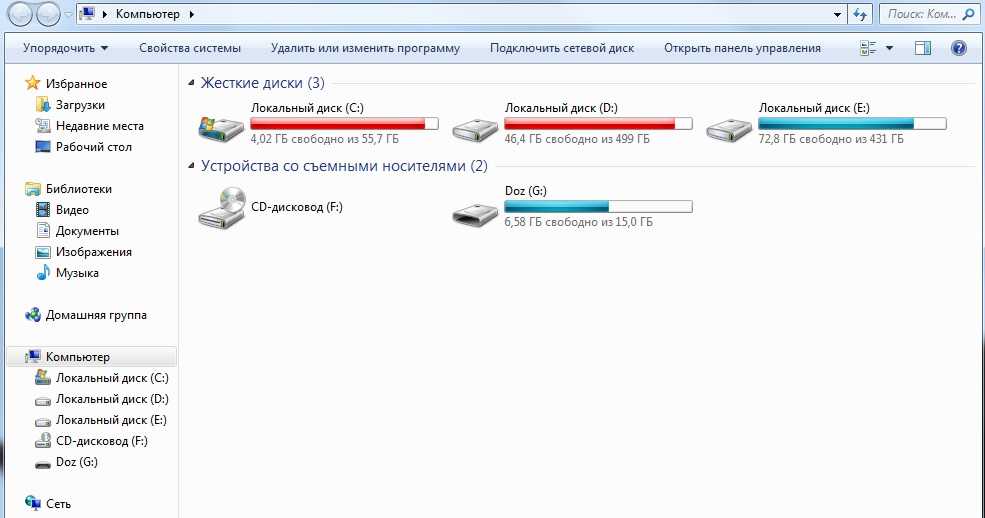
Инструмент USB Image также предлагает множество параметров, таких как
- Игнорировать проверки размера для изображений gzip (устройства размером более 4 ГБ можно сохранять и восстанавливать из сжатых файлов изображений)
- Создание контрольных сумм MD5 во время резервного копирования (хеширование выполняется для несжатого файла изображения)
- Пользовательские имена для резервного копирования в соответствии с (теги: %n — номер устройства, %x — имя устройства, %s — серийный номер устройства, %ds — дата, %ts — время)
- Исправить GPT после восстановления.
- Определить размер буфера и т.д.
Затем вы можете сохранить эти настройки в реестре, чтобы в следующий раз вам не нужно было настраивать их все заново.
Загрузить инструмент USB Image
2] EaseUS Todo backup
Это бесплатный инструмент резервного копирования от EaseUS, который может создать клон или резервную копию USB-накопителя.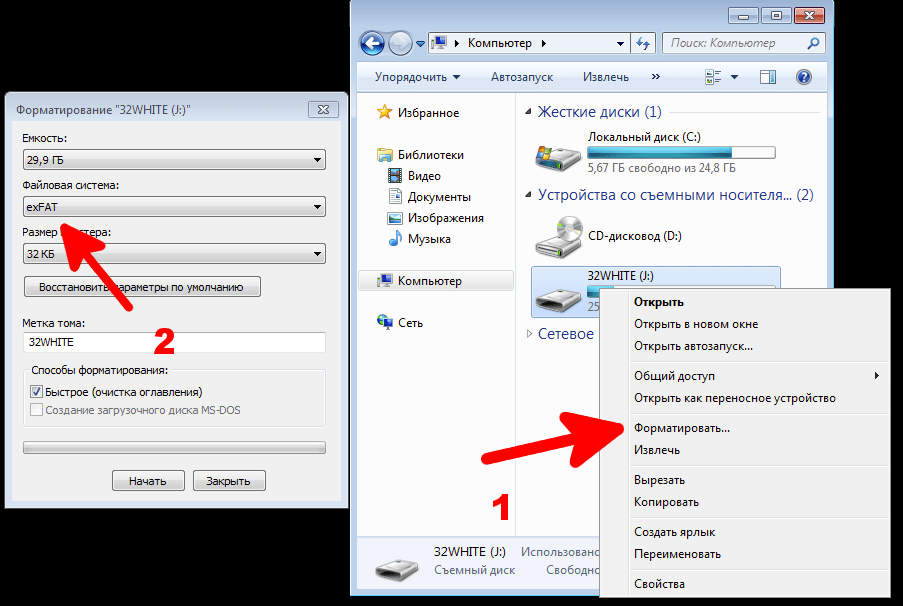 Он предлагает современный интерфейс, который мне больше всего в нем нравится. После загрузки и установки резервной копии Todo выполните шаги по клонированию или копированию USB-накопителей.
Он предлагает современный интерфейс, который мне больше всего в нем нравится. После загрузки и установки резервной копии Todo выполните шаги по клонированию или копированию USB-накопителей.
- Откройте EaseUS Todo Backup и щелкните значок клонирования слева.
- Выберите USB-накопитель, копию которого вы хотите создать.
- Выберите целевой USB-накопитель, на который вы хотите его скопировать.
- Дождитесь завершения процесса.
Одним из самых больших преимуществ использования этого инструмента является копирование с одного USB-накопителя на другой без создания образа. Хотя создание образа разумно, оно лучше всего работает, если вы хотите просто скопировать все.
Хотя инструмент USB Image работает только с USB-накопителями, вы можете использовать инструмент Todo Backup для создания резервной копии разделов жесткого диска.
Загрузите с официальной страницы EaseUS
Я надеюсь, что оба этих инструмента были просты в использовании, и вы смогли сделать резервную копию, скопировать или создать клон USB-накопителя в Windows 10
Ashish Mohta
https://www.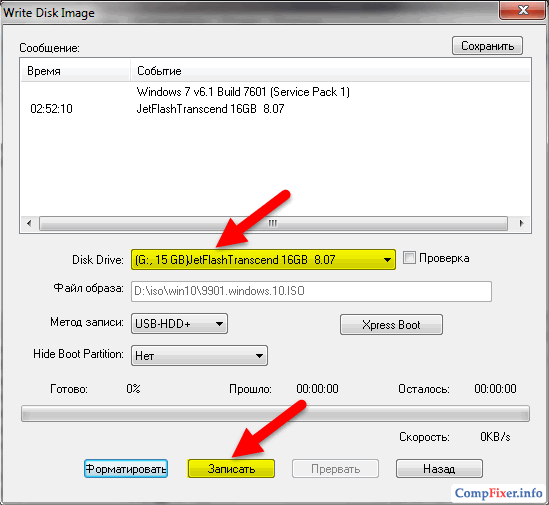 technospot.net/blogs/about-ashish-mohta/
technospot.net/blogs/about-ashish-mohta/
Профессиональный технический блогер, редактор и писатель, который рассказывает о решении повседневных проблем людей, использующих компьютер. Его опыт связан с Windows, Microsoft Office, программным обеспечением, мобильными приложениями и видеопостами.
сообщите об этом объявлении
Партнер
сообщите об этом объявлении
Утилита с открытым исходным кодом для создания и клонирования криминалистических образов дисков
Обзор
OSFClone — это бесплатное самозагружающееся решение, позволяющее быстро и независимо от установленной операционной системы создавать или клонировать точные необработанные образы дисков. В дополнение к необработанным образам дисков OSFClone также поддерживает образы дисков в открытом формате Advance Forensics Format (AFF), AFF — это открытый и расширяемый формат для хранения образов дисков и связанных метаданных, а также формат сжатия Expert Witness (EWF).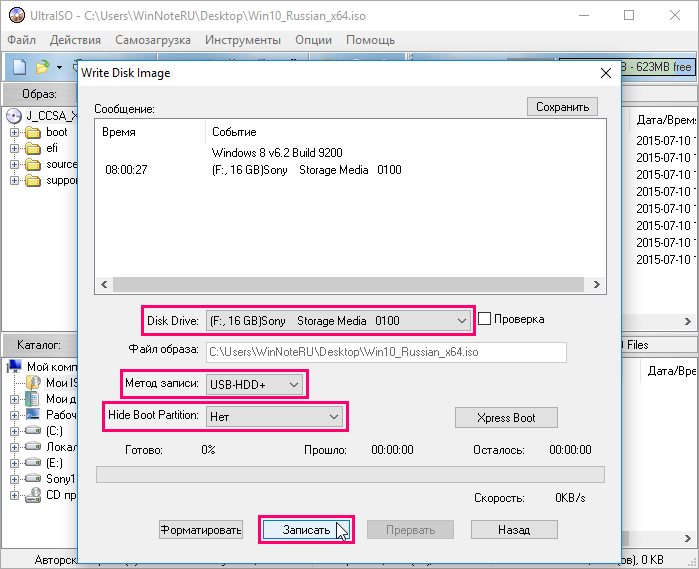 Открытый стандарт позволяет следователям быстро и эффективно использовать предпочитаемые инструменты для анализа дисков. После создания или клонирования образа диска вы можете смонтировать образ с помощью PassMark OSFMount, прежде чем проводить анализ с помощью PassMark OSForensics™.
Открытый стандарт позволяет следователям быстро и эффективно использовать предпочитаемые инструменты для анализа дисков. После создания или клонирования образа диска вы можете смонтировать образ с помощью PassMark OSFMount, прежде чем проводить анализ с помощью PassMark OSForensics™.
OSFClone создает криминалистический образ диска, сохраняя все неиспользуемые сектора, свободное пространство, фрагментацию файлов и неудаленные записи файлов с исходного жесткого диска. Загрузите OSFClone и создайте клоны дисков FAT, NTFS и USB-подключенных дисков! OSFClone можно загрузить с CD/DVD-дисков или с USB-накопителей.
OSFClone может создавать образы дисков в формате dc3dd. Формат dc3dd идеально подходит для компьютерной криминалистики благодаря повышенному уровню отчетов о ходе выполнения и ошибках, а также возможности хешировать файлы на лету.
Убедитесь, что клон диска идентичен исходному диску, используя OSFClone для сравнения хэша MD5 или SHA1 между клоном и исходным диском. После создания образа вы можете выбрать один из вариантов сжатия, чтобы уменьшить размер вновь созданного образа, повысить переносимость и сэкономить место на диске.
После создания образа вы можете выбрать один из вариантов сжатия, чтобы уменьшить размер вновь созданного образа, повысить переносимость и сэкономить место на диске.
Используйте OSFClone для сохранения криминалистических метаданных (таких как номер дела, номер доказательства, имя эксперта, описание и контрольная сумма) для клонированных или созданных изображений.
Скачать
Текущая версия OSFClone v1.4.1000. Нажмите, чтобы скачать ZIP-архив OSFClone (373 МБ)
Предыдущая версия: OSFClone v1.3.1001 Zip (284 МБ)
Предыдущая версия: OSFClone v1.2.1000 ISO (49,5 МБ)ZIP (54,3 МБ)
Инструкции по установке
привод доказательств источника. Однако из-за различного оборудования, вариантов драйверов и состояния диска существует небольшая вероятность заражения, особенно если исходный диск находится на машине с Linux/Unix. Когда целостность имеет первостепенное значение, мы рекомендуем использовать блокировщик записи в сочетании с OSFClone.
CD или DVD (OSFClone V1.2 или старше)
Чтобы установить OSFClone на CD или DVD, вам понадобится записывающее устройство CD/DVD и программное обеспечение для записи образов CD/DVD по вашему выбору. Чтобы запустить OSFClone, загрузите и запишите образ osfclone.iso на компакт-диск или DVD-диск и выберите загрузку с дисковода компакт-дисков или DVD-дисков во время запуска системы.
Пользователи с Windows 7 и устройством записи CD/DVD могут естественным образом переносить образы *.iso на компакт-диски или DVD-диски. Чтобы установить OSFClone с помощью этого метода, щелкните правой кнопкой мыши образ osfclone.iso в проводнике Windows и выберите пункт меню «Записать образ диска». Это запустит программу записи образов дисков Windows. В этом окне вы можете нажать «Записать», чтобы перенести osfclone.iso на компакт-диск или DVD-диск.
Флэш-накопители USB (UFD)
Предупреждение. В процессе установки OSFClone на UFD будут перезаписаны все существующие данные на диске.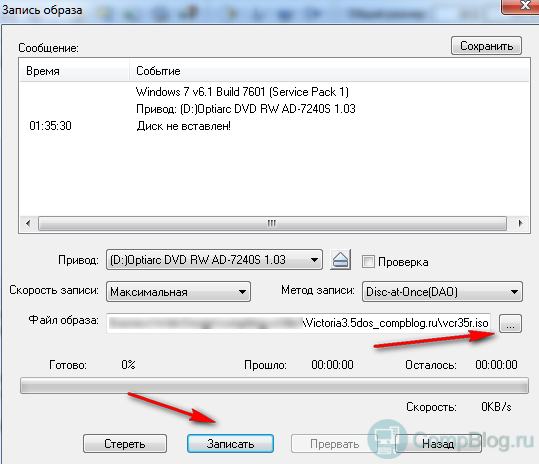
Перед установкой OSFClone сделайте резервную копию всех существующих данных на UFD на жестком диске.
Для установки OSFClone требуется UFD размером не менее 2 ГБ.
- Загрузите файл osfclone.zip и распакуйте его в выбранный вами каталог на локальном жестком диске.
В этом примере мы извлекли файлы в папку в каталоге программных файлов по адресу C:\Program Files (x86)\OSFClone . - Чтобы уменьшить вероятность ошибок, удалите все другие USB-накопители или устройства, которые вы могли подключить к своей системе.
- Подключите USB-диск, который вы хотите использовать для загрузки OSFClone, к вашей системе и запишите букву его диска. Чтобы установка прошла успешно, размер UFD должен быть не менее 2 ГБ.
- Запустите ImageUSB , дважды щелкнув значок Приложение ImageUSB.exe .
- В окне ImageUSB сначала выберите диск, который вы хотите использовать, установив флажок рядом с соответствующей буквой диска.

- Убедитесь, что в следующем разделе выбран переключатель «Запись в UFD» . Этот параметр выбран по умолчанию в ImageUSB.
- В следующем разделе нажмите на кнопку «Обзор» . Найдите и откройте файл с именем OSFClone.bin .
- Наконец, нажмите кнопку «Записать на UFD» , чтобы установить OSFClone на флэш-накопитель USB.
Известные проблемы
Проблема: OSFClone может не загружаться на некоторых компьютерных системах с поддержкой UEFI.
Решение. Пользователю может потребоваться зайти в BIOS и переключить режим загрузки с Unified Extensible Firmware Interface (UEFI) на режим поддержки совместимости (CSM) в своей системе.
Проблема: OSFClone может быть небезопасным с судебной точки зрения при создании образов дисков с файловыми системами ext2/3/4. В ходе внутреннего тестирования было обнаружено, что если накопитель с доказательствами подключается во время запуска системы,
возможно, первый суперблок (обычно смещение 1024 внутри раздела) в файловой системе ext2/3/4 диска может быть изменен. Измененные значения включают время последнего монтирования, время последней записи, количество монтирований.
и байт по адресу 0x0178 в суперблоке.
Измененные значения включают время последнего монтирования, время последней записи, количество монтирований.
и байт по адресу 0x0178 в суперблоке.
Решение(я):
- Используйте блокировщик записи для предотвращения записи на диск улик.
- Если в системе поддерживается горячее подключение. Подключите диск с доказательствами к системе после загрузки OSFClone.
Проблема: OSFClone не удается записать образ в папку NTFS, диск которой содержит установку ОС Windows.
Решение: Пользователю нужно будет отключить «Включить быстрый запуск» на панели управления в Windows (Параметры электропитания —> Выберите, что делают кнопки питания), а затем выполнить выключение (не перезагрузку). После этого вы сможете нормально обращаться к разделам NTFS с разрешениями на чтение/запись в OSFClone.
Лицензирование
OSFClone содержит следующие компоненты:
Porteus Linux
Perl под лицензией GPL.
AFF и AFFLIB Copyright (c) 2005, 2006, 2007, 2008 Simson L. Garfinkel and Basis Technology Corp. Все права защищены.
libewf под лицензией GPL v3.0.
Программное обеспечение OSFClone под лицензией GPL v3.0.
Что нового
Расширить все Свернуть все
v1.4.1000, 14 сентября 2022 г.
- Porteus Linux обновлен до версии 5.0 (базовый образ, Porteus-XFCE-v4.0-x86_64.iso)
- libewf обновлен до 20220831 (включая libsmdev-20220716)
- Обновлен оффлиб до версии 3.7.19
v1.3.1001, 11 апреля 2022 г.
- Porteus Linux обновлен до версии 4.0 (базовый образ, Porteus-XFCE-v4.0-x86_64.iso)
v1.3.1000, 5 апреля 2018 г.
- ОС Linux изменена на Porteus V4.0 RC4
- Исправлена ошибка с вычислением контрольной суммы вычисления при выборе SHA256, а SHA512 фактически вычислял SHA1.

- Обновлен dc3dd до версии 7.2.646
- libewf обновлен до версии 20171104 (включая libsmdev-20171112)
- Обновлен afflib до версии 3.7.16
- Обновлен прицел до версии 3.2.5
- ddrescue обновлен до версии 1.23
- Файловая система HFS+ поддерживается для чтения/записи.
- Поддержка дисков M.2 NVME на Mac
v1.2.1000, 24 июля 2017 г.
- Добавлена возможность записи полученного образа dd или ewf обратно на диск. Образ должен находиться в корне раздела.
v1.1.1001, 4 мая 2016 г.
- Исправлена ошибка, из-за которой вы не могли выбрать раздел в качестве источника.
- Больше не будет монтировать диск во время сканирования доступных дисков по умолчанию. Как следствие, OSFClone будет
больше не показывает использование дискового пространства. Чтобы вернуться к прежнему поведению, это можно снова включить в настройках.

v1.1.1000, 6 апреля 2016 г.
- Tiny Core Linux обновлен до Core 7.0
- Обновлен dc3dd до версии 7.2.641
- Добавлена поддержка HFS+ (если журналирование включено, диск/раздел доступен только для чтения).
- libewf обновлен до 20160329
- Поддержка жестких дисков M.2 NVMe
- USB-образ OSFClone теперь является загрузочным UEFI/BIOS, что должно позволить загрузку на более новых компьютерах Mac (с UEFI BIOS).
- Улучшение параметров выбора видео
v1.0.1009 — ВНУТРЕННЯЯ, 2 мая 2014 г.
- Tiny Core Linux обновлен до Core 5.3
- Обновлен dc3dd до версии 7.1.614
- Обновлен прицел до версии 3.2.5
- libewf обновлен до 20140427
- Добавлен ddrescue (1.17), в настоящее время доступный только вне сценария через командную строку
v1.0.1008b, 27 мая 2011 г.
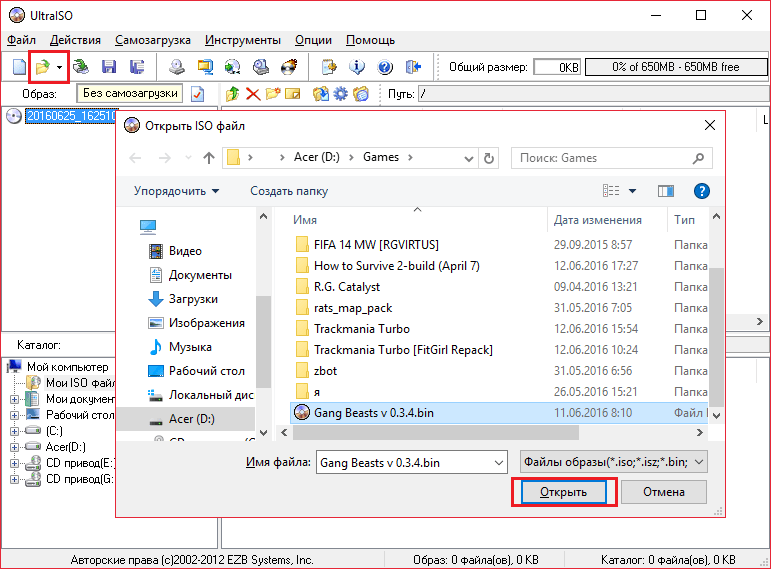
- Обновлен размер блока изображения по умолчанию, пользователи должны увидеть увеличение скорости.
v1.0.1008, 24 мая 2011 г.
- Улучшена поддержка немецкой клавиатуры, теперь должны поддерживаться мертвые клавиши.
- Разрешить указывать размер блока для дд.
- Разрешить указание количества секторов для одновременного чтения для AFF.
- Добавлен загрузочный код «noutc», который должен предотвратить настройку часов ядром Linux.
v1.0.1007, 18.04.2011
- Добавлена поддержка создания изображений в формате Expert Witness Compression с помощью libewf. (http://libewf.sourceforge.net/), формат, используемый EnCase.
v1.0.1006, 13 апр. 2011 г.
- Добавлена возможность изменять раскладки клавиатуры для поддержки раскладки клавиатуры, отличной от американской
- Добавлена поддержка некоторых SCSI-контроллеров с помощью дополнительных драйверов, некоторые SCSI-диски теперь должны быть видны
- Добавлена возможность выключения ПК из скрипта
- Tiny Core Linux обновлен до версии 3.
 5.1
5.1 - Библиотека файловой системы afflib обновлена до версии 3.6.9
- Изменен тайм-аут «выключения» дисплея, в настоящее время установлено значение 9999 минут (фактически отключено, так что больше нет пустого экрана хранитель экрана)
- Добавлен OSForensics в качестве постоянного пользователя (ранее создавался при запуске). Для OSForensics нет пароля пользователь.
v1.0.1005, 13 декабря 2010 г.
- Изменен dd для использования модифицированной версии dd «dc3dd» http://dc3dd.sourceforge.net/ (поддержка разделения файлов и статуса индикатор)
- Изменено монтирование дисков при извлечении доступного свободного места на «-o ro,loop», чтобы предотвратить запись на
диск
v1.0.1004, 07.12.2010
- Исправлена ошибка, приводившая к аварийному завершению работы системы, когда в системе было меньше 512 МБ оперативной памяти
- Визуализация AFF теперь требует, чтобы у пользователя было не менее 256 МБ ОЗУ
- Для сжатия AFF LZMA требуется 1 ГБ оперативной памяти
v1.


 Ссылки
Ссылки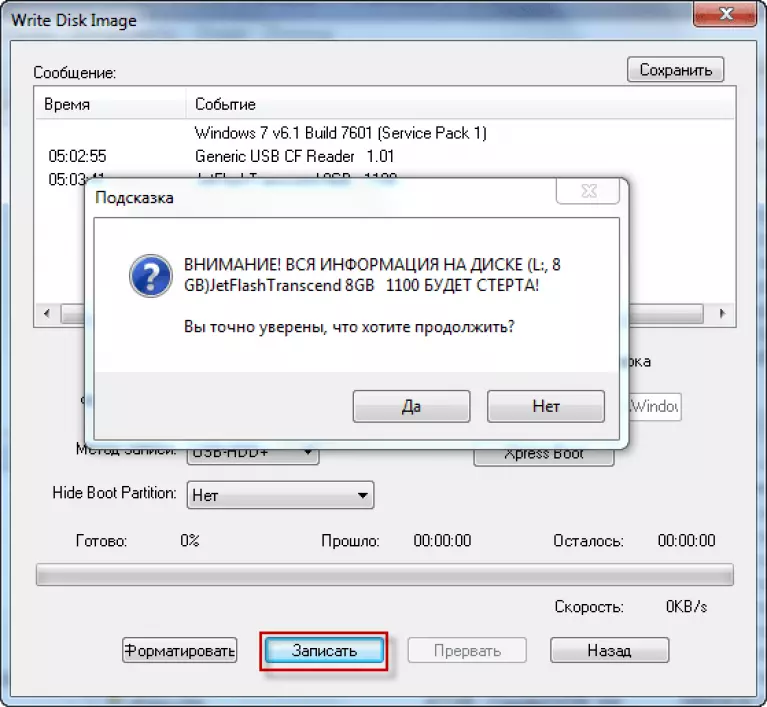


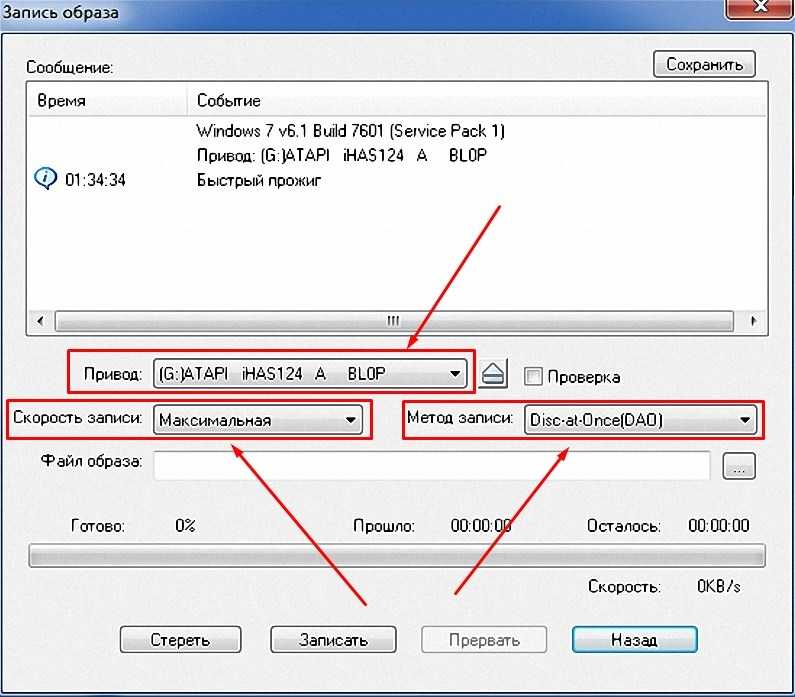 5.1
5.1