Как записать образ iso windows 7 xp или виндовс 8 на usb флешку
Переустанавливать виндовс 7 или windows 8 (XP), рано или поздно придется почти всем.
Со временем не только ОС начнет медленней работать, но и дисковод может выйти из строя.
Как тогда быть? Выход есть — записать образ ISO (изо, исо) windows, ubuntu, dos или линукс на USB флешку и залить операционную систему с нее.
Имея образ диска на флешке, вы без труда, причем даже быстрее чем с диска, всегда сможете быстро переустановить ОС: хр, win 7, или виндовс 8 (первый раз, займет времени больше, но так всегда и у всех).
Как же скопировать, скинуть, залить, установить, сохранить, создать, смонтировать, закинуть, перекинуть, записать, перенести или прожечь образ диска винды, ubuntu, dos или линукс?
Сделать (записать) загрузочную флешку из образа iso вам поможет программа. Их много.
В виндовс есть даже свои инструменты для такой операции, но программой проще и быстрее.
Я свой выбор остановил на WinSetupFromUSB – здесь и опишу, как с ее помощью записать iso образ на внешний накопитель.
Программа записи образа на флешку
Программа для записи образа на USB-флешку «WinSetupFromUSB» — бесплатная, только не имеет русского языка, но это не беда – с помощью этой статьи разберетесь.
Интерфейс у нее простой. При помощи предлагаемой здесь программы, вы быстро превратите обычную флешку в загрузочную — несколько кликов мышью.
Можете даже записать несколько образов на одной флешке, сделав носитель usb мультизагрузочным.
Для создания загрузочной флешки из образа вам понадобятся две вещи: сам дистрибутив ISOи флешка не менее 4 ГГб памяти (для вин X64).
Как в программе WinSetupFromUSB сделать образ загрузочной флешки
Вначале программу нужно скачать. Я хотел загрузить ее на этот сайт, но поскольку постоянно выходят новые версии программы, то лучше скачайте последнюю с официального сайта. Вот ссылка.
На сайте их будет две: exe и 7z – разницы нет, только во время запуска выбирайте ту, что соответствует разрядности вашей ОС (x32 или x64).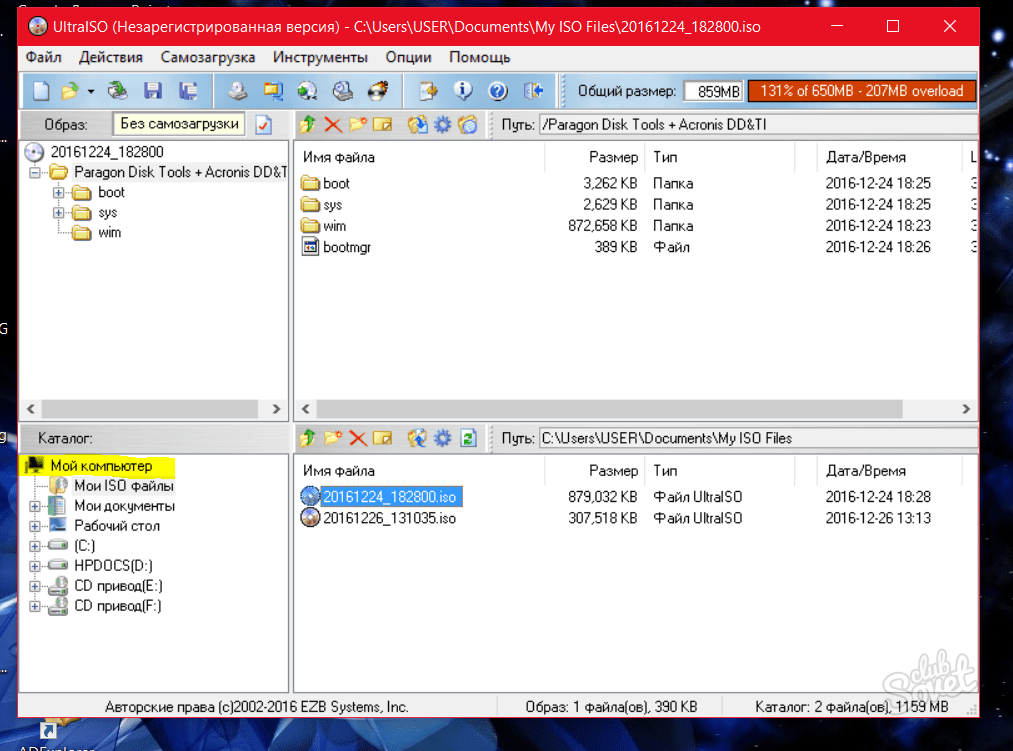
Перед запуском программы вставьте накопитель – программа его определит самостоятельно (будет отображено в самом верху).
Далее поставьте галочку напротив строки: Auto format it with FBinst – это обозначает, что флешка будет автоматически отформатирована (файловую систему лучше выбрать NTFS). См. рис.
Потом поставьте галочку напротив той версии винды, которую будете устанавливать, укажите путь и нажмите GO. Все процесс пошел.
Если захотите записать флешку для Linux, то можете выбрать ISO образ совместимый с Ubuntu, SysLinux bootsector.
Перед тем, как копировать файлы на флешку, вы можете воспользоваться расширенными опциями (галочка Advanced options).
Однако этими опциями рекомендуется пользоваться только продвинутым пользователям – там можно выполнить тесты.
В наше высоко-информационное время диски постепенно заменяют USB-флешки — на нетбуках без них не обойтись, там нет дисководов.
Поэтому имея программу WinSetupFromUSB, сможете легко и удобно быстро записать даже несколько образов на одной флешке. Тогда всегда будете иметь под руками загрузочный дистрибутив. Успехов.
Тогда всегда будете иметь под руками загрузочный дистрибутив. Успехов.
Как записать ISO образ диска дистрибутива Linux на USB флешку в Windows? | Info-Comp.ru
Привет! Сейчас я Вам покажу, как можно записать ISO образ диска дистрибутива Linux в операционной системе Windows на USB устройство, т.е. на флешку. Тем самым, создав загрузочную флешку с Linux, которую Вы можете впоследствии использовать для того чтобы установить дистрибутив Linux на жесткий диск компьютера или просто пользоваться Live версией.
Операционная система Linux набрала определённую популярность, поэтому многие хотят попробовать данную систему, например, установить ее на жесткий диск компьютера в качестве второй системы или просто записать дистрибутив на флешку (т.е. сделать Live-USB) и протестировать Live версию, а многие уже используют ее в качестве основной системы у себя на компьютере.
При этом некоторые не знают, как проходит процесс установки дистрибутива Linux, поэтому многие хотят научиться самостоятельно устанавливать и переустанавливать данную систему. На этом сайте собрано уже достаточно много статей-инструкций по установке операционной системы Linux на жёсткий диск компьютера.
На этом сайте собрано уже достаточно много статей-инструкций по установке операционной системы Linux на жёсткий диск компьютера.
Заметка! Опрос. Какой операционной системой Вы пользуетесь?
Linux – это бесплатная система, существует достаточно много дистрибутивов Linux, которые можно свободно (бесплатно) скачать в Интернете. Практически все дистрибутивы распространяются в виде ISO образов (ISO-образ – это файл, в котором содержаться абсолютно все данные оптического диска), которые необходимо записать на DVD диск или USB флешку. При этом нужно не просто скопировать файл образа и отправить его на диск или флешку, нужно создать загрузочный носитель из ISO образа, для того чтобы можно было загрузиться с этого носителя и, например, установить Linux на компьютер.
Таким образом, первое, с чем Вы столкнетесь, если захотите установить Linux – это с тем, что Вам нужно будет записать ISO образ диска соответственно на диск.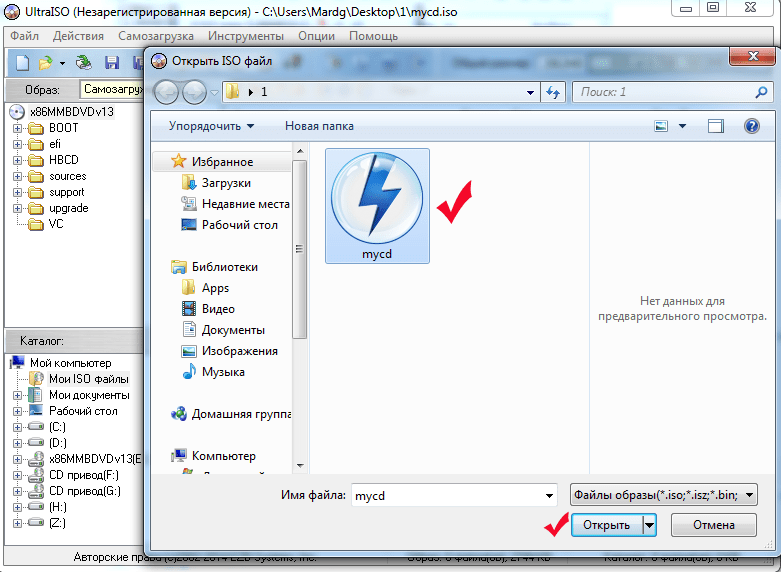 Но мир технологий не стоит на месте, поэтому уже давно существует возможность записывать подобные образы на USB накопители, т.е. на флешки, так как это намного удобней и быстрей.
Но мир технологий не стоит на месте, поэтому уже давно существует возможность записывать подобные образы на USB накопители, т.е. на флешки, так как это намного удобней и быстрей.
Поэтому сегодня мы с Вами научимся записывать ISO образы на флешки в операционной системе Windows. Рассмотрим мы один из самых простых способов, который заключается в использовании бесплатной программы UNetbootin, она специально разработана для записи образов с Linux на USB устройства.
На заметку! Если Вы обычный пользователь домашнего компьютера и хотите познакомиться с Linux поближе, рекомендую почитать мою книгу – «Linux для обычных пользователей», в ней я подробно рассказываю про основы операционной системы Linux
Содержание
- Программа UNetbootin
- Где скачать программу UNetbootin?
- Описание процесса записи ISO образа диска с Linux на флешку программой UNetbootin
- Шаг 1 — Форматируем флешку в файловую систему FAT32
- Шаг 2 — Запускаем программу и выбираем ISO образ
- Шаг 3 – Завершение процесса записи
Программа UNetbootin
UNetbootin – это бесплатная программа для записи ISO образов на USB накопитель (флешку). Она разработана специально для ISO образов с дистрибутивами Linux. С помощью данной программы Вы можете записать практически любой образ дистрибутива Linux, например: Ubuntu, Debian, OpenSuse, Fedora, Linux Mint, а также другие популярные дистрибутивы.
Она разработана специально для ISO образов с дистрибутивами Linux. С помощью данной программы Вы можете записать практически любой образ дистрибутива Linux, например: Ubuntu, Debian, OpenSuse, Fedora, Linux Mint, а также другие популярные дистрибутивы.
UNetbootin позволяет даже самостоятельно скачать необходимый ISO образ, т.е. Вам даже не нужно будет его предварительно скачивать, для этого Вам необходимо просто указать нужный дистрибутив в меню программы. При этом возможность указать конкретный ISO образ, т.е. указать путь к файлу образа, который Вы предварительно скачали, также есть, лично я именно так и привык делать, иными словами, самостоятельно скачивать дистрибутивы Linux с тех источников и тем способом, который мне удобней.
Кроме дистрибутивов Linux программой UNetbootin можно создать загрузочную флешку с различными системными приложениями, такими как: Parted Magic, Dr.Web Antivirus, Kaspersky Rescue Disk, NTPasswd, FreeDOS и другие.
К минусам программы UNetbootin можно отнести то, что она не имеет никаких дополнительных возможностей работы с USB накопителями, кроме записи на них ISO образов. То есть, нет возможности отформатировать флешку из программы, или проверить ее на ошибки, все это в случае необходимости нужно делать предварительно другими средствами.
То есть, нет возможности отформатировать флешку из программы, или проверить ее на ошибки, все это в случае необходимости нужно делать предварительно другими средствами.
Где скачать программу UNetbootin?
Скачать UNetbootin можно с сайта http://unetbootin.github.io/, где доступна актуальная версия программы, на момент написания статьи — это версия 661.
После перехода на сайт нажимайте на кнопку «Загрузить (Windows)».
В итоге загрузится файл unetbootin-windows-661.exe размером примерно 4.6 мегабайт, который Вы и будете использовать для записи ISO образа на флешку, другими словами, UNetbootin не требуется устанавливать на жесткий диск компьютера, программа состоит из одного exe файла, который необходимо просто скачать вышеуказанным способом.
Описание процесса записи ISO образа диска с Linux на флешку программой UNetbootin
Шаг 1 — Форматируем флешку в файловую систему FAT32
Одним из минусов программы является также то, что она нормально работает с устройствами (флешками), которые отформатированы в файловую систему FAT32.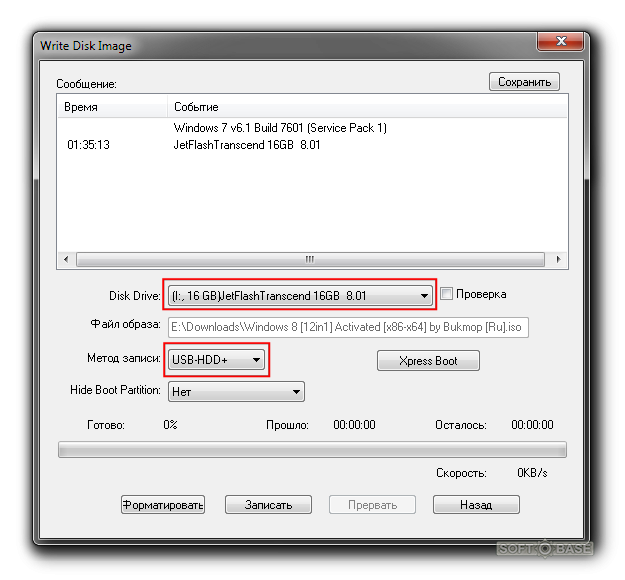 Если у USB накопителя файловая система, например, NTFS, то программа отработает, но с данной флешки загрузиться не получится, по крайней мере, у меня не получилось. Если у Вашей флешки файловая система FAT32, то Вам достаточно просто удалить все файлы с флешки, а если их нет, то данный пункт Вы вообще можете пропустить. Но, если у Вас флешка с файловой системой не FAT32, то Вам необходимо произвести форматирование USB устройства в файловую систему FAT32. А как мы выяснили, что встроенных средств форматирования USB флешек у программы UNetbootin нет, поэтому нам необходимо предварительно самостоятельно отформатировать флешку в файловую систему FAT32. Хорошо, что это делается очень легко, штатными средствами операционной системы Windows.
Если у USB накопителя файловая система, например, NTFS, то программа отработает, но с данной флешки загрузиться не получится, по крайней мере, у меня не получилось. Если у Вашей флешки файловая система FAT32, то Вам достаточно просто удалить все файлы с флешки, а если их нет, то данный пункт Вы вообще можете пропустить. Но, если у Вас флешка с файловой системой не FAT32, то Вам необходимо произвести форматирование USB устройства в файловую систему FAT32. А как мы выяснили, что встроенных средств форматирования USB флешек у программы UNetbootin нет, поэтому нам необходимо предварительно самостоятельно отформатировать флешку в файловую систему FAT32. Хорошо, что это делается очень легко, штатными средствами операционной системы Windows.
Итак, вставляем флешку в компьютер, в проводнике Windows кликаем правой кнопкой мыши по USB устройству и выбираем «Форматировать».
Откроется окно «Форматирование», нам необходимо выбрать файловую систему FAT32 и нажать кнопку «Начать».
Далее подтверждаем свои действия, нажимаем «ОК».
Форматирование будет завершено, когда появится соответствующее сообщение, нажимаем «ОК».
Теперь можем переходить к процессу записи ISO образа.
Шаг 2 — Запускаем программу и выбираем ISO образ
В качестве примера я покажу, как произвести запись конкретного ISO образа диска, который я предварительно скачал (для примера дистрибутив Ubuntu Budgie 18.04).
Запускаем программу UNetbootin, и в нижней ее части выбираем образ ISO и указываем путь к данному образу, также проверяем, правильно ли указан тип устройства и носитель. После этого нажимаем «ОК».
Если у Вас нет ISO образа, Вы можете воспользоваться меню в верхней части программы, иными словами, выбираете дистрибутив Linux и его версию, в данном случае программа сама произведет загрузку дистрибутива.
Шаг 3 – Завершение процесса записи
Процесс записи ISO образа длиться буквально 5-7 минут.
Когда появится сообщение о том, что запись произведена (Installation Complete), закрываем программу, т.е. нажимаем «Выход».
В итоге у нас получилась загрузочная флешка с дистрибутивом Linux. Чтобы загрузиться с нее, Вам необходимо в BIOS выставить соответствующие параметры загрузки (раздел Boot), для того чтобы система загружалась не жесткого диска, а с USB устройства.
У меня на этом все, надеюсь, материал был Вам полезен и интересен, пока!
Как скопировать образ диска на USB-накопитель с помощью Windows USB/DVD Download Tool
В нашем предыдущем руководстве мы показали несколько бесплатных инструментов для копирования образа диска с исходного на целевой диск, но что, если вы используете относительно небольшой ноутбук, у которого нет встроенного DVD-ROM , и у вас нет друга, у которого есть портативный, у которого вы можете одолжить.
Что делать, если вы хотите переустановить Windows на свое устройство, но у вас есть только установщик на диске, а на вашем компьютере нет дисковода? Как ты собираешься это сделать? Это, безусловно, будет невозможно, если вы посмотрите на это с точки зрения установки ОС Windows с DVD на ваш компьютер, но если у вас есть друг, у которого есть большой ноутбук со встроенным дисководом, вы можете создать образ вашего Windows DVD установщика Используя любой из инструментов, которые мы ранее давали в одном из наших руководств, вам просто нужно защитить USB-накопитель , имеющий не менее 8 ГБ дискового пространства, чтобы создать загрузочный USB , который можно использовать для переустановки Windows на вашу машину.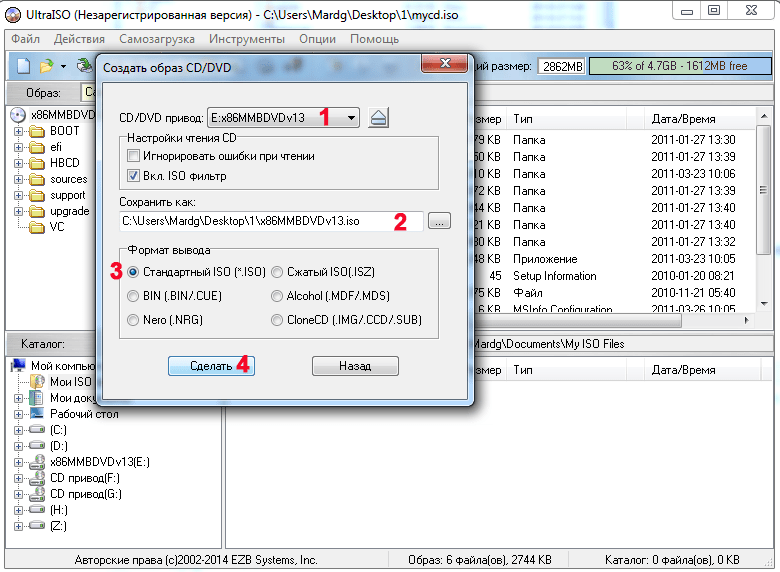
Так как же это делается? Это сложный процесс, который требует некоторых технических ноу-хау для его выполнения? В этом руководстве мы изучим процесс создания загрузочного USB-накопителя , на который загружен установщик ОС Windows с использованием БЕСПЛАТНОГО инструмента , специально разработанного компанией 9.0003 Microsoft под названием «Инструмент загрузки Windows USB/DVD» , поэтому обязательно выполните следующие действия, чтобы освоить этот очень важный навык.
Сначала загрузите Windows USB/DVD Download Tool
Теперь самое первое, что вам нужно сделать, это загрузить программное обеспечение с официального сайта Microsoft . Есть и другие источники, из которых вы можете скачать его, но Microsoft является наиболее надежным, и именно здесь вы можете получить последнюю версию. Когда у вас есть установочный файл, просто запустите его и следуйте инструкциям мастера установки, пока он не завершится.
Когда у вас есть установочный файл, просто запустите его и следуйте инструкциям мастера установки, пока он не завершится.
Теперь вы заметите, что программа называется «Инструмент загрузки Windows 7 USB/DVD» , но вам не нужно беспокоиться о том, что она не работает с другими версиями Windows , такими как Windows 8 , Windows 8.1 или Windows 10 потому что его имя имеет «Windows 7» в это просто указывает на то, что он был разработан во времена Windows 7 , но доказано, что он работает даже в более поздних версиях Windows с очень небольшими требованиями, особенно в Windows 8 и Windows 8.1 9 0006, который на самом деле появится в процессе установки как вы можете увидеть ниже.
Когда появится это приглашение, вам просто нужно нажать кнопку «ОК» и обязательно установить «. NET Framework 2.0» перед повторной установкой программного обеспечения. После выполнения этого небольшого требования мастер установки Windows 7 USB/DVD Download Tool должен работать без сбоев и полностью установить программное обеспечение на компьютер Windows 8 или Windows 8.1 .
NET Framework 2.0» перед повторной установкой программного обеспечения. После выполнения этого небольшого требования мастер установки Windows 7 USB/DVD Download Tool должен работать без сбоев и полностью установить программное обеспечение на компьютер Windows 8 или Windows 8.1 .
Создание ISO-образа диска установщика ОС Windows
Теперь, как мы упоминали ранее, вам также необходимо создать образ диска вашего DVD-диск с установщиком операционной системы Windows , который затем будет загружен на флэш-накопитель . Сделать это очень просто, но если на вашем компьютере нет встроенного DVD-ROM , вы можете использовать ноутбук друга, у которого он есть, и создать образ диска ISO вашего установщика Windows. DVD с помощью любого из инструментов, которые мы дали в этом предыдущем уроке .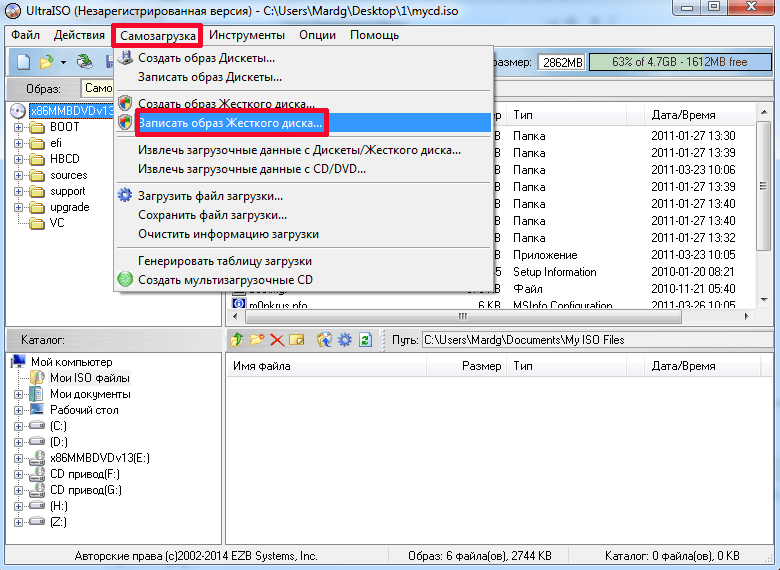 Если у вас уже есть образ диска, вам нужно будет скопировать его на рабочий стол вашего компьютера для более легкого доступа.
Если у вас уже есть образ диска, вам нужно будет скопировать его на рабочий стол вашего компьютера для более легкого доступа.
Загрузка образа диска во флэш-накопитель
Итак, давайте теперь узнаем, как загрузить ОС Windows установщик образа диска на USB-накопитель , чтобы вы могли использовать его при переустановке 90 004 Окна к вашей машине. Опять же, процесс очень прост, особенно если у вас уже есть «Инструмент загрузки Windows 7 USB/DVD» , установленный на вашем компьютере, USB-накопитель , который имеет не менее 8GB место для хранения и образ диска Windows OS DVD установщика.
Для начала вам нужно будет сделать резервную копию всех важных данных, которые хранятся на USB-накопителе , который вы собираетесь использовать, и, поскольку создание загрузочного диска удалит все, что на нем сохранено.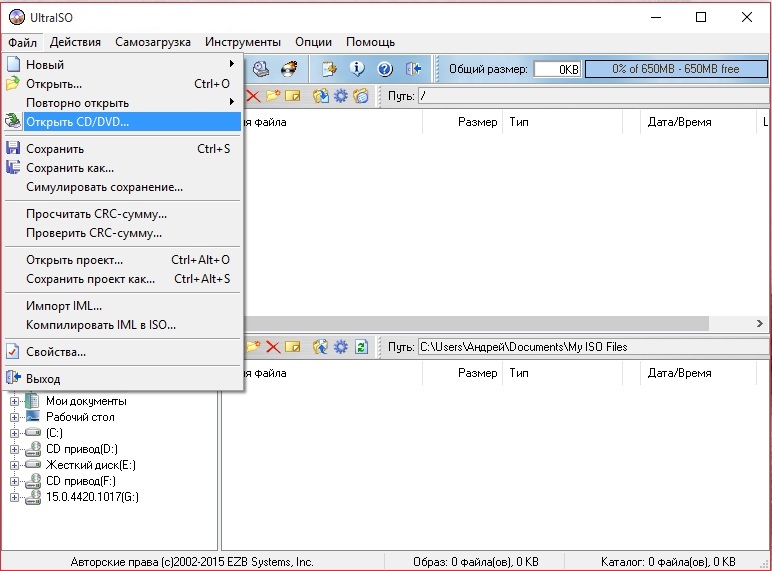 После этого просто подключите его к одному из USB-портов вашего компьютера, затем откройте «Инструмент загрузки Windows 7 USB/DVD» .
После этого просто подключите его к одному из USB-портов вашего компьютера, затем откройте «Инструмент загрузки Windows 7 USB/DVD» .
Теперь помните файл образа диска, который вы создали ранее из Windows операционной системы DVD установщика? Это понадобится вам для создания загрузочного USB-накопителя , и если вы использовали компьютер друга для создания образа диска, вам нужно будет сохранить его на свой компьютер, желательно в раздел Рабочий стол , чтобы он найти будет несложно. После того, как вы уже сохранили образ диска (в формате .iso) в месте, которое легко найти, вам просто нужно нажать Кнопка «Обзор» затем найдите образ диска, который вы хотите скопировать в себя USB-накопитель .
После нажатия кнопки «Обзор» на экране появится окно с надписью «Открыть» , и отсюда вам просто нужно будет найти ИСО файл образа диска , который вы создали ранее, и как только вы его найдете, просто нажмите «Открыть» 9Кнопка 0005 , расположенная в нижней правой части окна, как выделено ниже.
После нажатия кнопки «Открыть» вы вернетесь в окно Windows 7 USB/DVD Download Tool , и отсюда вы заметите, что « Исходный файл ” ящик уже содержит образ диска, который вы выбрали. Теперь все, что вам нужно сделать, это нажать «Далее» , которая расположена в нижней правой части, чтобы перейти к следующему шагу.
Теперь вы попадете в раздел, где вас спросят, куда вы хотите скопировать созданный вами образ диска. Отсюда вам просто нужно нажать кнопку «USB-устройство» и убедиться, что USB-устройство , на которое вы хотите сохранить образ диска, уже подключено к вашему компьютеру.
На следующем экране вы сможете выбрать USB-устройство , на которое вы хотите сохранить образ диска (если к вашему компьютеру подключено более одного USB-устройства), и после выбора просто нажмите на кнопку «Начать копирование» .
Средство загрузки USB/DVD для Windows 7 затем попросит вас стереть все содержимое вашего USB-накопителя , поэтому важно сделать резервную копию всех важных файлов, сохраненных на нем, прежде чем продолжить с процессом. После резервного копирования важных файлов пришло время нажать Кнопка «Стереть USB-устройство» .
Затем на экране появится другое приглашение, где вам нужно будет просто нажать кнопку «Да» , чтобы начать процесс копирования образа диска.
Сразу после нажатия кнопки «Да» в приглашении, показанном выше, начнется процесс копирования, и Windows 7 USB/DVD Download Tool отобразит полосу, показывающую общее ход самого процесса, как показано на скриншоте ниже.
Теперь вам просто нужно подождать, пока общий прогресс достигнет 100% и как только это произойдет, ваш загрузочный USB содержащий операционную систему Windows DVD-установщик образ будет теперь будьте готовы к использованию для установки или переустановки Windows даже без фактического установщика DVD .
Скопируйте программу с компакт-диска на USB, но не можете запустить программу после установки в окне-10
Задавать вопрос
спросил
Изменено 1 год, 3 месяца назад
Просмотрено 1к раз
Я перенес файлы с компакт-диска на USB-накопитель, затем установил компьютер, на котором не было привода DVD/CD. Однако после установки, когда я щелкаю файл .exe, он ищет дисковод CD/DVD. В процессе установки USB никаких ошибок не было. Не могли бы вы посоветовать? введите описание изображения здесь введите описание изображения здесь
Он отлично работает на компьютере с физическим оптическим приводом (используя рекомендуемую установку, установленную непосредственно с оптического привода).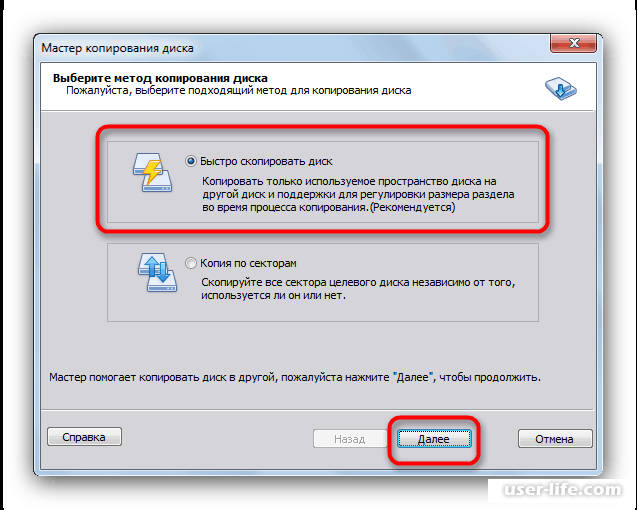 Но работая с компьютером, на котором нет оптического привода, после преобразования в .ISO, смонтированного в окне-10 —> установка —> он все еще ищет CD/DVD, как показано на рисунке ниже. Как мне это решить? Если я использую WinCDEmu.exe, он все равно показывает неправильную вставку диска. Пожалуйста, порекомендуйте.
Но работая с компьютером, на котором нет оптического привода, после преобразования в .ISO, смонтированного в окне-10 —> установка —> он все еще ищет CD/DVD, как показано на рисунке ниже. Как мне это решить? Если я использую WinCDEmu.exe, он все равно показывает неправильную вставку диска. Пожалуйста, порекомендуйте.- windows-10
- usb
- установка
- компакт-диск
1- Скопируйте программу в папку на вашем компьютере и сделайте это в формате .ISO 2- установить вашу программу 3- Загрузите WinCDEmu.exe из ==> https://wincdemu.sysprogs.org/portable/ 4- Откройте WinCDEmu.exe и смонтируйте туда образ
Готово 🙂
1Зарегистрируйтесь или войдите в систему
Зарегистрируйтесь с помощью Google Зарегистрироваться через Facebook Зарегистрируйтесь, используя адрес электронной почты и парольОпубликовать как гость
Электронная почтаТребуется, но не отображается
Опубликовать как гость
Электронная почтаТребуется, но не отображается
Нажимая «Опубликовать свой ответ», вы соглашаетесь с нашими условиями обслуживания и подтверждаете, что прочитали и поняли нашу политику конфиденциальности и кодекс поведения.
