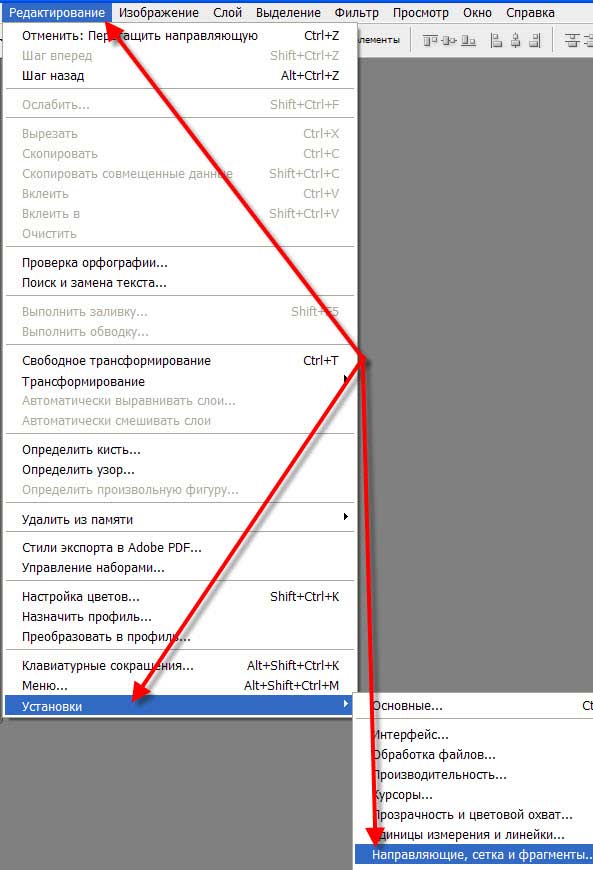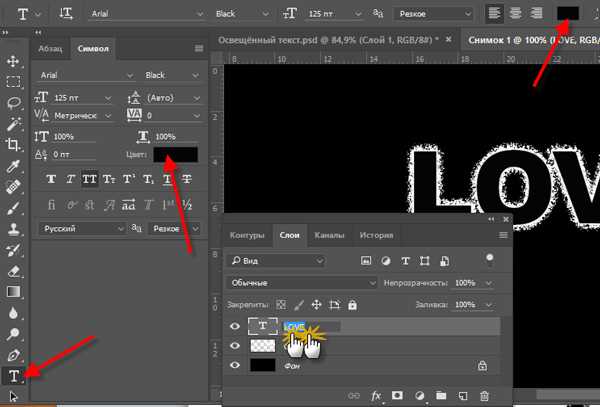Как скопировать текст в фотошопе
Как копировать и вставлять в Фотошопе (слой объект текст изображения)
Фотошоп — многофункциональный инструмент для работы с фотографиями и графиками. Копирование объектов это одни из наиболее используемых и полезных инструментов для работы. Это можно сделать с помощью выделения определенной области курсором, что в последствии позволяет проводить с зоной любые манипуляции для достижения необходимого результата.
Например — перемещение, трансформирование, копирование и многое другое. Все это возможно потому, что выделенная область является самостоятельным объектом. В этой статье мы разберемся, как копировать объекты с помощью выделения зоны в фотошопе.
Способы копирования в Photoshop
Мы с вами уже разобрались, что выделение области делает её самостоятельным объектом. В результате чего, мы можем копировать её содержимое любым удобными для нас способами.
Способ 1: Сочетание клавиш
Во-первых, можно скопировать объект с помощью сочетания клавиш на клавиатуре: CTRL+C и CTRL+V. На данный момент это один из самых простых и распространенных способов в фотошопе.
На данный момент это один из самых простых и распространенных способов в фотошопе.
Такой метод позволяет скопировать нужный нам объект не только внутри документа, но и на другой. В таком случае фотошоп создает новый слой сам.
«Скопировать».
Существует еще одна комбинация, позволяющая без особых трудностей создать копию слоя — CTRL+J. Опять же, фотошоп сам создает новый дублированный слой, однако это работает только внутри одного документа.
Способ 2: «Перемещение»
Во-вторых, есть возможность скопировать нужную область напрямую внутри одно слоя. Для этого существует инструмент — «Перемещение» в совокупности с клавишей ALT.
Действие 2:
Выбирайте на панели слева «Перемещение».
Теперь с помощью курсора вытягивайте выделенную область в сторону, которую вам нужно. Когда вы это сделали, можете отпустить клавишу ALT.
Есть небольшой лайфхак: если в совокупности с ATL зажать ещё и клавишу SHIFT, то область, которую вы выделили, будет двигаться в только в одну сторону, то есть по горизонтали либо по вертикали.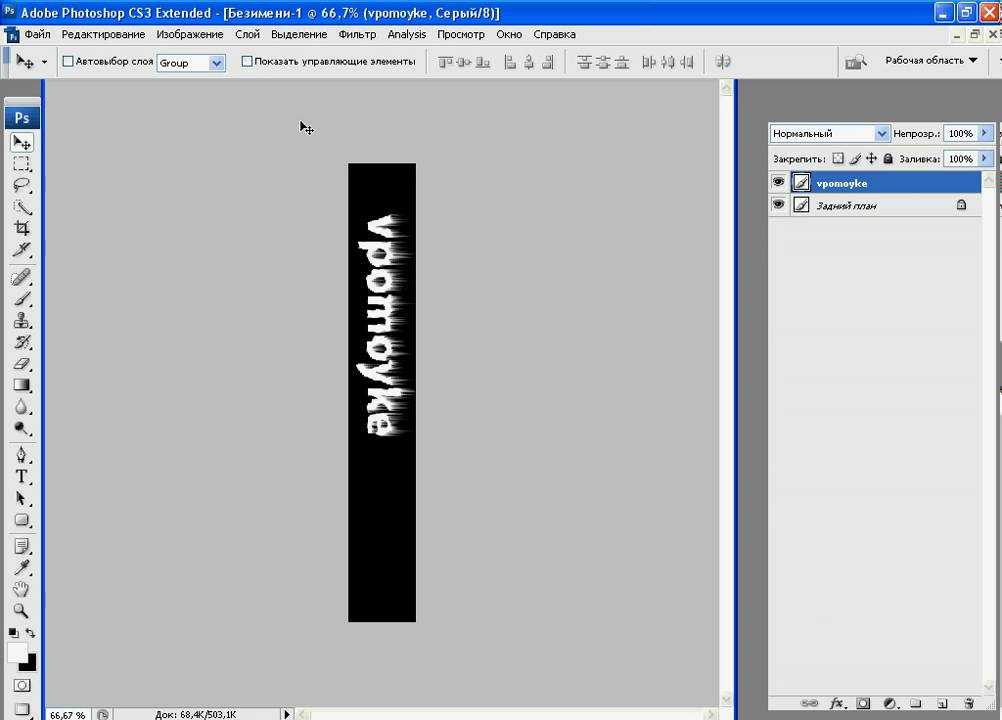
Способ 3: Копирование с созданием документа
В этом примере мы рассмотрим копирования объекта на новый документ.
Вам необходимо выделить нужную вам область, после чего зажать CTRL+C, после этого CTRL+N, а затем CTRL+V. В начале объект копируется в буфер обмена. После того, как он сохранился, фотошоп создает новый документ, куда потом переносится ваш объект. Заметьте, что фотошоп так же автоматически делает вам документ с уже ранее заданным размерами.
Теперь вам необходимо вставить в новый документ то, что вы сохранили в буфере обмена.
Способ 4: Копирование на соседний документ
Последний способ на сегодня заключается в том, что выделенную область можно скопировать в уже имеющийся документ фотошопа, но только на другой вкладке.
Для начала вам необходимо создать выделение области, в панели слева выбирайте инструмент «Перемещение» и, как вы уже раньше делали, вытягиваете вашу область на вкладку нужного вам документа.
Продолжайте держать кнопку мыши, пока вкладка не откроется. Потом отпускаете кнопку и перемещайте курсор с выделенной областью в необходимое вам место на холсте.
Приведенные выше четыре способа копирования объектов очень удобные, простые и понятные для большего круга пользователей фотошопа. Пользуясь ими, вы можете манипулировать выделенной область так, как этого хотите именно вы.
Как скопировать текст из Photoshop в текстовый редактор?
У меня есть файл Photoshop, где у меня есть текстовый слой с очень длинным абзацем. Я хотел бы скопировать и вставить текст в редактор, где я пишу разметку XHTML, а не переписывать ее.
Как я могу это сделать? Ctrl + C и Ctrl + V не работает.
У меня есть Photoshop CS4.
7 ответов
Найдите текстовый слой в списке слоев. Дважды щелкните значок слоя (с помощью «T» на нем). Это автоматически выберет текст в слое. Затем вы можете использовать функции копирования и вставки (Ctrl-C для копирования).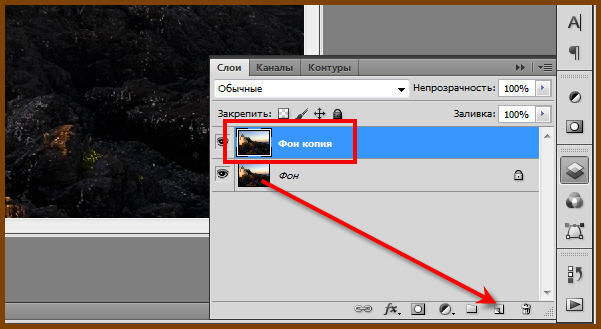
** Вы можете сделать это, только если текст не отображается в пикселях. Так как долго вы этого не сделали, это сработает.
Инструмент «Текст» (ярлык «T»), затем Photoshop, даст вам руку для редактирования текста, позволяя копировать / вырезать / вставлять.
В случае, если он не дает вам руку, то это, вероятно, не текст, и вы не сможете этого сделать.
Убедитесь, что в Photoshop установлен буфер обмена. Перейдите в Edit > Предпочтения > Общие положения.
В области «Общая область» убедитесь, что установлен флажок «Экспорт буфера обмена».
Сначала выберите текстовый слой в палитре слоев. Затем Ctrl-A, чтобы выбрать все. Ctrl-C для копирования.
Копирование в Фотошопе
Прежде чем воспользоваться любой командой, работающей с буфером обмена, или копировать изображение методом перетаскивания, сравните размеры исходного изображения с размерами целевого. Если копируемый фрагмент больше целевого изображения, то некоторая часть копируемых пикселов при их вставке или перетаскивании окажется за границей окна изображения и не будет видна. Если вы хотите увидеть скрытые пикселы, передвиньте слой с помощью инструмента Move (Перемещение).
Если вы хотите увидеть скрытые пикселы, передвиньте слой с помощью инструмента Move (Перемещение).
Размер выделенной в Фотошопе области может поменяться при вставке или перетаскивании и по другой причине: это связано с разрешением целевого изображения. Если оно выше разрешения исходного изображения, копируемый фрагмент будет выглядеть меньше при вставке или перетаскивании. И наоборот, если разрешение целевого изображения ниже, чем разрешение исходного, копируемый фрагмент будет больше.
Если вы хотите, чтобы фрагмент сохранил свой размер, прежде чем скопировать его, сравняйте разрешения (и размеры, если хотите) исходного и целевого изображений с помощью диалогового окна Image > Image Size (Изображение > Размер изображения). О том, как выполнить вставку в изображение меньшего размера, рассказано в разделе «Вставка фрагмента в изображение меньшего размера».
Копирование и вставка выделенной области
- Выделите область на слое или фоне. Для того чтобы растушевать ее границу, выберите команду Select > Feather (Выделить > Растушевать) и введите требуемое значение.

- Выберите команду Edit > Сору (Правка > Копировать) или нажмите комбинацию клавиш Ctrl+C (Windows) или Cmd+C (Mac OS) — см. рис. 6.7. Если же хотите вырезать область, выберите Edit > Cut (Правка > Вырезать).
- Выберите слой, куда будете вставлять скопированную область.
- Воспользуйтесь командой Edit > Paste (Правка > Вставить) или нажмите комбинацию клавиш Ctrl+V — см. рис. 6.8.
- По желанию. Измените положение слоя относительно остальных слоев, переместите или подкорректируйте его края.
Чтобы превратить выделенную область в новый слой, выберите команду Layer > New > Layer Via Сору (Слой > Новый > Посредством копирования) или Layer Via Cut (Посредством вырезания). Подробнее об этом рассказано в главе 7 Уроков Фотошопа, раздел «Превращение выделенной области в слой».
Как копировать в фотошопе
Если то, что вы хотите копировать (размножить) находится на отдельном слое или легко перетаскивается в отдельный слой, то нет ни каких проблем… в панеле Layers (Слои) кликните правой кнопкой мыши по слою и выберите в меню Duplicate Layer… (Дублировать слой).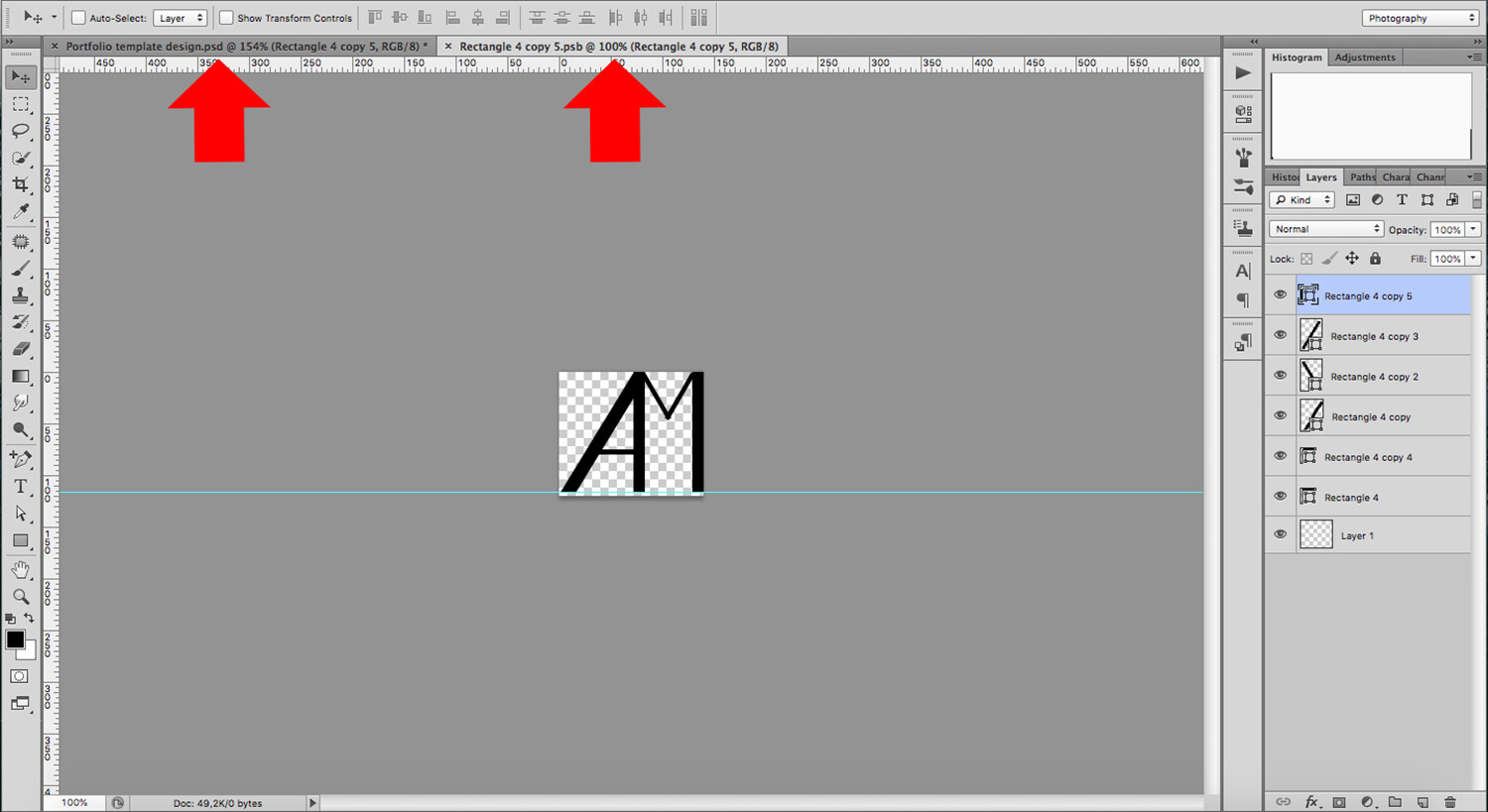 Либо пользуйтесь главным меню сверху (так же через пункт Layer – Duplecate Layer…).
Либо пользуйтесь главным меню сверху (так же через пункт Layer – Duplecate Layer…).
Второй способ копирования я часто использую, однако не многие его знают. Он очень удобен, когда нужно быстро сделать много копий выделенного участка на одном слое.
Выделите нужный участок с помощью выделения (лассо или прямоугольное выделение, в общем каким удобнее). Далее зажав три кнопки на клавиатуре: Ctrl + Shift + Alt, нажмите на выделение мышью и перетащите в сторону. В итоге получите копию выделения на этом же слое.
Третий способ копирования тоже часто используем мною. Это копирование выделения в новый слой. Всё просто… Имея выделение, нажмите на него правой кнопкой мыши и выберите в выплывшем меню Layer via Copy (Копировать в новый слой). Чтобы меню появилось, важно чтобы в панели инструментов (Tools) был выбран какой-либо из инструментов выделения.
Как скопировать текст с фото: быстро и просто
Здравствуйте, уважаемый читатель!
Наверняка вы столкнулись с проблемой, как скопировать текст с фото. Возможно, у вас есть фотография или скан страницы с текстом, и вы хотите узнать можно ли не перепечатывать текст, а просто скопировать. В этом случае этот текст нельзя скопировать и использовать стандартными привычными средствами, но зато есть другие очень даже простые способы.
Вы не одиноки в этой проблеме, многие пользователи просто не знают, как перенести, как удалить, как скопировать текст с фото или с картинки. Поэтому в данном материале я хотел бы вам об этом рассказать.
Сервис Onlineocr.net
Во-первых, хочу вам сказать, что существует специальная технология OCR. Это аббревиатура. В переводе на русский язык она означает оптическое распознавание символов. Именно эта технология нам и поможет.
Если вы ещё не переносили изображение с фотоаппарата на компьютер, то обязательно сделайте это. Затем вам надо зайти на сервис onlineocr.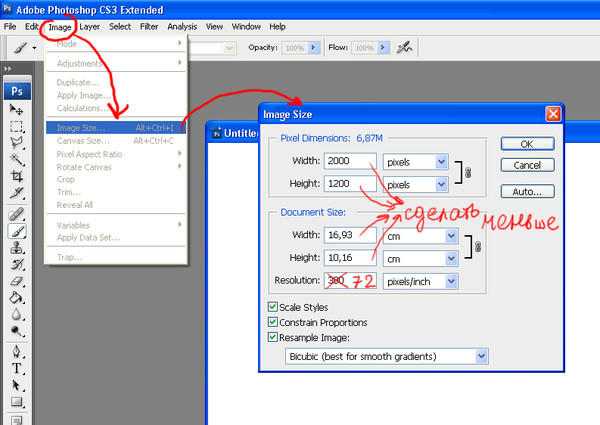 На данный сервис закачиваете своё изображение. Формат при этом не имеет абсолютно никакого значения. Вы можете загружать в форматах JPG, PNG, PCX, TIFF и т.д.
На данный сервис закачиваете своё изображение. Формат при этом не имеет абсолютно никакого значения. Вы можете загружать в форматах JPG, PNG, PCX, TIFF и т.д.
Также обязательно выберите язык текста, находящегося на изображении.
Определитесь с форматом, который вам наиболее удобен:
- xls, открывающийся с помощью программы Microsoft Excel;
- doc, для открытия которого используется Microsoft Word;
- txt, который открывается при помощи блокнота.
И нажмите кнопку «Convert».
Сервис быстро сканирует ваше изображение и выдаёт вам чистый текст, не содержащий присутствовавших на изображении лишних деталей. Затем его можно скопировать и вставить в любой документ или скачать, как отдельный файл.
На качество текста, который вы получите после сканирования, влияет одно важное условие. Будучи размещёнными на фотографии, буквы должны быть четко прописанными, то есть не содержать декоративных закруглений, не переходить по контуру в размытие, не сливаться с общим фоном и прочее.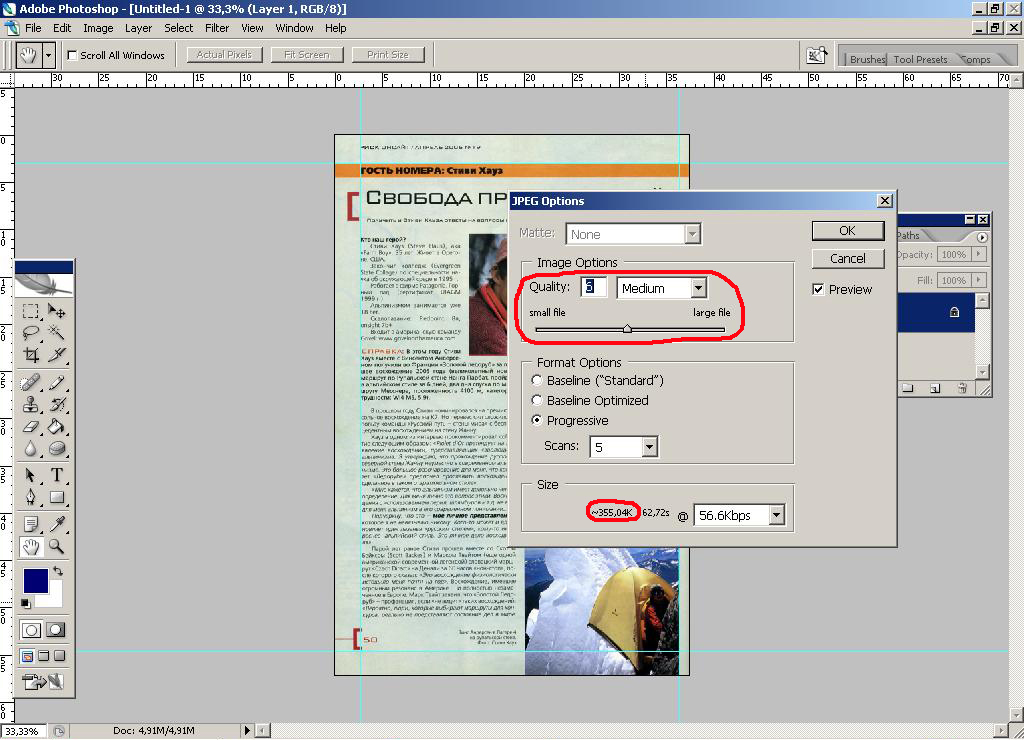
Проще говоря, картинка должна быть очень чёткой. Слова должны быть написаны чёрным цветом на светлом либо белом фоне. Чтобы распознавание не вызвало проблем, буквы должны быть достаточно хорошо различимыми. Только в этом случае удастся получить текст без ошибок.
Помимо onlineOCR существуют и другие сервисы с подобными функциями, можете их также опробовать:
- Img2txt.com
- Convertio.co
- I2ocr.com
- Newocr.com
- Jinapdf.com
Выберите наиболее удобный для себя вариант.
Плагины в браузере
Браузер — это программа, с помощью которой мы просматриваем страницы в интернете. Самым популярным браузером сейчас является Google Chrome.
Для улучшения функционала браузера в него можно устанавливать дополнительные расширения (плагина). Как устанавливать плагины в хром, я уже рассказывал в отдельной статье.
Так вот. Есть расширения с функцией оптического распознавания символов (OCR), которые помогут вам перенести текст с картинок и вставить его, например, в Word или любой другой текстовый редактор.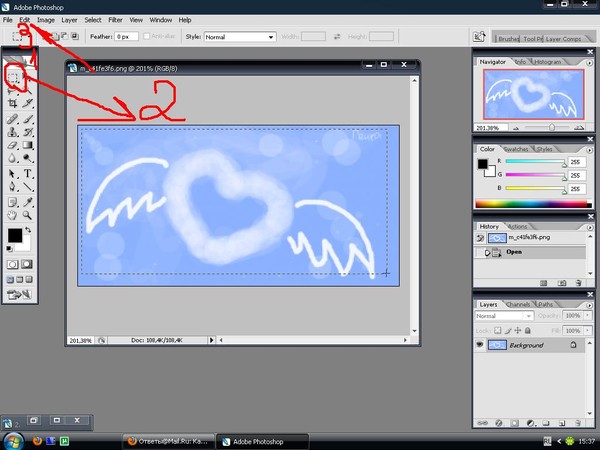
- Перейдите в магазин Chrome по ссылке chrome.google.com/webstore
- В поле поиска введите OCR
- Установите понравившееся вам расширение
В описании каждого плагина есть инструкция. Правда, иногда она на английском. Но вывсегда можете воспользоваться онлайн переводчиков Яндеска или Google
Сервис Google Lens в телефонах
Во многих современных смартфонах уже есть встроенная функция Google объектив или Google Lens. Она позволяет перенести в текст символы на фотографиях или картинках в телефоне либо просто наведя камеру на объект с текстом.
Как перейти к этой функции:
- Включите в телефоне google ассистент, зажав центральную кнопку. А некоторых моделях может использоваться другая кнопка (например, питания)
- Найдите внизу экрана значок, изображенный ниже и нажмите на него
- Далее наведите камеру на объект с текстом либо откройте фото из памяти устройства
Распознанный текст можно использовать следующими способами:
- Скопировать для дальнейшей вставки
- Поделиться им стандартными средствами телефона
- осуществить поиск в браузере используя найденные ключевые слова
Сервис работает не всегда идеально, но бывает очень полезен и реально выручает
Что если вместо картинки pdf документ?
Если вам необходимо снять текст или фото с pdf документа, то это можно сделать, используя Adobe reader.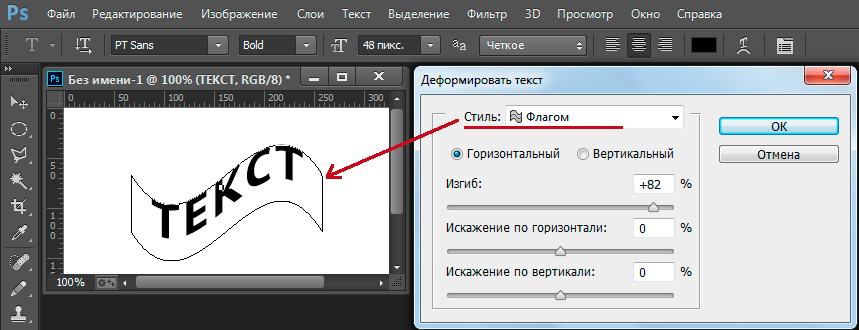 Для этого следует в первую очередь установить его.
Для этого следует в первую очередь установить его.
Запустите программу, зайдите в меню «Файл» и найдите нужный вам документ. После того, как он откроется, выделите требуемый на изображении текст. Потом в меню «Правка» найдите пункт под названием «Копировать» или же используете комбинацию клавиш CTRL+C. Копию надо обязательно сохранить: вставить в «Блокнот», документ Ворд и т.п.
Но все эти манипуляции получится сделать только в том случае, если владелец пдф документа не защитил его от копирования.
А если всё таки защитил, то вам пригодится инструкция по снятию защиты
Как удалить текст с фото или картинки
Делается это в программе PhotoShop. Если на вашем ПК этот программный продукт не установлен, тогда первым делом исправьте эту ситуацию (пакет для установки можно скачать в Интернете).
После того, как программа будет установлена, зайдите в нее и в меню «Файл» — «Открыть» выберите интересующее вас изображение. Когда картинка загрузиться, активируйте инструмент «Лассо» (в левой части экрана) и обведите все слова, которые вы бы хотели убрать с фото.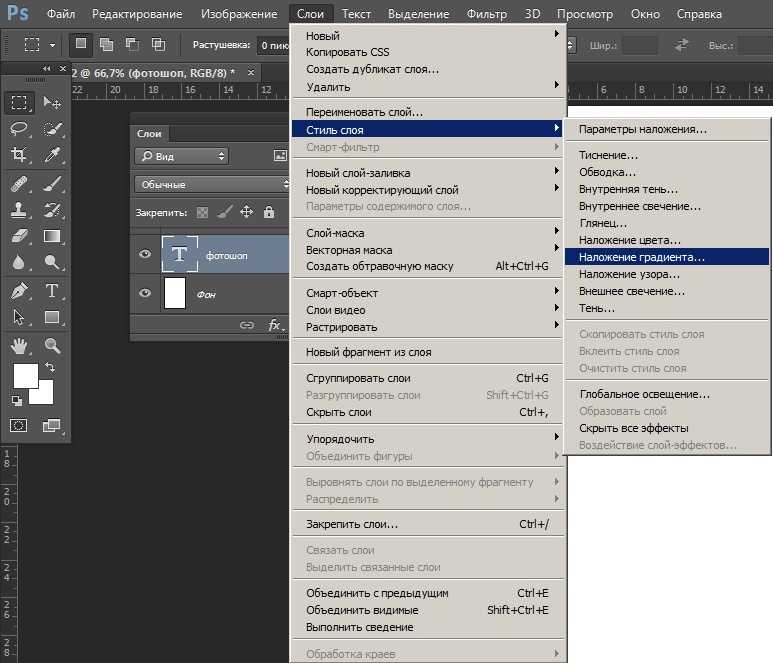
Кроме лассо подойдет любой другой выделяющий инструмент. Всё зависит от конкретной ситуации (прямоугольное выделение,волшебная палочка и другие)
Далее кликните «Редактировать» и в появившемся списке выберете пункт «Выполнить заливку». В меню «Использовать», необходимо выбрать пункт «С учетом содержимого». Нажмите «Ок».
Важно! Параметр «с учетом содержимого» подойдет не всегда. Чтобы получить желаемый результат, придется немного поэкспериментировать. Благо, любые изменения легко отменить нажатием клавиш Ctrl+Z.
После того, как программа выполнит ваше требование, нажмите комбинацию клавиш CTRL+D для того, чтобы снять выделение. Все, можно сохранять!
Вот как просто всё делается! Как видите никакой «премудрости» здесь нет. Надо просто иметь доступ в сеть интернет или установленную на ПК специальную программу и чётко следовать инструкциям.
В этой статье вы узнали несколько способов, как копировать текст с фото и других объектов. Это можно делать как с помощью компьютера, так и телефона. Надеюсь, вы нашли удобный для себя вариант.
Это можно делать как с помощью компьютера, так и телефона. Надеюсь, вы нашли удобный для себя вариант.
Желаю удачи! Не забудьте подписаться на обновления блога и поделиться прочтенным материалом с друзьями в соц. сетях. А также если статья вам помогла, поставьте под статьей оценку пять звезд. До встречи!
C уважением! Абдуллин Руслан
Понравился блог? Подпишись, чтобы получать новые статьи на почту и быть в курсе всех событий!
Быстрое копирование текста в текстовом слое Photoshop
спросил
Изменено 7 лет, 10 месяцев назад
Просмотрено 50 тысяч раз
Есть ли способ скопировать весь текст в текстовом слое Photoshop без необходимости «открывать» слой.
Я надеюсь, что есть способ, которым я могу просто выбрать слой, а затем использовать ярлык, который копирует все содержимое текстового слоя без использования инструмента «Текст» или двойного щелчка по слою.
- Adobe-Photoshop
- слои
- текст
- рабочий процесс
Не то, чтобы я знал об этом. Вы должны выделить текст. Любая другая операция копирования будет копировать данные пикселей, а не текст.
Вы также можете дважды щелкнуть значок миниатюры на панели слоев для текстового слоя. Это выделит весь текст на этом текстовом слое. Тогда это просто вопрос копирования.
Да, вам нужно войти в режим редактирования, чтобы скопировать текст, насколько я знаю.
Однако, если ваша цель копирования текста состоит в том, чтобы использовать его в другом (или в том же) файле фотошопа, вы всегда можете продублировать слой.
Ярлык дублирует слой в том же файле Photshop: Контрол + Дж
Также см. Шаг 1 в этом ответе, чтобы быстро скопировать слой в новый файл.
1
Следующий скрипт поможет скопировать текст прямо из слоя.
https://gist.github.com/praveenvijayan/b4c367f4b903a3f9f250
примечание: работает только выше CS6
Скопируйте сценарий в папку сценариев Photoshop, назначьте ярлык и наслаждайтесь. Экономит много времени.
2
Зарегистрируйтесь или войдите в систему
Зарегистрируйтесь с помощью Google
Зарегистрироваться через Facebook
Зарегистрируйтесь, используя электронную почту и пароль
Опубликовать как гость
Электронная почта
Требуется, но не отображается
Опубликовать как гость
Электронная почта
Требуется, но не отображается
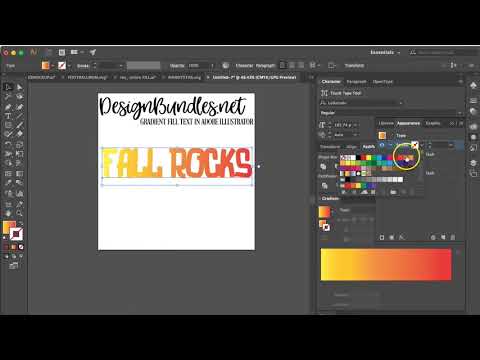
Как НЕ копировать форматирование текста в фотошопе из текстового слоя?
спросил
Изменено 2 года, 2 месяца назад
Просмотрено 701 раз
Я использую Photoshop.
Я хочу скопировать текст из слоя в один документ и вставить в слой во втором документе без изменения форматирования во втором слое.
Что происходит, так это то, что форматирование текста также копируется вместе с текстом, и когда я вставляю его в другой слой, его форматирование изменяется в соответствии с скопированным слоем. Я просто хочу скопировать только текст.
Кажется, никто не задает этот вопрос.
У меня есть скриншот, иллюстрирующий мою точку зрения.