Копировать аудио компакт-диски, создавать списки воспроизведения и передача музыки на плеер Sansa при использовании Windows Media Player 12
ПРИМЕЧАНИЕ. SanDisk Clip Sport и Clip Jam поддерживают только плейлисты M3U. Для создания плейлистов для Clip Sport и Clip Jam см. Следующую статью.
— Cоздание списка воспроизведения на плеере Clip Sport/Jam
Уведомление об ограничении ответственности: Использование программного обеспечения сторонних производителей или веб-сайтов
ПРИМЕЧАНИЕ. Проигрыватель Windows Media 12 включен в Windows 7, 8 и 10.
АВТОМАТИЧЕСКОЕ КОПИРОВАНИЕ ДИСКОВ
Чтобы автоматически копировать аудио-диски, следуйте инструкциям приведенным ниже. Чтобы копировать вручную, смотрите Копировать Диски вручную.
ШАГ 1 — Включить автоматическое копирование музыки
1. Запустите Windows Media player.
2. Нажмите Oрганизовать и выберите Oпции.
3. Во вкладке Rip Music, и под Формат, убедитесь, что выбран флажок Копировать MP3 и CD автоматически.
Во вкладке Rip Music, и под Формат, убедитесь, что выбран флажок Копировать MP3 и CD автоматически.
ПРИМЕЧАНИЕ: Вы можете изменить качество звука в секции качество аудио, сдвинув панель на лево или вправо. Чем выше битрейт, тем выше качество звука будет. По умолчанию установлен в 128 кбит / с и максимум 320. MP3-файлы будут сохранены в папке по умолчанию Rip музыка. Вы можете изменить расположение нажав кнопку Изменить и указав новое место.
4. Нажмите OK чтобы сохранить.
ШАГ 2 — Скопируйте все песни с аудио компакт-диска в формате MP3
1. Вставьте аудио компакт-диск в дисковод компакт-дисков. Windows Media Player автоматически обнаружит ваш компакт-диск и начнет копирование все песни в формате MP3.
2. По умолчанию, все песни будут выбраны и скопированы.
3. По окончанию, у всех песен будет статус Скопированы в библиотеку.
4. Нажмите на Mузыка. Вы должны увидеть все скопированные песни.
ПРИМЕЧАНИЕ: Если вы заметили, WMP обновил год альбома в библиотеке. Он отличается от первоначально показанного на CD.
5. Вы также должны видеть все свои песни в формате MP3 в изначальной папке на вашем компьютере.
ПРИМЕЧАНИЕ: Следующий раз, когда вы вставляете музыкальный компакт-диск в дисковод, вы будете оповещены с помощью диалогового окна автозапуска, как на картинке ниже. Выберите Воспроизведение аудио CD с помощью Windows Media Player.
Windows Media Рlayer начнет воспроизведение компакт-диска и автоматическое копирование музыкальных CD. Если WMP показывает ТОЛЬКО окно проигрывателя, вы можете переключиться в библиотеку и контролировать копирование, выбрав верхний правый красный значок, чтобы остановить копирование CD.
КОПИРОВАНИЕ ДИСКОВ ВРУЧНУЮ
Чтобы вручную выбрать песни для копирования, следуйте инструкциям. Чтобы копировать автоматически, смотрите Копировать Диски Автоматически.
ШАГ 1 — Отключите автоматическую музыку копирования
1. Запустите Windows Media Player.
Запустите Windows Media Player.
2. Нажмите на кнопку Упорядочить и выберите Функции.
3. На вкладке Music Rip, убедитесь, что выбран MP3 формат в опции и копировать CD при вставлении НЕ ОТМЕЧЕНО.
4. Нажмите OK чтобы сохранить.
ШАГ 2 — Копировать отдельные песни в формате MP3
1. Вставьте компакт-диск в дисковод. Windows Media Player автоматически определит ваш компакт-диск, как на рисунке ниже.
2. По умолчанию, все песни будут выбраны.
3. Выберите песни, которые вы хотите скопировать или сняв флажок рядом с названием песни. Когда все будет готово, нажмите кнопку Копировать CD.
ПРИМЕЧАНИЕ: MP3 файлы будут сохранены в папку по умолчанию.
4. По окончанию, у всех песен будет статус Скопированы в библиотеку.
5. Нажмите на Музыка. Вы должны увидеть все доступные песни, которые были только что скопированы в вашей Библиотеке.
6. Как только процесс копирования завершен, вы увидите ваши песни в формате MP3 в изначальной папке.
АВТОМАТИЧЕСКИЙ ТРАНСФЕР МУЗЫКИ В ПЛЕЕР SANSA
Когда вы скопировали аудио файлы, вы можете переносить их на плеер. Для этого выполните следующие действия. Если вы хотите создать список воспроизведения и перенести весь список, cмотрите создать плейлист и перенести его на плеер Sansa.
ШАГ 1 — Синхронизировать все музыкальные файлы в библиотеке на Sansa плеер
1. Запустите Windows Media Player.
3. Щелкните правой кнопкой мыши на плеер Sansa в левой стороне и выберите Настроить Синхронизацию.
4. Вам будет предложено ввести имя устройства. Вы можете создать уникальное имя или использовать по умолчанию уже перечисленные.
Осторожно: Если WMP начнет синхронизацию после того как вы выбрали ЗАКОНЧИТЬ, выберите ЗАВЕРШИТЬ СИНХРОНИЗАЦИЮ и выберите НАСТРОИТЬ СИНХРОНИЗАЦИЮ снова.
5. Теперь вы должны быть уведомлены в окне Настройки Устройств. Убедитесь, что синхронизация устройства автоматически проверяется и синхронизация Плейлистов выбран в разделе Доступные Плейлисты.
6. Вся музыка будет содержать все песни доступны в вашей библиотеке. Убедитесь в том, что вся музыка находится на правой панели в разделе .
7. Выделите плейлист или нежелательные элементы связаны с музыкой и нажмите на кнопку Удалить, чтобы удалить их из списка.
8. Если вы дважды щелкните на Вся музыка, вы можете увидеть список песен на нем.
9. Нажмите кнопку Готово. Windows Media Player начнет синхронизацию всех песен в вашей библиотеке на Sansa плеер.
СОЗДАТЬ ПЛЕЙЛИСТ И СИНХРОНИЗИРОВАТЬ ЕГО С ПЛЕЕРОМ SANSA
Для создания списка воспроизведения и передачи его в плеер Sansa выполните следующие шаги. Чтобы синхронизировать все песни на устройство, см. Автоматически преренести музыку на плеер Sansa.
ШАГ 1 — Создайте плейлист
1. Запустите Windows Media Player.
Запустите Windows Media Player.
2. Нажмите кнопку Создать список воспроизведения, чтобы создать новый плейлист.
3. Назовите список воспроизведенияи перетащите песен в список воспроизведения в порядке, в котором вы хотите, их проигрывать Вы также можете изменить порядок песен после перетаскивания их в список воспроизведения.
4. После того как вы закончите с выбором, нажмите на кнопку воспроизведения, чтобы просмотреть или изменить порядок песен.
ШАГ 2 — Синхронизировать все музыкальные файлы в библиотеке на Sansa плеер
1. Подключите плеер Sansa (в режиме MTP) к ПК.
2. Щелкните правой кнопкой мыши на плеер Sansa в левой стороне и выберите Настроить Синхронизацию.
3. Теперь вы увидите окно Настройки Устройств. Убедитесь, что синхронизация устройства автоматически проверяется и персональные списки воспроизведения выбираются Доступные Плейлисты.
4. Выберите список воспроизведения, который вы только что создали и нажмите кнопку Добавить.
5. Плейлист теперь должен быть на правой панели Списков воспроизведения для синхронизации . Дважды щелкните по списку воспроизведения, чтобы увидеть список песен.
6. Чтобы удалить список воспроизведения или остановки синхронизации Всей музыки, выделите его и нажмите на кнопку Удалить.
7. Нажмите кнопку Готово.
8. Любые изменения, внесенные в список воспроизведения в Windows Media Player теперь будут автоматически синхронизированы с плеером Sansa когда вы подключите его.
| ID ответа | 40603 |
| Опубликовано | 14.09.2022 01:34 |
| Обновлено | 22.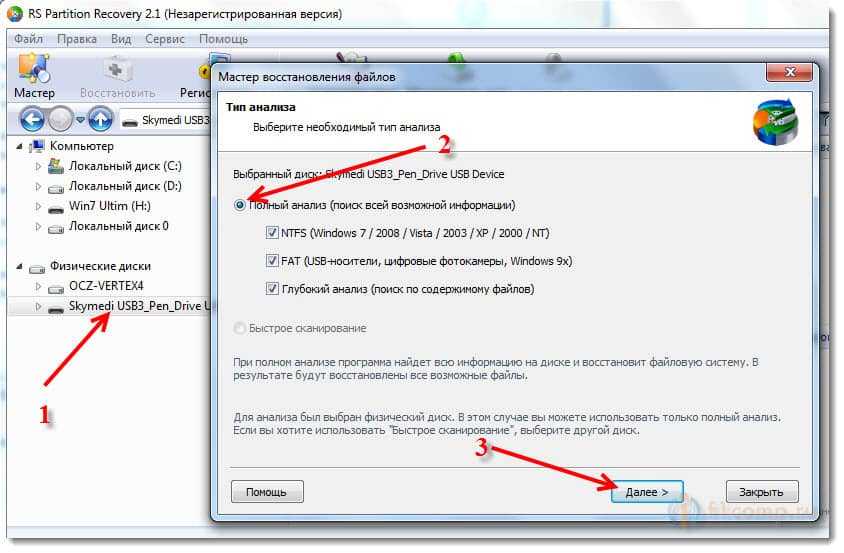 09.2022 05:29 09.2022 05:29 |
Как скопировать CD диск в Linux? 2022
Сегодня уже поднимал тему записи CD дисков в линукс, и теперь хочу немного продолжить тему, так как есть ещё одна консольная программа, которая может пригодится кому то, особенно любящим консоль. Как скопировать CD диск в Linux?
Называется эта программа cdrdao. Установить эту программу можно в терминале командой:
sudo apt-get install cdrdao
sudo apt-get install cdrdao |
Программа эта очень лёгкая, так что вам не понадобится рохля для «поднятия» этой тяжести. Я сегодня как раз ушёл с гнома, так как мой ноутбук стал уже неровно дышать от перегрузок, которые я взвалил на него.
Команда cdrdao -это альтернатива для wodim. Возможности cdrdao не так широки, но она предлагает гораздо больше параметров для считывания и записи аудио-дисков. Название команды подсказывает, что информация создается в режиме односеансовой записи (disk at once, коротко — DAO).
Название команды подсказывает, что информация создается в режиме односеансовой записи (disk at once, коротко — DAO).
На практике команда cdrdao чаще всего используется для копирования аудио-дисков. Первая команда cdrdao создает файлы data.bin (содержимое компакт-диска) и data.toc (оглавление). Вторая команда записывает эти данные на CD.
user$ cdrdao read-cd —device 0,0,0 data.toc user$ cdrdao write —device 0,0,0 —buffers 64 data.toc
user$ cdrdao read-cd —device 0,0,0 data.toc user$ cdrdao write —device 0,0,0 —buffers 64 data.toc |
Верификация дисков с данными. Следующая команда сравнивает содержимое CD с оглавлением каталога master файл за файлом и байт за байтом. Все найденные различия записываются в файл diff.log, находящийся в домашнем каталоге.
Вместо /media/cdrom необходимо указать каталог в вашей файловой системе, к которому будет привязан CD.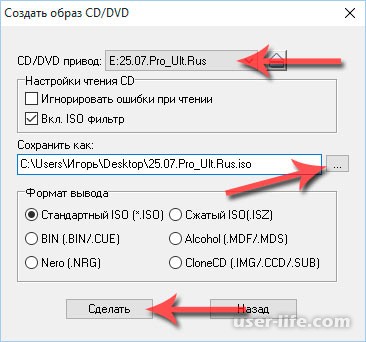
root# diff -qrd /master /media/cdrom/ >& ~/diff.log
root# diff -qrd /master /media/cdrom/ >& ~/diff.log |
Во втором окне (или во второй консоли) можно проследить процесс создания файла diff.log с помощью tail. Поскольку в данном случае используются символьные ссылки, не обойдется без сообщений об ошибках, так как символьные ссылки уже не будут указывать в нужное место CD.
Однако по-настоящему беспокоиться стоит в том случае, когда отдельные файлы вообще не удается прочитать (ошибка ввода-вывода) или когда оглавление файлов отличается от необходимого (а вы уверены, что не вносили в файл изменений).
root# tail -f ~/diff.log
root# tail -f ~/diff.log |
Если вы хотите просто протестировать, можно ли прочитать все данные содержащиеся на диске (вне зависимости от того, что это за данные), выполните следующую команду.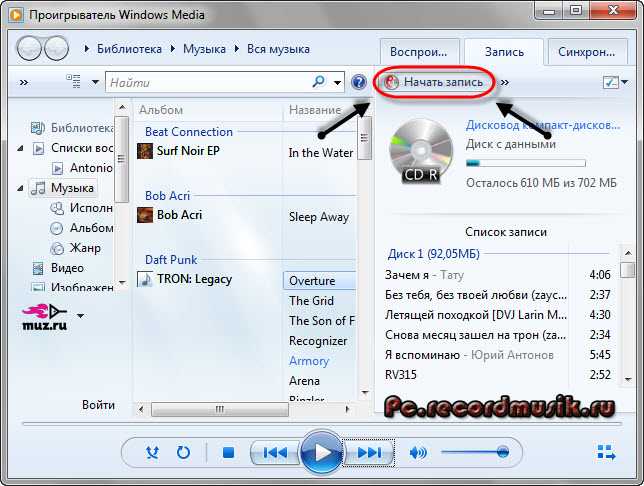 Такой тест оправдан, например, в тех случаях, когда вы получили компакт-диск, который, возможно, неисправен (например, это касается установочного диска Linux).
Такой тест оправдан, например, в тех случаях, когда вы получили компакт-диск, который, возможно, неисправен (например, это касается установочного диска Linux).
root# dd if=/dev/cdrom of=/dev/null
root# dd if=/dev/cdrom of=/dev/null |
Вот такие полезные программы, которые могут быть интересны любителям консоли:)
Как скопировать компакт-диск в Windows 11
Компакт-диски уже давно прошли свой расцвет, который пришелся на 2000 год, когда их продажи превысили 13 миллиардов долларов(открывается в новом окне) в США. Сначала на смену пришли MP3-плееры, а затем потоковые сервисы. Но все еще есть те из нас, у кого есть большие коллекции радужных пластиковых дисков, и вы все еще можете найти их в продаже в магазинах винтажных пластинок и в Интернете.
Новое приложение Media Player для Windows 11 изначально не включало возможность копирования компакт-дисков, но обновление в предварительных сборках операционной системы показывает, что оно возвращается. Здесь мы рассмотрим эту новую функцию, а также покажем вам некоторые другие способы превращения ваших компакт-дисков в медиафайлы на вашем ПК.
Здесь мы рассмотрим эту новую функцию, а также покажем вам некоторые другие способы превращения ваших компакт-дисков в медиафайлы на вашем ПК.
Как копировать компакт-диски с помощью обновленного приложения Windows 11 Media Player
Для большинства читателей этот раздел будет интересен только после того, как Microsoft добавит копирование компакт-дисков в выпущенную версию ОС. Сейчас это только в превью. Но не беспокойтесь: компания взяла на себя обязательство выпускать новые функции для ОС, когда они будут готовы, поэтому вам, вероятно, не придется ждать крупного обновления. На данный момент любой пользователь Windows 11 уже может воспроизводить компакт-дисков с помощью приложения Media Player, которое выглядит следующим образом:
(Фото: PCMag)
После обновления вы получаете новый выбор Rip CD:
(Фото: PCMag)
Вы можете загрузить свой компакт-диск, нажать эту кнопку, и все готово. После его завершения (во время процесса отображается процент копирования) ваши музыкальные файлы появляются в папке «Музыка» во вложенной папке, созданной с использованием имени исполнителя и альбома, как показано ниже.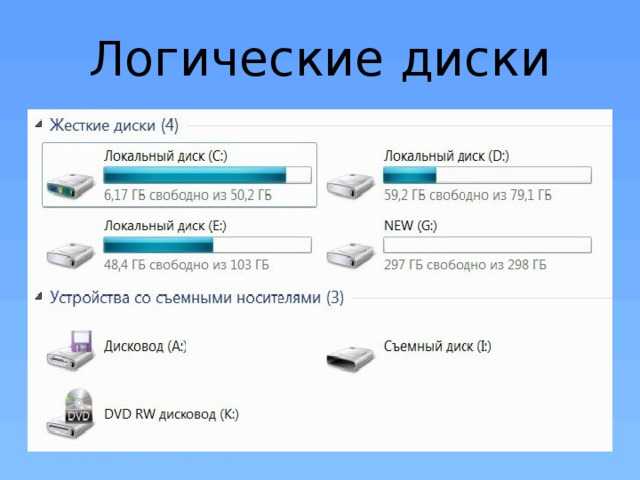
(Фото: PCMag)
Обратите внимание: если вы хотите копировать только выбранные треки, а не весь альбом, вы можете выбрать отдельные треки (записи которых выделены цветом) и использовать появившуюся кнопку Копировать, чтобы сохранить копию музыкальных файлов на вашем диске.
(Фото: PCMag)
Параметры формата Windows 11 для копирования компакт-дисков
Новый инструмент копирования выходит за рамки простой операции одним щелчком мыши. У вас есть выбор из четырех форматов аудиофайлов, которые может создавать приложение:
AAC: Advanced Audio Coding, расширение стандарта MPEG-2, используемое устройствами Apple
WMA: Windows Media Audio
FLAC: бесплатный аудиокодек без потерь
ALAC: Apple Lossless Audio Codec
Заметно отсутствует MP3, что не является большой потерей, поскольку обеспечивает худшее качество звука и файлы большего размера, чем включенные.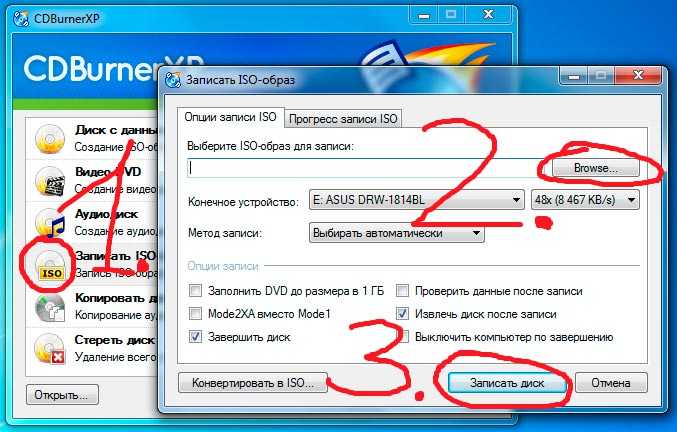
(Фото: PCMag)
Для AAC (который, как и MP3 и WMA, является кодеком с потерями ), вы также можете выбрать скорость передачи данных от 96 Кбит/с до 320 Кбит/с, а для WMA — от 96 Кбит/с до 192 Кбит/с.
Для двух кодеков без потерь, FLAC и ALAC, такого выбора нет, так как нет сжатия. Какой формат и битрейт вы выберете, зависит от того, сколько места на диске вы хотите выделить для музыкальных файлов, и от того, насколько разборчивы ваши уши, когда дело доходит до точности звука. Пуристы захотят использовать форматы без потерь, но если вы передаете файлы на смартфон, вы можете использовать кодек с потерями, такой как AAC, чтобы сэкономить место для хранения.
Что использовать, если у вас еще нет возможности записи компакт-дисков в приложении Windows 11 Media Player
Даже если у вас еще нет возможностей копирования в новом медиаплеере, у вас все еще есть множество других возможностей для копирования компакт-дисков в Windows 11. Давайте рассмотрим только три. Один не требует установки, а другой бесплатный и мощный.
Давайте рассмотрим только три. Один не требует установки, а другой бесплатный и мощный.
Обратите внимание, что Apple iTunes, которую вы можете установить на свой ПК с Windows 11, также может копировать компакт-диски, но эта программа с годами раздулась, поэтому вы можете предпочесть более легкий вариант. Однако у него есть дополнительная возможность синхронизации скопированной музыки с iPhone.
Используйте устаревший проигрыватель Windows Media
Хотя новое приложение Media Player в миллион раз приятнее для глаз и гораздо более современно, чем то, что висит в Windows уже пару десятилетий, верите вы в это или нет, оно старо- школьное приложение по-прежнему доступно и предустановлено в Windows 11.
Рекомендовано нашими редакторами
Новый медиаплеер Windows 11 значительно улучшает аудио и видео
Самодельные сборщики ПК теперь могут покупать лицензии Windows 11 у Microsoft
Лучшие советы и рекомендации по Windows 11
(Фото: PCMag)
Обратите внимание на опцию Rip CD над названиями дорожек. С помощью этого инструмента вы по-прежнему можете копировать компакт-диски в формат MP3, поэтому, если вам это нужно, вы можете использовать этого старого парня, даже если у вас есть новая функция копирования Media Player. В целом, он предлагает другой набор форматов файлов, без AAC. Он добавляет WAV, который является еще одним, хотя и более старым, форматом без потерь.
С помощью этого инструмента вы по-прежнему можете копировать компакт-диски в формат MP3, поэтому, если вам это нужно, вы можете использовать этого старого парня, даже если у вас есть новая функция копирования Media Player. В целом, он предлагает другой набор форматов файлов, без AAC. Он добавляет WAV, который является еще одним, хотя и более старым, форматом без потерь.
(Фото: PCMag)
Используйте Foobar 2000
Foobar 2000 (открывается в новом окне) — это бесплатное приложение с открытым исходным кодом, которое существует уже много лет, но по-прежнему часто обновляется. Его интерфейс более прост, чем у большинства, но он легко настраивается и поддерживает больше форматов файлов как для воспроизведения, так и для копирования — до тех пор, пока вы готовы пройти дополнительную настройку. Например, чтобы скопировать во FLAC, вам нужно скачать исполняемый файл FLAC, хотя вы можете скачать сразу пакет конвертеров с сайта разработчика. Поддерживаемые форматы включают MP3, MP4/M4A, CD Audio, Vorbis, Opus, FLAC, WavPack, WAV, AIFF и Musepack.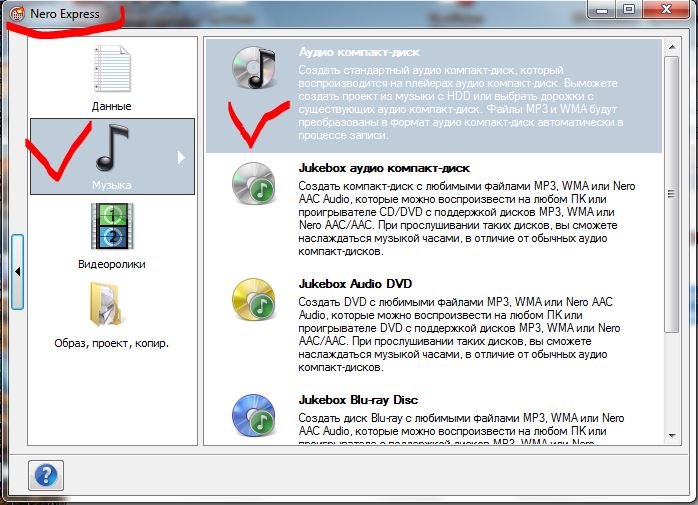 Для Foobar доступно множество плагинов, поэтому его можно легко расширить для любого существующего аудиокодека.
Для Foobar доступно множество плагинов, поэтому его можно легко расширить для любого существующего аудиокодека.
Приложение также служит музыкальной библиотекой с пользовательскими списками воспроизведения, тегами, организацией папок и отслеживанием новых загрузок музыки, а также мощным поиском.
(Фото: PCMag)
Если вы вставите компакт-диск в дисковод, появится опция Копировать компакт-диск. Затем приложение спросит, хотите ли вы загрузить изображения и информацию о диске из общедоступных баз данных.
Используйте EZ CD Audio Converter
Второй способ копирования компакт-дисков, если у вас еще нет встроенной опции в Windows 11, — это использование EZ CD Audio Converter(открывается в новом окне). Этот метод намного проще, но почти так же эффективен, как Foobar, с широкой поддержкой форматов файлов. Это не требует какой-либо настройки или знания кодеков, хотя вы можете настроить эти параметры по своему усмотрению. Вы вставляете компакт-диск в дисковод и нажимаете «Копировать компакт-диск» — никаких вопросов, никаких отдельных загрузок.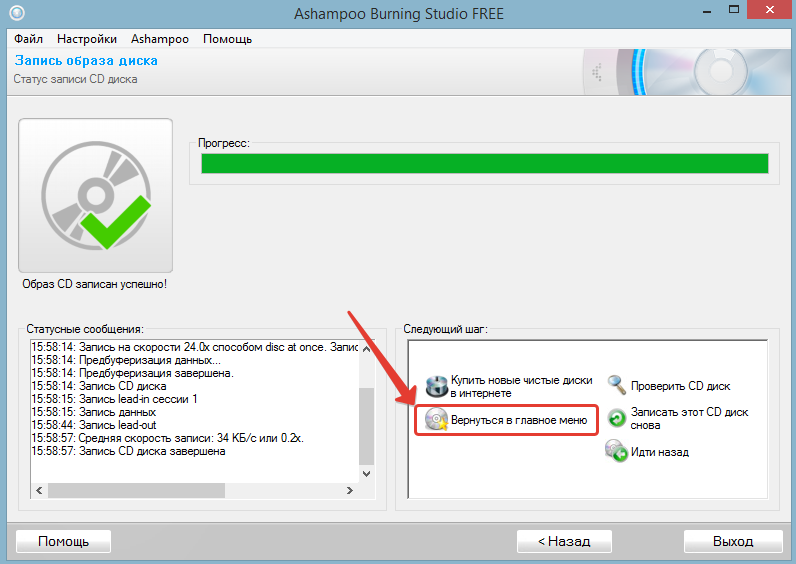 Тем не менее, вы можете переключаться между множеством кодеков и форматов файлов, если хотите. Он автоматически находит обложки альбомов и информацию о треках из онлайн-источников. Платная версия приложения ($39)..99) добавляет поддержку форматов без потерь и высококачественных форматов, таких как DSD (открывается в новом окне).
Тем не менее, вы можете переключаться между множеством кодеков и форматов файлов, если хотите. Он автоматически находит обложки альбомов и информацию о треках из онлайн-источников. Платная версия приложения ($39)..99) добавляет поддержку форматов без потерь и высококачественных форматов, таких как DSD (открывается в новом окне).
(Фото: PCMag)
Больше, чем музыка…
Если вам нужно больше, чем звук (например, видео), ознакомьтесь с нашей статьей о том, как копировать диски Blu-ray на компьютер, а также с нашим обзором лучших бесплатных программ для копирования DVD.
Нравится то, что вы читаете?
Подпишитесь на информационный бюллетень Tips & Tricks , чтобы получить советы экспертов, чтобы получить максимальную отдачу от вашей технологии.
Этот информационный бюллетень может содержать рекламу, предложения или партнерские ссылки. Подписка на информационный бюллетень означает ваше согласие с нашими Условиями использования и Политикой конфиденциальности. Вы можете отказаться от подписки на информационные бюллетени в любое время.
Вы можете отказаться от подписки на информационные бюллетени в любое время.
Спасибо за регистрацию!
Ваша подписка подтверждена. Следите за своим почтовым ящиком!
Подпишитесь на другие информационные бюллетени
Как скопировать компакт-диск на другой компакт-диск?
Как скопировать компакт-диск на другой компакт-диск с помощью Windows 7
- Запустите «Проигрыватель Windows Media». Для этого нажмите кнопку Windows Media Player, расположенную на панели задач.
- Вставьте компакт-диск, который вы хотите скопировать, в дисковод для компакт-дисков.
- Вставьте компакт-диск, на который вы хотите скопировать файлы.
- Нажмите «Начать запись». Песни будут скопированы на ваш новый компакт-диск.
Можно ли скопировать компакт-диск в Windows 10?
В процессе, известном как копирование, Проигрыватель Windows Media в Windows 10 может копировать ваши компакт-диски на компьютер в виде файлов MP3 — отраслевой стандарт цифровой музыки.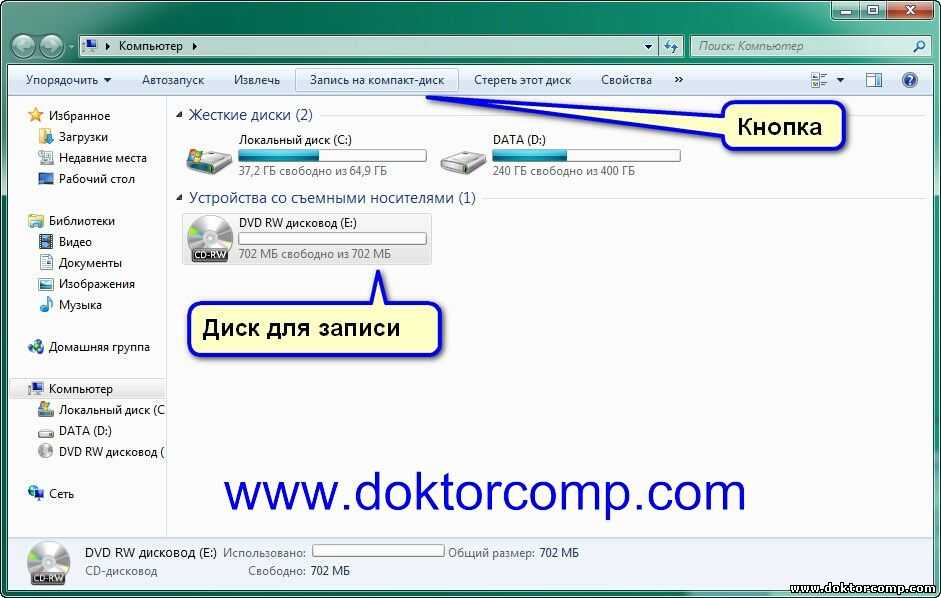
Как скопировать компакт-диск на другой компакт-диск с помощью проигрывателя Windows Media?
Как скопировать компакт-диск (скопировать с) с помощью проигрывателя Windows Media*:
- Откройте проигрыватель Windows Media.
- Вставьте аудио компакт-диск в дисковод ПК.
- Нажмите кнопку Копировать компакт-диск .
- Обратите внимание на варианты выбора рядом с кнопкой изменения форматирования (см. ниже).
- Вы можете выбрать отдельные песни для копирования, установив или сняв отметки с дорожек.
Содержание страницы
1
Можно ли копировать музыкальные компакт-диски?
Когда вы копируете музыку с компакт-диска, вы копируете песни с аудио компакт-диска на свой компьютер . В процессе копирования проигрыватель сжимает каждую песню и сохраняет ее на диске в виде файла Windows Media Audio (WMA), WAV или MP3.
Как записать музыкальный компакт-диск в Windows 10?
Откройте проигрыватель Windows Media из меню «Пуск», перейдите к списку мультимедиа и нажмите «Записать» на вкладке.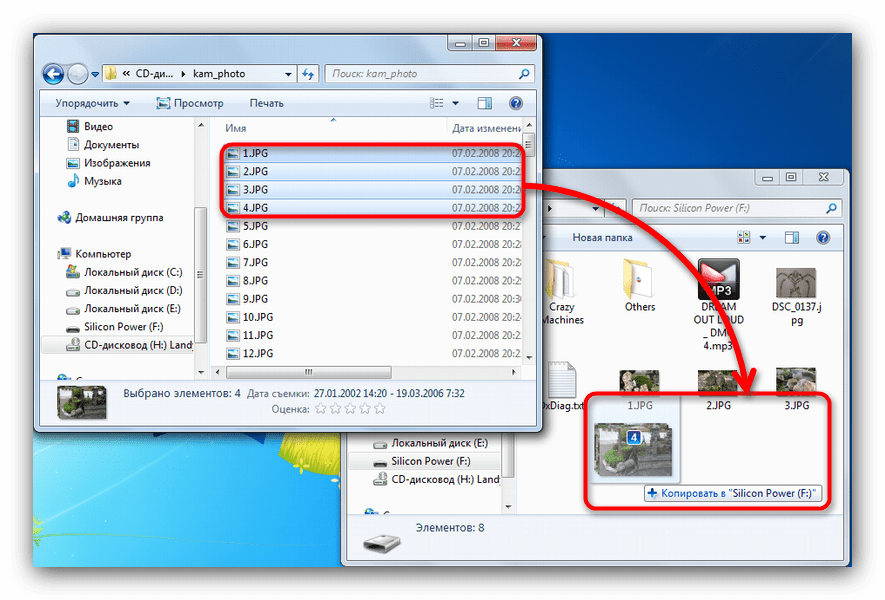 Добавьте песни, которые хотите скопировать, перетащив их в список записи. Убедитесь, что песни присутствуют в вашей библиотеке, иначе WMP не распознает их. Нажмите «Запись» и выберите «Аудио компакт-диск».
Добавьте песни, которые хотите скопировать, перетащив их в список записи. Убедитесь, что песни присутствуют в вашей библиотеке, иначе WMP не распознает их. Нажмите «Запись» и выберите «Аудио компакт-диск».
Когда я вставляю компакт-диск в свой компьютер, ничего не происходит Windows 10?
Вероятно, это происходит из-за того, что Windows 10 по умолчанию отключает автозапуск . Чтобы начать установку, вставьте компакт-диск, а затем: Удерживая нажатыми клавиши Windows + R, откройте окно «Выполнить».
В чем разница между копированием и записью компакт-диска?
Копирование компакт-диска — это чтение и копирование информации с компакт-диска на жесткий диск компьютера. Запись компакт-диска — это запись информации с компьютера на записываемый диск CD-R. Особенно важно создавать резервные копии музыки, которую вы покупаете в iTunes Music Store, просто…
Как бесплатно скопировать DVD с Windows 10?
Как бесплатно скопировать DVD на компьютер с Windows
- Установите программное обеспечение Freemake на свой компьютер с Windows.

- Вставьте диск DVD, который вы хотите реплицировать.
- Добавьте файлы DVD в инструмент.
- Выберите выходной формат и местоположение.
- Скопируйте DVD на компьютер с Windows 10.
Почему я не могу копировать компакт-диски с помощью проигрывателя Windows Media?
Музыкальная библиотека может быть повреждена
По умолчанию проигрыватель Windows Media настроен на копирование песен в папку «Музыка» в вашей библиотеке. Если эта папка будет повреждена, проигрыватель Windows Media не сможет добавлять в нее песни.
Удаляется ли копирование компакт-диска с диска?
Аналогичным образом, копирование компакт-диска означает извлечение всех или некоторых определенных цифровых дорожек с аудио компакт-диска и экспортирование их в формате MP3 или WAV. Хотя слово «копирование» звучит немного пугающе, процесс копирования компакт-диска не нанесет никакого ущерба исходному содержимому и физическому диску 9.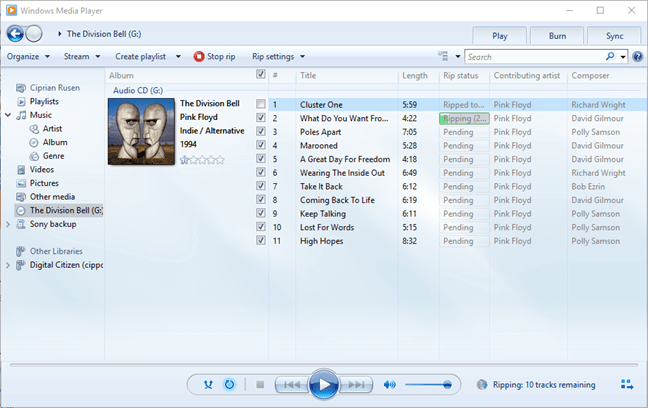 0128 .
0128 .
Что такое запись на диск?
Запись — это разговорный термин , означающий запись содержимого на компакт — диск , DVD или другой записываемый диск . Приводы DVD и CD с возможностью записи (иногда называемые устройствами записи DVD или компакт-дисков) вытравливают данные на диски с помощью лазера.
Почему я не могу записать компакт-диск в Windows 10?
Возможно, вы не можете записать диск из-за того, что системная настройка отключена или отключена полностью . В таком случае пользователи видят, что опция записи на диск неактивна, что делает просто невозможным запись любого диска или создание или изменение любого перезаписываемого диска CD/DVD.
Как записать компакт-диск в Windows 10 без Media Player?
Чтобы записать компакт-диск без iTunes или любого другого программного обеспечения для записи аудио, вставьте диск, выберите песни для записи на него и отправьте их на устройство записи компакт-дисков . Вставьте чистый диск в дисковод для оптических дисков. Если вас спросят, что делать с чистым диском, игнорируйте это сообщение.
Вставьте чистый диск в дисковод для оптических дисков. Если вас спросят, что делать с чистым диском, игнорируйте это сообщение.
Как заставить компьютер распознавать дисковод для компакт-дисков?
Теперь дисковод должен распознаваться Windows. Вам может понадобиться удалите программное обеспечение для записи дисков, перезагрузите компьютер, переустановите программное обеспечение для записи CD/DVD и снова перезагрузите компьютер , если программное обеспечение больше не распознает дисковод.
Как установить драйверы компакт-дисков в Windows 10?
Как обновить драйвер CD/DVD
- Запустите диспетчер устройств. Щелкните правой кнопкой мыши меню «Пуск» и выберите «Диспетчер устройств».
- Щелкните правой кнопкой мыши свое устройство. Дважды щелкните, чтобы развернуть раздел DVD/CD-ROM, затем щелкните правой кнопкой мыши свое устройство.
- Обновите драйвер. Нажмите «Обновить драйвер».
- Установите новый драйвер.

Почему Windows не может прочитать мой диск?
Если дисковод для оптических дисков не может прочитать файлы, хранящиеся на любых дисках CD/DVD, необходимо подтвердить, что дисковод указан в диспетчере устройств . Убедитесь, что диск указан в диспетчере устройств, а затем переустановите драйвер устройства, чтобы устранить все ошибки. Убедитесь, что в дисковод не загружен диск.
Вредит ли запись компакт-диска?
Этот красящий слой не является полностью стабильным и со временем может химически разрушиться, что приведет к потере данных . Кроме того, отражающий слой в верхней части диска может окисляться, что затрудняет чтение данных. В результате многие CD-R и DVD-R, записанные в конце 90-х и начале 00-х годов, теперь не читаются современными дисководами для оптических дисков.
Нужно ли записывать компакт-диск?
Основной причиной «прожига» компакт-диска является копирование информации с вашего компьютера на записываемый диск .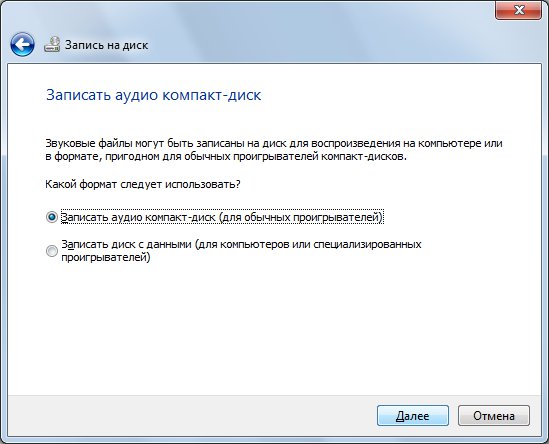 Большинство компьютеров поставляются с существующим устройством записи CD/DVD и предустановленным программным обеспечением, которое делает запись диска простой и понятной.
Большинство компьютеров поставляются с существующим устройством записи CD/DVD и предустановленным программным обеспечением, которое делает запись диска простой и понятной.
Как узнать, был ли записан компакт-диск?
Единственный способ убедиться в этом — пометить диск после записи датой . И, очевидно, в случае с дисками данных вы можете прочитать их, чтобы увидеть временные метки файлов.
Можно ли не копировать некоторые компакт-диски?
Подавляющее большинство компакт-дисков будут работать без проблем, и они были скопированы на мой компьютер. Меньшую часть дисков можно вставить в привод CD/DVD, и проигрыватель Windows Media определит альбом и дорожки, но диск не будет воспроизводиться и не может быть скопирован.
Можно ли копировать компакт-диск более одного раза?
Тем не менее, все, что мне нужно сделать, это поставить галочку в верхней части списка, что ставит галочки во всех полях, и программа совершенно счастлива снова копировать .


