Как быстро вставить изображение из интернет браузера в Photoshop
Дизайн и графика » Советы
Автор Дмитрий Евсеенков На чтение 3 мин Просмотров 1.2к. Обновлено
Достаточно часто для работы в Photoshop мы используем изображения, взятые из интернета. Традиционный способ копирования таких картинок в Photoshop не очень удобный — надо открыть страничку с изображением, нажать правой клавишей мыши на изображения, в открывшемся контекстном окне выбрать строку «Сохранить изображение как…», в новом окне ввести имя файла, нажать ОК, изображение сохранится на компьютер, после чего открыть папку с сохранённым изображением и ужу наконец-то открыть его в Photoshop. Согласитесь, довольно-таки нудно.
В версиях Photoshop ниже CS6 можно было перетащить картинку прямо из браузера в окно программы, но в версиях выше CS6 это уже не поддерживается.
И, тем не менее, способ быстрого открывания картинок в Photoshop непосредственно со страничек сайтов существует. Ниже я расскажу о том, как быстро перенести изображение со странички сайта в интернет-браузере в Photoshop напрямую, без сохранения на компьютере.
Вариант 1. Вставляем картинку в новый документ
Для начала, открываем в браузере страничку сайта с картинкой и кликаем по ней правой клавишей мыши, в контекстном меню выбираем «Копировать картинку». Заранее скажу, что линейный размер картинки на примере — 350 на 150 пикселей:
Итак, картинка скопирована в буфер обмена компьютера. Переходим к программе Photoshop. Нажимаем на вкладку главного меню Файл —> Новый (или комбинацию клавиш Ctrl+N). Открывается диалоговое окно создания документа, где набор будет указан как «буфер обмена» и размеры документа, соответствующие размеру картинки, скопированной в буфер обмена — у меня 350 на 150 пикселей:
В диалоговом окне можно задать цвет фонового слоя, либо выбрать опцию «Прозрачный», тогда вместо фонового лоя бут создан обычный пустой слой.
Нажимаем ОК, у нас создаётся документ с фоновым слоем (либо прозрачным обычным слоем, если так было задано в окне создания документа):
Теперь осталось нажать клавиши Ctrl+V, чтобы перенести изображение из буфера обмена в документ. Картинка будет вставлена в виде нового слоя над фоновым:
Вариант 2. Вставляем картинку в открытый документ
Если Вы хотите вставить картинку со странички сайта в уже открытый документ Photoshop, всё ещё проще. Кликаем правой клавишей мышки по рисунку на страничке, нажимаем «Копировать картинку», переходим на документ Photoshop (он, конечно, должен быть активным, лучше кликнуть по шапке документа для надёжности) и нажимаем Ctrl+М. Картинка вставлена в виде нового слоя, этот слой расположен поверх того слоя, который был активным при вставливании.
Если вставленная картинка оказалась больше документа, можно расширить холст документа с помощью инструмента «Рамка«, либо, наоборот, уменьшить линейный размер картинки с помощью инструмента «Свободное трансформирование«, нажав клавиши Ctrl+T.
Согласитесь, эти способы гораздо удобнее, чем сохранять изображение на компьютере.
Оцените автора
( 5 оценок, среднее 1 из 5 )
Как скопировать настройки в фотошопе на другое фото
Копируем элементы в Photoshop
При работе с Фотошопом пользователям частенько требуется скопировать тот или иной элемент, например, слой или какую-то картинку. Функционал программы предусматривает выполнение этой процедуры буквально в пару кликов или нажатий клавиш.
Как копировать в Adobe Photoshop
Для начала посмотрим, как копировать уже готовый слой. Например, это можно сделать так:
- Выделите нужный слой в панели слоёв. Просто нажмите по нему левой кнопкой мыши с зажатой клавишей Ctrl.
- Когда слой выделен нажмите в верхней части интерфейса программы на кнопку «Редактирование» и выберите из контекстного меню пункт «Скопировать».
 Также вы можете воспользоваться комбинацией клавиш Ctrl+C.
Также вы можете воспользоваться комбинацией клавиш Ctrl+C. - Для вставки перейдите по аналогии в раздел «Редактирование» и выберите там пункт «Вставить».
- При вставке будет создан новый слой, куда поместится содержимое слоя-родителя. По умолчанию всё это находится прямо над предыдущим слоем, поэтому в рабочей области может быть не видно, что копирование и вставка прошли успешно. Чтобы заметить результат, новый слой нужно немного сместить. Выберите в соответствующий инструмент в панели слева.
Также есть более простые способы копировать слои:
- Перетащить готовый слой на иконку создания нового. Её расположение отмечено на скриншоте ниже;
Давайте посмотрим, как можно копировать какой-то объект на цельном изображении, для которого не отведено отдельного слоя. Здесь помимо всего прочего потребуется использовать инструменты выделения:
- В левой панели инструментов выберите наиболее удобный вариант для выделения. Здесь доступно много инструментов, которые используются как для быстрого выделения объекта, так и для более сложного, например, если нужно сохранить какие-то детали.
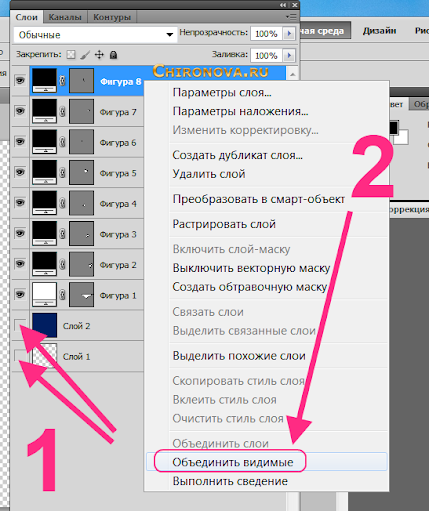 В качестве примера давайте возьмём инструмент «Выделение произвольной области». Её вызов и расположение показаны на скриншоте ниже.
В качестве примера давайте возьмём инструмент «Выделение произвольной области». Её вызов и расположение показаны на скриншоте ниже.Таким образом мы рассмотрели, как можно скопировать в Adobe Photoshop отдельный слой и какой-то элемент на картинке. В случае возникновения трудностей, вопрос и предложений, оставляйте свои комментарии под этой статьёй.
Как можно легко скопировать выделенную область в фотошопе?
Доброго всем дня, мои дорогие друзья. Вот насчет того, как делать прямоугольные и овальные выделения я рассказал. Но вот что с ней теперь делать дальше? В той же статье я упоминал, что их можно копировать, переносить, трансформировать, масштабировать и т.д. Но если здесь про всё это рассказывать, то в одну статью точно не уложимся. Поэтому рассказывать я буду про что-то одно.
Я решил поступить таким вот образом: оставим трансформирование, масштабирование для статей соответствующих тематик, а конкретно сегодня я лишь расскажу как скопировать выделенную область в фотошопе.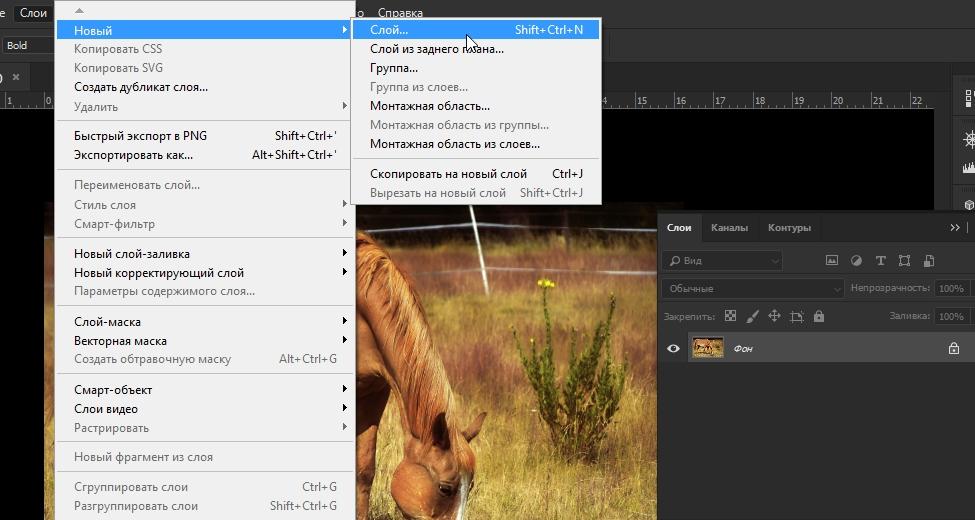 И научимся мы это делать как внутри одного документа, так и скопировав эту область на другой документ.
И научимся мы это делать как внутри одного документа, так и скопировав эту область на другой документ.
Готовы? Тогда чего ждем? Поехали!
Копирование внутри одного документа
Допустим вы выделили какую либо область или объект, и теперь хотите, чтобы таких объектов на документе было много. Это всё сделать более чем реально. Причем я покажу вам даже 2 способа, а вы уж решите, какой вам нравится больше.
1 способ
Допустим вы выделили объект и хотите его копирнуть. Нет ничего проще. Нажмите комбинацию копирования. Вы знаете её? Правильно CTRL+C. У нас создается автоматически новый слой, но на это пока не обращайте внимание. Через несколько занятий мы займемся слоями и вы всё узнаете.
Ну а теперь возьмите инструмент «Перемещение» и попробуйте подвигать ту область, которую вы только что скопировали. Как видите, у нас теперь есть точно такой же объект. Таким образом создается сколько угодно клонов данной области.
2 способ
Перейдите на знакомый нам инструмент «Перемещение» и встаньте в любое место внутри выделенной области. Как вы знаете, если просто двигать этот объект, то он перенесется с этого места в другое. Но если вы хотите именно скопировать область, то зажмите кнопку CTRL. У вас должен поменяться вид вашего курсора. Поменялся? Отлично.
Как вы знаете, если просто двигать этот объект, то он перенесется с этого места в другое. Но если вы хотите именно скопировать область, то зажмите кнопку CTRL. У вас должен поменяться вид вашего курсора. Поменялся? Отлично.
И теперь, не отпуская обеих зажатых кнопок, перенесите окно в другое место и вы увидите, что оно не перенеслось, а скопировалось. Видите? Исходный объект остался на месте. На самом деле очень удобная вещь. И так можно дублировать картинки много-много раз. Очень удобно использовать, когда нужно размножить один объект внутри документа.
Копирование на другой документ
Вообще суть этого метода практически такая же, за исключением некоторых нюансов. Вам нужно, чтобы у вас было открыто два изображения, т.е. вы должны видеть две вкладки.
1 способ
Здесь всё происходит точно также, как и в предыдущем случае. То есть на на одном изображении выделяете объект, затем нажимаете CTRL+C. Теперь переходите во вторую вкладку и банально нажимаете CTRL+V.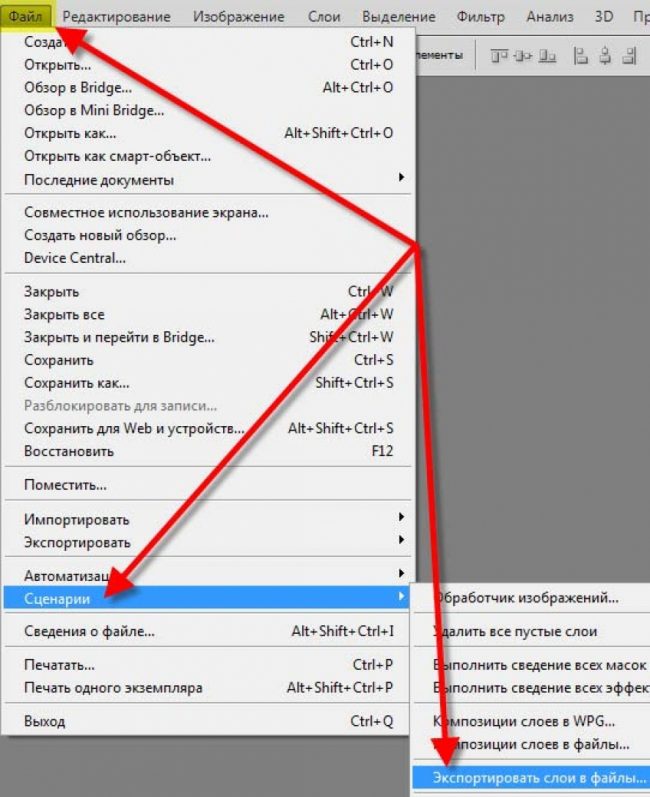 После чего эта область добавиться на новый слой изображения и вы сможете совершать с ними различные манипуляции.
После чего эта область добавиться на новый слой изображения и вы сможете совершать с ними различные манипуляции.
2 способ
Давайте сразу рассмотрим на живом примере. В одной вкладке у меня находится изображения дома из урока про прямоугольное и овальное выделение, а в другой вкладке дом без окон и без дверей (но не огурец!). И мне надо этот домик привести к нормальному виду.
Я специально подготовил картинку здания без окон в другой вкладке и именно туда мы это окошко и скопируем, чтобы жители этого домика возрадовались солнечному свету.
Итак, выберете инструмент «Перемещение» , зажмите левую кнопку мыши на окне, которое вы выделили в первой картинке, и перетаскивайте в другую вкладку на домик. Если у вас с этим проблемы, то прочитайте статью про инструмент «Перемещение». Там подробно про это написано.
А теперь просто напросто (вы помните, что кнопка мыши при всех этих манипуляциях должна быть нажата?) выберете место на домике, где окошко будет располагаться.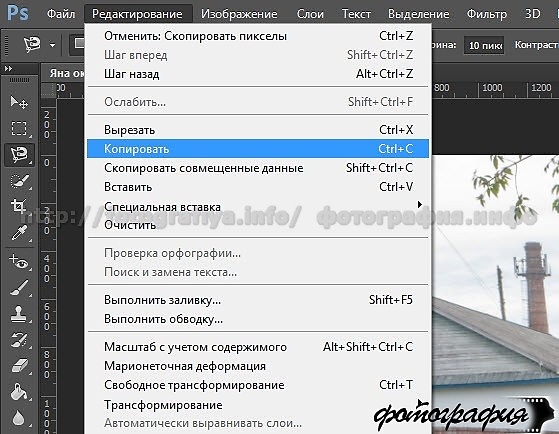 Когда вы выбрали место для размещения, то отпустите кнопку мыши и нажмите Enter. При необходимости размеры окошка можно поменять.
Когда вы выбрали место для размещения, то отпустите кнопку мыши и нажмите Enter. При необходимости размеры окошка можно поменять.
При этом первоначальное изображение ничуть не страдает и выделенная область остается на своём месте, как и в новой вкладке. Так можете проделывать целую кучу раз. Всё, что я описал в этой статье, подойдет для любых способов выделения в фотошопе.
Вот такие вот незамысловатые способы я и хотел вам показать. Но вообще для хорошего освоение фотошопа и каждого инструмента в отдельности я рекомендую вам просмотреть этот замечательный видеокурс , благодаря которому, вы легко освоите фотошоп. Курс построен прекрасно, всё рассказано человеческим языком, и расчитан он на любой уровень пользователя. Обязательно посмотрите его, если хотите научится работать в фотошопе.
Как скопировать и вставить изображение в фотошопе?
Удерживайте нажатой клавишу Alt (Windows) или Option (Mac) и перетащите выделенную область. Чтобы скопировать выделенную область и сдвинуть дубликат на 1 пиксель, удерживайте нажатой клавишу Alt или Option и нажмите любую кнопку со стрелкой.
Как скопировать изображение в фотошопе?
Выберите часть изображения, которую необходимо скопировать. В рабочей среде «Редактирование» выберите инструмент «Перемещение» на панели инструментов. Удерживайте клавишу Alt (Option в ОС Mac OS), перетаскивая выделенную область, которую требуется скопировать и переместить.
Как добавить еще одно фото в фотошопе?
Как добавить фото в Фотошоп
- Откройте Фотошоп и выберите на панели инструментов вкладку «Файл». Выберите функцию «Открыть» и через проводник найдите нужное изображение. …
- Можно добавить фото для редактирования через контекстное меню.
Как в фотошопе сделать клонирование?
На палитре Layers (Слои) выберите слой, фрагмент которого хотите клонировать. В окне изображения, нажав клавишу Alt, щелкните по области слоя, которую вы хотите клонировать, чтобы создать исходную точку. Не щелкайте по прозрачной области слоя, там нечего клонировать.
Как скопировать изображение на новый слой в фотошопе?
Копировать все изображение или выделенную область на новый слой можно, всего лишь нажав сочетание клавиш Ctrl-J. 2. Нажимаем CTRL+J и выделенная область перемещается на отдельный новый слой.
2. Нажимаем CTRL+J и выделенная область перемещается на отдельный новый слой.
Как добавить PNG на фото?
Быстрый и безболезненный способ вставить png-картинку на любой фон в Photoshop
- Открываем Photoshop и нажимаем раздел «Файл».
- Выбираем «Открыть».
- Зажимаем клавишу ctrl, выбираем в папке png и фон, которые собираемся использовать (для этого их предварительно нужно скачать на свой компьютер) и нажимаем «Открыть».
Как в фотошопе наложить один слой на другой?
Группирование эффектов наложения
- Выделите преобразуемый слой.
- Дважды щелкните миниатюру слоя и в меню панели «Слои» выберите пункт «Параметры наложения» или пункт меню «Слои» > «Стиль слоя» > «Параметры наложения». …
- Укажите область действия следующих параметров наложения: …
- Нажмите кнопку «ОК».
Как выделить определенный объект в фотошопе?
Чтобы выделить объект, достаточно нажать на слой, на котором он находится, удерживая при этом клавишу CTRL.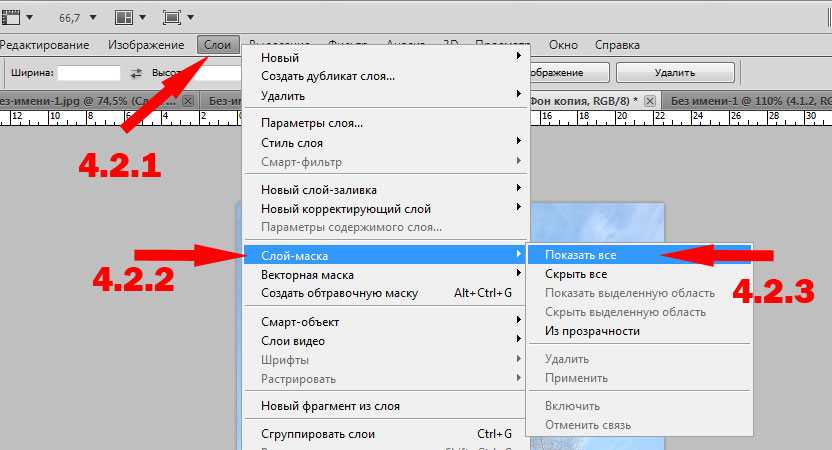 Если вы все сделали правильно, то Фотошоп выделит все объекты, находящиеся на слое. См.
Если вы все сделали правильно, то Фотошоп выделит все объекты, находящиеся на слое. См.
Как копировать и вставлять в Фотошопе
Иногда нам нужно скопировать один или несколько файлов/объектов/изображений, или создать его копии. Давайте рассмотрим, как можно сделать подобные действия в программе Adobe Photoshop.
Содержание: “Как скопировать в Фотошопе файл, объект или изображение”
Способ №1
Зажав клавишу Ctrl нужно нажать на миниатюру слоя. Загрузится процесс, выделяющий контур объекта. Это самый легкий и распространенный метод, но у него есть недостаток – не самый быстрый.
После этого нужно нажать «Редактирование — Скопировать»,
затем переходим в «Редактирование — Вставить».
Используя функцию перемещения (клавиша V), нам нужно расположить копию фала на экране так, как мы хотим его видеть. Этот способ копирования можно повторять многократно, то есть создавать столько копий, сколько нужно. Но в результате потратится много времени.
Если же у нас есть ограничение по времени, можно выбрать более быстрый способ. После выделения нужного объекта или слоя, используем горячие клавиши Ctrl C (для копирования) и Ctrl V (для вставки). С этими комбинациями знакомы большинство продвинутых пользователей ПК, ведь они используются во многих программах. Кстати процесс выделения тоже можно ускорить, благодаря комбинации горячих клавиш Ctrl+A.
Способ №2
Нам нужно перейти в раздел слои и переместить слой вниз, туда, где находится кнопка для создания нового слоя.
В результате на втором слое появится созданная копия. А используя клавишу перемещения (V) мы можем расположить копию так, как захотим.
Способ №3
Выделяем слой и нажимаем комбинацию клавиш Ctrl + J, в результате мы получим копию выделенного слоя. Потом нужно переместить объект, нажав клавишу (V). Из всех перечисленных способов этот считается самым быстрым.
Способ №4
Этот способ считается самым практичным, поскольку копирование файла не займет много времени. Нужно одновременно нажать комбинацию клавиш Ctrl и Alt, затем кликнуть на любой части экрана и переместить копию в необходимо место.
Готово! Удобство в том, что не нужно выполнять действия, связанные с активностью слоя и рамки и использовать клавишу перемещения. Зажав комбинацию, мы уже получим копию. Лучше всего выбирать этот способ. По крайней мере мы чаще всего пользуемся именно этим методом.
Таким образом, мы узнали все способы, как скопировать файл/объект в Фотошопе.
В нашем отдельном уроке “Как скопировать слой в Photoshop” вы можете узнать все способы копирования слоев.
Как дублировать или копировать объект в Photoshop
Содержание
- 1 Нужно дублировать объект в Photoshop?
- 1.1 Вот как это сделать
- 1.2 Ярлыки для дублирования объекта
- 1.
 3 Как дублировать изображение в PS
3 Как дублировать изображение в PS - 1.4 Как дублировать часть изображения
- 1.6 Что такое Control E?
- 2 часто задаваемых вопроса
- 2.1 Зачем нам дублировать объект?
- 2.2 Как выбрать дубликат?
- 2.3 Что такое клонирование в Photoshop?
Нужно дублировать объект в Photoshop?
Вы можете дублировать объекты и слои в Photoshop несколькими различными способами. Ниже мы описали три самых простых способа дублирования объектов.
Копирование слоев и объектов в Photoshop — обычная часть рабочего процесса дизайнера, поэтому знание ярлыков поможет вам выглядеть профессионалом на следующем собеседовании!
Вот как это сделать
Дублирование объектов путем перетаскивания
- Выберите один или несколько объектов в области холста
- Alt-перетащите (Windows) или Option-перетащите (Mac OS) выбранный слой
Дублирование объектов с помощью панели «Слои»
- Выберите слои, которые вы хотите дублировать, на панели «Слои»
- В меню в правом верхнем углу панели «Слои» выберите « Дублировать слои «и нажмите OK
- Или перетащите элемент на панели «Слои» на значок «Создать новый слой» внизу панели
Дублирование объектов с помощью меню «Слой»
- Выберите слой, который вы хотите дублировать
- В верхнем меню выберите Слой > Дублировать слои > ОК
Ярлыки для дублирования объекта
Одним из самых простых способов дублирования объекта является классический 9.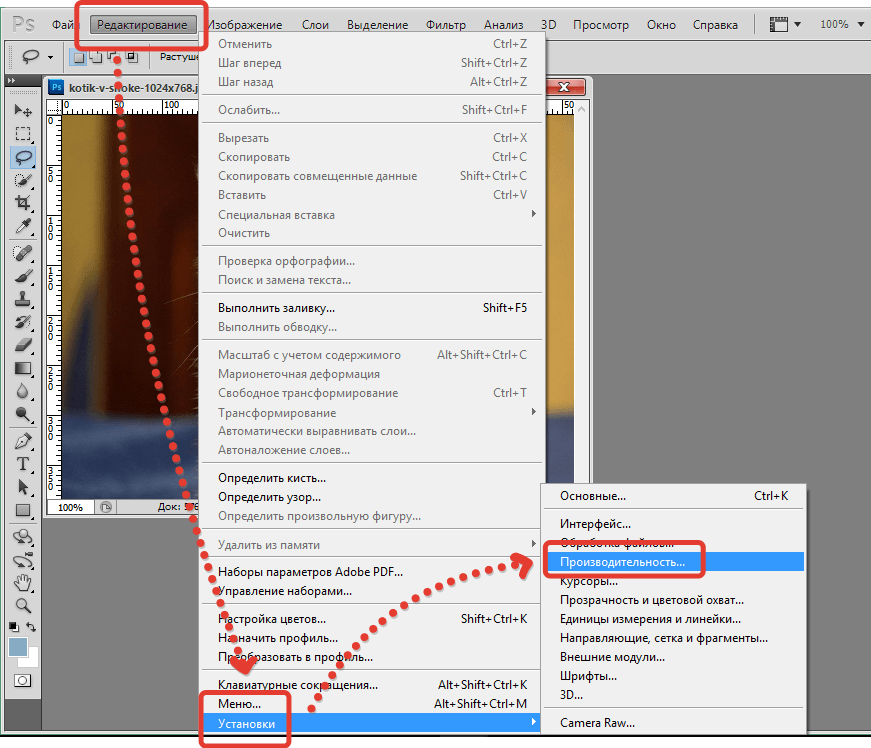
Вот как это сделать
- Выберите объект, который вы хотите продублировать
- Для Mac нажмите Command + C; для ПК нажмите Ctrl + C
- Затем для Mac нажмите Command + V; для ПК нажмите Ctrl + V
- Дублированный объект появится в новом слое поверх исходного слоя объекта
Чтобы переместить и настроить эту новую копию, убедитесь, что вы находитесь в правильном слое, прежде чем вносить какие-либо изменения.
Как дублировать изображение в PS
Если вы хотите продублировать изображение в Photoshop, вы можете легко выполнить те же шаги или сочетания клавиш, которые вы узнали выше.
Самый простой способ дублирования изображения — это
метод копирования и вставки , когда вы просто нажимаете Command + C , затем Command + V (Mac) или Ctrl + C , затем Ctrl + V (ПК). Это создаст дубликат изображения в проекте на новом слое.
Это создаст дубликат изображения в проекте на новом слое.Если вы хотите создать дубликат изображения в новом проекте, выполните следующие действия:
- В верхнем меню щелкните Изображение
- Выбрать Дублировать
- Назовите новую копию изображения и нажмите OK
Ваше новое дублированное изображение появится в новом проекте, вы можете переключаться между новым и исходным проектом, используя верхнюю панель в Photoshop.
Профессиональный совет: Убедитесь, что у ваших дубликатов есть правильное соглашение об именах, чтобы вы могли легко определить, какой проект содержит какое изображение.
Как дублировать часть изображения
Если вы хотите скопировать только часть изображения, выполните следующие действия:
- Сначала выберите объект на изображении, которое вы хотите продублировать; мы рекомендуем использовать инструмент Object Selection Tool (W) , чтобы быстро и легко выделить объект
- После выбора, Скопируйте и вставьте объект, нажав Command + C , затем Command + V (Mac) или Ctrl + C , затем Ctrl + V (ПК), что продублирует объект в новом слое без остального изображения
- Кроме того, вы можете дублировать любым другим способом, описанным в этой статье
Как дублировать несколько слоев:
Если вы хотите дублировать несколько слоев одновременно, для выполнения этой задачи есть несколько вариантов.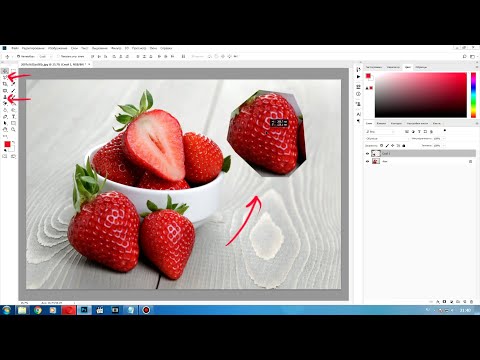
Первый вариант — использовать панель слоев для дублирования нескольких слоев. Вот как вы можете это сделать:
- Выберите слои, которые вы хотите дублировать, на панели Слои , удерживая Shift и Щелкая каждый слой, который вы хотите скопировать
- В меню в правом верхнем углу панели «Слои» выберите « Дублировать слои » и нажмите OK
Второй вариант, который можно использовать для дублирования нескольких слоев, — это дублирование изображения. Этот вариант лучше всего подходит, когда вы хотите продублировать все слои, которые у вас есть в вашем проекте.
- В верхнем меню щелкните Изображение
- Выбрать Дублировать
- Назовите новую копию изображения и нажмите OK
Что такое Control E?
 Этот ярлык чрезвычайно полезен после того, как вы закончите дублировать несколько слоев, которые хотите дублировать. Чтобы использовать, выберите слои, которые вы хотите объединить, на панели слоев, удерживая Shift и Щелчок . Наконец, щелкните ярлык для слияния.
Этот ярлык чрезвычайно полезен после того, как вы закончите дублировать несколько слоев, которые хотите дублировать. Чтобы использовать, выберите слои, которые вы хотите объединить, на панели слоев, удерживая Shift и Щелчок . Наконец, щелкните ярлык для слияния.Часто задаваемые вопросы
Зачем нам дублировать объект?
Вам может понадобиться дублировать объект по разным причинам. Если вы создаете изображение или графику и решаете, что ваш проект будет выглядеть лучше с двумя из них, гораздо проще скопировать уже сделанное изображение, чем переделывать его.
Как выбрать дубликат?
Выбор только что сделанного дубликата зависит от того, что вы дублировали и как. Например, если вы продублировали путем копирования и вставки, вам нужно выбрать новый слой изображения. Если вы использовали дублирование изображения, вам нужно будет выбрать вкладку нового проекта.
Если у вас возникли трудности с выбором объекта, дважды проверьте, что вы используете Инструмент «Перемещение» (V) для выбора объекта или изображения и находитесь в правильном слое.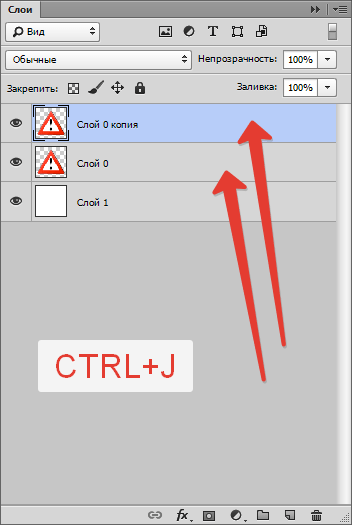
Что такое клонирование в Photoshop?
Клонирование — это еще один способ копирования объектов изображения непосредственно на исходное изображение. Вы можете сделать это, используя Clone Stamp Tool (S) и нажав Option + Click часть изображения, которую вы хотите клонировать. Затем переместите курсор на новую часть изображения и щелкните, чтобы клонировать.
Как копировать одно изображение в другое в Photoshop CC
Привет, в этом видео мы возьмем эту чашку чая, добавим эту бурю и получим бурю в чашке чая. Это пара быстрых техник выделения с использованием Marquee Tool в Adobe Photoshop. Пойдем и сделаем это.
Сначала заходим в «Файл», «Открыть». В ваших «Файлах упражнений» есть файл под названием «05 Selections», откройте его. Откройте «Marquee Tool 01» и «Marquee Tool 02»; Спасибо, RawPixel. Нажимаем «Открыть». Итак, у нас есть такое видео шторма, и у нас есть эта чашка чая. Да, я знаю, что они не имеют ничего общего с обувью, у меня есть обувная тема, верно? Просто продемонстрируйте эти два инструмента.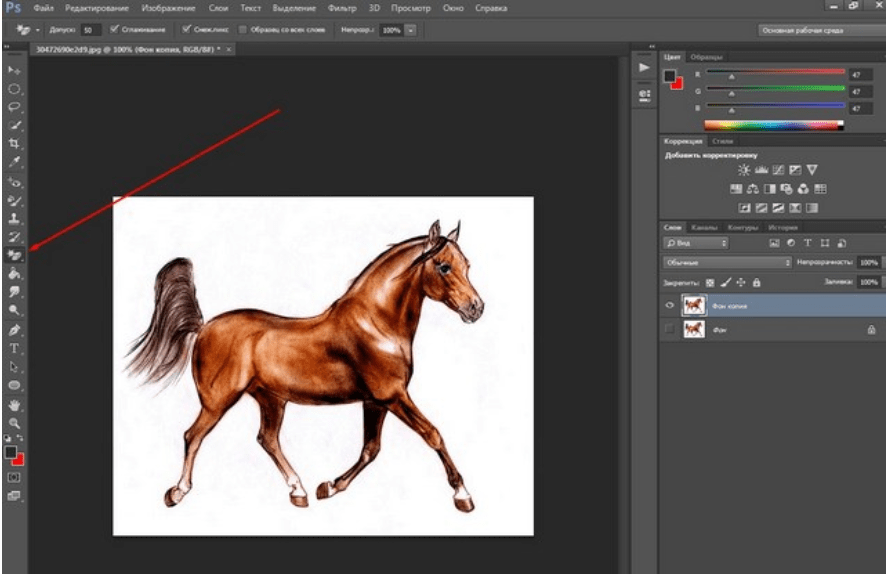 Им пришлось устроить бурю в стакане воды. Итак, что мы собираемся сделать, название этого проекта, ну, я думаю, проект, который нам дали, нам нужно сделать пост в Instagram, он должен быть квадратного формата, нам нужно объединить это, и это в пост, готовый для Instagram.
Им пришлось устроить бурю в стакане воды. Итак, что мы собираемся сделать, название этого проекта, ну, я думаю, проект, который нам дали, нам нужно сделать пост в Instagram, он должен быть квадратного формата, нам нужно объединить это, и это в пост, готовый для Instagram.
Итак, в Instagram «Файл», «Новый. Мы собираемся создать новый документ, именно так я предпочитаю работать. А вот здесь пост в Instagram, проверьте еще раз, на данный момент это 1080 x 1080. Таким образом, 1080 пикселей на 1080 пикселей — это квадратный пост. Не беспокойтесь о разрешении. Убедитесь, что он на RGB, он должен быть таким по умолчанию. Итак, скопируйте все, что у меня есть, нажмите «Создать». Перейдем к этой вкладке «01». Прежде всего, воспользуемся инструментом Rectangle Marquee Tool. Это второй ключ вниз. Если вы не видите его, вам, возможно, придется нажать, удерживать, удерживать, удерживать. Возьмите этот верхний вариант, квадратный. Все, что мы собираемся сделать, это перетащить выделение, подобное этому, скопировать и вставить его, но, поскольку оно будет квадратным для Instagram, я собираюсь перейти к «Выбрать», «Отменить выбор».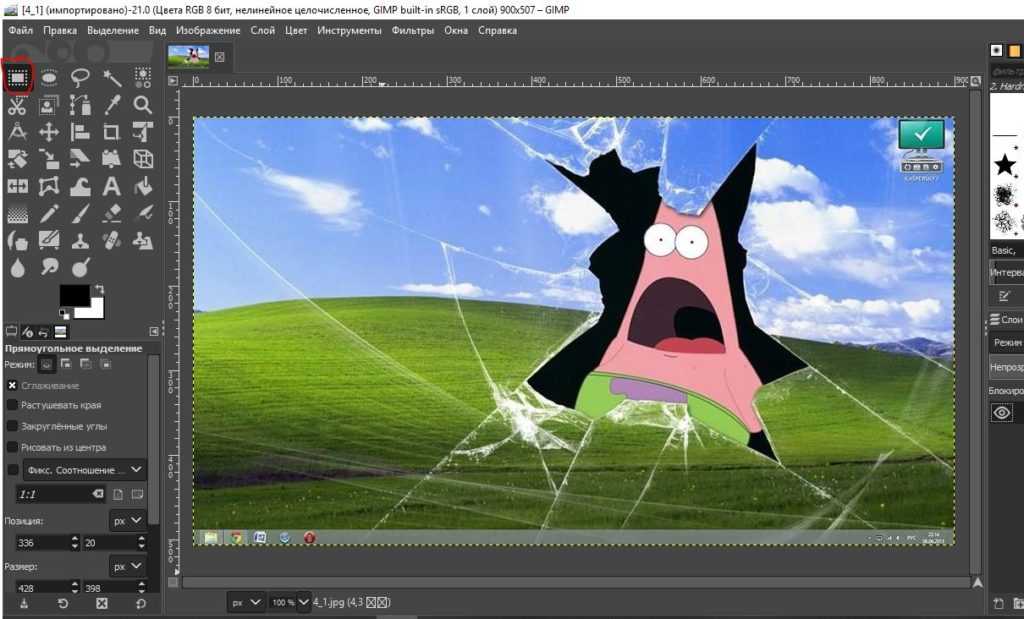
Я собираюсь удерживать ‘Shift’ где-нибудь здесь, и тянуть, и доводить его до того места, где я хочу. Теперь вы можете перемещать выделение после этого, так что я ничего не удерживаю, я все еще на инструменте Marquee Tool, и я могу просто перемещать выделение, пока не найду, что оно похоже на то, как я хочу, чтобы оно было по центру, я своего рода желание, я даже не уверен, как я этого хочу, но я все равно собираюсь это сделать. Итак, у меня есть этот фрагмент, я собираюсь перейти к «Редактировать», «Копировать». Я собираюсь перейти к этому новому документу, который мы создали. На данный момент он называется «Без названия 01». Перейдем к «Редактировать», перейдем к «Вставить». Он немного большой, мы собираемся использовать «Редактировать», «Трансформировать», «Масштабировать». Помните, «Control T» на ПК или «Command T» на Mac. Снова зажмите клавишу «Shift» на углу, перетащите его вверх. Я подойду достаточно близко и нажму «Enter» на клавиатуре. Это сработает для меня. Итак, это инструмент Rectangle Marquee Tool. Мы сделали квадрат, вы, очевидно, можете использовать его для любого типа прямоугольника.
Я подойду достаточно близко и нажму «Enter» на клавиатуре. Это сработает для меня. Итак, это инструмент Rectangle Marquee Tool. Мы сделали квадрат, вы, очевидно, можете использовать его для любого типа прямоугольника.
Давайте посмотрим на следующий, Marquee Tool 02. Мы собираемся использовать этот инструмент. Удерживая инструмент «Прямоугольник», выберите инструмент «Эллиптическая область выделения». Как и инструмент Rectangle Marquee Tool, я могу растянуть любой старый эллипс. Длинные, маленькие, худые, высокие, но что я собираюсь сделать, так это нажать «Выбрать», «Отменить выбор». Я собираюсь снова удерживать клавишу «Shift», чтобы получить этот идеальный круг. Я собираюсь вытащить это. Достаточно большой, не слишком беспокоящийся, я собираюсь передвинуть его, потому что я хочу увидеть глаз бури посередине. Затем я собираюсь перейти к… Я собираюсь использовать свои ярлыки, вы можете перейти к «Редактировать», «Копировать». Я просто собираюсь использовать «Command C» на Mac, «Control C» на ПК.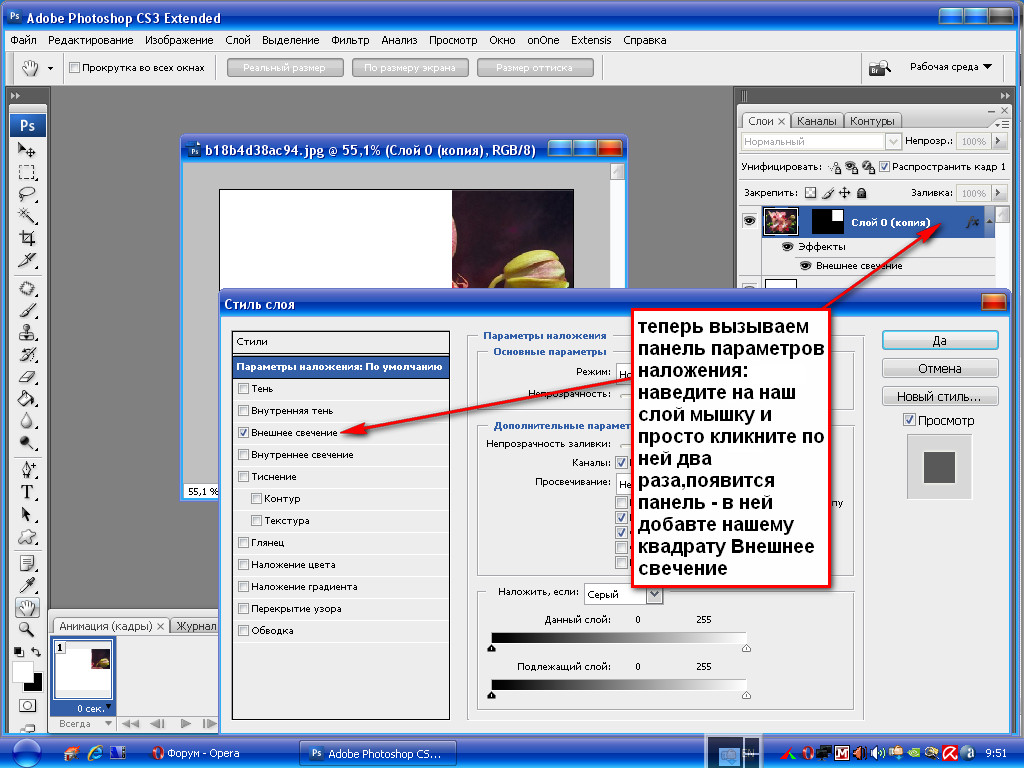 Вернитесь к моему сообщению в Instagram и нажмите «Вставить» или «Редактировать», «Вставить». Давайте снова масштабируем это: «Command T» на Mac, «Control T» на ПК. Удерживайте «Shift», чтобы заставить углы делать то, что вы хотите, и сделать так, будто буря в стакане воды.
Вернитесь к моему сообщению в Instagram и нажмите «Вставить» или «Редактировать», «Вставить». Давайте снова масштабируем это: «Command T» на Mac, «Control T» на ПК. Удерживайте «Shift», чтобы заставить углы делать то, что вы хотите, и сделать так, будто буря в стакане воды.
Что произойдет, так это то, что вам придется… Я удерживаю ‘Command T’, чтобы изменить его размер, а затем одновременно перемещаю его, перетаскивая куда угодно, кроме этой цели. Я собираюсь получить его вроде близко, вот мы идем, чувствует себя хорошо. Когда я получаю его там, где я хочу, теперь, если вы обнаружите, что он как бы прыгает, понимаете, это просто… Появляются интеллектуальные направляющие, эти розовые линии. Если вам это близко, мы можем использовать наши клавиши на нашей клавиатуре. Так что я просто нажимаю стрелку вниз на клавиатуре, немного влево, и вы можете просто использовать это для точной настройки. Нажмите «Ввод». Это, друзья мои, буря в стакане воды.
Теперь, если вы опытный пользователь Photoshop, вы как бы освежаете себя, если думаете: «О, почему вы не сделали маску слоя?» или «Почему он немного не размыл края?» мы сделаем это в следующем видео, но пока мы используем инструменты и навыки, которые у нас есть.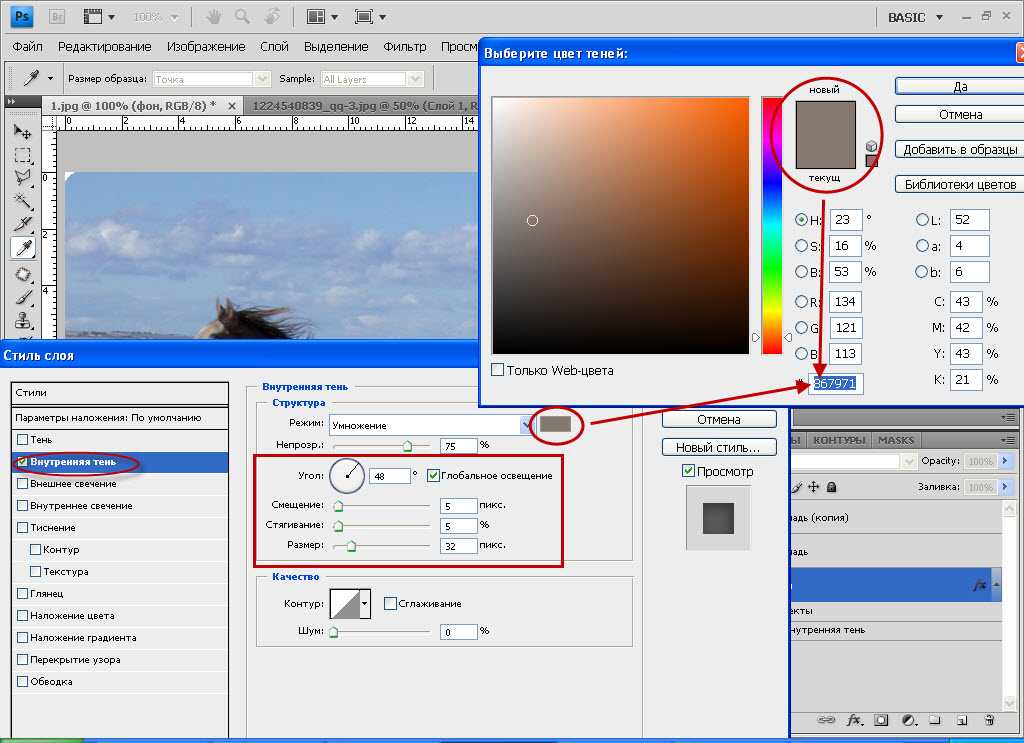 Итак, что я хочу сделать, так это… давайте сохраним это сейчас. Я собираюсь задать вам небольшой проект, поэтому давайте перейдем к «Файл», «Сохранить». Я собираюсь сохранить свою на свой «Рабочий стол», и это будет моя «Буря в стакане воды». Я всегда называю это «v1», когда мы делаем корректировки, или клиент возвращается, или я корректирую. Нажмите «Сохранить».
Итак, что я хочу сделать, так это… давайте сохраним это сейчас. Я собираюсь задать вам небольшой проект, поэтому давайте перейдем к «Файл», «Сохранить». Я собираюсь сохранить свою на свой «Рабочий стол», и это будет моя «Буря в стакане воды». Я всегда называю это «v1», когда мы делаем корректировки, или клиент возвращается, или я корректирую. Нажмите «Сохранить».
Максимальная совместимость, помните, что это просто означает, что размер файла становится немного больше, но это означает, что более старые версии Photoshop, вероятно, смогут его открыть. Если вы пытаетесь сохранить небольшой размер файла, снимите этот флажок, но это может означать, что если вы отправите его кому-то и откроете в старой версии Photoshop, это может не сработать. Итак, ваш проект… давайте перейдем в «Файл», «Открыть». В ваших «Файлах упражнений», «05», есть «Инструмент выделения 03». Я даю вам вид базы здесь. Это от Бриджит, большое спасибо. Вы можете посмотреть ее другие фотографии в Unsplash.
Я хочу, чтобы вы пошли и нашли еще что-нибудь для этого центра.

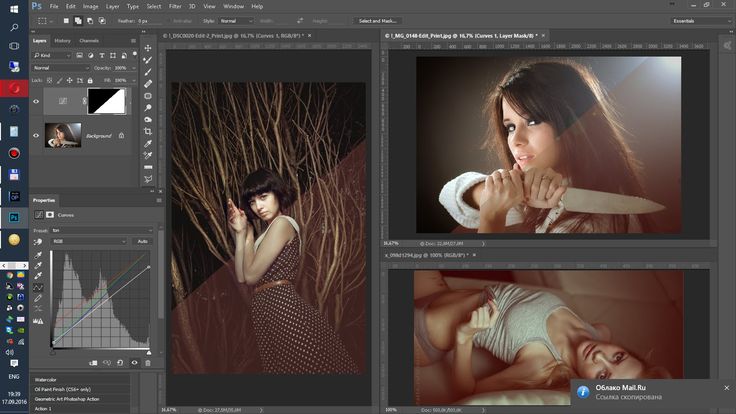 Также вы можете воспользоваться комбинацией клавиш Ctrl+C.
Также вы можете воспользоваться комбинацией клавиш Ctrl+C. 3 Как дублировать изображение в PS
3 Как дублировать изображение в PS