эти 4 варианта нужно знать
Друзьяшки мои, добро пожаловать в очередной урок нашей серии статей по Photoshop. На этот раз я покажу вам, как можно копировать в Фотошопе почти все что угодно: от выделенной области до любого объекта и слоев. Только самое важное из того, что я действительно применяю каждый день в своей работе. Написать то можно много чего, но что вам действительно пригодится и запомнится, дано не всем. Не будем развозить воды, поехали!
Если вы попали в эту статью, чтобы сделать что-то конкретное, просто переходите из оглавления ниже в соответствующую тему. А если вдруг что-то останется за пределами этого материала, пожалуйста, напишите комментарий. Так вы поможет и нам, и другим таким же как вы читателям.
Содержание
- Ситуация 1 – Как скопировать слой?
- Ситуация 2 – Как скопировать выделенную область на новый слой?
- Ситуация 3 – Как просто скопировать объект или продублировать его?
- Ситуация 4 – Скопировать в новое изображение
- Горячие клавиши
- Видео по теме
- Задать вопрос автору статьи
Ситуация 1 – Как скопировать слой?
В самом-самом начале для меня копирование слоев в Фотошопе было совсем не очевидно. А ведь это база работы с изображениями: перед той же попыткой изменения слоя иногда хочется оставить его оригинал, а иногда на слое находится целый объект, который просто хочется вынести в отдельное место.
А ведь это база работы с изображениями: перед той же попыткой изменения слоя иногда хочется оставить его оригинал, а иногда на слое находится целый объект, который просто хочется вынести в отдельное место.
Конечно, можно воспользоваться меню – «Слои – Создать дубликат слоя». Но есть метод проще: в группе слоев мы просто перетягиваем наш слой на кнопку «Создать новый слой» (изображение плюсика). Да, просто берем слой и тянем его на эту кнопку.
Так можно скопировать целый слой. Т.е. если у вас был объект уже на каком-то слое, вот так можно его продублировать. Дальше сложнее.
Ситуация 2 – Как скопировать выделенную область на новый слой?
Эта ситуация уже применяется чаще. Мы сделали выделение какой-то области или объекта на нашем слое, а дальше просто хотим его скопировать на новый слой. Делаем по шагам:
- Выделяем нужную нам область. Если вдруг захотите научиться делать это лучше, у нас есть годная статья по выделению всего и вся в Photoshop.
- Переключаемся на любой инструмент выделения на панели инструментов (лично я люблю стандартную «Прямоугольную область»):
- Теперь этим инструментом щелкаем правой кнопкой мыши по выделенной области и выбираем «Скопировать на новый слой» (а если нужно убрать из исходного слоя – сразу «Вырезать на новый слой»).

- Обращаем внимание, что на панели слоев появился новый слой. Для примера скрою основной, чтобы показать, что все у нас правильно скопировалось:
Ситуация 3 – Как просто скопировать объект или продублировать его?
Тоже стандартная ситуация – у нас есть какой-то объект на изображении, который нам нужно продублировать несколько раз. В прошлом примере я уже скопировал наш WiFiGid-шар на новый слой, а теперь попробуем расплодить его по этому слою.
- Сначала нужно или выделить нужный объект с помощью любого инструмента выделения, или сразу разместить его на слое. Т.е. копировать можно или выделенную область, или сразу весь слой. Обычно приходится выделять, но в нашем случае уже все подготовлено. Технически разницы никакой не будет.
- Теперь переключаемся на инструмент «Перемещение» (который мы используем чаще всего).
- Зажимаем клавишу Alt и просто тянем нужный объект левой кнопкой мыши. Видим, что он начал дублироваться.
 В нужный момент отпускаем левую кнопку мыши, и наш объект копируется.
В нужный момент отпускаем левую кнопку мыши, и наш объект копируется.
Важное примечание: если так копировать выделенную область, то скопированный объект располагается на том же слое. А вот если копировать весь слой без выделения, то появится новый слой.
Ситуация 4 – Скопировать в новое изображение
Это уже дополнение ко всем предыдущим случаям – когда очень нужно взять какой-то объект из основного изображения и скопировать его в новое.
- Выделяем нужную область, объект или сразу весь слой.
- Включаем инструмент «Перемещение».
- Тянем выделенную область за пределы текущего холста примерно вот в эту область:
- Фотошоп поймет, что вы хотите создать новое изображение и сразу же скопирует на него перемещенный фрагмент. А дальше делайте с ним что хотите, можно и просто сохранить.
А еще можно открыть два документа одновременно и так же перетягивать объекты между ними с помощью перетягивания на их вкладки.
Горячие клавиши
Для любителей пользоваться горячими клавишами, привожу свой перечень:
Ctrl + C – скопировать объект или слой
Ctrl + V – вставить объект или слой
Ctrl + J – сразу копировать весь слой без предварительных действий
Видео по теме
Как быстро вставить изображение из интернет браузера в Photoshop
Дизайн и графика » Советы
Автор Дмитрий Евсеенков На чтение 3 мин Просмотров 1. 7к.
Обновлено
7к.
Обновлено
Достаточно часто для работы в Photoshop мы используем изображения, взятые из интернета. Традиционный способ копирования таких картинок в Photoshop не очень удобный — надо открыть страничку с изображением, нажать правой клавишей мыши на изображения, в открывшемся контекстном окне выбрать строку «Сохранить изображение как…», в новом окне ввести имя файла, нажать ОК, изображение сохранится на компьютер, после чего открыть папку с сохранённым изображением и ужу наконец-то открыть его в Photoshop. Согласитесь, довольно-таки нудно.
В версиях Photoshop ниже CS6 можно было перетащить картинку прямо из браузера в окно программы, но в версиях выше CS6 это уже не поддерживается.
И, тем не менее, способ быстрого открывания картинок в Photoshop непосредственно со страничек сайтов существует. Ниже я расскажу о том, как быстро перенести изображение со странички сайта в интернет-браузере в Photoshop напрямую, без сохранения на компьютере.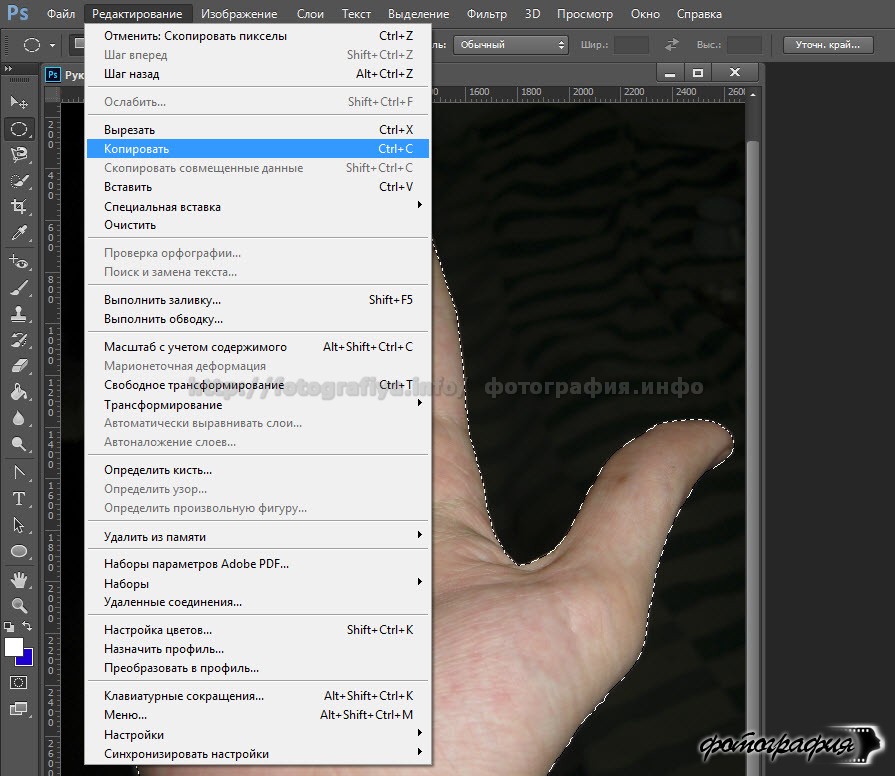
Вариант 1. Вставляем картинку в новый документ
Для начала, открываем в браузере страничку сайта с картинкой и кликаем по ней правой клавишей мыши, в контекстном меню выбираем «Копировать картинку». Заранее скажу, что линейный размер картинки на примере — 350 на 150 пикселей:
Итак, картинка скопирована в буфер обмена компьютера. Переходим к программе Photoshop. Нажимаем на вкладку главного меню Файл —> Новый (или комбинацию клавиш Ctrl+N). Открывается диалоговое окно создания документа, где набор будет указан как «буфер обмена» и размеры документа, соответствующие размеру картинки, скопированной в буфер обмена — у меня 350 на 150 пикселей:
В диалоговом окне можно задать цвет фонового слоя, либо выбрать опцию «Прозрачный», тогда вместо фонового лоя бут создан обычный пустой слой.
Нажимаем ОК, у нас создаётся документ с фоновым слоем (либо прозрачным обычным слоем, если так было задано в окне создания документа):
Теперь осталось нажать клавиши Ctrl+V, чтобы перенести изображение из буфера обмена в документ.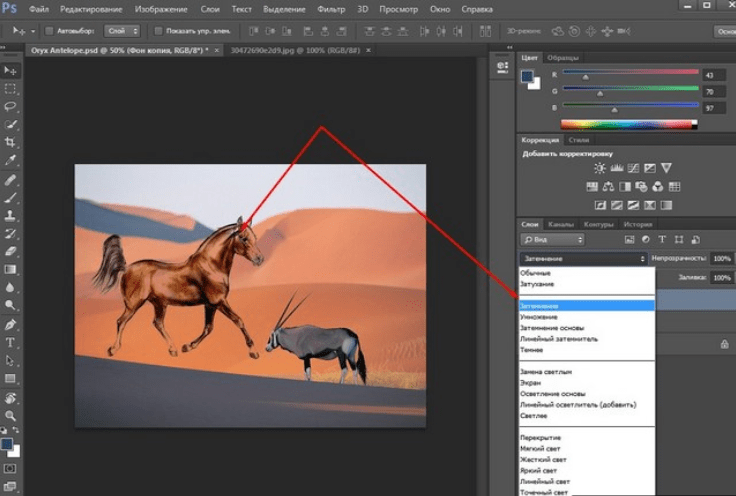 Картинка будет вставлена в виде нового слоя над фоновым:
Картинка будет вставлена в виде нового слоя над фоновым:
Вариант 2. Вставляем картинку в открытый документ
Если Вы хотите вставить картинку со странички сайта в уже открытый документ Photoshop, всё ещё проще. Кликаем правой клавишей мышки по рисунку на страничке, нажимаем «Копировать картинку», переходим на документ Photoshop (он, конечно, должен быть активным, лучше кликнуть по шапке документа для надёжности) и нажимаем Ctrl+М. Картинка вставлена в виде нового слоя, этот слой расположен поверх того слоя, который был активным при вставливании.
Если вставленная картинка оказалась больше документа, можно расширить холст документа с помощью инструмента «Рамка«, либо, наоборот, уменьшить линейный размер картинки с помощью инструмента «Свободное трансформирование«, нажав клавиши Ctrl+T.
Согласитесь, эти способы гораздо удобнее, чем сохранять изображение на компьютере.
Оцените автора
( 46 оценок, среднее 4 из 5 )Как дублировать или копировать объект в Photoshop
Содержание
Нужно дублировать объект в Photoshop?
Вы можете дублировать объекты и слои в Photoshop несколькими способами.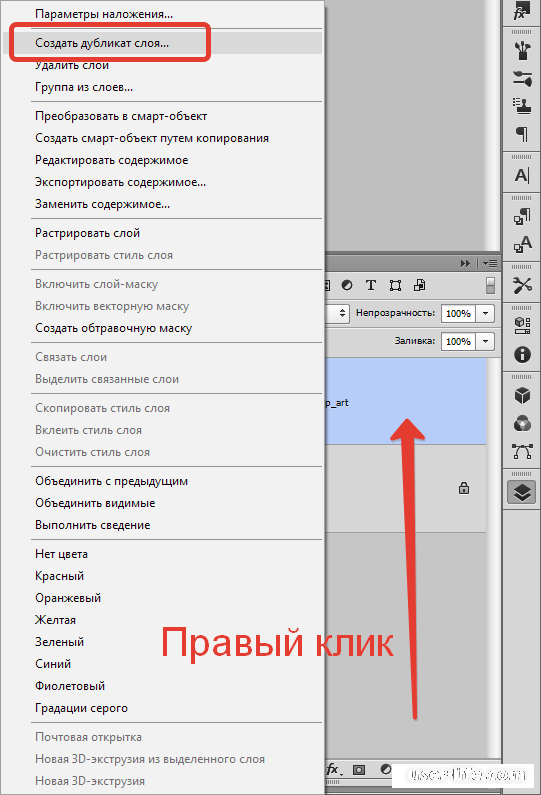 Ниже мы описали три самых простых способа дублирования объектов.
Ниже мы описали три самых простых способа дублирования объектов.
Копирование слоев и объектов в Photoshop — обычная часть рабочего процесса дизайнера, поэтому знание ярлыков поможет вам выглядеть профессионалом на следующем собеседовании!
Вот как это сделать
Дублирование объектов путем перетаскивания
- Выберите один или несколько объектов в области холста
- Alt — перетащите (Windows) или Option — перетащите (Mac OS) выбранный слой
Дублирование объектов с помощью панели «Слои»
- Выберите слои, которые вы хотите дублировать, на панели «Слои»
- В меню в правом верхнем углу панели «Слои» выберите « Дублировать слои «и нажмите OK
- Или перетащите элемент на панели «Слои» на значок «Создать новый слой» в нижней части панели
Дублирование объектов с помощью меню «Слой»
- Выберите слой, который вы хотите дублировать
- В верхнем меню выберите Слой > Дублировать слои > ОК
Ярлыки для дублирования объекта
Одним из самых простых способов дублирования объекта является классический 9. 0015 Метод копирования и вставки . Этот ярлык позволит вам быстро скопировать любой объект или изображение и продублировать его в новом слое.
0015 Метод копирования и вставки . Этот ярлык позволит вам быстро скопировать любой объект или изображение и продублировать его в новом слое.
Вот как это сделать
- Выберите объект, который вы хотите продублировать
- Для Mac нажмите Command + C ; для ПК нажмите Ctrl + C
- Затем для Mac нажмите Command + V ; для ПК нажмите Ctrl + В
- Дублированный объект появится в новом слое поверх исходного слоя объектов
Чтобы переместить и настроить эту новую копию, убедитесь, что вы находитесь в правильном слое, прежде чем вносить какие-либо изменения.
Как дублировать изображение в PS
Если вы хотите продублировать изображение в Photoshop, вы можете легко выполнить те же шаги или сочетания клавиш, которые вы узнали выше.
Самый простой способ дублировать изображение — это Метод копирования и вставки , где вы просто нажимаете Command + C , затем Command + V (Mac) или Ctrl + C затем Ctrl + В (ПК). Это создаст дубликат изображения в проекте на новом слое.
Если вы хотите создать дубликат изображения в новом проекте, выполните следующие действия:
- В верхнем меню нажмите Изображение
- Выбрать Дублировать
- Назовите новую копию изображения и нажмите OK
Ваше новое дублированное изображение появится в новом проекте, вы можете переключаться между новым и исходным проектом с помощью верхней панели в Photoshop.
Профессиональный совет: Убедитесь, что у ваших дубликатов есть правильное соглашение об именах, чтобы вы могли легко определить, какой проект содержит какое изображение.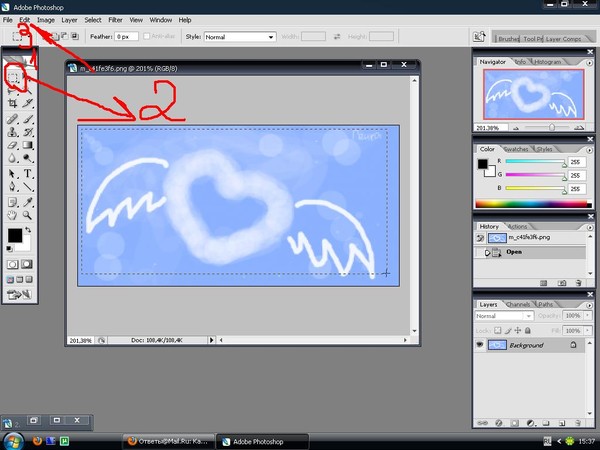
Как дублировать часть изображения
Если вы хотите скопировать только часть изображения, выполните следующие действия:
- Сначала выберите объект на изображении, которое вы хотите продублировать; мы рекомендуем использовать инструмент
- После выбора Скопируйте и вставьте объект, нажав Command + C , затем Command + V (Mac) или Ctrl + C , затем Ctrl + V (PC), что позволит продублировать объект в новом слое без остальной части изображения
- Кроме того, вы можете дублировать любым другим способом, описанным в этой статье
Как дублировать несколько слоев:
Если вы хотите дублировать несколько слоев одновременно, для выполнения этой задачи есть несколько вариантов.
Первый вариант — использовать Панель слоев для дублирования нескольких слоев.
- Выберите слои, которые вы хотите дублировать, на панели Слои , удерживая Shift и Щелкая каждый слой, который вы хотите скопировать
- В меню в правом верхнем углу панели «Слои» выберите « Дублировать слои » и нажмите OK
Второй вариант, который можно использовать для дублирования нескольких слоев, — это дублирование изображения. Этот вариант лучше всего подходит, когда вы хотите продублировать все слои, которые у вас есть в вашем проекте.
- В верхнем меню щелкните Изображение
- Выбрать Дублировать
- Назовите новую копию изображения и нажмите OK
Что такое Контроль Е?
Control + E для ПК или Command + E для Mac — это простое сочетание клавиш для объединения слоев в Photoshop.
Часто задаваемые вопросы
Зачем нам дублировать объект?
Вам может понадобиться дублировать объект по разным причинам. Если вы создаете изображение или графику и решаете, что ваш проект будет выглядеть лучше с двумя из них, гораздо проще скопировать уже сделанное изображение, чем переделывать его.
Как выбрать дубликат?
Выбор вновь созданного дубликата зависит от того, что вы дублировали и как. Например, если вы продублировали путем копирования и вставки, вам нужно выбрать новый слой изображения. Если вы использовали дублирование изображения, вам нужно будет выбрать вкладку нового проекта.
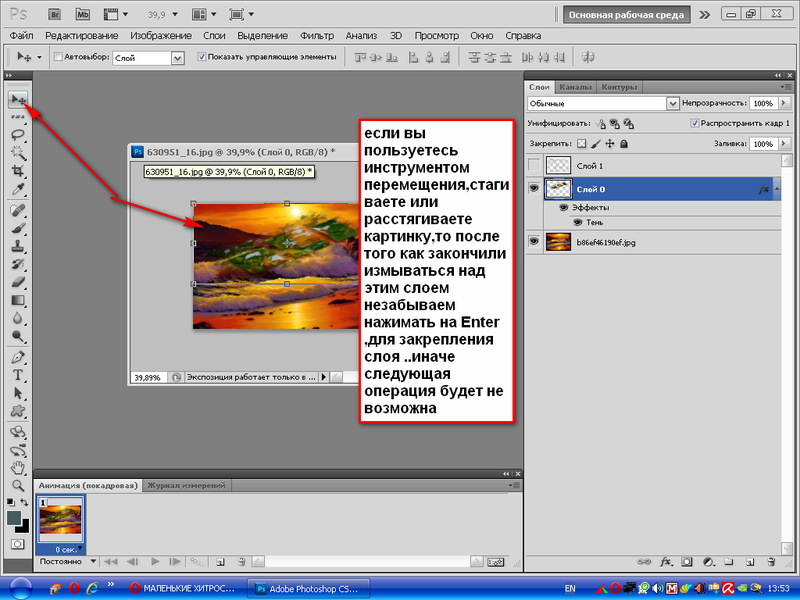
Что такое клонирование в Photoshop?
Клонирование — это еще один способ копирования объектов изображения непосредственно на исходное изображение. Вы можете сделать это, используя Clone Stamp Tool ( S ) и нажав Option + Щелкните часть изображения, которую вы хотите клонировать. Затем переместите курсор на новую часть изображения и нажмите, чтобы клонировать.
Как вставить в маску слоя в Photoshop
24 марта 2021 г. | Советы и рекомендации | 0 комментариев
В этом уроке я покажу вам быстрый трюк, который позволит вам вставить изображение в маску слоя в Photoshop. Я также покажу вам несколько способов редактирования маски и тонкой настройки результатов.
Чтобы продолжить, вам понадобятся два изображения. Первым является ваше основное изображение , к которому вы собираетесь применить слой-маску . Второй твой изображение маски , которое вы собираетесь вставить в маску слоя.
В качестве основного изображения я буду использовать фотографию группы, выступающей вживую. Для моего изображения маски я собираюсь использовать абстрактную текстуру краски.
Если вы еще не знакомы со слоями-масками, я настоятельно рекомендую сначала прочитать эту статью из руководства пользователя Adobe Photoshop.
Как вставить изображение в маску слоя
Начните с открытия основного изображения в фотошопе.
Выбрав фоновый слой, щелкните значок Добавить маску слоя в нижней части панели «Слои» ( «Окно» > «Слои» ). Вы увидите, что теперь рядом со слоем есть пустая миниатюра маски слоя.
Затем нажмите Cmd+O (Mac) / Ctrl+O (Windows) и откройте изображение маски .
Нажмите Cmd+A (Mac) / Ctrl+A (Windows), чтобы выбрать все, затем Cmd+C (Mac) / Ctrl+C (Windows), чтобы скопировать изображение.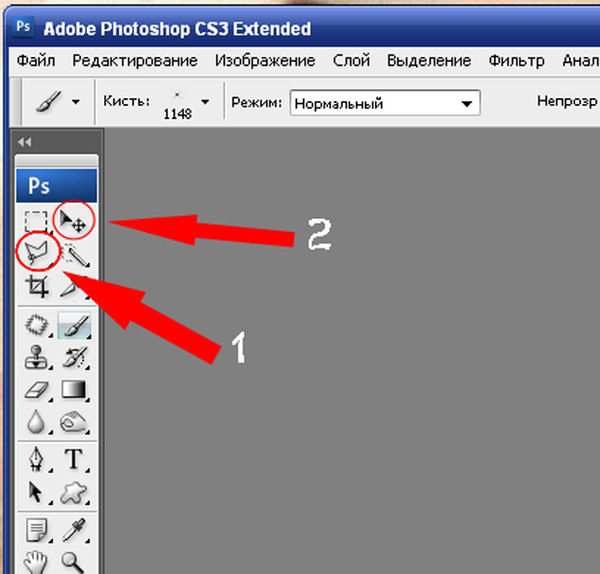
Вернитесь к основному изображению . Удерживайте Alt на клавиатуре и щелкните миниатюру маски слоя. Это откроет маску слоя.
Нажмите Cmd+V (Mac) / Ctrl+V (Windows), чтобы вставить изображение на холст, затем отмасштабируйте и расположите его соответствующим образом.
После этого щелкните миниатюру слоя, чтобы закрыть маску слоя и проверить результаты.
Вы увидите, что, как и в случае с маской, созданной с помощью инструментов «Кисть» и «Выделение» в Photoshop, черные области вашей маски скрыты, белые области видны, а серые области находятся где-то посередине.
Как отредактировать маску слоя
Чтобы мы могли более четко видеть, что мы делаем, давайте добавим слой «Сплошная заливка» и поместим его позади нашего изображения.
Для этого щелкните значок Создать новый слой-заливку или корректирующий слой на панели «Слои» и выберите Сплошная заливка .
Выберите белый цвет (#FFFFFF) в палитре цветов, затем переместите слой-заливку под изображение в стеке слоев.
Если, как и у меня, области вашего изображения видны или скрыты только частично, вы можете исправить это, используя Уровни настройки, чтобы увеличить контраст вашей маски слоя.
Для этого щелкните миниатюру маски слоя, затем нажмите Cmd+L (Mac) / Ctrl+L (Windows), чтобы открыть окно настройки уровней. Постепенно перемещайте входные уровни black и white к центру. Это сделает темные области вашей маски слоя темнее, а светлые области вашей маски слоя — светлее, что, в свою очередь, поможет лучше скрыть и показать определенные области вашего изображения.
Старайтесь не завышать уровни ввода слишком сильно, иначе маска начнет выглядеть пиксельной.
Вы можете улучшить свою маску слоя, закрашивая ее инструментом «Кисть» (B) . Убедитесь, что миниатюра маски слоя по-прежнему выделена, прежде чем делать это, и помните, области, которые вы закрашиваете черным, будут скрыты и области, которые вы закрашиваете белым, будут видны .
Если это упрощает задачу, вы можете снова открыть маску слоя, удерживая клавишу Alt и щелкнув миниатюру маски слоя.
В моем примере я закрасил маску слоя, чтобы удалить лишнюю текстуру по краям и в центре.
В результате получается прекрасно замаскированное изображение, созданное в кратчайшие сроки, благодаря возможности вставки в маску слоя и использования существующего изображения в качестве отправной точки для нашей маски.
Надеюсь, этот совет был вам полезен. Если у вас есть какие-либо вопросы или вы хотите поделиться примерами того, как вы использовали этот совет, пожалуйста, не стесняйтесь использовать раздел комментариев ниже.
Написано Сэмом Джонсом
Сэм — дизайнер и создатель из Стаффордшира, Англия. Основатель StudioRat, он любит писать о творческих процессах и делиться полезными инструментами дизайна, советами и ресурсами.
Подпишитесь на информационный бюллетень и получайте новые советы, подобные этому, доставляемые прямо на ваш почтовый ящик каждую неделю.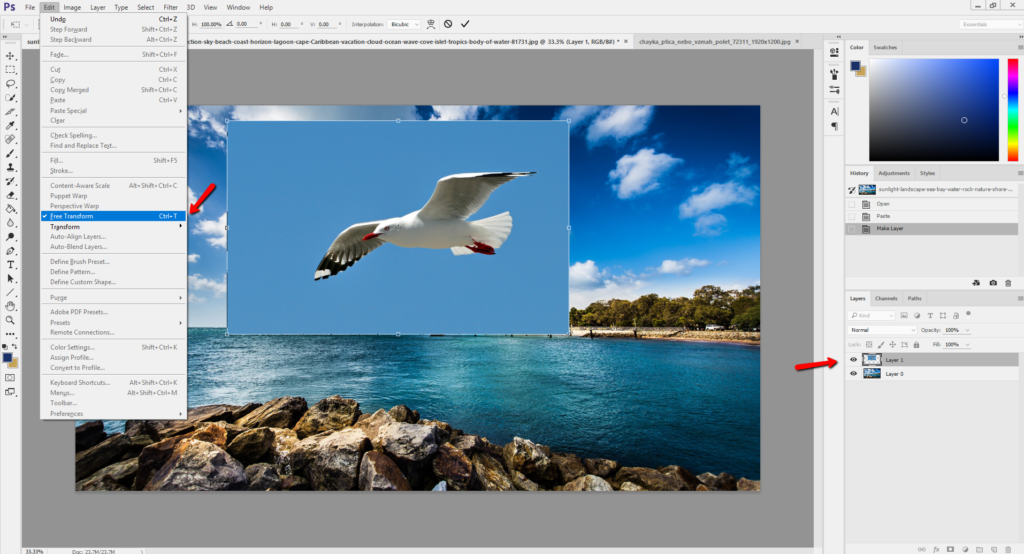

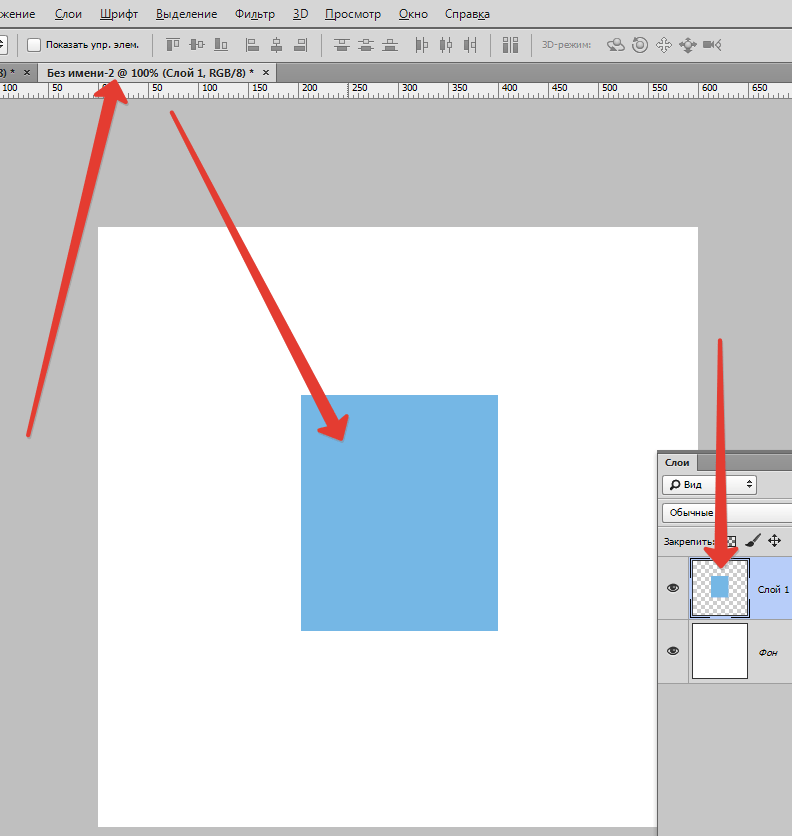
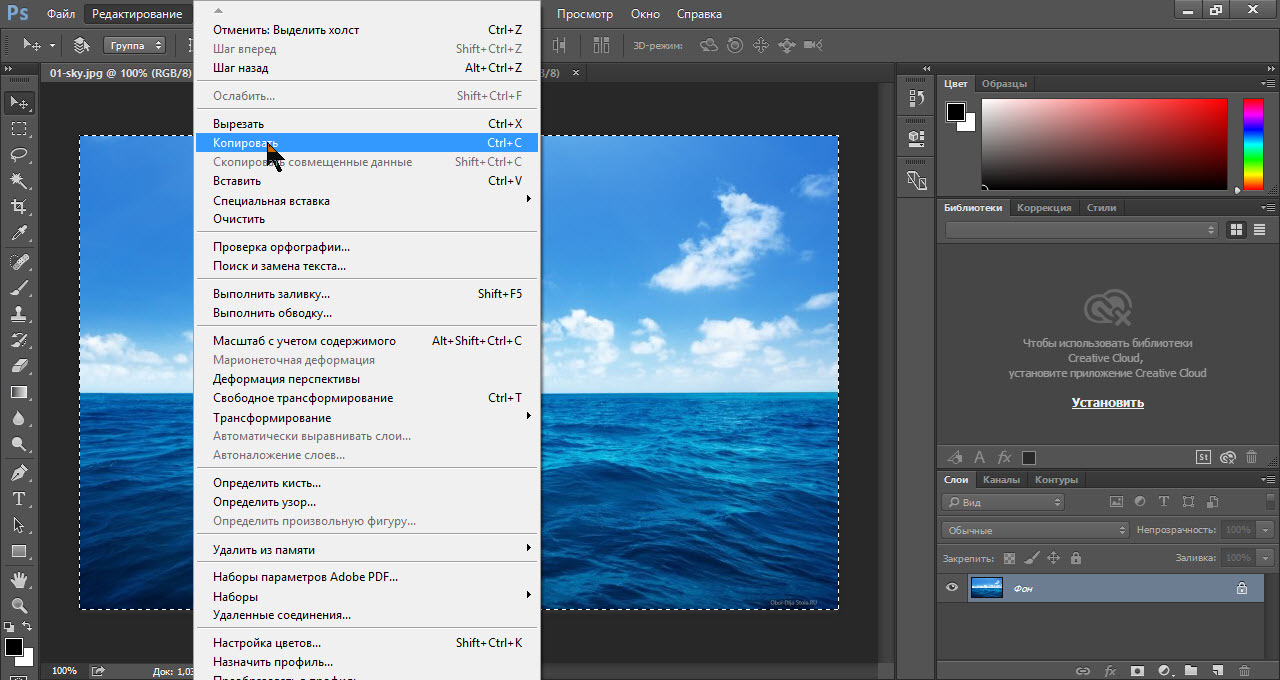 В нужный момент отпускаем левую кнопку мыши, и наш объект копируется.
В нужный момент отпускаем левую кнопку мыши, и наш объект копируется.