7 хитростей с URL-адресом YouTube, о которых вы могли не знать
1. Отправка ссылки на любую часть видео
Когда вы копируете ссылку на видео с YouTube и отправляете её другу, ролик начинается сначала. Если же вам надо показать только определённый отрезок, добавьте небольшую метку в URL-адрес. Это можно сделать тремя способами.
1. Написать нужный тайм-код самостоятельно. Для этого в конце URL-адреса видео требуется добавить &t=YmXXs, где Y — минуты, а XX — секунды. Использовать обе переменные необязательно.
| Обычный адрес видео | С тайм-кодом |
| youtube.com/watch?v=a1sWMRaEahg | youtube.com/watch?v=a1sWMRaEahg&t=7m42s |
2. В конце URL-адреса ввести &start=30, где 30 — количество секунд, которые надо пропустить.
| Обычный адрес видео | С тайм-кодом |
youtube.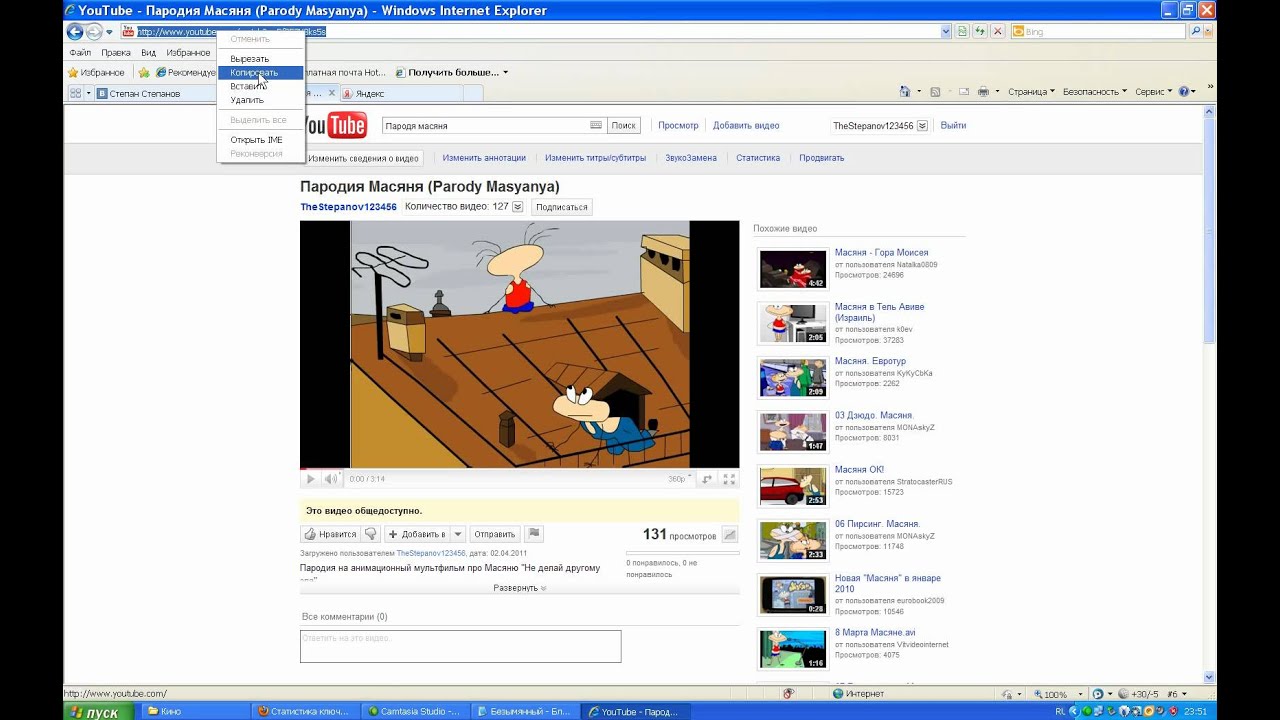 com/watch?v=AKEpNl9A3JA com/watch?v=AKEpNl9A3JA | youtube.com/watch?v=AKEpNl9A3JA&start=320 |
3. Открыть видео, нажать на кнопку «Поделиться» и поставить галочку на «Начало». Появится ссылка на видео с меткой в том месте, где вы закончили просмотр.
2. Создание зацикленного видео
На YouTube очень много клипов и различных саундтреков. Если вы вдруг наткнулись на какую-то песню и хотите её переслушивать снова и снова, необязательно искать 10-часовую версию. Чтобы зациклить видео, достаточно написать youtuberepeater.com в начале URL вместо youtube.com.
| Обычный адрес видео | Адрес зацикленного видео |
| youtube.com/watch?v=QHRuTYtSbJQ | youtuberepeater.com/watch?v=QHRuTYtSbJQ |
3. Обход возрастных ограничений
YouTube иногда ставит возрастные ограничения на видео. Такие ролики блокируются для несовершеннолетних и тех, у кого нет учётной записи.
| Обычный адрес видео | Без возрастных ограничений |
| youtube.com/watch?v=wvZ6nB3cl1w | genyoutube.com/watch?v=wvZ6nB3cl1w |
4. Скачивание видео
Если вам нужно скачать видео, то сделать это можно с помощью URL-адреса. Введите в начале строки pwn или ss. Откроется сервис, позволяющий скачать видео в любом доступном формате.
| Обычный адрес видео | Ссылка для скачивания |
| youtube.com/watch?v=ncEb_U7JNss | pwnyoutube.com/watch?v=ncEb_U7JNss |
Будьте внимательны — не перезаливайте ролики, защищённые копирайтом. Вам могут дать страйк и запретить проводить трансляции или загружать видео.
5. Сохранение картинки из любого видео
Довольно часто Google в поиске по картинкам выдаёт изображения с YouTube. Обычно они называются maxresdefault и выполняют роль обложки.
Обычно они называются maxresdefault и выполняют роль обложки.
Вы можете посмотреть и скачать любое превью, если для видео оно установлено. Для этого нужно немного модифицировать URL-адрес: img.youtube.com/vi/[VideoID]/maxresdefault.jpg. VideoID — это адрес видео, который можно найти в URL после ?v=.
| Обычный адрес видео | Ссылка на картинку |
| youtube.com/watch?v=JeWOAsXHjHM | img.youtube.com/vi/JeWOAsXHjHM/maxresdefault.jpg |
6. Создание гифки из видео
В видео на YouTube частенько встречаются мемные моменты. Вы можете легко сделать из них гифку и отправить другу в мессенджере.
Для этого в URL нужно поменять youtube.com на gifyoutube.com
. Вы попадёте на сайт Gifs, где можно выбрать начало и конец будущей гифки, добавить эффекты и скачать её. Отметим, что с видео длительностью больше трёх часов трюк может не сработать.
| Обычный адрес видео | Редактор гифок |
| youtube.com/watch?v=J0dGoFsO_j4 | gifyoutube.com/watch?v=J0dGoFsO_j4 |
7. Переход в YouTube TV
YouTube TV — интерфейс, разработанный для телевизоров и приложений на консолях. Использовать его на компьютере не очень удобно, так как он предназначен для управления через пульт или геймпад. Однако он может пригодиться, если вам интересно посмотреть что-то новое.
По ссылке youtube.com/tv вас попросят войти в аккаунт и ввести код. Затем доступ к телевизионному интерфейсу YouTube будет открыт.
Читайте также 🧐
Как добавить в Фейсбук видео из Ютуба: с компьютера, с телефона
В видеохостинге Ютуб собрана самая большая коллекция профессионального и любительского видео. После просмотра увлекательных видеороликов у многих пользователей возникает желание поделиться ими с другими людьми через различные соцсети. В данной статье мы подробно расскажем о том, как добавить видео из Ютуба в социальную сеть Фейсбук.
В данной статье мы подробно расскажем о том, как добавить видео из Ютуба в социальную сеть Фейсбук.
Как добавить видео в Facebook с Ютуба
Существует два способа, позволяющие добавить видеоролик из Ютуб в Фейсбук:
- Размещение с помощью перепоста.
- Размещение ссылки вручную.
Стоит отметить, что если коснуться ссылки с миниатюрой на ролик, то он не воспроизведется на сайте и в приложении Фейсбук. Кроме того, у пользователя не получится вставить видео с Ютуб в публикацию в FB. Если вы хотите, чтобы видеоматериал воспроизводился непосредственно на сайте социальной сети, то понадобится предварительно скачать информацию на ПК, а затем загрузить в социальную сеть.
С помощью компьютера
Для того, чтобы разместить интересное видео у себя на странице в Фейсбук через компьютер, необходимо выполнить такую инструкцию:
- Запустите на ПК браузер, затем в адресной строке наберите https://www.youtube.com.
- В поисковике впишите название понравившегося видео, нажмите кнопку „Enter“.

- В перечне результатов поиска выберите нужный видеоконтент.
- Под плеером отыщите кнопку „Поделиться“, кликните по ней, чтобы определить необходимый способ.
- Откроется список доступных интернет-сервисов.
- Теперь направьте курсор на значок с изображением английской буквы „F“ на синем фоне.
- При необходимости введите данные, необходимые для авторизации в данной соцсети. Система выдает запрос на введение логина и пароля, если вы ранее не выполнили вход в профиль.
- Определите круг пользователей, которым будет доступна для просмотра данная видеозапись. Также обозначьте, где именно вы хотите разместить ссылку (в своей хронике, хронике друга или отправка ссылки личным сообщением).
- Добавьте название или описание к видео в поле ввода в верхней части экрана.
- Кликните „Опубликовать на Фейсбук“.
- Теперь зайдите в свой аккаунт, чтобы проверить Хронику.
После выполненных действий пользователи смогут просмотреть интересный видеоматериал в Ютуб, нажав на его ссылку на вашей странице в Фейсбук.
Второй способ размещения ссылки более удобно применять на персональном компьютере. Он заключается в копировании url-ссылки и вставке ее на странице в Фейсбук. Скопировать адрес можно несколькими методами:
- Используя адресную строку.
- Щелкните по плееру, в открывшемся контекстном меню выберите опцию „Скопировать url-адрес“.
- Зачастую ссылка на видео всплывает автоматически после его просмотра. Там ее также можно скопировать.
- Нажать „Поделится“, затем скопировать адрес вручную.
Скопированную ссылку теперь можно вставить на своей странице, странице друга или отправить пользователю в личном сообщении. Для того, чтобы разместить ее у себя на странице, понадобится:
- На своей странице в facebook найти строку ввода с надписью „Что у вас нового?“.
- Поставьте курсор и кликните правой кнопкой мыши.
- Выберите опцию „Вставить“.
- После чего нажмите „Опубликовать“.
- Теперь видеофайл с Ютуб добавлен.
Под плеером есть вкладка под названием „HTML-код“. С ее помощью пользователь может изменить размер видео, разрешить или запретить показ панели управления и похожих роликов. Кроме того, нажав опцию „Поделиться“ вы можете задать начало воспроизведения видео. Возле слова „Начало“ впишите минуты и секунды, с которых вы хотите чтобы началось воспроизведение видеоматериала.
С ее помощью пользователь может изменить размер видео, разрешить или запретить показ панели управления и похожих роликов. Кроме того, нажав опцию „Поделиться“ вы можете задать начало воспроизведения видео. Возле слова „Начало“ впишите минуты и секунды, с которых вы хотите чтобы началось воспроизведение видеоматериала.
С помощью телефона
Добавить видео в FB можно с помощью мобильного устройства. Для этого вам необходимо установить на телефоне приложение Ютуб и Фейсбук. Далее алгоритм действий такой:
- Откройте мобильное приложение видеохостинга.
- Коснитесь значка с лупой, чтобы воспользоваться поисковой системой сервиса.
- Впишите в строке поиска название видеоролика, которым хотите поделиться в Фейсбук.
- Из списка найденных роликов выберите необходимое.
- Коснитесь его, чтобы воспроизвести.
- В верхней части окна плеера найдите кнопку „Поделиться“.
- В списке коснитесь иконки Фейсбук.
- Подтвердите свое согласие на разрешение приложению YouTube на публикацию в FB.

- Пройдите процедуру авторизации в профиле Фейсбук.
- Можете добавить в поле ввода свой комментарий к материалу.
- Тапните по„Опубликовать“.
Как отправить видео с Ютуба в Ватсап—переслать с YouTube в WhatsApp
Всем привет, рад видеть вас на страницах блога moikomputer.ru!
Начинающие пользователи WhatsApp успешно освоив переписку не всегда могут разобраться как отправить видео с Ютуба в Ватсап. И вот для таких новичков эта статья станет подробным пошаговым руководством.
Если вы активно используете мессенджер, то наверняка почти каждый день получаете от своих друзей видеоролики. Но как все это реализовать самому находясь на самом популярном видео хостинге Ютюб отправить интересное видео своим друзьям в WhatsApp?
Все как всегда очень просто если до сих пор не знаете, то смотрите как это делается.
Так как Ватсап больше заточен под мобильные устройства нежели чем под ПК то естественно покажу на примере своего андроида.
Отправка видео без ссылки с смартфона
Настоящее руководство является универсальным, а значит применимо не только для смартфонов на базе Андроид но и IOS.
Открываем приложение Youtube.
Выбираем понравившейся ролик который хотим отправить.
Чтобы появилась возможность поделиться запустите видео после чего можно сразу нажать на остановку.
Теперь станет доступен нужный нам инструмент который выглядит в виде стрелочки и находиться сразу в двух местах верхний правый угол и непосредственно под самой записью, где он так и называется поделиться. При выборе куда нажать разницы нет.
Откроется список с немалым количеством приложений и социальных сетей откуда соответственно предпочитаем WhatsApp.
Далее сразу будем перенаправлены к списку всех ваших чатов откуда выбираете контакты, которые должны будут получить от вас ролик.
Для этого тапните по контакту удерживая палец пока не появиться зеленая галочка после чего для отправки нажмите стрелочку на зеленом фоне в низу экрана по правой стороне.
Теперь жмем как обычно зеленый самолетик.
Видео получено адресатом он может его просмотреть в самом чате или непосредственно перейти по ссылке на видеохостинг на сам канал и уже подписаться или проделать другие действия.
Возможные проблемы
Если вы не используете отдельное приложение ютюб, то у вас скорее всего не будет возможности поделиться публикацией вышеописанным способом.
Все что вам может будет доступно так это несколько популярных соц. сетей, но также там будет ссылка, на клип которую нужно скопировать и отправить в сообщении войдя в чат.
- Для этого нажимаем на ссылку выделяем ее.
- Нажимаем Копировать.
- Входим в чат вставляем в сообщение скопированную ссылку и отправляем как обычно это делаем.
(действия и возможности могут отличаться от того какой браузер вы используете)
или тапаем на три вертикальные полоски.
Здесь нужна первая вкладка Поделиться.
Выберите иконку мессенджера.
Далее все действия выполняются по вышеописанной аналогии. Единственное отличие адресат получит только ссылку, а не видео, по которой перейдет на видеохостинг и уже там сможет просмотреть запись.
Как видите не очень интересный выход поэтому скачайте приложение с магазина Google Play перейдя вот по этой ссылке на свой смартфон и отправляйте видео с Ютуба в Ватсап без ссылки.
Смотрим видеоролик:
Валерий Семенов, moikomputer.ru
Как копировать и редактировать видео YouTube на вашем компьютере
YouTube — крупнейший сайт обмена видео на планете. Неважно, ищете ли вы обзор новейшего гаджета или простую пешеходную экскурсию по историческому месту, скорее всего, вы найдете это на YouTube.
Неважно, ищете ли вы обзор новейшего гаджета или простую пешеходную экскурсию по историческому месту, скорее всего, вы найдете это на YouTube.
Большинство видеороликов, загружаемых на YouTube, созданы такими любителями, как вы и я, обычно с использованием скромного оборудования для создания видео. Неудивительно, что вы обнаружите, что многие видео не имеют качества и / или содержания.
Неудивительно, что вы обнаружите, что многие видео не имеют качества и / или содержания.
Качество — это то, с чем вы ничего не можете сделать, но если вас беспокоит контент, и у вас есть желание и энтузиазм внести некоторые изменения, мы расскажем, как это сделать.Может быть, одна конкретная сцена в видео действительно беспокоит вас, и вы хотите ее убрать. Вот один из способов сделать это.
Если вы хотите знать, как копировать видео с Youtube и редактировать их, обычно это включает три шага. Поскольку вы не можете редактировать видео на YouTube онлайн, первым делом нужно фактически загрузить копию видео локально на свой компьютер.
Поскольку вы не можете редактировать видео на YouTube онлайн, первым делом нужно фактически загрузить копию видео локально на свой компьютер.
Как скопировать видео с YouTube на компьютер
Существует несколько различных способов копирования видео с YouTube на свой компьютер, о некоторых из которых мы уже говорили ранее, см. 18 бесплатных способов загрузки видео.Так что не будем особо останавливаться на этой части. Поиск MakeUseOf по запросу «скачать видео с YouTube» предоставит вам множество вариантов.
18 бесплатных способов загрузки видео.Так что не будем особо останавливаться на этой части. Поиск MakeUseOf по запросу «скачать видео с YouTube» предоставит вам множество вариантов.
Это подводит нас ко второму этапу процесса.
Преобразование файлов FLV в видеофайлы Windows Media (WMV)
В Интернете доступны десятки программ, которые потенциально могут помочь вам в этом преобразовании, но зачем возиться со всем этим поиском, когда у нас есть самое крутое решение с открытым исходным кодом для этой работы, ffmpeg. Если вам удобна командная строка, вы можете использовать ffmpeg напрямую или загрузить и установить отличную утилиту WinFF, которая в основном представляет собой графическую оболочку для приложения.
Если вам удобна командная строка, вы можете использовать ffmpeg напрямую или загрузить и установить отличную утилиту WinFF, которая в основном представляет собой графическую оболочку для приложения.
Запустите WinFF и нажмите кнопку добавить , чтобы добавить только что загруженный FLV-файл. Выберите « Microsoft » из раскрывающегося списка Преобразовать в и выберите вариант WMV2 Generic из раскрывающегося списка Предварительные настройки устройства . Выберите место для сохранения преобразованного файла и нажмите преобразовать . WinFF запустит ffmpeg, который выполнит преобразование за вас без использования какой-либо командной строки кунг-фу.
Выберите « Microsoft » из раскрывающегося списка Преобразовать в и выберите вариант WMV2 Generic из раскрывающегося списка Предварительные настройки устройства . Выберите место для сохранения преобразованного файла и нажмите преобразовать . WinFF запустит ffmpeg, который выполнит преобразование за вас без использования какой-либо командной строки кунг-фу.
Редактирование видео с помощью Windows Movie Maker
Windows Movie Maker — это бесплатное программное обеспечение в комплекте с Windows, которое можно использовать для редактирования и улучшения видео, и оно имеет встроенную поддержку для чтения файлов WMV. Марк ранее написал две отличные статьи о редактировании фильмов с помощью Windows Movie Maker, и этого должно быть достаточно, чтобы вы начали.
Марк ранее написал две отличные статьи о редактировании фильмов с помощью Windows Movie Maker, и этого должно быть достаточно, чтобы вы начали.
Используйте WMM, чтобы удалить сцены, вызывающие нарушение. Используйте окно предварительного просмотра, чтобы увидеть результаты своего мастерства, как только будете готовы.
Используйте окно предварительного просмотра, чтобы увидеть результаты своего мастерства, как только будете готовы.
Когда вы закончите редактирование видео, нажмите кнопку Publish Movie и экспортируйте фильм, используя один из множества предложенных вариантов, включая запись фильма на DVD или запись нового файла WMV на диск для воспроизведения на компьютере. .
.
Знаете ли вы, как лучше копировать и редактировать видео с YouTube? Если да, дайте нам знать.
7 лучших флэш-накопителей USB 3.0 Флэш-накопителиUSB 3.0 — отличный способ передачи файлов и данных, обеспечивающие высокую скорость передачи.Вот одни из лучших.
Об авторе Шарниндер Хера (Опубликовано 12 статей)Шарниндер — программист, блогер и компьютерщик, зарабатывающий на жизнь написанием программ, которые изменят мир.Присоединяйтесь к нему в его путешествиях по технической сфере в Geeky Ninja.
Больше От Шарниндер ХераПодпишитесь на нашу рассылку новостей
Подпишитесь на нашу рассылку, чтобы получать технические советы, обзоры, бесплатные электронные книги и эксклюзивные предложения!
Еще один шаг…!
Подтвердите свой адрес электронной почты в только что отправленном вам электронном письме.
Как скачать видео с YouTube
Вы можете найти примерно на YouTube. По той или иной причине вам может потребоваться загрузить часть этого контента, и, к счастью для вас, есть несколько способов загрузить видео с YouTube в зависимости от того, что вам нужно с ним делать.
Как загрузить видео с YouTube для автономного воспроизведения
Самая распространенная причина, по которой кто-то может захотеть скачать видео с YouTube, — это посмотреть контент, когда он не подключен к Интернету.Несколько лет назад для этого требовались отрывочные сайты и программы, но теперь они встроены в приложение YouTube!
- Подписаться на YouTube Premium
Чтобы включить офлайн-воспроизведение в приложениях для Android и iOS, вам необходимо иметь подписку YouTube Premium. Стоимость услуги составляет 11,99 долларов США в месяц. Вы также получите больше, чем просто загрузки, поскольку YouTube Premium также обеспечивает работу без рекламы, а также открывает доступ к YouTube Music, потоковому сервису, который работает с обычной музыкой (например, Spotify), а также с видео.Вы можете подписаться на YouTube Premium здесь.
- Найдите видео, которые хотите загрузить
Получив подписку YouTube Premium, скачивать видео для офлайн-просмотра становится очень просто. Просто перейдите к видео, которое хотите скачать, и под проигрывателем вы увидите кнопку с надписью « Скачать ». Вы можете увидеть это ниже, как показано на iPad. Процесс в основном идентичен на смартфонах и планшетах Android, и вы также можете загрузить видео из результатов поиска, нажав на трехточечное меню.
Как скачать копию вашего собственного видео с YouTube
Если вы являетесь автором YouTube, будет удобно держать копии своих работ под рукой. Однако, если что-то будет удалено по ошибке, это может стать настоящим кошмаром! К счастью, YouTube хранит копию каждого загружаемого вами видео, даже если оно настроено как конфиденциальное, которое вы можете легко скачать.
Просто войдите в свою учетную запись YouTube по адресу studio.youtube.com , найдите видео, которое хотите загрузить, и нажмите кнопку меню с тремя точками рядом с ним.Оттуда вы увидите кнопку с пометкой « Скачать. ”. Простое нажатие этой кнопки загрузит копию вашего видео в формате MP4, хотя разрешение ограничено 720p.
Как скачать общедоступное видео с YouTube
Если вы собираетесь поделиться видеоклипом, размещенным на YouTube, вам следует сделать это, просто отправив ссылку кому-то другому. Это радует YouTube и позволяет авторам получать деньги. Все остальное, например загрузка и распространение видео самостоятельно, противоречит Условиям использования YouTube и, безусловно, может вызвать у вас проблемы.Однако, если по какой-либо причине вам необходимо загрузить копию видео прямо с YouTube себе , есть способы сделать это.
Вот несколько инструментов для выполнения работы.
Медиа-проигрыватель VLC
VLC Media Player — один из самых гибких медиа-инструментов, доступных для любого устройства, и он также может помогать загружать контент из онлайн-источников. Для этого вам потребуется приложение для ПК, а не его аналоги для Android или iOS.VLC также доступен для загрузки в Windows, macOS и Linux.
Первый шаг в этом процессе — перейти к видео YouTube, которое вы хотите скачать, и скопировать URL в буфер обмена. Затем откройте VLC и выберите Media Menu на панели инструментов. В этом разделе найдите Open Network Stream и нажмите Play . Затем щелкните Tools в видеопотоке и найдите Codec Information . Текстовое поле в нижней части этого окна будет содержать URL-адрес, который нужно вставить в браузер .
Оттуда просто загрузите видео, нажав значок загрузки. Однако обратите внимание, что этот метод максимально увеличивает разрешение до 1080p.
VidPaw / U2Convert
Если вы не хотите загружать программу только для просмотра видео, существуют веб-сайты, которые упрощают и ускоряют этот процесс. VidPaw был известным инструментом для этого в течение некоторого времени, но недавно начал предлагать услуги загрузки в «U2Convert». Независимо от этого, сервис позволяет пользователям просто вставить ссылку на YouTube и получить варианты загрузки для форматов MP4, WEBM и MP3 (аудио).Вы застрянете на разрешении 720p, если не готовы заплатить несколько долларов или самостоятельно собрать аудио / видео, но это хорошо работает как бесплатный инструмент.
Лучше всего то, что он не перегружен рекламой, как многие другие инструменты онлайн-конверсии.
Загрузчик видео 4K
Если у вас есть доступ к настольному компьютеру, есть очень полезная утилита для загрузки видео с YouTube. 4K Video Downloader работает на Windows, Mac и Linux в качестве бесплатной загрузки, которая может загружать видео в полном разрешении не только с YouTube, но также с Vimeo, TikTok, Instagram и многих других источников.
Бесплатная версия этой программы имеет ограничения на количество видео, которые вы можете загружать в день, для каждого плейлиста и на канал, но есть платные уровни, которые могут снять эти ограничения.
Подробнее на YouTube:
FTC: Мы используем автоматические партнерские ссылки для получения дохода. Подробнее.
Посетите 9to5Google на YouTube, чтобы узнать больше:
Как скопировать плейлист YouTube из одной учетной записи в другую
Создание списка воспроизведения YouTube позволяет быстро воспроизводить и делиться всеми своими любимыми видео.Вам не нужно искать и воспроизводить по одному видео на канале YouTube. YouTube позволяет вам получить доступ к плейлистам, сохраненным в других учетных записях пользователей. Однако ваш доступ к таким плейлистам зависит от действий пользователя в учетной записи. Пользователь может закрыть учетную запись или удалить все плейлисты. Пользователь также может изменить настройки в своей учетной записи и сделать список воспроизведения приватным. Следовательно, вы не получите доступа к видео или музыке в таких плейлистах. Вы можете избежать таких неудобств и скопировать плейлист YouTube с одного аккаунта на .Если у вас две учетные записи YouTube, рекомендуется сохранять все свои плейлисты в обеих учетных записях. Вы можете случайно удалить плейлист и потерять его навсегда. Вы можете передать плейлисты YouTube из одной учетной записи двумя способами, как описано ниже.
Часть 1. Загрузить для переноса плейлистов YouTube в другую учетную запись
Первый способ скопировать плейлист YouTube из одной учетной записи в другую — загрузить и сохранить плейлист YouTube на своем устройстве, а затем загрузить в другую учетную запись.Для завершения этого процесса вам потребуется загрузчик YouTube. Лучшая программа для загрузки и выгрузки плейлистов YouTube — это iTube YouTube Playlist Downloader. Этот загрузчик плейлистов YouTube позволяет бесплатно скачивать видео и плейлисты с YouTube. Вы можете загружать свои плейлисты и видео в нескольких вариантах разрешения.
iTube HD Video Downloader — 1 нажмите «Загрузить плейлист YouTube», чтобы скопировать плейлист YouTube в любой аккаунт
- Загружайте видео с YouTube в исходном качестве в 3 раза быстрее.
- Загрузите и сохраните полные плейлисты с YouTube с расширением браузера или URL-адресом.
- Поддержка загрузки видео с YouTube, Facebook, Lynda и более 10 000 сайтов.
- Конвертировал загруженные видео в другие 150+ видео и аудио форматов.
- Запишите любое онлайн-видео с любых видеосайтов в соответствии с вашими потребностями.
- Создайте свой собственный плейлист YouTube и управляйте всеми видео по своему усмотрению.
Как скачать и скопировать плейлист YouTube по шагам
Шаг 1. Запустите iTube YouTube Playlist Downloader.
Загрузите и установите iTube HD Video Downloader на свой ПК или Mac. После завершения установки запустите загрузчик плейлистов YouTube, чтобы просмотреть его интерфейс.
Шаг 2. Найдите свой плейлист на YouTube.
Зайдите на YouTube в браузере и откройте плейлист, который хотите скачать.Войдите в свою первую учетную запись, если вы хотите перенести плейлист из своей учетной записи. Открыв список воспроизведения, нажмите кнопку «Список воспроизведения» в верхнем левом углу списка воспроизведения.
Шаг 3. Начните скачивать плейлист YouTube.
Появится всплывающее окно. В окне выберите все видео, которые вы хотите скачать. После выбора они появятся в списке. А затем нажмите кнопку «Загрузить». Программа скачает и сохранит все выбранные видео на ваш Mac.
По завершении войдите в учетную запись YouTube, в которую вы хотите загрузить загруженный плейлист. Нажмите кнопку «Загрузить» и выберите папку на своем устройстве. Дайте ему название и описание по мере загрузки папки. YouTube дает возможность загружать по одному файлу за раз. Вам не нужно сохранять загруженные видео в одну папку или загружать их сразу. Нажмите кнопку «Добавить в» в правом столбце, чтобы открыть раскрывающееся меню. Выберите «Новый список воспроизведения» и дайте ему новое название.Выберите параметр конфиденциальности для списка воспроизведения и нажмите «Создать». Папка или видео будут добавлены в новый список воспроизведения. Вы можете просматривать и редактировать список воспроизведения в меню «Плейлисты» в этой учетной записи YouTube.
Загрузить сейчас Загрузить сейчасЧасть 2. Как скопировать плейлист YouTube из одной учетной записи в другую
Вы можете перенести плейлист YouTube из одной учетной записи в другую, не используя никаких приложений. Вот пошаговое руководство о том, как скопировать плейлист YouTube с помощью этого метода:
Шаг 1: Перейдите на YouTube и войдите в учетную запись, в которую вы хотите перенести плейлист.
Шаг 2. Найдите плейлист, который вы хотите скопировать из учетной записи другого пользователя, или нажмите на него, если у вас есть его URL.
Шаг 3: Нажмите кнопку «Параметры» на панели списка воспроизведения и выберите в меню «Сохранить как новый список воспроизведения».
Шаг 4: Канал даст вам возможность назвать новый список воспроизведения. Введите имя в диалоговом окне под названием Playlist title, а затем нажмите Save.
Шаг 5: Плейлист с копией YouTube добавляется к вашим сохраненным плейлистам во второй учетной записи.Вы можете редактировать список воспроизведения из второй учетной записи в соответствии с вашими предпочтениями.
.
