Как с телефона xiaomi скинуть фото на компьютер или ноутбук
Главная » Фото » Перенос фото
Просмотров 66.5к. Опубликовано Обновлено
Приветствую вас, друзья! Во всем мире растет количество пользователей xiaomi. Людей разных поколений привлекает симпатичный дизайн, низкая цена и многофункциональность. Все модели смартфона, в том числе xiaomi redmi note 7, оборудованы камерой. Фотографии, полученные на устройстве можно сбросить на ноутбуки, скинуть на компьютеры для хранения и дальнейшей обработки. Не знаете как это сделать? Тогда приглашаем прочитать нашу инструкцию со всеми возможными вариантами.
Содержание
- Как с телефона xiaomi перекинуть фото на компьютер
- Первый способ — скинуть с помощью usb-кабеля.
- Второй способ — через ftp
- Способ 3 — bluetooth
- Спрособ 4 — mi cloud
- Выводы
- Видеообзор
Как с телефона xiaomi перекинуть фото на компьютер
Фотографии, снятые на камеру смартфона марки xiaomi, можно перенести на компьютер, ноутбук, планшет.
Для импорта фото снимков предлагаем воспользоваться несколькими способами. Вы можете выбрать тот, который покажется самым удобным.
Первый способ — скинуть с помощью usb-кабеля.
Действует он таким образом:
- подключите кабель к компьютеру и мобильному телефону;
- на компьютере автоматически появится уведомление с предложением зарядить телефон или использовать его для передачи файлов. Выберите второй вариант. Если уведомление не появилось, перейдите в проводник windows, найдите свой телефон среди подключенных устройств;
- нажмите на экран смартфона и найдите папку dcim — в ней хранятся фото снимки;
- выберите нужные фото, чтобы скопировать и скинуть их на компьютер.
Больше делать ничего не нужно — любуйтесь своими фото, редактируйте их, пересылайте друзьям, делитесь в соцсетях.
Второй способ — через ftp
Следующий способ подразумевает использование протокола для передачи данных — ftp. Прежде чем начать переносить фото, убедитесь, что оба устройства подключены к wi-fi.
Прежде чем начать переносить фото, убедитесь, что оба устройства подключены к wi-fi.
Далее:
- на телефоне xiaomi зайдите в «проводник», найдите ftp;
- в меню нажмите start server. Как только вы это сделаете, появится ссылка;
- на компьютере откройте браузер, впишите в адресную строку полученную ссылку и нажмите ввод;
- на компе отразится содержимое xiaomi;
- найдите папку dcim с фото, останется скинуть файлы на компьютер.
Способ 3 — bluetooth
Третий способ требует наличия bluetooth на смартфоне xiaomi и компьютере.
Чтобы скинуть фото снимки:
- подключите bluetooth на обоих устройствах;
- выберите нужные файлы;
- нажмите «отправить».
Спрособ 4 — mi cloud
Четвертый вариант — использование mi cloud. Это облачное хранилище, созданное специально для устройств марки xiaomi. Информация между телефоном и сервисом синхронизируется автоматически, если в настройках выбрана соответствующая опция.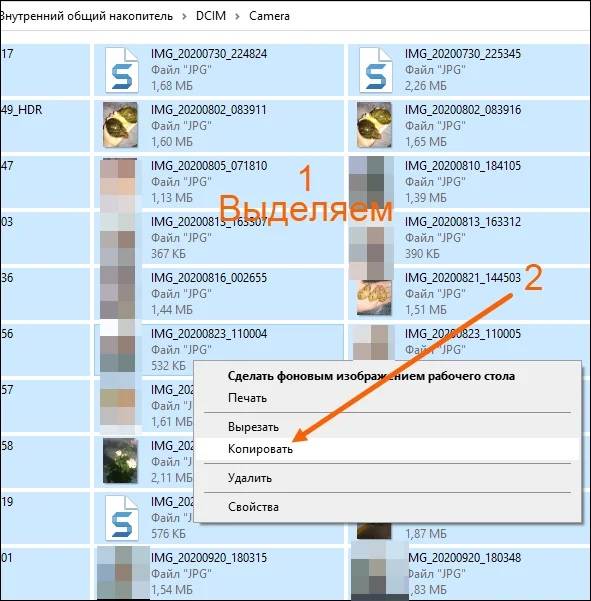
Чтобы скинуть фото изображения на компьютере, необходимо скачать и установить на нем mi cloud photo manager. Приложение позволяет загружать фото с облака на комп и обратно. Минус программы в том, что она не выпускается на русском языке.
Выводы
С xiaomi, как и с любого другого смартфона, можно скинуть фотографии на компьютер. Операцию возможно осуществить несколькими способами.
Видеообзор
Оцените автора
Как перенести файлы со смартфона на компьютер или ноутбук
ognevoy 6 мин Просмотров 413Содержание
- Через USB-кабель
- С помощью флешки
- Через Bluetooth
- С помощью SD-карты
- Через Google Диск
- Заключение
Рано или поздно непременно возникнет ситуация, когда вам нужно будет перенести файлы с мобильного устройства на ПК. Возможно, вы захотите сохранить на компьютере резервную копию системы, а может вам просто потребуется сохранить на жёстком диске фотографии с праздника или последней поездки.
Открытый и многофункциональный интерфейс Android позволяет справиться с данной проблемой сразу несколькими универсальными способами. В данной статье мы подробно опишем каждый из них.
Через USB-кабель
Самый простой и быстрый метод – копирование данных с помощью USB-провода, который зачастую поставляется в комплекте с самим телефоном. Скорость передачи файлов в данном случае будет зависеть от типа шнура и памяти участников процесса. Таким образом, данные переправятся намного быстрее, если в вашем смартфоне будет использоваться хранилище типа UFC, а на компьютере – типа SSD.
Итак, давайте поэтапно опишем процедуру:
- Подключите девайс к компьютеру с помощью USB. Один конец кабеля вставьте в порт, находящийся на нижнем торце смартфона, а другой – в разъём, размещённый в передней части системного блока (или сбоку, если это ноутбук).
- На телефоне появится всплывающее уведомление о подключении к другому устройству. Предоставьте разрешение на доступ к данным системы, нажав на кнопку «Разрешить».

- Теперь необходимо найти хранилище смартфона на ПК. Для этого откройте проводник, нажав на ярлык «Этот компьютер» или иконку папки в панели закреплённых программ.
- Во вкладке «Устройства и диски», под множеством локальных дисков, появится значок мобильного устройства. Кликните по нему дважды.
- Дело за малым – перейдите по нужному пути в памяти смартфона или MicroSD карты, чтобы найти необходимые вам файлы, и скопируйте их на компьютер. Обычно фотографии хранятся в папке «Camera» -> «DCIM», а загруженные файлы – в «Downloads».
Не вынимайте шнур из системного блока, пока операция не будет успешно завершена. Это может привести к отмене действия, или, в худшем случае, повреждению некоторых файлов.
С помощью флешки
Не менее эффективный метод передачи данных – использовать обычную USB-флешку. Однако для того, чтобы скопировать на неё данные с телефона, вам понадобится адаптер с USB-C на USB – его можно приобрести в любом онлайн-магазине электроники. Также существуют специальные флеш-накопители, имеющие два порта. Итак, для передачи данных:
Также существуют специальные флеш-накопители, имеющие два порта. Итак, для передачи данных:
- Подключите флешку к Android-устройству через USB-C разъём.
- Зайдите в «Мои файлы», и найдите хранилище «Внешний USB-накопитель» – это и есть флешка.
- Выберите файлы в памяти устройства, и скопируйте их на флешку.
- Подключите флеш-накопитель к компьютеру, и перебросьте нужные файлы на рабочий стол или в заранее подготовленную папку.
Через Bluetooth
Если же вам не удаётся найти поблизости подходящий кабель, можно попробовать использовать Bluetooth. Существенный недостаток этого метода заключается в низкой скорости передачи данных, поэтому не рекомендуется прибегать к нему, когда необходимо перебросить целый фотоальбом или большое количество системных файлов.
Для того, чтобы поделиться с компьютером файлами через Bluetooth, следуйте дальнейшим инструкциям:
- Включите функцию Bluetooth на вашем смартфоне и ноутбуке.
 На Android её можно найти в панели уведомлений, а в Windows – в панели управления.
На Android её можно найти в панели уведомлений, а в Windows – в панели управления. - Откройте список доступных для подключения устройств на компьютере, и выберите свой девайс. Его имя должно соответствовать с названием вашей модели.
- Подтвердите установку соединения на телефоне.
- Откройте нужную папку или фотографию на устройстве, и нажмите на кнопку «Поделиться».
- Кликните правой кнопкой мыши по значку Bluetooth на ПК, и нажмите «Получить файл». Выберите девайс, с которого будет совершаться переправка, и дождитесь полного копирования данных.
Готово! Все полученные файлы вы сможете найти в папке «Документы».
С помощью SD-карты
Большинство современных смартфонов поддерживает расширение объёма хранилища с помощью MicroSD карт. Зачастую они играют роль второй внутренней памяти: пользователю хранят на них фотографии, некоторые приложения и музыкальные произведения. Чтобы скопировать файлы данным методом:
- Откройте приложение «Мои файлы» на смартфоне.

- Найдите нужные данные в памяти устройства, и скопируйте их на карту памяти.
- Изымите карту из телефона, и вставьте её в специальный MicroSD-адаптер.
- Подключите адаптер к ПК или ноутбуку, вставив его в соответствующий разъём (картридер).
- Хранилище должно появиться среди локальных дисков. Откройте его, и перенесите данные в отдельную папку на компьютере.
Стоит отметить, что в некоторых системных блоках не предусмотрено разъёмов для SD-карт. В таком случае, используйте специальный адаптер, который можно приобрести в большей части магазинов техники.
Через Google Диск
Ещё один способ быстро переправить данные со смартфона – с использованием облака от Google. По умолчанию сервис предоставляет доступ к хранилищу на 15 ГБ, чего с головой хватит для копирования большого количества музыки, фотографий и документов. Однако необязательно пользоваться приложением именно от Google, подойдёт любое другое, например, Dropbox или OneDrive. Итак, чтобы скопировать файлы на компьютер, необходимо сделать следующее:
- Откройте приложение Google Диск на вашем мобильном устройстве.
 Если такового нет, установите его из Play Маркет по ссылке.
Если такового нет, установите его из Play Маркет по ссылке. - Выберите аккаунт, и нажмите на значок «+» в правом нижнем углу.
- Выберите «Загрузить», и добавьте в облако файлы из памяти смартфона. Нужно будет немного подождать, пока все выбранные объекты успешно загрузятся на диск.
- Откройте веб-браузер на ПК, и перейдите на сайт Google Диск.
- Авторизуйтесь в тот же аккаунт, что и на телефоне.
- Ваши файлы должны быть доступны для загрузки. Нажмите на нужные папки правой кнопкой мыши, и выберите опцию «Скачать».
Если всё получилось, все выбранные папки будут в течение некоторого времени загружены на компьютер.
Заключение
Как вы видите, на сегодняшний день существует множество простых и быстрых способов перенести информацию со смартфонов на ПК. Для этого не нужно обладать выдающимися умениями в области обращения с мобильными устройствами – достаточно лишь уметь в правильном порядке выполнять инструкции. Выберите понравившийся вам метод, шаг за шагом проделайте доступно изложенные действия, и у вас всё обязательно получится.
6 способов переноса фотографий с iPhone на Mac
iPhone теперь поставляется с гигабайтами дискового пространства. Он также может ловко справляться со многими задачами по редактированию изображений, которые вы ему задаете. Но придет время, когда вы захотите перенести фотографии с iPhone на Mac и отредактировать их в более надежном программном обеспечении. Или освободите место на своем iPhone, перенеся фотографии и заархивировав их на своем Mac.
В этой статье показано, как перенести фотографии с iPhone на Mac.
Примечание: Приведенные ниже снимки экрана относятся к iOS 16 и macOS Monterey.
1. Используйте Airdrop
Секрет производительности на устройствах Apple заключается в тесной интеграции между iPhone (или iPad) и Mac. AirDrop — это запатентованная технология Apple для быстрой передачи файлов между устройствами Apple, когда оба находятся в пределах досягаемости (около 30 футов). Включите Wi-Fi и Bluetooth на iPhone и Mac, прежде чем выполнять следующие шаги.
- Открыть Фото 9Приложение 0008 на вашем iPhone.
- Выберите фотографии, которые вы хотите передать на компьютер. Затем коснитесь значка «Поделиться » в нижней части экрана.
- Выберите AirDrop, , который является первым значком в меню «Поделиться».
- Выберите имя вашего компьютера.
- iPhone подтверждает успешную передачу с помощью сообщения «Отправлено» под именем вашего компьютера и панелью инструментов Mac.
Примечание: Для автоматического сохранения фотографий необходимо, чтобы iPhone и компьютер Mac были подключены к одной и той же учетной записи iCloud. Если нет, вам нужно будет нажать Сохраните , когда файл появится на вашем компьютере.
2. Использование фотографий
Приложение Photos на вашем iPhone и Mac — это центральное место для всех фотографий и видео. Вот почему приложение является наиболее организованным способом передачи фотографий с iPhone на Mac.
- Подключите iPhone к Mac с помощью кабеля USB или USB-C и откройте приложение «Фотографии».
- Приложение «Фотографии» на Mac отображает экран «Импорт » со всеми фотографиями и видео, которые находятся в приложении «Фотографии» на вашем iPhone. Выберите имя iPhone на боковой панели «Фотографии», если экран «Импорт» не появляется.
- Разблокируйте свой iPhone. iPhone может отображать уведомление Trust This Computer . Нажмите Доверьтесь , чтобы продолжить.
- Нажмите Импортировать выбранные , чтобы перенести определенные фотографии, или нажмите Импортировать все новые фотографии , чтобы перенести всю фотопленку.
3. Используйте приложение «Файлы»
Думайте о приложении «Файлы» как о файловом менеджере на вашем телефоне. Вы можете подключить облачные сервисы, такие как Dropbox, Google Drive и Microsoft OneDrive, и использовать их для передачи файлов между устройствами. Эта утилита позволяет организовать передачу фотографий, при необходимости сжать их и отправить на Mac, используя любой облачный сервис в качестве моста. Конечно, вы должны сначала подключиться и включить их.
Эта утилита позволяет организовать передачу фотографий, при необходимости сжать их и отправить на Mac, используя любой облачный сервис в качестве моста. Конечно, вы должны сначала подключиться и включить их.
- Откройте приложение Files на вашем iPhone.
- Нажмите на вкладку Обзор , если вы находитесь на другом экране.
- Коснитесь значка с многоточием в правом верхнем углу.
- Нажмите Редактировать .
- В разделе Locations включите стороннюю службу или приложение из списка.
- Нажмите Готово .
Чтобы перенести фотографии с iPhone на Mac, используйте эти места в приложении «Файлы».
Отправить фотографии через приложение «Файлы»
- Выберите фотографию или фотографии, которые вы хотите передать с вашего iPhone.
- Коснитесь значка «Поделиться», чтобы отобразить лист обмена.
- Выберите Сохранить в файлы .

- Выберите облачный сервис и папку в нем для сохранения фотографий. Создайте новую папку, если хотите. Вы можете переименовать одну фотографию перед ее экспортом.
- Нажмите Сохранить .
Как видите, вам нужно использовать iCloud не только с приложением «Файлы». Также может быть быстрее отправлять фотографии в общую папку между друзьями и семьей в облаке и даже создавать резервные копии фотографий с iPhone.
4. Используйте «Фото iCloud»
С помощью «Фото iCloud» вы можете синхронизировать и просматривать все свои фотографии на всех принадлежащих вам устройствах Apple. Единственная проблема заключается в бесплатном, но ограниченном хранилище объемом 5 ГБ, которое используется всеми файлами в iCloud. Поскольку iCloud — это служба резервного копирования и синхронизации, можно легко перенести фотографии с iPhone на Mac. Но прежде чем сделать это, убедитесь, что на всех ваших устройствах включены iCloud Photos.
- Откройте Настройки на вашем iPhone.
- Прокрутите вниз и нажмите «Фотографии».
- Переключите переключатель «Фото iCloud» в зеленый цвет, если он отключен. 3 изображения
- Запустите приложение «Фотографии» на своем Mac.
- Откройте приложение «Фото» на своем Mac.
- Перейдите в меню Photos > Preferences .
- Щелкните iCloud
- Установите флажок iCloud Photos , чтобы включить его.
Вы можете просматривать все свои фотографии в самом iCloud, но вам следует использовать облачное пространство в качестве моста для передачи фотографий с iPhone. Обратите внимание, что вы также можете использовать iCloud для загрузки фотографий на ПК с Windows.
5. Используйте iCloud Photo Stream
Вы путаетесь между iCloud Photos и iCloud Photo Stream? Вы не одиноки. iCloud Photos позволяет хранить все ваши фото и видео в облаке. iCloud Photo Stream загружает только новых фотографий (не видео и Live Photos) на устройствах, на которых включен iCloud Photo Stream. Он хранит только фотографии за последние 30 дней и до 1000 фотографий. Это не учитывается при ограничении вашего хранилища iCloud.
iCloud Photo Stream загружает только новых фотографий (не видео и Live Photos) на устройствах, на которых включен iCloud Photo Stream. Он хранит только фотографии за последние 30 дней и до 1000 фотографий. Это не учитывается при ограничении вашего хранилища iCloud.
Если вы хотите видеть только самые последние фотографии и передавать их на Mac, используйте iCloud Photo Stream и включите его. В противном случае используйте iCloud Photos для резервного копирования всех ваших фотографий и видео, как описано в предыдущем разделе. Есть и другие отличия, как указано в статье службы поддержки Apple.
- Откройте приложение Settings на iPhone и коснитесь нашего имени вверху.
- Перейдите в iCloud > Фотографии .
- Включить Мой фотопоток с помощью переключателя. 3 изображения
- Перейдите на Mac и откройте Photos
- Выберите Photos > Preferences > iCloud
- Установите флажок для My Photo Stream 900 08, чтобы включить его.

Фотографии будут автоматически синхронизироваться с фотопотоком с вашего iPhone. Если вы не видите эту опцию, снимите флажок «Фото iCloud», перейдя к пункту 9.0007 Фотографии > Настройки > iCloud сначала.
6. Используйте Image Capture на вашем Mac
Приложение Image Capture в macOS предназначено для импорта изображений с цифровых камер и сканеров. Но его также можно использовать для загрузки фотографий и видео с любого устройства, например, с iPhone, подключенного к Mac.
- Подключите iPhone к Mac с помощью кабеля и разблокируйте iPhone при появлении запроса.
- Выберите устройство в Devices или Shared в приложении Image Capture на Mac.
- Выберите изображения, которые вы хотите передать на Mac.
- Откройте всплывающее меню «Импортировать в » в нижней части окна, затем выберите место для сохранения изображений. Вы также можете создать PDF-файл или веб-страницу с этими изображениями.

- Чтобы передать изображения в Фото, выберите Другое , затем Фото .
Какой способ передачи фотографий быстрее?
Проводное соединение может показаться самым быстрым способом передачи фотографий с iPhone на Mac. Но кабели Lightning имеют ту же скорость передачи данных, что и USB 2.0. Массовая загрузка фотографий в iCloud или iCloud Drive может быть ограничена пропускной способностью вашего интернета. Опять же, свободное пространство iCloud ограничено общими 5 ГБ. Конечно, если у вас уже есть фотографии в iCloud, синхронизировать их с Mac будет проще и быстрее всего.
Таким образом, общее эмпирическое правило заключается в том, чтобы использовать AirDrop для меньшего количества фотографий и другие методы в зависимости от ваших потребностей.
Беспрепятственный перенос фотографий с iPhone на Mac
Хранение ценных фотографий на Mac экономит место на iPhone. Возможно, вам не придется покупать дополнительное место в хранилище iCloud, если вы этого не хотите.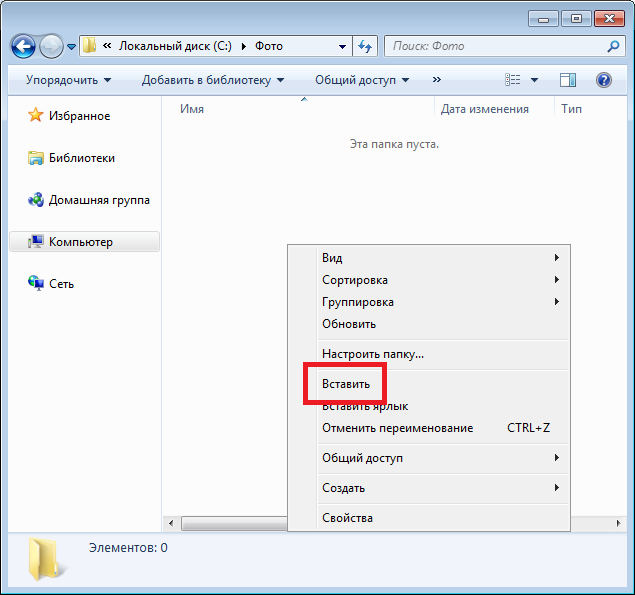 Как видите, существует несколько вариантов импорта фотографий на Mac. Как только вы это сделаете, приступайте к управлению своей библиотекой фотографий на Mac, прежде чем она превратится в беспорядок.
Как видите, существует несколько вариантов импорта фотографий на Mac. Как только вы это сделаете, приступайте к управлению своей библиотекой фотографий на Mac, прежде чем она превратится в беспорядок.
Как перенести фотографии WhatsApp с Android на ПК
Главная > Перенос WhatsApp > Как перенести медиафайлы WhatsApp с Android на ПК Olivia TuckerОбновлено: 08 марта 2023 г.
203 просмотра, 5 мин чтения
Появление WhatsApp и других приложений для обмена мгновенными сообщениями упростило отправку сообщений и медиафайлов. Тем не менее, WhatsApp приобрел большую популярность среди пользователей смартфонов, которым нравится делиться изображениями и видео со своими контактами. Пользователи WhatsApp в основном используют свои мобильные телефоны для передачи этих файлов. Но как вы получаете доступ к своим фотографиям в WhatsApp, когда батарея вашего телефона разряжена? Вот почему безопасно передать медиафайл WhatsApp на ПК . Большой экран вашего ПК даст вам лучшее представление о ваших фотографиях. Некоторых пользователей WhatsApp смущает процесс передачи изображений WhatsApp со своих мобильных телефонов Android на ПК.
Большой экран вашего ПК даст вам лучшее представление о ваших фотографиях. Некоторых пользователей WhatsApp смущает процесс передачи изображений WhatsApp со своих мобильных телефонов Android на ПК.
1. Как перенести фотографии с Android WhatsApp на ПК через USB-соединение
2. Скопировать все фотографии WhatsApp с Android на ПК
3. Перенести выбранные фотографии WhatsApp с Android на ПК
4. Самый простой способ передачи фотографий WhatsApp к ПК
5. Как перенести фотографии с Android WhatsApp на ПК через Gmail
6. Как перенести фотографии WhatsApp в Google Photos
7. Как перенести фотографии с Android WhatsApp на ПК через WhatsApp web
Часть 1. Как для передачи фотографий WhatsApp с Android на ПК через USB-соединение
В настоящее время некоторые производители смартфонов включают USB в свои комплекты. Максимально используйте его для передачи файлов. Убедитесь, что вы используете ОС Windows для вашего ПК. Будет легко получить доступ к памяти Android напрямую через файловый браузер.
- Шаг 1. Подключите телефон к ПК с помощью кабеля USB-C или micro USB. Вы должны выбрать правильный порт для вашего ПК. Подождите несколько секунд, и вы обнаружите, что ваш компьютер распознает планшет или мобильный телефон. На экране также будут показаны параметры конфигурации для вашего USB-подключения.
- Шаг 2. В меню «Настройки» вы можете выбрать «Подключенные устройства». Он также будет отображать подключенные устройства Bluetooth.
- Шаг 3. Нажав на опцию «Подключенное устройство», вы найдете USB в меню.
- Шаг 4. Существует список опций, в которых вы можете найти настройки USB. Выберите в меню пункт «Передача файлов».
- Шаг 5. Каждый файл содержит эскизы изображений, и вы можете сортировать их по имени, размеру и дате.
 Фотографии WhatsApp автоматически сохраняются в галерее. Когда вы нашли свои фотографии, вы можете выбрать нужные. С помощью мыши перетащите изображения в нужную папку на вашем ПК.
Фотографии WhatsApp автоматически сохраняются в галерее. Когда вы нашли свои фотографии, вы можете выбрать нужные. С помощью мыши перетащите изображения в нужную папку на вашем ПК.
Часть 2. Скопируйте все изображения WhatsApp с Android на ПК
Возможно, вам потребуется выполнить массовую передачу изображений WhatsApp на компьютер. Выбирать каждое сообщение для передачи утомительно и занимает много времени. Однако, выполнив несколько простых шагов, вы можете перенести все свои изображения Android WhatsApp на свой компьютер.
- Шаг 1. Первый шаг — установить соединение между вашим ПК и мобильным телефоном Android. Затем вы можете получить доступ к своему ПК, щелкнув значок проводника. В левой части экрана проводника вам нужно нажать «Этот компьютер». Затем он покажет несколько других вариантов. Выберите мобильный Android и дважды щелкните по нему.
- Шаг 2. После выбора мобильного телефона Android вы найдете опцию «Медиа». Он отобразит папку WhatsApp.
 Перетащите папку с фотографиями WhatsApp, чтобы перенести ее на рабочий стол. Поскольку вам нужно передать все изображения, это может занять некоторое время.
Перетащите папку с фотографиями WhatsApp, чтобы перенести ее на рабочий стол. Поскольку вам нужно передать все изображения, это может занять некоторое время.
Часть 3. Перенос выбранных фотографий WhatsApp с Android на ПК
Действия по переносу выбранных изображений WhatsApp аналогичны тому, что мы обсуждали выше.
- Шаг 1. Подключите компьютер к мобильному телефону Android.
- Шаг 2. Затем войдите в приложение File Explorer на своем ПК.
- Шаг 3. Щелкнув по папке WhatsApp, вы увидите все изображения.
- Шаг 4. Выберите изображения, которые необходимо скопировать на рабочий стол.
- Шаг 5. Клавиша CTRL помогает выбрать более одного изображения. Выбрав изображения, нужно щелкнуть правой кнопкой мыши по любому из них. Нажмите на опцию копирования.
- Шаг 6. На последнем шаге вы можете вставить свои изображения в любую из ваших папок на ПК. Вам нужно щелкнуть правой кнопкой мыши после открытия папки.
 Затем выберите параметр «Вставить», чтобы фотографии были на вашем компьютере.
Затем выберите параметр «Вставить», чтобы фотографии были на вашем компьютере.
Часть 4. Самый простой способ переноса фотографий WhatsApp на ПК
ChatMover предоставляет вам самый умный способ переноса изображений с Android на ваш ПК. Вы также можете использовать его функцию резервного копирования для передачи фотографий и других мультимедийных файлов с Android WhatsApp на ПК. С помощью нескольких щелчков мыши вы можете перенести все свои фотографии на ПК. Это также позволяет вам перемещать выбранные изображения на вашем Android WhatsApp. Этот сторонний инструмент безопасен, и ваши данные не будут подвержены риску повреждения.
- Шаг 1. Установите приложение ChatMover на свой компьютер.
- Шаг 2. Выберите режим резервного копирования приложения. Вы должны подключить свой компьютер к мобильному телефону с помощью USB-кабеля. Приложение легко распознает мобильный телефон, и вам нужно нажать кнопку «Пуск», чтобы начать процесс резервного копирования.

- Шаг 3. На панели управления приложения ChatMover вы можете выбрать параметр «Экспорт». Выберите файлы изображений, для которых были созданы резервные копии. Нажмите на маленькие поля и выберите изображения, которые вы хотите перенести на свой компьютер.
Безопасная загрузка
Часть 5. Как перенести фотографии с Android WhatsApp на ПК через Gmail
Это еще один бесплатный способ перенести изображения Android WhatsApp на компьютер. Фотографии WhatsApp автоматически загружаются во внутреннюю память. Однако те, кто уже отключил эту опцию, могут выбрать Gmail для доступа к фотографиям. Они могут доставлять себе электронные письма с включенными в них изображениями. Проверьте шаги по передаче изображений через Gmail.
- Шаг 1. Получите доступ к своему устройству Android, чтобы открыть WhatsApp. Перейдите на вкладку чатов и выберите беседу, из которой вы хотите передать свои фотографии.
- Шаг 2. В чате вам нужно найти файл изображения, присланный вашим другом.

- Шаг 3. В правом верхнем углу экрана есть 3 точки.
- Шаг 4. Нажмите кнопку «Дополнительно» и выберите адрес электронной почты.
- Шаг 5. Во всплывающем окне появится опция «Прикрепить носитель» и выберите ваши изображения. Приложение электронной почты появится на экране.
- Шаг 6. Введите свой адрес электронной почты и нажмите кнопку Отправить.
- Шаг 7. Затем вы можете получить доступ к своему ПК, чтобы открыть Gmail. Вы найдете изображение в своем электронном письме.
Часть 6. Как перенести фотографии из WhatsApp в Google Фото
Google Фото — это бесплатное приложение, совместимое с мобильными устройствами Android и iOS. Вы можете легко синхронизировать и хранить свои фотографии и видео с помощью приложения. Для процесса синхронизации у вас должно быть сильное соединение Wi-Fi. Теперь вы можете проверить шаги по переносу фотографий Android WhatsApp на компьютер.
Часть 7. Как перенести фотографии с Android WhatsApp на ПК через WhatsApp web
WhatsApp Web может отображать разговоры, которые вы сделали с помощью мобильной версии приложения. Сканируйте QR-код, как показано на экране. Это установит мгновенное соединение. Прежде чем приступать к этому процессу, убедитесь, что батарея вашего телефона заряжена.
Сканируйте QR-код, как показано на экране. Это установит мгновенное соединение. Прежде чем приступать к этому процессу, убедитесь, что батарея вашего телефона заряжена.
Кроме того, для этого процесса совместимы браузеры Mozilla, Google Chrome, Opera и Safari. WhatsApp Web не работает с Internet Explorer. Теперь вы можете проверить шаги по переносу фотографий WhatsApp на свой компьютер.
- Шаг 1. Посетите сайт web.whatsapp.com на своем компьютере. Откройте Android WhatsApp и нажмите кнопку с тремя точками. Выберите опцию WhatsApp Web и используйте считыватель QR-кода. Он будет сканировать код на экране.
- Шаг 2. После синхронизации учетной записи вы можете получить доступ к чату и загружать изображения. Нажмите значок загрузки, чтобы сохранить изображение в папке по умолчанию.
Заключение
В заключение хочу сказать, что перенос изображений, видео и других сообщений WhatsApp с телефона Android на ПК не составляет труда.


 На Android её можно найти в панели уведомлений, а в Windows – в панели управления.
На Android её можно найти в панели уведомлений, а в Windows – в панели управления.
 Если такового нет, установите его из Play Маркет по ссылке.
Если такового нет, установите его из Play Маркет по ссылке.

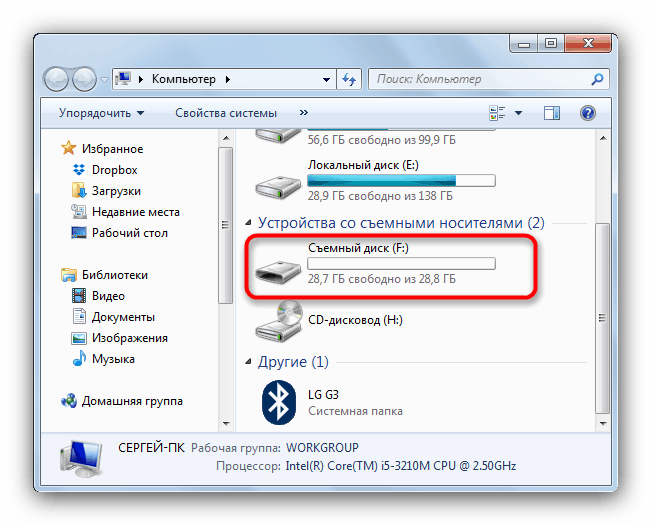
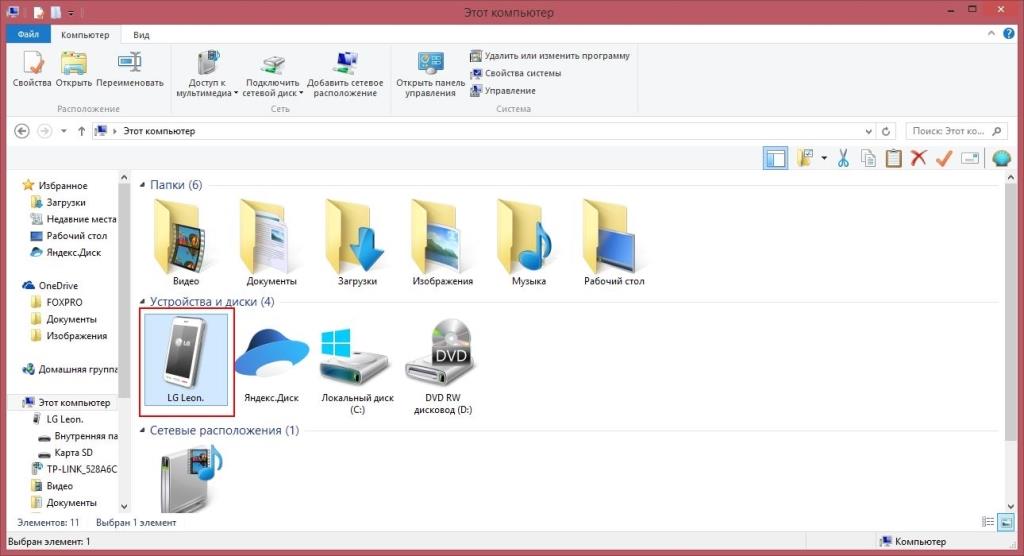 Фотографии WhatsApp автоматически сохраняются в галерее. Когда вы нашли свои фотографии, вы можете выбрать нужные. С помощью мыши перетащите изображения в нужную папку на вашем ПК.
Фотографии WhatsApp автоматически сохраняются в галерее. Когда вы нашли свои фотографии, вы можете выбрать нужные. С помощью мыши перетащите изображения в нужную папку на вашем ПК. Перетащите папку с фотографиями WhatsApp, чтобы перенести ее на рабочий стол. Поскольку вам нужно передать все изображения, это может занять некоторое время.
Перетащите папку с фотографиями WhatsApp, чтобы перенести ее на рабочий стол. Поскольку вам нужно передать все изображения, это может занять некоторое время.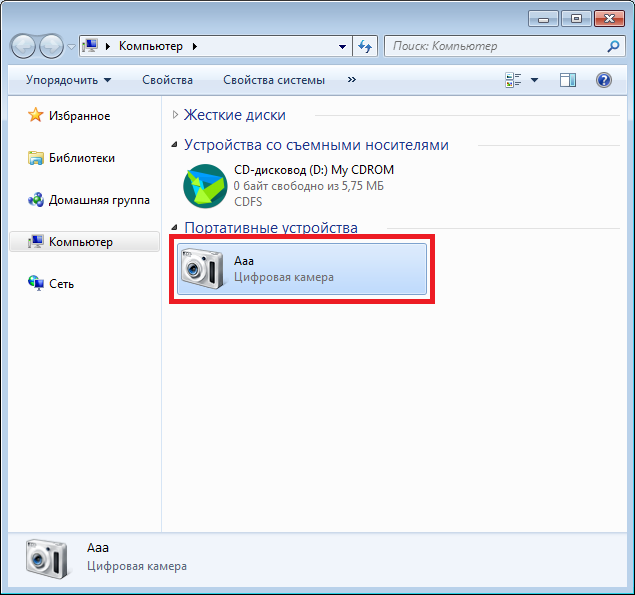 Затем выберите параметр «Вставить», чтобы фотографии были на вашем компьютере.
Затем выберите параметр «Вставить», чтобы фотографии были на вашем компьютере.
