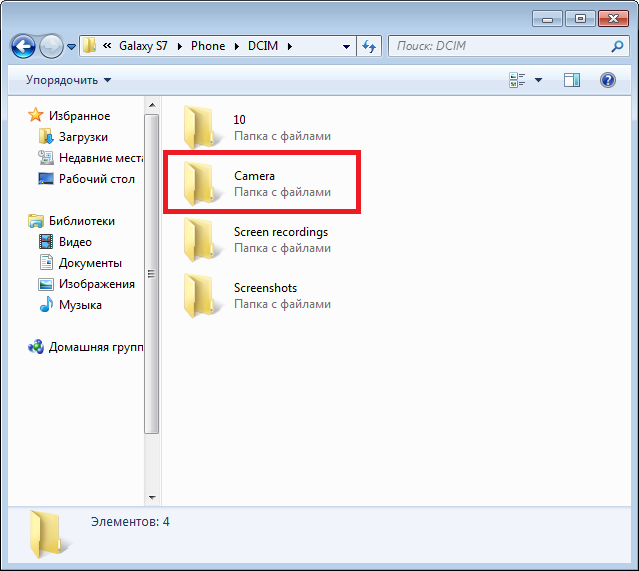Как с телефона перекинуть фото на ноутбук через шнур и без проводов
Все о планшетах: обзоры, прошивки, советы, игры, ремонт
05.04.2021
Добавить комментарий
В том, как с телефона перекинуть фото на ноутбук, нет ничего сложного. Это освободит память внутреннего накопителя, позволить работать с изображениями на компьютерных программах и не даст фотографиям пропасть в случае утери смартфона.
Для того как перенести фото с телефона, есть несколько методов. Далее я перечислил самые эффективные, и простые способы скинуть фото.
Важно! Все нижеописанные варианты указаны для любого персонального компьютера или ноутбука на операционной системе Windows. В качестве смартфона подразумевается любое мобильное устройство под управлением операционной системы Android.
Перемещение фото через шнур USB
Самый простой метод того, как перекинуть фото с Андроида на компьютер — это использование прямого подключения через шнур от зарядки.
Он работает на большинстве мобильных устройств под управлением операционной системы Android, а компьютеры на Windows обычно сразу отображают файловую систему устройства.
В некоторых случаях телефон воспринимает подсоединение к компьютеру как обычный процесс зарядки, получая энергию и не более. Чтобы переместить фото со смартфона в такой ситуации, нужно следовать инструкции:
- После подключения через USB-провод открыть верхнюю шторку уведомлений.
- Найти уведомление от Системы Android, где в строке написано “Зарядка через USB”. Тапнуть на это уведомление.
- Отобразится небольшое окно для выбора режима USB. Здесь надо выбрать пункт “Передача файлов”.
Необходимые настройки совершены, теперь можно переходить непосредственно к перекидыванию фото с телефона на ноутбук:
- На ноутбуке открыть папку “Мой компьютер” или “Этот компьютер”.
- Подключенный смартфон будет в списке жестких дисков. Чаще всего его название соответствует модели.
 Открыть эту папку.
Открыть эту папку. - Дважды кликнуть левой кнопкой мыши на “Внутренний общий накопитель”.
- Найти папку DCIM и открыть ее.
- Открыть папку Camera или Photos (в зависимости от модели смартфона).
- В папке отобразятся все фотографии и видео, сделанные на этот телефон. Выделить все или некоторые из них.
- Кликнуть правой кнопкой мышки на одном из выделенных файлов.
- В появившемся перечне нажать на “Копировать”.
- Теперь скопировать фото можно в любое место компьютера. Например, на рабочий стол. Для этого достаточно кликнуть правой кнопкой мыши на пустом пространстве и нажать на “Вставить”.
Важно! Я не рекомендую копировать файлы с компьютера или телефона на рабочий стол в случае, если их много. Иначе рабочий стол засорится и все на нем перемешается.
Через облако
Великолепный метод перебросить медиафайлы со смартфона на ноутбук без провода — облачные хранилища. Но чтобы процесс не занял много времени, понадобится стабильный интернет с высокой скоростью загрузки и отдачи.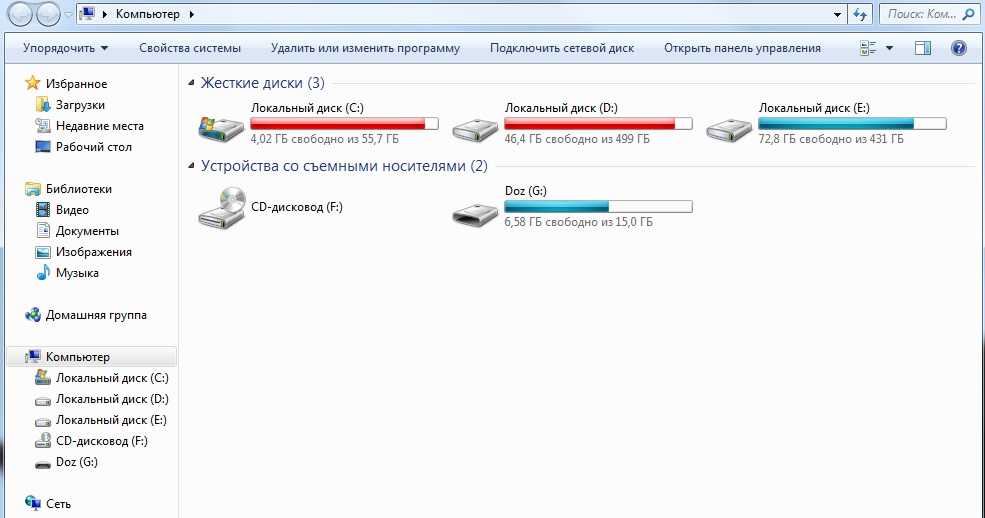
Облачных приложений на Андроид очень много: Dropbox, Яндекс.Диск, OneDrive и другие. Я выделю то, которым пользуюсь сам: Google Фото.
Итак, что нужно сделать, чтобы передавать фотографии с телефона на ноут:
- Открыть Play Market на смартфоне под управлением Android.
- В поисковой строке вписать название необходимого приложения. Например, Google Фото.
- Кликнуть на название сервиса, открыв его полное описание.
- Тапнуть на кнопку “Установить”.
- Дождаться, пока программа скачается и инсталлируется.
- Запустить ее, кликнув на ярлык в меню приложений или на домашнем экране.
- По умолчанию в Google Фото включена автоматическая синхронизация. Это значит, что на протяжении некоторого времени все медиафайлы, сохраненные в памяти телефона, будут копироваться в облачное хранилище. Если их очень много, и они тяжелые, то процесс может занять продолжительное время.
- В приложении будет видно, когда копирование на облако завершилось.
 Теперь нужно перейти в сервис Google Фото на компьютере. Для этого используется браузер и соответствующий сайт. Никаких программ на ноутбук ставить не надо.
Теперь нужно перейти в сервис Google Фото на компьютере. Для этого используется браузер и соответствующий сайт. Никаких программ на ноутбук ставить не надо. - В открывшемся сайте нужно авторизоваться под тем аккаунтом, который был использован на телефоне. Чаще всего это учетная запись с Play Market-a, привязанная к GMail почте.
- Отобразятся все синхронизированные медиафайлы. Можно выбрать некоторые и скачать их, либо же выгрузить на компьютер абсолютно все. Местом сохранения будет либо указанная пользователем папка, либо папка, выбранная в браузере по умолчанию. Время загрузки файлов зависит от скорости интернета, загруженности домашней сети, количества фотографий с видео и качества медиафайлов.
Перенести фото с телефона на ноутбук через Wi-Fi
Еще один беспроводной способ переноса фотографий со смартфона на компьютер — через домашнюю беспроводную сеть Wi-Fi.
Никаких облачных сервисов и интернет-приложений не понадобится, достаточно лишь скачать и установить программу ES Проводник из Play Market.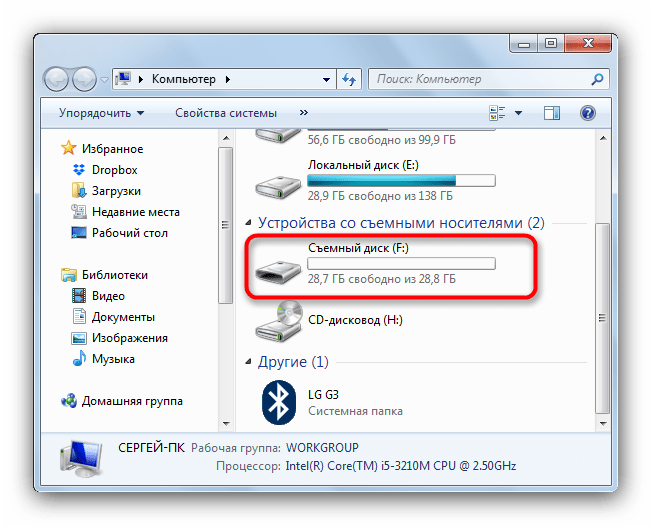 Приложение доступно бесплатно и занимает совсем мало места.
Приложение доступно бесплатно и занимает совсем мало места.
Инструкция после инсталляции ES Проводник:
- Запустить установленное приложение.
- Нажать на символ меню в левом верхнем углу, чтобы увидеть все функции программы.
- Раскрыть раздел “Сеть и Облако”.
- Тапнуть на вкладку “Перенести на ПК”.
- В правой части экрана появится окно для запуска веб-сервера в домашней сети. Нажать на надпись “Начать”.
- Когда приложение создаст сервер, оно присвоит ему IP-адрес, который распространяется лишь на домашнюю пользовательскую сеть. Этот адрес нужно ввести в браузере, там, где отображается адрес сайта. Затем нажать на клавишу Enter.
- Появится панель, в которой нужно перейти на вкладку “Фото”. Здесь находятся все изображения, которые есть в памяти смартфона.
- Из папки “Фото” можно копировать любое количество файлов, вставляя их в любое место на компьютере. Копирование и вставка производятся точно так же, как в инструкции для переноса через облачный сервис.

По Bluetooth
Давний способ передачи файлов, который использовался еще на кнопочных телефонах, придя на замену инфракрасному датчику.
Сейчас Блютуз устарел, так как скорость передачи данных слишком низкая. К тому же, на персональных компьютерах редко бывает Bluetooth, но на ноутбуках он встречается часто.
Никаких сторонних приложений для способа через Блютуз не надо, и в этом его несомненный плюс.
Пошаговое руководство:
- Включить Bluetooth на телефоне, открыв верхнюю шторку и тапнув на соответствующий символ.
- Активировать Bluetooth на ноутбуке, нажав на соответствующую надпись в меню справа снизу.
- Провести сканирование на компьютере.
- Кликнуть на название модели смартфона. Нажать на надпись “Связать”.
- На экране телефона появится подтверждение сопряжения с компьютером. Провести сопряжение.
- На смартфоне выбрать любую фотографию или видео, затем удерживать пальцем и тапнуть на пункт “Отправить”.

- В отобразившемся перечне надо выбрать “Bluetooth” и указать сопряженный компьютер.
- Подтвердить прием файлов на ноутбуке.
Из всех перечисленных мной методов для того, как с телефона перекинуть фото на ноутбук, вариант с Блютузом самый медленный.
Поэтому я рекомендую использовать его в случае передачи максимум дюжины файлов. Для отправки сотен и тысяч фото этот способ явно не подойдет.
Как перенести файлы со смартфона на компьютер или ноутбук
ognevoy 6 мин Просмотров 211
Содержание
- Через USB-кабель
- С помощью флешки
- Через Bluetooth
- С помощью SD-карты
- Через Google Диск
- Заключение
Рано или поздно непременно возникнет ситуация, когда вам нужно будет перенести файлы с мобильного устройства на ПК. Возможно, вы захотите сохранить на компьютере резервную копию системы, а может вам просто потребуется сохранить на жёстком диске фотографии с праздника или последней поездки.
Открытый и многофункциональный интерфейс Android позволяет справиться с данной проблемой сразу несколькими универсальными способами. В данной статье мы подробно опишем каждый из них.
Через USB-кабель
Самый простой и быстрый метод – копирование данных с помощью USB-провода, который зачастую поставляется в комплекте с самим телефоном. Скорость передачи файлов в данном случае будет зависеть от типа шнура и памяти участников процесса. Таким образом, данные переправятся намного быстрее, если в вашем смартфоне будет использоваться хранилище типа UFC, а на компьютере – типа SSD.
Итак, давайте поэтапно опишем процедуру:
- Подключите девайс к компьютеру с помощью USB. Один конец кабеля вставьте в порт, находящийся на нижнем торце смартфона, а другой – в разъём, размещённый в передней части системного блока (или сбоку, если это ноутбук).
- На телефоне появится всплывающее уведомление о подключении к другому устройству. Предоставьте разрешение на доступ к данным системы, нажав на кнопку «Разрешить».

- Теперь необходимо найти хранилище смартфона на ПК. Для этого откройте проводник, нажав на ярлык «Этот компьютер» или иконку папки в панели закреплённых программ.
- Во вкладке «Устройства и диски», под множеством локальных дисков, появится значок мобильного устройства. Кликните по нему дважды.
- Дело за малым – перейдите по нужному пути в памяти смартфона или MicroSD карты, чтобы найти необходимые вам файлы, и скопируйте их на компьютер. Обычно фотографии хранятся в папке «Camera» -> «DCIM», а загруженные файлы – в «Downloads».
Не вынимайте шнур из системного блока, пока операция не будет успешно завершена. Это может привести к отмене действия, или, в худшем случае, повреждению некоторых файлов.
С помощью флешки
Не менее эффективный метод передачи данных – использовать обычную USB-флешку. Однако для того, чтобы скопировать на неё данные с телефона, вам понадобится адаптер с USB-C на USB – его можно приобрести в любом онлайн-магазине электроники. Также существуют специальные флеш-накопители, имеющие два порта. Итак, для передачи данных:
Также существуют специальные флеш-накопители, имеющие два порта. Итак, для передачи данных:
- Подключите флешку к Android-устройству через USB-C разъём.
- Зайдите в «Мои файлы», и найдите хранилище «Внешний USB-накопитель» – это и есть флешка.
- Выберите файлы в памяти устройства, и скопируйте их на флешку.
- Подключите флеш-накопитель к компьютеру, и перебросьте нужные файлы на рабочий стол или в заранее подготовленную папку.
Через Bluetooth
Если же вам не удаётся найти поблизости подходящий кабель, можно попробовать использовать Bluetooth. Существенный недостаток этого метода заключается в низкой скорости передачи данных, поэтому не рекомендуется прибегать к нему, когда необходимо перебросить целый фотоальбом или большое количество системных файлов.
Для того, чтобы поделиться с компьютером файлами через Bluetooth, следуйте дальнейшим инструкциям:
- Включите функцию Bluetooth на вашем смартфоне и ноутбуке.
 На Android её можно найти в панели уведомлений, а в Windows – в панели управления.
На Android её можно найти в панели уведомлений, а в Windows – в панели управления. - Откройте список доступных для подключения устройств на компьютере, и выберите свой девайс. Его имя должно соответствовать с названием вашей модели.
- Подтвердите установку соединения на телефоне.
- Откройте нужную папку или фотографию на устройстве, и нажмите на кнопку «Поделиться».
- Кликните правой кнопкой мыши по значку Bluetooth на ПК, и нажмите «Получить файл». Выберите девайс, с которого будет совершаться переправка, и дождитесь полного копирования данных.
Готово! Все полученные файлы вы сможете найти в папке «Документы».
С помощью SD-карты
Большинство современных смартфонов поддерживает расширение объёма хранилища с помощью MicroSD карт. Зачастую они играют роль второй внутренней памяти: пользователю хранят на них фотографии, некоторые приложения и музыкальные произведения. Чтобы скопировать файлы данным методом:
- Откройте приложение «Мои файлы» на смартфоне.

- Найдите нужные данные в памяти устройства, и скопируйте их на карту памяти.
- Изымите карту из телефона, и вставьте её в специальный MicroSD-адаптер.
- Подключите адаптер к ПК или ноутбуку, вставив его в соответствующий разъём (картридер).
- Хранилище должно появиться среди локальных дисков. Откройте его, и перенесите данные в отдельную папку на компьютере.
Стоит отметить, что в некоторых системных блоках не предусмотрено разъёмов для SD-карт. В таком случае, используйте специальный адаптер, который можно приобрести в большей части магазинов техники.
Через Google Диск
Ещё один способ быстро переправить данные со смартфона – с использованием облака от Google. По умолчанию сервис предоставляет доступ к хранилищу на 15 ГБ, чего с головой хватит для копирования большого количества музыки, фотографий и документов. Однако необязательно пользоваться приложением именно от Google, подойдёт любое другое, например, Dropbox или OneDrive. Итак, чтобы скопировать файлы на компьютер, необходимо сделать следующее:
- Откройте приложение Google Диск на вашем мобильном устройстве.
 Если такового нет, установите его из Play Маркет по ссылке.
Если такового нет, установите его из Play Маркет по ссылке. - Выберите аккаунт, и нажмите на значок «+» в правом нижнем углу.
- Выберите «Загрузить», и добавьте в облако файлы из памяти смартфона. Нужно будет немного подождать, пока все выбранные объекты успешно загрузятся на диск.
- Откройте веб-браузер на ПК, и перейдите на сайт Google Диск.
- Авторизуйтесь в тот же аккаунт, что и на телефоне.
- Ваши файлы должны быть доступны для загрузки. Нажмите на нужные папки правой кнопкой мыши, и выберите опцию «Скачать».
Если всё получилось, все выбранные папки будут в течение некоторого времени загружены на компьютер.
Заключение
Как вы видите, на сегодняшний день существует множество простых и быстрых способов перенести информацию со смартфонов на ПК. Для этого не нужно обладать выдающимися умениями в области обращения с мобильными устройствами – достаточно лишь уметь в правильном порядке выполнять инструкции. Выберите понравившийся вам метод, шаг за шагом проделайте доступно изложенные действия, и у вас всё обязательно получится.
Что делать, если вы не можете перенести фотографии с iPhone на ПК с Windows
Технологии не всегда работают так, как мы хотим, особенно при совместном использовании Apple и Windows. Многие пользователи неожиданно обнаружили, что не могут перенести фотографии с iPhone на ПК. Если у вас такая же ситуация, то этот пост вам нужен!
Содержание
- Краткие советы
- Наши телефоны – это наши камеры!
- Как вы переносите фотографии с iPhone на компьютер с Windows
- Почему вы не можете копировать фотографии с iPhone на Windows? Сначала проверьте эти настройки
- Перенос фотографий с iPhone с помощью Windows 10:
- Перенос изображений с iPhone или iPad с помощью Windows 8:
- Перенос фотографий с iPhone с помощью Windows 7:
- Не работает?
- Как импортировать фотографии с iPhone на ПК, если автозапуск не отображается
- Предложения по устранению неполадок
- Обновите программное обеспечение
- Убедитесь, что iPhone разблокирован
- Проверьте физические соединения
Библиотека фотографий0006 - Как отключить библиотеку фотографий iCloud:
- В качестве альтернативы можно загрузить iCloud для Windows, чтобы управлять всей учетной записью iCloud на ПК
- В качестве альтернативы попробуйте временно ВЫКЛЮЧИТЬ библиотеку фотографий iCloud
- Перенос изображений iPhone на компьютер с Windows с помощью проводника Windows
Краткие советы
Следуйте этим кратким советам, чтобы перенести фотографии с iPhone или iPad на компьютер с Windows- оригинальные версии ваших фотографий в полном разрешении на ваш iPhone, прежде чем вы импортируете их на свой компьютер
- Выберите Загрузите и сохраните оригиналы для настроек приложения «Фото» на вашем iPhone
- Изменить настройки приложения «Фото» для Перенос на Mac или ПК на Сохранить оригиналы
- Убедитесь, что вы установили iTunes на компьютер.
 При установке iTunes также устанавливаются драйверы, необходимые для вашего ПК с Windows (с Windows 7 и более поздних версий) для распознавания аппаратного обеспечения вашего iPhone
При установке iTunes также устанавливаются драйверы, необходимые для вашего ПК с Windows (с Windows 7 и более поздних версий) для распознавания аппаратного обеспечения вашего iPhone - Переключитесь на другой порт USB, в частности попробуйте порт USB 2.0 вместо порта USB 3.0/USB-C
- Если вы используете концентратор USB, попробуйте вместо этого подключиться непосредственно к порту USB на вашем компьютере или убедитесь, что концентратор USB имеет собственный источник питания
- Убедитесь, что ваш iPhone, iPad или iPod ВКЛЮЧЕН и РАЗБЛОКИРОВАН
- Убедитесь, что вы доверяете этому компьютеру, который вы используете на своем iPhone
- Если устройство не отображается, перезапустите Windows, запустите проводник и посмотрите, отображается ли ваш iPhone или iPad/iPod
- Попробуйте подключить кабель USB к другому порту USB
- Убедитесь, что USB-кабель, который вы используете для подключения устройства к компьютеру, не ослаблен — если это так, протолкните его дальше для плотного соединения или используйте другой кабель
- Попробуйте изменить параметр для передачи приложения «Фотографии» на Mac или ПК на Сохранить оригиналы
- Включить из Файл > Домашняя коллекция в iTunes
Похожие сообщения
- Резервное копирование фотографий iPhone с помощью библиотеки фотографий iCloud
- Как загрузить фотографии из iCloud на USB-накопитель
- Как экспортировать фотографии с iPhone на ПК с Windows с датой
- Переход с Android на Apple: полное руководство
- Как перенести фотографии и видео с iPad/iPhone/iPod на ваш Mac или ПК
- Ключевые улучшения камеры и фото в iOS 12
Наши телефоны — наши камеры!
На iPhone ежегодно делается триллион фотографий.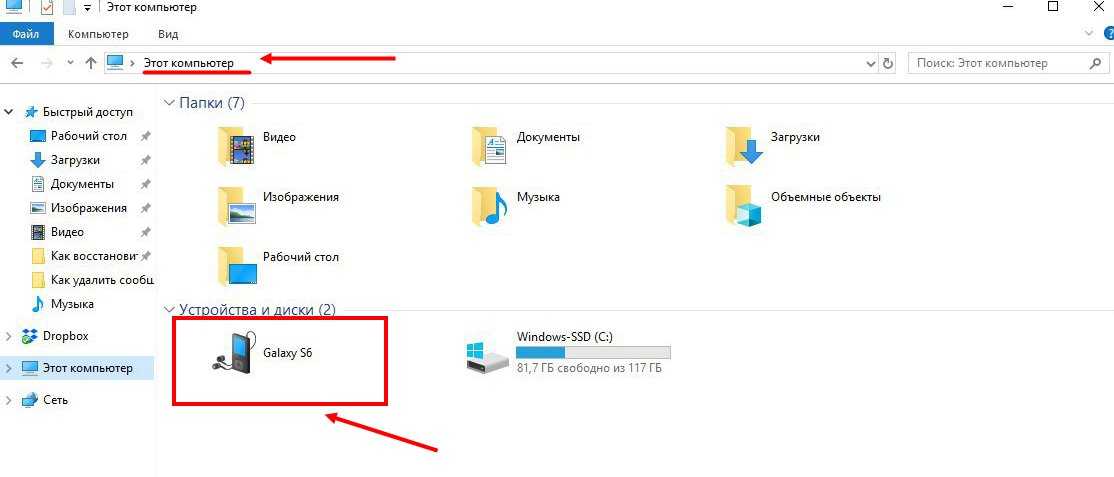 Имея доступ к таким впечатляющим камерам, мы часто наблюдаем, как наши фотобиблиотеки растут в геометрической прогрессии.
Имея доступ к таким впечатляющим камерам, мы часто наблюдаем, как наши фотобиблиотеки растут в геометрической прогрессии.
Вот почему так важно получать фотографии с нашего iPhone как можно чаще — освобождая память и создавая резервную копию наших драгоценных воспоминаний.
Для этого существует множество вариантов: библиотека фотографий iCloud, публикация в социальных сетях, резервное копирование iPhone и импорт изображений на Mac или ПК.
Последний вариант должен быть простым, но, к сожалению, для пользователей ПК Apple и Windows не всегда хорошо работают. Фактически, после многих лет плавного плавания многие пользователи внезапно обнаруживают, что больше не могут передавать фотографии с iPhone на ПК.
Такое открытие может по понятным причинам разочаровать, поэтому ниже мы описали все, что вам нужно для решения.
Мы начнем с объяснения правильного процесса загрузки фотографий с iPhone в Windows. Даже если вы делали это без проблем в течение многих лет, не пропускать этот шаг .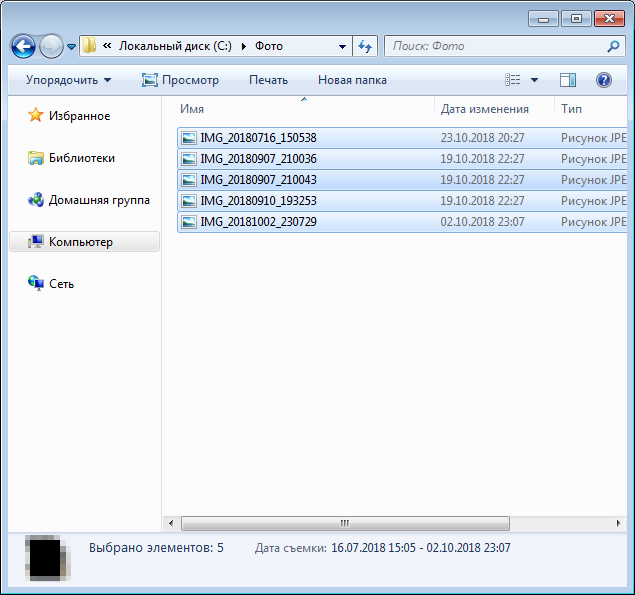
Важно знать правильный процесс, так как другой способ может вызвать проблемы с вашими устройствами.
Как переносить фотографии с iPhone на компьютер с Windows
Давайте начнем с того, что убедимся, что мы находимся на одной странице, используя один и тот же процесс передачи.
Приведенные ниже шаги описывают рекомендуемый Apple процесс загрузки изображений с iPhone на ПК.
Убедитесь, что вы делаете это именно так, так как другие методы могут повредить системные файлы ваших устройств.
Почему вы не можете скопировать фотографии с iPhone на Windows? Сначала проверьте эти настройки.
- Убедитесь, что на вашем ПК с Windows установлена последняя версия iTunes. Для импорта фотографий требуется iTunes 12.5.1 или более поздней версии .
- Перейдите в «Настройки» > «Экран и яркость» > «Автоблокировка» > и временно измените это значение на
- Держите iDevice подключенным к компьютеру — НИКОГДА не отключайте его от сети, даже если кажется, что ничего не происходит
- Измените настройки фотографий вашего iPhone на Загрузите и сохраните оригиналы по сравнению с Оптимизируйте хранилище iPhone
- Если у вас включены «Фото iCloud», вам необходимо загрузить исходные версии фотографий в полном разрешении на iPhone, прежде чем импортировать их на компьютер.

- Если вы включили Медиатеку iCloud и выбрали «Оптимизировать хранилище iPhone», ваш телефон может не хранить фотографии в полном разрешении в приложении «Фотографии», а иметь только версии с более низким разрешением
Передача фотографий iPhone с помощью Windows 10:
- Подключите iPhone к ПК с помощью USB-кабеля
- Разблокируйте свой iPhone.
- При появлении запроса нажмите Доверяйте этому компьютеру на iPhone
- На ПК откройте приложение «Фотографии»
- Выберите Импорт > С USB-устройства
- Следуйте инструкциям на экране, чтобы выбрать и сохранить фотографии
Передача изображений iPhone или iPad с помощью Windows 8:
- Подключите iPhone к ПК с помощью USB-кабеля
- Разблокируйте свой iPhone.
- При появлении запроса нажмите Доверяйте этому компьютеру на iPhone
- На ПК откройте приложение «Фотографии»
- Проведите вверх или щелкните правой кнопкой мыши и выберите Импорт
- Выберите свой iPhone из доступных устройств
- Выберите нужные фотографии и выберите Импорт
Передача фотографий iPhone с помощью Windows 7:
- Подключите ваш iPhone к ПК с помощью USB-кабеля
- Разблокируйте свой iPhone.

- При появлении запроса нажмите Доверяйте этому компьютеру на iPhone
- При появлении запроса нажмите Импорт изображений и видео с помощью Windows
- В противном случае перейдите в раздел «Мой компьютер» > щелкните правой кнопкой мыши iPhone > щелкните «Импортировать изображения и видео».
- Нажмите Импорт
Не работает?
Убедитесь, что Домашняя коллекция включена с Файл > Домашняя коллекция в iTunes.
- В строке меню в верхней части экрана компьютера или в верхней части окна iTunes
- Выберите «Файл» > «Домашняя коллекция» > «Включить домашнюю коллекцию»
- Авторизованный компьютер по запросу
- Введите свой Apple ID и пароль, чтобы включить Домашнюю коллекцию
Эта функция часто помогает отображать ваш iPhone или другой iDevice в качестве устройства для просмотра, как жесткий диск.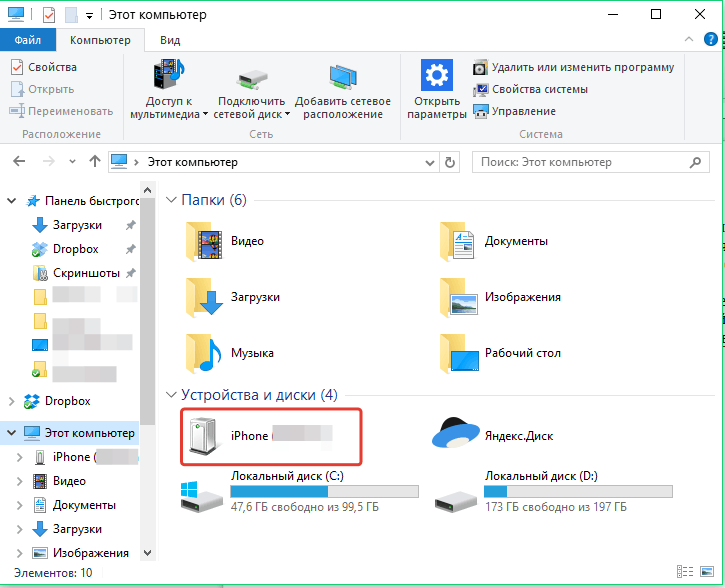
Другой вариант — закрыть все активные программы, а затем перезапустить. Держите ваш iPhone или iPad подключенным во время этого перезапуска.
Затем, если появится всплывающее окно, выберите «Доверять этому устройству» на своем iPhone, если будет предложено, затем запустите фотогалерею на ПК с Windows.
Как импортировать фотографии с iPhone на ПК, если автозапуск не отображается
Если автозапуск не отображается после подключения iDevice, убедитесь, что он выбран в панели управления.
Рекомендации по устранению неполадокТеперь мы знаем, как правильно импортировать фотографии с iPhone на ПК.
Если это все еще не работает для вас, мы собрали ряд предложений по устранению неполадок, которые помогут найти решение.
Обязательно пытайтесь снова импортировать фотографии после каждого предложения по устранению неполадок.
Обновите программное обеспечение Убедитесь, что вы используете новейшее программное обеспечение для каждого из следующих устройств: iOS, Windows и iTunes.
В противном случае проблема, с которой вы столкнулись, может быть связана с устаревшим программным обеспечением. Если вы не знаете, как проверить наличие обновлений, перейдите по ссылкам ниже:
- iOS на iPhone
- Windows на ПК
- iTunes на ПК
Если память вашего iPhone заполнена и вы не можете загрузить новое обновление, попробуйте обновить его с помощью iTunes.
При этом сначала загружается новое программное обеспечение на ваш компьютер, что требует меньше места на вашем iPhone.
Для успешной передачи фотографий может потребоваться обновление программного обеспечения Убедитесь, что ваш iPhone разблокированВ целях безопасности iPhone может потребоваться разрешение, прежде чем разрешать передачу каких-либо изображений с него.
По этой причине очень важно убедиться, что ваше устройство разблокировано и находится в активном состоянии во время попыток передачи.
Время от времени коснитесь экрана iPhone, чтобы он не спал. Кроме того, обязательно следите за любыми подсказками, которые могут появиться.
Кроме того, обязательно следите за любыми подсказками, которые могут появиться.
Некоторые пользователи отметили, что при открытии приложения «Фотографии» на их iPhone появлялось всплывающее окно с разрешениями, разрешающее передачу.
Если вы не выберете Доверять, ваш компьютер не сможет получить доступ к памяти вашего телефона, включая папку DCIM приложения Photo.
Важно следить за любыми подсказками на iPhone Если вы случайно выбрали «Не доверять», сбросьте настройки доверенных устройств- Отключите телефон от компьютера
- Выберите «Настройки» > «Основные» > «Сброс» > «Сбросить местоположение и конфиденциальность»
Возможно, из-за аппаратного сбоя вы не можете импортировать фотографии.
Это может быть связано с iPhone, ПК или USB-кабелем, соединяющим их. Попробуйте выполнить каждый из приведенных ниже шагов, чтобы сузить возможные причины.
- Используйте другой кабель USB
- Подключить к другой порт USB на ПК
- Попробуйте другой ПК , при необходимости одолжите чужой
- Импорт фотографий с другого iPhone , заимствование чужого при необходимости
Если какой-либо из вышеперечисленных шагов позволил вам успешно передать фотографии, то вы будете знать, что проблема связана с другим элементом.
Это может означать, что требуется ремонт оборудования, и вам следует обратиться к специалисту для получения дополнительной помощи.
Отключить библиотеку фотографий iCloudМедиатека iCloud позволяет хранить всю вашу библиотеку фотографий в iCloud, делая ее доступной на всех устройствах Apple.
Если эта функция включена, iCloud Photo Library также оптимизирует хранилище вашего iPhone, удаляя фотографии с вашего устройства и загружая их снова всякий раз, когда вы их просматриваете — это отображается в виде круглого значка загрузки в правом нижнем углу ваших изображений.
Если библиотека фотографий iCloud делает снимки с вашего iPhone, выполнить полную передачу невозможно.
Однако вы можете просмотреть всю свою библиотеку, войдя в iCloud.com на любом компьютере.
Войдите на iCloud.com, чтобы просмотреть и загрузить любые фотографии, хранящиеся в облаке.Отсюда можно выбрать и загрузить любые фотографии, которые вам нужны.
Если вы не хотите хранить свои фотографии в облаке, выполните следующие действия, чтобы отключить iCloud Photo Library для вашего устройства.
Как отключить библиотеку фотографий iCloud:- На iPhone перейдите в «Настройки» > «Фотографии»
- Отключить Фотобиблиотека iCloud
- При появлении запроса выберите Загрузить фото и видео
Кроме того, загрузите iCloud для Windows, чтобы управлять всей своей учетной записью iCloud на ПК.
Однако для большинства людей требуется небольшая платная подписка на дополнительное хранилище iCloud.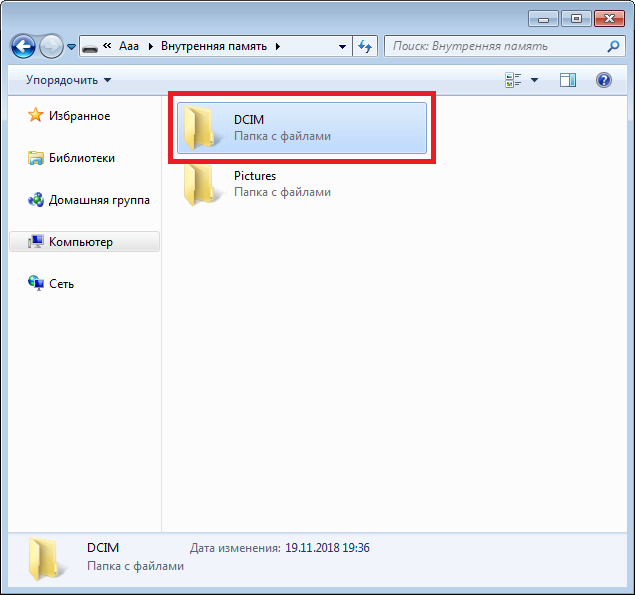
- Включите библиотеку фотографий iCloud на вашем iPhone, iPad или iPod Touch
- Настройки > Профиль Apple ID > iCloud > Фотографии
- Включить библиотеку фотографий iCloud
- Выберите Загрузите и сохраните оригиналы
- Скачать iCloud для Windows
- Открыть iCloud для Windows
- Рядом с Фото щелкните Параметры
- Выбрать Фото iCloud
- Нажмите Готово , затем нажмите Применить
Некоторые фотографии iPhone не отображаются при передаче в Windows?
Некоторые фотографии не видны при попытке переноса в Windows. Эта проблема может иногда возникать, если вы выбрали Оптимизировать хранилище iPhone для фотографий.
При выборе этого параметра оригиналы сохраняются в iCloud.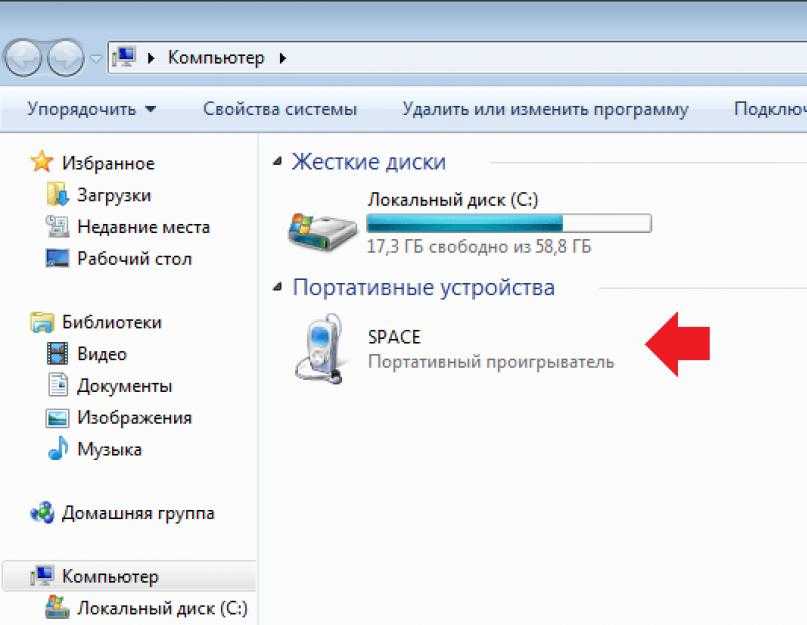
Оптимизированные изображения иногда не отображаются в файловой структуре при передаче на ПК с Windows.
Следуйте инструкциям, чтобы проверить, как описано ниже.В качестве альтернативы попробуйте временно отключить iCloud Photo Library
- Некоторые читатели сообщают, что, когда у них включена iCloud Photo Library, они не могут передавать фотографии на свой ПК с Windows через USB-импорт
- Перейдите в «Настройки» > «Фото» > и отключите «Фото iCloud»
- Выбрать Скачать фото и видео из списка опций.
 Возможно, вам потребуется освободить внутреннее пространство, прежде чем вы сможете успешно это сделать!
Возможно, вам потребуется освободить внутреннее пространство, прежде чем вы сможете успешно это сделать!
Импорт из более новых моделей iPhone и Windows 10
На более новых iPhone импорт через приложение Windows 10 Photos иногда вызывает проблемы.
Точно не знаю почему. Один из способов обойти эту проблему — не использовать приложение «Фотографии» в Windows 10, а вместо этого попытаться сделать это вручную через проводник Windows
. Перенос изображений iPhone на компьютер с Windows с помощью проводника Windows 9.0068- Подключите устройство к компьютеру
- Запуск Проводника Windows из меню «Пуск»
- Щелкните стрелку рядом с пунктом Этот компьютер
- Нажмите на имя вашего устройства
- Открыть Внутренняя память
- Выберите DCIM
- Открыть любую папку
- Выберите изображение или удерживайте клавишу управления, чтобы выбрать несколько изображений
- Нажмите Скопируйте в верхнюю часть окна
- Выберите Выберите местоположение и найдите папку для сохранения изображений в
- Коснитесь Копировать , чтобы сохранить эти изображения в этом месте
Выберите изображения, скопируйте и вставьте их в новую папку в приложении «Изображения».
Вы также можете щелкнуть правой кнопкой мыши iPhone в проводнике и попробовать вариант импорта изображений и видео , чтобы проверить, подходит ли он вам.
Видите сообщение об ошибке «Устройство недоступно» при попытке импортировать медиафайлы с iPhone в Windows?
Если вы пытаетесь импортировать фотографии и видео с вашего iPhone, iPad или iPod на ПК с Windows, но продолжаете получать сообщение об ошибке о том, что ваше устройство недоступно, попробуйте изменить настройку того, как ваше устройство iDevice передает ваши фотографии и другие медиафайлы. .
- Открыть настройки
- Приложение Tap Photo
- Прокрутите вниз, пока не увидите раздел Перенос на Mac или ПК
- Измените этот параметр на Сохранить оригиналы
, если вы видите ошибку о том, что ваше устройство недоступно, попробуйте изменить настройки того, как ваше iDevice передает фотографии на ваш компьютер
Резюме
Дополнительные вопросы об импорте фотографий на ПК см.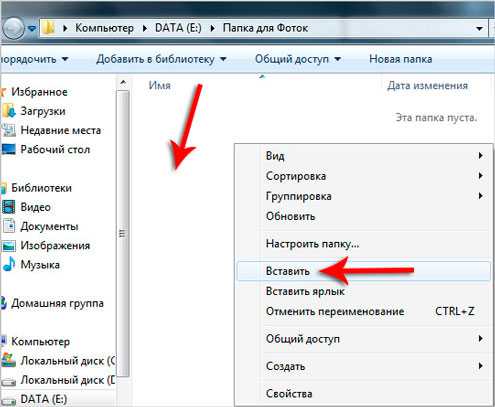 в этой статье Microsoft.
в этой статье Microsoft.
Если вы по-прежнему не можете перенести фотографии с iPhone на ПК, свяжитесь с нами через комментарии, и мы сделаем все возможное, чтобы помочь вам разобраться.
Но, надеюсь, описанные выше шаги сотворили чудеса и уже помогли вам.
Советы читателям
- Выполните следующие действия: 1) отключите iPhone от компьютера 2) измените настройку приложения Photo для передачи на Mac или ПК с Автоматически на Сохранить оригиналы 3) в настройках камеры измените форматы на Большинство Совместимость
- Измените настройку экрана блокировки на «Никогда», а настройку приложения «Фото» на «Сохранить оригиналы». Это помогло!
- Самый простой способ – подключить телефон и разрешить синхронизацию iTunes с компьютером. Затем щелкните правой кнопкой мыши телефон в проводнике и выберите «Импорт изображений и видео». Это должно провести вас через процесс передачи. Он даже спросит, хотите ли вы удалить фотографии с телефона и / или как вы хотите, чтобы ваши фотографии были помечены
- Перейдите в панель управления ПК с Windows и выберите «Устройства и принтеры».
 Мой iPhone появился как USB-драйвер Apple Mobile Device вместо Apple iPhone. Когда я щелкнул правой кнопкой мыши на этом, я выбрал «Устранение неполадок» из вариантов. Появилось сообщение о том, что USB-драйвер Apple Mobile Device является устаревшим устройством и может не работать с USB 3.0, подключите устройство к доступному порту USB 2.0. Я попробовал это, и вдруг все заработало!
Мой iPhone появился как USB-драйвер Apple Mobile Device вместо Apple iPhone. Когда я щелкнул правой кнопкой мыши на этом, я выбрал «Устранение неполадок» из вариантов. Появилось сообщение о том, что USB-драйвер Apple Mobile Device является устаревшим устройством и может не работать с USB 3.0, подключите устройство к доступному порту USB 2.0. Я попробовал это, и вдруг все заработало! - Перенос фотографий путем копирования/перетаскивания их из папок в папку «Мои изображения» или даже в приложение «Фото» (или любую другую папку с фотографиями) на моем ноутбуке. Я использую iCloud или iTunes для своих фотографий
- Хорошо, я сдался и только что установил приложение Microsoft OneDrive на свой iPhone и включил функцию загрузки фотографий. Отлично работает! Я предполагаю, что вы можете сделать это для любого тарифного плана облачного хранилища — или даже для Google Photos/Amazon Photos .
- У меня была такая же проблема. И это было довольно просто решить. Когда вы подключаете свой iPhone к компьютеру, вы должны включить телефон и разблокировать его! Когда вы подключаетесь к ПК с Windows в первый раз или после обновления программного обеспечения, вы видите сообщение с просьбой доверять компьютеру.
 Ответ «Доверять». После этого вы сможете открыть папку DCIM, просмотреть и сохранить все свои изображения 9.0008
Ответ «Доверять». После этого вы сможете открыть папку DCIM, просмотреть и сохранить все свои изображения 9.0008 - Когда вы впервые подключаете свой iPhone к ПК с Windows, он автоматически устанавливает драйвер для вашего iPhone. После установки вы должны увидеть небольшое всплывающее диалоговое окно на рабочем столе. Нажмите на него и выберите, что делать с этим устройством. Выберите Импорт фото и видео. Если вы не видите всплывающее окно, откройте приложение «Фото» в Windows > «Все приложения» и запустите его там. После открытия выберите фотографии и нажмите «Продолжить». Укажите путь для сохранения ваших фотографий, затем импортируйте изображения
Дэн Хелиер
Дэн пишет учебные пособия и руководства по устранению неполадок, чтобы помочь людям максимально эффективно использовать свои технологии. Прежде чем стать писателем, он получил степень бакалавра в области звуковых технологий, руководил ремонтом в Apple Store и даже преподавал английский язык в Китае.
Передача файлов с SD-карты и устройства
Используйте эту страницу для передачи файлов между устройством, SD-картой или компьютером.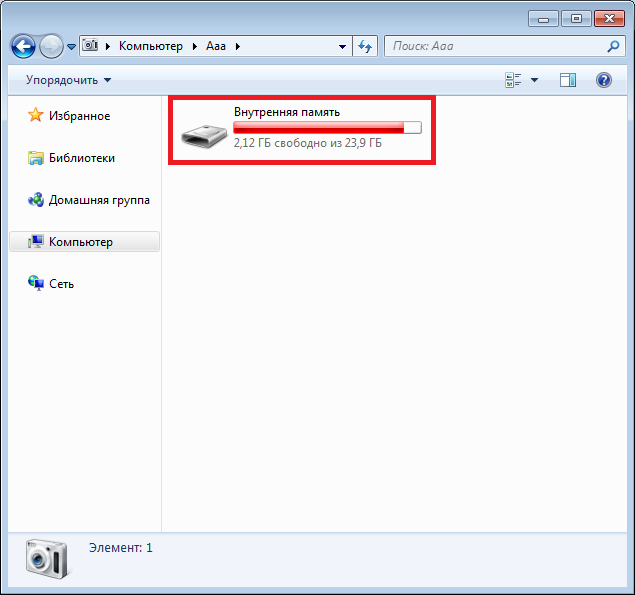 Многие устройства не поддерживают SD-карту, например устройства Apple. Ознакомьтесь с общими процедурами, чтобы узнать, есть ли в устройстве SD-карта. Вы также можете передавать файлы с помощью Samsung Smart Switch или Samsung Kies.
Многие устройства не поддерживают SD-карту, например устройства Apple. Ознакомьтесь с общими процедурами, чтобы узнать, есть ли в устройстве SD-карта. Вы также можете передавать файлы с помощью Samsung Smart Switch или Samsung Kies.
На этой странице:
- SD-карта
- Передача файлов — SD-карта
- Передача файлов — ПК
- Передача файлов — Mac
SD-карта
Объем памяти SD-карты и номинальная скорость зависят от OEM-производителя. Использование SD-карты без надлежащего класса скорости может работать в качестве базового хранилища. Расширенные функции, такие как запись HD-видео, передача файлов или приложения, использующие SD-карту, могут привести к зависанию, сбоям, замедлению или ошибкам. Если вы видите эти проблемы с SD-картой, вставленной в смартфон, установите более быструю SD-карту. Обратитесь к следующим классификациям, чтобы определить SD-карту, которая будет лучше всего работать с вашим смартфоном.
- Объем памяти: Ограничения зависят от смартфона.
 Проверьте технические характеристики, чтобы определить, какой объем памяти поддерживается.
Проверьте технические характеристики, чтобы определить, какой объем памяти поддерживается.- Память или размер SD-карты означает, сколько памяти имеется на карте для хранения музыки, изображений, видео, приложений или других файлов.
- Карта большей емкости увеличивает объем данных, которые можно сохранить. Большинство смартфонов могут принимать SD-карты только до определенного предела размера.
- Размер: Относится к физическому размеру карты. Большинство смартфонов поддерживают карты micro SD.
- Класс скорости: T-Mobile рекомендует SD-карты с Class 6 или UHS Class 1 или выше. Классы скорости SD-карт отличаются от рейтингов скорости.
- Номинальная скорость — это максимальная скорость карты, а также то, что вы примерно ожидаете увидеть при типичном использовании записи или чтения файлов на карту.
- Класс скорости — это минимальная скорость , основанная на тесте наихудшего сценария.
 Класс напечатан на SD-картах как даже номер внутри C . Класс UHS представляет собой нечетный номер внутри U . Обычно это одна цифра, которую можно прочитать как МБ/с. Например, если SD-карта имеет рейтинг U, равный 1, класс скорости будет равен 10 МБ/с. Чем выше класс, тем быстрее данные могут последовательно записываться, считываться или передаваться по телефону. T-Mobile не рекомендует на основе номинальной скорости.
Класс напечатан на SD-картах как даже номер внутри C . Класс UHS представляет собой нечетный номер внутри U . Обычно это одна цифра, которую можно прочитать как МБ/с. Например, если SD-карта имеет рейтинг U, равный 1, класс скорости будет равен 10 МБ/с. Чем выше класс, тем быстрее данные могут последовательно записываться, считываться или передаваться по телефону. T-Mobile не рекомендует на основе номинальной скорости.
Передача файлов — SD-карта
Это универсальные шаги, и клиентам следует обращаться к OEM-руководству или руководству пользователя для конкретных шагов для своего устройства. Apple, BlackBerry Android и Windows Phone не поддерживают перемещение файлов из памяти устройства на SD-карту.
Android — HTC
- Подключите шнур USB к телефону, затем к компьютеру.
- Для достижения наилучших результатов используйте USB-кабель, входящий в комплект телефона.
- Щелкните Открыть папку для просмотра файлов и щелкните OK .

- Найдите файлы, которые вы хотите переместить.
- Вырежьте или скопируйте и вставьте нужные файлы из внутренней памяти на SD-карту..
- Tap Отключить хранилище от ПК
Android-LG
- Нажмите Диспетчер файлов > Все файлы .
- Tap Внутренняя память .
- Перейдите к нужному файлу или папкам, которые вы хотите переместить на SD-карту.
- Коснитесь значка управления файлами (стрелка вниз).
- Установите флажок слева от каждого нужного файла или папки.
- Коснитесь SD-карты .
- Перейдите внутри вашей SD-карты туда, куда вы хотите переместить файлы или папки.
- Нажмите Переместите .
Android — Samsung
- На любом главном экране нажмите «Приложения».
- Коснитесь Мои файлы .
- Нажмите Память устройства .
- Перейдите в хранилище вашего устройства к файлам, которые вы хотите переместить на внешнюю SD-карту.

- Коснитесь ЕЩЕ , затем коснитесь Редактировать .
- Поставьте галочку рядом с файлами, которые вы хотите переместить.
- Коснитесь ЕЩЕ , затем коснитесь Переместить .
- Нажмите Карта памяти SD .
- Перейдите внутри внешней карты памяти туда, куда вы хотите переместить файлы или папки.
- Нажмите Перейти к .
- Чтобы скопировать файл, нажмите Вставьте сюда .
BlackBerry OS
- На главном экране прокрутите и выберите Все .
- Прокрутите и выберите Носитель .
- Нажмите клавишу меню .
- Прокрутите и выберите Исследовать .
- На экране File Folders выберите Media Card или Device . .
- Перейдите к файлу, который вы хотите скопировать.
- Нажмите клавишу меню .
- Прокрутите и выберите Копировать .

- Вернитесь к экрану File Folders.
- Прокрутите и выберите Устройство или Медиа-карта .
- Перейдите к папке, в которую вы хотите скопировать файл.
- Нажмите клавишу меню .
- Прокрутите и выберите Вставить .
Передача файлов — ПК
Это универсальные шаги для устройств Android, Apple и Windows Phone, использующих Windows Autoplay. BlackBerry требует, чтобы вы сначала загрузили и установили ссылку BlackBerry. Имейте в виду, что в зависимости от компьютера и устройства некоторые названия меню или функции могут различаться.
- С помощью USB-кабеля, входящего в комплект телефона, подключите телефон к компьютеру.
- При необходимости коснитесь на телефоне строки Состояние , перетащите вниз, чтобы открыть экран Уведомление , коснитесь USB подключено , затем коснитесь USB для … уведомления.
- На вашем компьютере Windows Autoplay подключится к устройству.
 Щелкните Открыть папку для просмотра файлов > ОК , когда появится запрос. Другие параметры передачи могут отображаться в зависимости от того, какое программное обеспечение установлено на компьютере, например, Samsung Kies, приложения Microsoft и т. д.
Щелкните Открыть папку для просмотра файлов > ОК , когда появится запрос. Другие параметры передачи могут отображаться в зависимости от того, какое программное обеспечение установлено на компьютере, например, Samsung Kies, приложения Microsoft и т. д. - Когда появится окно «Съемный диск», нажмите Открыть папку для просмотра файлов > OK . Появится несколько папок с файлами (которые находятся на вашем телефоне):
- В одной папке есть файлы, сохраненные в памяти вашего телефона.
- В одной папке есть файлы, сохраненные на SD-карте.
- Найдите папку, содержащую файлы, сохраненные на SD-карте, и щелкните, чтобы открыть ее.
- Выполните одно из следующих действий:
- Переместите файлы с компьютера на SD-карту
- Найдите файлы, которые вы хотите переместить с вашего компьютера.
- Вырежьте/скопируйте и вставьте нужные файлы с вашего компьютера на SD-карту. Вы также можете перетаскивать элементы.

- Переместить файлы с SD-карты на компьютер:
- Прежде чем начать, обратите внимание, что может оказаться полезным создать на компьютере папку для хранения файлов, которые вы перемещаете с SD-карты.
- Найдите файлы, которые вы хотите переместить, в папке SD-карты.
- Вырежьте/скопируйте и вставьте нужные файлы с SD-карты на компьютер. Вы также можете перетаскивать элементы.
- Переместите файлы с компьютера на SD-карту
- Когда закончите, безопасно отключите телефон от компьютера (например, коснувшись опции Отключить от ПК на телефоне).
Передача файлов — Mac
Android
Для передачи файлов на вашем компьютере должна быть установлена программа Android File Transfer. Android File Transfer совместим с Mac OS X 10.5 или более поздней версии и Android 3.0 или более поздней версии. После установки выполните остальные шаги, описанные в разделе «Передача файлов — ПК, шаги 9».0003
Apple
Следуйте инструкциям, доступным в iTunes 11 для Mac: Передавайте файлы между компьютером и мобильными приложениями.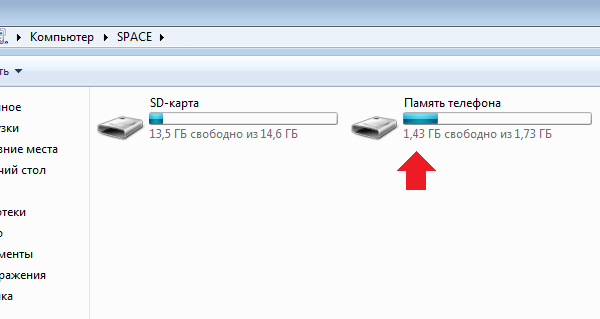

 Открыть эту папку.
Открыть эту папку.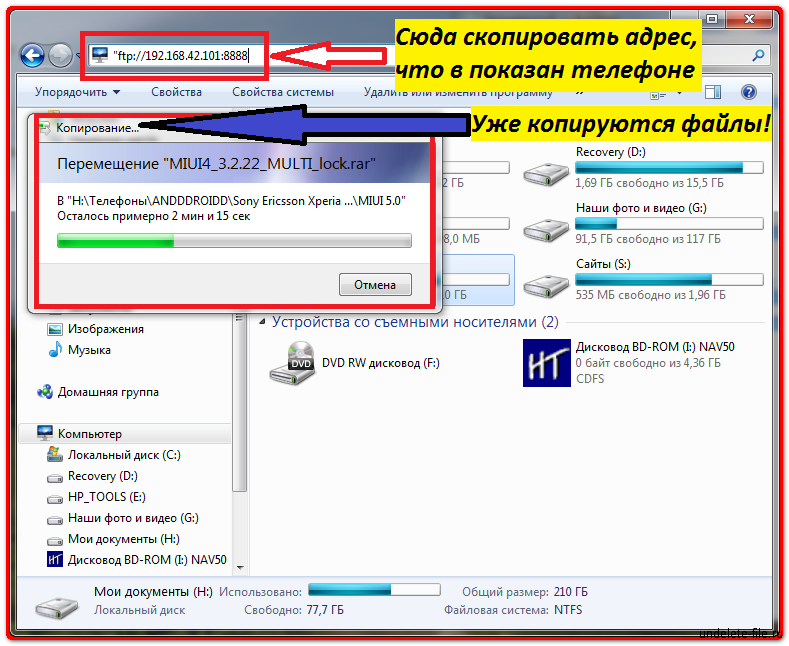 Теперь нужно перейти в сервис Google Фото на компьютере. Для этого используется браузер и соответствующий сайт. Никаких программ на ноутбук ставить не надо.
Теперь нужно перейти в сервис Google Фото на компьютере. Для этого используется браузер и соответствующий сайт. Никаких программ на ноутбук ставить не надо.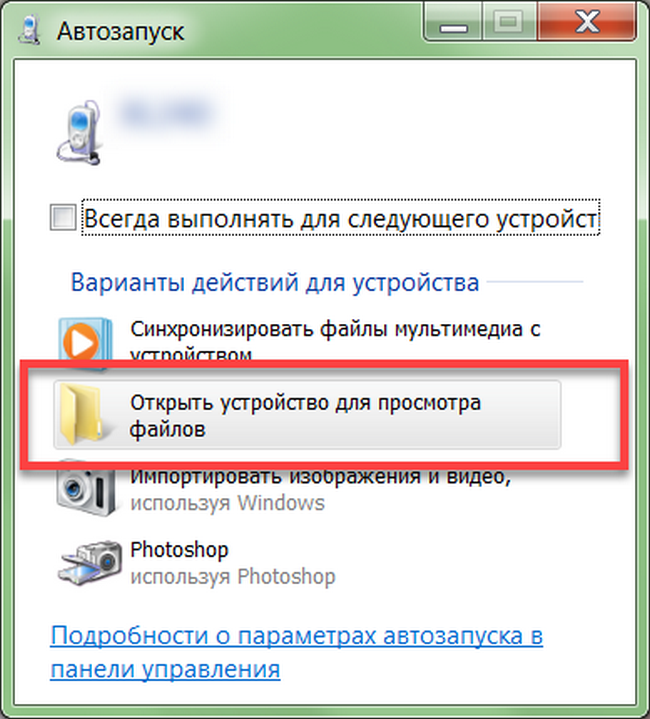


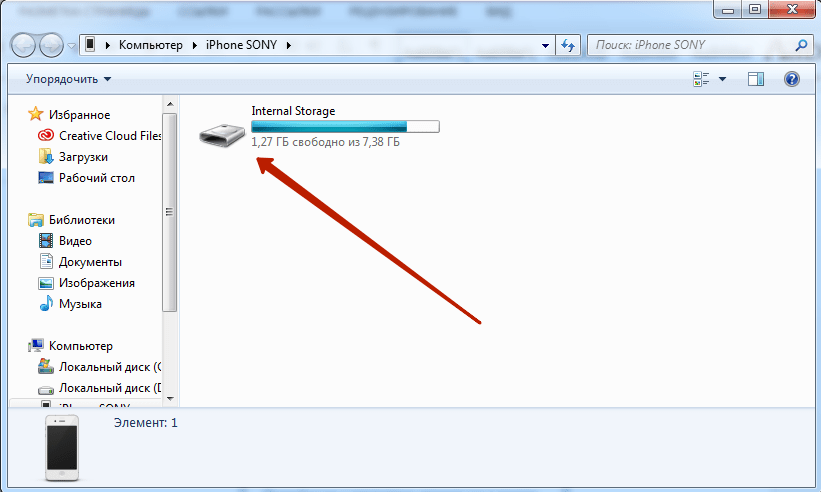 На Android её можно найти в панели уведомлений, а в Windows – в панели управления.
На Android её можно найти в панели уведомлений, а в Windows – в панели управления.
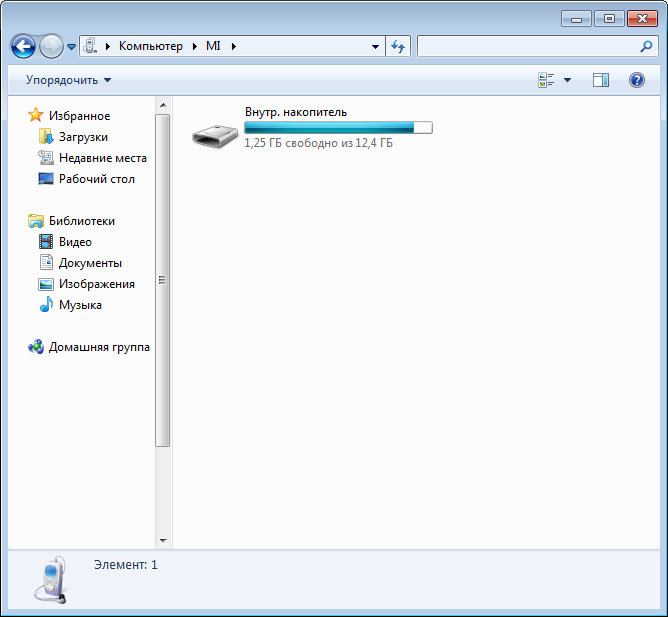 Если такового нет, установите его из Play Маркет по ссылке.
Если такового нет, установите его из Play Маркет по ссылке. При установке iTunes также устанавливаются драйверы, необходимые для вашего ПК с Windows (с Windows 7 и более поздних версий) для распознавания аппаратного обеспечения вашего iPhone
При установке iTunes также устанавливаются драйверы, необходимые для вашего ПК с Windows (с Windows 7 и более поздних версий) для распознавания аппаратного обеспечения вашего iPhone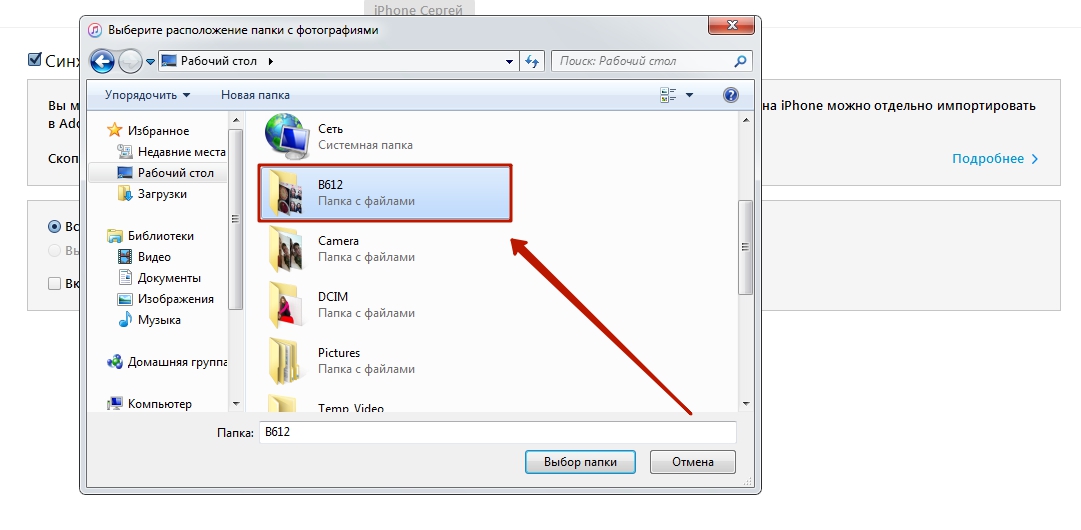

 Возможно, вам потребуется освободить внутреннее пространство, прежде чем вы сможете успешно это сделать!
Возможно, вам потребуется освободить внутреннее пространство, прежде чем вы сможете успешно это сделать!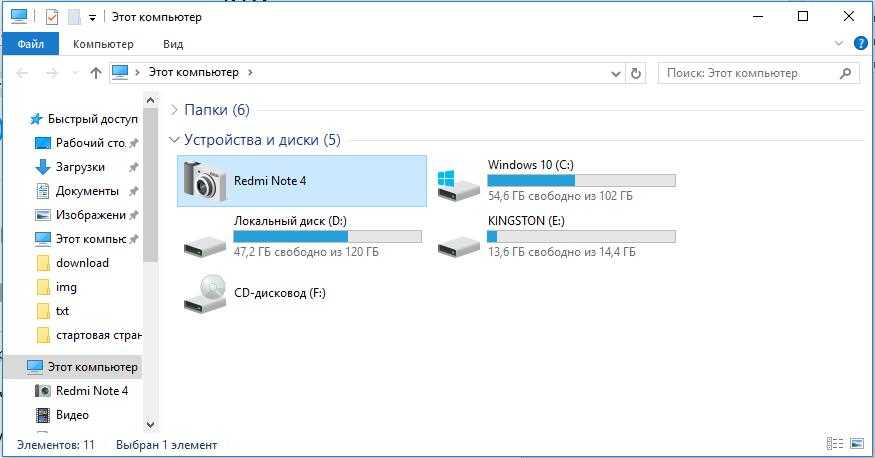 Мой iPhone появился как USB-драйвер Apple Mobile Device вместо Apple iPhone. Когда я щелкнул правой кнопкой мыши на этом, я выбрал «Устранение неполадок» из вариантов. Появилось сообщение о том, что USB-драйвер Apple Mobile Device является устаревшим устройством и может не работать с USB 3.0, подключите устройство к доступному порту USB 2.0. Я попробовал это, и вдруг все заработало!
Мой iPhone появился как USB-драйвер Apple Mobile Device вместо Apple iPhone. Когда я щелкнул правой кнопкой мыши на этом, я выбрал «Устранение неполадок» из вариантов. Появилось сообщение о том, что USB-драйвер Apple Mobile Device является устаревшим устройством и может не работать с USB 3.0, подключите устройство к доступному порту USB 2.0. Я попробовал это, и вдруг все заработало! Ответ «Доверять». После этого вы сможете открыть папку DCIM, просмотреть и сохранить все свои изображения 9.0008
Ответ «Доверять». После этого вы сможете открыть папку DCIM, просмотреть и сохранить все свои изображения 9.0008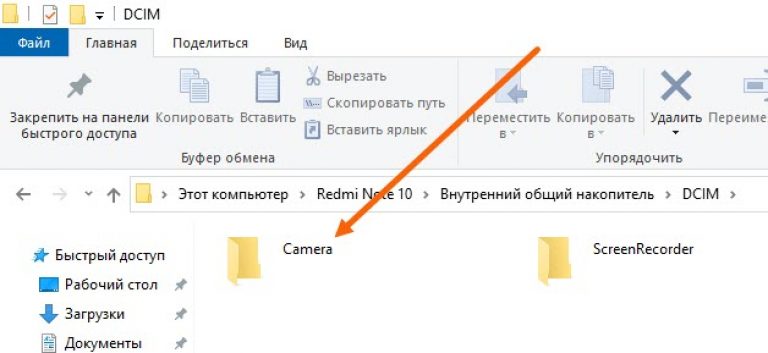 Проверьте технические характеристики, чтобы определить, какой объем памяти поддерживается.
Проверьте технические характеристики, чтобы определить, какой объем памяти поддерживается. Класс напечатан на SD-картах как даже номер внутри C . Класс UHS представляет собой нечетный номер внутри U . Обычно это одна цифра, которую можно прочитать как МБ/с. Например, если SD-карта имеет рейтинг U, равный 1, класс скорости будет равен 10 МБ/с. Чем выше класс, тем быстрее данные могут последовательно записываться, считываться или передаваться по телефону. T-Mobile не рекомендует на основе номинальной скорости.
Класс напечатан на SD-картах как даже номер внутри C . Класс UHS представляет собой нечетный номер внутри U . Обычно это одна цифра, которую можно прочитать как МБ/с. Например, если SD-карта имеет рейтинг U, равный 1, класс скорости будет равен 10 МБ/с. Чем выше класс, тем быстрее данные могут последовательно записываться, считываться или передаваться по телефону. T-Mobile не рекомендует на основе номинальной скорости.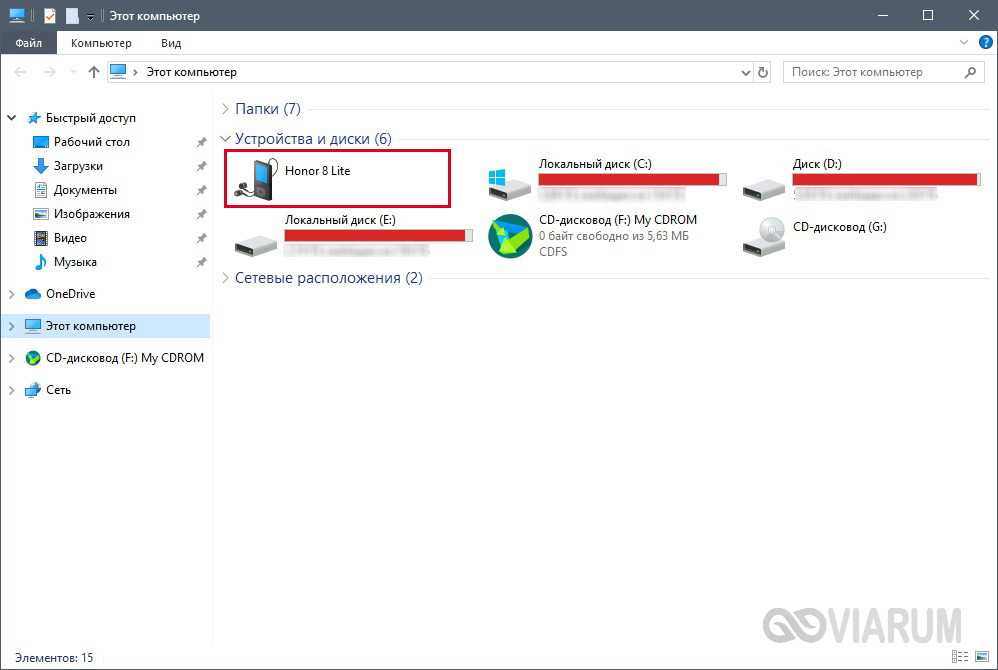

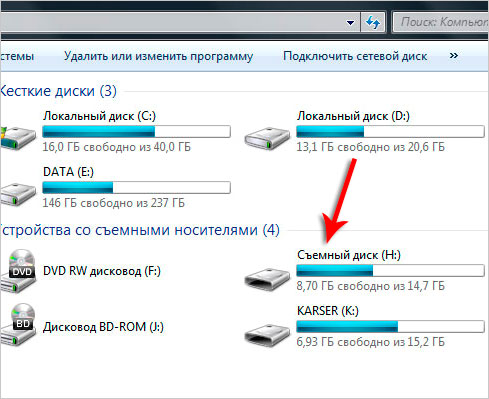
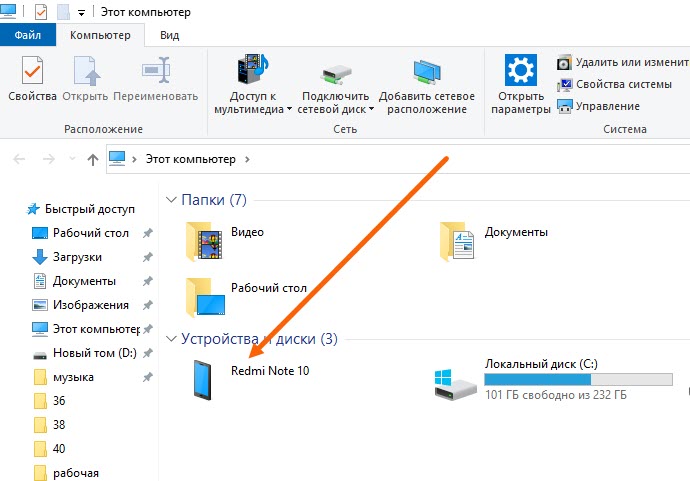 Щелкните Открыть папку для просмотра файлов > ОК , когда появится запрос. Другие параметры передачи могут отображаться в зависимости от того, какое программное обеспечение установлено на компьютере, например, Samsung Kies, приложения Microsoft и т. д.
Щелкните Открыть папку для просмотра файлов > ОК , когда появится запрос. Другие параметры передачи могут отображаться в зависимости от того, какое программное обеспечение установлено на компьютере, например, Samsung Kies, приложения Microsoft и т. д.