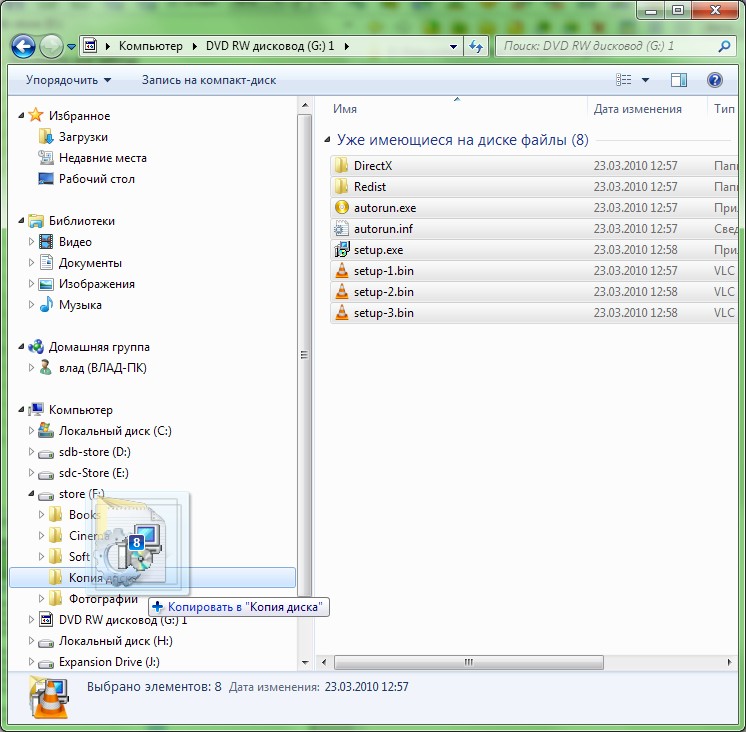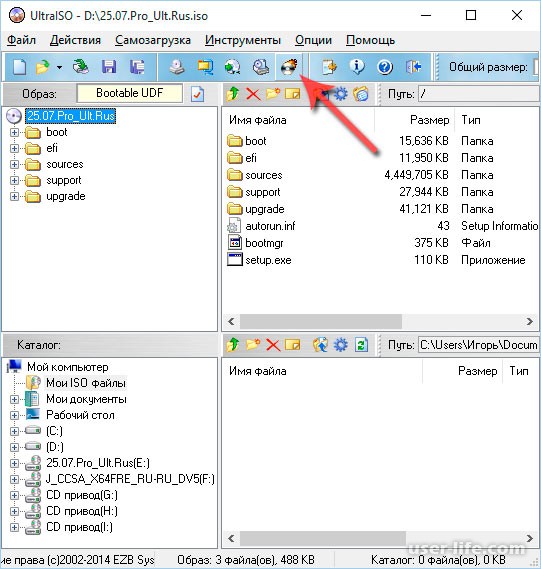Не удается скопировать файл с DVD диска
Обновлено 15.11.2016
Добрый день уважаемые читатели и подписчики блога, я вам постоянно рассказываю, о новых моделях SSD дисков и какие новые объемы они берут, и что HDD скоро вымрут, пока это не произошло многие люди, в том числе и я держат информацию именно на жестких дисках. Именно на них я переношу свою коллекцию фильмов, которая раньше у меня лежала на DVD дисках. В то время HDD были маленького объема, и альтернатив дешевого хранения данных не было. Вроде все хорошо, но бывают случаи, что не удается скопировать файл с DVD диска, обрывается на 80 или 90 процентах, как быть в такой ситуации и, что можно сделать, чтобы вытащить любой файл.
Не удалось выполнить чтение файла или диска
Отвечаем на вопрос почему не удается скопировать файл. И так рассказываю свой случай, хотя я уверен, что у очень многих такое случается. Вы вставляете CD или DVD диск, начинаете копировать с него файлы на ваш компьютер, в моем случае это Windows 8. 1, десятку я не очень перевариваю. На каком то этапе копирования файла я получаю следующую ошибку:
1, десятку я не очень перевариваю. На каком то этапе копирования файла я получаю следующую ошибку:
Не удается выполнить чтение из файла или с диска
И самое обидное, что оборвалось на 95 процентах, то есть, большая часть файла пригодна для копирования, ниже мы рассмотрим типичные причины приводящие к данной ошибке.
Почему не удается скопировать файл с DVD диска
Давайте пробежимся по причинам из за которых вы не можете скопировать нужный файл:
- У вас криво записался носитель, да такое бывает, если вы использовали не совсем профессиональную программу, или она не совсем совместима с фирмой вашего DVD диска
- Бракованный DVD диск, этим грешат как и дорогие диски по типу вербайтена, так и дешевые без названия
- Физические повреждения носителя (царапины, сколы, воздействие солнечного света)
Вытаскиваем файлы из не читаемых дисков
Утилита Non-Stop Copy
Когда у вас подобная ошибка и не удается скопировать файл, вас могут выручить специальные утилиты помогающие, в таких ситуациях, я в 2010 году познакомился с очень простой и маленькой утилитой Дмитрия Сергеева Non-Stop Copy.
Скачать Non-Stop Copy 1.04 можно по ссылке http://dsergeyev.ru/programs/nscopy
Утилита полностью бесплатная и не требует установки, то есть Portable версия, но при всем своем скромном размере, выполняет она титаническую работу, и легко решает момент, что не удается скопировать файл с оптического носителя.
Запускаете Non-Stop Copy, от вас потребуется два действия, во первых указать файл источник, то что требуется вытащить и с этим есть проблемы, во вторых указать куда копировать и жмем Старт. Программа начнет копирование файла, зеленой меткой будет отображаться, удачно скопированное место, а вот красной нет, но в итоге файл вы все же вытащите, но в слегка поврежденном виде, думаю для видео файлов это не так критично, в мое случае это допустимая потеря.
Приведу еще несколько утилит, способных скопировать файл с поцарапанного диска.
Утилита Unstoppable Copier
Так же бесплатная программа Unstoppable Copier поможет вам решить задачу когда не удается выполнить чтение диска.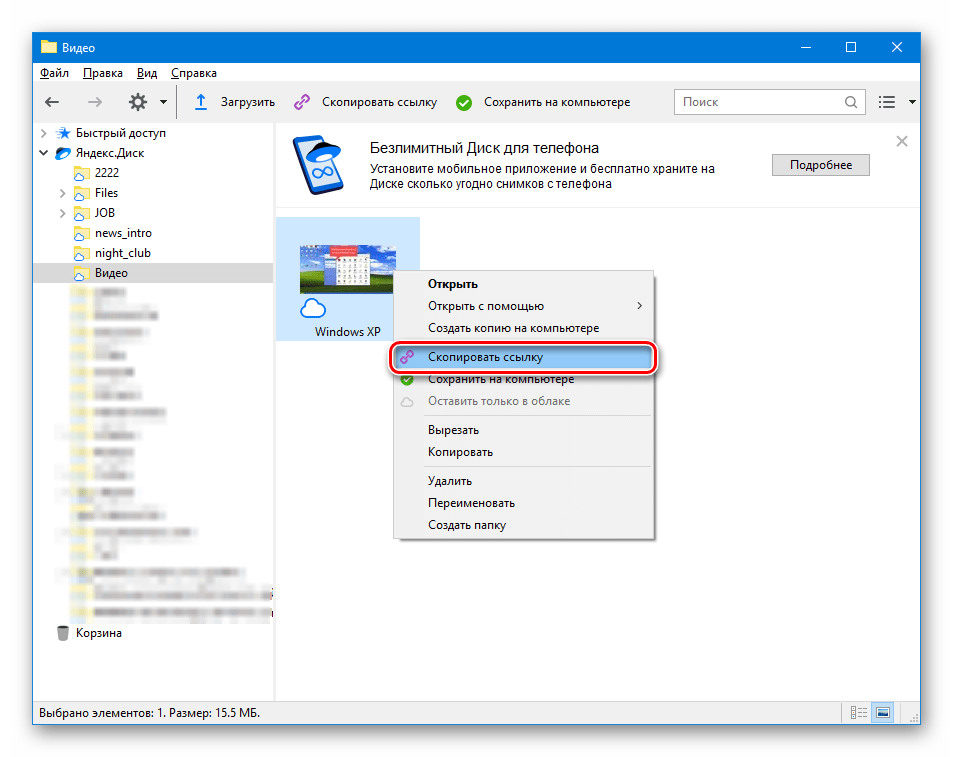
Скачать Unstoppable Copier можно по ссылке http://www.roadkil.net/program.php?ProgramID=29
Сама утилита полностью бесплатна. Установка у вас не должна вызвать сложности, там нужно нажать пару раз вперед. Запускаем Unstoppable Copier, первым делом в поле источник, через кнопку Обзор, указываем файл который нужно скопировать с диска или папку.
Затем в поле назначение, так же через обзор указываем куда его положить и жмем копировать.
Как только процесс запущен, в нижней части Unstoppable Copier, если у него выскочит ошибка не удается скопировать файл, то это будет отображено в поле Ошибок чтения, если получиться, что то вытаскивать полезного, то это отобразиться в поле Скопировано поврежденных.
Из недостатков утилиты, это долгое считывание поврежденных секторов диска, но зато она в отличии от Non Stop Copy, пытается их по возможности восстановить
Утилита ANyReader
Ошибка не удается скопировать файл, может быть излечена и платными крутыми программами, одной из моих любимых я выделяю ANyReader.
Скачать пробную версию ANyReader можно с сайта http://www.anyreader.com/ru/
Там ограничение в том, что она дает сливать, только 700 мб данных, в принципе для обычного CD диска нормально. Кому нужно легко в интернете найдет и активированную portable версию.
Запускаем ANyReader, читаем приветственное окно и жмем далее.
далее на первом шаге, выбираем Копирование информации с поврежденных CD/DVD/Bluray/HDDVD/Audio CD/Audio DVD
на втором шаге выбираем копировать файлы, как раз для оцарапанных дисков.
Выбираем файл или папку для копирования
Указываем каталог для сохранения файла, остальные настройки можно оставить по умолчанию.
Все пошла закачка вашего файла, в верхней части ANyReader вы увидите прогресс копирования.
В отличии от предыдущей утилиты, эта делает все очень быстро, за это вы и платите. В принципе этого набора софта вам должно хватить, для того чтобы выкрутится из ситуации, когда не удается выполнить чтение диска.
Как видите все удалось вытащить.
Как скопировать данные с поврежденного жесткого диска
Как скопировать данные с поврежденного жесткого диска Пожалуйста, включите JavaScript в браузере!Если состояние одного или нескольких жестких дисков вашего компьютера ухудшилось и хранение данных на этих дисках стало ненадежным, Kaspersky Security Cloud уведомляет вас об этом и предлагает скопировать данные с этих жестких дисков на другие носители информации.
Чтобы скопировать данные с поврежденного жесткого диска на исправный жесткий диск, выполните следующие действия:
- Выполните одно из следующих действий:
- В открывшемся окне Копирование важных данных нажмите на кнопку Начать копирование.
Откроется окно Выбор хранилища.
- В окне Выбор хранилища выберите исправный жесткий диск, на который будут скопированы данные с поврежденного диска.

- Нажмите на кнопку Далее.
- Выполните одно из следующих действий:
- После того, как вы добавили в список все файлы и папки, которые вы хотите скопировать, нажмите на кнопку Далее.
Откроется окно Создание папки для копирования данных.
- Выполните одно из следующих действий:
- Чтобы создать на выбранном исправном диске новую папку и скопировать в нее файлы и папки с поврежденного диска, нажмите на кнопку Далее.
- Чтобы выбрать существующую папку на исправном диске и скопировать в нее файлы и папки с поврежденного диска, нажмите на кнопку Изменить.
- Выполните одно из следующих действий:
- Если на выбранном исправном диске достаточно места для копирования выбранных файлов и папок, нажмите на кнопку Далее, чтобы начать копирование.
- Если на выбранном исправном диске недостаточно места для копирования выбранных файлов и папок, нажмите на кнопку Назад, чтобы выбрать другой исправный диск и повторить попытку.

- После завершения копирования выполните одно из следующих действий:
- Чтобы открыть папку, в которую были скопированы данные с поврежденного жесткого диска, нажмите на кнопку Открыть папку.
- Чтобы закрыть окно, нажмите на кнопку Готово.
Чтобы скопировать данные с поврежденного жесткого диска в онлайн-хранилище Dropbox, выполните следующие действия:
- Выполните одно из следующих действий:
- В открывшемся окне Копирование важных данных нажмите на кнопку Начать копирование.
Откроется окно Выбор хранилища.
- В окне Выбор хранилища выберите онлайн-хранилище Dropbox.
Также вы можете выполнить одно из следующих действий:
- Если хранилище неактивно, нажмите на кнопку Активировать.
- Если вы хотите отключить хранилище, нажмите на ссылку Отключить хранилище.
- Нажмите на кнопку Далее.
Откроется окно Копирование данных.
- Выполните одно из следующих действий:
- После того, как вы добавили в список все файлы и папки, которые вы хотите скопировать, нажмите на кнопку Начать копирование.

Начнется копирование данных.
- После завершения копирования выполните одно из следующих действий:
- Если копирование данных завершено успешно, нажмите на кнопку Готово, чтобы закрыть окно.
- Если программа уведомила вас о невозможности скопировать данные, освободите место в онлайн-хранилище и повторите попытку.
Есть ограничения на копирование данных, хранящихся в облачном хранилище OneDrive.
В начало4 способа переноса файлов с диска C на диск D в Windows
Недавно я отдал свой ноутбук в ремонт. Был установлен новый HD, и техник установил разделы, не сообщив мне об этом. Таким образом, когда я загружал файлы, я нажимал «Установить» независимо от того, какой диск. «C:» теперь ПОЛНЫЙ; как мне безопасно перенести файлы на «D», и какие файлы ОС, которые, как я понимаю, должны оставаться на С. Спасибо
Будь то файлы, папки, системные файлы, установленные программы или документы, вы можете перенесите файлы с диска C на диск D с помощью инструмента передачи файлов. Это помогает защитить данные от последствий потери данных. Переместив файл на диск D, можно отделить установленные программы от операционной системы, предоставив ей максимальное пространство для запуска и выполнения предназначенных функций.
Это помогает защитить данные от последствий потери данных. Переместив файл на диск D, можно отделить установленные программы от операционной системы, предоставив ей максимальное пространство для запуска и выполнения предназначенных функций.
Как упоминалось ранее, когда ваш диск C заполнен, целесообразно перенести файлы с диска c на диск d . Вам нужно решить, какие файлы следует передавать, а какие нет. Системные файлы нельзя перемещать с одного диска на другой. Их следует хранить вместе с системными программами. В то время как другие могут быть перемещены: Facebook, Photoshop, Movie Maker, установленные игры и т. д.
Есть два возможных способа выполнить задание. Вы можете либо переместить нераспределенное пространство на диск C, чтобы расширить его емкость, либо перейти к переносу файлов с диска C на диск D . В этой статье объясняются все возможные процессы для передачи файлов с диска C на диск D в Windows 11/10/8/7 . Вот темы, которые будут подробно обсуждаться.
Вот темы, которые будут подробно обсуждаться.
- Метод 1. Перенос файлов с диска C на диск D с помощью перетаскивания
- Метод 2. Перенос файлов с диска C на диск D с помощью Wondershare UBackit
- Метод 3. Перенос файлов с диска C на диск D в командной строке
- Способ 4. Перенос файлов с диска C на диск D с помощью функции перемещения
Когда задача состоит в переносе файлов с диска C на диск d , есть несколько способов выполнить это действие. Как упоминалось выше, вы можете расширить пространство на диске C, переместив нераспределенное пространство или переместив файлы с одного диска на другой, чтобы освободить место для правильной работы операционной системы. Вот четыре предлагаемых метода, с помощью которых вы можете перенести файлы с диска C на диск d .
Метод 1. Перенос файлов с диска C на диск D с помощью перетаскивания
Простой способ перемещения файлов с одного диска на другой — перетаскивание. Перетащите один файл с диска C на пустой диск (D, E или F). Вот шаги, которые необходимо выполнить:
Перетащите один файл с диска C на пустой диск (D, E или F). Вот шаги, которые необходимо выполнить:
Шаг 1 Запустите проводник, щелкнув параметр компьютера или этого ПК.
Шаг 2 В окне проводника найдите все файлы и папки, которые вы хотите перенести на другой диск. Щелкните правой кнопкой мыши все файлы и папки и выберите вариант копирования или вырезания в раскрывающемся меню.
Шаг 3 После того, как файлы и папки будут вырезаны или скопированы, перейдите к диску D и щелкните его правой кнопкой мыши, чтобы открыть. После открытия снова щелкните правой кнопкой мыши, чтобы запустить раскрывающееся меню, и здесь выберите вариант вставки. После этого будут вставлены все файлы и папки.
Помимо этой техники, вы можете использовать клавиатуру для выполнения этой процедуры копирования-вставки или вырезания-вставки. Нажмите Ctrl + C, чтобы скопировать, Ctrl + X, чтобы вырезать, и Ctrl + V, чтобы вставить. Этот метод перетаскивания или вырезания/копирования-вставки можно использовать только для личных файлов. После переноса файлов удалите соответствующую папку, содержащую все целевые файлы, с диска C, чтобы избежать избыточности.
После переноса файлов удалите соответствующую папку, содержащую все целевые файлы, с диска C, чтобы избежать избыточности.
Помимо обычных процедур, всегда можно положиться на стороннее прикладное программное обеспечение для выполнения операции переноса файлов. При использовании инструмента передачи файлов можно автоматически и поэтапно создавать резервные копии данных.
В этом контексте Wondershare UBackit является лучшим программным обеспечением, которое можно использовать для этой задачи. Он имеет высококачественную опцию автоматического резервного копирования, которая помогает вам планировать резервное копирование ежедневно, еженедельно, ежемесячно или без остановок. С ним вы можете автоматически переносить файлы и папки с диска C на диск D в Windows.
Шаг 1 Запустите Wondershare UBackit
После загрузки и установки UBackit запустите инструмент на свой компьютер.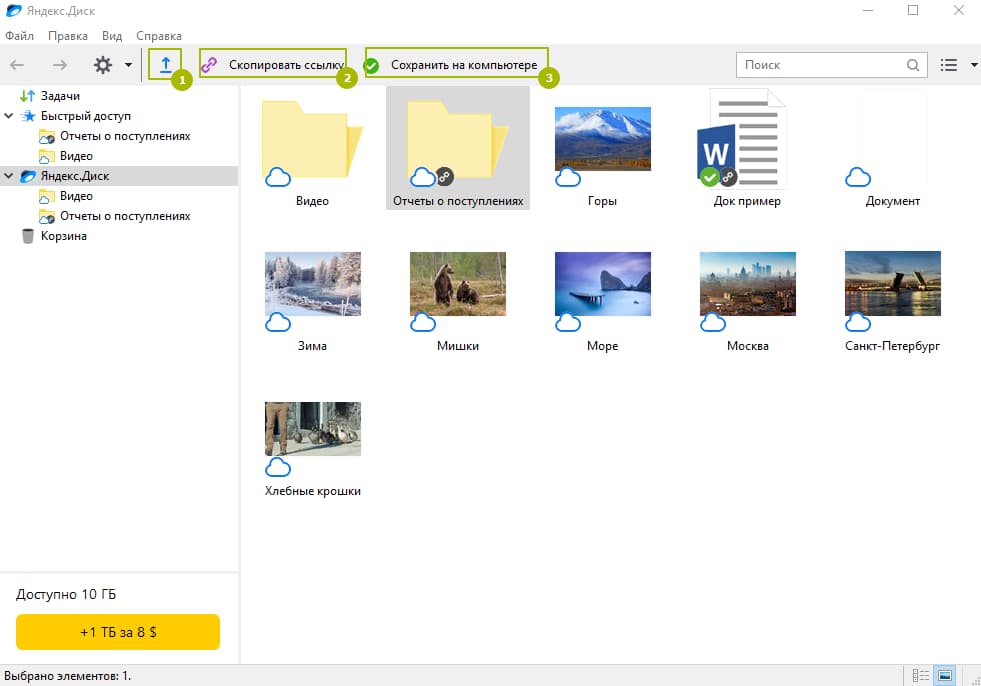 Выберите «Создать новый» на экране. Затем выберите Резервное копирование файлов.
Выберите «Создать новый» на экране. Затем выберите Резервное копирование файлов.
Попробуйте бесплатно Версия для Windows
Шаг 2 Выберите файлы/папки с жесткого диска C
После этого выберите файлы, которые вы хотите перенести на диск D с диска C. Затем нажмите «Выбрать вариант» в правом нижнем углу.
Шаг 3 Выберите диск D
Теперь выберите диск D в качестве места назначения резервного копирования. И нажмите «Выбрать», чтобы начать процесс.
Шаг 4 Резервное копирование файла завершено
Просто дождитесь завершения процесса резервного копирования. Вы получите автоматическое уведомление, как только оно закончится.
Шаг 5 Установите автоматическое резервное копирование
Если вы хотите настроить автоматическое резервное копирование, просто нажмите «Расписание». Он предлагает ежедневно, еженедельно, ежемесячно и даже нон-стоп.
Попробуйте бесплатно Версия для Windows
Способ 3.
 Перенесите файлы с диска C на диск D в командной строке
Перенесите файлы с диска C на диск D в командной строкеКомандные строки всегда готовы помочь вам в технических целях. Даже для задачи переноса файлов с диска c на диск d можно использовать командную строку, введя соответствующую командную строку. Вот шаги, которые необходимо выполнить:
Шаг 1 Нажмите одновременно клавишу Windows + R, чтобы запустить окно запуска. После запуска введите CMD и нажмите Enter, чтобы продолжить.
Шаг 2 В следующем окне командной строки введите команду, например, «copy c: \workfile.txt d:», чтобы скопировать файлы. Затем введите «workfile.txt» из корня диска C в корень диска D. Наконец, введите «copy *.txt d:», чтобы скопировать весь текст на диск D.
Метод 4. Перенос файлов с диска C на диск D с помощью функции перемещения. Вот шаги, которые нужно выполнить:
Шаг 1 Нажмите одновременно клавишу Windows + E, чтобы запустить проводник Windows.
Шаг 2 После запуска перейдите ко всем файлам и папкам, которые необходимо передать. Щелкните правой кнопкой мыши файлы/папки и в раскрывающемся меню выберите параметр свойств.
Щелкните правой кнопкой мыши файлы/папки и в раскрывающемся меню выберите параметр свойств.
Шаг 3 В следующем окне выберите вариант местоположения и нажмите кнопку перемещения.
Шаг 4 Теперь выберите место, куда вы хотите передать файлы. Наконец, нажмите «Применить» и «Подтвердить», чтобы завершить действие.
Следовательно, будь то проблема с интервалом, потенциальный сбой диска или сбой системы, все условия заставят вас перенести файлы с диска c на диск d. Вы можете перемещать личные файлы или программы, установленные на устройстве. Но когда дело доходит до системных файлов, вы не можете перенести их с одного диска на другой. Их следует хранить вместе с системными программами. Вы можете действовать для передачи файлов различными способами. В этой статье описаны четыре возможных метода переноса файлов с диска c на диск. Один из четырех методов заключается в использовании стороннего прикладного программного обеспечения. Wondershare UBackit используется в качестве рекомендуемого программного обеспечения для синхронизации файлов между дисками.
Попробуйте бесплатно Версия для Windows
3981454 человек скачали его
Windows 10 не может копировать или перемещать файлы
потребности (освободить место на диске или обеспечить безопасность). Однако было бы очень грустно, если бы вы не могли скопировать файлы с внешнего жесткого диска на компьютер (или наоборот). В этом посте показано, как решить проблему с Windows, которая не может эффективно копировать или перемещать файлы.
Отказано в доступе к файлу при копировании или перемещении файлов
Согласно отзывам пользователей, ошибка отказано в доступе к файлу время от времени появляется на их устройстве, чтобы помешать им успешно копировать или перемещать файлы. Некоторые люди сообщали, что Windows 10 не копирует все файлы, в то время как другие говорили, что они не могут перемещать файлы между папками или Windows 10 не может копировать несколько папок.
Хотите верьте, хотите нет, но MiniTool Solution очень профессионально подходит для резервного копирования данных, восстановления файлов и устранения неполадок.
Многие жаловались, что Windows 10 не позволяет мне перемещать файлы; они сказали, что система не позволяет им копировать, перемещать или удалять файл/папку.
Случай 1: Windows 10 не позволяет мне переместить файл.
Недавно я скачал папку с файлами, которая содержит файл rld.dll. Когда я пытаюсь скопировать этот файл в другую папку, он запрашивает разрешение администратора. После того, как я даю разрешение администратора, появляется сообщение, что вам нужно разрешение на выполнение этого действия, а также вам требуется разрешение от всех на редактирование этого файла, но у меня есть единственная учетная запись на ПК. Кто-нибудь знает решение этой проблемы? — от AlexTravers
Случай 2: Windows 10 не позволяет мне перемещать/удалять файлы в качестве администратора.
Перешел с Windows 7 на Windows 10, и хотя есть некоторые серьезные проблемы, мне пока очень нравится Windows 10 — к сожалению, я не могу удалять/перемещать файлы на своем ПК, хотя я администратор с полным контролем и тому подобное.Один файл лежит у меня на рабочем столе, но ни удалить из библиотек, ни переместить на другой локал не дает. Любая помощь? — от AtheresRiften
Случай 3: Я не могу скопировать папку на свой USB-накопитель.
У меня есть USB-накопитель на 8 ГБ. Когда я попытался скопировать папку размером 90 МБ с 4 файлами, она перестает отвечать (отображается Not Responding). Мне нужно зайти в диспетчер задач, чтобы завершить задачу. Он никак не защищен от записи. Я могу создать папку, а затем копировать файлы по отдельности в эту папку. Кроме того, я могу копировать файлы обратно с USB на жесткий диск. Подробная информация о моем USB-накопителе: Файловая система: NTFS, Доступное свободное место: 7,03 ГБ.- от skay
Случай 4: Windows 10 иногда не может перетаскивать файлы… и другие ошибки.
Не знаю, что случилось или это вирус???? Но иногда я не могу перетаскивать файлы, иногда могу, иногда нет, когда я не могу перетаскивать, я также не могу ничего щелкнуть правой кнопкой мыши.Окно параметров всплывает на миллисекунду и просто исчезает. Будет очень плохо; он также просто автоматически закрывает программы. Я пробовал конечное дерево процессов в проводнике, отключал расширения хрома, удалял хром, проводник и т. д., отключал сенсорную панель, пробовал новую мышь; даже сделал сброс к заводским настройкам на моем ноутбуке и до сих пор никаких исправлений. Кто-нибудь, пожалуйста, помогите!!!! — от The©hosenOne
Таким образом, Windows 10 не может копировать или перемещать файлы, случаи можно разделить на следующие 6 типов; внимательно прочитайте их, чтобы найти лучшие решения для исправления отказа в доступе к файлам или папкам.
Не удается скопировать или переместить файлы/папки Windows 10
Попробуйте методы, указанные ниже, если вы не можете скопировать файлы на внешний жесткий диск Windows 10 или на локальный диск.
#1. Проверьте разрешения учетной записи.
- Нажмите Windows + S , чтобы открыть панель поиска Windows.

- Введите в него панель управления и нажмите
- Выберите учетных записей пользователей . (Нажмите Учетные записи пользователей еще раз, если вы просматриваете по категориям.)
- Щелкните ссылку Управление другой учетной записью в разделе Внесите изменения в свою учетную запись пользователя.
- Просмотрите учетные записи в списке и проверьте, есть ли слово « Администратор » под именем целевой учетной записи.
Как изменить свою учетную запись на Администраторов, если это не так:
- Нажмите Windows + X одновременно.
- Выберите «Управление компьютером» в меню WinX.
- Разверните Локальные пользователи и группы в разделе Системные инструменты.
- Выберите Users на левой боковой панели, а затем посмотрите на правую панель.

- Дважды щелкните целевую учетную запись, чтобы открыть окно свойств .
- Переход на 9Вкладка 0007 Member Of вверху.
- Нажмите кнопку Добавить… внизу слева.
- Найдите Введите имена объектов, чтобы выбрать раздел в окне Выбор групп.
- Введите Администраторы в текстовое поле и нажмите Проверить имена .
- Нажмите кнопку OK .
- Выберите Администраторы . Затем нажмите Применить и OK , чтобы подтвердить изменения.
- Перезагрузите компьютер.
#2. Запустите сканирование SFC.
- Откройте строку поиска Windows и введите cmd .
- Щелкните правой кнопкой мыши
- Выберите Запуск от имени администратора из меню.
 (Нажмите Да , если вы видите окно контроля учетных записей.)
(Нажмите Да , если вы видите окно контроля учетных записей.) - Введите (или скопируйте и вставьте) команду: sfc/scannow .
- Нажмите Введите и дождитесь окончания сканирования.
Если сканирование SFC не удалось, попробуйте инструмент DISM.
- Повторите шаги с 1 по 3.
- Скопируйте и вставьте эту команду и нажмите Введите : DISM /online /Cleanup-Image / ScanHealth .
- Дождитесь завершения команды.
- Скопируйте и вставьте эту команду и нажмите Введите : DISM /Online /Cleanup-Image /RestoreHealth .
- Дождитесь окончания команды и перезагрузите компьютер.
[Решено 2020] Ошибка DISM на компьютере с Windows 10/8/7!
#3. Перезапустите проводник Windows.
Еще один способ исправить ситуацию, когда вы не можете перемещать файлы в проводнике Windows, — перезапустить его, выполнив следующие действия:
- Щелкните правой кнопкой мыши пустое место на панели задач.

- Выберите Диспетчер задач во всплывающем меню. (Вы также нажимаете Ctrl + Alt + Delete , чтобы выбрать Диспетчер задач.)
- Убедитесь, что выбрана вкладка Процессы .
- Найдите Windows Explorer и выберите его.
- Нажмите кнопку Перезагрузить в правом нижнем углу. (Вы также можете выбрать Перезагрузить из контекстного меню проводника Windows.)
[РЕШЕНО] Необходимо перезапустить проводник Windows: проблема устранена!
#4. Сканирование на наличие вирусов и вредоносных программ.
- Закройте все программы, приложения и страницы, над которыми вы работаете.
- Нажмите Windows + I , чтобы открыть приложение «Настройки».
- Выберите Обновление и безопасность .
- Выберите Безопасность Windows на левой боковой панели и нажмите Защита от вирусов и угроз на правой панели.

- Выберите Параметры сканирования в разделе Текущие угрозы, если у вас установлена последняя версия Windows 10; выберите Запустите новое расширенное сканирование в разделе История угроз, если вы используете предыдущую версию.
- Следуйте инструкциям, чтобы завершить сканирование и удалить вирусы, обнаруженные на устройстве.
- Перезагрузите компьютер.
Невозможно скопировать или переместить файл/папку Открыть в другой программе
Иногда при попытке скопировать или (или папка) открыта в другой программе. Как это исправить в Windows 10?
#1. Закройте приложения.
Вам следует проверить программы и приложения, работающие в данный момент на вашем ПК. Затем закройте приложения, которые могут использовать файл или папку, которые вы хотите скопировать/переместить.
#2. Пустая мусорная корзина.
- Найдите значок Корзина на рабочем столе.

- Щелкните правой кнопкой мыши и выберите Очистить корзину .
- Вы также можете очистить корзину вручную: откройте Корзину -> нажмите Ctrl + A , чтобы выбрать все элементы здесь -> нажмите Shift + Delete , чтобы очистить их.
Как восстановить файлы, удаленные из корзины?
#3. Изменить локальную групповую политику.
- Нажмите Windows + R , чтобы открыть диалоговое окно «Выполнить».
- Введите msc в текстовое поле и нажмите Enter.
- Разверните Конфигурация пользователя , Административные шаблоны и Компоненты Windows один за другим.
- Выберите Проводник на левой панели. Двойной щелчок по Отключите кеширование миниатюр в скрытых файлах thumbs.db на правой панели.
- Отметьте Включено вместо Не настроено или Отключено.

- Нажмите Применить и OK , чтобы сохранить изменения.
#4. Изменить реестр.
- Открыть Выполнить диалоговое окно.
- Введите regedit и нажмите OK .
- Скопируйте и вставьте это в адресную строку редактора реестра и нажмите Введите : Computer\HKEY_CURRENT_USER\Software\Microsoft\Windows\CurrentVersion\Explorer\Advanced .
- Дважды щелкните DWORD IconsOnly на правой панели.
- Измените значение данных с 0 на 1 и нажмите OK .
Вы также можете решить проблему:
- Изменение DisableThumbnails DWORD
- Создание ключа Explorer и создание и изменение DisableThumbsDBOnNetworkFolders DWORD
#5. Удалить временные папки.
- Тип %temp% в текстовое поле диалогового окна «Выполнить» и нажмите Введите .

- Нажмите Ctrl + A , чтобы выбрать все элементы. Нажмите Shift + Delete , чтобы удалить их.
- Введите temp и нажмите Введите .
- Нажмите Ctrl + A , чтобы выбрать все элементы. Нажмите Shift + Delete , чтобы удалить их.
#6. Выполните очистку диска.
- Нажмите Windows + S и введите очистка диска .
- Нажмите Введите , чтобы открыть окно очистки диска.
- Выберите диск, который вы хотите очистить и нажмите OK .
- Дождитесь окончания процесса сканирования.
- Отметьте Миниатюры и нажмите OK .
- Дождитесь завершения действия.
Очистка диска очищает папку загрузок в Windows 10 после обновления.
#7. Проверьте диск на наличие ошибок.
Проверьте диск на наличие ошибок.
- Откройте проводник и щелкните правой кнопкой мыши диск с ошибкой отказа в доступе к папке назначения.
- Выберите Свойства из контекстного меню.
- Перейдите на вкладку Инструменты и перейдите в раздел Проверка ошибок.
- Нажмите кнопку Проверить и следуйте инструкциям, чтобы завершить сканирование диска.
Вы также можете запустить команду CHKDSK в инструменте командной строки, чтобы проверить и исправить ошибки. Как исправить, если CHKDSK удалит ваши полезные данные?
Невозможно переместить или удалить файл Windows 10
Иногда вы не можете удалить файл или папку, даже нажав Shift + Delete. Эта часть посвящена тому, как удалить файлы, которые нельзя удалить. Прежде всего, вы должны убедиться, что все приложения, использующие файл, который вы пытаетесь удалить (или содержащие его), закрыты. Если проблема не устранена, попробуйте следующие методы.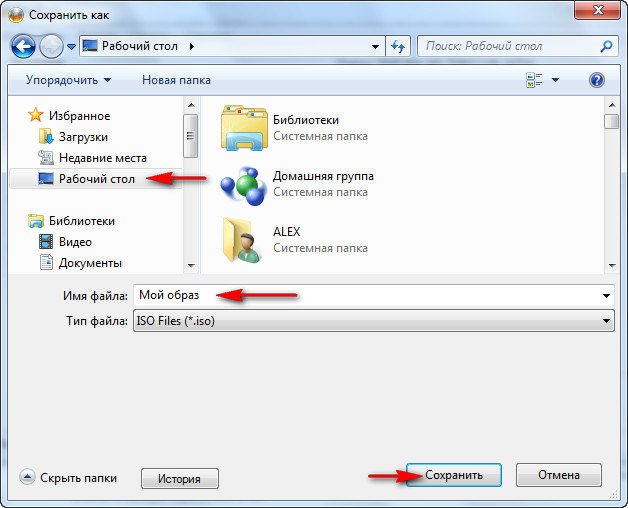
#1. Используйте командную строку.
- Нажмите Start и прокрутите вниз, чтобы найти Система Windows .
- Разверните его и щелкните правой кнопкой мыши Командная строка .
- Выберите Еще и затем Запуск от имени администратора .
- Введите del и расположение файла/папки, которую вы хотите удалить. Например, E:\Test\text.txt .
- Нажмите Введите на клавиатуре.
#2. Удалить в безопасном режиме.
- Откройте настройки, нажав Windows + I .
- Выберите Update & Security и перейдите к Recovery в левом окне.
- Найдите Расширенный запуск в правом окне и нажмите Перезагрузить сейчас под ним.
- Выберите Устранение неполадок , Дополнительные параметры и Параметры запуска по порядку.

- Нажмите F4 , чтобы включить безопасный режим.
- Откройте проводник Windows , чтобы найти нужный файл или папку.
- Удалите файл/папку и перезагрузите компьютер.
Другой способ принудительного удаления элементов — использование стороннего инструмента.
Нажмите, чтобы твитнуть
Если вы по ошибке навсегда удалили полезные файлы, прочтите это, чтобы узнать, как их восстановить:
Не удается прочитать исходный файл или диск
#1. Полностью выключите компьютер и снова включите его.
#2. Убедитесь, что внешнее хранилище правильно подключено к компьютеру.
#3. Проверьте файловую систему целевого диска.
- Щелкните правой кнопкой мыши диск, на который вы планируете переместить файлы/папки.
- Выберите Свойства и найдите Файловая система информация.

- Если это FAT32 или FAT16, отформатируйте ее в NTFS. Файловая система FAT не поддерживает большие файлы (до 4 ГБ или 2 ГБ). Вот почему Windows 10 не может копировать большие файлы.
Вы можете переформатировать диск или напрямую преобразовать FAT в NTFS!
Том не содержит распознаваемой файловой системы — как исправить?
Windows 10 Не удается скопировать и вставить файлы
Если вы не можете копировать и вставлять файлы/папки или не можете перетаскивать их, выполните следующие действия.
#1. Убедитесь, что Windows 10 обновлена.
- Нажмите Windows + I .
- Выберите Обновление и безопасность .
- Нажмите кнопку Проверить наличие обновлений в правом окне.
- Дождитесь завершения процесса и установите все найденные обновления.
#2. Завершите rdpclip.exe и запустите его вручную.
- Щелкните правой кнопкой мыши на панели задач, чтобы выбрать Диспетчер задач .

- Перейдите на вкладку Details и найдите под ней exe .
- Щелкните правой кнопкой мыши процесс и выберите Завершить задачу .
- Перейдите по этому пути: C:/Windows/System32 , чтобы найти rdpclip.exe .
- Запустить вручную.
#3. Создайте новую учетную запись пользователя.
- Откройте Настройки и выберите Учетные записи .
- Выберите Семья и другие люди в левом окне.
- Щелкните Добавить кого-то к этому ПК в правом окне.
- Выберите У меня нет данных для входа этого человека .
- Щелкните Добавить пользователя без учетной записи Microsoft . Введите имя пользователя и нажмите Далее .
- Следуйте инструкциям, чтобы завершить процесс и переключиться на эту новую учетную запись.

#4. Проверьте диск на наличие ошибок.
Вы должны выполнить шаги, упомянутые в приведенном выше содержании, чтобы проверить диск в проводнике или командной строке. Некоторые пользователи сообщили, что проверка диска помогла им решить, что копирование и вставка не работают.
Кроме того, вы можете попробовать следующие методы, если копирование и вставка не работают:
- Отключите функцию общего буфера обмена VirtualBox.
- Отключить надстройку «Отправить в Bluetooth».
- Использовать сторонний менеджер буфера обмена.
Примечание: Вы можете увидеть всплывающее окно Ошибка копирования файла или папки, которое мешает копировать/перемещать файлы. Есть много причин, вызывающих это; например, недостаточно места на диске для завершения операции. Вы должны использовать различные способы решения проблемы в соответствии с реальной ситуацией.
Как исправить, если вы не можете переместить или скопировать файл или папку на Mac?
Не удается скопировать файлы/папки на USB-накопитель
В дополнение к причинам и решениям, упомянутым в приведенных выше случаях, есть особая причина, объясняющая, почему вы не можете скопировать файл или папку на USB-накопитель. Это функция защиты от записи. Если USB-накопитель защищен от записи, вы не сможете добавлять на него новые данные или редактировать файлы.
Это функция защиты от записи. Если USB-накопитель защищен от записи, вы не сможете добавлять на него новые данные или редактировать файлы.
В этом случае вам необходимо сначала снять с него защиту от записи, следуя приведенным здесь способам.
Восстановление файлов и папок Windows
Как восстановить ошибочно удаленные данные
Шаг 1 : получите MiniTool Power Data Recovery и правильно установите его (пожалуйста, не сохраняйте его на диск, содержащий удаленные файлы).
Бесплатная загрузка
Шаг 2 : запустите программу и выберите Этот ПК на левой боковой панели.
Шаг 3 : укажите диск с удаленными данными и дважды щелкните по нему.
Шаг 4 : дождитесь сканирования и выберите файлы, которые вы хотите восстановить из результатов сканирования.
Шаг 5 : нажмите Сохранить и выберите место хранения. Нажмите OK и дождитесь окончания восстановления.
Нажмите OK и дождитесь окончания восстановления.
Прочтите эту страницу, чтобы узнать больше о том, как восстановить удаленные файлы на ПК.
Как восстановить файлы с внешнего хранилища
- Установите MiniTool Power Data Recovery и запустите его в конце установки.
- Выберите Съемный диск на левой боковой панели.
- Выберите целевой диск и нажмите Сканировать .
- Дождитесь сканирования и выберите файл/папку, которую хотите восстановить.
- Нажмите Сохранить и выберите путь хранения.
- Нажмите OK и дождитесь завершения восстановления.
Нажмите, чтобы твитнуть
Пожалуйста, прочитайте эту страницу, если вы обнаружите файлы, потерянные с внешнего жесткого диска:
Вердикт
В этой статье я представил распространенные типы ошибок отказа в доступе к файлам и дал соответствующие решения для их устранения.



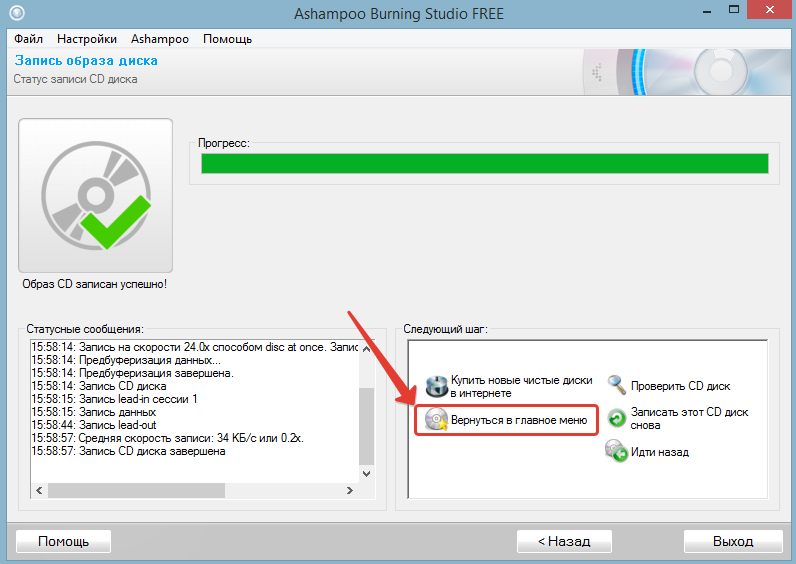
 Один файл лежит у меня на рабочем столе, но ни удалить из библиотек, ни переместить на другой локал не дает. Любая помощь? — от AtheresRiften
Один файл лежит у меня на рабочем столе, но ни удалить из библиотек, ни переместить на другой локал не дает. Любая помощь? — от AtheresRiften Окно параметров всплывает на миллисекунду и просто исчезает. Будет очень плохо; он также просто автоматически закрывает программы. Я пробовал конечное дерево процессов в проводнике, отключал расширения хрома, удалял хром, проводник и т. д., отключал сенсорную панель, пробовал новую мышь; даже сделал сброс к заводским настройкам на моем ноутбуке и до сих пор никаких исправлений. Кто-нибудь, пожалуйста, помогите!!!! — от The©hosenOne
Окно параметров всплывает на миллисекунду и просто исчезает. Будет очень плохо; он также просто автоматически закрывает программы. Я пробовал конечное дерево процессов в проводнике, отключал расширения хрома, удалял хром, проводник и т. д., отключал сенсорную панель, пробовал новую мышь; даже сделал сброс к заводским настройкам на моем ноутбуке и до сих пор никаких исправлений. Кто-нибудь, пожалуйста, помогите!!!! — от The©hosenOne
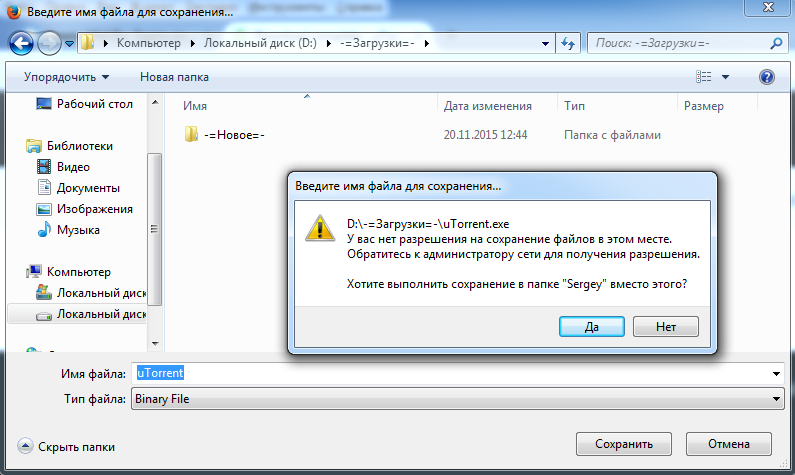
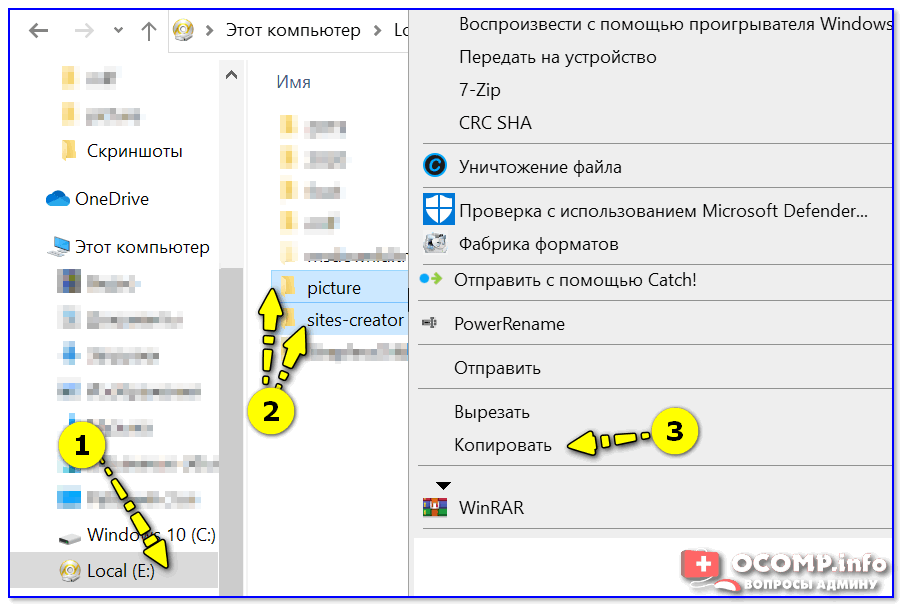 (Нажмите Да , если вы видите окно контроля учетных записей.)
(Нажмите Да , если вы видите окно контроля учетных записей.)