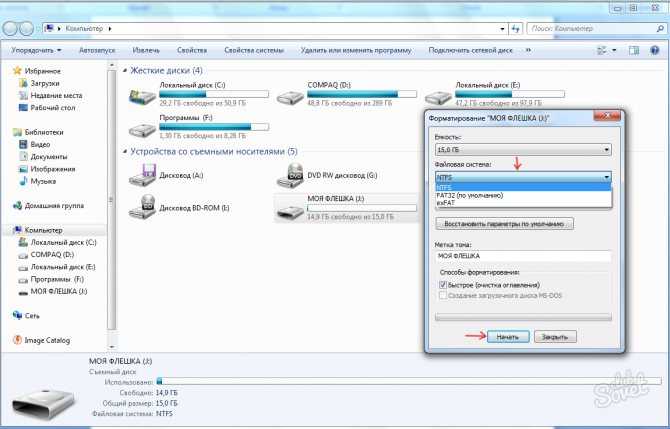Как скопировать ваши оригинальные DVD-диски с защитой жесткого диска
Привет друзья, в этом видео уроке я покажу, как копировать DVD фильм в оригинальной ПК. Хотя на первый взгляд это легко заверить вас, что это довольно неприятная работа, как оригинальные DVD-диски поставляются с защитой от копирования, которая не позволяет пользователю копировать или сделать их резервную ISO, DAA и т.д. На первый взгляд у каждого есть впечатление, что что-то происходит с диска или оптического привода, это все о защите DRM.
Программа, которую мы будем использовать для копирования DVD DVD Shrink это программное обеспечение бесплатно и очень просто. Это поможет нам сделать резервную копию, что вы можете держать в безопасности на жесткий, на палочке, или даже на другом DVD.
Зачем копировать DVD?
Ответы больше:
Мы хотим сделать резервную копию DVD, который может ухудшиться в течение долгого времени.
Мы хотим, чтобы запустить фильмы, которые они покупают новый телефон или планшет.
У нас есть медиа-сервер, где фильмы работающих под управлением Smart TV.
Процесс резервного копирования прост, после просмотра учебника вы будете экспертом в области копирования DVD-дисков.
Если вы хотите пойти еще дальше, пожалуйста, напишите нам комментарии раздел, мы будем идти и сжатия и перекодирования DVD в нескольких форматах, чтобы посмотреть его, и мы можем с комфортом на вашем телефоне или планшете.
Скачать DVD Shrink (Freeware)
Помните, что если у вас есть предложения, жалобы или дополнения, не стесняйтесь писать в поле для комментариев, де-также, если вы встретились в поле для комментариев у пользователя есть проблемы, и вы можете помочь ему, не стесняйтесь делать это, единственный способ, которым мы можем сделать это место лучше, увидеть в поле для комментариев!
На поле для комментариев пытается получить немного на эту тему, так что другие посетители могут предложить учебник + комментарии соответствующие комментарии могут быть дополнительная поддержка для пользовательских ошибок, или желание учиться.
Перед тем как задать вопрос, попробуйте обратиться комментариям старейших, в большинстве случаев там уже ответил на ваш вопрос.
Используйте больше категорий в верхней части сайта и поисковой системы с правого угла, чтобы быстро добраться до того, что вас интересует, мы имеем над 900 учебных пособий, которые охватывают почти каждый жанр программного обеспечения, мы поняли, я вы просто должны искать их и наблюдать за ними.Инструкция по применению videotutorial.ro
Search Engine.
Если, например, у вас есть проблемы с Yahoo Messenger, вы можете ввести в наших терминах поисковых систем, таких как Yahoo, Mess, Messenger, ID беспорядок, multimess проблемы мессенджера, ошибки мессенджера и т.д., вы увидите, что у вас будет выбор.Категории.
Если вы используете категорию раскрывающийся, они находят планку в домашних категориях: Офис, Графический дизайн, оборудование, Интернет, мультимедиа, безопасности, системы, хранения, резервного копирования, под эти категории организованы подкатегории и суб-суб -categorii, это более точной фильтрации.Для того, чтобы найти что-то связанное с Yahoo Messenger, используя категории можно привести категорию:ИнтернетТам будет открывать другие подкатегории, где вы выбираете Голос-чатОттуда вы можете пойти на подкатегории YahooИ, наконец, с этими фильтрами поступит на страницу, где только элементы, связанные с Yahoo Messenger или Yahoo Mail.
Архивы.
на архив Вы можете найти все наши обучающие программы, организованные красивые дни saptameni, месяцы и годы.
Все логично, просто следовать логике.
Наслаждайтесь!
Кристианом Cismaru
Поданный в: Резервное копирование файлов, преобразование, ISO-СФР-DAA, Советы Видео, Учебники помечены резервное копирование DVD, резервного копирования DVD фильмов, Dvd копирование, Копирование фильмов из DVD, Как скопировать DVD, как копировать DVD, как скопировать защищенный DVD, как сделать DVD ISO после того, как, В качестве защиты DVD удар, DVD-ISO, DVD Shrink, ISO Maker, несколько файлов в DVD, Я не могу скопировать DVD, Я не могу скопировать фильм на DVD, DVD фильм копирования программного обеспечения, защита DVD, DVD-диски защиты, учебник DVD Shrink, Копирование DVD видео-уроки
Копирование дисков • Копирка
Уважаемые клиенты! В связи с новогодними праздниками, заказы оформленные 30 декабря и позже поступят в работу на производство 4 января 2023 года. Срочные заказы будут приниматься до 14.00 часов 31 декабря.
Срочные заказы будут приниматься до 14.00 часов 31 декабря.
Найти ближайший офис
| Услуга | Кол-во | Стоимость |
|---|---|---|
| Копия диска DVD | 1 диск | 590 р. |
| Копия диска Blu-ray (25гб) | 1 диск | 990 р. |
| Выгрузка на Интернет-облако | до 5гб |
хранение 14 дней — 590 р.
|
| Выгрузка на Интернет-облако | до 5гб | хранение 100 дней — 690 р. |
| Выгрузка на Интернет-облако | от 5 до 10 гб | хранение 14 дней — 790 р. |
| Выгрузка на Интернет-облако | от 5 до 10 гб | хранение 100 дней — 890 р. |
| Выгрузка на Интернет-облако | от 10 до 30 гб |
хранение 14 дней — 1200 р.
|
| Выгрузка на Интернет-облако | от 10 до 30 гб | хранение 100 дней — 1300 р. |
| Выгрузка на Интернет-облако | от 30 до 100 гб | хранение 14 дней — 2200 р. |
| Выгрузка на Интернет-облако | от 30 до 100 гб | хранение 100 дней — 2300 р. |
В услуги включено:
- Копирование и запись содержимого диска
- Срок выполнения 7 рабочих дней (срочный заказ — 3 дня, стоимость удваивается).

- Принимаются любые незащищеные авторским правом Blu-ray, CD и DVD диски.
Как скопировать и растиражировать компакт-диск с видео или другими материалами? Первый вопрос – как это возможно технически, второй – сохранение прав на распространение авторских материалов. Если это ваши личные записи, вы можете переписать содержимое диска на другие носители в любом количестве. С тиражированием и копированием вам всегда готова помочь студия «Копирка».
Мы предлагаем профессиональные услуги по копированию дисков CD, DVD и Blue Ray на цифровые носители с полным сохранением исходного качества, а также с профессиональной коррекцией данных. Вы можете предоставить для копирования любые незащищенные от размножения диски, не подлежащие авторскому праву. Выполняется перенос и копирование данных, проверка на наличие повреждений в записях.
По желанию заказчика выполняется тиражирование и упаковка дисков в индивидуальные коробки, наносится изображение и название.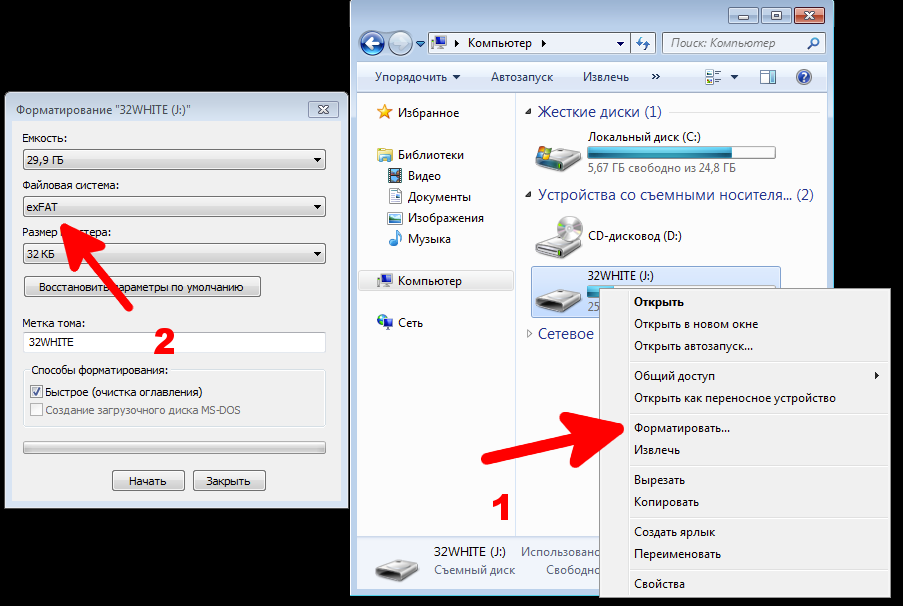 Цены на копирование указаны поштучно. Сроки исполнения любых заказов – 7 календарных дней, также возможно срочное исполнение за 3 дня с доплатой 100%.
Цены на копирование указаны поштучно. Сроки исполнения любых заказов – 7 календарных дней, также возможно срочное исполнение за 3 дня с доплатой 100%.
Чтобы заказать перенос содержимого носителей, достаточно позвонить нам и сделать заявку или оставить заказ на сайте. Приносите материалы в студию, отправляйте через нашего курьера или загружайте через сайт. Мы сразу направим его в работу ваши записи. Наши специалисты работают быстро, качественно, пунктуально и аккуратно, а цены в студии очень выгодные.
Будем рады обработать и сохранить ваши цифровые материалы и растиражировать диски в нужном количестве!
Вход
Регистрация
Авторизуясь, вы соглашаетесь с правилами пользования сайтом и даете согласие на обработку персональных данных.
Копирование DVD на USB напрямую или с помощью стороннего DVD Ripper (почему и как)
Лора Гудвин 28 января 2021 г.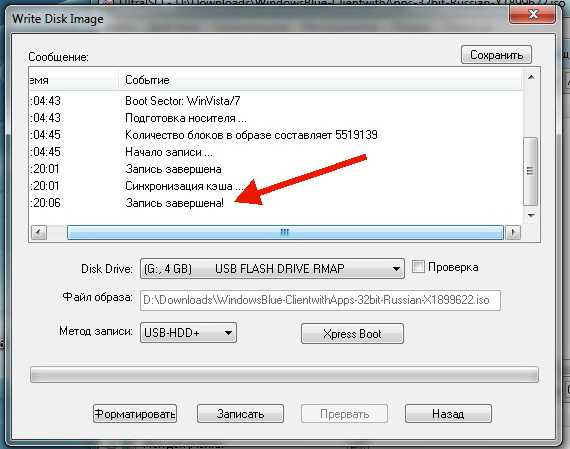 Копирование DVD
Копирование DVD
Некоторые ноутбуки не оснащены DVD-приводом. Таким образом, вы не можете использовать DVD-привод для прямого чтения диска. Для людей, у которых есть большая коллекция DVD-дисков, таскать с собой повсюду DVD-диски — не лучшая идея. Ваши предыдущие DVD-диски могут быть поцарапаны или повреждены. Если вы находитесь вдали от дома или у вас нет доступа к вашей коллекции DVD, вы можете скопировать DVD на USB, чтобы сделать цифровую копию. Конечно, вы можете ставить DVD-фильмы на другие портативные накопители. Таким образом, вы можете легко просматривать DVD-фильмы на любом компьютере через USB.
Это правда, что вы можете использовать бесплатный конвертер DVD в USB для конвертации DVD, например, VLC Media Player, HandBrake и другие. Но если вы хотите копировать купленные DVD с защитой от копирования, вам лучше использовать коммерческое программное обеспечение для копирования DVD, чтобы получить более высокий уровень успеха. Таким образом, в этой статье в основном рассказывается о подробных шагах по копированию защищенного DVD на флешку с помощью сторонней программы.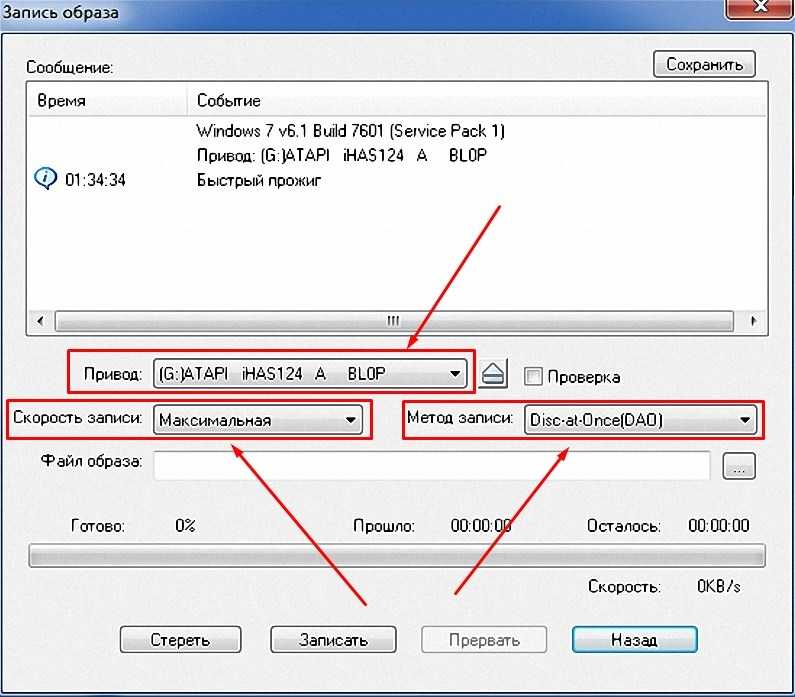
- Часть 1. Копирование DVD на USB-накопитель с помощью программного обеспечения DVD Ripper (без потерь)
- Часть 2. Копирование DVD на USB-накопитель с помощью USB-подключения (с потерями)
Часть 1: Копирование DVD на USB-накопитель с помощью программного обеспечения DVD Ripper (без потерь)
В обычных случаях вы можете копировать DVD с помощью HandBrake, VLC Media Player, DVD Shrink, MakeMKV и многих других бесплатных программ для копирования DVD. Однако большинство из них не могут копировать новые DVD-диски. Скопированные DVD-видео будут перекодированы по умолчанию. Иногда вы можете столкнуться с тем, что HandBrake не копирует DVD, VLC не воспроизводит DVD и многие другие связанные с этим проблемы. Чтобы получить самый быстрый процесс копирования DVD на USB с потерей качества, вы не должны пропустить Vidmore DVD Monster.
Почему Vidmore DVD Monster может быть вашим лучшим конвертером DVD в USB? Вот несколько кратких причин.
1. Копирование DVD с качеством 1:1
Копирование DVD с качеством 1:1
Вы можете копировать DVD целиком на USB-накопитель без перекодирования. Скопированный файл содержит полную структуру DVD, видео- и аудиодорожки, меню, главы и субтитры.
2. Скорость копирования DVD в 6 раз выше
Копируйте весь контент DVD в MPG, DVD ISO и папку со скоростью, в 6 раз превышающей скорость других конкурентов.
3. Копируйте DVD в любой формат и на любое устройство
Программное обеспечение для копирования DVD на USB оснащено передовым алгоритмом дешифрования DVD. Вы можете копировать старые и новые DVD-диски на флэш-накопитель USB с широким спектром видео- и аудиоформатов. Кроме того, вы можете выбирать из HEVC, H.264, MPEG-4 и многих других кодеков.
4. Редактируйте видео перед копированием DVD на USB
Вы можете быстро редактировать фильмы DVD, обрезая, объединяя, добавляя водяные знаки, настраивая видеоэффекты, изменяя субтитры и звуковые дорожки.
Шаг 1: Бесплатно скачайте, установите и запустите Vidmore DVD Monster. Подключите флешку к компьютеру. Затем вставьте DVD-диск в DVD-привод.
Подключите флешку к компьютеру. Затем вставьте DVD-диск в DVD-привод.
Шаг 2: Нажмите «Загрузить диск» на «DVD-диск» на «Просмотр/выбор заголовка», чтобы получить нужные видео.
Шаг 3: Щелкните значок «Копировать все в» в правом верхнем углу. Выберите сжатый и несжатый форматы в зависимости от ваших потребностей. Каждый формат видео предлагает различные варианты разрешения и качества.
Шаг 4: Установите флэш-накопитель DVD в качестве выходной папки. Ну, вы также можете перетащить скопированные файлы на свой диск. Наконец, нажмите «Копировать все», чтобы преобразовать DVD-фильмы в загрузочные USB-накопители.
Часть 2. Копирование DVD на USB-накопитель с помощью USB-подключения (с потерями)
Вы также можете скопировать DVD-диск на USB-накопитель в виде файлов ISO или папки DVD через USB-соединение. Однако трудно скопировать полный DVD-контент на флэш-накопитель USB. Вы можете пострадать от потери данных при копировании DVD. Иногда ваш компьютер выключается или вы просто по ошибке нажимаете значок закрытия. Этот метод работает только для копирования незащищенного DVD на USB-накопитель.
Этот метод работает только для копирования незащищенного DVD на USB-накопитель.
Шаг 1: Вставьте исходный DVD-диск в DVD-привод. Ваш компьютер автоматически распознает DVD-диск. Вам необходимо подготовить DVD-диск в виде файлов ISO или папки DVD.
Шаг 2: Вставьте флэш-накопитель USB в порт USB на компьютере. Если вы впервые подключаете USB к компьютеру, вам потребуется установить драйвер USB.
Шаг 3: Щелкните правой кнопкой мыши DVD-диск. Выберите «Открыть», чтобы получить доступ ко всему содержимому вашего DVD.
Шаг 4: Скопируйте и вставьте папку DVD или файлы образов ISO на USB-накопитель. Или вы можете выбрать «Отправить» в контекстном меню, чтобы также перенести DVD на USB-накопитель.
Дополнительные советы
Чтобы успешно скопировать защищенный и незащищенный DVD на USB, вам следует знать несколько советов.
- DVD-диск содержит около 4,5 ГБ содержимого. Таким образом, вам нужно проверить, достаточно ли места на вашем USB-накопителе.

- Копирование DVD на USB путем копирования и вставки через USB-кабель кажется простым. Однако не все медиаплееры могут читать папки DVD или файлы образов ISO.
- Большинство DVD защищены. Даже если вы переместите содержимое DVD напрямую на USB, вы все равно можете обнаружить, что файлы DVD не воспроизводятся или повреждены. Таким образом, сторонний DVD-риппер действительно имеет значение.
Это 2 способа копирования DVD на USB или другие загрузочные флешки. Если вы хотите скопировать незащищенное меню DVD на USB, вы можете использовать как USB-соединение, так и программное обеспечение для копирования DVD, чтобы решить эту проблему. Что касается копирования коммерческих DVD, Vidmore DVD Monster — ваш лучший выбор. Вы можете скопировать весь DVD на USB с меню в копии 1:1. 6-кратная скорость копирования поможет вам сэкономить время на бессмысленном ожидании.
Если вы хотите копировать DVD на iPhone, Android, Apple TV и другие проигрыватели, вы также можете получить здесь оптимизированные пресеты.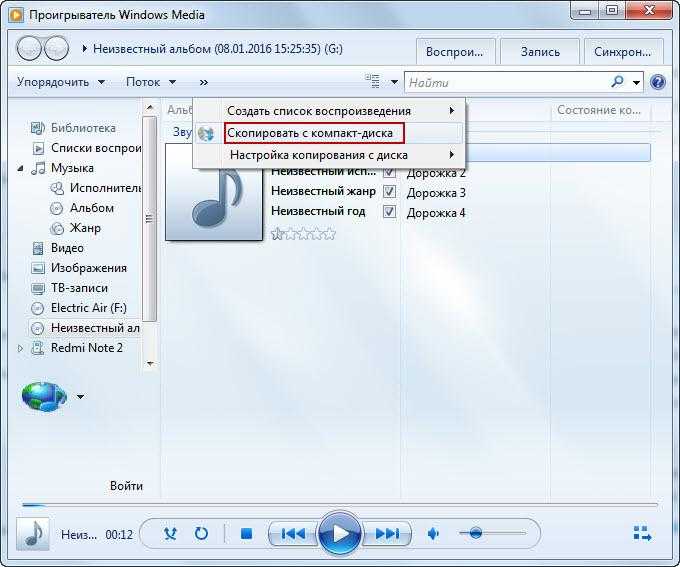 Хотите сделать цифровую копию своих DVD-дисков? Вы можете бесплатно скачать Vidmore DVD Monster, чтобы узнать о дополнительных функциях.
Хотите сделать цифровую копию своих DVD-дисков? Вы можете бесплатно скачать Vidmore DVD Monster, чтобы узнать о дополнительных функциях.
DVD на USB — 100% рабочий способ копирования DVD-видео на USB-накопитель
Каждый раз, когда вы хотите просмотреть DVD-фильмы, вам нужно вынуть DVD-диск и вставить его во внутренний или внешний DVD-привод. Делать это неудобно, особенно когда у вас большая коллекция DVD-дисков. Кроме того, ваш DVD-диск не будет воспроизводиться через короткое время из-за сбоев и других физических повреждений. Чтобы везде иметь DVD-фильмы и обойти ограничения на воспроизведение DVD, вы можете записывать DVD на USB. Гораздо проще воспроизвести фильм, хранящийся на USB-накопителе, а не на DVD-диске.
Для успешной записи фильма с DVD на флешку необходимо подготовить компьютер Windows или Mac. Если внутреннего DVD-привода нет, необходимо использовать внешний DVD-привод, а затем подключить его к компьютеру. Позже вы можете воспроизводить и записывать DVD-фильмы на USB-накопитель на Windows или Mac.
- Часть 1. Как записывать фильмы DVD на USB без потерь
- Часть 2. Как бесплатно записать DVD на USB в Windows
- Часть 3: Часто задаваемые вопросы о записи DVD на USB
Часть 1: Как записывать фильмы с DVD на USB без потерь
Наиболее рекомендуемым программным обеспечением для записи видео является Blu-ray Master Screen Recorder. Вы можете записывать исходное видео и аудио на DVD без задержек и замедления работы компьютера. Все видео можно захватить и сохранить в MP4, AVI, MOV и других популярных форматах. Таким образом, вы можете напрямую записывать DVD-фильмы в формат USB. Более того, вы можете быстро сделать полноэкранный снимок экрана или прямоугольный снимок от руки. Просто установите вставленный USB-накопитель в качестве папки назначения. Позже все ваши файлы видеозаписи и скриншоты будут по умолчанию сохранены на USB.
На самом деле, это лучший выбор, чем копирование DVD на USB-накопитель на Mac или ПК.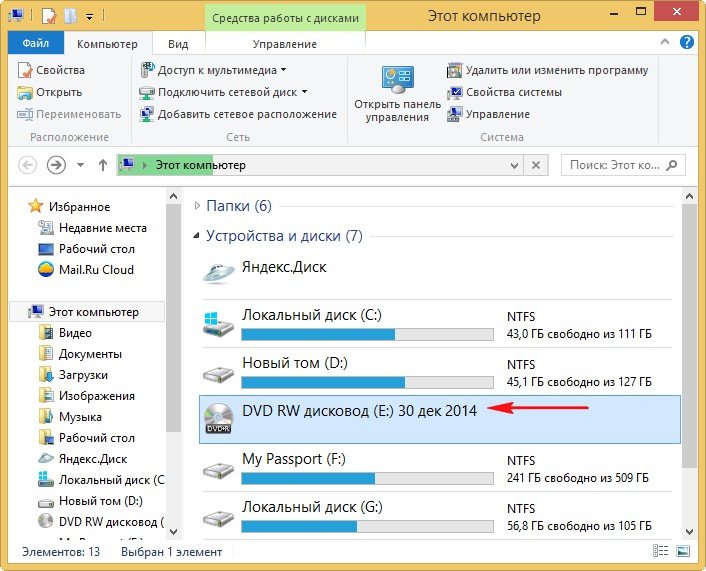 Вы можете получить высококачественный DVD-видео и аудиоконтент без особых усилий. Защиту от копирования можно обойти. Кроме того, устройство записи DVD на USB может записывать DVD-видео со звуком без потерь.
Вы можете получить высококачественный DVD-видео и аудиоконтент без особых усилий. Защиту от копирования можно обойти. Кроме того, устройство записи DVD на USB может записывать DVD-видео со звуком без потерь.
- 1. Записывайте защищенные и незащищенные DVD на флешку с оригинальным качеством.
- 2. Видео захвата экрана со звуком одновременно.
- 3. Отрегулируйте качество выходного видео, частоту кадров и другие параметры.
- 4. Включите задачи по расписанию, чтобы запустить автоматическую запись DVD на USB.
- 5. Обрежьте видеозапись DVD, чтобы удалить ненужные клипы.
Шаг 1
Вставьте DVD в привод DVD. Найдите и откройте DVD-видео, которое вы хотите записать. Вы можете сделать паузу в начальной точке. Затем подключите USB-накопитель к USB-порту вашего компьютера.
Шаг 2
Бесплатно загрузите, установите и запустите Blu-ray Master Screen Recorder. Выберите Видеорегистратор , чтобы начать процесс.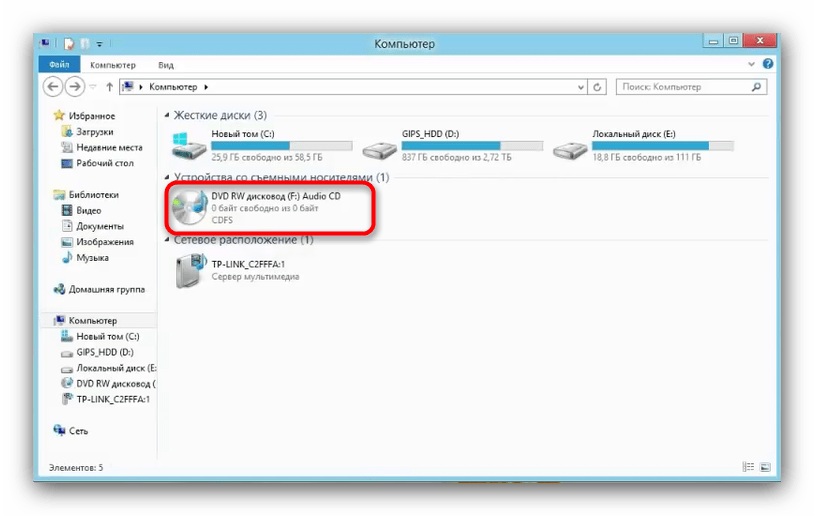
Шаг 3
Выберите окно DVD в качестве области захвата экрана. Чтобы скопировать файл DVD на USB-накопитель, включите System Sound для записи DVD-видео со звуком.
Шаг 4
Нажмите Настройки , чтобы найти окно настроек. Выберите Output на левой панели. Установите USB-накопитель в качестве выходной папки. Позже нажмите OK для подтверждения.
Шаг 5
Воспроизведение фильма на DVD. Нажмите REC , чтобы начать запись с DVD. Когда вы остановите запись, вы окажетесь в окне Preview по умолчанию. Нажмите Сохранить в правом нижнем углу, чтобы записать DVD-видео на флэш-накопитель USB. Вы можете управлять файлами записи DVD и обмениваться ими в окне Recording History .
Часть 2. Как бесплатно записать DVD на USB в Windows
Если вы не возражаете против записи и сохранения фильма DVD в формате WMV, вы можете использовать в качестве альтернативы бесплатное онлайн-рекордер экрана Blu-ray Master. Это бесплатный онлайн-рекордер экрана. Вы также можете использовать его в качестве бесплатного загрузчика DVD. По сравнению с полной версией вы не можете получить расширенные функции записи экрана. Максимальная частота кадров видеозаписи увеличивается до 24 кадров в секунду. Если все в порядке, вы можете выполнить следующие шаги.
Это бесплатный онлайн-рекордер экрана. Вы также можете использовать его в качестве бесплатного загрузчика DVD. По сравнению с полной версией вы не можете получить расширенные функции записи экрана. Максимальная частота кадров видеозаписи увеличивается до 24 кадров в секунду. Если все в порядке, вы можете выполнить следующие шаги.
Шаг 1
Нажмите Запустите Free Recorder и быстро загрузите программу запуска.
Шаг 2
Выберите окно воспроизведения DVD с всплывающим окном онлайн-рекордера. Включите Системный звук , чтобы одновременно записывать звук DVD вместе с видео.
Шаг 3
Нажмите REC , чтобы начать запись DVD-видео бесплатно. Вы можете щелкнуть значок Stop , чтобы закончить запись экрана в любое время. Видео WMV будет сохранено на вашем рабочем столе по умолчанию. Или вы можете найти его в История записи Выпадающий список.
Шаг 4
Подключите USB-накопитель к компьютеру.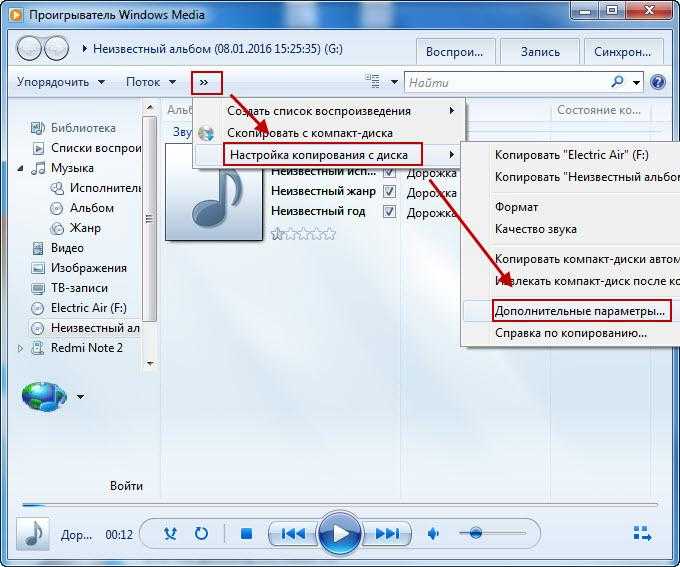 После распознавания перетащите записанный DVD-видео на этот USB-накопитель.
После распознавания перетащите записанный DVD-видео на этот USB-накопитель.
Узнайте, как преобразовать DVD в QuickTime MOV
Часть 3. Часто задаваемые вопросы о записи DVD на USB
Можно ли напрямую копировать содержимое DVD на USB-накопитель?
Нет. Вы обнаружите, что скопированный файл DVD невозможно воспроизвести. Вместо этого вам нужно использовать профессиональное программное обеспечение для копирования DVD. Или вы также можете запустить Blu-ray Master Screen Recorder для записи фильмов на DVD.
Какой формат лучше всего подходит для сохранения DVD на USB?
Фиксированного формата выходного видео нет. Если вы действительно хотите выбрать один, вы можете записать DVD и сохранить в формате MP4. MP4 позволяет пользователям сохранять видео в хорошем качестве и при небольшом размере файла. Более того, вы можете воспроизводить видео MP4 с помощью большинства видеоплееров и редакторов.
Можете ли вы поделиться записанным DVD-видео с другими?
Нет. Лучше этого не делать. Распространение или продажа коммерческого содержимого DVD во многих странах является незаконным. Ну, это нормально, если вы записываете DVD на USB только для личного использования.
Лучше этого не делать. Распространение или продажа коммерческого содержимого DVD во многих странах является незаконным. Ну, это нормально, если вы записываете DVD на USB только для личного использования.
Это все, что нужно для записи DVD на USB на вашем компьютере. Вы можете записывать и копировать видео с любого DVD, защищенного авторскими правами, на USB-накопитель. Размер видеофайла DVD составляет 8,5 ГБ или около того. Вам необходимо заранее освободить достаточно места на USB-накопителе.
Что вы думаете об этом посте?
- 1
- 2
- 3
- 4
- 5
Отлично
Оценка: 4,9/ 5 (171 Голос)
Подробнее
6 БЕСПЛАТНЫХ решений для преобразования DVD в MOV на компьютере с Windows/Mac
Чтобы воспроизводить и обмениваться DVD на других платформах и проигрывателях, преобразование DVD в MOV является хорошим методом. Вот 6 БЕСПЛАТНЫХ конвертеров DVD в MOV для преобразования DVD в MOV на компьютере Mac / Windows.


 Для того, чтобы найти что-то связанное с Yahoo Messenger, используя категории можно привести категорию:ИнтернетТам будет открывать другие подкатегории, где вы выбираете Голос-чатОттуда вы можете пойти на подкатегории YahooИ, наконец, с этими фильтрами поступит на страницу, где только элементы, связанные с Yahoo Messenger или Yahoo Mail.
Для того, чтобы найти что-то связанное с Yahoo Messenger, используя категории можно привести категорию:ИнтернетТам будет открывать другие подкатегории, где вы выбираете Голос-чатОттуда вы можете пойти на подкатегории YahooИ, наконец, с этими фильтрами поступит на страницу, где только элементы, связанные с Yahoo Messenger или Yahoo Mail.