Копирование дисков • Копирка
Найти ближайший офис
| Услуга | Кол-во | Стоимость |
|---|---|---|
| Копия диска DVD | 1 диск | 590 р. |
| Копия диска Blu-ray (25гб) | 1 диск | 990 р. |
| Выгрузка на Интернет-облако | до 5гб |
хранение 14 дней — 590 р.
|
| Выгрузка на Интернет-облако | до 5гб | хранение 100 дней — 690 р. |
| Выгрузка на Интернет-облако | от 5 до 10 гб | хранение 14 дней — 790 р. |
| Выгрузка на Интернет-облако | от 5 до 10 гб | хранение 100 дней — 890 р. |
| Выгрузка на Интернет-облако | от 10 до 30 гб |
хранение 14 дней — 1200 р.
|
| Выгрузка на Интернет-облако | от 10 до 30 гб | хранение 100 дней — 1300 р. |
| Выгрузка на Интернет-облако | от 30 до 100 гб | хранение 14 дней — 2200 р. |
| Выгрузка на Интернет-облако | от 30 до 100 гб | хранение 100 дней — 2300 р. |
В услуги включено:
- Копирование и запись содержимого диска
- Срок выполнения 7 рабочих дней (срочный заказ — 3 дня, стоимость удваивается).

- Принимаются любые незащищеные авторским правом Blu-ray, CD и DVD диски.
Как скопировать и растиражировать компакт-диск с видео или другими материалами? Первый вопрос – как это возможно технически, второй – сохранение прав на распространение авторских материалов. Если это ваши личные записи, вы можете переписать содержимое диска на другие носители в любом количестве. С тиражированием и копированием вам всегда готова помочь студия «Копирка».
Мы предлагаем профессиональные услуги по копированию дисков CD, DVD и Blue Ray на цифровые носители с полным сохранением исходного качества, а также с профессиональной коррекцией данных. Вы можете предоставить для копирования любые незащищенные от размножения диски, не подлежащие авторскому праву. Выполняется перенос и копирование данных, проверка на наличие повреждений в записях.
По желанию заказчика выполняется тиражирование и упаковка дисков в индивидуальные коробки, наносится изображение и название.
Чтобы заказать перенос содержимого носителей, достаточно позвонить нам и сделать заявку или оставить заказ на сайте. Приносите материалы в студию, отправляйте через нашего курьера или загружайте через сайт. Мы сразу направим его в работу ваши записи. Наши специалисты работают быстро, качественно, пунктуально и аккуратно, а цены в студии очень выгодные.
Будем рады обработать и сохранить ваши цифровые материалы и растиражировать диски в нужном количестве!
Вход на kopirka.ruВход
Регистрация
Авторизуясь, вы соглашаетесь с правилами пользования сайтом и даете согласие на обработку персональных данных.
Что такое флешка, что такое CD и DVD-диск
Каким образом информация попадает на компьютер? Существует несколько вариантов.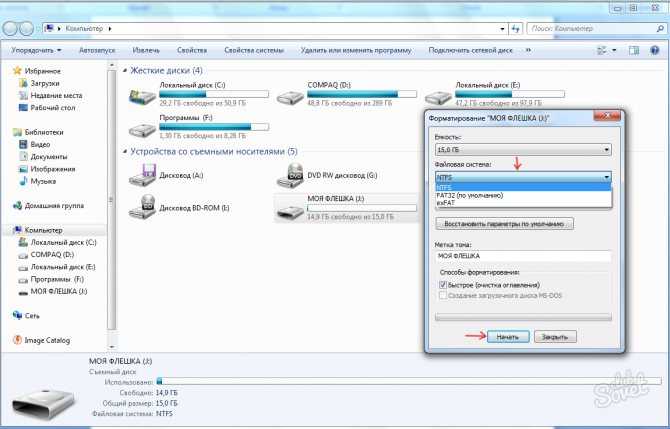 Файл можно скачать с каких-либо внешних ресурсов – интернета или локальной сети. Но это не всегда возможно. Огромную роль в жизни любого компьютерного пользователя играют так называемые внешние накопители. Вот о них-то мы в этот раз и поговорим.
Файл можно скачать с каких-либо внешних ресурсов – интернета или локальной сети. Но это не всегда возможно. Огромную роль в жизни любого компьютерного пользователя играют так называемые внешние накопители. Вот о них-то мы в этот раз и поговорим.
СОДЕРЖАНИЕ [скрыть]
- Что такое флешка (флеш-накопитель)
- Как использовать флешку
- Правильное извлечение флешки из компьютера
- Что такое CD-диск. Что такое DVD-диск
Начнем, пожалуй, с самых популярных. Что такое флеш-накопитель? Большинство хоть и не знает точного определения, но хотя бы иногда пользуется этим устройством.
Вы видели в метро или автобусе молодых людей, слушающих музыку в наушниках? Чаще всего она играет слишком громко и совсем не ту мелодию, которая могла бы нам понравиться. Это раздражает, не правда ли? И тем не менее, они слушают MP3-плеер. Причем здесь флешка? А притом, что такой плеер и является флеш-накопителем. Он подключается к компьютеру посредством USB-соединения (таких гнезд в компьютере пруд-пруди) и является обыкновенным носителем информации. В случае тинейджера, любящего громкую музыку, этой информацией являются музыкальные файлы. Скажу Вам по секрету, на такой плеер можно записать абсолютно все, что угодно (любые папки и файлы). Ограничением будет лишь размер памяти данного плеера.
Он подключается к компьютеру посредством USB-соединения (таких гнезд в компьютере пруд-пруди) и является обыкновенным носителем информации. В случае тинейджера, любящего громкую музыку, этой информацией являются музыкальные файлы. Скажу Вам по секрету, на такой плеер можно записать абсолютно все, что угодно (любые папки и файлы). Ограничением будет лишь размер памяти данного плеера.
Но мы отвлеклись. Итак, Вы более-менее понимаете, что такое флешка и зачем она нужна. Но не имеете понятия, как грамотно ею пользоваться. Что ж, давайте будем разбираться.
Первым делом нужно вставить флешку в USB-порт Вашего компьютера (только не забудьте включить компьютер перед этим). Это прямоугольное гнездо, найти которое можно как на передней (почти всегда), так и на задней (абсолютно всегда) панели компьютерного блока. После этой нехитрой процедуры следует дождаться определения нового оборудования компьютером.
Очень часто компьютер начинает упорствовать и не воспринимает флеш-накопитель. Попробуйте другой порт. Если не поможет, то возможны следующие варианты.
Попробуйте другой порт. Если не поможет, то возможны следующие варианты.
- Вы вставили флешку в порт на передней панели, а компьютер собирался очень недобросовестными людьми, перепутавшими все контакты, что привело к сожжению накопителя.
- Флешку необходимо отформатировать. В этом случае шанс вытащить с нее хоть какие-то данные равен шансу встретить на улице динозавра.
- Другие менее популярные проблемы. Попросите помощи у знакомого компьютерщика. Очень уж сложно пояснить, где что нажимать и какие окна открывать для этого. Профи это сделает мгновенно. Не мучайте себя.
Если флешка заработала, то смело отправляемся в «мой компьютер». Снизу появится «съемный диск X», где X — любая латинская заглавная буква. Выглядеть это будет также как и локальные диски на вашем компьютере.
Чтобы открыть флешку, используйте двойной щелчок или правую кнопку мыши (строка «открыть», как правило, первая в контекстном меню). Внутри Вы обнаружите папку или файл с непонятным названием, они необходимы накопителю для работы, не обращайте внимания на них.
Чтобы скопировать нужные Вам данные с флешки, можете использовать несколько вариантов действий:
- Откройте директорию, куда необходимо записать информацию. Выделите мышью файлы. Если они находятся рядом, то выделить их можно достаточно просто. Если будет необходим отдельно стоящий файл, то выделите сперва группу, а потом зажмите кнопку «ctrl» и щелкните по оставшимся. Теперь просто перенесите мышкой все файлы (зажать левую кнопку мыши и перетащить файлы туда, куда нужно).
- Выделите нужные файлы. Нажмите правую кнопку мыши и выберите строку «копировать». Затем откройте директорию, куда хотите записать новую информацию. Нажмите в любой точке поля правую кнопку. Выберите строку «вставить».
Если Вы внимательно читали, о том, что такое флеш-накопитель, то помните, что это носитель информации. Вы не только можете копировать информацию с флешки на свой компьютер, но и записывать данные с компьютера на флешку. Делается это точно также.
Правильное извлечение флешки из компьютераВсе эти действия достаточно просты, сложным же будет правильно извлечь носитель из компьютера. Если Вы считаете, что для этого достаточно просто вытащить ее, то смело заказывайте себе новую. А если флешка дорога Вам, то прежде чем вытаскивать из компьютера, подготовьте ее. Для этого найдите в правом нижнем углу рабочего стола кнопку «Безопасное извлечение устройств».
Если Вы считаете, что для этого достаточно просто вытащить ее, то смело заказывайте себе новую. А если флешка дорога Вам, то прежде чем вытаскивать из компьютера, подготовьте ее. Для этого найдите в правом нижнем углу рабочего стола кнопку «Безопасное извлечение устройств».
Нажмите левой кнопкой мыши по значку и найдите в списке соответствующий съемный диск, щелкните мышкой. Теперь флешку можно вытаскивать из гнезда. Делайте это обязательно. Последствия небрежного обращения с такой деликатной техникой Вам не понравятся, уж поверьте.
Что такое CD-диск. Что такое DVD-дискЧто такое флешка мы изучили. Теперь давайте вспомним о компакт-дисках. На данный момент существует несколько вариантов гибких носителей информации. Помните кассеты? Они устарели, и им на замену пришли диски. Как и флешка, эти диски используются для записи, хранения и передачи информации.
Но время не стоит на месте. Диски тоже понемногу отходят в прошлое. Хотя относительно недавно и появился новый формат Blu-Ray, мне кажется, что будущее за флешками и другими, еще не изобретенными способами переноса информации.
Диски тоже понемногу отходят в прошлое. Хотя относительно недавно и появился новый формат Blu-Ray, мне кажется, что будущее за флешками и другими, еще не изобретенными способами переноса информации.
Чтобы прочесть информацию (посмотреть фильм, послушать музыку, скопировать нужную документацию), Вам понадобится дисковод. Это специальное устройство для чтения (и записи) дисков. Вставляем в него диск и ждем, пока он определится компьютером. Затем открываем его так же, как и флешку (или выбираем любой другой вариант из всплывающего окна «быстрый запуск»). Флешка будет работать в любом случае, независимо от того, какая операционная система установлена на вашем компьютере.
А Вы знаете, что CD отличается от DVD? Что такое CD(CD – Compact Disc, англ. – компакт-диск)? Что такое DVD(DVD – Digital Video Disc, англ. – цифровой видеодиск)? На самом деле и то, и то является обычным диском с алюминиевым напылением. Разница заключается лишь в способе записи данных. В первом случае (CD-диск) используется более старая технология, поэтому и объем у таких дисков небольшой – 703,125 Мегабайта (обычно округляют до 700 Мбайт). Второй вариант (DVD-диск) более современный. Объем такого диска уже превышает 4,384 Гигабайта (обычно округляют до 4,3 Гбайт), т.е. в 6 раз больше, чем объем CD!
Второй вариант (DVD-диск) более современный. Объем такого диска уже превышает 4,384 Гигабайта (обычно округляют до 4,3 Гбайт), т.е. в 6 раз больше, чем объем CD!
Для справки: 1 Гигабайт = 1000 Мегабайт
Но не все дисководы умеют читать DVD-диски. Если Ваш компьютер относительно новый, то можете не беспокоиться. Его дисковод превосходно читает все диски – и CD, и DVD. А вот владельцам более древних моделей стоит глянуть на торцевую сторону своего дисковода. Там обязательно должна быть метка, которая ясно даст понять, что может прочитать дисковод, а что нет.
Отдельно нужно упомянуть, что основное отличие дисков от флешки состоит в том, что информация на них записывается дольше, а на некоторые диски ее вообще можно записать единожды. Потом ее не получится стереть и записать новую. Такие типы дисков помечаются латинской буквой «R» (R – Recordable, англ. – записываемый), которая добавляется к основной маркировке диска через дефис. Например, «CD-R» или «DVD-R». Т.е. на такие диски может быть записана информация лишь единожды – ни удалить, не переписать ее невозможно.
Т.е. на такие диски может быть записана информация лишь единожды – ни удалить, не переписать ее невозможно.
Другой случай – возможность многократной записи и перезаписи информации, в этом случае CD или DVD помечается латинскими буквами «RW» (RW – ReWritable, англ. – перезаписываемый). Выглядит это так: «CD-RW», «DVD-RW». В этом случае диск практически ничем не отличается от флешки.
Надеюсь, теперь, если вдруг понадобится блеснуть знаниями, Вы обязательно вспомните, что такое флеш-накопитель, что такое CD/DVD-диск и не попадете впросак. А если сможете еще и дать нуждающимся несколько полезных советов, то это будет здорово.
Как легко и быстро скопировать DVD на USB-накопитель?
Содержание
- Часть 1.
 Как скопировать DVD на USB с помощью Copy-Paste
Как скопировать DVD на USB с помощью Copy-Paste
- Часть 2. Как скопировать DVD на USB с помощью копировального устройства DVD 900 08
- Ключевые особенности DVDFab DVD Copy
- Как скопировать DVD на USB с помощью DVDFab DVD Copy?
- Часть 3. Копирование DVD на USB с помощью DVD Ripper
- Основные характеристики DVDFab DVD Ripper
- Как копировать DVD на USB с помощью DVDFab DVD Ripper
- Часть 4. Заключительные слова о DVD на USB

Часть 1. Как скопировать DVD на USB-накопитель с помощью Copy-Paste
Нужен ли вам инструмент для загрузки DVD-диска с Windows 10 для загрузки DVD-фильмов на USB-накопитель? Не обязательно. Существует самый простой метод копирования и вставки для переноса DVD-дисков на флэш-накопитель USB. Требуется наличие DVD-привода на вашем ноутбуке, настольном компьютере или внешнего DVD-привода, на котором можно запускать ваши DVD-диски и компакт-диски. В настоящее время USB-порты распространены повсеместно, и у вас уже должно быть как минимум 2 из них.
Шаг 1 : Вставьте DVD-диск в дисковод, а флешку — в любой из USB-портов.
Шаг 2 : Нажмите на дисковод DVD, который теперь активен на вашем компьютере. Открыв его, вы сможете выбрать все файлы, используя Ctrl + A, или вы можете вручную выбрать нужные файлы, нажав Ctrl + левый клик по этому имени файла.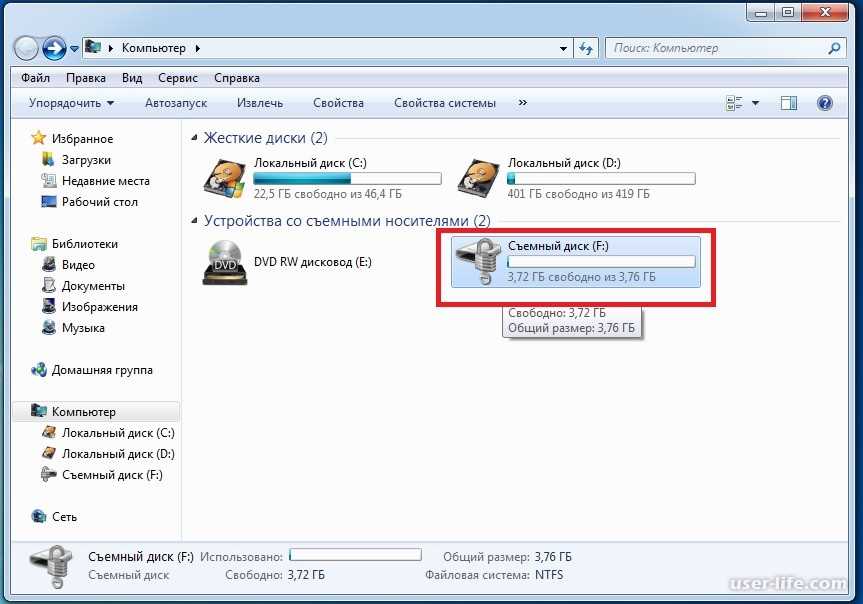 Проще говоря, скопируйте весь DVD на USB или только его часть. Затем нажмите правой кнопкой мыши и выберите «Копировать» или сделайте это, нажав Ctrl + C.
Проще говоря, скопируйте весь DVD на USB или только его часть. Затем нажмите правой кнопкой мыши и выберите «Копировать» или сделайте это, нажав Ctrl + C.
Шаг 3 : Последний шаг — Ctrl+V в нужном месте, в данном случае на флешке или USB-накопителе. Он должен отображаться как съемный носитель. Кроме того, вы также можете напрямую отправлять свои файлы на съемный носитель после выбора правой кнопки мыши выше, вместо того, чтобы сначала выбрать «Копировать».
Еще одно слово, как скопировать CD на флешку? Точно так же просто выполните описанные выше шаги.
Хотя копирование DVD на USB-накопитель может показаться простым, воспроизведение скопированных файлов может вызвать трудности. Некоторые медиаплееры могут быть несовместимы с файлами, скопированными с DVD. Кроме того, DVD-диски часто используют различные методы шифрования для предотвращения прямого копирования на другие устройства хранения, включая USB-накопители.
Поэтому в этих случаях вам понадобится профессиональный конвертер DVD в USB. Ниже мы обсудим эффективный способ бесплатного копирования или копирования DVD-дисков на USB-накопители.
Ниже мы обсудим эффективный способ бесплатного копирования или копирования DVD-дисков на USB-накопители.
Часть 2. Как копировать DVD на USB с помощью копировального устройства DVD
Когда дело доходит до программного обеспечения для копирования DVD-на-USB, программное обеспечение DVDFab DVD Copy является популярным выбором среди пользователей благодаря впечатляющим функциям и удобному интерфейсу. Это программное обеспечение предлагает широкий спектр опций, что делает его подходящим как для начинающих, так и для профессионалов.
Основные возможности DVDFab DVD Copy
- Автоматическое обнаружение и удаление любой защиты от копирования DVD
- Копировать без потерь любой DVD на DVD9или сжать его на DVD 5
- Скопируйте любой DVD-диск на USB-накопитель в файл ISO или папку Video-TS
- Предлагает 6 режимов копирования: Полный диск, Основной фильм, Настройка, Клонирование/Запись, Разделение, Объединение
- Лучше сохранить исходное качество видео и звука
- Поддержка настраиваемых параметров и молниеносное пакетное копирование
Как скопировать DVD на USB с помощью DVDFab DVD Copy?
Шаг 1 — Загрузите и установите DVDFab DVD Copy. Он не содержит вирусов и предлагает 30-дневную бесплатную пробную версию.
Он не содержит вирусов и предлагает 30-дневную бесплатную пробную версию.
Шаг 2 — Откройте этот конвертер DVD в USB и сначала выберите модуль «Копировать». И вперед, чтобы выбрать режим копирования.
DVDFab DVD Copy предлагает 6 режимов копирования, включая «Полный диск», «Основной фильм», «Настроить», «Разделить», «Объединить» и «Клонировать/Записать». Выберите любой из них, чтобы записать DVD-фильм на USB-накопитель, чистый диск, планшет или другое портативное устройство.
Шаг 3 — Вставьте DVD в привод, вставьте USB в порт, затем позвольте DVDFab автоматически получить доступ к диску с вашего привода. Когда диск загружен, нажмите кнопку ISO или кнопку «Папка» в окне выбора вывода, чтобы выбрать USB-накопитель в качестве места назначения вывода.
Шаг 4 — Нажмите кнопку «Пуск», чтобы начать копирование DVD на USB-накопитель.
Файлы, выводимые таким образом, позволяют смотреть любимые DVD-фильмы на ноутбуке. Но хотите ли вы больше мобильных устройств, таких как iPhone, Android, PS4, Xbox One или что-то еще? Продолжайте читать и найдите другой инструмент загрузки Windows USB/DVD.
Но хотите ли вы больше мобильных устройств, таких как iPhone, Android, PS4, Xbox One или что-то еще? Продолжайте читать и найдите другой инструмент загрузки Windows USB/DVD.
Часть 3. Как скопировать DVD на USB с помощью DVD Ripper
Как записать на USB фильмы с популярными форматами видео для воспроизведения на различных мобильных устройствах? DVDFab DVD Ripper — лучший бесплатный инструмент для копирования DVD на USB-накопитель в основных видео- и аудиоформатах. Вот основные функции этого инструмента загрузки USB/DVD для Windows/Mac.
Основные характеристики DVDFab DVD Ripper
- Обнаружение и дешифрование защищенных от копирования DVD-дисков с помощью RC, RCE, UOP и т. д.
- Копировать DVD на USB-накопители в более чем 1000 видео/аудиоформатов: MP4, AVI, MKV, AAC, AC3 и т. д.
- Копируйте DVD на более чем 260 предустановленных устройств вывода, таких как iPhone, Samsung, Huawei.
- Редактируйте видео с помощью обширных и потрясающих инструментов, чтобы персонализировать видео
- Поддержка пакетного преобразования на ускоренной скорости GPU H/W
- Используйте Enlarger AI для повышения разрешения видео с 480p до 1080p
- Преобразование субтитров DVD в файл SRT с помощью технологии OCR
Как скопировать DVD на USB с помощью DVDFab DVD Ripper
Шаг 1 — Загрузите и установите этот бесплатный DVD Ripper на свой компьютер, Windows или Mac.
Шаг 2 — Откройте DVDFab 12 и выберите модуль Ripper, вставьте DVD в привод, вставьте USB в порт, затем позвольте DVDFab автоматически получить доступ к диску с вашего привода.
Шаг 3 — Перейдите в библиотеку профилей с помощью параметра «Выбрать другой профиль», выберите профиль преобразования MP4 в разделе «Формат»> «Видео»> «Общие».
Доступны настраиваемые параметры для выбора звуковых дорожек/языка, извлечения субтитров из DVD в формат SRT или добавления внешних субтитров. Встроенный видеоредактор позволяет обрезать, обрезать, объединять видео, добавлять водяные знаки и субтитры и даже настраивать цвет видео по своему усмотрению.
Шаг 4 — Наконец, нажмите кнопку «Папка» в окне выбора вывода, чтобы выбрать USB-накопитель в качестве места назначения вывода. Нажмите кнопку «Старт», чтобы начать копирование DVD на выбранный USB-накопитель.
Из различных форматов носителей, доступных в Интернете, любой можно скопировать и сохранить в виде цифровых файлов на внешнем USB-накопителе, что очень удобно. DVD-диски и компакт-диски устарели уже несколько лет, а стандарты защиты во многих лучших программах для копирования и копирования DVD позволяют копировать DVD на USB за один раз.
DVD-диски и компакт-диски устарели уже несколько лет, а стандарты защиты во многих лучших программах для копирования и копирования DVD позволяют копировать DVD на USB за один раз.
Наиболее распространенными файлами являются видео и музыкальные файлы, и они могут быть в таких форматах, как mp4, avi и mp3, FLAC и т. д. соответственно. Их без проблем воспроизводит любой бесплатный медиаплеер, и, скорее всего, ваш медиаплеер по умолчанию уже поддерживает эти форматы. Однако процессу копирования с DVD на USB не мешает формат самих файлов. Вы можете с облегчением конвертировать DVD в mp4 и любые другие цифровые форматы.
Часть 4. Заключительные слова о переходе с DVD на USB
Существует множество способов переноски файлов со старых DVD-дисков в флэш-накопители, которые теперь также имеют размер 128 ГБ. Таким образом, вы можете удобно хранить их и даже хранить вечно в виде цифровых файлов на жестком диске. После этого вам больше не нужен DVD-привод, поэтому вы можете вернуть его своему соседу.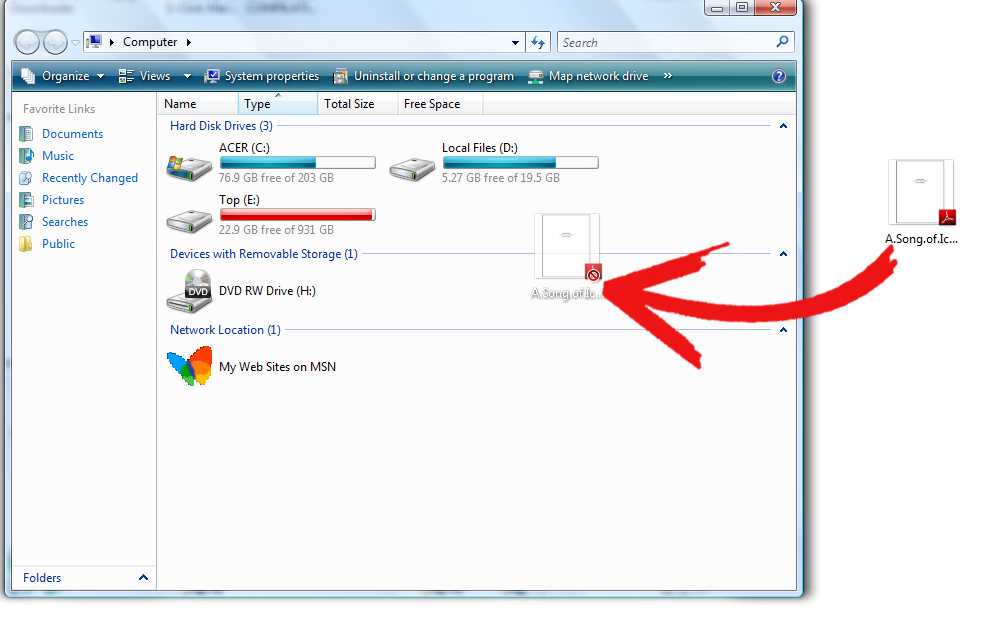 Помимо инструментов для копирования DVD-дисков в ISO-файлы/папки, которые можно хранить на USB-накопителе, существуют также инструменты, которые могут записывать файлы ISO на DVD-диски. Если вы заинтересованы, нажмите на лучшее программное обеспечение для записи ISO, чтобы узнать больше.
Помимо инструментов для копирования DVD-дисков в ISO-файлы/папки, которые можно хранить на USB-накопителе, существуют также инструменты, которые могут записывать файлы ISO на DVD-диски. Если вы заинтересованы, нажмите на лучшее программное обеспечение для записи ISO, чтобы узнать больше.
Как смотреть фильм DVD с USB-накопителя на телевизоре Samsung
Главная > Советы по копированию DVD >
DVD на USB для телевизора Samsung
Телевизоры Samsung в последние годы очень популярны среди HD-телевизоров. Samsung выпустила так много отличных телевизоров, таких как Samsung LED, LCD и 3D Smart TV, в настоящее время многие клиенты предпочитают покупать Samsung Smart TV, чтобы смотреть на нем фильмы высокой четкости. И удобно кидать фильмы на флешку и проигрывать на Samsung Smart TV через USB порт. Эта статья в основном направлена на то, чтобы научить вас копировать DVD на USB-накопитель, чтобы вы могли плавно воспроизводить DVD-видео на телевизоре Samsung.
Чтобы скопировать DVD на флэш-накопитель USB, вам понадобится программа, которая поможет снять защиту от копирования и скопировать/сжать DVD в цифровые видеофайлы.
Чтобы завершить задачу, здесь Brorsoft DVD Ripper для Windows / Mac настоятельно рекомендуется. Это идеальный инструмент для копирования DVD-дисков в фильмы и переноса на USB-накопители. Он может выполнять все типы копирования на сверхвысокой скорости и использовать меньше памяти, не беспокоясь о потере исходного качества.
Этот простой в использовании инструмент является не только замечательной программой для резервного копирования DVD на USB-накопитель, но и для копирования DVD во все другие популярные видеоформаты, такие как AVI, MPG, MOV, FLV, WMV, MKV и другие. Преобразование позволит вам воспроизводить и обмениваться видео на HDTV, планшете, ноутбуке и т. д. Кроме того, он также поддерживает резервное копирование всего содержимого DVD без потери каких-либо данных.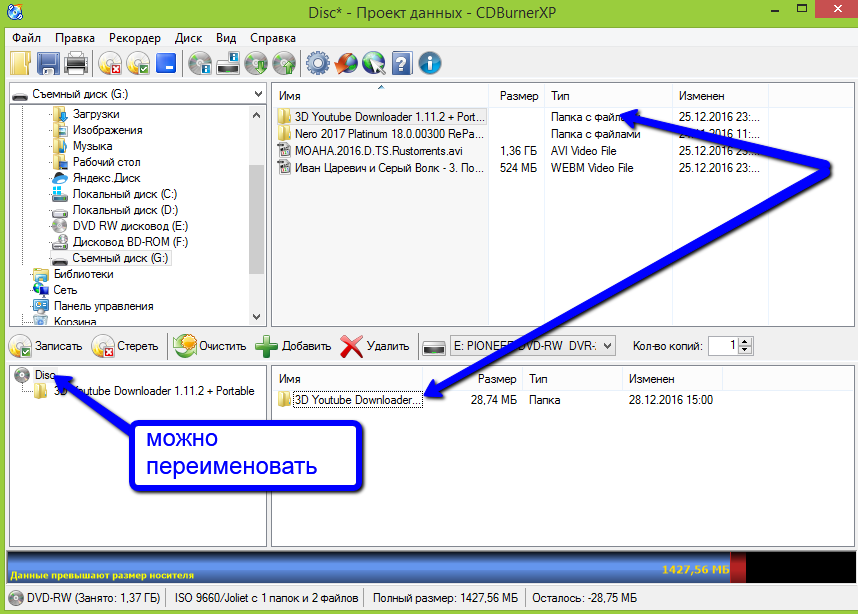
Подробнее:
Как копировать и копировать DVD на USB-накопитель для телевизора Samsung
Шаг 1. Импорт DVD-фильма
Запуск DVD на USB для Samsung TV Ripper. Нажмите кнопку, похожую на диск, чтобы добавить DVD в лучший DVD Ripper. Вы можете поставить галочку напротив файла, который хотите скопировать. При необходимости вы можете дважды щелкнуть каждый файл для предварительного просмотра. Вы также можете добавить файл ISO, файл IFO или папку DVD.
Шаг 2: Выберите нужные субтитры (необязательно)
Выберите основной заголовок и установите язык субтитров/аудио, который вы хотите сохранить. Если вы не хотите копировать DVD с субтитрами, пропустите этот шаг.
Шаг 3: Выберите выходной формат
Флэш-накопитель USB поддерживает хранение практически всех форматов видео. Однако при подключении к устройству для воспроизведения видеофайл должен иметь формат, принятый устройством, например, Smart TV, компьютер и рабочий стол. Поэтому вам необходимо точно определить форматы входного видео, поддерживаемые устройством, на котором вы собираетесь воспроизводить файлы DVD. Как правило, рекомендуется MP4, так как он имеет широкое распространение, хорошее качество видео и небольшой размер файла.
Поэтому вам необходимо точно определить форматы входного видео, поддерживаемые устройством, на котором вы собираетесь воспроизводить файлы DVD. Как правило, рекомендуется MP4, так как он имеет широкое распространение, хорошее качество видео и небольшой размер файла.
Совет: При правильных настройках вы можете сохранить качество оригинального Blu-ray, а также сэкономить место. Просто щелкните панель настроек, и вы сможете настроить размер видео, битрейт, частоту кадров и т. д.
Шаг 4. Начните копирование
Нажмите кнопку преобразования, чтобы начать преобразование фильмов DVD для флэш-накопителя USB. После завершения преобразования нажмите «Открыть», чтобы найти полученные файлы.
Для просмотра преобразованного DVD-фильма с USB-накопителя на телевизор Samsung выполните следующие действия.
1. Подключите флешку к USB-порту телевизора Samsung.
2. Нажмите кнопку MENU на прилагаемом пульте дистанционного управления.

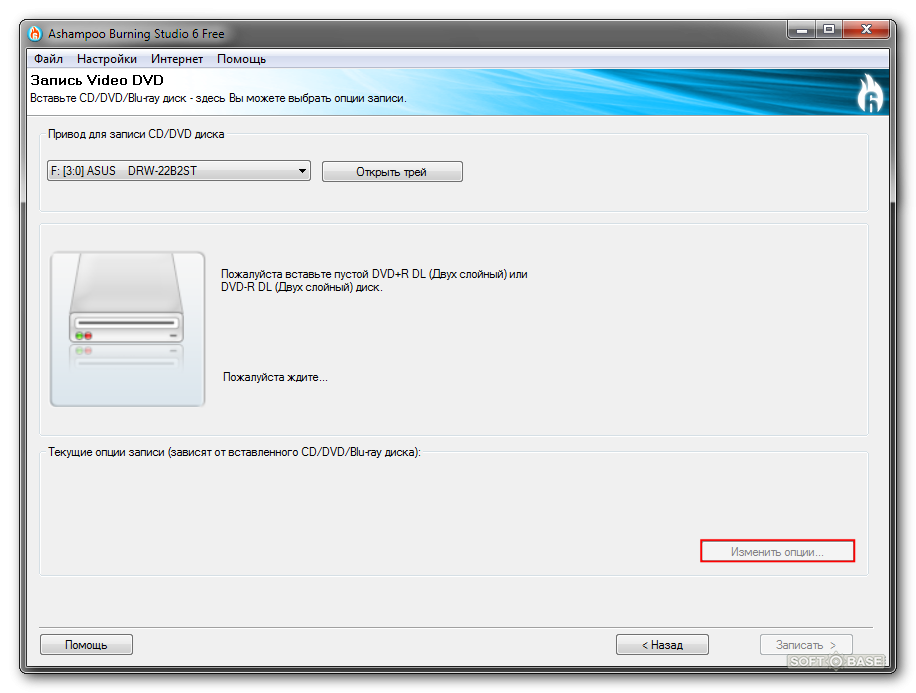
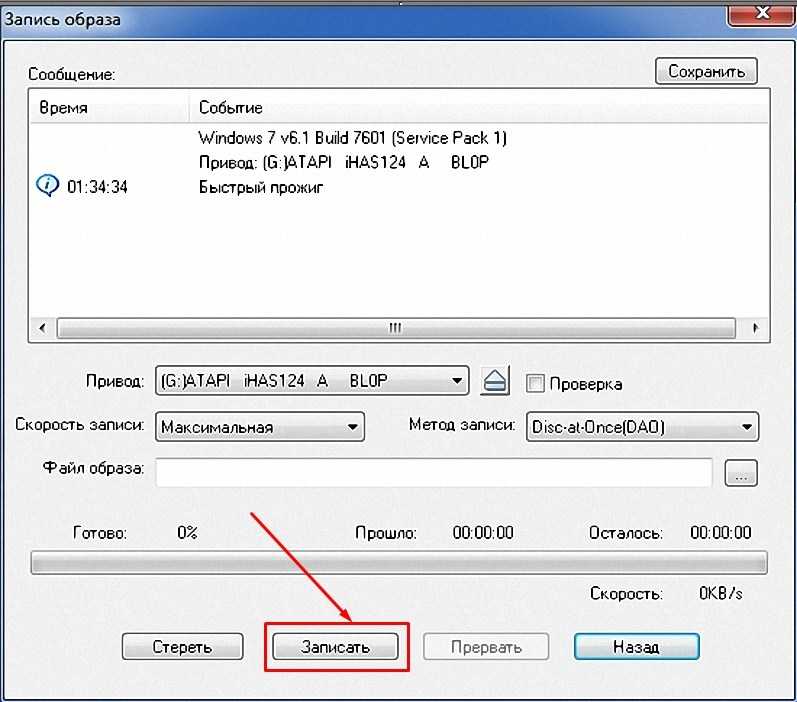 Как скопировать DVD на USB с помощью Copy-Paste
Как скопировать DVD на USB с помощью Copy-Paste