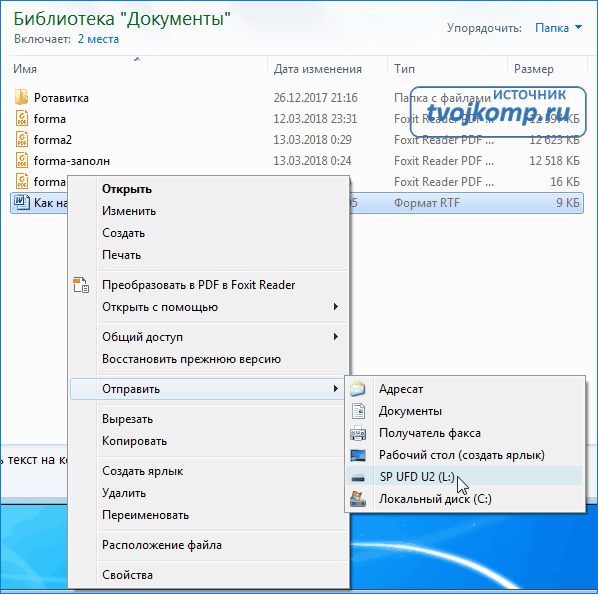Копировать файл без мышки на ноутбуке
Инструкция описывает как на ноутбуке скопировать текст без мышки. При работе на ПК часто возникает потребность скопировать текст с помощью клавиатуры и переместить его из одного источника в другой. Данная операция осуществляется через контекстное меню и с применением комбинации клавиш.
Содержание
- Как скопировать текст с помощью клавиатуры
- Как скопировать и вставить текст с помощью контекстного меню
- Как выделить текст без мышки с помощью клавиатуры
- Другие полезные комбинации клавиш для работы с текстом
- Как копировать текст с помощью клавиатуры — классический способ
- Другие способы копирования текста с помощью клавиатуры
- Вам понадобится
- Инструкция
- Особенности выделения текста на ноутбуке без мыши
- Как скопировать текст без мышки на ноутбуке
- Как вставить скопированный текст без мышки
Как скопировать текст с помощью клавиатуры
Перед тем, как копировать текст, его нужно выделить. Для этого стрелками перебрасываем курсор на начало фрагмент, зажимаем Shift + стрелки . Протягиваем выделение до конца фрагмента. Чтобы выделить весь текст следует использовать сочетание Ctrl + A .
Для этого стрелками перебрасываем курсор на начало фрагмент, зажимаем Shift + стрелки . Протягиваем выделение до конца фрагмента. Чтобы выделить весь текст следует использовать сочетание Ctrl + A .
Операция копирования осуществляется по нажатию на комбинацию клавиш Ctrl + С . Обычно используется левый Ctrl . Это позволяет одной рукой последовательно нажать две клавиши. Существует также альтернативный способ скопировать текст с помощью клавиатуры: зажимаем Ctrl + Insert (Ins на ноутбуках). В такой ситуации используется правый Ctrl .
После того, как текст скопирован, его можно перенести в любое другое место. Для этого используется комбинация клавиш Ctrl + X или Shift + Delete (Del). Выделенный фрагмент нужно сначала вырезать с помощью любой из комбинаций клавиш. Он перемещается в буфер. Затем открыть файл, в который нужно переместить информацию, и нажать комбинацию клавиш Ctrl + V или Shift + Insert (Ins). Текст будет скопирован в то место, где установлен курсор.
Текст будет скопирован в то место, где установлен курсор.
Как скопировать и вставить текст с помощью контекстного меню
Традиционной является работа с текстом не с помощью клавиатуры и комбинации клавиш, а с помощью контекстного меню. Оно вызывается при нажатии правой кнопки мыши (ПКМ).
Сначала выделяем текст любым из описанных ранее способов. Далее щелкаем ПКМ на выделенном фрагменте и в меню выбираем пункт «Копировать » или «Вырезать».
Переходим в область, в которую нужно вставить текст, и жмем ПКМ. В меню выбираем пункт «Вставить ».
Как выделить текст без мышки с помощью клавиатуры
Перед тем, как копировать текст, его нужно выделить. Для этого устанавливаем курсор мыши в начало фрагмента. Если это начало файла, то сразу после открытия документа Word курсор окажется в первой строке. Если это конец файла, то можно быстро перейти к данному тексту с помощью клавиатуры, нажав кнопку End . Если текст находится посередине, то добраться к нему можно с помощью кнопок со стрелками.
Чтобы скопировать текст с помощью клавиатуры информацию нужно установить курсор в начало текста, а затем зажать Shift и протянуть стрелками выделения до конца фрагмента. Чтобы выделить весь текст следует использовать сочетание Ctrl + A .
Выделенный фрагмент нужно вырезать с помощью комбинация клавиш Ctrl + X или Shift + Delete (Del). Он перемещается в буфер. Затем в файле, в который нужно переместить информацию, нажать комбинацию клавиш Ctrl + V или Shift + Insert (Ins).
Другие полезные комбинации клавиш для работы с текстом
Вместо этого они используют правую кнопку мышки и команду «копировать» в контекстном меню. Такой способ копирования текста отлично работает. Но, к сожалению он отнимает слишком много времени. В данной статье вы узнаете о том, как копировать текст с помощью клавиатуры и с экономить на этом кучу времени.
Как копировать текст с помощью клавиатуры — классический способ
Копирование текста с помощью клавиатуры выполняется с помощью CTRL-C.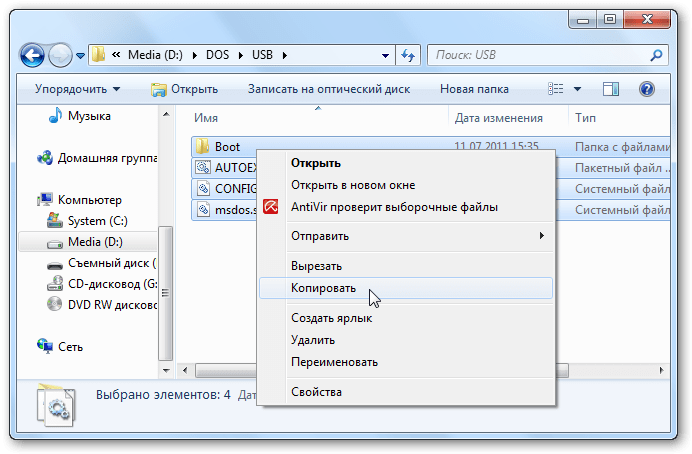 Вам нужно выделить текст, зажать клавишу CTRL и потом нажать на клавишу C. Обычно используют левую клавишу CTRL, но это не принципиально, вы можете использовать как левую, так и правую клавишу CTRL.
Вам нужно выделить текст, зажать клавишу CTRL и потом нажать на клавишу C. Обычно используют левую клавишу CTRL, но это не принципиально, вы можете использовать как левую, так и правую клавишу CTRL.
После того как вы скопировали текст – его нужно вставить в другое место. Это также можно сделать при помощи клавиатуры. Для того чтобы вставить текст с помощью клавиатуры нужно нажать комбинацию клавиш CTRL-V. Как и в предыдущем случае, вы можете использовать как правый, так и левый CTRL.
Другие способы копирования текста с помощью клавиатуры
Нужно отметить, что существуют альтернативные способы копирования текст с помощью клавиатуры:
- Комбинация клавиш Ctrl-Insert является аналогом CTRL-C и может использоваться для копирования текста.
- Комбинация клавиш Shift-Insert является аналогом CTRL-V и может использоваться для вставки скопированного текста.
- А комбинация клавиш Shift-Delete является аналогом команды вырезать Ctrl-Х.
Кроме комбинаций клавиш CTRL-C и CTRL-V, есть и другие очень полезные комбинации:
- Ctrl-A – Выделить весь текст.
 Обычно используется в связке с копированием. Используя комбинации клавиш Ctrl-A и CTRL-C, вы сможете быстро скопировать весь текст.
Обычно используется в связке с копированием. Используя комбинации клавиш Ctrl-A и CTRL-C, вы сможете быстро скопировать весь текст. - Ctrl-Х – Вырезать текст. Копирование текста с удалением его с того места, где он был раньше. Используя комбинации клавиш Ctrl-Х и CTRL-V, вы сможете быстро переместить текст в другое место.
- Ctrl-Z – Отметить или сделать один шаг назад. Данная комбинация позволяет быстро исправить допущенную ошибку. Например, вы удалили часть нужного текста. В такой ситуации вас выручит комбинация клавиш Ctrl-Z, которая сразу все вернет на место.
- CTRL-P – Печать документа. С помощью данной комбинации клавиш вы можете быстро отправить напечатанный текст на принтер.
Изначально компьютер был оснащен только клавиатурой, а компьютерная мышь появилась гораздо позднее. Такой гаджет, несомненно, удобен, но можно многие манипуляции выполнять без него.
Вам понадобится
- клавиатура;
- touchpad.
Инструкция
При работе с текстом пользователи привыкли пользоваться мышью: её функционал позволяет совершать большинство необходимых действий над информацией (вырезать, копировать и т. д.). Но что делать, если манипулятор внезапно вышел из строя. О способах быстро решить проблему вы узнаете из нашей статьи.
д.). Но что делать, если манипулятор внезапно вышел из строя. О способах быстро решить проблему вы узнаете из нашей статьи.
Особенности выделения текста на ноутбуке без мыши
Сломанное или отсутствующее устройство можно заменить тачпадом. В случаях внезапного отказа сенсорной панели воспользуйтесь возможностями клавиатуры. Многие пользователи могут счесть такой метод неудобным для себя. Но стоит попробовать, чтобы убедиться в обратном.
Использование комбинаций клавиш сокращает время на рутину и позволяет сосредоточиться на быстрой и качественной обработке текста.
Потребуется небольшая тренировка, чтобы запомнить манипуляции с клавиатурой.
ВАЖНО. Все указанные действия с кнопками можно осуществлять в русской раскладке. Но используются буквы английского алфавита.
Как скопировать текст без мышки на ноутбуке
Прежде чем копировать информацию, её нужно выделить, для этого существует два способа.
- С помощью тачпада.

Передвиньте указатель в нужную область, нажмите Shift и левую кнопку сенсорной панели. Затем активируйте правую клавишу панельки и стрелками выберите пункт «Копировать», выбранный текст сохраняется в буфере.
- Посредством клавиатуры.
Открываем файл, при этом указатель находится в начале текста. С помощью стрелок навигации передвигаем его к необходимому фрагменту. Для ускорения перемещений воспользуемся комбинациями:
- Ctrl + стрелка вправо (влево) перемещает к следующему (предыдущему) слову,
- Ctrl + стрелка вниз (вверх) перебрасывает к нижнему (верхнему) абзацу,
- Ctrl + END (HOME) позволяет перейти в конец (начало) файла.
- чтобы обозначить одно слово, помещаем указатель перед объектом (после него) и одновременно жмём Ctrl + Shift + стрелочка вправо (влево),
- Shift и стрелки вправо (влево) высвечивают от одной буквы до текстового блока,
- Shift + END (либо HOME при работе в конце строки) применяем для одной строки,
- чтобы при одном подсвеченном слове обозначить текущую и последующую строчку, удерживаем Shift и кнопкой вниз обозначаем их,
- этот же вариант, но в сочетании с клавишей вверх подсвечивает расположенные выше строки,
- для выделения документа целиком подходит левый Ctrl + А, либо правый Ctrl + Insert (Ins),
- при постраничном выделении используем Shift + Page Down,
- завершаем процесс нажатием Ctrl + C (вместо С можно использовать Insert), при необходимости вырезать текст активируем Ctrl + X.

НА ЗАМЕТКУ. Алгоритм работы будет неизменным, независимо от источника (документ, страница браузера и др.)
Как вставить скопированный текст без мышки
тобы осуществить действие, есть два способа:
- При использовании тачпада открываем текстовый файл, устанавливаем курсор в требующуюся позицию, применяем правую кнопку управления и стрелками выбираем пункт «Вставить».
- Если работаем с клавиатурой, то следует в открытом документе поставить указатель в искомой области, затем активировать Ctrl + V (либо Shift + Insert).
Надеемся, что наша статья помогла вам освоить принципы работы с текстом без использования мыши.
Файл слишком велик – что делать и как исправить
Иногда при попытке записать данные на флешку пользователи ОС Windows видят на экране ошибку «Файл слишком велик для конечной файловой системы». Причем не имеет значения, какие именно файлы записываются: документы или видео.
Можно подумать, что на накопителе закончилось свободное место, но это не так, свободное место имеется. Причина неисправности кроется в установленной файловой системе «FAT32», которая не позволяет копировать большие объемы данных. Это означает, что нужно либо менять файловую систему, на ту, которая могла бы работать с большими объемами данных, либо что-то делать с данными. После того, как мы разобрали, почему появляется данное сообщение, я расскажу, что делать и как исправить положение.
Причина неисправности кроется в установленной файловой системе «FAT32», которая не позволяет копировать большие объемы данных. Это означает, что нужно либо менять файловую систему, на ту, которая могла бы работать с большими объемами данных, либо что-то делать с данными. После того, как мы разобрали, почему появляется данное сообщение, я расскажу, что делать и как исправить положение.
Содержание статьи
- Стандартное форматирование
- Форматирование через строку команд
- Переформатирование FAT 32 в «Управление дисками»
- Если нужна именно FAT32
- Универсальный метод записи
- Другие варианты решения
- Видео по теме:
- Комментарии пользователей
Стандартное форматирование
Как я уже говорил, проблема находится на стороне файловой системы, которую необходимо изменить. Сделать это можно несколькими способами, самым простым из них является – стандартное форматирование.
Внимание! При использовании данного метода, вся информация, находящаяся на накопителе, будет стерта.
Если ее необходимо сохранить, используйте второй метод, о котором я расскажу чуть ниже.
Как обычно разбираем все по порядку:
- Подключаем флешку к компьютеру и заходим в «Компьютер», где находятся все наши диски.
- Кликнув правой клавишей мышки по устройству, переходите в раздел «Форматировать».
- В пункте файловой системы выставляем значение «NTFS», сразу активируем пункт быстрого форматирования, задаем любую метку тома и запускаем процесс.
- Обычно процедура длиться около минуты. Все зависит от общего объема накопителя.
Единственный минус данного способа избавления от ошибки заключается в том, что не все устройства способны считывать информацию с накопителя в «NTFS» формате. Как с этим бороться, читайте далее.
Форматирование через строку команд
Если необходимо сохранить все данные на флешке, но при этом изменить файловую систему (например, «FAT32» поменять на «NTFS»), то можно использовать специальные бесплатные программы, наподобие «AOMEI Partition Assistant» или использовать обычную командную строку.
Разберем последний вариант:
- Запускаем командную консоль. Читайте как это сделать в Windows 10, некоторые способы универсальные и подойдут для других версий Windows.
- В окно команд вводим: «convert G: /FS:NTFS» и жмем «Enter». Здесь буква «G:/» обозначает букву накопителя, если у вас она другая, то замените ее на свою.
После того, как конвертирование завершится, вы сможете скопировать все необходимые файлы на флешку.
Переформатирование FAT 32 в «Управление дисками»
«Управление дисками» является стандартной программой Windows, позволяющей без труда выполнить форматирование USB-накопителя или SD-карты. Данная программа также позволяет поменять формат «FAT32» на «NTFS», как в предыдущем способе. Но действовать потребуется иначе:
- Сначала нужно кликнуть правой кнопкой мыши по «Этот компьютер» («Мой компьютер»), после чего выбрать пункт «Управление».
- Перейти в «Управление дисками».
- Далее необходимо ПКМ кликнуть по накопителю и выбрать пункт «Форматировать».

- Остается только выбрать формат NTFC как основной и нажать «ОК».
Данный метод похож на первый, однако его можно применять в случае, когда по каким-то причинам диск не отображается в меню «Мой компьютер».
Внимание! Перед тем, как совершать указанные выше действия, рекомендуется выполнить резервное копирование данных, находящихся на накопителе.
Если нужна именно FAT32
Иногда возникает необходимость использовать «FAT32», особенно если речь идет о USB-накопителе, используемом в качестве медиа хранилища для просмотра фильмов и видео на телевизоре или DVD устройстве. Дело в том, что подобные устройства в основном поддерживают только ФАТ32 и наотрез отказываются работать с «NTFS». Решений у проблемы два:
- Самый простой способ исправить сбой, это найти фильм, видео или любой другой документ меньшего размера — до 4 ГБ.
- Попробуйте отформатировать флешку в системе «ExFAT», скорее всего, ее будут поддерживать ТВ и DVD проигрыватель.
 Для того, чтобы узнать наверняка, вы можете ознакомиться с инструкцией к вашему устройству, обычно в ней пишутся подобные вещи. Тогда ограничение размера в 4 ГБ будет снято. Пользователям Windows XP возможно понадобится установить обновление «KB955704», иначе могут наблюдаться проблемы совместимости.
Для того, чтобы узнать наверняка, вы можете ознакомиться с инструкцией к вашему устройству, обычно в ней пишутся подобные вещи. Тогда ограничение размера в 4 ГБ будет снято. Пользователям Windows XP возможно понадобится установить обновление «KB955704», иначе могут наблюдаться проблемы совместимости.
В случае с видео и музыкой можно использовать специальные программы конверторы. Они сожмут данные, уменьшив их в размере. К таким относятся: Freemake Video Converter, Movavi и другие. Даже есть онлайн сервисы сжимающие данные до минимальных размеров. Но тут следует помнить, что качество ухудшится, насколько сильно, зависит от типа сжатия.
Если ни один из вариантов решения вам не подошел, то можете воспользоваться еще одним более универсальным способом. Разберем его более подробно чуть ниже.
Универсальный метод записи
Если необходимо использовать именно «FAT32», то вы можете разбить файл на тома (части). Сделать это можно с помощью архиватора «7 zip» или «Winrar», после чего останется только перекинуть все части файла на флешку. После дальнейшей распаковки все части будут преобразованы в один файл.
После дальнейшей распаковки все части будут преобразованы в один файл.
Как это сделать:
- У вас изначально должен быть установлен «7 zip», если его нет, то установите.
- Щелкните по нужному файлу правой мышкой и выберите пункт «7-ZIP», затем «Добавить к архиву».
- В нижней части окна найдите поле «Разбить на тома», укажите необходимый размер или выберите его из списка. Только помните, что он должен быть не более 4 ГБ.
- Для лучшего сжатия можно выставить режим «Ультра». Все остальные настройки оставляем по умолчанию. Нажимаем «ОК».
- Дождитесь окончания процесса. Он может длится от нескольких минут, до нескольких часов, все зависит от объема данных и уровня сжатия.
- Перекиньте созданные тома на USB-накопитель.
- Откройте главный том, он имеет формат архива и порядковый номер «001».
- Извлеките данные. После этого архив можно будет удалить.
Для информации! Конечно, способ не очень удобный и может длиться долго, но он является вполне действенным.

Способ одинаково эффективен для работы с различными данными, например, очень часто те же самые компьютерные игры имеют файлы большого размера «data.bin», которые можно пропустить через архиватор.
Другие варианты решения
В большинстве случаев, разобранные выше способы помогают избавиться от ошибки, но, к сожалению, далеко не всегда. Поэтому разберем еще несколько вариантов решения проблемы:
- Бывает так, что файл не перекидывается, даже если его объем маленький и системой по умолчанию установлена «NTFS». Это говорит о неисправности флешки или файловой системы. В качестве решения могу предложить просто ее повторно отформатировать.
- Иногда видео или аудио файл вовсе не скидывается на флешку из-за повреждения важных данных, попытка открыть его в обычном проигрывателе будет безуспешной. В качестве решения можно попробовать прогнать его через любой из конвертеров с дальнейшим сохранением в другом формате. Но не факт, что и это удастся.

- Если не открывается JPG, JPEG, BMP или любое другое изображение, то стоит попробовать открыть его в «Paint» и сохранить заново под другим именем.
Так или иначе, один из вариантов поможет справиться с ошибкой.
Видео по теме:
5 решений для зависания компьютера при копировании файлов на USB
- Мастер разделов
- Магия разделов
- 5 способов решить проблему зависания компьютера при копировании файлов на USB
Эми | Подписаться | Последнее обновление
Что делать, если компьютер зависает при копировании файлов на USB ? В этом посте MiniTool Partition Wizard предлагает вам 5 доступных решений. Вы можете пробовать их по одному, пока проблема «Windows 10 зависает при копировании файлов» не будет решена.
Вы можете пробовать их по одному, пока проблема «Windows 10 зависает при копировании файлов» не будет решена.
Решение 1. Остановите процесс копирования
Если Windows 10 зависает при копировании файлов, попробуйте отменить процесс и повторить процесс копирования. Для этого вам просто нужно нажать кнопку Cancel во всплывающем окне копирования. Либо нажмите кнопку Закрыть , чтобы немедленно остановить процесс. Затем нажмите Да кнопка для подтверждения операции.
Через некоторое время повторно выберите все ваши файлы/папки, которые необходимо скопировать на USB-накопитель, и нажмите клавиши Ctrl + C . Затем найдите USB-накопитель, щелкните правой кнопкой мыши пустое место на диске и нажмите Ctrl + V , чтобы вставить все скопированное содержимое.
Решение 2. Попробуйте другие порты USB
Поскольку неисправный порт USB может привести к зависанию компьютера при копировании файлов на USB, просто попробуйте другие порты USB, чтобы избавиться от проблемы. Остановите процесс копирования и отключите флэш-накопитель USB от текущего порта. Затем перезагрузите компьютер и снова подключите USB-накопитель к другому USB-порту устройства.
Остановите процесс копирования и отключите флэш-накопитель USB от текущего порта. Затем перезагрузите компьютер и снова подключите USB-накопитель к другому USB-порту устройства.
После этого попробуйте еще раз скопировать файлы и папки на флешку. Если ваш компьютер по-прежнему зависает, воспользуйтесь другими решениями, предложенными в посте, для решения проблемы.
Решение 3. Обновите жесткий диск или драйверы USB
Если на компьютере установлены устаревшие или поврежденные драйверы USB, вы также можете столкнуться с проблемой «Windows 10 зависает при копировании файлов». Следовательно, рекомендуется обновить драйверы USB, чтобы устранить ошибку.
Шаг 1: Подключите USB-накопитель к компьютеру.
Шаг 2: Щелкните правой кнопкой мыши значок Windows и выберите Диспетчер устройств в появившемся меню.
Шаг 3: Разверните Контроллеры универсальной последовательной шины , дважды щелкнув по нему.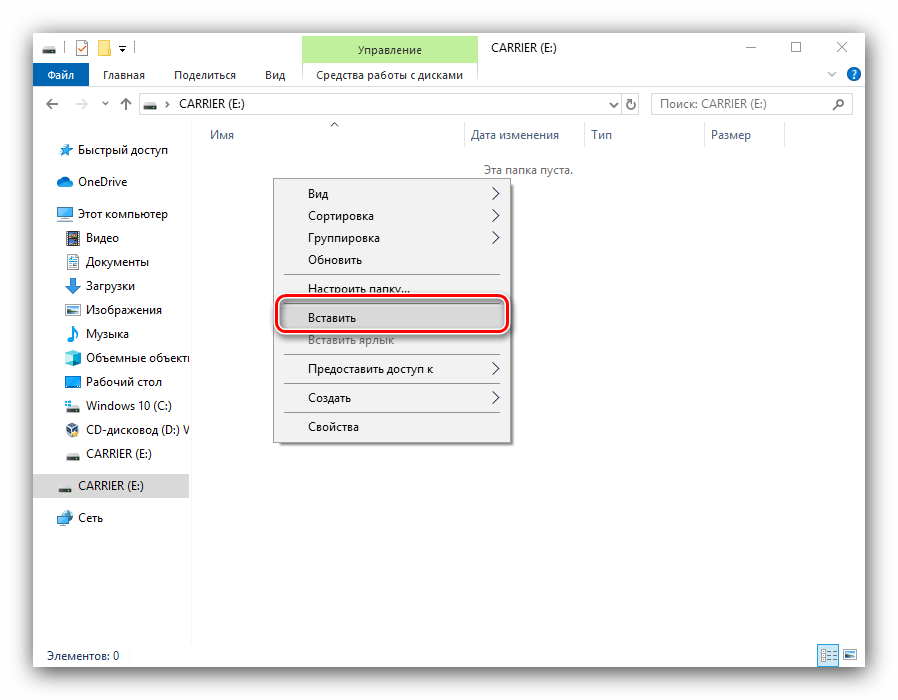 Затем щелкните правой кнопкой мыши драйвер USB и выберите Обновить драйвер .
Затем щелкните правой кнопкой мыши драйвер USB и выберите Обновить драйвер .
Шаг 4: В следующем окне выберите способ обновления драйвера USB. Если вы хотите обновить драйвер автоматически, нажмите Автоматический поиск драйверов . Напротив, нажмите Просмотреть мой компьютер на наличие драйверов .
Решение 4. Отключите удаленное дифференциальное сжатие
Шаг 1: Введите Компоненты Windows в поле поиска и откройте Включите или отключите компоненты Windows , щелкнув параметр.
Шаг 2: В появившемся окне найдите и снимите флажок Поддержка удаленного дифференциального сжатия API .
Шаг 3: Нажмите OK , чтобы сохранить изменения.
Шаг 4: Перезагрузите компьютер.
Решение 5. Запустите CHKDSK
Вполне вероятно, что компьютер зависает при копировании файлов на USB, потому что с флешкой что-то не так.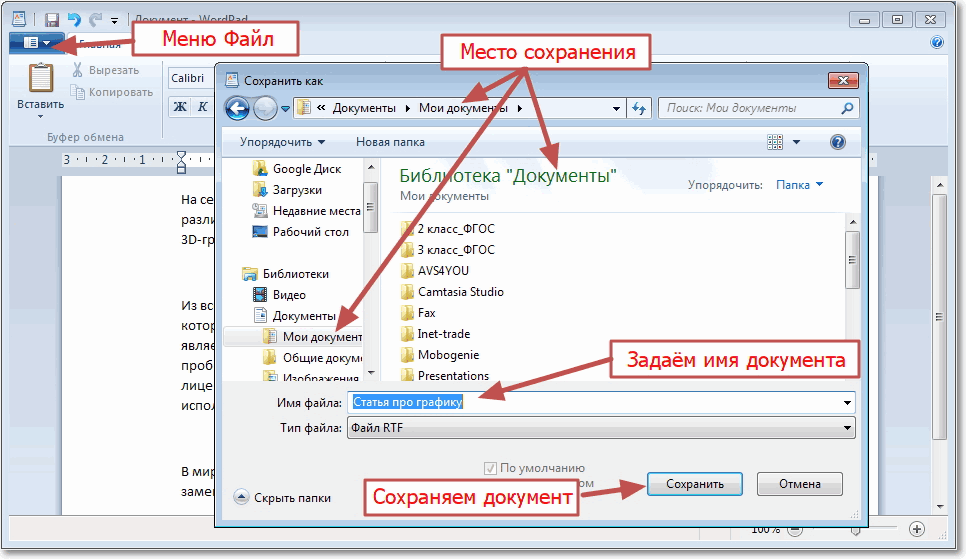 Как только компьютер зависнет в процессе копирования, отсканируйте и восстановите USB-накопитель, запустив CHKDSK.
Как только компьютер зависнет в процессе копирования, отсканируйте и восстановите USB-накопитель, запустив CHKDSK.
Шаг 1:
- Тип cmd в поле поиска.
- Щелкните Запуск от имени администратора в правой части окна.
- Щелкните правой кнопкой мыши Командная строка в разделе Лучшее совпадение и выберите Запуск от имени администратора .
Шаг 2: Введите chkdsk d: /f /r /x и нажмите Введите для выполнения операции.
Советы:Можно заменить « d » на букву диска вашей флешки.
Кроме того, вы также можете проверить USB-накопитель на наличие ошибок с помощью мастера создания разделов MiniTool. Он способен обнаруживать поврежденные сектора и ошибки файловой системы на USB-накопителе.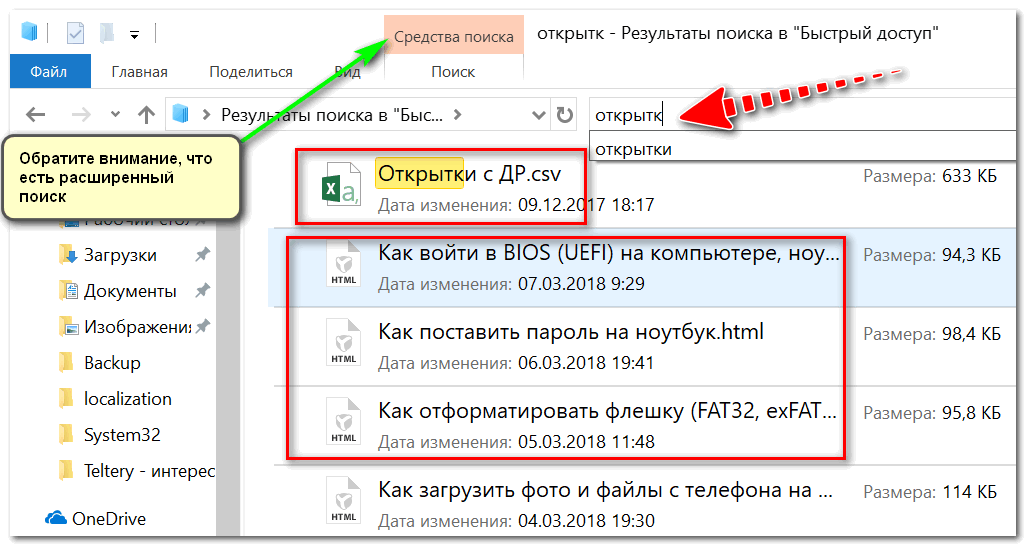 Чтобы найти поврежденные сектора, запустите функцию Surface Test . Что касается ошибок файловой системы, вам необходимо использовать функцию Check File System для их обнаружения и исправления.
Чтобы найти поврежденные сектора, запустите функцию Surface Test . Что касается ошибок файловой системы, вам необходимо использовать функцию Check File System для их обнаружения и исправления.
Бесплатная загрузка
Благодаря простому интерфейсу программа MiniTool Partition Wizard удобна даже для новичков. Вам не нужно быть знакомым с После запуска программного обеспечения, нажмите на соответствующую функцию и следуйте инструкциям на экране, чтобы завершить операцию.
- Твиттер
- Линкедин
- Реддит
Об авторе
Комментарии пользователей :
[Исправлено] Как автоматически копировать файлы при подключении USB-накопителя?
- Миниинструмент
- Центр новостей MiniTool
- [Исправлено] Как автоматически копировать файлы при подключении USB-накопителя?
Орели | Подписаться | Последнее обновление
Как автоматически копировать USB-файлы без уведомлений в Windows 10/11? Если вам нужно это сделать, этот пост с веб-сайта MiniTool поможет вам автоматически копировать файлы при подробном подключении USB-файлов. Не теряя времени, давайте приступим к делу прямо сейчас!
Некоторые из вас ищут способ автоматического копирования файлов при подключении USB-накопителя к компьютеру. Не волнуйтесь, эта идея кажется сложной для реализации, но мы все же найдем для вас решение.
Как автоматически копировать файл при подключении USB-накопителя к компьютеру?
Для автоматического копирования файла при подключении USB-накопителя к компьютеру необходимо автоматически создавать резервные копии файлов с файлами autorun.inf и .bat. Вот как это сделать:
Шаг 1. Создайте блокнот на USB-накопителе > скопируйте и вставьте в него следующее содержимое и нажмите Файл > Сохранить как > измените имя файла на Autorun. inf > установить тип файла на все файлы .
inf > установить тип файла на все файлы .
[autorun]
icon=drive.ico
open=launch.bat
action=Нажмите ОК, чтобы запустить игру для Windows
оболочка\открыть\команда=launch.bat
- .ico относится к файлу png. Вам нужно найти файл png > сохранить его на флэшку > переименовать в ico .
- Open используется для запуска пакетного файла.
- Действие относится к открытию всего, что вы хотите.
Шаг 2. Создайте файл блокнота со следующим содержимым на USB-накопителе> щелкните Файл > Сохранить как > переименуйте его в file.bat

@echo off
:: переменные
/мин
SET odrive=%odrive:~0,2%
set backupcmd=xcopy /s /c /d /e /h /i /r /y
echo off 900 16
% backupcmd% «%USERPROFILE%\pictures» «%drive%\all\My pics»
%backupcmd% «%USERPROFILE%\Favorites» «%drive%\all\Favorites»
%backupcmd% » %USERPROFILE%\videos» «%drive%\all\vids»
@echo off
cls
Шаг 3. Точно так же вы можете создать файл блокнота на USB-накопителе с именем invisible.vbs следующего содержания. Эта операция предназначена для создания сценария VB для пакетного файла как невидимого.
CreateObject(«Wscript.Shell»).Run «»»» & WScript.Arguments(0) & «»»», 0, False
Шаг 4. Создание пакетного файла для запуска сценария VB и файла . bat, вам нужно создать файл блокнота с именем launch.bat со следующим содержимым:
bat, вам нужно создать файл блокнота с именем launch.bat со следующим содержимым:
wscript.exe \invisible.vbs file.bat
Шаг 5. Наконец, создайте папку в корне Флешка с именем все . Сохраните все файлы в папке и сделайте ее скрытой. Щелкните file.bat , чтобы проверить, работает ли пакетный файл для автоматического копирования файлов при подключении USB-накопителя к компьютеру.
Предложение: регулярно создавайте резервные копии файлов с помощью MiniTool ShadowMaker
Узнав, как сделать автоматическое копирование файлов на USB-накопитель, мы рекомендуем более простой способ создания автоматического резервного копирования — резервное копирование с помощью MiniTool ShadowMaker. Это программное обеспечение для резервного копирования Windows предназначено для резервного копирования файлов, папок, разделов, систем и дисков на компьютерах с Windows. С его помощью вы можете настроить резервное копирование своей задачи ежедневно, еженедельно, ежемесячно или по событию.
Шаг 1. Запустите MiniTool ShadowMaker, чтобы получить 30-дневную бесплатную пробную версию.
Бесплатная загрузка
Шаг 2. На странице Backup выберите файл, который вы хотите скопировать, нажав SOURCE > Папки и файлы . В DESTINATION выберите путь хранения для задачи резервного копирования.
Шаг 3. Нажмите Создать резервную копию сейчас , чтобы начать процесс, или отложите задачу, нажав Создать резервную копию позже . Перейти к Опции > включить Настройки расписания вручную > установить конкретную точку дня (дней) в дне, неделе или месяце.Final Words
В этом посте показано, как автоматически копировать файлы, когда USB-накопитель подключен к компьютеру через файл Bache, и еще один простой способ регулярного резервного копирования данных.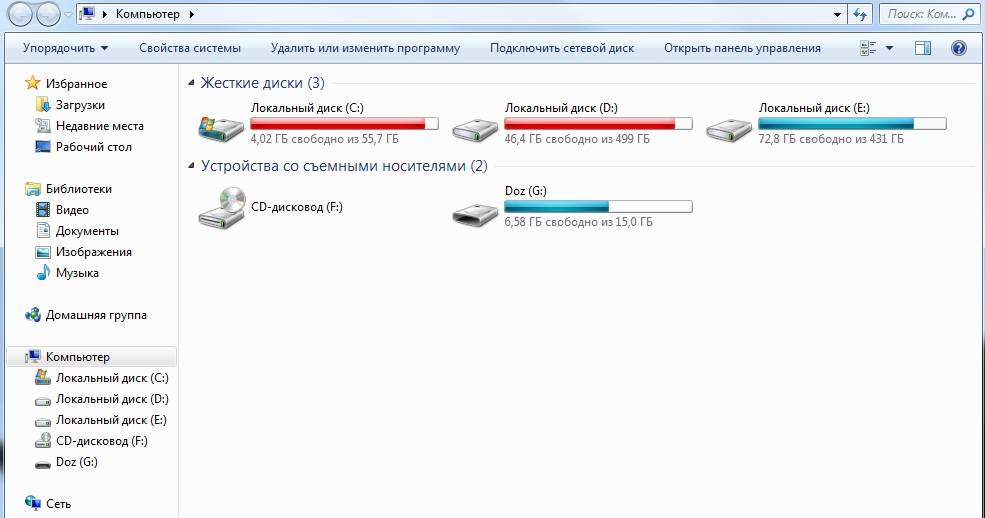

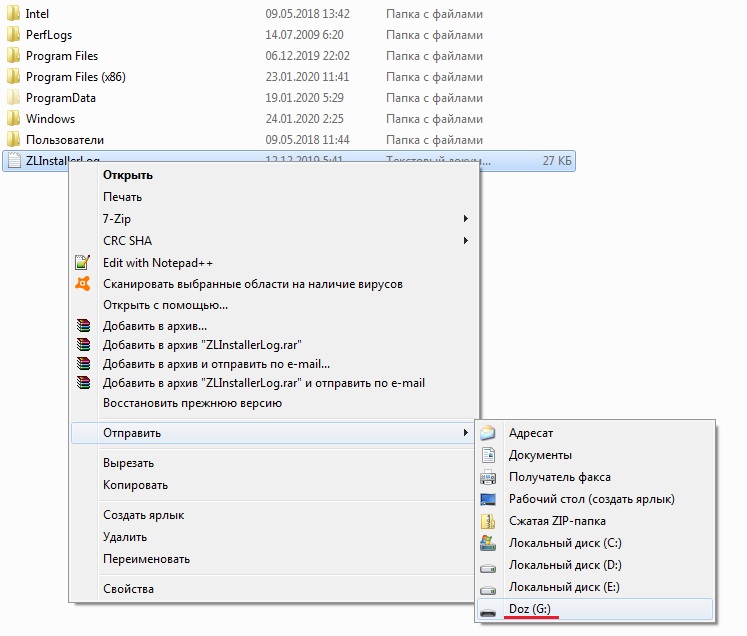 Обычно используется в связке с копированием. Используя комбинации клавиш Ctrl-A и CTRL-C, вы сможете быстро скопировать весь текст.
Обычно используется в связке с копированием. Используя комбинации клавиш Ctrl-A и CTRL-C, вы сможете быстро скопировать весь текст.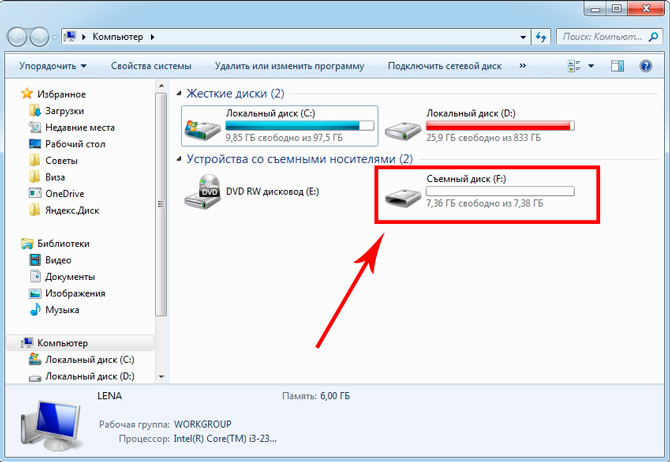

 Если ее необходимо сохранить, используйте второй метод, о котором я расскажу чуть ниже.
Если ее необходимо сохранить, используйте второй метод, о котором я расскажу чуть ниже.
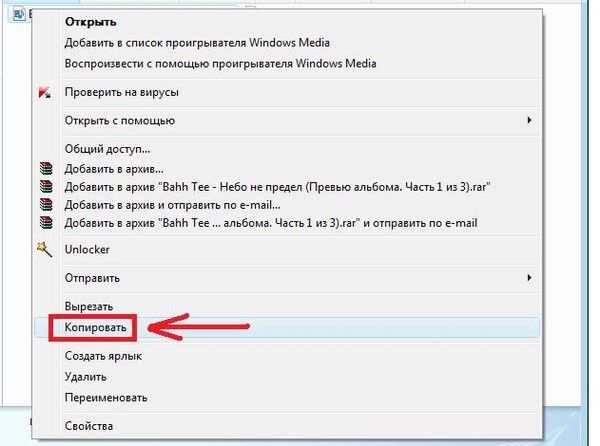 Для того, чтобы узнать наверняка, вы можете ознакомиться с инструкцией к вашему устройству, обычно в ней пишутся подобные вещи. Тогда ограничение размера в 4 ГБ будет снято. Пользователям Windows XP возможно понадобится установить обновление «KB955704», иначе могут наблюдаться проблемы совместимости.
Для того, чтобы узнать наверняка, вы можете ознакомиться с инструкцией к вашему устройству, обычно в ней пишутся подобные вещи. Тогда ограничение размера в 4 ГБ будет снято. Пользователям Windows XP возможно понадобится установить обновление «KB955704», иначе могут наблюдаться проблемы совместимости.