Как скопировать в Фотошопе: файл, объект, изображение
MyPhotoshop.ru Полезно Как копировать и вставлять в Фотошопе
Иногда нам нужно скопировать один или несколько файлов/объектов/изображений, или создать его копии. Давайте рассмотрим, как можно сделать подобные действия в программе Adobe Photoshop.
Содержание: “Как скопировать в Фотошопе файл, объект или изображение”
- Способ №1
- Способ №2
- Способ №3
- Способ №4
Способ №1
Зажав клавишу Ctrl нужно нажать на миниатюру слоя. Загрузится процесс, выделяющий контур объекта. Это самый легкий и распространенный метод, но у него есть недостаток – не самый быстрый.
После этого нужно нажать «Редактирование — Скопировать»,
затем переходим в «Редактирование — Вставить».
Используя функцию перемещения (клавиша V), нам нужно расположить копию фала на экране так, как мы хотим его видеть. Этот способ копирования можно повторять многократно, то есть создавать столько копий, сколько нужно. Но в результате потратится много времени.
Но в результате потратится много времени.
Если же у нас есть ограничение по времени, можно выбрать более быстрый способ. После выделения нужного объекта или слоя, используем горячие клавиши Ctrl C (для копирования) и Ctrl V (для вставки). С этими комбинациями знакомы большинство продвинутых пользователей ПК, ведь они используются во многих программах. Кстати процесс выделения тоже можно ускорить, благодаря комбинации горячих клавиш Ctrl+A.
Способ №2
Нам нужно перейти в раздел слои и переместить слой вниз, туда, где находится кнопка для создания нового слоя.
В результате на втором слое появится созданная копия. А используя клавишу перемещения (V) мы можем расположить копию так, как захотим.
Способ №3
Выделяем слой и нажимаем комбинацию клавиш Ctrl + J, в результате мы получим копию выделенного слоя. Потом нужно переместить объект, нажав клавишу (V). Из всех перечисленных способов этот считается самым быстрым.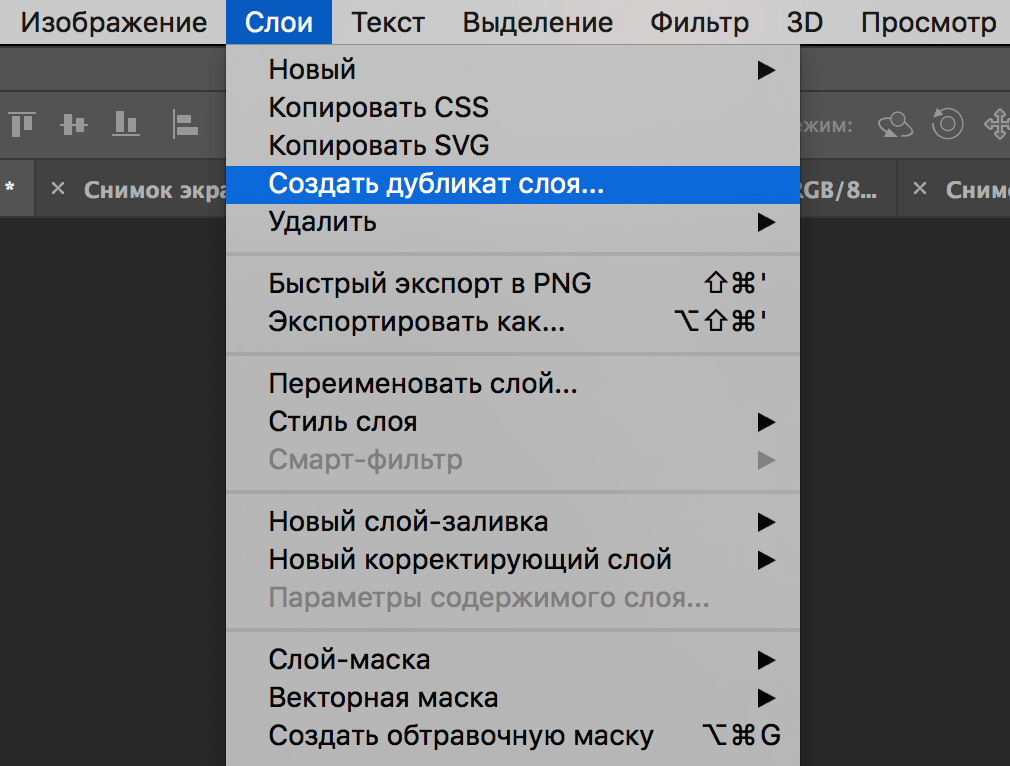
Способ №4
Этот способ считается самым практичным, поскольку копирование файла не займет много времени. Нужно одновременно нажать комбинацию клавиш Ctrl и Alt, затем кликнуть на любой части экрана и переместить копию в необходимо место.
Готово! Удобство в том, что не нужно выполнять действия, связанные с активностью слоя и рамки и использовать клавишу перемещения. Зажав комбинацию, мы уже получим копию. Лучше всего выбирать этот способ. По крайней мере мы чаще всего пользуемся именно этим методом.
Таким образом, мы узнали все способы, как скопировать файл/объект в Фотошопе.
В нашем отдельном уроке “Как скопировать слой в Photoshop” вы можете узнать все способы копирования слоев.
КУРСЫ:
СМОТРИТЕ ТАКЖЕ
Горячие клавиши в Photoshop
Фоны для Фотошопа: Лес
Фоны для Фотошопа: Черные
Как удалить фон с изображения в Photoshop
Как вырезать объект в Photoshop
Рамки для Фотошопа: Школьные
Урок создания анимации в Фотошопе
Изменяем размер изображения в Photoshop
Урок объединения слоев в Фотошопе
Улучшение качества фото в Фотошопе
Фоны для Фотошопа: Небо
Как рисовать прямые линии в Фотошопе
Замена цвета объекта/изображения в Photoshop на другой
Вставка фотографии в рамку в Photoshop
Наборы кистей для Фотошопа: Текстурные
Урок ретуши лица в Фотошопе для начинающих и не только
Инструмент “Заливка” в Фотошопе: как пользоваться
Двойная экспозиция в Фотошопе
Как создать документ формата А4 в Фотошопе
Замена фона на фотографии в Фотошопе
Уменьшение размера объекта в Фотошопе
Выделение слоя в Фотошопе: как сделать
Рамки для Фотошопа: С днем рождения
Градиент в Фотошопе: как сделать
Включение и настройка сетки в Photoshop
Создание афиши своим руками в Фотошопе
Фоны для Фотошопа: Рамки
Создание контура в Photoshop
Рисование треугольника в Фотошопе: 2 метода
Создание коллажей в Фотошопе: подробное руководство
Как создать слой в Photoshop
Кадрирование фото в Фотошопе
Заливка слоя в Фотошопе
Вставка изображения в Фотошоп: пошаговое руководство
Ретуширование фотографий с помощью частотного разложения в Фотошопе
Как нарисовать прямоугольник в Фотошопе
Вставка лица на фото-шаблон в Фотошопе
Изменение прозрачности слоя в Фотошопе
Отмена выделения в Фотошопе
Как сделать виньетирование фотографий в Photoshop
Наложение текстуры гранита на текст в Фотошопе
Отмена действий в Фотошопе
Как скопировать выделенную область в Фотошопе
Ко мне обратился заказчик, с задачей вырезать человека паука и фона.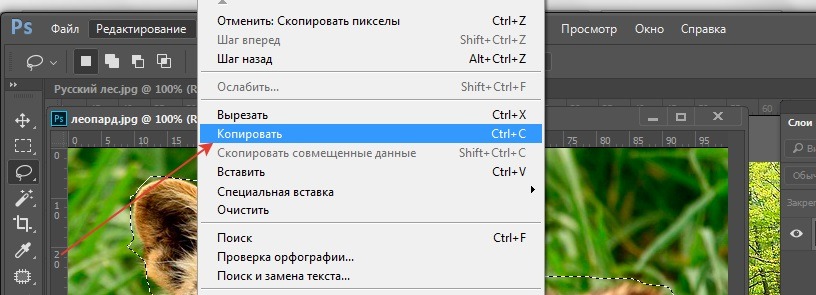 Задача решается двумя способами: 1) удалить фон, 2) скопировать выделенную область в Фотошопе на новый слой.
Задача решается двумя способами: 1) удалить фон, 2) скопировать выделенную область в Фотошопе на новый слой.
Думаю и для моих читателей этот пример будет интересен, поэтому решил написать небольшую статью, где расскажу как скопировать выделенную область в Фотошопе.
И так, у меня есть задача, получить изображение человека паука вот из этой картинки.
Как уже сказано выше, у меня есть всего два решения задачи:
- Удалить фон, оставив человека паука. Этот способ уже был описан в статье «6 способов удалить фон в Фотошопе».
- Выделить человека паука одним из инструментов выделения (как выделить объект в фотошопе) и скопировать выделенную область на новый слой.
На мой взгляд, для данной задачи, лучше всего воспользоваться вторым способом, поэтому приступаю к выделению.
- Берем инструмент «Быстрое выделение» и максимально быстро выделяем по максимуму. Это будет черновое выделение, поэтому если остается много не выделенного, ничего страшного.

- Увеличьте изображение так, чтобы был виден контр.
- Активируем инструмент «Лассо» и, при помощи добавления (Shift) и удаления (Alt) выделения, производим чистовое выделение пройдясь по контуру изображения человека паука.
В результате, ваше выделение не должно отличаться от моего примера.
Нажимаем правой кнопкой мыши на выделении и выбираем пункт «Скопировать на новый слой». После этого, выделенная область будет скопирована на новый слой.
Другой способ скопировать выделенную область, использовать горячие клавиши CTRL + C (скопировать) и CTRL + V (вставить).
Обратите внимание, объект был именно скопирован. То есть, на оригинале, человек паук как был, так и остался. А вот если бы выбрали пункт «Вырезать на новый слой», в таком случае, объект был бы вырезан и картинки.
И хотя результат достигнут, хочу напомнить, что не обязательно копировать на новый слой. Выделенную область, можно скопировать и в новый документ.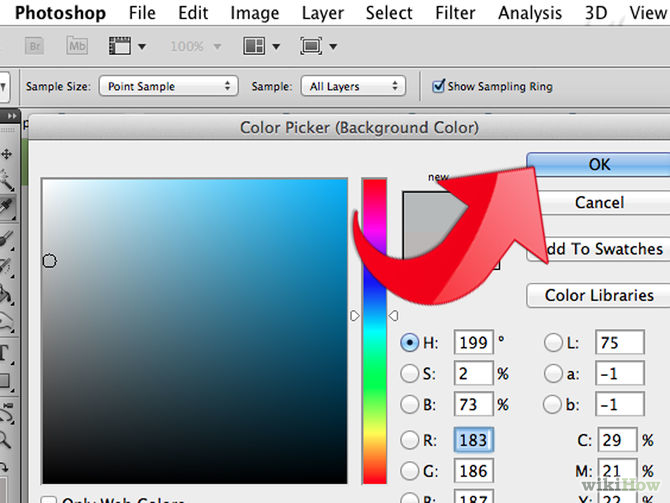
Пока элемент находится в буфере обмена, нажмите CTRL + N. Произойдет создание нового документа со значениями ширины и высоты, взятыми от элемента находящегося в буфере обмена.
Нажимаем создать и выбираем «Редактирование» → «Вставить» или CTRL + V. В результате получим слой с человеком пауком.
Точно таким же способом, получится скопировать любой элемент, фрагмент или фигуру на новый слой или документ. Принцип действия вы получили, дальше только практика.
Остались вопросы, пишите в комментариях.
Хочу изучить Photoshop!
Заказать курс!
Перемещение и копирование выделенных фрагментов в Photoshop Elements
- Руководство пользователя Photoshop Elements
- Введение в Photoshop Elements
- Что нового в Photoshop Elements
- Системные требования | Элементы Фотошопа
- Основы рабочего пространства
- Ведомый режим
- Создание фотопроектов
- Рабочее пространство и среда
- Знакомство с главным экраном
- Основы рабочего пространства
- Инструменты
- Панели и ящики
- Открыть файлы
- Линейки, сетки и направляющие
- Расширенный быстрый режим
- Информация о файле
- Пресеты и библиотеки
- Поддержка мультитач
- Скретч-диски, плагины и обновления приложений
- Отмена, повтор и отмена действий
- Просмотр изображений
- Исправление и улучшение фотографий
- Изменение размера изображений
- Обрезка
- Обработка необработанных файлов изображений камеры
- Добавление размытия, замена цветов и клонирование областей изображения
- Настройка теней и света
- Ретушь и корректировка фотографий
- Повышение резкости фотографий
- Трансформация
- Автоматический интеллектуальный тон
- Перекомпоновка
- Использование действий для обработки фотографий
- Фотослияние Составление
- Создать панораму
- Перемещение наложений
- Подвижные элементы
- Добавление фигур и текста
- Добавление текста
- Редактировать текст
- Создание фигур
- Редактирование фигур
- Обзор окраски
- Малярные инструменты
- Настройка кистей
- Узоры
- Заливки и штрихи
- Градиенты
- Работа с азиатским типом
- Управляемое редактирование, эффекты и фильтры
- Управляемый режим
- Фильтры
- Управляемый режим редактирования Photomerge
- Управляемый режим Основные правки
- Регулировочные фильтры
- Эффекты
- Управляемый режим Забавные правки
- Управляемый режим Специальные правки
- Художественные фильтры
- Управляемый режим Редактирование цвета
- Управляемый режим черно-белого редактирования
- Фильтры размытия
- Фильтры мазка кистью
- Фильтры искажения
- Прочие фильтры
- Помехоподавляющие фильтры
- Фильтры визуализации
- Эскизные фильтры
- Фильтры для стилизации
- Текстурные фильтры
- Пиксельные фильтры
- Работа с цветами
- Понимание цвета
- Настройка управления цветом
- Основы коррекции цвета и тона
- Выберите цвет
- Настройка цвета, насыщенности и оттенка
- Исправить цветовые оттенки
- Использование режимов изображения и таблиц цветов
- Цвет и камера RAW
- Работа с выделением
- Создание выделения в Photoshop Elements
- Сохранение выбора
- Изменение выбора
- Перемещение и копирование выделенного
- Редактировать и уточнить выбор
- Сглаживание краев выделения со сглаживанием и растушевкой
- Работа со слоями
- Создание слоев
- Редактировать слои
- Скопируйте и расположите слои
- Корректирующие слои и слои-заливки
- Обтравочные маски
- Маски слоя
- стили слоя
- Непрозрачность и режимы наложения
- Создание фотопроектов
- Основы проекта
- Создание фотопроектов
- Редактирование фотопроектов
- Сохранение, печать и обмен фотографиями
- Сохранение изображений
- Печать фотографий
- Поделиться фотографиями в Интернете
- Оптимизация изображений
- Оптимизация изображений для формата JPEG
- Дизеринг веб-изображений
- Управляемое редактирование — панель «Поделиться»
- Предварительный просмотр веб-изображений
- Использовать прозрачность и матовость
- Оптимизация изображений для формата GIF или PNG-8
- Оптимизация изображений для формата PNG-24
- Сочетания клавиш
- Клавиши для выбора инструментов
- Клавиши выбора и перемещения объектов
- Клавиши для панели «Слои»
- Клавиши для отображения или скрытия панелей (экспертный режим)
- Ключи для рисования и кисти
- Ключи для использования текста
- Ключи для фильтра Liquify
- Ключи для трансформации выделений
- Клавиши для панели «Образцы цвета»
- Клавиши для диалогового окна Camera Raw
- Ключи для галереи фильтров
- Ключи для использования режимов наложения
- Клавиши для просмотра изображений (экспертный режим)
Перемещение выделения
Инструмент «Перемещение» позволяет вырезать и перетаскивать выделение пикселей в новое место на фотографии. Вы также можете использовать этот инструмент для перемещения или копирования выделенных фрагментов между фотографиями в Photoshop Elements и фотографиями в других приложениях, поддерживающих выделенные фрагменты.
Вы также можете использовать этот инструмент для перемещения или копирования выделенных фрагментов между фотографиями в Photoshop Elements и фотографиями в других приложениях, поддерживающих выделенные фрагменты.
Чтобы активировать инструмент «Перемещение», когда выбран другой инструмент, удерживайте нажатой клавишу Ctrl (Command в Mac OS). (Этот метод не работает, если выбран ручной инструмент.)
В рабочей среде «Редактирование» сделайте выделение с помощью инструмента выделения и выберите инструмент «Перемещение» на панели инструментов.
(необязательно) Измените настройки инструмента «Перемещение» на панели параметров.
Переместите указатель внутрь границы выделения и перетащите выбор на новую позицию. Если вы выбрали несколько областей, все выделенные пиксели перемещаются при перетаскивании.

Параметры инструмента «Перемещение»
При выборе инструмента «Перемещение» на панели параметров можно изменить следующие параметры:
Автоматический выбор слоя
Выбирает самый верхний слой с пикселями под курсором инструмента «Перемещение», а не текущий выбранный слой.
Показать ограничивающую рамку
Отображает ограничивающую рамку вокруг выделения на изображении или вокруг текущего выбранного слоя (если на изображении нет активного выделения). Поля по бокам и в углах позволяют изменить размер выделения или слоя.
Ограничительная рамка не отображается для фонового слоя.
Показать выделение при ролловере
Выделяет отдельные слои при наведении указателя мыши на
изображение. Нажмите на выделенный слой, чтобы выбрать и переместить его. Слои
которые уже выбраны, не выделяются при наведении курсора.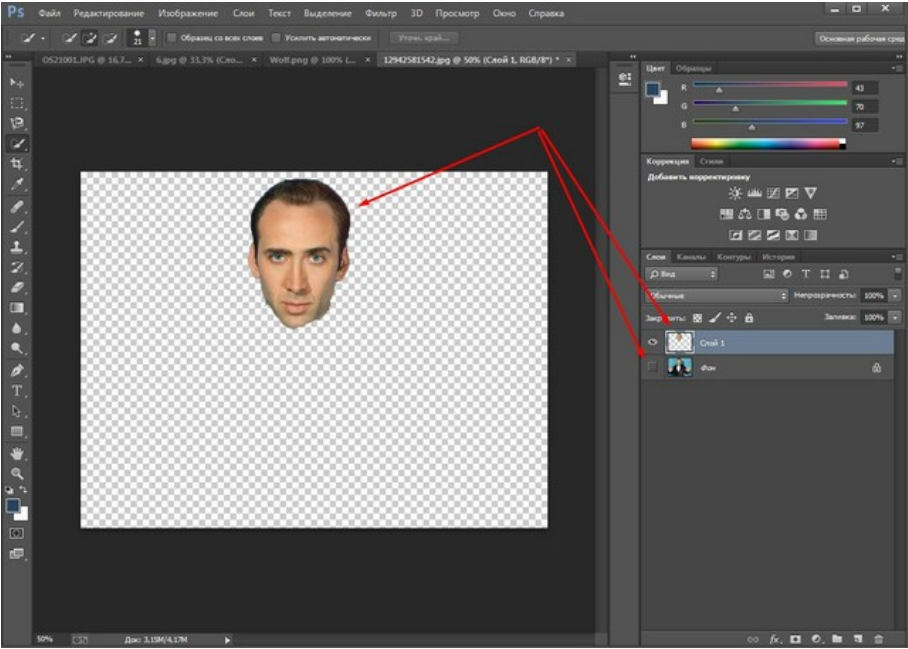
Упорядочить меню
Перемещает выбранный слой вперед, посередине или сзади других слоев. Варианты включают «Перенести на передний план», «Переместить вперед», Отправить назад и Отправить назад. Чтобы упорядочить слой, выберите слой, а затем выберите элемент в меню «Упорядочить».
Выровнять меню
Выравнивает выбранные слои. Варианты включают верхние края, вертикальные центры, Нижние края, левые края, горизонтальные центры и правые края. Несколько слоев можно выравнивать одновременно. Чтобы выровнять слои, выберите слой, удерживая нажатой клавишу Shift, выберите другой слой, а затем выберите элемент из меню Выровнять.
Раздать меню
Размещает выбранные слои на равном расстоянии друг от друга. Варианты включают Верхние края, Вертикальные центры, Нижние края, Левые края, Горизонтальные центры и Правые края. Одновременно можно размещать несколько слоев. Чтобы эта опция была включена, у вас должно быть не менее трех выбранных слоев. Чтобы разнести слои, выберите слой, удерживая нажатой клавишу Shift, выберите другие слои, а затем выберите элемент в меню «Распределить».
Чтобы эта опция была включена, у вас должно быть не менее трех выбранных слоев. Чтобы разнести слои, выберите слой, удерживая нажатой клавишу Shift, выберите другие слои, а затем выберите элемент в меню «Распределить».
Копирование выделений или слоев
Вы можете копировать и вставлять выделенные области с помощью инструмента «Перемещение» или команд «Копировать», «Копировать слияние», «Вырезать», «Вставить» или «Вставить в выделенную область» в меню «Правка».
Имейте в виду, что при вставке выделенного фрагмента или слоя между фотографиями с разным разрешением вставленные данные сохраняют свои исходные размеры в пикселях. Это может привести к тому, что вставленная часть будет выглядеть непропорционально новому изображению. Используйте команду «Изображение» > «Изменить размер» > «Размер изображения», чтобы сделать исходную и конечную фотографии одинакового разрешения перед копированием и вставкой.
Вырезанные или скопированные фрагменты сохраняются в буфере обмена. Одновременно в буфере обмена сохраняется только один выбор.
Одновременно в буфере обмена сохраняется только один выбор.
Копирование выделенных фрагментов с помощью инструмента «Перемещение»
При копировании между фотографиями перетащите выделение из активного окна изображения в другое окно изображения. Граница выделяет окно изображения, когда вы можете перетащить выделение в это.
Выберите часть изображения, которую хотите скопировать.
В рабочей среде «Правка» выберите инструмент «Перемещение» из ящик для инструментов.
Нажмите клавишу Alt (параметр в Mac OS) при перетаскивании выделения вы хотите скопировать и переместить.
Чтобы сделать дополнительные копии одного и того же выделения, выполните одно из следующих:
- Удерживая нажатой клавишу Alt (опция в Mac OS),
перетаскивая выделение в каждое новое место.

- Чтобы сместить дубликат на 10 пикселей, нажмите Alt (Опция в Mac OS) + Shift и нажмите клавишу со стрелкой. (Это перемещает пикселей, а не копировать их.)
Когда вы перетаскиваете выделение (с нажатой клавишей Shift) с одного изображения на другое изображение, выделение вставляется в центр.
- Удерживая нажатой клавишу Alt (опция в Mac OS),
перетаскивая выделение в каждое новое место.
Копировать выделение с помощью команд
В рабочей области редактирования, используйте инструмент выделения, чтобы выбрать область, которую вы хотите скопировать.
Выполните одно из следующих действий:
- Выберите «Правка» > «Копировать», чтобы скопировать выделенное в буфер обмена.
- Выберите «Правка» > «Копировать объединенные», чтобы скопировать все слои в выбранной области в буфер обмена.

Вставка одного выделения в другое
Вы можете использовать команду «Вставить в выделение», чтобы вставить буфер обмена или скопированное содержимое в выделение. Эта команда позволяет использовать преимущества элементов в выбранной области и не допустить, чтобы вставленное изображение выглядело плоским и неестественным. Например, вы можете использовать режим наложения «Жесткий свет» с непрозрачностью 85%, чтобы сохранить отражение в солнцезащитных очках. При использовании режимов наложения таким образом вам нужно создать новый слой и вставить выделение в этот слой.
Копирование выделения с одного изображения на другоеA. Выбрана часть оригинальной фотографии B. Фото скопировать и вставить в оригинал C. Результат изображение
В рабочей области «Правка» используйте команду «Копировать», чтобы скопируйте часть фотографии, которую хотите вставить.
 (можно даже скопировать
из фотографий в других приложениях.)
(можно даже скопировать
из фотографий в других приложениях.)Сделайте выделение на фотографии, в которую вы хотите вставьте скопированное фото.
Выберите «Правка» > «Вставить в выделенное».
Скопированная фотография отображается только в пределах границы выделения. Вы можете переместить скопированную фотографию в пределах рамки, но если вы переместите он совсем за границу, его не будет видно.
Удерживая указатель в пределах границы выделения, перетащите вставил изображение в нужное место.
Если вы удовлетворены результатами, отмените выбор вставил изображение, чтобы зафиксировать изменения.
Чтобы активировать инструмент «Перемещение», когда другой инструмент выбран, удерживайте нажатой клавишу Ctrl (Command в Mac OS). (Эта техника не работает с ручным инструментом.)
Больше похоже на это
- Использование инструментов для выделения
- Изменение выделения
- Редактирование и уточнение выделения
- Сохранение выделения
Как дублировать часть изображения в Photoshop?
Последнее обновление: 24 сентября 2022 г. , 15:41
, 15:41
Независимо от того, пытаетесь ли вы создать монтаж или просто хотите скопировать и вставить часть изображения, дублирование фрагментов изображений является распространенным приемом редактирования. В Photoshop есть несколько различных инструментов, которые помогут вам добиться этого, каждый со своими преимуществами и недостатками. Вот посмотрите, как дублировать часть изображения в Photoshop.
Одним из основных способов дублирования части изображения является использование инструмента «Штамп». С помощью этого инструмента вы можете выбрать область изображения для клонирования, а затем закрасить другую область клонированными пикселями.
Это отличный способ исправить небольшие дефекты или дублирование объектов на изображении. Однако получить идеальный клон может быть сложно, и легко получить заметный шов, где клонированная область встречается с остальной частью изображения.
СОВЕТ ПРОФЕССИОНАЛА: Photoshop — очень мощная программа для редактирования изображений, с помощью которой можно создавать потрясающие эффекты. Тем не менее, это также программа, которую можно легко использовать не по назначению. Одним из способов неправильного использования Photoshop является дублирование части изображения.
Тем не менее, это также программа, которую можно легко использовать не по назначению. Одним из способов неправильного использования Photoshop является дублирование части изображения.
Когда вы дублируете часть изображения, вы фактически создаете копию этой части изображения. Это можно сделать по ряду причин, но одна из распространенных причин — создать зеркальный эффект.
Дублирование части изображения может создать некоторые интересные эффекты, однако важно помнить, что это действие также может привести к нежелательным результатам. Например, если вы дублируете часть изображения, содержащую людей или лица, вы можете получить два идентичных человека или лица на финальном изображении. Это может очень оттолкнуть зрителей и даже создать впечатление, что ваше изображение было изменено или изменено.
Так что, если вы планируете дублировать часть изображения в Photoshop, обязательно используйте этот инструмент разумно и экономно!
Другой вариант — использовать функцию заливки с учетом содержимого в Photoshop.

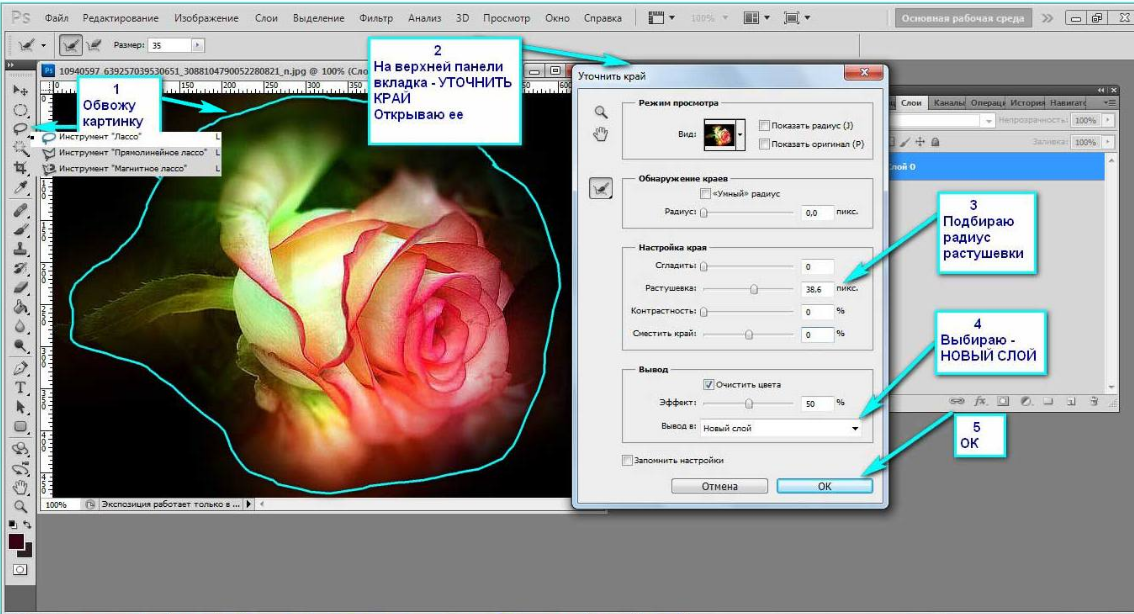
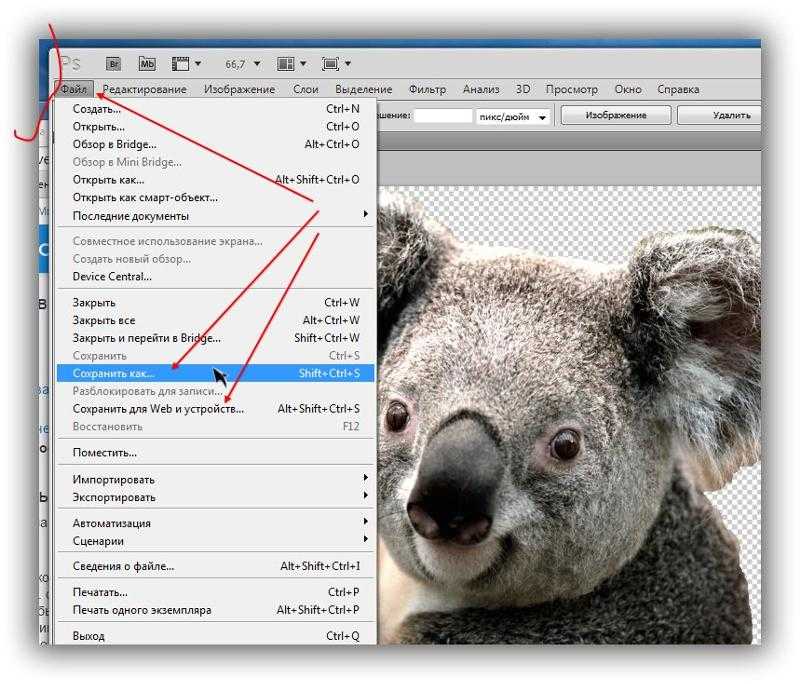


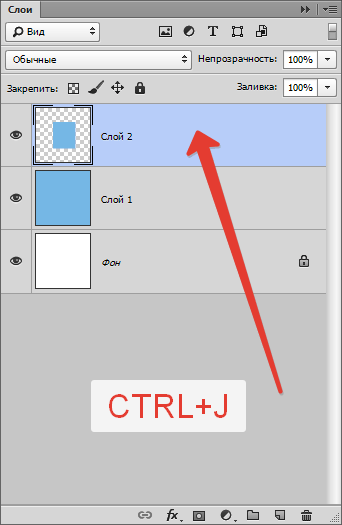 (можно даже скопировать
из фотографий в других приложениях.)
(можно даже скопировать
из фотографий в других приложениях.)