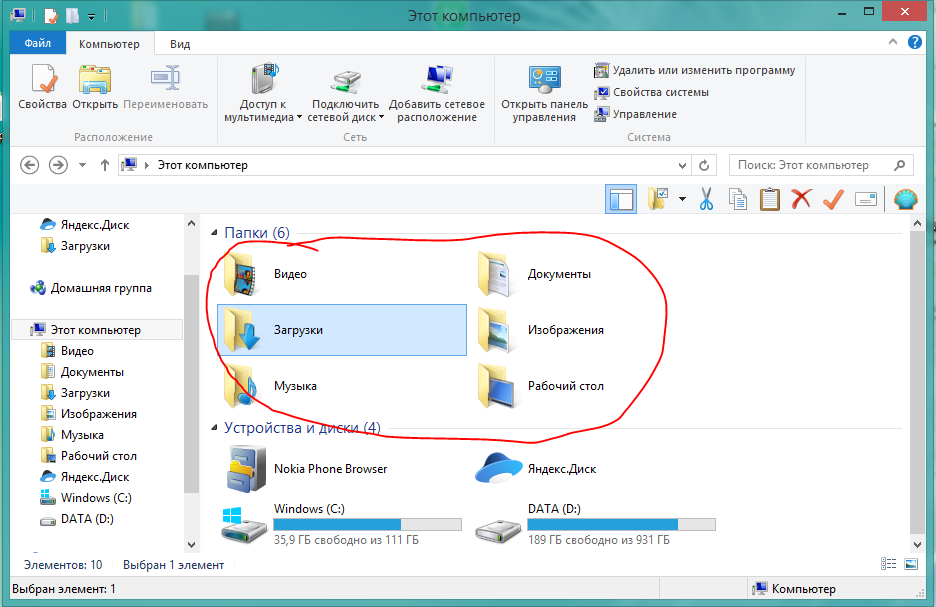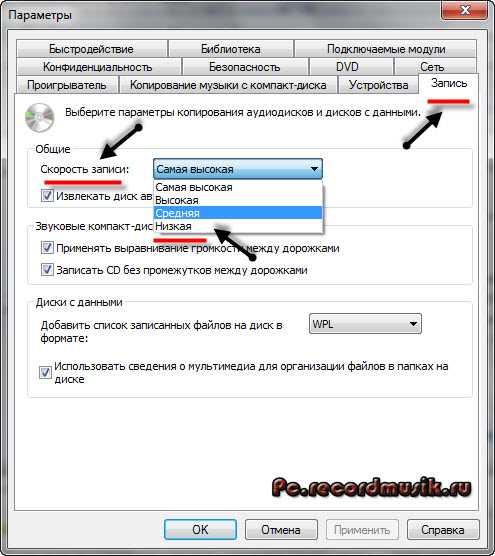Как скинуть/переписать информацию с диска CD или DVD на флешку
На чтение 7 мин Просмотров 840 Опубликовано Обновлено
Содержание
- Самые простые способы копирования DVD на USB
- Как копировать DVD на USB-накопитель
- Как копировать DVD на USB с помощью Tipard DVD Ripper
- Создание образа и дальнейшая его перезапись
- Копирование файлов из образа на носитель
- Как скопировать DVD на USB напрямую
- Как без потерь скопировать DVD на USB
Самые простые способы копирования DVD на USB
Некоторые фильмы гораздо удобнее носить на флешке, чем на DVD. Если вы хотите посмотреть сериал на ходу, скопируйте DVD на USB. Что еще более важно, все больше и больше смарт-телевизоров и компьютеров имеют только один разъем USB, теперь вам нужно копировать DVD на USB для воспроизведения на телевизоре. Каким должно быть лучшее решение для этого? Просто узнайте подробнее о решениях из статьи.
Каким должно быть лучшее решение для этого? Просто узнайте подробнее о решениях из статьи.
Как копировать DVD на USB-накопитель
Когда вам нужно скопировать DVD на USB-накопитель, вам нужно снять защиту DRM, скопировать DVD на USB для разных устройств или отредактировать больше видео на USB-накопителе. Tipard DVD Ripper должен быть универсальным DVD-риппером для преобразования DVD в USB в соответствии с вашими требованиями.
Как копировать DVD на USB с помощью Tipard DVD Ripper
Шаг 1
Загрузите DVD в программу
После загрузки DVD, который вы хотите передать, вы можете выбрать «Загрузить диск» или выбрать «DVD-диск», «DVD-файлы IFO», «Папка DVD» из «Загрузить диск». Затем нажмите кнопку «Профиль» и выберите файл, который вы хотите преобразовать, из списка «Профиль». Другой способ заключается в том, что вы можете ввести файлы в поле быстрого поиска, а затем выбрать тот, который вам нужен.
Шаг 2
Конвертировать DVD в видео
Нажмите кнопку «Конвертировать», чтобы скопировать DVD на USB.
Шаг 3
Копировать DVD на USB
Когда вы найдете видео, вам нужно нажать правую кнопку мыши и выбрать «Копировать». Вы можете выбрать «Вырезать», если не хотите, чтобы DVD был на вашем компьютере. Откройте USB-накопитель на своем компьютере, затем щелкните его правой кнопкой мыши и нажмите «Вставить». Перед копированием DVD на USB вы также можете дополнительно отредактировать программу или даже добавить водяной знак или сначала отрегулировать громкость видеофайлов USB. Теперь вы можете воспроизводить DVD на USB на телевизоре или других устройствах.
Создание образа и дальнейшая его перезапись
Переходим к образам дисков. Что это такое, я думаю, вы уже поняли. Тот же диск, только в цифровом формате, предназначенный для обмена с друзьями, одурачивания компьютера, мол, уже что-то вставил и т.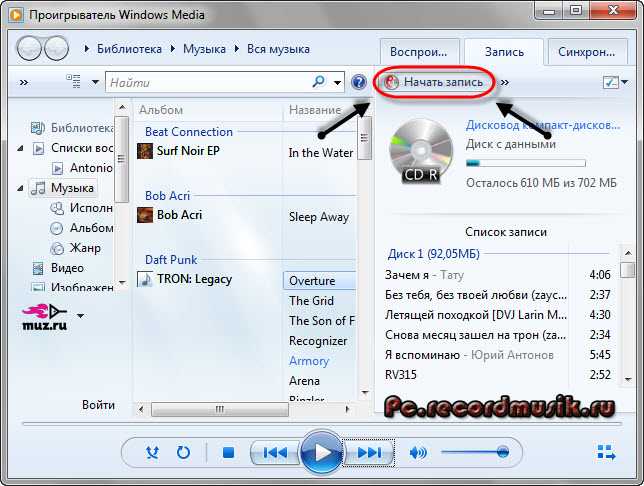
В общем, любой образ можно просто без проблем перенести с компьютера на флешку по тому же принципу, который я уже описал. Однако есть альтернативный метод.
В этом блоге есть подробная статья о том, как быстро загрузить образ диска на флешку с помощью программы UltraISO. В ней я подробно описал, как создать образ и закинуть его, так что вы можете ознакомиться с ним, перейдя по ссылке.
Чтобы сделать этот мой пост более полезным, я оставлю вам только видео на эту тему, что позволит тем, кто спешит, быстрее выполнить это задание. Другим советую, конечно, прочитать пост. В нем подробно описано все, что может быть полезно.
Рекомендую вам также скачать лицензионную версию этой программы UltraISO с сайта Allsoft. На любом ПК хранится слишком много важной информации, которую хакеры могут использовать для спокойного использования пиратских утилит. Я бы не хотел, чтобы ваши личные данные были взломаны. Риски слишком велики.
Не забывайте и про антивирус. Конечно, известным мошенникам, работающим в больших масштабах, они вряд ли помогут, но их единицы, а интерес к чужим ПК сейчас огромен. Это очень легкие деньги. Фраза «Он никогда меня не тронет» больше не работает. Все заинтересованы в вас.
Конечно, известным мошенникам, работающим в больших масштабах, они вряд ли помогут, но их единицы, а интерес к чужим ПК сейчас огромен. Это очень легкие деньги. Фраза «Он никогда меня не тронет» больше не работает. Все заинтересованы в вас.
Вы можете скачать хороший антивирус с самого сайта Allsoft. Например, мне нравится NOD32 .
Вот и все. Не забудьте подписаться на мою группу Вконтакте. До новых встреч и удачи.
Для копирования вставьте компакт-диск в компьютер, откройте программу UltraISO.
Затем в программе выберите пункт «Файл» и нажмите «Открыть CD/DVD.
В открывшемся окне выберите диск, с которого вы хотите скопировать образ.
После этого в программе переходим на вкладку Boot и выбираем Burn Hard Drive Image.
В пункте Дисковод выберите флешку, на которую можно записать образ. И нажмите кнопку «Написать.
Начнется процесс создания загрузочной флешки, после завершения процесса флешку и диск можно извлекать. Изображение было скопировано.
Изображение было скопировано.
На нашем сайте есть много инструкций по созданию загрузочных носителей и загрузочных дисков. Это можно сделать с помощью различных программ. Кроме того, существуют программы, основной функцией которых является выполнение этой задачи.
Копирование файлов из образа на носитель
Этот способ подходит для компьютеров, материнская плата которых настроена на загрузку UEFI. В последние 2-3 года это возможно для многих материнских плат.
Вам понадобится ISO-образ Windows 10 и флешка в FAT32. Осталось перенести образ системы на этот диск.
И программа вроде .
Позволяет просматривать все файлы изображений.
Теперь весь контент можно скопировать, а затем перенести на накопитель как есть.
Если ноутбук, на котором установлена новая программная оболочка, поддерживает режим UEFI, то проблем с запуском установки новой операционной системы Windows 10 быть не должно.
Русская версия Rufus подходит для всех машин с нормальным биосом, не имеющих UEFI. Также поможет создать загрузочную флешку Windows 10. Программа относится к разряду легковесных утилит. Его вес составляет примерно один мегабайт. Но, тем не менее, для этих целей вполне подходит.
Также поможет создать загрузочную флешку Windows 10. Программа относится к разряду легковесных утилит. Его вес составляет примерно один мегабайт. Но, тем не менее, для этих целей вполне подходит.
После запуска программы пользователь увидит окно, показанное ниже.
Рассмотрим подробнее его пункты:
К сказанному можно добавить, что эта программа является одной из самых быстрых в своей категории.
Как скопировать DVD на USB напрямую
Конечно, в некоторых случаях вы можете напрямую скопировать DVD на USB-накопитель. Прежде всего, DVD должен быть незашифрованным. Если вы хотите создать резервную копию коммерческого диска, вам понадобится профессиональная программа. Кроме того, для просмотра содержимого на USB после копирования необходимо устройство, способное читать образ ISO или папку DVD. Кроме того, вы можете выполнить следующие шаги, чтобы выполнить задачу.
Шаг 1 Вставьте DVD-диск в дисковод и создайте ISO-образ или папку DVD из DVD.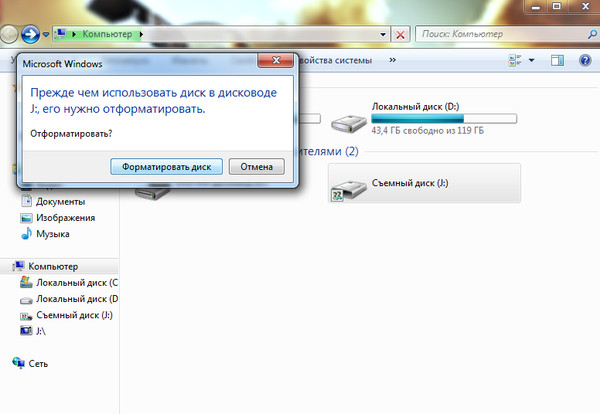 В Windows вам понадобится сторонняя программа, такая как InfraRecorder. Для Mac вы можете использовать Disk Utility, чтобы получить его.
В Windows вам понадобится сторонняя программа, такая как InfraRecorder. Для Mac вы можете использовать Disk Utility, чтобы получить его.
Шаг 2 — Подключите флешку к тому же компьютеру и подождите, пока устройство ее распознает. Если нет, снова подключите USB. Убедитесь, что на вашем DVD достаточно места для хранения содержимого.
Шаг 3: Запустите окно браузера и откройте свой DVD. Теперь вы можете выбрать все файлы на вашем DVD, образе ISO или в папке DVD. Щелкните правой кнопкой мыши на выбранном файле и выберите «Копировать».
Шаг 4 Затем перейдите к USB-накопителю и вставьте файлы сюда, или вы можете щелкнуть правой кнопкой мыши файлы DVD, выбрать «Отправить» и указать USB-накопитель в качестве места назначения.
Как без потерь скопировать DVD на USB
Файлы DVD, скопированные непосредственно на USB, могут быть недоступны для чтения компьютером или другими устройствами. Кроме того, зашифрованные DVD-диски нельзя копировать или изменять. На данный момент мы рекомендуем AnyMP4 DVD Ripper.
- 1. Скопируйте видео- и аудиофайлы с любого DVD-диска на USB-накопитель.
- 2. Удалите все шифрование с оптических дисков, включая код региона, защиту от копирования и многое другое.
- 3. Поддержка практически всех видео и аудио форматов, таких как MP4, MKV, MOV, AVI и т д
- 4. Улучшите качество видео при копировании и копировании содержимого DVD.
- 5. Предлагайте обширные инструменты для редактирования видео, такие как поворот, обрезка, обрезка, настройка, эффекты и водяные знаки.
Одним словом, это лучший способ скопировать DVD на флешку для воспроизведения на любом устройстве.
Источники
- https://brit03.ru/ustrojstva/kak-skopirovat-na-fleshku.html
- https://ru.tipard.com/dvd-solution/dvd-to-usb.html
- https://pcznatok.ru/kompjutery/kak-perepisat-ustanovochnyj-disk-na-fleshku.html
- https://offlink.ru/the-types-of-wireless-networks/kak-perekinut-vindovs-s-diska-na-fleshku-kak-skinut-nuzhnuyu-informaciyu-s/
- https://hd01.
 ru/info/kak-perenesti-programmu-s-diska-na-fleshku/
ru/info/kak-perenesti-programmu-s-diska-na-fleshku/ - https://ctroim-vce.ru/programmy-i-voprosy/3-metoda-perenosa-dvd-na-usb-bez-poteri-kachestva.php
- https://www.anymp4.com/ru/dvd/dvd-to-usb.html
- https://kamin159.ru/kak-perenesti-faily-s-dvd-diska-na-fleshku
- https://feniks-irk.ru/kak-skopirovat-dannye-s-diska-na-fleshku/
- https://school-isa.ru/kak-skopirovat-fayly-s-diska-na-fleshku/
- https://tankistka.ru/kak-perenesti-fayly-s-dvd-diska-na-fleshku/
Запись и копирование компакт-дисков — Служба поддержки Майкрософт
Windows 8.1 Windows 7 Windows Media Player Еще…Меньше
При копировании музыки, изображений и видео с компьютера на чистый компакт-диск или DVD-диск он называется «записью». Копирование музыки, изображений и видео компакт- или DVD-диска на компьютер называется копированием. Вы можете использовать проигрыватель Windows Media для обоих способов.
Запись компакт-дисков (или DVD-дисков с данными)
С помощью проигрывателя Windows Media можно записывать диски трех типов: аудио-и видеофайлы, а также DVD-диски с данными.
|
Тип диска |
Описание |
|---|---|
|
Звуковой компакт-диск |
Выберите этот вариант, если требуется создавать музыкальные компакт-диски, которые можно воспроизводить в машине, на аудиосистеме и на компьютере. |
|
Компакт-диск с данными |
Вы можете воспроизводить компакт-диски с данными на компьютерах и некоторых проигрывателях компакт- и DVD-дисков. |
|
DVD-диск с данными |
Вы можете воспроизводить DVD-диски с данными на компьютерах и некоторых проигрывателях DVD-дисков. Устройство должно поддерживать типы файлов, добавляемых на диск, например WMA, MP3, JPEG или WMV. Выберите этот вариант, ваши файлы не помещаются на один компакт-диск, так как DVD-диски имеют большую емкость.
Емкость составляет около 4,7 ГБ или примерно 54 часа музыки |
Прежде всего вам потребуются две вещи:
Вы можете сделать так, чтобы на компакт-диске сохранялось около 80 минут музыки и они будут воспроизводиться практически на любом проигрывателе компакт-дисков. Кроме того, можно создать компакт- или DVD-диск с данными, на котором можно хранить несколько часов музыки (или большое количество фотографий или коротких видеороликов) и который будет воспроизводиться на компьютерах. Компакт-диск с данными будет работать в проигрывателе компакт-дисков, поддерживающем типы файлов, скопированные на диск.
Порядок записи звукового компакт-диска.
-
Откройте Проигрыватель Windows Media.

-
В библиотеке проигрывателя откройте вкладку запись , нажмите кнопку параметры записи , , а затем выберите звуковой CD или компакт-диск с данными или DVD.
-
Вставьте пустой диск в устройство записи компакт-дисков или DVD-дисков.
Если на компьютере установлено несколько дисководов компакт-дисков или DVD-дисков, выберите нужное устройство.
-
Выполните в библиотеке проигрывателя поиск элементов, которые требуется записать на диск, а затем перетащите их в область списка (в правой части библиотеки проигрывателя), чтобы создать список записи.

-
Завершив построение списка, нажмите Начать запись.
Советы:
-
Чтобы изменить список элементов в списке записи, перетаскивайте их вверх или вниз.
-
Чтобы удалить элемент из списка, дважды щелкните его правой кнопкой мыши, а затем выберите команду Удалить из списка. При удалении элемента из списка записи он не удаляется с компьютера.
-
Если в списке слишком много элементов для одного диска, не поместившиеся элементы можно записать на второй диск.

Копирование компакт-дисков
При копировании музыки с компакт-диска вы копируете песни с звукового компакт-диска на компьютер. Во время копирования проигрыватель сжимает каждую композицию и сохраняет ее на жестком диске в виде файла Windows Media Audio (WMA), WAV или MP3.
Скопированные файлы автоматически сохраняются в папке «Музыка», но вы можете изменить их расположение с помощью параметров на вкладке «Параметры копирования с компакт-файла».
Убедитесь, что ваш компьютер подключен к Интернету, если вы хотите, чтобы проигрыватель Windows Media автоматически получил сведения о песнях, например имя компакт-диска, исполнителя и названия для дорожек, скопированных с носителя.
-
Откройте Проигрыватель Windows Media.

-
Вставьте звуковой компакт-диск в дисковод для компакт-дисков на компьютере.
-
Нажмите кнопку » Копировать CD «.
Советы:
-
Чтобы выбрать другой формат или скорость потока, откройте меню Параметрыкопирования и выберите Формат или Качество звука в библиотеке проигрывателя.
-
Если не требуется копировать все композиции, снимите флажки соответствующих композиций.
В библиотеке проигрывателя выполните поиск альбома или композиции, которые нужно изменить.
Щелкните альбом правой кнопкой мыши, а затем нажмите Найти сведения об альбоме.
Выполните одно из следующих действий:
-
Если в результатах поиска появится нужный альбом или исполнитель, выберите его, а затем следуйте инструкциям на странице, чтобы автоматически обновить обложку и сведения альбома.
org/ListItem»>
Если нужный альбом не отображается в результатах поиска, следуйте инструкциям на странице, чтобы повторить поиск с помощью других условий поиска, или добавьте данные мультимедиа вручную.
Примечания:
-
Если при попытке поиска сведений об альбоме появляется сообщение о том, что нужно изменить параметры конфиденциальности, нажмите Упорядочить, затем — Параметры, откройте вкладку Конфиденциальность, а затем установите флажок Обновлять музыкальные файлы, используя сведения из Интернета.
-
Если нужный альбом отображается со стандартным значком музыки вместо обложки, то обложка недоступна для загрузки.

Изменения, внесенные вами, применяются к новым копируемым дорожкам. Вы не можете использовать проигрыватель, чтобы изменить формат или качество звука для песни, которую вы уже загрузили с носителя.
-
Откройте Проигрыватель Windows Media.
-
Вставьте компакт-диск в дисковод.
-
Разверните окно проигрывателя Windows Media, чтобы отображались все пункты меню, нажмите Настройка копирования с диска, а затем выберите нужный параметр.
Примечание: Несанкционированное использование и копирование материалов, защищенных авторским правом, может являться нарушением закона об авторских правах в США или других странах и регионах. Защищенный авторским правом материал включает, помимо прочего: программное обеспечение, документацию, графику, тексты песен, фотографии, изображения, анимацию, кинофрагменты и видеоклипы, а также звук и музыку (в том числе закодированные в формате MP3). Нарушение законодательства о защите авторских прав в США и других странах может повлечь за собой серьезную гражданскую и (или) уголовную ответственность.
Защищенный авторским правом материал включает, помимо прочего: программное обеспечение, документацию, графику, тексты песен, фотографии, изображения, анимацию, кинофрагменты и видеоклипы, а также звук и музыку (в том числе закодированные в формате MP3). Нарушение законодательства о защите авторских прав в США и других странах может повлечь за собой серьезную гражданскую и (или) уголовную ответственность.
[Исправлено] Как перенести компакт-диск на карту памяти USB?
«Последние несколько дней я столкнулся со странной проблемой с моими компакт-дисками. Всякий раз, когда я вставляю свои компакт-диски, драйвер читает некоторые из них, но не все. После попытки воспроизведения многих компакт-дисков примерно половина компакт-диски, которые я пробовал, не работают».
Разве это не одна из самых распространенных проблем, с которыми сталкивались все пользователи?
Вы должны знать, что компакт-диск не является портативным и легко может быть поврежден или утерян во время путешествия, если о нем не позаботятся. Кроме того, в ноутбуках больше нет дисковода для компакт-дисков, что еще больше затрудняет попадание в список любимых развлечений. Такие осложнения и трудности требуют простого и быстрого решения, которое успокоит все ваши заботы. А именно, практически невозможно постоянно носить с собой проигрыватель компакт-дисков, чтобы вы могли наслаждаться любимой музыкой и смотреть любимые фильмы в любое время.
Кроме того, в ноутбуках больше нет дисковода для компакт-дисков, что еще больше затрудняет попадание в список любимых развлечений. Такие осложнения и трудности требуют простого и быстрого решения, которое успокоит все ваши заботы. А именно, практически невозможно постоянно носить с собой проигрыватель компакт-дисков, чтобы вы могли наслаждаться любимой музыкой и смотреть любимые фильмы в любое время.
Таким образом, перенос данных с компакт-диска на компактный и удобный для путешествий USB-накопитель является наиболее удобным способом сохранить ваши данные в целости и сохранности. Прокрутите эту статью, чтобы узнать больше о том, как перенести компакт-диски на USB-накопители .
Навигация по содержимому- Часть 1. Вас смущают эти сценарии?
- Часть 2: Как перенести компакт-диск на карту памяти USB?
- Дополнительные советы: что делать, если в процессе передачи произошла потеря данных?
Часть 1:
Вы запутались в этих сценариях? Если у вас есть проигрыватель компакт-дисков, возможно, было несколько случаев, когда вы сталкивались с той или иной проблемой с электронным устройством, не зная, что именно с ним не так. Вот наиболее часто встречающиеся проблемы, которые могут сбить вас с толку относительно вашего проигрывателя компакт-дисков. Проверьте, не столкнулись ли вы с одним из них.
Вот наиболее часто встречающиеся проблемы, которые могут сбить вас с толку относительно вашего проигрывателя компакт-дисков. Проверьте, не столкнулись ли вы с одним из них.
1. Проигрыватель компакт-дисков не может читать определенные компакт-диски:
Эта проблема возникает, когда головка компакт-диска смещается. Вы можете услышать звук, указывающий на вращение CD и движение внутри проигрывателя, но он не может прочитать диск. Иногда также может отображаться сообщение об ошибке. Эта проблема возникает, когда проигрыватель компакт-дисков не чистился какое-то время или ваш компакт-диск заржавел.
2. Проигрыватель компакт-дисков работает, но не имеет дисплея:
Проблемы с частичным отображением или отсутствием отображения могут возникать по нескольким причинам. Либо неустойчивый источник питания может привести к неправильной работе панели дисплея, либо перегоревшая лампочка задней подсветки, расположенная в проигрывателе. Плохая пайка на панели дисплея может быть еще одной причиной отсутствия дисплея.
Плохая пайка на панели дисплея может быть еще одной причиной отсутствия дисплея.
3. Панель лотка для компакт-дисков не открывается:
Иногда панель лотка для компакт-дисков может вызывать проблемы и заедать, что иногда затрудняет открытие или закрытие. Эта проблема может быть связана с изношенным или провисшим ремнем. Проблемы с кнопкой извлечения и неисправным микроконтроллером также могут заклинить панель.
4. Проигрыватель компакт-дисков заедает при извлечении компакт-дисков:
Плохие ремни, перепутанные или сломанные шестерни, неисправный двигатель или датчик и т. д. могут затруднить легкое извлечение компакт-дисков. Проблемы с извлечением могут вызвать проблемы и затруднить перенос с одного компакт-диска на другой.
5. Компакт-диск поврежден проигрывателем:
Линза проигрывателя компакт-дисков может иногда ударять по компакт-диску из-за электронного дефекта, вызывающего повреждение компакт-диска.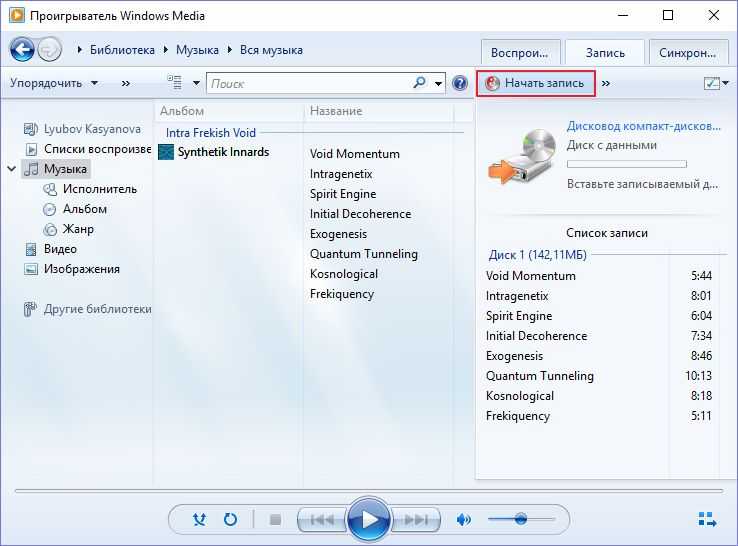 Запутанные устройства смены картриджей и другие боке-части устройства также могут привести к необратимому повреждению вашего компакт-диска.
Запутанные устройства смены картриджей и другие боке-части устройства также могут привести к необратимому повреждению вашего компакт-диска.
Эти частые тревожные сценарии могут вас раздражать и нарушать повседневную жизнь.
Часть 2:
Как перенести компакт-диск на карту памяти USB?Перенос данных с компакт-диска на портативную карту памяти USB — это простой процесс, который можно выполнить как на ПК с Windows, так и на Mac с минимальными требованиями.
- Способ 1. Перенос компакт-диска на ПК с Windows
- Способ 2. Перенос компакт-диска на компьютер Mac
1. Перенос компакт-диска на ПК с Windows
Следуйте этим простым и легким шагам, чтобы перенести файлы и данные с компакт-диска на ПК с Windows.
Шаг 1: Вставьте компакт-диск в слот дисковода. Если в вашем ноутбуке нет слота для диска, используйте внешний диск.
Шаг 2: Щелкните меню «Пуск» и найдите «Проигрыватель Windows Media». Нажмите на него.
Шаг 3: Нажмите на настройки копирования и выберите дополнительные параметры, видимые в правом верхнем углу.
Шаг 4: Выберите папку для сохранения файлов. Нажмите на опцию «Изменить» на вкладке «Копировать музыку» и выберите место в вашей системе.
Шаг 5: В разделе «Формат» на вкладке «Копировать музыку» выберите в раскрывающемся меню формат, предпочтительно MP3.
Шаг 6: Нажмите еще раз на «Копировать компакт-диск», видимый в верхнем правом углу, чтобы легко копировать файлы в нужную папку.
Шаг 7: Вставьте USB-накопитель и откройте проводник. Нажмите на папку, в которую вы переместили файлы.
Шаг 8: Выберите все файлы, которые вы хотите скопировать. Скопируйте их и выберите USB-накопитель. Вставьте файлы в файл.
Вставьте файлы в файл.
2. Перенос компакт-диска на компьютер Mac
Ниже приведен список шагов, которые необходимо выполнить для удобного переноса данных с компакт-диска на компьютер Mac.
Шаг 1: Вставьте компакт-диск в дисковод вашей системы.
Шаг 2: Откройте iTunes и нажмите на вкладку импорта компакт-диска в верхней части экрана.
Шаг 3: На вкладке «Формат» в меню «Копировать музыку» выберите раскрывающееся меню и выберите формат, предпочтительно mp3.
Шаг 4: Нажмите на альбом, видимый в вашей медиатеке iTunes.
Шаг 5: Нажмите на все файлы и выберите опцию «Показать в Finder», чтобы открыть альбом в Finder.
Шаг 6: Вставьте USB-накопитель и выберите все файлы, которые вы хотите скопировать. Нажмите на папку, видимую в Finder. Вырежьте необходимые файлы и вставьте их в карту памяти USB C.
Дополнительные советы: что делать, если в процессе передачи произошла потеря данных ?
Потеря некоторых важных файлов в процессе вырезания и вставки из одного места в другое является частой проблемой. Тем не менее, нет ничего более ужасающего, чем потерять некоторые из ваших самых ценных файлов во время процесса передачи. Recoverit от Wondershare — это удобная платформа, которая обеспечивает легкий переход и помогает пользователю легко восстановить все потерянные файлы.
Профессиональный инструмент для восстановления данных — это 100% аутентичная и безопасная программа, которая работает со всеми типами файлов и совместима с большим количеством устройств. Инструмент премиум-класса очень прост в использовании и на него можно положиться. По сравнению с другим альтернативным программным обеспечением для восстановления этот инструмент обеспечивает повышенную гибкость и позволяет быстро восстанавливать данные, выполнив три основных шага.
Вот список шагов, которые могут легко помочь вам в восстановлении потерянных данных.
Сначала загрузите и установите программное обеспечение Wondershare Recoverit на соответствующий ПК. Программное обеспечение доступно как для систем Windows, так и для Mac PC.
Загрузить | Win Скачать | Mac
Шаг 1: Запустите программу восстановления файлов Recoverit в вашей системе.
Шаг 2: Выберите расположение внешнего устройства, чтобы продолжить процесс восстановления.
Шаг 3: Программа начнет сканирование вашего диска для поиска потерянных файлов. Этот процесс может занять несколько минут.
Шаг 4: Вы сможете предварительно просмотреть все восстановленные файлы, включая фотографии, видео, аудио и т.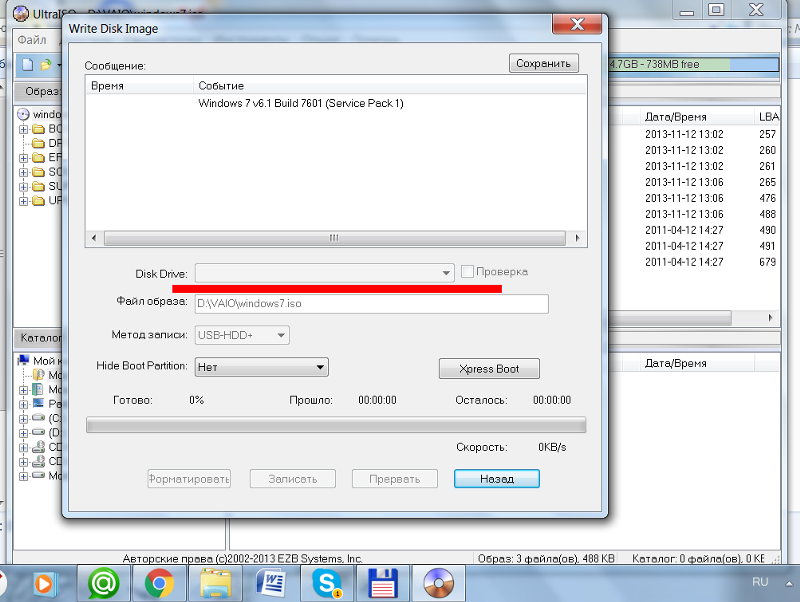 д. внешние диски с помощью инструмента Recoverit.
д. внешние диски с помощью инструмента Recoverit.
1. Сделайте резервную копию ваших файлов: Неразумно полагаться исключительно на USB-накопитель для сохранения всех данных. Убедитесь, что вы сделали резервную копию всех важных и важных файлов на второй флэш-диск для удобного резервного копирования.
2. Воспользуйтесь ИБП: Потеря данных из-за потери питания является довольно распространенным явлением и требует решения. Установите ИБП, чтобы защитить свой ПК и флешку от резких изменений и переходов электрического тока.
3. Надежное хранилище: Поместите USB-устройство в безопасное место. Из-за его портативности мы склонны хранить его в любом удобном месте, что часто приводит к его повреждению. Держите карту памяти mini USB в безопасном месте, чтобы свести к минимуму риск повреждения устройства.
Заключение:
В последние годы портативный и компактный USB-накопитель превзошел традиционные компакт-диски и DVD-диски в качестве предпочтительного носителя для хранения ваших данных и обмена важными файлами. Надеюсь, эта статья избавила вас от стресса, связанного с переносом важных файлов и данных со старых компакт-дисков на USB-накопитель. Чтобы еще больше упростить эту передачу и гарантировать, что ни один из ваших ценных файлов не будет потерян во время передачи, установите Wondershare Recoverit. Простое в использовании программное обеспечение совместимо с универсальным набором устройств и работает без сбоев. Установите программное обеспечение сегодня и без проблем просматривайте свои данные.
Надеюсь, эта статья избавила вас от стресса, связанного с переносом важных файлов и данных со старых компакт-дисков на USB-накопитель. Чтобы еще больше упростить эту передачу и гарантировать, что ни один из ваших ценных файлов не будет потерян во время передачи, установите Wondershare Recoverit. Простое в использовании программное обеспечение совместимо с универсальным набором устройств и работает без сбоев. Установите программное обеспечение сегодня и без проблем просматривайте свои данные.
Загрузить | Win Скачать | Mac
Два основных способа копирования файлов с флешки на CD в Windows 7/8/10
Зачем нужно копировать файлы с флешки на CD?
Обычно люди могут задаться вопросом, как скопировать файлы, такие как музыкальные файлы, с компакт-диска на флэш-накопитель. Но иногда файлы также необходимо скопировать с флешки на компакт-диск.
Зачем людям копировать файлы с флешки на CD? Я думаю, что наиболее важной причиной является безопасность данных.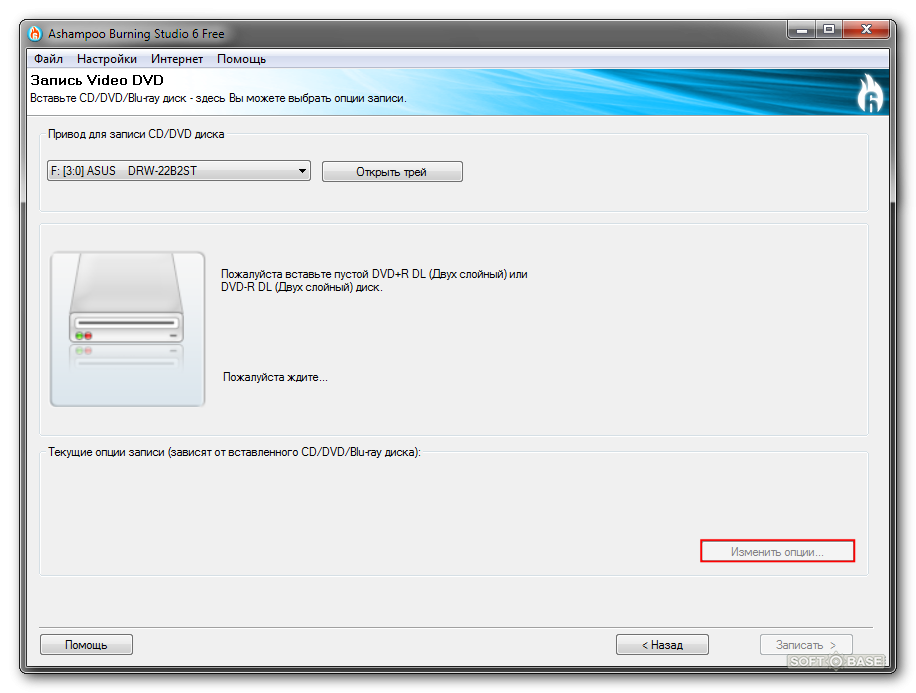 Для защиты данных вам может потребоваться перенести данные в другое место (например, на компакт-диск) для безопасного хранения. На самом деле компакт-диски имеют много преимуществ для хранения данных. Например, компакт-диски имеют длительный срок службы, высокий режим безопасности, экономичную эксплуатацию и так далее. Поэтому некоторые из вас могут захотеть скопировать файлы на компакт-диск, используя самый простой способ хранения данных.
Для защиты данных вам может потребоваться перенести данные в другое место (например, на компакт-диск) для безопасного хранения. На самом деле компакт-диски имеют много преимуществ для хранения данных. Например, компакт-диски имеют длительный срок службы, высокий режим безопасности, экономичную эксплуатацию и так далее. Поэтому некоторые из вас могут захотеть скопировать файлы на компакт-диск, используя самый простой способ хранения данных.
Как скопировать файлы с флешки на компакт-диск
Как мы все знаем, компакт-диски бывают двух распространенных типов: CD-R и CD-RM. CD-R можно записать только один раз. CD-RM (CD-Rewritable) можно перезаписывать много раз. Таким образом, если вы хотите копировать файлы на компакт-диск, компакт-диск должен быть CD-RM или чистым CD-R. Кроме того, на вашем компьютере должен быть драйвер DVDRW.
Если ваш компьютер оснащен таким драйвером или у вас есть драйвер USB DVDRW, вы можете использовать первый способ копирования файлов на компакт-диск, если нет, вы можете сразу перейти ко второму способу.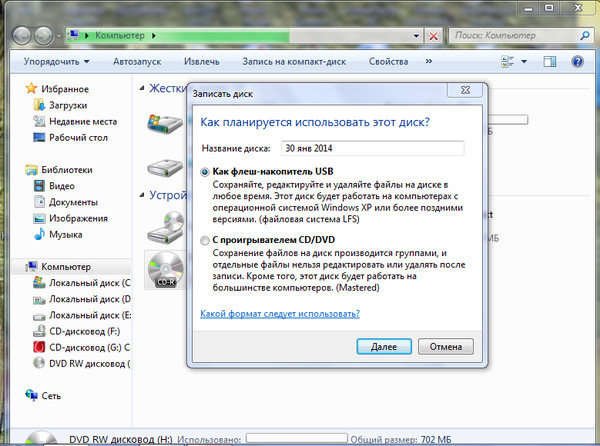
Способ 1. Скопируйте файлы с флешки на компакт-диск с помощью драйвера DVDRW
Шаг 1. Подключите USB DVDRW и флешку к компьютеру и убедитесь, что они распознаются.
Шаг 2. Нажмите « Компьютер » или « Этот ПК » на рабочем столе, здесь вы увидите драйвер DVDRW и флэш-накопитель.
Шаг 3. Щелкните драйвер DVDRW. Вам будет предложено вставить диск. Вставьте диск и нажмите Run .
Шаг 4. Если диск используется впервые, будет два варианта использования диска. « Аналогично USB-накопителю » или « Для проигрывателя CD/DVD ». Если вы копируете файлы для хранения, выберите USB. Если вы хотите воспроизвести фильм напрямую, выберите DVD.
Шаг 5. Затем диск будет отформатирован. После форматирования вы можете открыть диск и скопировать на него файлы с флешки.
Способ 2. Скопируйте файлы с флешки на CD с помощью AOMEI Backupper
Если у вас нет DVDRW, вы можете выбрать стороннее программное обеспечение, которое поможет вам. Я настоятельно рекомендую вам AOMEI Backupper Professional. Это профессиональное программное обеспечение для резервного копирования файлов, которое может помочь вам легко копировать файлы с флэш-накопителя на компакт-диск.
Это программное обеспечение имеет понятный интерфейс и удобный дизайн, поэтому вы можете легко использовать его даже в первый раз. И помимо компакт-диска, вы можете создавать резервные копии файлов из разных исходных путей в разные места. Например, если ваши файлы находятся на вашем USB-накопителе, вы можете скопировать USB-накопитель в разные места, такие как внешний жесткий диск, USB-накопитель, сетевое расположение NAS и т. д.
Кроме того, если вы копируете свои файлы в другие места для защиты данных, существует полезная функция «Резервное копирование по расписанию», которая может сэкономить ваше время и эффективно защитить ваши данные. С помощью этой функции вы можете установить автоматическое резервное копирование, такое как ежедневное/еженедельное/ежемесячное резервное копирование, добавочное и дифференциальное резервное копирование.
С помощью этой функции вы можете установить автоматическое резервное копирование, такое как ежедневное/еженедельное/ежемесячное резервное копирование, добавочное и дифференциальное резервное копирование.
Вот подробные шаги:
Перед запуском выполните следующие приготовления.
▶ Подключите USB DVDRW и флешку к компьютеру и убедитесь, что они распознаются.
▶ Скачайте AOMEI Backupper, установите и запустите его. Если вы являетесь пользователем Windows Server, вы можете выбрать AOMEI Backupper Server.
Шаг 1. На левой вкладке выберите Backup , а затем выберите File Backup .
Шаг 2. Нажмите Добавить файл или папку , чтобы выбрать файлы/папки, для которых требуется создать резервную копию с флэш-накопителя.
✎Примечание. При добавлении папок можно открыть Настройки фильтра , чтобы вы могли настроить конкретный суффикс включения/исключения файлов.
Шаг 3. Выберите подключенный компакт-диск в качестве пути назначения для сохранения файла образа.
Шаг 4. Вы можете нажать Запланировать резервное копирование в нижнем левом углу страницы, чтобы запланировать автоматическое резервное копирование. Выберите Ежедневно/Еженедельно/Ежемесячно .
Вы можете нажать Схема резервного копирования для выбора различных методов резервного копирования (полное/инкрементное/дифференциальное резервное копирование). Последние два могут повысить эффективность резервного копирования и сэкономить место на диске, но инкрементное резервное копирование более требовательно к восстановлению, теперь вы можете перейти на версию Pro (скидка 5% для одного компьютера), чтобы пользоваться дифференциальным методом резервного копирования. После обновления вы также можете включить функцию автоматической очистки резервных копий, чтобы регулярно очищать избыточные резервные копии.
Шаг 5. Наконец, нажмите Start Backup для запуска резервного копирования.
💜 Как сделать резервную копию файлов в облаке AOMEI
Существует растущая тенденция к резервному копированию файлов в облачное хранилище. Вы можете создавать резервные копии файлов в облаке AOMEI, если у вас есть учетная запись AOMEI. Вы получите 1 ТБ бесплатного хранилища на 15 дней после регистрации учетной записи AOMEI.
Как записать песни с USB на CD?
Если вы хотите перенести музыкальные файлы с USB на компакт-диск и воспроизвести песни непосредственно с компакт-диска, выполните следующие действия, чтобы записать песни с USB на компакт-диск.
Примечание: Вы должны быть уверены, что ваш DVD-привод совместим с используемым типом диска, иначе вы не сможете успешно записать компакт-диск.
Шаг 1. Подключите USB-накопитель и дисковод CD/DVD-RW к компьютеру.

 ru/info/kak-perenesti-programmu-s-diska-na-fleshku/
ru/info/kak-perenesti-programmu-s-diska-na-fleshku/ Устройство должно поддерживать типы файлов, которые добавляются на диск, например WMA, MP3, JPEG или Windows Media Video (WMV). Выберите этот вариант, если нужно записать много музыки и проигрыватель компакт- или DVD-дисков поддерживает типы файлов, добавляемых на диск, или требуется создать резервную копию файлов мультимедиа.
Устройство должно поддерживать типы файлов, которые добавляются на диск, например WMA, MP3, JPEG или Windows Media Video (WMV). Выберите этот вариант, если нужно записать много музыки и проигрыватель компакт- или DVD-дисков поддерживает типы файлов, добавляемых на диск, или требуется создать резервную копию файлов мультимедиа.