Ссылки и вложенные файлы в PDF, Adobe Acrobat
Руководство пользователя Отмена
Поиск
Последнее обновление Jun 19, 2023 03:50:46 PM GMT | Также применяется к Adobe Acrobat 2017, Adobe Acrobat 2020
Перед началом работы
Мы добавили новый и более интуитивно понятный интерфейс. Если показанный здесь экран не соответствует вашему интерфейсу, перейдите к справке по новому интерфейсу.
Перед началом работы
Мы добавили новый и более интуитивно понятный интерфейс. Если показанный здесь экран не соответствует вашему интерфейсу, перейдите к справке по текущему интерфейсу.
- Руководство пользователя Acrobat
- Введение в Acrobat
- Доступ к Acrobat с настольных компьютеров, мобильных устройств и интернета
- Новые возможности Acrobat
- Комбинации клавиш
- Системные требования
- Рабочее пространство
- Основные сведения о рабочем пространстве
- Открытие и просмотр файлов PDF
- Открытие документов PDF
- Навигация по страницам документа PDF
- Просмотр установок PDF
- Настройка режимов просмотра PDF
- Включение предварительного просмотра эскизов файлов PDF
- Отображать PDF в браузере
- Работа с учетными записями облачного хранилища в Интернете
- Доступ к файлам из Box
- Доступ к файлам из Dropbox
- Доступ к файлам из OneDrive
- Доступ к файлам из SharePoint
- Доступ к файлам из Google Диска
- Acrobat и macOS
- Уведомления Acrobat
- Сетки, направляющие и измерения в PDF
- Использование азиатского текста, кириллицы и текста слева направо в документах PDF
- Основные сведения о рабочем пространстве
- Создание документов PDF
- Обзор процедуры создания документов PDF
- Создание файлов PDF в Acrobat
- Создание документов PDF с помощью PDFMaker
- Использование принтера Adobe PDF
- Преобразование веб-страниц в PDF
- Создание файлов PDF с помощью Acrobat Distiller
- Настройки преобразования Adobe PDF
- Шрифты PDF
- Редактирование документов PDF
- Редактирование текста в документах PDF
- Редактирование изображений и объектов в документе PDF
- Поворот, перемещение, удаление и изменение нумерации страниц PDF
- Редактирование отсканированных документов PDF
- Улучшение фотографий документов, снятых на камеру мобильного устройства
- Оптимизация документов PDF
- Свойства документов PDF и метаданные
- Ссылки и вложенные файлы в PDF
- Слои документов PDF
- Миниатюры страниц и закладки в документах PDF
- Мастер операций (Acrobat Pro)
- Файлы PDF, преобразованные в веб-страницы
- Настройка документов PDF для использования в презентации
- Статьи PDF
- Геопространственные файлы PDF
- Применение операций и сценариев к файлам PDF
- Изменение шрифта по умолчанию для добавления текста
- Удаление страниц из документов PDF
- Сканирование и распознавание текста
- Сканирование документов в формат PDF
- Улучшение фотографий документов
- Устранение неполадок сканера при использовании Acrobat для сканирования
- Формы
- Основные положения для работы с формами PDF
- Создание форм с нуля в Acrobat
- Создание и рассылка форм PDF
- Заполнение форм PDF
- Свойства полей форм PDF
- Заполнение и подписание форм PDF
- Настройка кнопок для выполнения действий в формах PDF
- Публикация интерактивных веб-форм PDF
- Основные положения для работы с полями форм PDF
- Поля форм PDF для штрих-кода
- Сбор данных формы PDF и управление ими
- Инспектор форм
- Помощь с формами PDF
- Отправка форм PDF получателям с использованием эл.
 почты или внутреннего сервера
почты или внутреннего сервера
- Объединение файлов
- Объединение или слияние файлов в один файл PDF
- Поворот, перемещение, удаление и перенумерация страниц PDF
- Добавление верхних и нижних колонтитулов, а также нумерации Бейтса в документы PDF
- Обрезка страниц PDF
- Добавление водяных знаков в документы PDF
- Добавление фона в документы PDF
- Работа с файлами, входящими в портфолио PDF
- Публикация портфолио PDF и предоставление совместного доступа
- Обзор портфолио PDF
- Создание и настройка портфолио PDF
- Общий доступ, редактирование и комментирование
- Предоставление общего доступа к документам PDF и их отслеживание онлайн
- Пометка текста при редактировании
- Подготовка к редактированию документа PDF
- Запуск процесса редактирования файлов PDF
- Размещение совместных рецензий на сайтах SharePoint или Office 365
- Участие в редактировании документа PDF
- Добавление комментариев в документы PDF
- Добавление штампа в файл PDF
- Процессы утверждения
- Управление комментариями | просмотр, добавление ответа, печать
- Импорт и экспорт комментариев
- Отслеживание редактирования PDF и управление им
- Сохранение и экспорт документов PDF
- Сохранение PDF
- Преобразование файлов PDF в формат Word
- Преобразование документа PDF в файл JPG
- Преобразование и экспорт документов PDF в файлы других форматов
- Параметры форматирования файлов для экспорта в PDF
- Повторное использование содержимого PDF
- Защита
- Повышенный уровень защиты документов PDF
- Защита документов PDF с помощью паролей
- Управление цифровыми удостоверениями
- Защита документов PDF с помощью сертификатов
- Открытие защищенных документов PDF
- Удаление конфиденциальных данных из документов PDF
- Установка политик безопасности файлов PDF
- Выбор метода защиты для документов PDF
- Предупреждения безопасности при открытии документов PDF
- Защита файлов PDF с Adobe Experience Manager
- Функция защищенного просмотра PDF-документов
- Обзор функций защиты в программе Acrobat и файлах PDF
- Язык JavaScript в файлах PDF, представляющий угрозу безопасности
- Вложения как угроза безопасности
- Разрешить или заблокировать ссылки в PDF-файлах
- Электронные подписи
- Подписание документов PDF
- Съемка подписи на мобильное устройство и использование ее в любых приложениях
- Отправка документов на электронные подписи
- О подписях сертификатов
- Подписи на основе сертификата
- Подтверждение цифровых подписей
- Доверенный список, утвержденный Adobe
- Управление доверенными лицами
- Печать
- Основные задачи печати файлов PDF
- Печать брошюр и портфолио в формате PDF
- Дополнительные настройки печати PDF
- Печать в PDF
- Печать цветных документов PDF (Acrobat Pro)
- Печать файлов PDF с помощью заказных размеров
- Расширенный доступ, теги и перекомпоновка
- Создание и проверка средств расширенного доступа к документам PDF
- Возможности расширенного доступа в файлах PDF
- Инструмент «Порядок чтения» в PDF
- Чтение документов PDF при помощи возможностей расширенного доступа и перекомпоновки
- Редактирование структуры документа на панелях «Содержимое» и «Теги»
- Создание документов PDF с расширенным доступом
- Поиск и индексация
- Индексирование файлов PDF
- Поиск в документах PDF
- 3D-модели и мультимедиа
- Добавление аудио, видео и интерактивных объектов в файлы PDF
- Добавление 3D-моделей в файлы PDF (Acrobat Pro)
- Отображение 3D-моделей в файлах PDF
- Взаимодействие с 3D-моделями
- Измерение 3D-объектов в файлах PDF
- Настройка 3D-видов в файлах PDF
- Включение 3D-содержимого в документе PDF
- Добавление мультимедийного контента в документы PDF
- Добавление комментариев для 3D-макетов в файлах PDF
- Воспроизведение видео-, аудио- и мультимедийных форматов в файлах PDF
- Добавление комментариев в видеоролики
- Инструменты для допечатной подготовки (Acrobat Pro)
- Обзор инструментов для допечатной подготовки
- Типографские метки и тонкие линии
- Просмотр цветоделения
- Обработка прозрачности
- Преобразование цветов и управление красками
- Цветовой треппинг
- Предпечатная проверка (Acrobat Pro)
- Файлы, совместимые с PDF/X-, PDF/A- и PDF/E
- Профили предпечатной проверки
- Расширенная предпечатная проверка
- Отчеты предпечатной проверки
- Просмотр результатов предпечатной проверки, объектов и ресурсов
- Методы вывода в PDF
- Исправление проблемных областей с помощью инструмента «Предпечатная проверка»
- Автоматизация процедуры анализа документов с помощью дроплетов или операций предпечатной проверки
- Анализ документов с помощью инструмента «Предпечатная проверка»
- Дополнительная проверка с помощью инструмента «Предпечатная проверка»
- Библиотеки предпечатной проверки
- Предпечатные переменные
- Управление цветом
- Обеспечение согласованности цветов
- Настройки цветов
- Управление цветом документов
- Работа с цветовыми профилями
- Основы управления цветом
Button
Вход в учетную запись
Войти
Управление учетной записьюКак скопировать адрес папки как ссылку
Статьи › Яндекс Браузер › Как скопировать ссылку в Яндекс Браузере
Чтобы скопировать ссылку, нажмите CTRL+C. Ссылка на файл или папку будет добавлена в буфер обмена. Чтобы вернуться к списку папок и файлов, нажмите клавишу ESC. Чтобы вировать ссылку в документ или сообщение, нажмите CTRL+V.
Ссылка на файл или папку будет добавлена в буфер обмена. Чтобы вернуться к списку папок и файлов, нажмите клавишу ESC. Чтобы вировать ссылку в документ или сообщение, нажмите CTRL+V.
- Чтобы скопировать ссылку на файл или папку, нажмите CTRL+C
- Чтобы вернуться к списку файлов и папок, нажмите ESC
- Чтобы вставить ссылку в документ или сообщение, нажмите CTRL+V
- Для создания ссылки на папку на компьютере, щелкните правой кнопкой мыши на папке и выберите «Поделиться»
- Для копирования пути к сетевой папке, скопируйте его в буфер обмена с помощью Ctrl+C или контекстного меню
- Чтобы скопировать путь к файлу или папке, найдите нужный файл в проводнике, удерживая Shift, нажмите правой кнопкой мыши и выберите «Копировать как путь»
- Для создания ссылки на папку на диске, выберите нужный файл, откройте «Настройки доступа» и выберите «Все, у кого есть ссылка». Задайте уровень доступа и нажмите «Копировать ссылку»
- Для отправки ссылки на файл по электронной почте, выберите файл, откройте «Отправить» и выберите «Отправить ссылку»
- Чтобы скопировать URL страницы, откройте нужную страницу и нажмите правой кнопкой мыши на адресной строке, затем выберите «Копировать»
- Для создания жесткой ссылки на папку, укажите имя ссылки и целевой объект с помощью команды «/H»
- Чтобы указать путь к папке ссылкой, удерживая Shift, щелкните правой кнопкой мыши на файле, папке или библиотеке и выберите «Копировать как путь»
- Чтобы прописать путь к сетевой папке, запустите Проводник, нажмите правой кнопкой мыши на значке «Этот компьютер» и выберите «Подключить сетевой диск»
- Как сделать ссылку на адрес папки
- Как скопировать путь к сетевой папке как ссылку
- Как сделать ссылку на папку в диске
- Как отправить ссылку с файлами
- Как правильно скопировать ссылку
- Как создать жесткую ссылку на папку
- Как указать путь к папке ссылкой
- Как правильно прописать путь к сетевой папке
- Как сделать символическую ссылку на папку
- Как сделать ссылку на папку в виндовс
- Как делать ссылки
- Как Копировать гиперссылки
- Как сделать из документа ссылку
- Как сделать ссылку для документов
- Как получить прямую ссылку на файл
- Как сделать ссылку на папку в Windows 10
- Как сделать ссылку на адрес HTML
- Как вставить ссылку на адрес
Как сделать ссылку на адрес папки
На вашем компьютере
Щелкните правой кнопкой мыши, либо левой, удерживая кнопку Ctrl, на папке, которой вы хотите поделиться. Нажмите Поделиться…. Если ссылки нет, нажмите Создать ссылку.
Нажмите Поделиться…. Если ссылки нет, нажмите Создать ссылку.
Как скопировать путь к сетевой папке как ссылку
Скопируйте его в буфер обмена — Ctrl+C, Ctrl+Insert или с использованием контекстного меню.
Копирование пути к файлу или папке:
Как сделать ссылку на папку в диске
- Выберите нужный файл.
- Выберите Настройки доступа или нажмите на значок «Открыть доступ к объекту».
- В разделе «Общий доступ» нажмите на стрелку вниз.
- Выберите Все, у кого есть ссылка.
- Задайте уровень доступа, выбрав вариант Читатель, Комментатор или Редактор.
- Нажмите Копировать ссылку.
- Нажмите Готово.
Как отправить ссылку с файлами
Отправка ссылки на файл в хранилище по электронной почте:
- Выберите файл.

- Выберите «Файл» > «Отправить» > «Отправить ссылку». Если с выбранным файлом связан файл визуализации, ссылка на него будет отправлена по электронной почте как вложение.
- Откроется сообщение электронной почты со ссылкой на выбранный файл или файлы.
Как правильно скопировать ссылку
Как скопировать URL страницы:
- Откройте сайт google.com на компьютере.
- Введите поисковый запрос.
- Найдите нужную страницу в результатах и откройте ее.
- Нажмите на адресную строку в верхней части экрана, чтобы выделить весь URL.
- Правой кнопкой мыши нажмите на выделенный URL. Копировать.
Как создать жесткую ссылку на папку
Чтобы создать символическую ссылку на файл, нужно указать имя ссылки и целевой объект, на который она должна указывать. Можно указать тип ссылки: /D — символьная (мягкая) ссылка на каталог, /H — жесткая ссылка, /J — точка соединения (Junction point).
Как указать путь к папке ссылкой
Удерживая нажатой клавишу «Shift» на клавиатуре, щелкните правой кнопкой мыши файл, папку или библиотеку, для которой требуется ссылка. Затем выберите «Копировать как путь» в контекстном меню.
Как правильно прописать путь к сетевой папке
Запустите Проводник. Нажмите правой кнопкой мыши по значку Этот компьютер и выберите пункт контекстного меню Подключить сетевой диск. 3. В открывшемся окне Подключение сетевого диска нужно будет указать букву диска для подключения и полный путь к сетевой папке.
Как сделать символическую ссылку на папку
В Windows есть также альтернативный способ для папок:
1) Копируем папку, для которой нам нужно создать символьную ссылку. 3) Жмём правой клавишей по окну каталога и выбираем «Вставить ярлык». Система создаст символьную ссылку до исходного каталога и теперь её можно перенести в нужное для вас место и переименовать.
Как сделать ссылку на папку в виндовс
Чтобы создать ссылку на файл или папку, нажимая клавишу СТРЕЛКА ВНИЗ, пока не услышите «Копировать ссылку», а затем нажмите клавишу ВВОД. Чтобы скопировать ссылку, нажмите CTRL+C. Ссылка на файл или папку будет добавлена в буфер обмена.
Чтобы скопировать ссылку, нажмите CTRL+C. Ссылка на файл или папку будет добавлена в буфер обмена.
Как делать ссылки
Простая текстовая ссылка создается в три этапа:
- Сначала пишем слово, на котором будет стоять ссылка, и заключаем его в теги a (открывающий тег) и /a (закрывающий тег),
- В открывающий тег добавляем URL, заключенный в кавычки, с атрибутом href=
- Полученную строку вставляем в HTML-код страницы.
Щелкните правой кнопкой мыши гиперссылка, которую нужно скопировать или переместить, а затем в контекстном меню выберите команду Копировать или Вырезать. Щелкните правой кнопкой мыши ячейку, в которую нужно скопировать или переместить ссылку, и выберите команду Вставить в контекстном меню.
Как сделать из документа ссылку
Добавление ссылки:
- Выделите текст или объект, который должен представлять гиперссылку.
- Щелкните его правой кнопкой мыши и выберите пункт Ссылка.
- В разделе Связать с выберите параметр Место в документе.

- В списке выберите заголовок или закладку, на которую должна указывать гиперссылка.
Как сделать ссылку для документов
Ссылка на веб-страницу:
- Поместите курсор в то место документа, где должна находиться ссылка.
- Нажмите клавиши CTRL+K, чтобы открыть диалоговое окно Вставка гиперссылки.
- Введите веб-адрес сайта и нажмите клавиши ALT+К, чтобы перейти к полю Текст.
- Введите текст ссылки, который вы хотите отобразить в документе.
Как получить прямую ссылку на файл
Как сделать прямую ссылку для скачивания файла:
- Откройте Google Drive. Перейдите в сервис Google Диск по ссылке и войдите в свой аккаунт:
- Загрузите файл Нажмите кнопку «Создать» в левом верхнем углу:
- Настройте доступ к файлу
- Создайте ссылку для скачивания
- Разместите ссылку для скачивания на вашем сайте
Как сделать ссылку на папку в Windows 10
Чтобы создать ссылку на файл или папку, нажимая клавишу СТРЕЛКА ВНИЗ, пока не услышите «Копировать ссылку», а затем нажмите клавишу ВВОД.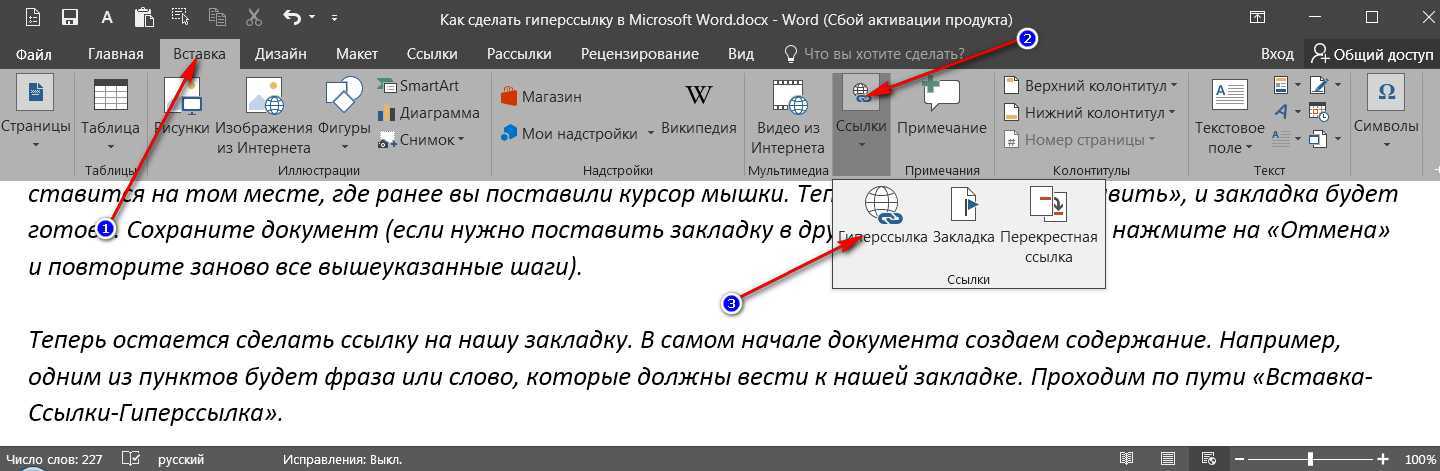 Чтобы скопировать ссылку, нажмите CTRL+C. Ссылка на файл или папку будет добавлена в буфер обмена.
Чтобы скопировать ссылку, нажмите CTRL+C. Ссылка на файл или папку будет добавлена в буфер обмена.
Как сделать ссылку на адрес HTML
Ссылка создаётся с помощью тега <a> (от англ. Anchor, якорь). Чтобы указать адрес, куда перенаправляется пользователь, используется атрибут href. Сам адрес пишется в кавычках.
Как вставить ссылку на адрес
Создание ссылки на файл
Поместите курсор в то место документа, где должна находиться ссылка. Чтобы вставить ссылку, нажмите клавиши ALT+С, ЮС, I.
- Как скопировать адрес сетевой папки
Как скопировать и вставить ссылку в электронное письмо за 3 простых шага
Как скопировать и вставить ссылку в электронное письмо за 3 простых шага- Изменено: 12 мая 2023 г.
11 Копировать и вставлять ссылку легко, если вы понимаете шаги.
Моя работа в качестве внештатного веб-разработчика выполняется удаленно. Почти все мое общение происходит по электронной почте. Когда меня нанимают для ремонта веб-сайтов, мне важно знать конкретную веб-страницу, на которую вы ссылаетесь, чтобы воспроизвести то, что вы видите. Я всегда буду просить вас прислать мне ссылку на точную веб-страницу с ошибками.
Когда меня нанимают для ремонта веб-сайтов, мне важно знать конкретную веб-страницу, на которую вы ссылаетесь, чтобы воспроизвести то, что вы видите. Я всегда буду просить вас прислать мне ссылку на точную веб-страницу с ошибками.
Как легко скопировать и вставить ссылку из адресной строки браузера в электронное письмо. Та же концепция применима и к копированию и вставке ссылки из электронного письма в ваш браузер.
На компьютере/ноутбуке
Как скопировать ссылку мышью
- Щелкните в любом месте адресной строки. URL-адрес будет выделен синим цветом.
- Скопируйте выделенный текст, щелкнув правой кнопкой мыши и выделив/щелкнув текст «Копировать».
Альтернативный вариант — использование сочетаний клавиш. Нажмите клавишу < Ctrl > (Windows) и щелкните клавишу «c». Ссылка скопирована. Теперь ссылка скопирована в буфер обмена. - Затем перейдите в свою электронную почту и щелкните мышью в теле письма, куда вы хотите вставить ссылку.

Щелкните правой кнопкой мыши и выберите/щелкните текст «Вставить».
Альтернативный вариант — использование сочетаний клавиш. Нажмите клавишу < Ctrl > (Windows) на клавиатуре и нажмите клавишу «v». Это вставит ссылку из буфера обмена в тело письма.
Вот как скопировать ссылку и вставить ссылку в электронное письмо. Это работает для электронной почты или любого другого документа, в который вы хотите его скопировать. то есть ворд, эксель…
На телефоне
Как скопировать ссылку на iPhone
- Коснитесь/нажмите на адресную строку достаточно долго, чтобы появилось всплывающее меню. Вы увидите вариант копирования. Коснитесь «Копировать». Ссылка теперь в вашем буфере обмена.
- Откройте сообщение электронной почты, в которое вы хотите вставить ссылку.
- Коснитесь/нажмите в теле письма, куда вы хотите добавить ссылку. Вы увидите всплывающее меню с возможностью вставки. Нажмите вставить. Ссылка в вашем буфере обмена теперь вставлена в ваше электронное письмо.

Как скопировать URL-адрес ссылки на Android
На телефонах Android с браузером Chrome это проще.
- Коснитесь/нажмите ссылку в адресной строке браузера.
- Вы увидите 3 значка: «Поделиться», «Копировать» или «Редактировать». Щелкните значок копирования.
- Коснитесь/нажмите в теле письма, куда вы хотите добавить ссылку. Вы увидите всплывающее меню с возможностью вставки. Нажмите вставить.
Примечание: Вы копируете и вставляете текст ссылки. Ваша программа электронной почты автоматически превратит ее в интерактивную ссылку, когда вы отправляете электронное письмо получателю. Она может не выглядеть как ссылка при вставке, но она будет преобразована при отправке электронного письма.
Чем это полезно для меня?
Эффективное общение необходимо мне для эффективной удаленной работы.
Когда люди нанимают меня для оказания услуг по ремонту веб-сайтов, мне необходимо знать, как скопировать ссылку в электронное письмо, чтобы я мог устранять неполадки и устранять проблемы с веб-сайтом, чтобы быстрее понять проблему.
Копирование и вставка ссылок — важные задачи для изучения. Вы можете применить ту же концепцию к любому приложению, такому как документы Word, Facebook…
Бесплатная оценка
Вам нужна помощь с вашим сайтом?
Получите ответы на свои вопросы о найме веб-разработчика онлайн для аутсорсинга разработки веб-сайтов, WordPress, обслуживания и поддержки веб-сайтов.
Имя
Эл.0009
Работа с фрилансером в Интернете
Как нанять веб-разработчика-фрилансера
Следуя этим простым шагам, легко.
Свяжитесь с нами
Четко сообщите мне по электронной почте конкретные детали о цели вашего сайта и о том, как он должен функционировать.
Цитата
Я предоставлю предложение с четкой цитатой, которая точно объясняет, что будет сделано.
Проверка/тестирование
Я передаю вам готовый код для проверки и тестирования функций веб-сайта, как мы их определили.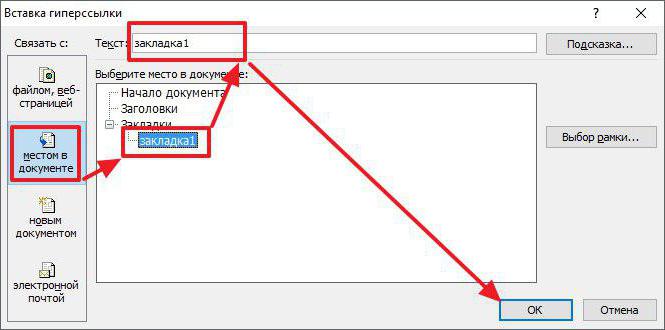
Развертывание
Когда вы подтверждаете, что все в порядке, я высылаю окончательный счет, и новый веб-сайт запускается.
Веб-дизайн и разработка в США
Отдайте веб-разработку на аутсорсинг удаленно из Вирджиния-Бич, штат Вирджиния, профессиональному и опытному веб-разработчику, который действительно выполняет свои обязательства.
Получите помощь в создании и развитии вашего бизнеса в Интернете.
Консультационные услуги по веб-разработке, включая проектирование и разработку, обслуживание и поддержку, хостинг и SEO.
Разработка
- Новые веб-сайты
- Программист PHP
- Разработчик WordPress
- Обновления, перестройки, редизайн
Поддержка
- Консультации по веб-сайтам
- Управление веб-сайтами
- Обслуживание веб-сайтов
- Хостинг, производительность, SEO
Нужна поддержка веб-сайтов?
Избавьтесь от стресса при создании, обслуживании и управлении вашим веб-сайтом, работая с «исполнителем», который стремится выполнять то, с чем мы согласны, и решать практически любые проблемы с веб-сайтом, которые могут у вас возникнуть.
Пытаетесь найти веб-разработчика
?
Наймите фрилансера, если вам нужна помощь с вашим веб-сайтом, но вам не нужен веб-разработчик на полную ставку.
Обладая более чем 25-летним опытом, я помог сотням малых предприятий создавать и поддерживать веб-сайты.
Веб-программирование
WordPress
Обслуживание
Контакт
P.O. Ящик 6767 Вирджиния-Бич, Вирджиния 23456 Напишите мне по электронной почте
Добавьте ссылки в свой PDF-файл онлайн — кликабельные и доступные для покупки ссылки
Добавьте интерактивную ссылку на свой PDF-файл в Интернете, чтобы превратить документ в увлекательное, переплетенное чтение, чтобы привлечь трафик и повысить конверсию. Когда вы добавляете ссылки на PDF-файл онлайн, вы оживляете этот документ и предлагаете читателям ознакомиться с материалом в более широком контексте. Ссылки побуждают к действию и позволяют создать адаптивный флипбук с предложениями и продуктами.
Начало работыЧто такое ссылки в PDF-файлах?
Добавление ссылок на PDF онлайн служит несколько функций .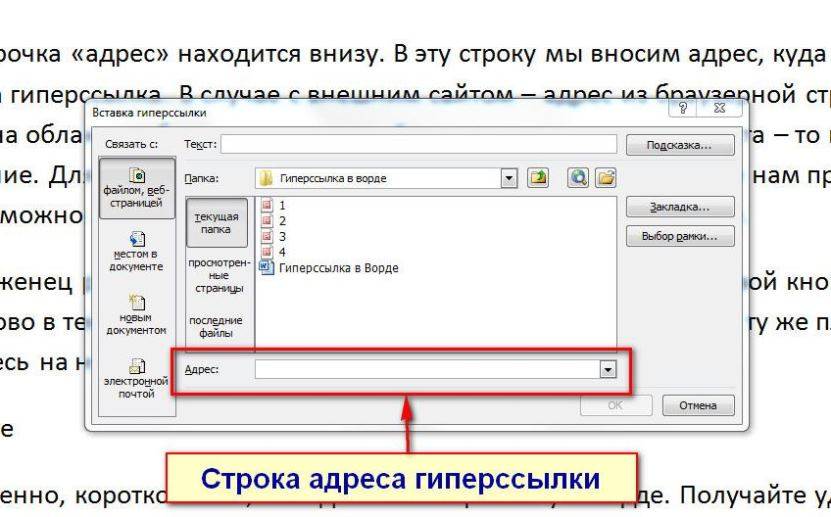 Ссылки могут помочь читателям перемещаться внутри документа и переходить из одного места в тексте в другое.
Ссылки могут помочь читателям перемещаться внутри документа и переходить из одного места в тексте в другое.
Внешние ссылки ведут читателей к другому контенту на вашем сайте или где-либо еще в Интернете. Вы можете использовать ссылки для привлечения трафика к вашим собственным сообщениям в блоге или целевым страницам, ссылаться на источники и дополнительную литературу, а также подключать мультимедийный контент .
Основная цель ссылок для бизнеса — побудить читателей к действию и взаимодействию. Ссылки позволяют связать ваше предложение или призыв к действию (CTA) непосредственно с PDF-файлом. Это означает, что покупки и регистрации находятся на расстоянии одного клика.
Добавление ссылок с помощью Issuu также предоставляет возможность для функций отслеживания и аналитики, которые помогут вам лучше понять своих клиентов.
Как добавить гиперссылки в PDF-файлы
Если в PDF-документе, который вы загрузили в Issuu, есть ссылки, мы автоматически обнаружим их и активируем, когда ваш PDF-файл будет преобразован в флипбук.

Вы также можете добавить любую ссылку после загрузки PDF-файла с помощью функции «Добавить ссылки». Просто скопируйте и вставьте ссылку, которую хотите подключить.
Продавайте больше и получайте доход
Ссылки являются ключевым элементом электронной коммерции. Когда вы добавляете ссылку на свой PDF-файл онлайн, вы подключаете свой магазин прямо в документе, чтобы покупатели могли переходить к вашим продуктам из вашего контента. В Issuu мы сделали еще один шаг вперед с ссылками для покупок , которые превращают вашу публикацию Issuu в цифровой каталог продуктов .
Повышайте вовлеченность с помощью своего контента
Призовите своих читателей к действию. Вызовите их интерес, связав текущую публикацию с прошлым контентом или текущими сообщениями в социальных сетях или блогах. Увеличьте количество регистраций или добавьте простую ссылку на свой веб-сайт, чтобы увеличить трафик. Общайтесь со своими читателями, отправляйте их в путешествие и покажите им весь свой контент и ресурсы.
Увеличьте количество регистраций или добавьте простую ссылку на свой веб-сайт, чтобы увеличить трафик. Общайтесь со своими читателями, отправляйте их в путешествие и покажите им весь свой контент и ресурсы.
Обнаружение их автоматически или добавление в любое время
В Issuu одна из наших главных целей — сделать процесс публикации максимально простым и беспроблемным. Вот почему мы сделали ссылки автоматически обнаруживаемыми. Если ваш исходный PDF-файл содержит ссылки, они будут автоматически активированы и станут интерактивными, когда вы загрузите свой PDF-файл в Issuu. Если вам нужно добавить больше ссылок, вы легко можете это сделать в нашем редакторе .
Часто задаваемые вопросы о ссылках
В Issuu есть два способа добавления ссылок в PDF-файл онлайн:
Вы можете добавлять ссылки в PDF-файл перед загрузкой и автоматически обнаруживать их при загрузке PDF-файла.
Вы также можете добавлять ссылки вручную, когда ваша публикация находится в режиме редактирования.
 Вот как это сделать.
Вот как это сделать.
Перейдите в раздел Публикации в боковом навигационном меню.
Выберите черновик, на который вы хотите добавить ссылки, и вы будете перенаправлены в рабочую область публикации.
Выберите «Добавить ссылки и видео».
Когда откроется Редактор ссылок, сначала выберите страницу, затем нарисуйте рамку вокруг области страницы, куда вы хотите добавить ссылки.
Появится всплывающее окно с возможностью добавить ссылку Web , Video, Shopping или Перейти на страницу.
После того, как вы добавите ссылку, она будет отмечена как «Несохраненная» и отмечена желтым цветом.
После того, как вы добавили все свои ссылки, вам необходимо сохранить их, нажав кнопку «Сохранить». Ссылки будут помечены как «Сохраненные» и отмечены зеленым цветом.
Ссылки превращают ваш стандартный статичный документ в связанный элемент контента, который может направлять пользователей к полезным и релевантным сообщениям на вашем сайте и в Интернете.
 Компании могут использовать ссылки для включения покупок, подписок и специальных предложений прямо в PDF-файл.
Компании могут использовать ссылки для включения покупок, подписок и специальных предложений прямо в PDF-файл.Нет. Добавлять ссылки быстро и легко. С Issuu мы даже автоматизировали процесс, так что вам не нужно ничего делать. Редактор Issuu обнаруживает ссылки в вашем PDF-файле, когда вы его загружаете, и добавляет их в публикацию. Если вы хотите добавить ссылки вручную, это займет всего несколько кликов в нашем редакторе ссылок.
Другие функции
Видео
Встроить
Полноэкранный обмен
Статьи
GIF
Цифровой Продажи
Сообщения в социальных сетях
Команды
«Мы хотели перепрофилировать контент NAACP — не только «Кризис» — для более широкой аудитории. Мы встраиваем видео, чтобы сделать контент захватывающим, продвигаем его в социальных сетях, размещаем цифровой журнал на нашем веб-сайте».
«Issuu удивительна, потому что наш годовой отчет очень легко читать онлайн, как будто вы физически держите его в руках.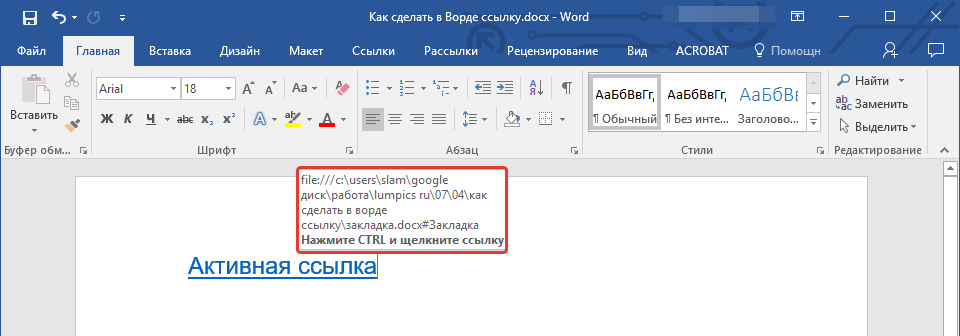 Если вы вкладываете сердце и душу в свою работу, вы хотите, чтобы ее читали».
Если вы вкладываете сердце и душу в свою работу, вы хотите, чтобы ее читали».
«Иссуу заставляет вас выглядеть экспертом. Возьмите свой журнал или контент и создайте статью или социальную историю и дайте ссылку на свой веб-сайт. Это контент-маркетинг в коробке!»
«Для нас как рекламного агентства Issuu чрезвычайно ценен тем, что может предлагать нашим клиентам их публикации в простом в использовании цифровом решении.»
Тина Мелдал, графический / UX-дизайнер в Kurér Grafisk
«Никто не сравнится с Issuu. Во время пандемии цифровые медиа играют ведущую роль, и мы обнаружили большое взаимодействие с нашими публикациями Issuu в наших веб-кампаниях, социальных сетях и кампаниях по электронной почте».
Лукас Ди Рокко, координатор корпоративных коммуникаций Advocis
От простого встраивания журналов в Интернет до обмена нашим контентом в социальных сетях — это помогло нам охватить более широкую аудиторию, привлечь пользователей и опережать цифровую кривую.

 почты или внутреннего сервера
почты или внутреннего сервера


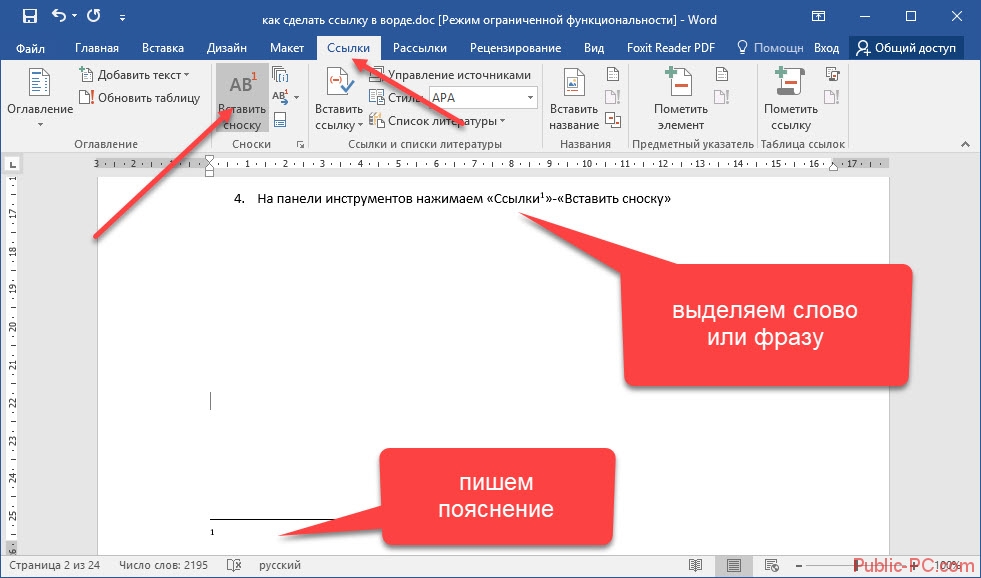

 Вот как это сделать.
Вот как это сделать. Компании могут использовать ссылки для включения покупок, подписок и специальных предложений прямо в PDF-файл.
Компании могут использовать ссылки для включения покупок, подписок и специальных предложений прямо в PDF-файл.