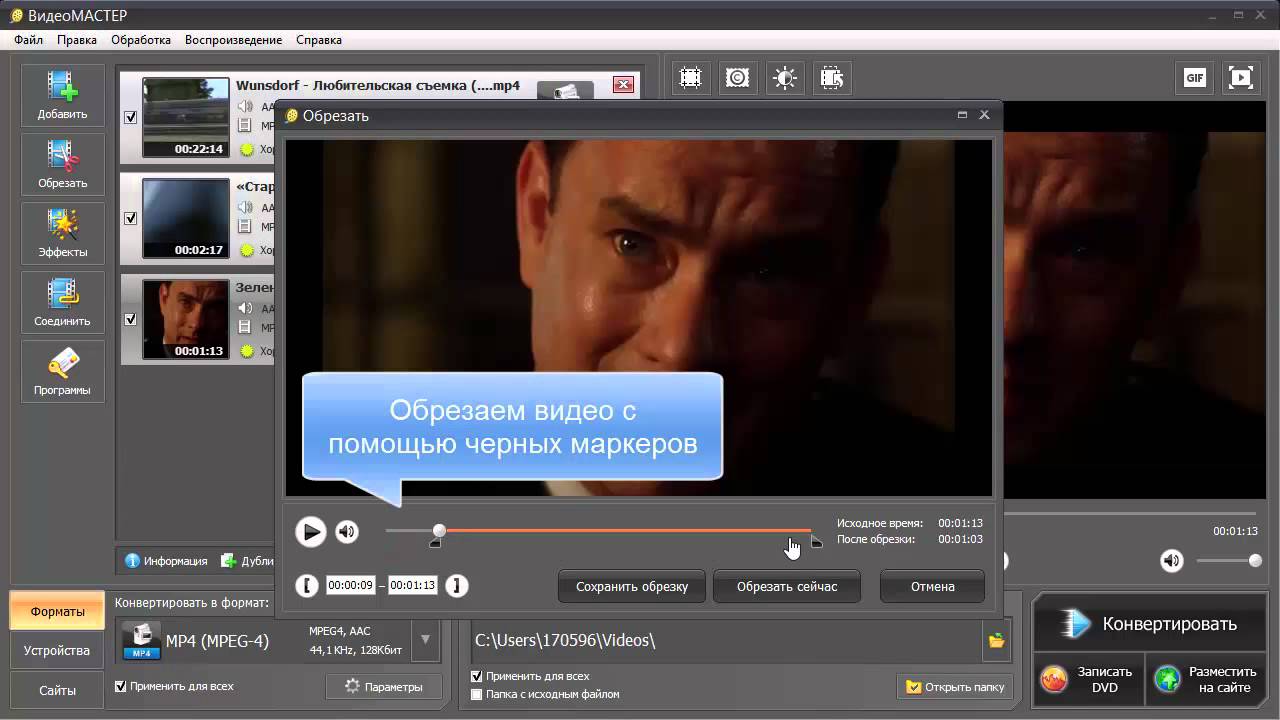Программы для сшивки видео на 360 градусов
Рассмотрим программы для склейки видео на 360 градусов. Какие они бывают и для чего используется? Все подобные видеоредакторы предназначены для объединения нескольких обычных видеофайлов в один панорамный видеоролик. Выбор программы зависит от того, какое оборудование использовалось для панорамной видеосъемки.
Первый вариант – съемка 360 на несколько видеокамер. Обычно это небольшие экшн-камеры, которые крепятся в единый блок максимально близко друг к другу.
Камера 360 из 6 GoPro Камера 360 из 6 GoProВ результате съемки получается несколько видеороликов, которые необходимо объединить в одно панорамное видео. Процесс склейки похож на создание сферической панорамы из нескольких фотографий. Только в этом случае исходниками являются видеофайлы.
Второй вариант – съемка на одну панорамную камеру 360. Такие камеры более компактные и имеют два объектива. Каждый снимает видео с углом обзора более 180 градусов. Полученные исходники с обоих объективов сшиваются в сферическое видео.
Некоторые камеры автоматически склеивают исходники и сохраняют уже готовые видео 360. Но есть модели, которые выводят файл с двумя отдельными широкоугольными изображениями (dual fisheye):
Исходное видео с камеры 360 (dual fisheye)Чаще всего в комплекте с такими камерами идет программное обеспечение предназначенное для сшивки видео 360. Этот софт настроен для камер от конкретного производителя. Программа понимает модель видеокамеры, знает параметры линзы и уровень искажения исходников. Благодаря этой информации сшивка видео происходит в автоматическом режиме.
Но существуют универсальные редакторы для обработки видео 360, которые способные склеить панорамное 360 из исходников любых камер.
Содержание статьи
Программы для склейки исходников с камеры 360
Vegas Movie Studio
В Vegas Movie Studio есть плагин «VEGAS Duai Fish Eye Stitching» предназначенный для преобразования изображений с двух фишай объективов в сферическое видео 360. Добавляем плагин к сцене и переходим к его настройкам. Главный параметр – угол обзора линзы. Его нужно указать в строке «Field of view». Меняем угол до тех пор, пока оба изображения не перекроются с минимальными дефектами. Здесь же можно настроить виньетирование кадров, изменяя его интенсивность и диапазон.
Добавляем плагин к сцене и переходим к его настройкам. Главный параметр – угол обзора линзы. Его нужно указать в строке «Field of view». Меняем угол до тех пор, пока оба изображения не перекроются с минимальными дефектами. Здесь же можно настроить виньетирование кадров, изменяя его интенсивность и диапазон.
Magix Movie Edit Pro
В Magix Movie Edit объединение исходников в сферическую проекцию выполняется эффектом «360 Stitching». После применения эффекта к ролику в панели настроек можно выбрать предустановленные параметры для различных камер 360. Здесь же есть вариант ручного ввода параметров объектива для корректного склеивания кадров. Меняя угол обзора линзы, подбираем значение, при котором полоса сшивки будет менее заметной.
Меняя угол обзора линзы, подбираем значение, при котором полоса сшивки будет менее заметной.
Corel Videostudio Pro
В Videostudio Pro можно преобразовать исходники с камеры 360 в сферическую проекцию. Для этого нужно:
- Выделить на таймлайне нужную сцены.
- Кликнуть правой кнопкой мыши и выбрать «360 video > Double Fisheye to Equirectagular».
Преобразование в эквидистантную проекцию произойдет автоматически.
Corel Videostudio ProПО для сшивки панорамного видео с нескольких камер
Сразу оговоримся, что подобные программы устарели и редко используются. Конструкция из нескольких камер сложнее в использовании по сравнению с камерами 360. Возникают некоторые проблемы при съемке и на монтаже. Разработчики даже прекратили обновление и поддержку программного обеспечения.
Конструкция из нескольких камер сложнее в использовании по сравнению с камерами 360. Возникают некоторые проблемы при съемке и на монтаже. Разработчики даже прекратили обновление и поддержку программного обеспечения.
Kolor Autopano Video Pro
Autopano Video Pro – программа от некогда популярной студии по разработке софта для создания виртуальных туров Kolor. Приложение имеет понятный интерфейс и устроена так, что пользователь шаг за шагом выполняет все необходимы действия для сшивки видео.
Kolor Autopano Video ProВ первую очередь в программу загружаются исходные файлы с каждой камеры.
Синхронизация
Далее, на вкладке «Synchro» мы выбираем параметры синхронизации. Это очень важный момент. Запись на всех камерах запускается одновременно, но даже при этом возникают небольшие задержки, которые могут испортить результат. Синхронизация может быть двух типов:
Это очень важный момент. Запись на всех камерах запускается одновременно, но даже при этом возникают небольшие задержки, которые могут испортить результат. Синхронизация может быть двух типов:
- По звуку – для этого на каждой записи должен быть одинаковый резкий звук. Это может быть обычный хлопок ладоней.
- По движению – одинаковое смещение всех камер. Лучше всего если это будет резкое вращение установки с камерами на старте записи.
Программа находит общие моменты записей в указанном промежутке времени. В результате анализа каждый видеоролик немного обрезается в зависимости от величины его отставания.
Склейка
Далее переходим к склейке. На вкладке «Stitch» находятся параметры сшивки. Можно выбрать один из шаблонов, рассчитанных для конкретных моделей камер или указать параметры объектива вручную.
После склейки, в окне просмотра можно выровнять панораму, и повернуть ее в любую сторону.
Стабилизация
На вкладке «Stab» можно выполнить стабилизацию видео. Это необходимо если камера двигалась во время съемки и в кадре заметна тряска. Программа автоматически просчитает данные и сделает движение более плавным.
Это необходимо если камера двигалась во время съемки и в кадре заметна тряска. Программа автоматически просчитает данные и сделает движение более плавным.
Цветокоррекция
В панели «Color» находятся инструменты корректировки цвета и экспозиции. Во время съемки все камеры направлены в разные стороны. Из-за этого каждый кадр отличается по освещению. Это будет сильно заметно на панорамном изображении. Autopano Video преобразует экспозицию каждого видеофайла и сделает ее равномерной. Нужно только выбрать параметры и нажать «Apply».
Режимы смешивания
На вкладке «Blend» можно выбрать режим наложения видеороликов в месте пересечения. Это может быть плавное перекрытие с полупрозрачным наложением или резкие границы между соседними кадрами. Каждый вариант стоит выбирать в зависимости от характера происходящего в кадре.
Теперь осталось только экспортировать панорамное видео с нужными параметрами.
VideoStitch
VideoStitch – программа для склейки нескольких видеороликов в видео 360 градусов. Ее возможности схожи с Autopano Video:
Ее возможности схожи с Autopano Video:
- Синхронизация исходников по звуку и движению.
- Сшивка видео.
- Цветокоррекция.
- Стабилизация.
Склейка видео может быть выполнена в автоматическом режиме или вручную. Для ручной сшивки проект экспортируется в программу PTGui. Из каждого видеоряда сохраняется по одному кадру в виде обычной фотографии. В PTGui все кадру объединяются в сферическую панораму. Здесь можно применить весь богатый функционал программы. В результате сохраняется файл проекта ПТГуи и загружается в обратно VideoStitch. На основе настроек проекта автоматически выставляются параметры сшивки видеороликов.
Как разрезать и склеить видео Corel VideoStudio
Сегодняшнее знакомство мы продолжим с великолепным редактором видео — Corel VideoStudio Pro X3. Мы научим вас монтировать видео с помощью склейки, резки, замены существующей звуковой дорожки видео на вашу. Это мощный, современный и надежный редактор, с дополнительными функциями.
Мы научим вас монтировать видео с помощью склейки, резки, замены существующей звуковой дорожки видео на вашу. Это мощный, современный и надежный редактор, с дополнительными функциями.
Еще при первом знакомстве я объяснил, что Corel VideoStudio Pro X3 – это новый образ, вид качественного видео редактора Ulead Media Studio. Интерфейс нынешнего видеоредактора сильно изменился, в составе редактора появилась утилита для DVD авторинга (до появления этой программы необходимо было дополнительно устанавливать этот немаловажный компонент) а это и дополнительные расходы и трата времени.
К сведению будет сказано, что тестовая версия программы, с возможностью скачивания, находится на сайте разработчика и у вас есть уникальная возможность скачать и начать ею пользоваться прямо сейчас. На сегодняшний день появилась новая версия Corel VideoStudio Pro X4, в дальнейших учениях знакомство мы продолжим уже с этой программой и узнаем ее новые возможности, а пока продолжим изучать Corel VideoStudio Pro X3.
Условия задачи поставленные перед нами при изучении этой программы
Например, у нас на винчестере в папке «Video» находится два файла: кадр.avi и кадр2.avi.
Нам надо: из файла кадр.avi вырезать ненужные фрагменты, далее вставить в новый кадр2.avi, объединить их и заменить существующую звуковую дорожку.
Corel VideoStudio Pro X3. Нарезка монтажа. Вставка нового видео в проект
Работа в Corel VideoStudio Pro X3» происходит в три этапа: захват, правка и выпуск. Пункты верхнего меню соответствуют этапам. Для занятий видеомонтажом необходимо включить пункт «Правка»
Следующее, что от нас требуется, это добавить видео в проект. В правой верхней части окна расположен список того, на что мы можем рассчитывать при вставке в свое видео. Сейчас нам нужна кнопка под названием «Носитель», по умолчанию она отражается желтым цветом.
Справа от кнопки мы видим выпадающий список, в котором нас интересует пункт «Видео». В дальнейшей работе мы сможем использовать эти пиктограммы, которые сейчас видим.
В наборе в Corel VideoStudio Pro X3 есть несколько десятков небольших видео, но нас интересует возможность отредактировать свои видеофайлы: кадр.avi и кадр2.avi, находящиеся в нашей папке Video.
В связи с этим находим иконку «Добавить» и жмем ее.
Появляется окно выбора папки, находим папку Video, открываем ее и, удерживая клавишу «CTRL» на клавиатуре, выделяем интересующие нас файлы и жмем кнопку «Открыть»
Для изменения вывода последовательности наших роликов появляется еще одно окно. Необходимо навести мышку на имя файла (курсор меняет свой вид) и перенести мышкой файлы в необходимой последовательности
Снова жмем кнопку «ОК».
И вот в нашей библиотеке «Видео» образовались две новых иконки. Это два добавленных файла:
кадр.avi и кадр2.avi
После добавления видео приступаем к монтажу. Нам необходимо изменить звуковую дорожку.
Вставляем аудио в проект
Для вставки звука нажимаем пиктограмму с нотами, которая обозначает «Звук», далее в выпадающем списке, выбираем этот же пункт
Повторяем действия, такие же, какие проводили с видео материалом, нажимаем кнопку «Добавить», видим выпадающий список, в окне проводника ищем интересующие нас файлы.
Отличие в том, что добавлять звуковые файлы лучше по одному, не выделяя сразу несколько, как это было в случае с видео файлами.
Проблема в том, что иногда сам пользователь до конца не знает, в каком порядке необходимо звучание выбранных файлов в фильме. Для удобства подходит для добавления в проект непосредственно прослушивать выбранные аудио файлы.
Для этого есть автозапуск музыкальных файлов, необходимых для вставки в проект. Нужно только в нижней части окна проводника отметить «Автозапуск» и при выделении нужного файла начнется его воспроизведение.
После вставки файла с музыкой в проект, появляется его икона в списке аудио.
Как добавить видео на монтажную ленту
В Corel VideoStudio Pro X3 возможно видео проект представить в двух видах: первое – просмотр сценария, где все этапы работы представлены в виде схем. Второе – монтажная линейка, с помощью которой нам необходимо начать выкладывать видео файлы, накладывать звук, обрезать, вырезать, склеивать.
Для переключения в необходимый режим «просмотр сценария», от нас требуется только нажать одноименную кнопку в левой части экрана.
Большая часть времени у нас займет режим монтажной линейки, только в этом режиме нам доступны наибольшие возможности по редактированию проекта.
Найдем иконку «Вид монтажной линейки», расположенную справа от иконки «Просмотр сценария» и жмем ее.
Под монтажной линейкой мы понимаем несколько дорожек, в каждой из которых хранится определенный материал. Познакомимся с ними поближе:
Дорожка видео – на ней размещается и редактируется видео материал. Это главная дорожка проекта, непосредственно на ней происходят основные действия по монтированию нашего фильма.
Дорожка перекрытия –она служит для отображения одного видео внутри другого. Увидеть на конкретном примере можно посмотрев рисунок:
Для добавления титров присутствует дорожка титров. О создании титров у нас будет отдельный урок
Для размещения и редактирования аудио материала предназначена голосовая дорожка, она выполняет те же функции что и голосовая.
Диспетчер дорожек
Диспетчер дорожек позволяет добавить дополнительно новые дорожки. Нужно всего-то нажать иконку с таким же названием, находящуюся вверху в левом углу.
При открытии нового окна нам видны несколько дорожек с установленными флажками. Это означает, что мы видим их в нашем проекте. Устанавливаем флажок напротив названия нужной дорожки и у нас добавляется новая
После всего этого жмем кнопку «ОК» в окне «Диспетчер дорожек» и приступаем к увлекательному этапу нашей статьи.
Монтаж видео
Допустим, наша монтажная лента пуста. Первое, что мы делаем, это добавляем наш файл кадр.avi на монтажную ленту. То есть, перетаскиваем указателем иконку нашего файла из библиотеки на дорожку видео
Далее разделяем дорожки с видео звуками и аудио. Это для получения наибольших возможностей изменения основы нашего фильма.
Просто нажимаем правой кнопкой мышки по файлу кадр.avi, расположенному на монтажной ленте и в контекстном меню выбираем «Отделить звук»
Замечаем при этом, что после выполнения этого пункта, голосовая дорожка оказывается записанной, а на видео дорожке звук отключен. Это говорит о том, что есть возможность отдельно редактировать как звук, так и видео
Это говорит о том, что есть возможность отдельно редактировать как звук, так и видео
Впоследствии при любом действии по склеиванию или разрезанию видео, необходимо помнить, что действия в работе необходимо повторять: так, если мы делаем вырезку фрагмента из видео, то таким же образом должны вырезать и часть звуковой дорожки
Вырезаем из видео фрагмент
Посмотрим это на реальном примере. Удалим часть из нашего файла кадр.avi. Для этого жмем по нему на монтажной ленте, после чего он выделяется. Толчковый ползунок наводим в необходимое место нашего фильма
В окне предпросмотра находим иконку в виде ножниц
Жмем ее
Появляется место разреза видео в том месте, где стоял наш ползунок. Это означает, что теперь у нас не один видео фрагмент, а два
Не трогая ползунок, повторяем то же самое для звуковой дорожки. Выделяем ее мышкой и режем там же, применив в окне предпросмотра кнопку «Ножницы».
Остается только отыскать конец фильма, который необходимо удалить. Находим, производим подобные действия, как с видеофайлами, так и со звуковыми файлами, далее выделяем вырезанный фрагмент мышкой и удаляем клавишей «Delete»
Находим, производим подобные действия, как с видеофайлами, так и со звуковыми файлами, далее выделяем вырезанный фрагмент мышкой и удаляем клавишей «Delete»
Ненужный участок удален, но после этой операции появляется пустое пространство и аудиодорожку необходимо вручную соединить
Берем и подтаскиваем одну часть аудиодорожки к другой части, во избежание пробелов в звучании.
Как склеить видео
Как видео разрезать мы вам показали, сейчас попробуем соединить два наших клипа кадр.avi и кадр2.avi в одно единое целое
Первоначально, что нам необходимо сделать, это активизировать кнопочку «Уместить проект в окне монтажной линейки».
С помощью этого мы экономим наше время, и не достигаем конца видео проекта вручную
Обращаю ваше внимание на ползунок, находящийся между кнопок масштаба. Сдвигаем его чуть влево, и наш проект занимает намного меньше места на экране
Далее мы возвращаемся в библиотеку и добавляем файл кадр2. avi в конец нашего фильма. Для этого достаточно просто перетащить его мышкой на дорожку видео.
avi в конец нашего фильма. Для этого достаточно просто перетащить его мышкой на дорожку видео.
Как в случае с первым файлом, мы отделяли звук, тоже самое мы производим и с нашим вторым видео файлом, для более тонкой настройки аудиодорожки, и так мы уже почти рядом с заключительным действием над нашим фильмом
Как добавить свою музыку в видео
Открываем библиотеку звуков, где у нас находится наш музыкальный файл в формате MP3.На сегодня это незабываемый хит нашего времени «Алые розы».
Мышкой кликаем на нужный файл, перетаскиваем его на музыкальную дорожку, взгляните на приложенный файл.
В окне предпросмотра переходим в режим «Проект», с помощью которого мы сможем услышать и просмотреть все, что есть на нашей монтажной линейке
По кнопке «Воспроизведение» воспроизводим наш проект. И как видим у нас есть наше желаемое музыкальное сопровождение.
В следующий раз мы будем учиться профессионально настраивать звук, что дает нам возможность в нужных местах увеличить громкость музыки и делать тише аудио трек наших проектов.
На сегодня мы закончили наше обучение. Всего доброго Вам.
Как объединить видео в Adobe Express за 6 шагов
Как объединить видео в Adobe Express за 6 шаговЕсли вы когда-нибудь пробовали объединять видео, вы, вероятно, знаете, что этот процесс может занять очень много времени. Однако, имея под рукой надлежащие инструменты, можно ускорить основные этапы и получить результат, не совершая запутанных операций. Большинство людей, которые хотят объединить видео и изображения в слайд-шоу, монтажи, презентации и т. д., обычно выбирают Adobe Express.
Онлайн-сервис привлекает пользователей возможностью простого объединения нескольких клипов в один проект. Вместо того, чтобы прыгать между несколькими программами для выполнения задачи, вы можете выполнять все необходимые манипуляции в одной рабочей среде. Если вы хотите научиться объединять видео в Adobe Create Cloud Express, это подробное руководство обязательно вам пригодится.
ШАГ 1.

Перейдите на официальный веб-сайт, запустите Adobe Express и нажмите « Объедините ваши видео ». Откроется страница загрузки.
ШАГ 2. Загрузите видеофайл
Импортируйте первое видео, которое хотите объединить, нажав кнопку « Просмотреть на устройстве ». Вы можете сделать то же самое, используя метод перетаскивания. Имейте в виду, что сервис позволяет загружать видео продолжительностью до 1 часа.
ШАГ 3. Выберите второе видео
После загрузки первого видео повторите процесс для второго. Нажмите значок плюса, чтобы сделать это. Независимо от количества видео, которые вы планируете объединить, процесс загрузки идентичен. Помимо клипов, вы можете импортировать фотографии либо из внутренней памяти, либо из Adobe Stock.
ШАГ 4. Улучшите свои клипы
Прежде чем начать объединять видео в Интернете с помощью Adobe Express, вы можете редактировать их одно за другим.
Активировав параметр Заполнить экран , вы заполните рамку для вертикального или обрезанного содержимого. На этом этапе важно перетащить рамку, убедившись, что объект находится в фокусе на протяжении всего видео. Если вы хотите удалить звук из ваших клипов, выберите Отключение звука опция.
ШАГ 5. Выберите размер
Большинство пользователей объединяют видео для определенных целей, и возможность выбрать размер готового клипа — это круто. Программа предлагает 4 шаблона размера — Исходный, Пейзажный, Портретный и Квадратный.
ШАГ 6. Загрузите видео
Готово. Теперь у вас есть клип, состоящий из нескольких плавно совмещенных фрагментов, и вы можете скачать его на свое устройство. Нажмите кнопку « Download » внизу.
Часто задаваемые вопросы
Нет. Вы можете бесплатно объединить видео в Adobe Creative Cloud Express, а затем загрузить результат, не прибегая к удалению водяных знаков. Это фантастическая функция, которая дает программе преимущество перед альтернативами Adobe Express.
Вы можете бесплатно объединить видео в Adobe Creative Cloud Express, а затем загрузить результат, не прибегая к удалению водяных знаков. Это фантастическая функция, которая дает программе преимущество перед альтернативами Adobe Express.
Вы можете использовать этот онлайн-редактор мемов бесплатно, но в этом случае функциональность немного ограничена. Если для вас это серьезная проблема, разработчики предлагают премиум-версию с полным набором инструментов за 9,99 долларов в месяц.
Заплатив сумму, вы получаете качественные шаблоны, изображения, 100 Гб облачного хранилища, инструменты для создания и управления графическими группами, добавления уникальных логотипов и водяных знаков, рендеринга и экспорта в/из PDF, а также возможность делиться своими проектами через Creative Облачные библиотеки.
Этот онлайн-инструмент не может сравниться с полнофункциональным программным обеспечением для редактирования видео, разработанным для расширенного редактирования видео и сборки отснятого материала. Тем не менее, он обязательно удовлетворит ваши потребности, если вы хотите делать приятные для глаз презентации или простые видеоряды с текстовыми вставками.
Тем не менее, он обязательно удовлетворит ваши потребности, если вы хотите делать приятные для глаз презентации или простые видеоряды с текстовыми вставками.
Нет. Ранее программа называлась Adobe Spark, но команда переработала ее и объединила в единую систему приложений под названием Adobe Creative Cloud Express. Вы, наверное, догадались по названию, что система включает в себя все функции редактирования начального уровня для рабочего процесса онлайн.
ПОЛУЧИТЕ СКИДКУ 60%Как объединить видео в Windows 10
И избежать приложений, содержащих вредоносное ПО
Довольно просто объединить несколько видеоклипов в Windows 10 и создать один видеофайл.
В Windows 10 для объединения видео можно использовать встроенное приложение Photos или стороннее приложение. Помимо того, что это отличный органайзер для фотографий, приложение «Фотографии» позволяет вам редактировать видео, добавлять текст к вашим видео и добавлять фоновую музыку среди прочего.
Помимо того, что это отличный органайзер для фотографий, приложение «Фотографии» позволяет вам редактировать видео, добавлять текст к вашим видео и добавлять фоновую музыку среди прочего.
Содержание
Выполните следующие действия, чтобы легко объединить видео в Windows 10:
- Откройте Пуск 900 69 меню, найдите Photos и выберите Photos из результатов поиска.
- Выберите Новое видео вверху и выберите Новый видеопроект . Это запускает новый проект для объединения ваших видео.
- При появлении запроса введите название проекта или используйте имя по умолчанию. Выберите ОК .
- Выберите Добавьте и выберите С этого ПК , чтобы загрузить видео с вашего компьютера.

- Выберите видео, которые вы хотите объединить, в открывшемся окне проводника. Нажмите и удерживайте Ctrl , чтобы выбрать несколько элементов.
- Импортированные видео теперь доступны в Фото. Выберите первое видео и выберите Поместите в раскадровку , чтобы добавить видео на временную шкалу.
Вы также можете просто перетащить видео из библиотеки проекта и поместить его в нижний раздел Раскадровка .
- Повторите шаг 6 для всех видео.
- После того, как все видео будут добавлены в раскадровку, вы можете перетащить видео в раздел «Раскадровка», чтобы изменить их порядок.
- Выберите Завершить видео в правом верхнем углу окна «Фотографии».
- Выберите Высокое в раскрывающемся меню Качество видео , а затем выберите Экспорт .

- Выберите папку для сохранения объединенного видео и выберите Экспорт внизу.
Примечание: Вы можете экспортировать видео в формате MP4 только в приложении «Фотографии». Это может измениться в будущем, но в настоящее время другие форматы видео не поддерживаются. Вы можете использовать такую программу, как Handbrake, для преобразования между различными форматами видео.
Используйте Kdenlive для объединения видео в Windows 10Бесплатные программы с открытым исходным кодом, такие как Kdenlive, — это простой способ объединения, редактирования и улучшения видео в Windows 10. Вы можете выбрать формат файла по вашему выбору и там различные инструменты, которые вы можете использовать для редактирования ваших видео перед их объединением.
- Загрузите и установите на свой компьютер бесплатный видеоредактор Kdenlive.
- Откройте видеоредактор, когда он будет установлен.

- Выберите меню Project вверху и выберите Добавить клип или папку . Это позволяет импортировать видео, которые вы хотите объединить в один файл.
- Выберите видео, которые вы хотите объединить. Удерживая нажатой клавишу Ctrl , выберите несколько видео и импортируйте их в Kdenlive.
- Перетащите первое видео на временную шкалу.
- Перетащите второе видео и поместите его рядом с первым видео.
- Повторяйте шаг 7, пока не разместите все видео на временной шкале.
- Выберите параметр Render в верхней части интерфейса Kdenlive.
- Выберите значок папки рядом с выходным файлом и выберите папку для сохранения объединенного видео.
- Выберите Render to File внизу, чтобы начать создание объединенного видеофайла.

- Процесс слияния в реальном времени на вашем экране показывает, сколько времени осталось до готовности финального видео.
- По завершении слияния закройте Kdenlive.
Olive Video Editor — еще одна бесплатная программа с открытым исходным кодом для объединения и редактирования видео в Windows 10. Чтобы использовать эту программу, выполните следующие действия:
- Установите и откройте Olive Видеоредактор на вашем ПК.
- Выберите меню File вверху и выберите Import . Это позволяет вам добавлять видео, которые вы хотите объединить.
- Выберите видео, которые хотите объединить. Вы можете выбрать несколько видео, удерживая нажатой клавишу Ctrl при выборе.
- Вернитесь к экрану редактора, перетащите первое видео из списка на временную шкалу.

- Перетащите другие видео так, чтобы все ваши видео были размещены на временной шкале последовательно.
- Выберите меню File вверху и выберите Export .
- Выберите формат, диапазон и другие параметры выходного видеофайла. Настраивать эти параметры необязательно. Выберите Экспорт внизу.
- Выберите папку для сохранения объединенного видео и нажмите Сохранить внизу.
Когда Olive Video Editor объединит ваши видео, результирующий файл будет доступен в указанной вами папке.
Заключение Мы использовали VirusTotal для сканирования Kdenlive и Olive Video Editor, чтобы убедиться, что они не содержат вредоносных программ. Многие приложения из Microsoft Store предлагают помощь в объединении видео, но они либо полны рекламы, требуют премиум-подписки, либо могут содержать вирусы и вредоносные программы, которые могут нанести вред вашему компьютеру.