Разрезаем и склеиваем видео файлы в VirtualDub
Бесплатная программа VirtualDub предназначена для захвата, редактирования и монтажа видео. По умолчанию программа VirtualDub работает с файлами формата AVI, другие форматы подключаются к программе с помощью расширений (плагинов).
У программы есть несколько модификаций, в частности VirtualDubMod с расширенными возможностями. На приведенных в статье примерах, будет показана работа в этих двух программах. Все совершенные действия в этих программах выполняются одинаково.
Содержание:
- Как соединить видео файлы в один видео файл
- Как разрезать видео файл на несколько частей
- Как добавить субтитры в видео файл
- Как добавить аудио дорожку в видео файл
- Добавление аудиодорожки к видеофайлу в VirtualDubMod (видео)
- Как удалить аудио дорожку из видео файла
- Выводы статьи
- Удаление аудиодорожки из видеофайла в VirtualDubMod (видео)
Программа VirtualDub не требует установки на компьютер и запускается из папки.
В Интернете есть множество вариантов для скачивания программы, выбирайте программу с русским языком, с уже установленными в программу плагинами.
Теперь рассмотрим такой вопрос — как пользоваться VirtualDub? В этой статье будут даны ответы на такие вопросы: как склеить видео файлы в один файл, как разрезать видео файл на несколько частей, как добавить субтитры к видео файлу, как добавить аудио дорожку в видео файл, как удалить аудио дорожку из видео файла.
В этом руководстве находятся инструкции по работе в программе VirtualDub.
Как соединить видео файлы в один видео файл
С помощью программы VirtualDubMod вы можете соединить несколько видео файлов в один видео файл. На этом примере, я использую фильм, который состоит из двух видео файлов с расширением «.avi» и эти части не являются сериями фильма. Раньше, часто такие фильмы были записаны на несколько CD дисков.
Для этого, открываете программу VirtualDubMod, в меню «Файл» => «Открыть видеофайл…». В окне Проводника выделяете видео файл, к которому вы будете присоединять другую часть этого фильма, а затем нажимаете на кнопку «ОК».
В меню «Видео» отмечаете пункт «Прямопотоковое копирование». По умолчанию, при запуске программы всегда активирован пункт Режим полной обработки».
Если использовать этот режим весь процесс кодирования займет очень много времени, а размер конечного файла увеличится в сотни раз. На вашем компьютере, в этом случае, может даже не хватит свободного места на жестком диске для конечного файла.
При «Прямопотоковом копировании» не происходит перекодировка видео файла и не ухудшается качество видео, что, обычно, происходит при режиме полной обработки.
В меню «Файл» нажимаете на пункт «Добавить AVI сегмент…». В окне Проводника выделяете второй видео файл, а потом нажимаете на кнопку «Открыть».
Далее снова входите в меню «Файл», а в контекстном меню нажимаете на пункт «Сохранить как…».
В открывшемся окне выбираете имя файла (можно выбрать любое имя, а потом переименовать этот файл), а затем нажимаете на кнопку «Сохранить».
В новом окне вы видите процесс обработки видео файлов.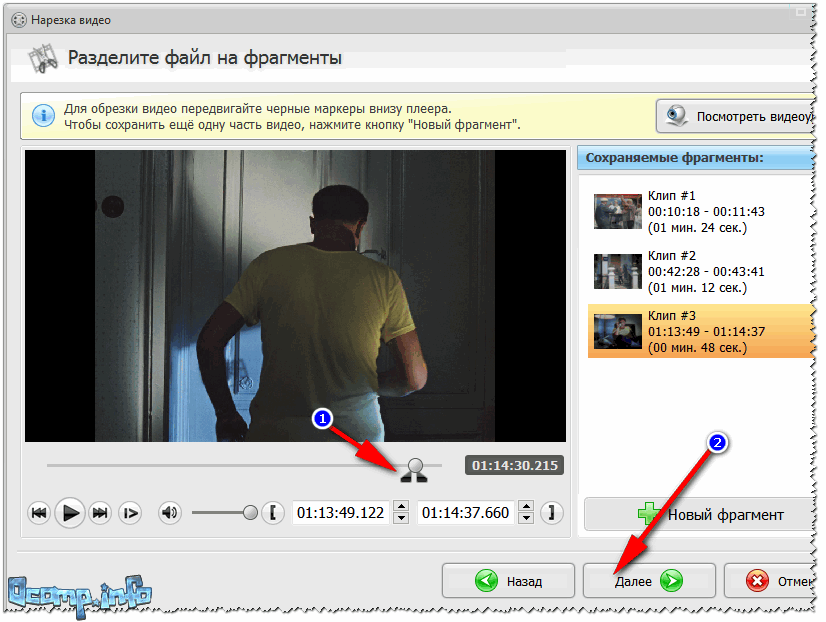
В результате, через некоторое время, вы получаете фильм, состоящий из одного видео файла. При сравнении первоначального видео файла и соединенного видео файла вы увидите, что качество видео осталось практически без изменений.
Если необходимо склеить несколько видео файлов, то тогда сначала склеиваете первый видео файл со вторым, а затем к склеенному видео файлу добавляете третий видео файл. Следующие видео файлы добавляете к склеенному видео файлу таким же образом.
Как разрезать видео файл на несколько частей
Для нарезки видео файла на на несколько частей, открываете программу VirtualDubMod, в меню «Файл» => «Открыть видеофайл…».
Добавляете видео файл в программу, выбрав его для этого в окне Проводника. В меню Видео выбираете пункт «Прямопотоковое копирование».
Нажимая и удерживая нажатой на клавиатуре кнопку «Shift», передвигаете ползунок по шкале, в нужное вам место, для разделения видео файла. При нажатии на начальную метку ключевого кадра (справа или слева), выбираете нужное место в фильме.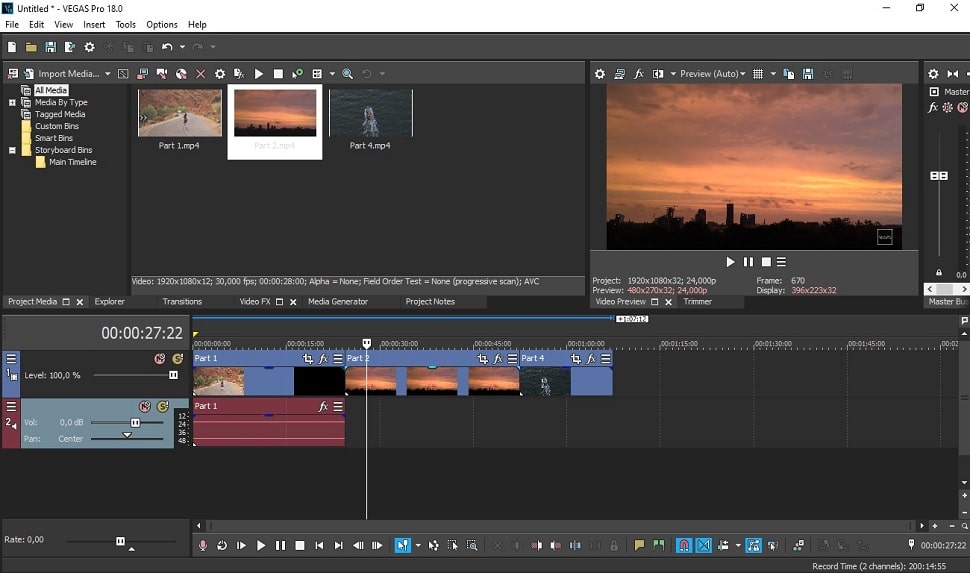 Затем отпускаете кнопку на клавиатуре.
Затем отпускаете кнопку на клавиатуре.
Теперь необходимо записать номер кадра файла и нажать на начальную метку выделения (расположена слева). Далее перемещаете ползунок до конца шкалы и нажимаете на конечную метку выделения (расположена справа).
Этот фрагмент на шкале будет выделен синим цветом. После этого нажимаете на клавиатуре на кнопку «Delete».
Далее входите меню «Файл» => «Сохранить как…», а в окне «Save As» даете имя файлу, а потом нажимаете на кнопку «Сохранить». После обработки у вас получился видео файл с началом фильма.
Для того, чтобы получить вторую половину фильма, в меню «Файл» => «Открыть видеофайл…» открываете исходный видео файл в программе VirtualDubMod, выбрав его в окне Проводника.
В меню «Видео» нажимаете на пункт «Прямопотоковое копирование». В меню «Правка» нажимаете на пункт «Перейти…». В окне «Переход к кадру» вводите номер ключевого кадра, который вы записали ранее, а потом нажимаете на кнопку «ОК».
Затем ставите конечную метку выделения (она расположена справа) и передвигаете ползунок по шкале к самому началу шкалы.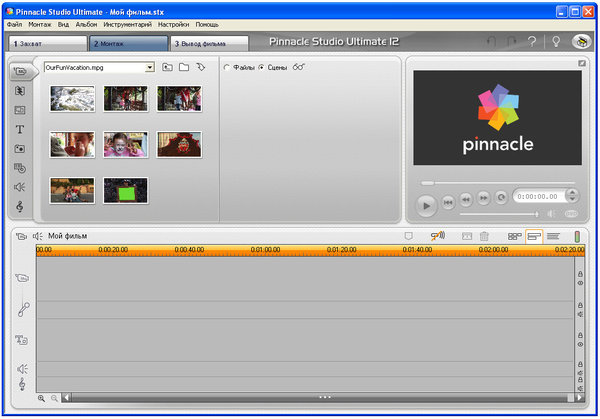 Там ставите начальную метку выделения (она расположена слева).
Там ставите начальную метку выделения (она расположена слева).
Фрагмент будет выделен на шкале синим цветом. Далее нажимаете на клавиатуре на кнопку «Delete». Затем входите в меню «Файл, а затем сохраняете видео файл, так, как было описано ранее.
В итоге вы разделили фильм на два видео файла. Подобным образом вы можете разрезать видео файл на необходимое количество фрагментов или вырезать из видео файла фрагменты любого размера.
Как добавить субтитры в видео файл
После того, как вы открыли программу VirtualDub, в меню «Файл» => «Открыть видеофайл…», в окне Проводника выбираете видео файл, к которому вы будете добавлять субтитры.
В меню «Видео» нажимаете на пункт «Фильтры…» (этот пункт активен только, если включен «Режим полной обработки»). В открывшемся окне нажимаете на кнопку «Добавить…».
В новом окне «Добавление фильтра» находите и выделяете фильтр «TextSub», который поддерживает разные виды субтитров. После этого, нажимаете на кнопку «ОК».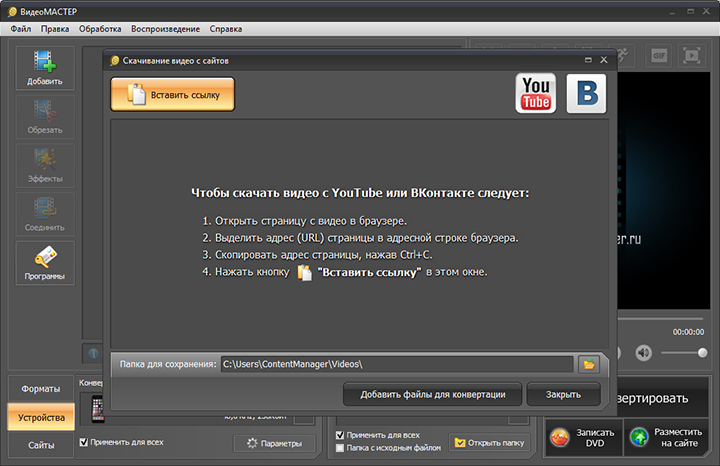
В окне «Фильтры» нажимаете на кнопку «ОК».
Если вы, сейчас, перейдете к сохранению файла, то конечный видео файл получится гигантского размера.
Для того, чтобы этого избежать, вам необходимо войти в меню «Видео», а там нажать на пункт «Компрессия…». В окне «Выбор вида компрессии» выбираете кодек (обычно это Xvid или DivX), а потом нажимаете на кнопку «ОК».
Если вам нужно изменить качество выходного видео файла, то тогда нажимаете на кнопку «Изменить».
В новом окне «Xvid Configuration» при передвижении ползунка можно попытаться улучшить качество конечного видео файла.
В меню «Файл» нажимаете на пункт «Сохранить как AVI…». В окне Проводника выбираете место сохранения видео файла и его имя. Начинается процесс обработки видео.
После завершения обработки вы получаете видео файл со встроенными субтитрами. Качество видео файла после обработки, будет несколько хуже, чем у первоначального видео файла.
Как добавить аудио дорожку в видео файл
Открываете программу VirtualDubMod, в меню «Файл» => «Открыть видеофайл…», добавляете видео файл в программу, выбрав его в окне Проводника.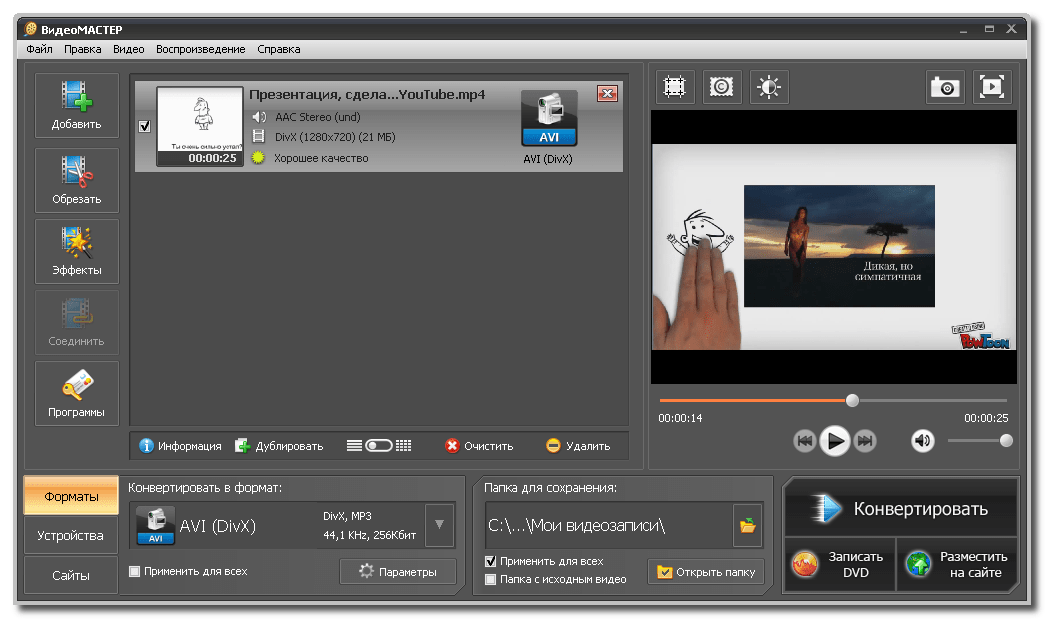
В меню «Видео» выбираете пункт «Прямопотоковое копирование». Затем в меню «Потоки» нажимаете на пункт «Потоки», в окне «Доступные потоки» нажимаете на кнопку «Добавить».
В окне Проводника выделяете звуковой файл, а потом нажимаете на кнопку «Открыть». В окно «Доступные потоки» добавился новый звуковой файл, после этого нажимаете на кнопку «ОК».
Далее в меню «Файл» нажимаете на пункт «Сохранить как…», а в окне «Save As» вводите имя файла, а затем нажимаете на кнопку «Сохранить». После завершения обработки видео файла, у вас будет фильм с двумя звуковыми дорожками.
Добавление аудиодорожки к видеофайлу в VirtualDubMod (видео)
Как удалить аудио дорожку из видео файла
После открытия программы VirtualDubMod, в меню «Файл» => «Открыть видеофайл…» добавляете видео файл в программу, выделив его в окне Проводника, а затем нажав на кнопку «Открыть».
В меню «Видео» активируете пункт «Прямопотоковое копирование». Далее в меню «Потоки» нажимаете на пункт «Потоки», в окне «Доступные потоки» нажимаете на кнопку «Добавить».
В окне «Доступные потоки» выделяете аудио файл, который вам необходимо отключить, а затем нажимаете на кнопку «Отключить».
После этого нажимаете на кнопку «ОК». Далее заходите в меню «Файл» => «Сохранить как…». Выбираете место сохранения видео файла, а потом нажимаете на кнопку «Сохранить».
После обработки, вы получаете видео файл без удаленной звуковой дорожки. Таким способом можно отключать лишние звуковые дорожки (в некоторых фильмах таких дорожек бывает несколько), и экономить довольно много места на жестком диске своего компьютера.
Теперь вы знаете, как работать с программой VirtualDubMod.
Выводы статьи
Бесплатная программа VirtualDub позволяет выполнять множество операций с видео файлами – разрезать видео файл на несколько частей, склеивать видео файлы, добавлять в видео файл субтитры, добавлять в видео файл аудио дорожку, удалять из видео файла аудио дорожку. Это лишь малая часть возможностей маленькой, но мощной программы.
Удаление аудиодорожки из видеофайла в VirtualDubMod (видео)
Нажимая на кнопку, я даю согласие на обработку персональных данных и принимаю политику конфиденциальности
Видеомонтаж VirtualDub — Как резать и как склеить видео в VirtualDub
Здравствуйте уважаемые посетители сайта
Предлагаю к вашему вниманию бесплатную программу Free Video Dub . Она может удалять ненужные фрагменты видеоролика без перекодировки, сохраняя оригинальное качество исходного файла. Она поддерживает следующие видеоформаты: *.avi, *.mpg, *.mp4, *.mkv, *.flv, *.3gp, *.webm, *.wmv.
Она может удалять ненужные фрагменты видеоролика без перекодировки, сохраняя оригинальное качество исходного файла. Она поддерживает следующие видеоформаты: *.avi, *.mpg, *.mp4, *.mkv, *.flv, *.3gp, *.webm, *.wmv.
Хорошим решением является Video Splitter 3. Основные функции программы — возможность быстро сохранить или вырезать произвольное количество медиа фрагментов из видео / аудио файла, а также объеденение медиа файлов. Все операции выполняются с сохранением исходного качества и без потери видео/аудио синхронизации. SolveigMM Video Splitter — редактор для MPEG-2, AVI, WMV, ASF, MP4, MKV, MOV, AVCHD, WEBM, MP3, WMA файлов.
О главном. Для начала я упомяну о программе MP4Cam2AVI не требующей даже установки, просто скачайте, распакуйте и запустите mp4cam2avi.exe. Без рекомпрессии (по умолчанию), без потери качества, быстро (5-20x скорость в реальном времени).переводит файлы с расширением MP4, MOV, M2TS, MTS, 3GP в AVI.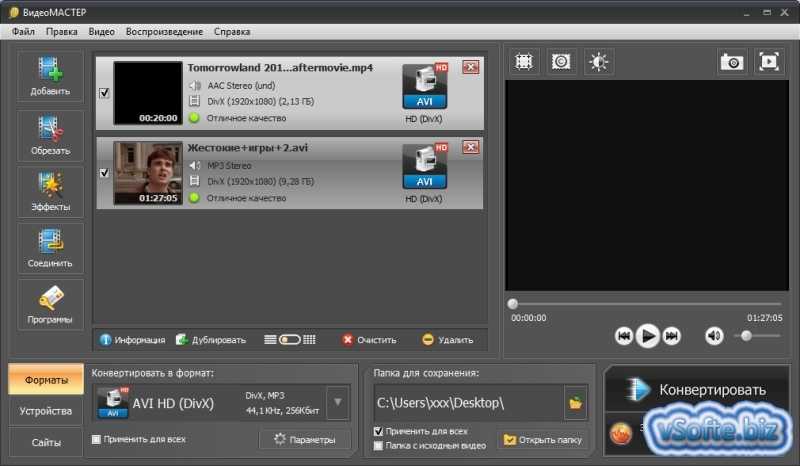 Это делает клипы доступными для редактирования в VirtualDub, MovieMaker и других редакторов с AVI.
Это делает клипы доступными для редактирования в VirtualDub, MovieMaker и других редакторов с AVI.
MP4Cam2AVI Easy Converter можно скачать по ссылке: http://sourceforge.net/projects/mp4cam2avi/
Русская весия программы http://gallery.ru-board.com/topic.cgi?forum=5&active=3&topic=17158&start=20
Резать видео с сохранение исходного качества, вы можете работая с контейнером AVI, при резке по ключевым кадрам. Для быстрого перемещения по видео пользуемся ползунком, переходим на перемещение по ключевым кадрам. Когда вы остановились на ключевом кадре в начале видеофрагмента, ставим метку начала выделения. Соответственно окончание фрагмента должно заканчиваться ключевым кадром и установкой метки конца выделения.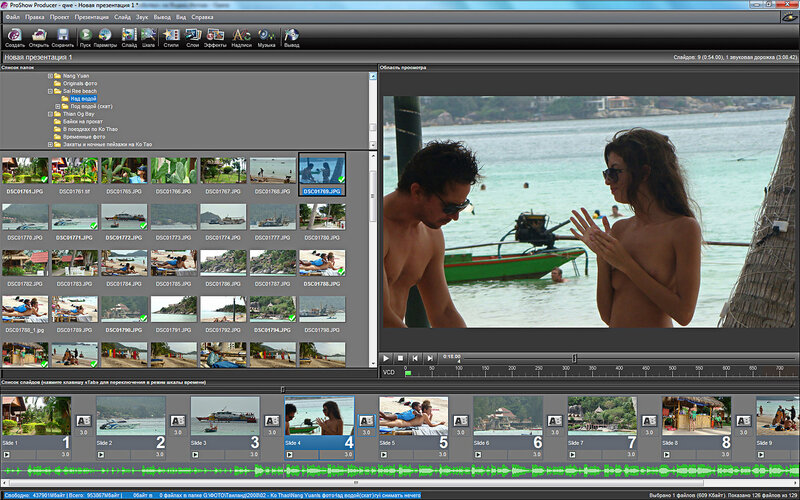 Выделенный фрагмент выделиться голубым цветом. Меню — Видео — Прямопотоковое копирование. Аудио — Прямопотоковое копирование. Нажимаем на клавиатуре — Delete. Если мы не удалим выделенный фрагмент. то у нас произойдет сохранение фрагмента. Файл — Сохранить как AVI. Все произойдет быстро. без пересчета.
Выделенный фрагмент выделиться голубым цветом. Меню — Видео — Прямопотоковое копирование. Аудио — Прямопотоковое копирование. Нажимаем на клавиатуре — Delete. Если мы не удалим выделенный фрагмент. то у нас произойдет сохранение фрагмента. Файл — Сохранить как AVI. Все произойдет быстро. без пересчета.
Чаще всего приходиться применять точную, покадровую резку. В VirtualDub при работе с AVI, у вас это произойдет опять же быстро,с высоким сохранением качества при таком способе. Для быстрого перемещения пользуемся ползунком. Ставим метку в начале выделяемого фрагмента и в конце. Меню — Видео — Быстрая перекомпрессия — Умный рендеринг. Выбираем Сжатие. выбираем кодек такой же. какой использован в вашем исходным видео с такими же настройками. Аудио — Прямопотовое копирование. Нажимаем Delete для удаления фрагмента. Если мы не удалим выделенный фрагмент. то у нас произойдет сохранение фрагмента. Файл -Сохранить как AVI
то у нас произойдет сохранение фрагмента. Файл -Сохранить как AVI
Будет пережатие до первого ключевого кадра и только. Дуб умеет пережимать только участок от нужного кадра до ближайшего ключевого, а дальше гнать исходные кадры. Действие её следующее: если участок может быть обработан в режиме Diect stream copy, то так и происходит, иначе запускается указанный в настройках кодек. То есть перекодируются только те участки, которые необходимо. Если правильно сделать все настройки кодека, чтобы они совпадали с исходным файлом (а битрейт лучше задать побольше, чтобы не было резких падений качества на границе фрагментов, и, естественно, установить однопроходный режим сжатия), то этот метод позволяет производить точный покадровый монтаж без лишнего перекодирования, что, безусловно, очень полезно.
И конечно мы можем сделать точный покадровый монтаж с другими форматами файлов. которые можно открыть в программе при установке соответствующих плагинов. Вы их можете найти перейдя на станицу Ссылки на этом сайте. Итак. выделяем отрезок. Видео — Режим полной обработки. Видео — Сжатие. Выбираем кодек установленный в вашей системе. настраиваем. Или сохраняем выделенный участок или его удаляем. нажимая Delete. Файл — сохранить как AVI
Итак. выделяем отрезок. Видео — Режим полной обработки. Видео — Сжатие. Выбираем кодек установленный в вашей системе. настраиваем. Или сохраняем выделенный участок или его удаляем. нажимая Delete. Файл — сохранить как AVI
Как склеить видео без потери качества.
Важное требование для соединения видео, они должны иметь одинаковые потоковые данные. В видео это частота кадров в секунду (fps), кодек (не всегда),
битрейт (видео-битрейт величина переменная и есть предел допустимого), размер кадра, разрешению (16:9; 4:3 и т.д.). В аудио это битрейт (Kbps), частоте (Hz),
колличество каналов (моно\стерео), кодек (MP3\PCM\OGG\etc.), переменная (СBR\VBR\ABR) и колличество каналов (2; 5; 7) и потоков (1 или несколько)
Открываем .VirtualDub/ Файл — Открыть видеофайл. Для добавления второго видеофайла в меню Файл -Добавить AVI сегмент. На дорожке видео
должно произойти увеличение числа кадров.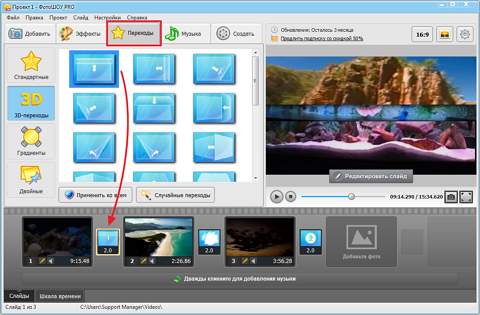 Если этого не произошло, то у видеофайлов разные потоковые данные. Выбираем Видео — Прямопотоковое
Если этого не произошло, то у видеофайлов разные потоковые данные. Выбираем Видео — Прямопотоковое
копирование.. Видео — Частота кадров и ставим галку как на картинке..
Аудио — Прямопотоковое копирование. Аудио — Исходное аудио. Файл — Сохранить как AVI. Склеивание произойдет без пересчёта, а значит с
сохранением исходного качества.
Внимание.
Если у вас стоит галочка автоматического определения сегментов и фалы находятся в одной папке и имеют одинаковое название. Например: Видео 001.avi,
Видео 002.avi, Видео 003.avi и так далее, при первом добавлении сегмента, последующие добавятся автоматически.
5 бесплатных путей | Как легко объединить видео в Windows 10
Хотите объединить остальные клипы после удаления ненужных частей? Хотите объединить короткие клипы в один большой файл? Для этого вам может понадобиться знать, как объединять видео.
В этой статье рассматриваются 5 слияний видео и показано, как объединять видео в Windows 10 . Вы можете выбрать свой любимый, чтобы быстро объединить видео, и давайте перейдем прямо к нему!
Нельзя пропустить: Лучшие бесплатные аудио и видео слияния онлайн/офлайн, которые нельзя пропустить>
Есть потрясающие шаблоны видео:
Превью
Фитнес-видео для YouTube
Используйте этот шаблон
Предварительный просмотр
Свадебные видео
Используйте этот шаблон видео
Лучший способ слияния -born Возможность объединения видео в Windows 10
Встроенное приложение для объединения видео в одно в Windows 10
Популярная программа для объединения видео в Windows 10
Комплексное приложение для объединения видео в Windows 10
Лучший способ объединить видео в Windows 10
FlexClip позволяет объединять несколько видео в Windows 10 без потери качества и без требований к навыкам редактирования в качестве универсального видеоредактора. Процесс объединения видео работает плавно: загружайте свои кадры, перетаскивайте их на временную шкалу и экспортируйте видео по своему усмотрению.
Процесс объединения видео работает плавно: загружайте свои кадры, перетаскивайте их на временную шкалу и экспортируйте видео по своему усмотрению.
Кроме того, в нем есть все необходимое для создания замечательных видеороликов: переходы, закадровый голос, спецэффекты и дополнительные инструменты редактирования, позволяющие создавать профессионально выглядящие видеоролики за считанные секунды. Следуйте приведенным ниже инструкциям и узнайте, как использовать FlexClip для объединения видео в Windows 10.
Краткое руководство по созданию видео в Интернете с помощью FlexClip
Как объединить видео в Windows 10 с помощью FlexClip:
Шаг 1. Загрузите видеоматериал
FlexClip предлагает три обходных пути для получения медиафайлов: импорт из локальных файлов, передавайте видео с телефона с помощью QR-кода или мгновенно снимайте их, записывая. Выберите свой любимый способ и импортируйте клипы.
Выберите свой любимый способ и импортируйте клипы.
Импорт видео в FlexClip
Создать видео Просмотр шаблонов
Шаг 2. Настройте клипы
Перетащите клипы на временную шкалу и упорядочите последовательность в соответствии с вашими потребностями. Чтобы сделать видео более плавным, вы можете добавить переходы между двумя сценами.
Настройка клипов
Шаг 3: Экспорт видео
Когда вы закончите редактирование, нажмите кнопку «Экспорт», чтобы выбрать разрешение видео и место хранения вашего видео.
Экспорт видео на ваше устройство
Функции:
Большой, но бесплатный носитель.
Анимируйте, обрезайте и обрезайте видео.
Тысячи стильных шаблонов.
Дополнительные инструменты редактирования для вас.
Добавьте к видео текст, водяной знак и звук.
Недостатки:
Максимальная продолжительность видео 30 минут.
Несовместимо с файлами AVI и MKV.
Врожденная возможность объединения видео в Windows 10
Если вы используете Windows 10, вы должны быть знакомы с приложением «Фотографии». В большинстве случаев он действует как инструмент для сбора и просмотра фотографий. Однако есть еще много вещей, которые вы можете делать с приложением «Фотографии» для редактирования видео.
Редактор в программе «Фото» не вызывает доверия, но он может справиться с легким редактированием, таким как обрезка, фильтрация и объединение видео, если вы не хотите смотреть дальше. Давайте проверим, как это работает для объединения видео.
Как объединить видео в Windows 10 с приложением «Фотографии»
Шаг 1. Откройте «Фотографии» и импортируйте видео
Вызовите приложение «Фотографии» и запустите новый проект, щелкнув «Новый видеопроект» с опцией «Музыка» в верхнем меню. Затем перейдите в папку и добавьте файлы, которые вы хотите скомпилировать вместе.
Импорт видео в приложение «Фотографии»
Шаг 2. Расположите последовательность и внесите корректировки
Перетащите клипы в правильном порядке. Используйте инструмент «Улучшение», чтобы при желании настроить видео.
Шаг 3: Завершение и экспорт
По завершении редактирования пришло время экспортировать видео. Коснитесь значка «Экспорт видео» и выберите качество видео.
Особенности:
Бесплатный и простой в использовании.
Поддержка широкого спектра видеоформатов.
Добавьте к видео текст, музыку и движение.
Уже установлено на всех устройствах с Windows 10.
Недостатки:
Отсутствие расширенных функций редактирования.
Может работать неправильно.
Нет медиа-ресурсов или шаблонов для ссылки.
Встроенное приложение для объединения видео в одно в Windows 10
Проигрыватель Windows Media — еще одно преимущество для пользователей Windows, позволяющее воспроизводить видео и редактировать видео.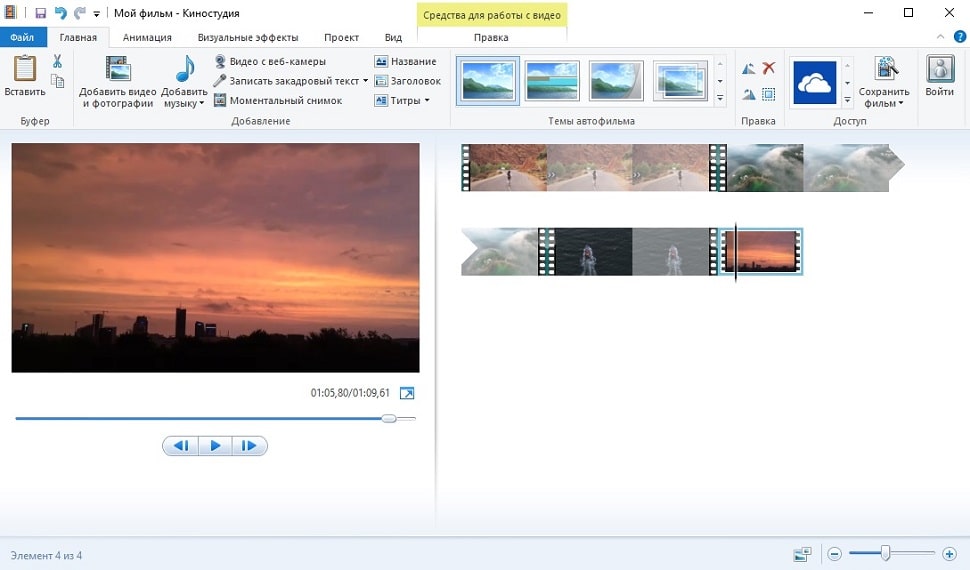 Жаль, что вы не сможете использовать эту программу только для объединения или слияния видео. К счастью, с помощью Windows Media Joiner бесплатное объединение видео становится доступным на компьютерах под управлением Windows. Следуйте инструкциям, чтобы объединить видео с помощью этого инструмента.
Жаль, что вы не сможете использовать эту программу только для объединения или слияния видео. К счастью, с помощью Windows Media Joiner бесплатное объединение видео становится доступным на компьютерах под управлением Windows. Следуйте инструкциям, чтобы объединить видео с помощью этого инструмента.
Действия по объединению видео с проигрывателем Windows Media:
Шаг 1. Загрузите Windows Media Joiner и создайте новый проект
Загрузите Windows Media Joiner и завершите установку. После этого выберите параметр «Добавить файл» в меню «Файл», чтобы импортировать видеофайлы, которые вы хотите объединить.
Объединение видео с помощью Windows Media Joiner
Шаг 2. Назовите проект и объедините видео
Дайте вашему проекту имя, чтобы его было легче найти, и нажмите кнопку «Объединить», чтобы начать процесс объединения.
Шаг 3: Сохранить и просмотреть
Подождите, пока результат будет сохранен на вашем компьютере. Как только Windows Media Joiner подключится к вашим видео, вы сможете открыть видео в проигрывателе Windows Media для предварительного просмотра.
Просмотр видео с помощью проигрывателя Windows Media
Функции:
Элегантный и интуитивно понятный интерфейс.
Надежный и широко используемый медиаплеер.
Поддерживает некоторые популярные форматы видео.
Доступно для всех компьютеров под управлением Windows.
Недостатки:
Невозможно легко редактировать видео.
Сначала необходимо загрузить Windows Media Joiner.
Популярная программа для объединения видео в Windows 10
VLC Media Player — это медиаплеер и редактор с открытым исходным кодом, который позволяет конвертировать и сопоставлять видео. Это считается ярлыком для добавления двух видеофайлов или более коротких файлов в одно видео благодаря его гибкости. Вы можете использовать VLC для объединения видео и воспроизведения их в одном приложении.
Но учтите, что в VLC можно объединять только файлы одного видеоформата. То есть, если вы хотите смешать файл MP4 с файлом MOV, вы должны конвертировать заранее или посмотреть вокруг, чтобы применить другие инструменты.
То есть, если вы хотите смешать файл MP4 с файлом MOV, вы должны конвертировать заранее или посмотреть вокруг, чтобы применить другие инструменты.
Шаги по объединению видео в VLC:
Шаг 1. Загрузите и установите VLC
Загрузите и установите VLC Media Player на свои устройства с Windows 10.
Шаг 2. Добавьте файлы и преобразуйте их
Откройте VLC Media Player, перейдите в раздел «Открыть несколько файлов» и выберите файлы, которые нужно объединить. Теперь нажмите кнопку «Преобразовать/Сохранить» и выберите параметр «Преобразовать» в раскрывающемся меню.
Открытие нескольких файлов в VLC
Шаг 3: Сохраните видео
Нажмите кнопку Обзор, чтобы указать место для сохранения файлов. После завершения процесса вы найдете смешанное видео в пути к хранилищу.
Сделайте редактирование для сохранения комбинированного видео
Функции:
Медиаплеер и редактор.
Объединение видео за считанные минуты.
Множество функций и функций редактирования
Недостатки:
Дизайн интерфейса устарел.
Требуется загрузка и установка.
Комплексное приложение для объединения видео в Windows 10
Shotcut — это невероятное программное обеспечение для редактирования Windows, которое дает вам полный контроль над редактированием. С помощью Shotcut объединение видео становится простым делом, поскольку оно позволяет объединять видео за считанные минуты и полировать видео, добавляя переходы, наложения и многое другое.
Несмотря на то, что это бесплатный инструмент, он имеет множество премиальных функций. Поэтому кривая обучения немного круче для начинающих.
Действия по объединению видео с Shotcut:
Шаг 1. Загрузите Shotcut на свое устройство
Убедитесь, что Shotcut запущен на вашем устройстве с Windows 10. Если нет, сначала загрузите его.
Шаг 2. Импорт видеофайлов
Наведите указатель мыши на «Файл» > «Открыть файлы» и выберите видеофайл, который хотите добавить.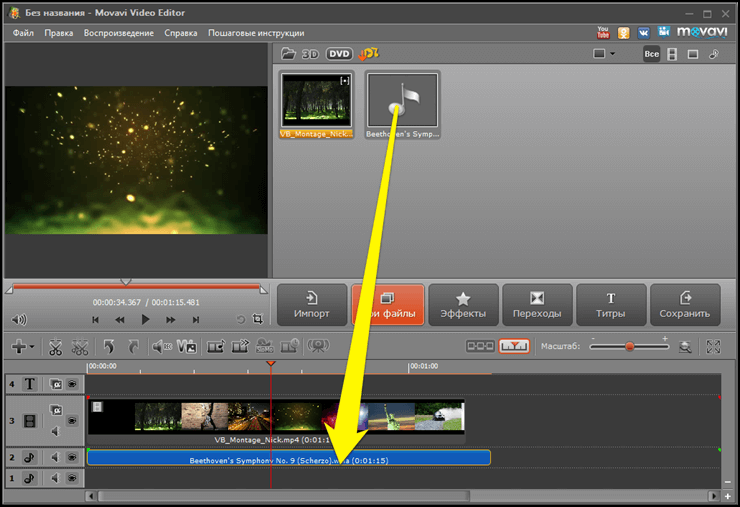 Затем перетащите его на временную шкалу. Чтобы добавить еще одно видео, повторяйте процесс, пока не импортируете все файлы.
Затем перетащите его на временную шкалу. Чтобы добавить еще одно видео, повторяйте процесс, пока не импортируете все файлы.
Примечание. Край второго видео, которое вы добавляете, должен совпадать с первым клипом.
Импорт видеофайлов в Shotcut
Шаг 3. Объединение и сохранение
На панели «Файл» можно настроить такие параметры файла, как разрешение видео, частота кадров и соотношение сторон. Чтобы сохранить файл, нажмите кнопку «Экспорт файла».
Экспорт объединенного видео в Shotcut
Функции:
Это бесплатно и гибко.
Поддержка экспорта высокого качества.
Предоставляет расширенные функции редактирования.
Недостатки:
Нет экспорта пресетов для устройств.
Сложный пользовательский интерфейс.
Варианты переходов ограничены.
Bottom Line
Объединение видео в Windows 10 легко с помощью соответствующего редактора. В этом руководстве рассматриваются 5 бесплатных приложений, которые помогут вам с легкостью комбинировать видео
В этом руководстве рассматриваются 5 бесплатных приложений, которые помогут вам с легкостью комбинировать видео
Редактор FlexClip /
Профессиональные видеомонтажники и видеомаркетинг, мы хотели бы дать несколько конструктивных советов и приемов, которые помогут нашим пользователям создавать фантастические видеоролики.
Как объединить видео на компьютерах Mac и ПК? – Программное обеспечение RT
Подобно разделению видео, слияние видео также является очень важной частью редактирования видео. Разделяя или обрезая видео, вы можете получить только какую-то конкретную часть длинного видео. С другой стороны, объединяя видео, вы можете соединить или объединить два или более коротких видеоклипа в один длинный видеофайл.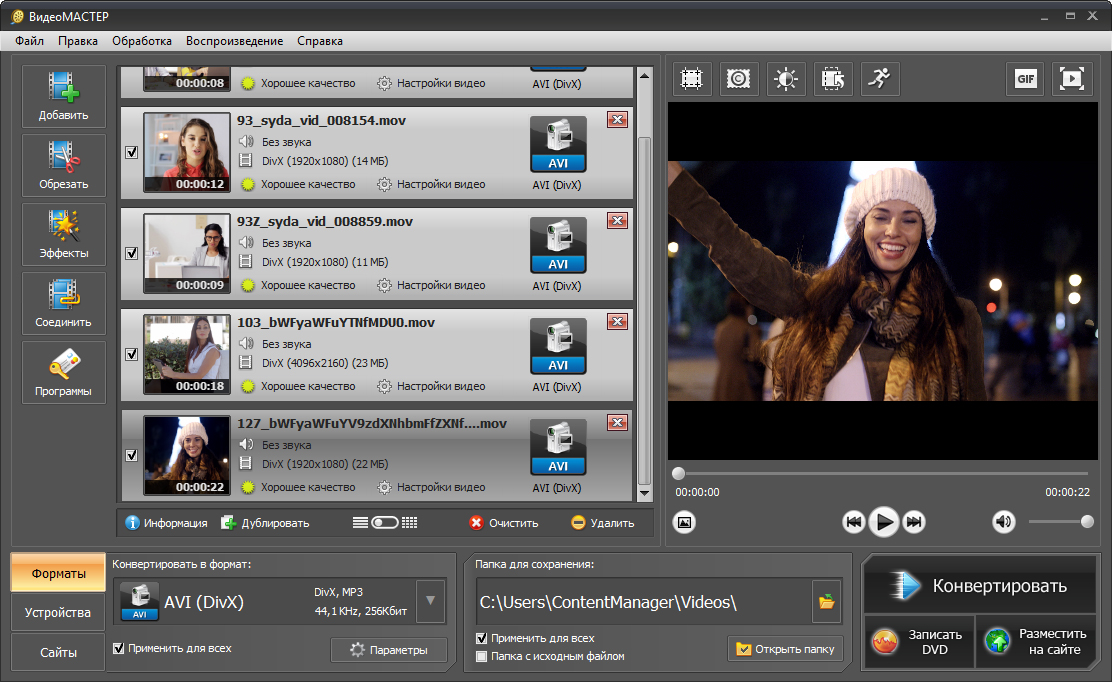 Сегодня мы продемонстрируем, как вы можете сделать обратное, объединить или объединить видеофайлы вместе, используя разные видеоредакторы как на Windows, так и на Mac.
Сегодня мы продемонстрируем, как вы можете сделать обратное, объединить или объединить видеофайлы вместе, используя разные видеоредакторы как на Windows, так и на Mac.
Содержимое
- Метод 1. Объединение нескольких видео в QuickTime Player на Mac
- Способ 2. Объединить два видео с LosslessCut на Windows или Mac
- Способ 3. Объединить видео с помощью UniConverter на компьютере
- Способ 4. Объединение видеоклипов с помощью видеоредактора Filmora
Метод 1. Объедините несколько видео в QuickTime Player на Mac
QuickTime Player — видеопроигрыватель по умолчанию на Mac. С его помощью мы можем не только воспроизводить все виды медиафайлов, но и редактировать широкий спектр видео- и аудиофайлов с помощью этого предустановленного приложения на Mac.
Откройте видео в QuickTime Player, затем щелкните меню Edit и выберите Add Clip to End… , затем выберите второе видео и вставьте его после первого видеоклипа в QuickTime Player.
Панель управления проигрывателем теперь превратится в контейнер, куда помещаются миниатюры видео. Вы можете перетаскивать миниатюры видео, чтобы изменить их порядок.
Чтобы объединить несколько видеофайлов и сохранить их на Mac как один видеофайл, нажмите меню «Файл », выберите Экспортировать как , выберите целевое разрешение видео, 480p, 720p, 1080p или 4K, назовите видеофайл, выберите другой каталог для его сохранения, если хотите, и, наконец, нажмите кнопку Сохранить для завершения.
Способ 2. Объедините два видео с помощью LosslessCut на Windows или Mac
LosslessCut — это бесплатный инструмент для редактирования видео/аудио с открытым исходным кодом для Windows, Mac и Linux.
Щелкните Инструменты в верхней строке меню, выберите Объединить/объединить файлы в раскрывающемся списке меню.
Затем вам будет предложено выбрать и добавить исходные видеофайлы, которые вы хотите объединить.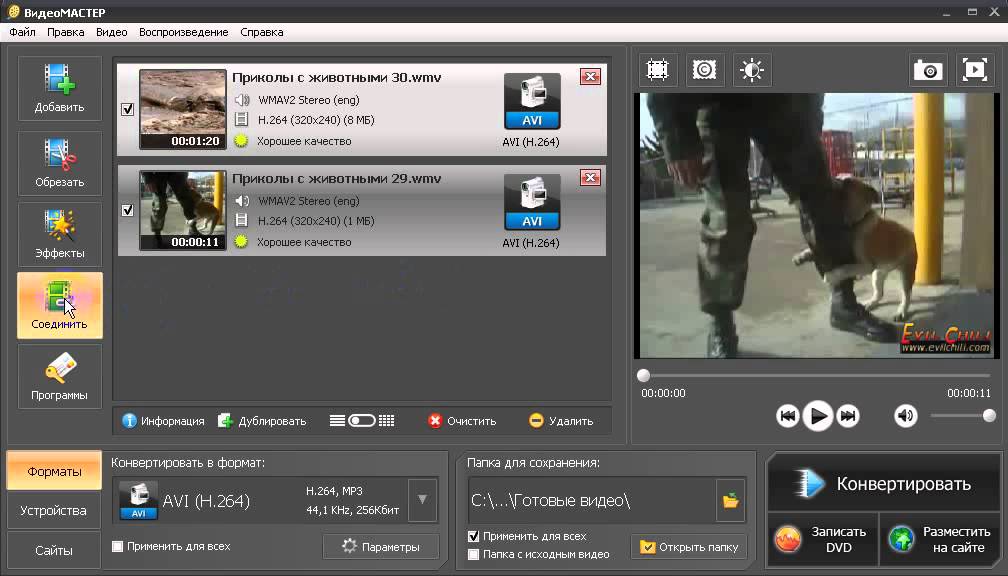 Используйте Shift+щелчок или Ctrl+щелчок , чтобы выбрать несколько файлов и добавить их в LosslessCut.
Используйте Shift+щелчок или Ctrl+щелчок , чтобы выбрать несколько файлов и добавить их в LosslessCut.
В списке пакетных файлов отображаются все добавленные вами видео, вы можете изменить порядок в списке или удалить ненужные файлы из списка. Когда вы расположите их в правильном порядке, нажмите кнопку Merge .
Щелкните Объединить 9Кнопка 0006 для объединения всех медиафайлов в один.
Метод 3. Объединение видео с помощью UniConverter на компьютере
Подобно обработке или редактированию фотографий, для которых требуется фоторедактор, вам нужен видеоредактор, способный кодировать или транскодировать видео и объединять видеофайлы в один. Загрузите этот видео конвертер для Mac или ПК на свой компьютер и установите его.
Как и любые другие действия по перекодированию видео, такие как разделение видео, поворот видео, слияние видео также включает преобразование заданного видеовхода в целевой цифровой формат. Основными шагами для объединения видео являются добавление всех видеоклипов в программное обеспечение медиаконвертера, затем выбор выходного видеоформата и изменение других параметров видео по мере необходимости, включение объединения видео, наконец, перекодирование и объединение выбранных видео в один файл. См. скриншот ниже.
Основными шагами для объединения видео являются добавление всех видеоклипов в программное обеспечение медиаконвертера, затем выбор выходного видеоформата и изменение других параметров видео по мере необходимости, включение объединения видео, наконец, перекодирование и объединение выбранных видео в один файл. См. скриншот ниже.
Шаг 1 . Добавьте видео из верхнего левого меню « Добавить файлы » в видео конвертер.
Если вы хотите изменить порядок видеоклипов, просто нажмите на видео и удерживайте, а затем перетащите его, чтобы переместить. Вы можете перемещать видео вверх или вниз, чтобы изменить его порядок в выходном видео.
Шаг 2 . Выберите формат видео в правом разделе «Формат вывода », вы можете выбрать любой формат видео, который вам нравится. Обязательно выберите формат видео, совместимый по крайней мере с вашим устройством, на котором вы хотите воспроизводить видео, или выберите один из самых популярных типов мультимедиа, совместимых с веб-плеерами и мобильными устройствами.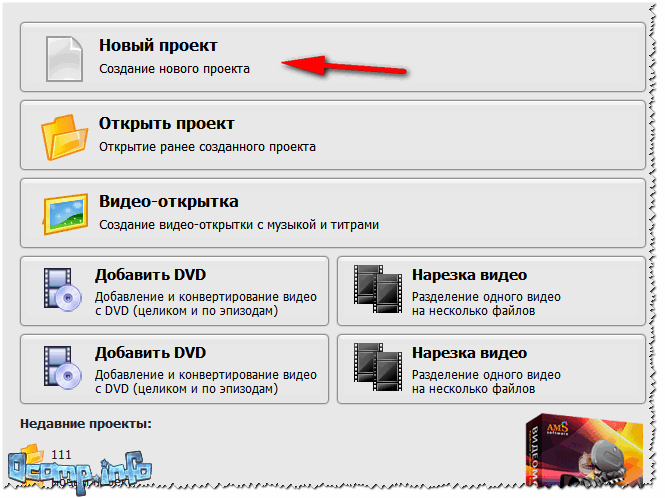
Шаг 3 . Установите флажок « Объединить все видео в один файл », чтобы включить объединение видео, затем нажмите кнопку Преобразовать , чтобы преобразовать и объединить все видео в одно.
Полезные советы по слиянию видео
Вам не нужно добавлять исходные видео в одном и том же формате, видеоконвертер может конвертировать и объединять видео всех типов и форматов в выбранный вами целевой видеоформат. Например, вы можете добавлять и объединять видеоролики mp4, mov, wmv, avi, 3gp, конвертировать их все в один видеофайл в предустановленном видеоформате. Это мультимедийное программное обеспечение поддерживает видеоформаты, включая AVI, MP4, MPG, MPEG, VOB, MOV, FLV, MKV, WMV, TIVO, NUT, H.264, DRM MP4, RM, RMVB, NSV, MTS/M2TS/TS/TP. /TRP(AVCHD, H.264, VC-1, MPEG-2 HD), MOD, TOD, DV, ASF, 3GP, 3G2, WTV, OGV, MXF, VRO и многие другие.
Вам не нужно редактировать соотношение сторон видео. По умолчанию медиаконвертер будет использовать первое видео в списке видео в качестве образца, преобразованное или выходное видео будет иметь то же соотношение сторон или разрешение видео, что и первое видео.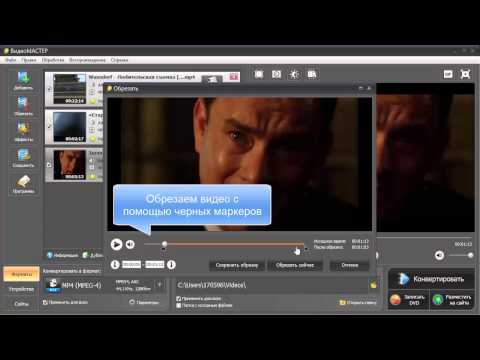 Если первое видео имеет разрешение 1920*1080 пикселей, то генерируемое целевое видео также будет иметь разрешение 1920*1080 пикселей. При необходимости щелкните значок «Настройки», чтобы изменить разрешение видео.
Если первое видео имеет разрешение 1920*1080 пикселей, то генерируемое целевое видео также будет иметь разрешение 1920*1080 пикселей. При необходимости щелкните значок «Настройки», чтобы изменить разрешение видео.
Это не решение для видео, но многие другие параметры видео и аудио могут быть изменены или настроены в соответствии с вашими требованиями, например, видеокодек или кодировщик, частота кадров видео, битрейт видео, аудиокодек, частота дискретизации аудио, видео качество и т. д.
Способ 4. Объединение видеоклипов с помощью видеоредактора Filmora
Чтобы объединить два или более видеоклипов в один файл, вам понадобится видеоредактор или слияние. Filmora
— это продвинутый видеоредактор, предлагающий различные видеоинструменты. Установите видеообъединитель на свой ПК или компьютер Mac. Запустите приложение, в верхней части этого программного обеспечения вы можете увидеть медиатеку и видеоплеер, временная шкала находится в нижней части программы.
