Как склеить нескольких видео в один файл
Главная » Программы и сервисы » Как склеить нескольких видео в один файл
Содержание:- Почему стоит воспользоваться скачанной программой
- Функции основные и дополнительные
- Каким образом происходит процесс склейки
Иногда перед пользователем компьютера может появиться нетривиальная задача: создать один полноценный ролик из нескольких видеофайлов. Например, вы хотите поделиться с друзьями в социальных сетях полномасштабной историей с похода на представление в гигантском аквариуме или с концерта любимой рок-группы. Или же для работы нужно что-то вроде презентации, но более жизнерадостное и динамичное. Как же с этим справиться без специальных навыков и длительной режиссерской подготовки?
Почему стоит воспользоваться скачанной программой
 Во-первых, вопрос безопасности: ваше видео остается на вашем же компьютере и не уходит бороздить просторы сети и к конкурентам, как в случае с использованием он-лайн конвертеров и склейщиков.
Во-первых, вопрос безопасности: ваше видео остается на вашем же компьютере и не уходит бороздить просторы сети и к конкурентам, как в случае с использованием он-лайн конвертеров и склейщиков.Во-вторых, вы можете вернуться к его редактированию в любой момент, и все неудобные или даже неприличные сцены можно будет вырезать ещё до выкладывания всего видео или его фрагментов в сеть.
В-третьих, широкие возможности программы позволяют внести массу изменений в склеиваемые файлы, что поможет вам разнообразить презентацию и удивить потенциальных покупателей или любых других зрителей.
Функции основные и дополнительные
Когда вы скачаете сам конвертер https://video-converter.ru/download.php , вы увидите, что его функционал весьма интересен и с профессиональной, и с любительской точки зрения. Здесь вы можете:
- Производить любые манипуляции с имеющимся видеофайлом: резать его на части, переворачивать их, убирать лишнее и вставлять желаемое.
- Добавлять текстовые и звуковые спецэффекты: поменять звук из видео на музыку, подстроить форматы воспроизведения, наложить логотип или какие-то мотивирующие фразы поверх видео, причем с индивидуализированными шрифтами и цветами.
 Также вполне реально записать собственную озвучку с самого простого микрофона и присоединить её к вашему произведению.
Также вполне реально записать собственную озвучку с самого простого микрофона и присоединить её к вашему произведению. - Более того, в программе встроена функция «убрать дрожь» с видеофайла, если видео было снято на ходу.
- Существует комплексный подход к улучшению цветового решения исходного видео: можно менять яркость, контрастность вручную или автоматически.
- Управлять временем: что-то замедлить, что-то ускорить, спланировать общее время и скорость воспроизведения.
- В бесплатной версии программы даже есть десятки эффектов, позволяющих стилизировать целиком ваше собственное кино.
- Также можно заняться художественной нарезкой и сделать несколько симпатичных gif-ок, которыми потом приятно поделиться и напомнить о своем необыкновенном опыте работы с видеомонтажом.
Каким образом происходит процесс склейки
Сначала вы скачиваете понравившуюся программу для видеообработки с необходимым набором инструментов. Затем в эту программу вы добавляете интересующие вас видео и аудиофайлы для сбора в единый документ и формат. Добавляете переходы, спецэффекты, настраиваете музыку и прочие добавочные элементы и сохраняете получившийся шедевр.
Добавляете переходы, спецэффекты, настраиваете музыку и прочие добавочные элементы и сохраняете получившийся шедевр.
Интерфейс программы ВидеоМАСТЕР интуитивно понятен и помогает начать производить необходимые манипуляции сразу же, без обучения и дополнительной настройки. Для сохранения в определенном, нужном вам формате, подходящем для ПК, приставки или любого другого гаджета в программе предустановлено более трехсот шаблонов.
Самое главное в работе с редактором видео — это ваше удовольствие от процесса, от массы новых возможностей и от простоты используемых инструментов. В результате вы получите уникальные по содержанию и эффектности фильмы, которые не стыдно показать и подписчикам, и коллегам-строителям, и маме на Новый Год.
Разрезаем и склеиваем видео файлы в VirtualDub
Бесплатная программа VirtualDub предназначена для захвата, редактирования и монтажа видео. По умолчанию программа VirtualDub работает с файлами формата AVI, другие форматы подключаются к программе с помощью расширений (плагинов).
По умолчанию программа VirtualDub работает с файлами формата AVI, другие форматы подключаются к программе с помощью расширений (плагинов).
У программы есть несколько модификаций, в частности VirtualDubMod с расширенными возможностями. На приведенных в статье примерах, будет показана работа в этих двух программах. Все совершенные действия в этих программах выполняются одинаково.
Содержание:
- Как соединить видео файлы в один видео файл
- Как разрезать видео файл на несколько частей
- Как добавить субтитры в видео файл
- Как добавить аудио дорожку в видео файл
- Добавление аудиодорожки к видеофайлу в VirtualDubMod (видео)
- Как удалить аудио дорожку из видео файла
- Выводы статьи
- Удаление аудиодорожки из видеофайла в VirtualDubMod (видео)
Программа VirtualDub не требует установки на компьютер и запускается из папки.
В Интернете есть множество вариантов для скачивания программы, выбирайте программу с русским языком, с уже установленными в программу плагинами.
Теперь рассмотрим такой вопрос — как пользоваться VirtualDub? В этой статье будут даны ответы на такие вопросы: как склеить видео файлы в один файл, как разрезать видео файл на несколько частей, как добавить субтитры к видео файлу, как добавить аудио дорожку в видео файл, как удалить аудио дорожку из видео файла.
В этом руководстве находятся инструкции по работе в программе VirtualDub.
Как соединить видео файлы в один видео файл
С помощью программы VirtualDubMod вы можете соединить несколько видео файлов в один видео файл. На этом примере, я использую фильм, который состоит из двух видео файлов с расширением «.avi» и эти части не являются сериями фильма. Раньше, часто такие фильмы были записаны на несколько CD дисков.
Для этого, открываете программу VirtualDubMod, в меню «Файл» => «Открыть видеофайл…». В окне Проводника выделяете видео файл, к которому вы будете присоединять другую часть этого фильма, а затем нажимаете на кнопку «ОК».
В меню «Видео» отмечаете пункт «Прямопотоковое копирование». По умолчанию, при запуске программы всегда активирован пункт Режим полной обработки».
По умолчанию, при запуске программы всегда активирован пункт Режим полной обработки».
Если использовать этот режим весь процесс кодирования займет очень много времени, а размер конечного файла увеличится в сотни раз. На вашем компьютере, в этом случае, может даже не хватит свободного места на жестком диске для конечного файла.
При «Прямопотоковом копировании» не происходит перекодировка видео файла и не ухудшается качество видео, что, обычно, происходит при режиме полной обработки.
В меню «Файл» нажимаете на пункт «Добавить AVI сегмент…». В окне Проводника выделяете второй видео файл, а потом нажимаете на кнопку «Открыть».
Далее снова входите в меню «Файл», а в контекстном меню нажимаете на пункт «Сохранить как…».
В открывшемся окне выбираете имя файла (можно выбрать любое имя, а потом переименовать этот файл), а затем нажимаете на кнопку «Сохранить».
В новом окне вы видите процесс обработки видео файлов.
В результате, через некоторое время, вы получаете фильм, состоящий из одного видео файла. При сравнении первоначального видео файла и соединенного видео файла вы увидите, что качество видео осталось практически без изменений.
При сравнении первоначального видео файла и соединенного видео файла вы увидите, что качество видео осталось практически без изменений.
Если необходимо склеить несколько видео файлов, то тогда сначала склеиваете первый видео файл со вторым, а затем к склеенному видео файлу добавляете третий видео файл. Следующие видео файлы добавляете к склеенному видео файлу таким же образом.
Как разрезать видео файл на несколько частей
Для нарезки видео файла на на несколько частей, открываете программу VirtualDubMod, в меню «Файл» => «Открыть видеофайл…».
Добавляете видео файл в программу, выбрав его для этого в окне Проводника. В меню Видео выбираете пункт «Прямопотоковое копирование».
Нажимая и удерживая нажатой на клавиатуре кнопку «Shift», передвигаете ползунок по шкале, в нужное вам место, для разделения видео файла. При нажатии на начальную метку ключевого кадра (справа или слева), выбираете нужное место в фильме. Затем отпускаете кнопку на клавиатуре.
Теперь необходимо записать номер кадра файла и нажать на начальную метку выделения (расположена слева). Далее перемещаете ползунок до конца шкалы и нажимаете на конечную метку выделения (расположена справа).
Этот фрагмент на шкале будет выделен синим цветом. После этого нажимаете на клавиатуре на кнопку «Delete».
Далее входите меню «Файл» => «Сохранить как…», а в окне «Save As» даете имя файлу, а потом нажимаете на кнопку «Сохранить». После обработки у вас получился видео файл с началом фильма.
Для того, чтобы получить вторую половину фильма, в меню «Файл» => «Открыть видеофайл…» открываете исходный видео файл в программе VirtualDubMod, выбрав его в окне Проводника.
В меню «Видео» нажимаете на пункт «Прямопотоковое копирование». В меню «Правка» нажимаете на пункт «Перейти…». В окне «Переход к кадру» вводите номер ключевого кадра, который вы записали ранее, а потом нажимаете на кнопку «ОК».
Затем ставите конечную метку выделения (она расположена справа) и передвигаете ползунок по шкале к самому началу шкалы. Там ставите начальную метку выделения (она расположена слева).
Там ставите начальную метку выделения (она расположена слева).
Фрагмент будет выделен на шкале синим цветом. Далее нажимаете на клавиатуре на кнопку «Delete». Затем входите в меню «Файл, а затем сохраняете видео файл, так, как было описано ранее.
В итоге вы разделили фильм на два видео файла. Подобным образом вы можете разрезать видео файл на необходимое количество фрагментов или вырезать из видео файла фрагменты любого размера.
Как добавить субтитры в видео файл
После того, как вы открыли программу VirtualDub, в меню «Файл» => «Открыть видеофайл…», в окне Проводника выбираете видео файл, к которому вы будете добавлять субтитры.
В меню «Видео» нажимаете на пункт «Фильтры…» (этот пункт активен только, если включен «Режим полной обработки»). В открывшемся окне нажимаете на кнопку «Добавить…».
В новом окне «Добавление фильтра» находите и выделяете фильтр «TextSub», который поддерживает разные виды субтитров. После этого, нажимаете на кнопку «ОК».
В окне «Фильтры» нажимаете на кнопку «ОК».
Если вы, сейчас, перейдете к сохранению файла, то конечный видео файл получится гигантского размера.
Для того, чтобы этого избежать, вам необходимо войти в меню «Видео», а там нажать на пункт «Компрессия…». В окне «Выбор вида компрессии» выбираете кодек (обычно это Xvid или DivX), а потом нажимаете на кнопку «ОК».
Если вам нужно изменить качество выходного видео файла, то тогда нажимаете на кнопку «Изменить».
В новом окне «Xvid Configuration» при передвижении ползунка можно попытаться улучшить качество конечного видео файла.
В меню «Файл» нажимаете на пункт «Сохранить как AVI…». В окне Проводника выбираете место сохранения видео файла и его имя. Начинается процесс обработки видео.
После завершения обработки вы получаете видео файл со встроенными субтитрами. Качество видео файла после обработки, будет несколько хуже, чем у первоначального видео файла.
Как добавить аудио дорожку в видео файл
Открываете программу VirtualDubMod, в меню «Файл» => «Открыть видеофайл…», добавляете видео файл в программу, выбрав его в окне Проводника.
В меню «Видео» выбираете пункт «Прямопотоковое копирование». Затем в меню «Потоки» нажимаете на пункт «Потоки», в окне «Доступные потоки» нажимаете на кнопку «Добавить».
В окне Проводника выделяете звуковой файл, а потом нажимаете на кнопку «Открыть». В окно «Доступные потоки» добавился новый звуковой файл, после этого нажимаете на кнопку «ОК».
Далее в меню «Файл» нажимаете на пункт «Сохранить как…», а в окне «Save As» вводите имя файла, а затем нажимаете на кнопку «Сохранить». После завершения обработки видео файла, у вас будет фильм с двумя звуковыми дорожками.
Добавление аудиодорожки к видеофайлу в VirtualDubMod (видео)
Как удалить аудио дорожку из видео файла
После открытия программы VirtualDubMod, в меню «Файл» => «Открыть видеофайл…» добавляете видео файл в программу, выделив его в окне Проводника, а затем нажав на кнопку «Открыть».
В меню «Видео» активируете пункт «Прямопотоковое копирование». Далее в меню «Потоки» нажимаете на пункт «Потоки», в окне «Доступные потоки» нажимаете на кнопку «Добавить».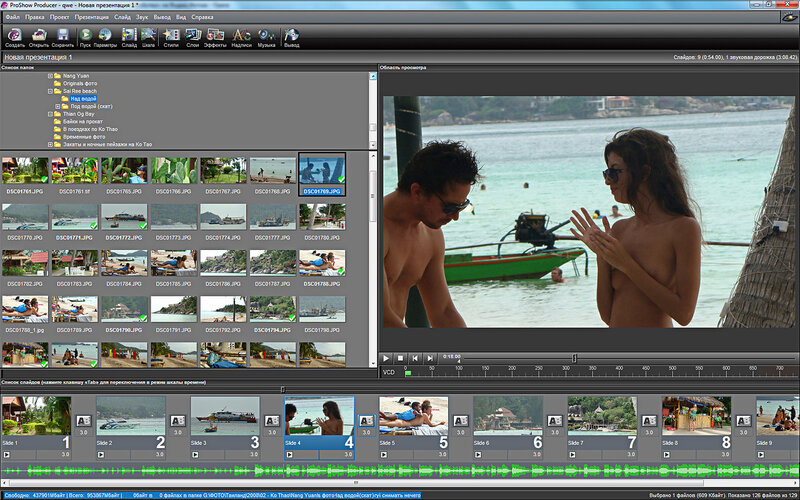
В окне «Доступные потоки» выделяете аудио файл, который вам необходимо отключить, а затем нажимаете на кнопку «Отключить».
После этого нажимаете на кнопку «ОК». Далее заходите в меню «Файл» => «Сохранить как…». Выбираете место сохранения видео файла, а потом нажимаете на кнопку «Сохранить».
После обработки, вы получаете видео файл без удаленной звуковой дорожки. Таким способом можно отключать лишние звуковые дорожки (в некоторых фильмах таких дорожек бывает несколько), и экономить довольно много места на жестком диске своего компьютера.
Теперь вы знаете, как работать с программой VirtualDubMod.
Выводы статьи
Бесплатная программа VirtualDub позволяет выполнять множество операций с видео файлами – разрезать видео файл на несколько частей, склеивать видео файлы, добавлять в видео файл субтитры, добавлять в видео файл аудио дорожку, удалять из видео файла аудио дорожку. Это лишь малая часть возможностей маленькой, но мощной программы.
Удаление аудиодорожки из видеофайла в VirtualDubMod (видео)
Нажимая на кнопку, я даю согласие на обработку персональных данных и принимаю политику конфиденциальности
Как объединить видео в VideoStudio
Хотите объединить видео?
Попробуйте VideoStudio
Узнайте, как легко объединять видео с помощью нашего отмеченного наградами программного обеспечения для работы с видео.
Попробуйте бесплатно
- Обучение
- Практические руководства
- Объединить видео
Вы можете объединять видео с помощью программного обеспечения для редактирования видео, такого как VideoStudio. Следуйте нашему руководству ниже, чтобы узнать, как проще всего объединить видео. Когда вы снимаете свой фильм, вы не будете снимать все сразу. В конце каждого дня у вас будет папка с видеоклипами, и вам нужно будет найти способ объединить их все в один. Объединяйте видео, чтобы упростить процесс постобработки и превратить отдельные видеоклипы в одно видео.
Объединение нескольких видеоклипов в один и объединение видео. Это просто. Перетащите видеоклипы на временную шкалу VideoStudio в нужном вам порядке. Вы можете редактировать клипы, добавлять переходы и многое другое. Когда вы довольны заказом и результатами, экспортируйте. Это так просто.
Попробуйте бесплатно
Установите VideoStudio
Чтобы установить программное обеспечение для редактирования видео VideoStudio на свой компьютер, загрузите и запустите указанный выше установочный файл.
Продолжайте следовать инструкциям на экране, чтобы завершить процесс установки.
Добавьте свои медиафайлы на временную шкалу
Перетащите видео на временную шкалу в том порядке, в котором вы хотите их воспроизвести.
Редактирование видео
Вы можете обрезать видео, чтобы сократить его или удалить ненужные части, перетащив клип за пределы на временной шкале внутрь. Если вам нужны переходы или фильтры для вашего видео, просто перетащите их из библиотеки на клип на временной шкале.
Экспорт видео
Когда вы довольны результатами на временной шкале, все, что вам нужно сделать, это экспортировать видео. Теперь мы объединили наши видео в один объединенный видеофайл, которым мы можем поделиться в Интернете или с семьей и друзьями.
VideoStudio не просто объединяет видео
Ознакомьтесь с некоторыми другими функциями редактирования видео в VideoStudio, такими как
вырезать видео,
редактировать видео,
редактировать 4k видео,
и более! Создавайте высококачественные видеоролики в увлекательном и простом в использовании видеоредакторе и сделайте свои фильмы еще более заметными.
Загрузите лучшее решение для слияния видео, которое есть
Нужно объединить видео? Мощные функции редактирования видео VideoStudios позволяют объединять видео для создания фильмов из нескольких сцен. Нажмите ниже, чтобы загрузить бесплатную 30-дневную пробную версию и бесплатно объединить свои видео перед покупкой!
Попробуйте бесплатно Узнайте больше
Как объединить видео на Windows, Mac и мобильных телефонах бесплатно
Лучшие решения для объединения видео в Windows 10 и Windows 11 здесь, они бесплатны и не требуют усилий.
Пятница, 29 июля 2022 г., 15:26 PDT, Карен Грин
Как объединить видео
Объединение видео — это обычно используемый и практичный навык редактирования видео, используемый практически всеми видеоредакторами.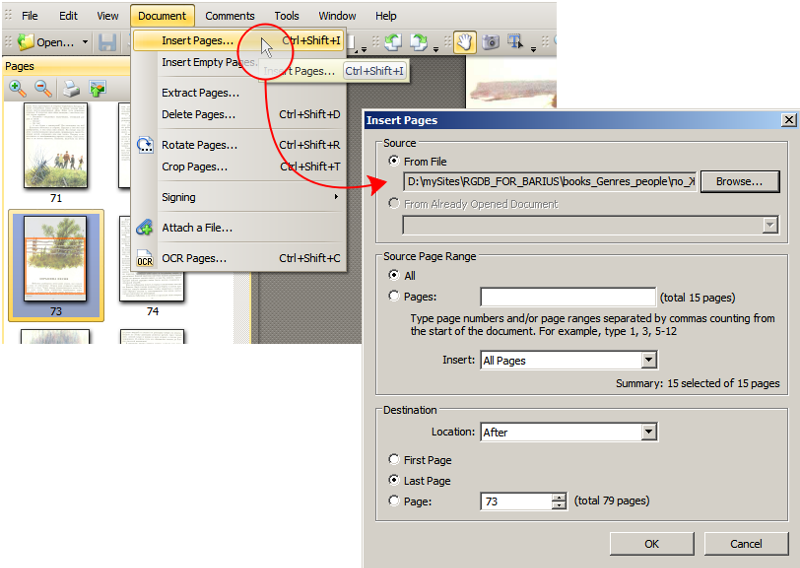 Время от времени вам может понадобиться объединить два или более видеоклипов на вашей камере в один, чтобы создать длинный видеоролик, но если вы новичок в редактировании видео или не являетесь техническим специалистом, вы можете быть сбиты с толку. Не беспокойтесь, вот два простых решения, на этой странице вы найдете два способа объединения видео в Windows 10 и 11. Данные методы совершенно бесплатны и довольно просты в использовании.
Время от времени вам может понадобиться объединить два или более видеоклипов на вашей камере в один, чтобы создать длинный видеоролик, но если вы новичок в редактировании видео или не являетесь техническим специалистом, вы можете быть сбиты с толку. Не беспокойтесь, вот два простых решения, на этой странице вы найдете два способа объединения видео в Windows 10 и 11. Данные методы совершенно бесплатны и довольно просты в использовании.
Не пропустите : 16 лучших приложений для создания заставок, 22 онлайн-редактора видео, 16 лучших программ для редактирования видео для Mac Windows с фотографиями
Способ 3. Как объединить видео на Mac
Способ 4. Как объединить видео на iPhone и Android Phone
Способ 5. Как объединить видео онлайн с помощью Adobe Express
Часто задаваемые вопросы о объединении видео
Метод 1. Как объединить видео в Windows с помощью FilmForth
FilmForth, лучшая программа для объединения видео, представляет собой легкую и практичную программу для редактирования видео, которая не только объединяет столько видео, сколько вы хотите, в одно простым щелчком мыши, но также дает вам возможность раскрыть ваше творчество, добавляя специальные эффекты, эффекты появления и исчезновения, наклейки и даже переходы к вашим видео.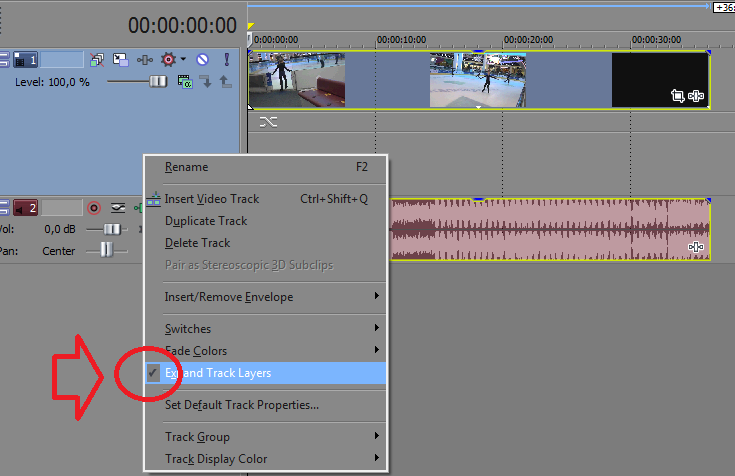
FilmForth прост в использовании, загружается бесплатно и полностью поддерживает все популярные функции редактирования видео. Нажмите кнопку загрузки ниже, чтобы получить FilmForth из магазина Microsoft и установить его на ПК с Windows 10 и Windows 11 менее чем за 2 минуты!
Шаг 1. Создайте проект в FilmForth
Чтобы объединить видео с помощью FilmForth, сначала убедитесь, что FilmForth полностью установлен, затем запустите FilmForth из меню «Пуск» Windows и нажмите кнопку «Новый проект» в программе.
Создайте новый проект
Шаг 2. Импортируйте видеоклипы в FilmForth
Перетащите видео в программу или нажмите кнопку ДОБАВИТЬ ВИДЕО/ФОТОКЛИПЫ, чтобы загрузить два или более видеоклипов, которые вы хотите объединить в программу, и вы увидите их выстроенными на временной шкале.
Импорт видеофайла
Шаг 3. Редактирование добавленных видеоклипов
Перед объединением ваших видео вы можете редактировать свои видео как хотите.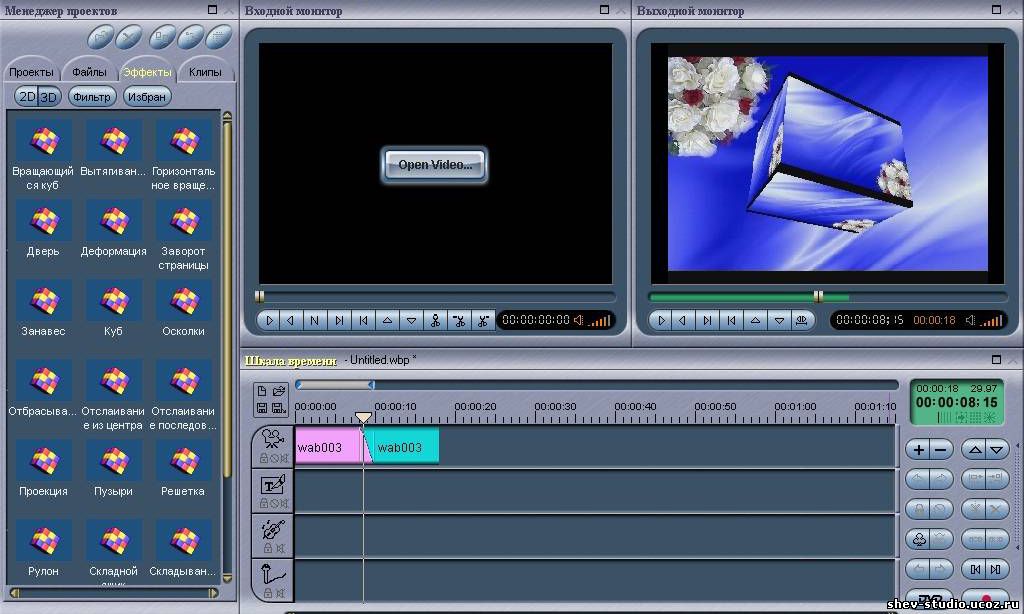 Функции редактирования видео, предлагаемые FilmForth, включают в себя обрезку, обрезку, добавление специальных эффектов, изменение скорости воспроизведения, отсоединение звука, вращение, разделение видео и т. д. всплывающее окно на нижней панели управления для дальнейших операций по редактированию видео. Кроме того, вы можете перетаскивать точку воспроизведения выбранного видеоклипа, чтобы быстро обрезать его.
Функции редактирования видео, предлагаемые FilmForth, включают в себя обрезку, обрезку, добавление специальных эффектов, изменение скорости воспроизведения, отсоединение звука, вращение, разделение видео и т. д. всплывающее окно на нижней панели управления для дальнейших операций по редактированию видео. Кроме того, вы можете перетаскивать точку воспроизведения выбранного видеоклипа, чтобы быстро обрезать его.
Редактируйте видео
Шаг 4. Объедините импортированные видеоклипы в один
Видео, добавленные в программу FilmForth, будут автоматически объединены после сохранения и экспорта. Вы можете перетаскивать добавленные видеоклипы на временной шкале, а также нажимать кнопки «Открытие», «Окончание» и «Сочетание» по бокам соседних видеоклипов, чтобы добавить эффекты перехода между ними.
Объединение видео в одно
Шаг 5. Сохранение и экспорт объединенного видеоклипа
Когда вы будете готовы, нажмите кнопку «Сохранить видео» в правом нижнем углу, чтобы экспортировать видео.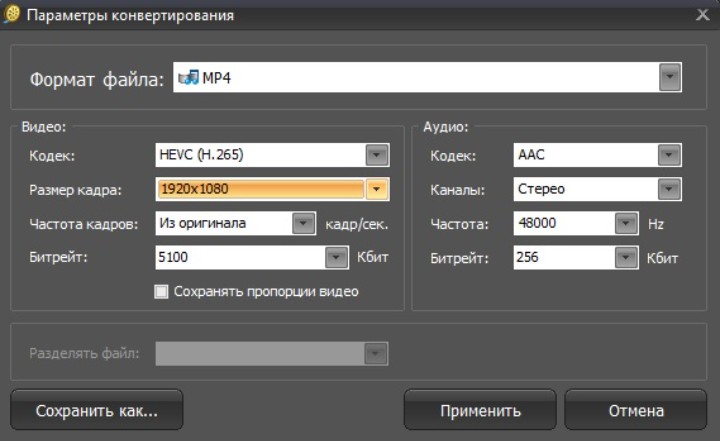 Настройте такие параметры, как битрейт видео, частоту кадров, качество звука и т. д., а затем определите выходной путь и экспортируйте комбинированный видеоклип.
Настройте такие параметры, как битрейт видео, частоту кадров, качество звука и т. д., а затем определите выходной путь и экспортируйте комбинированный видеоклип.
Сохранение и экспорт видео
Способ 2. Объединение видео в Windows с фотографиями
приложение для Windows может стать для вас идеальным инструментом для редактирования видео.
Photos от Microsoft — одно из лучших приложений для объединения видео в Windows. Это бесплатное и простое программное обеспечение для объединения видео, которое предустановлено на ПК с Windows 10 и Windows 11. Фото предлагает множество простых и удобных функций редактирования видео, таких как обрезка видео и объединение видео.
Шаг 1. Чтобы объединить видео с Фото, сначала запустите Фото из меню «Пуск» Windows, выберите Видеоредактор и создайте новый видеопроект.
Шаг 2. Нажмите кнопку «Добавить», чтобы импортировать все видеоклипы, которые вы собираетесь объединить, из локального хранилища вашего компьютера, и нажмите «Поместить их в раскадровку».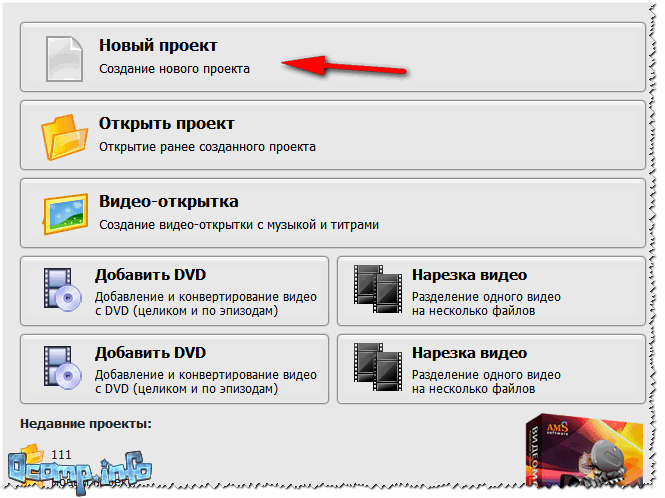
Шаг 3. Добавленные видеоклипы будут автоматически объединены после экспорта. Перед этим вы можете перетаскивать и перемещать добавленные видеоклипы в раскадровке.
Объединить видео в фотографии
Шаг 4. Нажмите кнопку «Готово», чтобы сохранить и экспортировать повернутое видео.
Метод 3. Как объединить видео на Mac с помощью iMovie
Для тех, у кого есть компьютер Mac, но кто еще не знает, у вас есть скрытая опция на вашем Mac, позволяющая легко редактировать видео. Это приложение под названием iMovie, предустановленное приложение для редактирования видео на Mac и iPhone с практическими функциями редактирования видео, такими как добавление музыки к видео.
Он подходит для ваших ежедневных потребностей редактирования и не стоит вам ни копейки. Без лишних слов давайте посмотрим, как мы можем легко объединить видео с помощью iMovie.
Далее вы узнаете, как объединять видео MP4 на Mac с помощью приложения iMovie.
- Запустите приложение iMovie на компьютере Mac.

- Запустите новый проект и импортируйте клипы, которые вы собираетесь объединить, в приложение iMovie.
- Перетащите импортированные клипы на временную шкалу.
- Перетащите, чтобы изменить порядок добавленных видеоклипов на временной шкале ниже.
- Когда будете готовы, нажмите кнопку экспорта в верхнем левом углу.
- Выберите «Файлы» в меню экспорта, чтобы сохранить объединенное видео в виде отдельного видеофайла.
Объединить видео в iMovie
Способ 4. Как объединить видео на iPhone и телефоне Android с помощью CapCut
С развитием видеоиндустрии все больше и больше людей начинают редактировать видео и создавать контент с помощью своих мобильных телефонов. Существует множество отличных приложений для редактирования видео, которые позволяют легко создавать видео в интуитивно понятном, но функциональном интерфейсе, независимо от того, являетесь ли вы новичком в редактировании видео или профессионалом.
В этой части мы будем использовать популярное приложение для редактирования видео CapCut для объединения видео на iPhone и Android-смартфонах.
- Загрузите, установите и запустите приложение CapCut на своем телефоне iPhone или Android.
- Нажмите кнопку «Новый проект», чтобы начать новый проект редактирования видео.
- Импортируйте видеоклипы, которые вы хотите объединить, в приложение CapCut.
- Перетащите добавленные видеоклипы на временную шкалу, чтобы изменить порядок слияния.
- Нажмите кнопку между двумя соседними видеоклипами, чтобы добавить эффект перехода (при необходимости)
- Нажмите правую верхнюю кнопку, чтобы сохранить и экспортировать объединенное видео из CapCut на телефон Android или iPhone.
Объединить видео в CapCut
Способ 5. Как объединить видео онлайн с помощью Adobe Express
В настоящее время создание видео стало новой популярной тенденцией. Превосходное программное обеспечение для редактирования видео может не только объединять видео, но и предоставлять множество функций редактирования, таких как добавление фильтров, добавление живых анимаций и т.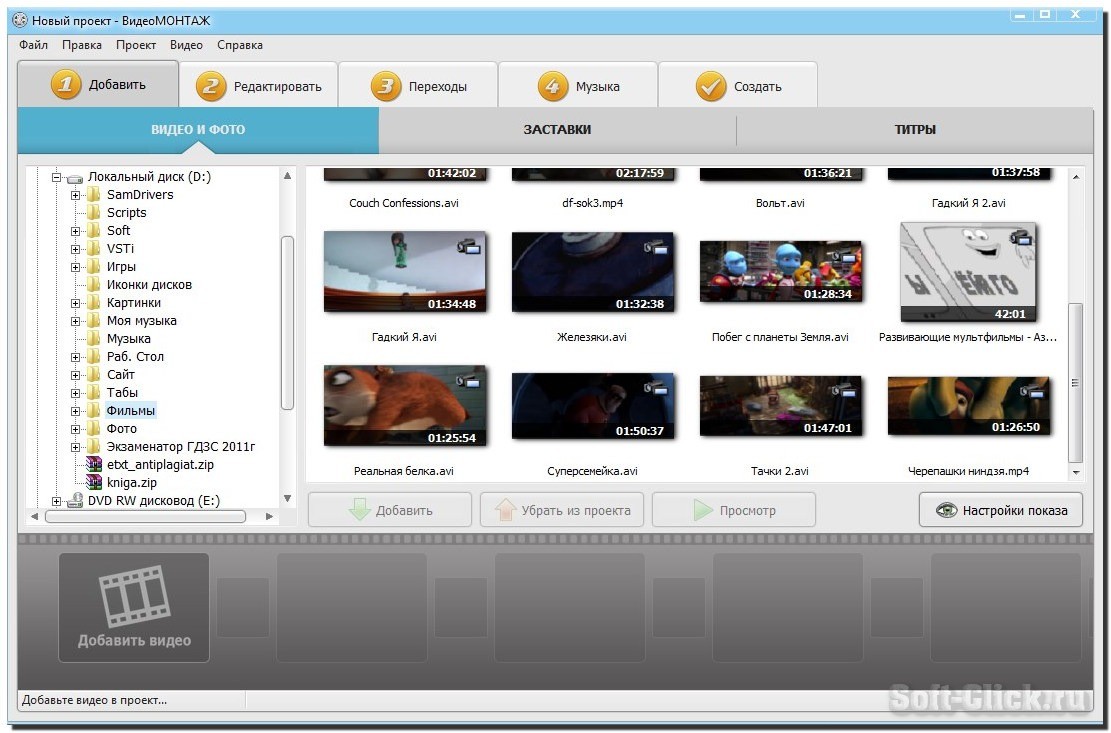 д., чтобы у пользователей было более широкое рабочее пространство. Но для пользователей, которым лишь изредка нужно объединять видео, лучшим выбором будет мощный онлайн-инструмент, и Adobe Express — лидер.
д., чтобы у пользователей было более широкое рабочее пространство. Но для пользователей, которым лишь изредка нужно объединять видео, лучшим выбором будет мощный онлайн-инструмент, и Adobe Express — лидер.
Нужна только стабильная сеть, Adobe Express позволяет профессионально объединять видео за несколько минут без загрузки какого-либо программного обеспечения. Более того, этот онлайн-инструмент для редактирования видео, предоставляемый Adobe, является бесплатным и не требует кредитной карты. Все пользователи могут использовать его постоянно и бесплатно.
Выполните подробные действия, описанные ниже, или просмотрите обучающее видео, чтобы узнать о простом методе объединения видео в Интернете с помощью Adobe Express.
Шаг 1. Загрузите видео
Откройте главную страницу Adobe Express и зарегистрируйтесь. Затем найдите инструмент слияния на странице инструментов, как показано ниже.
Найти инструмент
Когда появится окно слияния, вы можете перетащить свое видео в регион или просто нажать кнопку, чтобы загрузить свое видео в Adobe Express.
Загрузить видео
Шаг 2. Объединить сейчас
После загрузки видео нажмите кнопку «Плюс», чтобы добавить другие целевые видео, которые вы хотите объединить. Кроме того, в правой части окна Adobe Express предусмотрена функция изменения размера видео. Вы можете выбрать наиболее подходящий размер из трех вариантов Пейзаж (16:9).), Портрет (9:16) и Квадрат (1:1) для объединения видео.
Объединить сейчас
Совет. Вы можете использовать инструменты для обрезки или отключения звука каждого видео, чтобы добиться желаемых идеальных видеоэффектов.
Использование инструментов
Шаг 3. Сохраните новое видео
На временной шкале вы можете увидеть вертикальную линию. Это разделительная линия между двумя видео на временной шкале. Проверьте предварительный просмотр и нажмите кнопку «Загрузить», чтобы сохранить объединенное видео на свое устройство.
Скачать новое видео
Часто задаваемые вопросы о слиянии видео
Как проще всего объединить видео?
Бесплатный, но мощный онлайн-инструмент — самый простой способ объединить видео. Без загрузки и установки какого-либо программного обеспечения онлайн-инструменты для редактирования видео могут сократить ваше время и повысить эффективность вашей работы.
Без загрузки и установки какого-либо программного обеспечения онлайн-инструменты для редактирования видео могут сократить ваше время и повысить эффективность вашей работы.
Теперь здесь мы предлагаем простые шаги для объединения видео с одним из лучших онлайн-редакторов Adobe Express.
Шаг 1. Перейдите на сайт Adobe Express и зарегистрируйтесь.
Шаг 2. Найдите инструмент объединения видео и загрузите свои видео.
Шаг 3. Выберите размер видео и сохраните новое комбинированное видео на свой компьютер.
Как мне объединить видео на моем iPhone?
Вы можете использовать iMovie для объединения видео на вашем iPhone. iMovie — это бесплатный и простой в использовании видеоредактор, предлагаемый Apple. Вы можете использовать его на iPhone и Mac, чтобы свободно и просто объединять видео. Теперь вот шаги для вас, чтобы узнать метод.
Шаг 1. Запустите программу iMovie и создайте новый проект фильма.
Шаг 2. Импортируйте видео, которые вы хотите объединить, в iMovie
Шаг 3.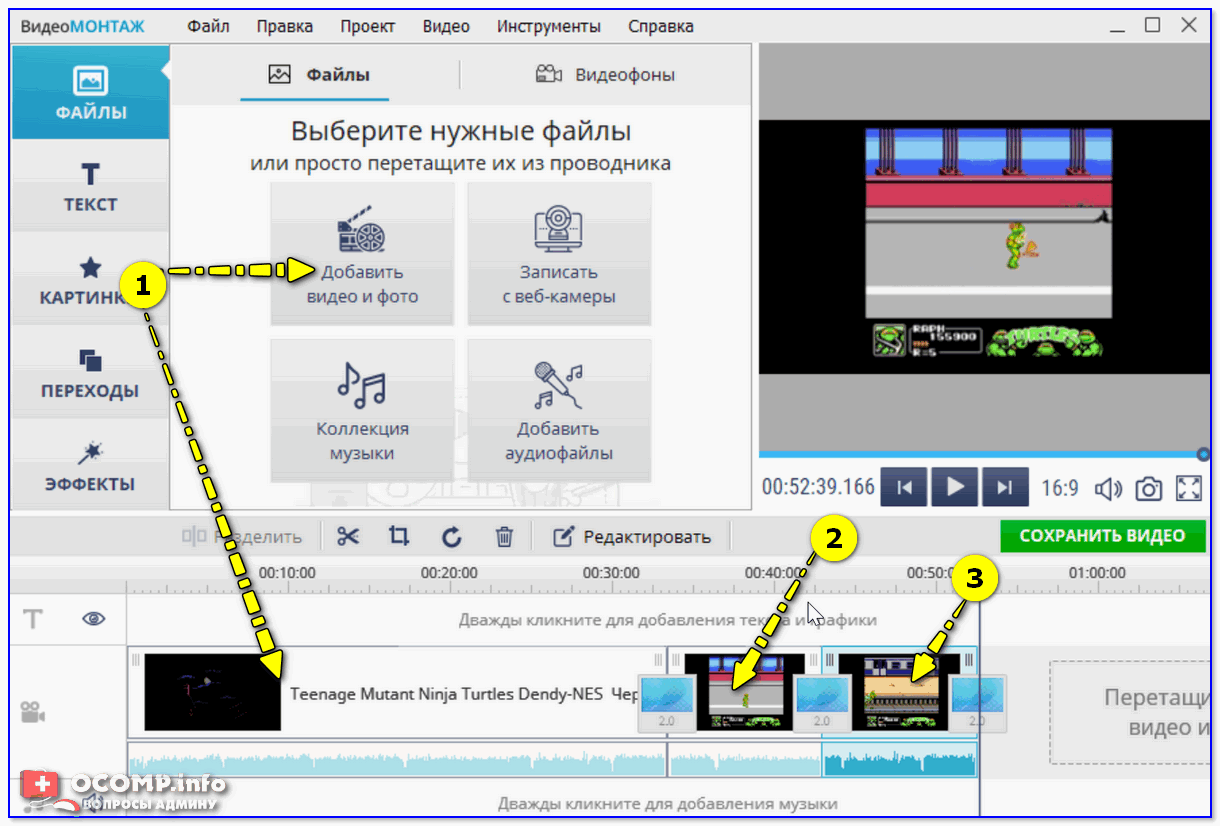 Нажмите кнопку «Готово» и сохраните новое видео в Фото.
Нажмите кнопку «Готово» и сохраните новое видео в Фото.
Как вырезать и соединять видео?
Вы можете вырезать и объединять видео с помощью профессионального, но удобного видеоредактора FilmForth. FilmForth — это бесплатный видеоредактор с богатыми функциями, который может предоставить пользователям широкие возможности для работы, чтобы пользователи могли в полной мере проявить свои творческие способности с помощью различных инструментов редактирования. Функции обрезки и слияния предлагаются FilmForth, вы можете прочитать содержимое этого поста выше, чтобы узнать о методе объединения видео с FilmForth, а затем перейти к другому посту и узнать больше о том, как обрезать видео в Windows 10.
Наконец
Это все о том, как объединить видео в Windows 10 и Windows 11, я надеюсь, вы сможете найти один метод, который подходит вам и работает для вас. Если вам нравится этот пост, пожалуйста, помогите поделиться этим постом и отличной информацией! И если вы все еще не знаете, как объединить видео или не достигли идеального результата, вы можете оставить нам сообщение.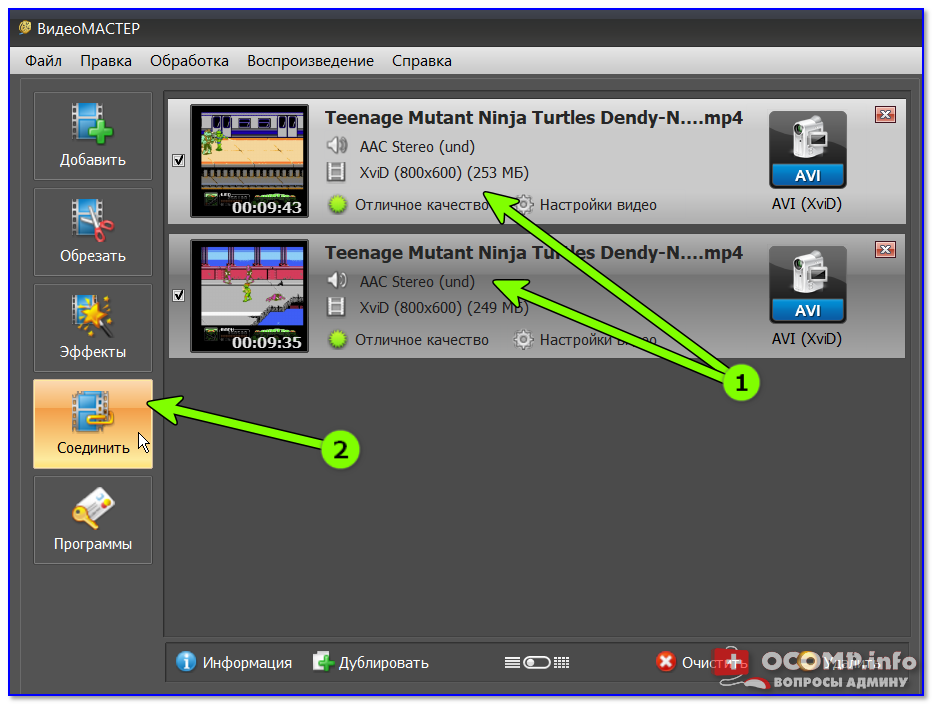

 Также вполне реально записать собственную озвучку с самого простого микрофона и присоединить её к вашему произведению.
Также вполне реально записать собственную озвучку с самого простого микрофона и присоединить её к вашему произведению.
