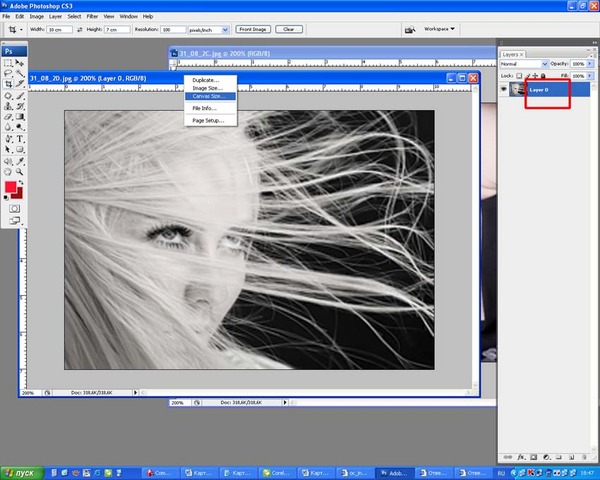Как склеить фото в фотошопе в одну и в панораму
Содержание:
- Photomerge
- Инструкция
Здравствуйте, уважаемые читатели моего блога. Наверное, многие из вас в фотоаппаратах или на телефонах рано или поздно натыкались на функцию создания панорамы. Как вы могли заметить, работать с ней крайней сложно: руки дрожат, выставить точно все функции не получается. В итоге результат не всегда оказывается привлекательным. Я подскажу как решить эту проблему.
Сегодня речь пойдет о том, как склеить фото в фотошопе. Я уже рассказывал не так давно о работе с коллажами: объединение двух картинок в одну, работа с рамками и обводкой, а также плавные переходы. Если вас интересует именно этот вариант, можете не терять время и сразу переходить по ссылке.
Однако, рекомендую все-таки уделить 5-10 минут чтению или просмотру видео инструкции, чтобы понять на что еще способен ваш фотошоп. Все-таки, эта программа как мозг, чаще всего используется процентов на 10.
Сейчас я собираюсь уделить внимание очень интересной функции, которая есть в Photoshop, а именно «автоматическое создание панорамы». Даже если вы просто кое-как наделали несколько фотографий, то их можно объединить в одну картину таким образом, что все будет выглядеть в лучшем виде.
Photomerge
Функция по превращению серии снимков в панораму появилась с версии Photoshop CS. Я работаю в CC и если у вас аналогичный софт, то никаких проблем не возникнет.
Где ее найти? Открываем вкладку «Файл», далее переходим к «Автоматизации» и выбираем «Photomerge» — это именно то, что нам нужно.
Должен отметить, что данная функция подойдет только в том случае, если вы действительно создали серию снимков одного объекта, нечто вроде пазла. В случае, если вы собираетесь работать со случайными картинками, лучше рассмотреть иные способы создания коллажа.
После нажатия на photomerge перед вами появится окно с множеством детальных настроек. Давайте поговорим о каждой из них в отдельности.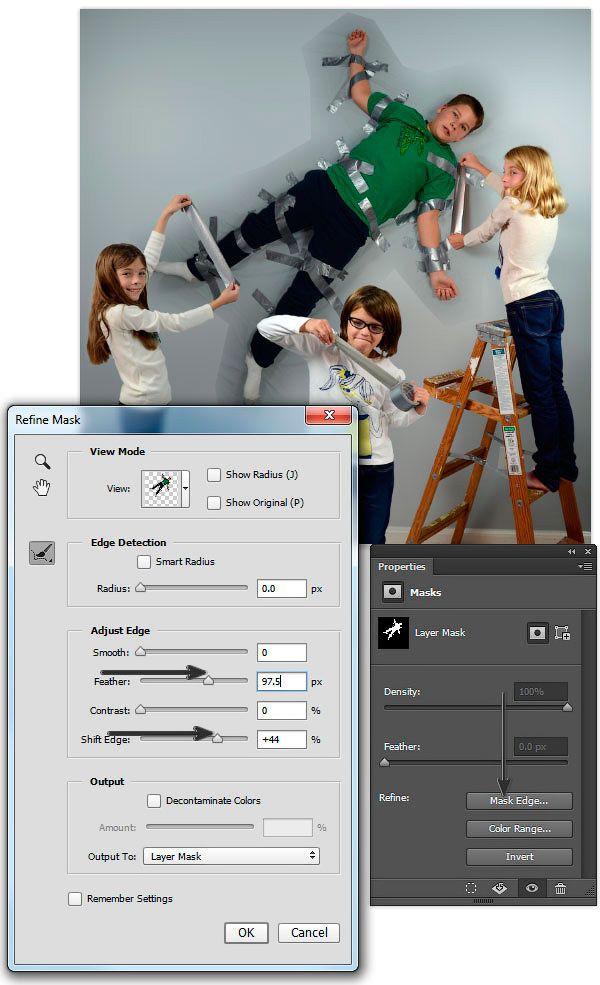
Для начала разберем типы макетов:
- «Авто». При выборе этого типа программа фотошоп сама определяет лучший режим, сводит вместе все картинки, исправляет цвета и тени, чтобы результат выглядел наиболее привлекательно.
Этот способ один из самых лучших, так как сочетает в себе простоту и замечательный результат. Если у вас много фото – не думайте два раза. Обязательно используйте именно «Авто».
- «Перспектива». В случае использования этой функции в качестве исходника используется центральная фотография, а все остальные трансформируются.
- «Цилиндр». Эта функция делает панораму искаженной, создает эффект глобуса. Она идеально подходит для через чур широких фотографий.
- «Сфера». Если вы снимали все вокруг себя на 360 градусов, то нет лучше типа, чем «Сфера». Благодаря ей вы как будто находитесь внутри глобуса, а по его стенам расположены картинки.
- «Коллаж». Если у вас есть несколько фотографий разного разрешения, то этот тип поможет выровнять их, уменьшить или увеличить, чтобы пропорции были примерно одинаковые.

- «Перемещение» просто ставит рядом друг с другом несколько картинок без искажения и каких бы то ни было изменений.
Еще кое-какое внимания я должен уделить тем функциям, которые расположены внизу основного меню.
«Наложение изображений» помогает составить пазл из нескольких фотографий таким образом, чтобы создать эффект панорамы, единой картины происходящего.
«Виньетирование» помогает избавиться от одноименного эффекта, если некоторые фото были сняты с его применением.
«Заливка с учетом содержимого» позволит восполнить пробелы, если они появятся на картине из-за нехватки «кусочков».
Теперь, когда все стало более понятно нажмите на «Обзор», чтобы выбрать файлы из которых будет составлен рисунок.
Убираю «Наложение изображений», так как у меня только 2 рисунка и они разные. Сразу предупрежу, что круто у меня не получится. Можете перейти к видео, чтобы посмотреть на то, как рождаются настоящие, красивейшие панорамы. Оно будет чуть дальше.
Как вы видите, одно фотография, в моем случае, встала под другую, но есть место, куда я могу вручную перенести изображение. Почему бы и нет?
Выбираю инструмент «Перемещение» в панели слева, затем щелкаю на одну из картинок, и переношу ее в более подходящее место.
Могу посоветовать вам одну интересную статью из своего блога про создание черного фона для изображений, чтобы не пришлось ничего обрезать. Или же, как вариант, при помощи «Рамки» избавиться от краев картинки и сделать вид, что вам все нравится.
Вот и все.
Инструкция
Ну, а теперь давайте посмотрим, как работают настоящие профи.
Мне очень нравится канал Pro Photoshop, рекомендую всем новичкам обратить на него внимание. Я упоминал о нем в подборке лучших уроков для обучения. Создатели настоящие профессионалы, по этому ролику, конечно, так не скажешь с полной уверенностью. Кажется, что ничего такого супер сложного или уникального они не дают, но причина этого в простоте самой функции.
Единственный недостаток Pro Photoshop – малое количество роликов. Хотя, оно и понятно, люди заняты настоящей работой, у них не так много времени на то, чтобы учить других. Так что мы их прощаем и нам остается только лишь ждать обновлений.
Если же у вас нет времени и вы хотите научиться всему как можно скорее, но пока у вас недостаточно знаний, лучшим решением станет «Фотошоп для начинающих в видеоформате». Должен сказать, что он подойдет тем, у кого действительно имеются пробелы в знании инструментов и функций. Бесспорно, даже профессионал сможет открыть для себя нечто новое с помощью этих уроков, но не думаю, что эти знания действительно «окупят» потраченное время.
Тем, кто уже знает все о слоях, инструментах, методах выделения и работе с фильтрами намного полезнее будет задумать о 100 уроках повышения мастерства.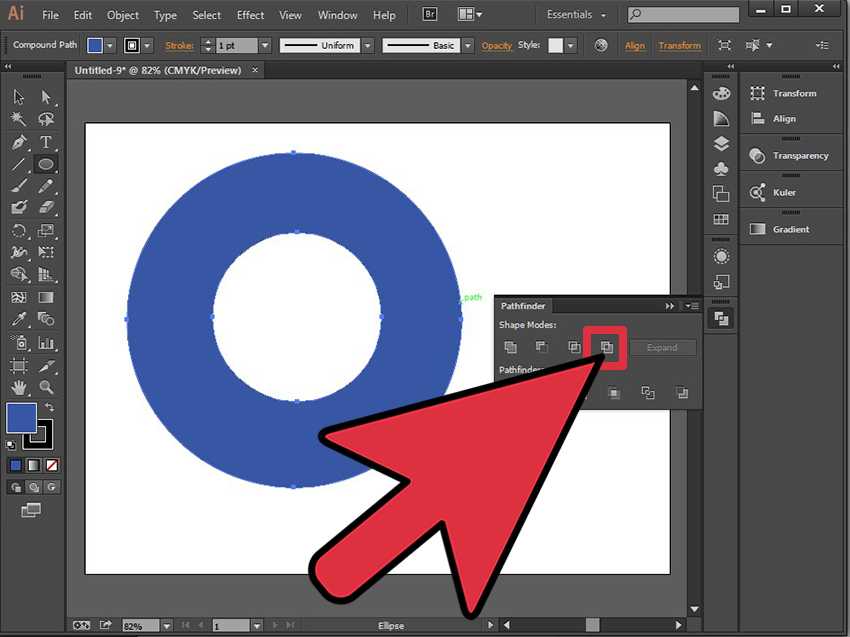 Это уже совсем другой уровень – художественная обработка, свет и тени, профессиональные советы и масса интересного.
Это уже совсем другой уровень – художественная обработка, свет и тени, профессиональные советы и масса интересного.
Мне же остается только напомнить о том, что у меня не так давно появилась своя группа Вконтакте и вы можете стать ее подписчиком. Новостей не так много, но каждый пост может дать новый старт к вашей удаче в интернете.
Учитесь и зарабатывайте проверенными методами. До новых встреч.
Создание изображений, управляемых данными, или генерация картинок для Wildberries и OZON — Vetas из OctoWeb на vc.ru
Всем привет, с Вами снова Vetas из веб-студии OctoWeb. Эта статья будет полезна тем, кто хочет автоматизировать свои действия и сгенерировать миллионы изображений в несколько кликов.Допустим, вы хотите выйти на маркетплейсы #OZON , #Wildberries и т.д. Фид с товарами уже выгрузили, но есть проблема с вариациями изображений. На один товар приходится пять, десять или пятьдесят различных вариаций? Товары уже выгрузили с изображениями, на которые больно смотреть?
65 просмотров
Что делать и как быть? – Adobe Photoshop всему голова, даже самых скромных знаний хватит на то, чтобы сделать множество вариаций всего в пару кликов.
Подготовка шаблона в Photoshop
Возьмите несколько изображений товаров из маркетплейсов, которые по вашему мнению являются наиболее подходящими. На их основе можно создать свою собственную и это гораздо быстрее, чем рисовать картинку с нуля.
В Photoshop делаем подобную подложку, можно немного поэкспериментировать с цветами. Лучше всего использовать фирменную палитру. Если выходит слишком броско, лучше изменить насыщенность и яркость цвета. Такой подход даст нам хорошую привязку и не будет мылить глаза
Разбиваем элементы по структуре. Например, нам нужно изменить фото товара, его название и характеристики по отдельности.
Добавляем текстовые поля, в нашем случае это изгиб и длина, они будут статические – без изменения. В динамические добавляем текст, который необходимо будет изменять (название, длина, изгиб, объем, артикул).
Формирование выгрузки под набор данных
Берем файл выгрузки товаров и удаляем ненужные поля в любой программе для работы с таблицами, в нашем случае это Excel.
Самой первой, должна быть колонка с артикулами, далее в произвольном порядке. Определяем имена всех колонок, для более простого восприятия. Это обязательно, так как мы будем искать поля таблицы, при помощи названий в первой строке. Если нужна замена изображений, тогда указываем прямой путь к файлам.
Сохраняем как CSV файл с разделением через запятую. Открываем сохраненный файл через
Блокнот и производим замену «;» на «, ».
Сохраняем как .txt с кодировкой UTF-8.
Определяем переменные в Adobe Photoshop
В верхнем меню переходим на вкладку «Изображение» -> «Переменные» -> «Определить…». В открывшемся окне раскрываем строку «Слой» и указываем слой, к которому хотим дать привязку.
Например: для изменения объема, мы ранее создавали слой «объем id», выбираем его.
Ставим галочку «Замена текста» и вставляем релевантное имя из таблицы.
Отлично, изменения к этому слою уже сохранены, нажимать «ОК» или «Вперед» не нужно!
Повторите все манипуляции, которые описаны выше, начиная с выбора слоя для текстовых слоев.
Для изменения изображений нужно растрировать слой и далее переходим во вкладку «Изображение» -> «Переменные» -> «Определить…». Слой с изображением уже будет выбран.
Ставим галочку на поле «Замена пикселов» и по аналогии вставляем релевантное имя колонки из файла. В поле способ подбираем для себя лучший вариант, мы используем способ «Как есть», но для этого задаем одинаковую высоту и ширину всех заменяемых изображений.
Нажимаем вперед, в правой колонке кликаем на кнопку «Импорт…». Выбираем файл и нажимаем «ОК».
Для того чтобы просмотреть вариации и проверить корректность заполнения — переходим: «Изображение» -> «Применить набор данных…». Внимание, поставьте галочку на графу «Просмотр».
После того, как все посмотрели и все устроило, нажимаем на крестик, чтобы закрыть окно.
Сохраняем переменные из набора данных в Adobe Photoshop
Для того чтобы сохранить все вариации переходим во вкладку «Файл» -> «Экспортировать» -> «Наборы данных как файл».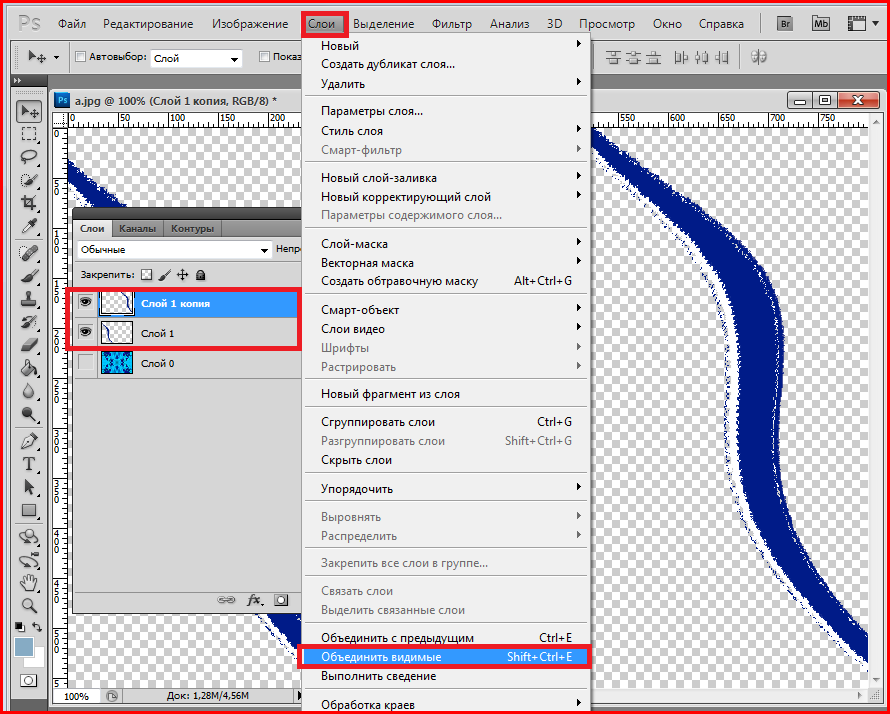
Все поля ставим, как на скриншоте, это даст возможность использовать артикул, как имя файла.
Замечательно, у нас сохранились все наборы в формате PSD, чтобы все переформатировать в JPEG, переходим во вкладку «Файл» -> «Сценарии» -> «Обработчик изображений…». Выбираем папку, где лежат файлы PSD, лучше всего их сразу положить отдельно от шаблона. Сохранение производим в любую директорию, остальные настройки копируем.
Всё готово, поздравляем, теперь у вас есть картинки для разных карточек товаров в формате JPEG.
Как автоматизировать замену изображений в маркетплейсах?
У каждого маркетплейса есть свой шаблон для замены изображений, чтобы не делать это все руками. Как пример мы разберём такую реализацию на основе WildBerries.
Что нам вообще нужно будет сделать? Все изображения необходимо загрузить на хостинг любого сайта, но лучше всего именно на ваш. Далее получаем URL изображения, копируем путь к файлу и вставляем в Excel документ. Располагаем колонки таким образом:
Располагаем колонки таким образом:
- Путь к фалу
- Артикул
- И формат изображения .jpg
Теперь нам нужно склеить колонки, чтобы получить пути к изображениям. Порядок артикулов сохраняем на другом листе.
Для склейки используем формулу «=A1&»»&B1&»»&C1», протягиваем до конца и копируем всю колонку. Чтобы вместо формулы были значения переходим в раздел «Главная» -> «Вставить» -> «Значения».
Теперь, полученный, результат вставляем в выгрузку.
Итоги
Обладая, сравнительно, небольшими знаниями Photoshop и Excel, можно создать множество различных вариаций картинок, на основе табличных значений. А также, с легкостью, выгружать их на маркетплейсы.
На заполнение данных и редактирование карточек вручную ушёл бы не один день. Чем больше вариаций, тем выше КПД, на создание 1000 изображений ушло бы от 20 рабочих часов. Вместо этого, можно намного продуктивнее использовать рабочее время и заняться менее рутинными задачами, которые требуют большей вовлечённости.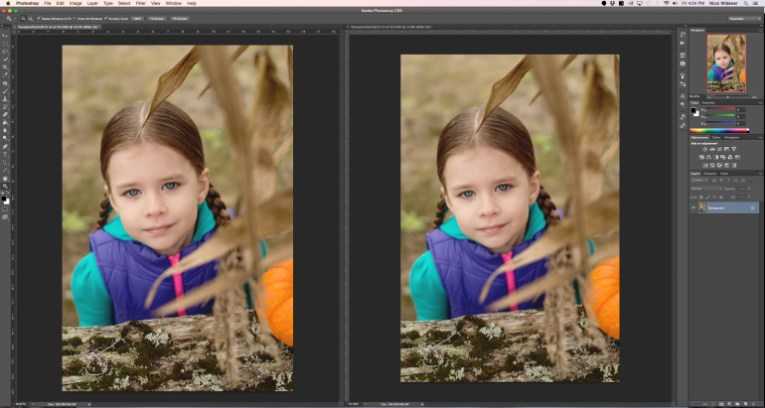
Если вы следовали инструкции, выполняли правильно и последовательно все шаги, тогда вы сэкономили себе кучу времени и сил, благодаря автоматизации такого трудоёмкого процесса. Поздравляем, не забудьте посоветовать своим знакомым нашу статью, если она оказалась для вас полезна.
Как делать панорамные фотографии и склеивать их в Photoshop » That Tog Spot
Это было длинное название, но, как говорится, этот пост посвящен навыкам съемки для убийственной панорамы и тому, как сшивать панорамы в Photoshop (и Lightroom, вид) с использованием методов, которые я лично реализую. Каждый делает что-то по-своему, это просто мой способ, который мне удобен.
Этот пост появился после запуска Ежемесячного конкурса в марте 2022 года под названием «Пано». Вдохновением для этого испытания послужила игра Freki on the Loch: 9.0003
Теперь на эту тему есть видео на YouTube, которое, вероятно, будет легче понять и понять, чем текст здесь. Вы можете найти видео прямо здесь:
https://youtu.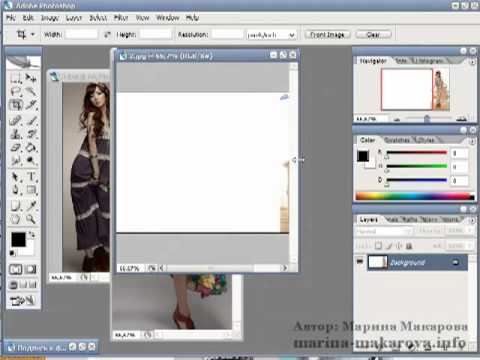 be/bHEc7MIeIAI
be/bHEc7MIeIAI
Начнем сверху:
Что такое панорамное фото
Панорамное фото это то, что:
- не менее 2 раза больше ширины, чем высота (или в 2 раза больше высоты, чем ширина) с соотношением сторон 2:1 или больше
- обычно использует несколько рамок/фотографий и сшивает их вместе
- захватывает более широкое поле зрения, чем обычно можно захватить за одну экспозицию.
- обычно используется для пейзажной фотографии. Соотношение 2:1 или больше является обязательным. Создание нескольких кадров — хороший навык, но вам нужно попрактиковаться в некоторых навыках, которые мы сейчас обсудим…
Как сделать панорамную фотографию
Чтобы снять панораму, вам сначала нужна сцена, достойная панорамы. Большинство панорам — это пейзажные фотографии, но лично я считаю, что мы должны учиться у других ниш и пробовать что-то новое, так что не думайте, что вам ОБЯЗАТЕЛЬНО стоять у подножия водопада или на вершине горы, чтобы сломать наши отношения.
 Ваша страсть к панораме. Важно то, что у сцены есть интерес, и есть причина, по которой вы показываете более широкое поле зрения — есть ли там интерес? Если есть, продолжайте дальше.
Ваша страсть к панораме. Важно то, что у сцены есть интерес, и есть причина, по которой вы показываете более широкое поле зрения — есть ли там интерес? Если есть, продолжайте дальше.Есть много вещей, которые помогут вам снять фантастическую панораму:
- Хорошее, твердое знание треугольника экспозиции
- Хорошее понимание композиции
- Штатив (необязательно, но рекомендуется)
- Возможность до , а не перефокусирует между кадрами (реализуйте фокусировку с помощью задней кнопки или переключите объектив на ручную фокусировку после первоначальной фокусировки)
- Перекрытие между кадрами примерно на одну треть (1/3), чтобы помочь вашему инструменту для сшивания
Далее вам нужно начать съемку, удерживать неподвижно, сфокусироваться на основном объекте и снять первый кадр. Отключите фокусировку и осторожно переместите камеру, чтобы захватить новую область, но сохранить примерно одну треть предыдущего кадра в кадре.
Стрелки и парные числа показывают перекрытие кадров, чтобы облегчить сшивание. Снимайте второй кадр. Продолжайте по ширине вашего панорамного снимка. В итоге у вас должен получиться набор RAW-файлов, которые выглядят примерно так: штатив удалит вариации вверх/вниз в кадрах:
Снимайте второй кадр. Продолжайте по ширине вашего панорамного снимка. В итоге у вас должен получиться набор RAW-файлов, которые выглядят примерно так: штатив удалит вариации вверх/вниз в кадрах:Как сшивать панорамы в Lightroom Classic
Если вы хорошо сняли свои кадры, хорошо выровняв их с хорошим перекрытием, сшивание в Lightroom Classic очень и очень просто.
- Сначала подготовьте файлы, чтобы вы могли «видеть сцену» с одной стороны на другую в кадрах, как в примере выше.
- Затем убедитесь, что вы выбрали каждый кадр, который хотите использовать в панораме. . Удерживайте Command (Ctrl в окнах) и щелкните каждое изображение, чтобы выделить его
- Щелкните правой кнопкой мыши одно из изображений и выберите «Объединение фотографий» -> «Панорама»…
- В появившемся окне поэкспериментируйте с флажками и профилями панорамы, пока не увидите результат, который вас устраивает.
 мои изображения, которые включены в панораму, так что вы можете установить этот флажок, если хотите
мои изображения, которые включены в панораму, так что вы можете установить этот флажок, если хотите - Запустить панораму — вывод панорамной фотографии займет немного времени, так что подождите секунду и выпейте чашку чая
Вот и все, очень просто.
Как сшивать панорамы в Photoshop
Примерно так же просто, в зависимости от того, сколько входных данных вы хотите получить в этом процессе. Я всегда начинаю с выполнения первого и второго шагов из описанных выше шагов Lightroom. Далее…
- Щелкните правой кнопкой мыши на одном из изображений и выберите «Редактировать в» -> «Объединить в панораму» в Photoshop
- Появившееся окно будет в Photoshop, и вы можете просто оставить установленные по умолчанию настройки отмеченными, чтобы завершить этот процесс прямо здесь, ИЛИ вы можете быть смелым человеком и принимать более активное участие. Таким образом, продвинутые шаги:
- В появившемся окне снимите флажок «Смешивание изображений вместе» — мы хотим управлять смешиванием
- Отметьте следующие два поля, если хотите, это хорошо, если у вас сильное виньетирование и дисторсия объектива — нажмите «ОК»
- Photoshop откроет каждый из кадров как слои, а затем выровняет их для вас.
 Теперь вам остается только замаскировать и заполнить каждый слой так, как вы хотите закончить панораму. и два. Если вы великолепный ретушер или, по крайней мере, хорошо разбираетесь в масках, слоях, тонкой очистке, расширении холста и т. д., не стесняйтесь изо всех сил!
Теперь вам остается только замаскировать и заполнить каждый слой так, как вы хотите закончить панораму. и два. Если вы великолепный ретушер или, по крайней мере, хорошо разбираетесь в масках, слоях, тонкой очистке, расширении холста и т. д., не стесняйтесь изо всех сил!Вот и все, что есть в Пано, не бойтесь их!
Примеры панорам:
Вот небольшая подборка моих панорамных фотографий, которые, надеюсь, послужат источником вдохновения!
Как сшить панораму Photoshop (шаг за шагом)
Дженн МишраА- А+
Скачать как PDF
Подпишитесь ниже, чтобы скачать статью немедленно
Вы также можете выбрать свои интересы для бесплатного доступа к нашему обучению премиум-класса:
Основы бизнеса
Шпаргалки
Детская фотография
Красочные городские пейзажи
Состав
Творческая фотография
Креативные концепции портрета
Цифровые фотоколлажи
Сказочная портретная фотография
Фотография еды
Интерьерная фотография
Редактирование ландшафта
Пейзажная фотография
Обработка Lightroom
Пресеты Lightroom
Длинная выдержка
Макрофотография
Фотография Млечного Пути
Моя камера и фотография
Органический маркетинг
Домашние животные
Фотография товара
Фотография неба
Социальные сети
Натюрморт
Интервальная съемка
Туристическая фотография
Городская фотография
Фотография дикой природы
Ваша конфиденциальность в безопасности. Я никогда не поделюсь вашей информацией.
Я никогда не поделюсь вашей информацией.Создавать панораму в Photoshop легко, если знать шаги.
Панорама — это изображение, состоящее из изображений меньшего размера. Изображение ниже представляет собой панораму горизонта Чикаго из 10 изображений.
Передовые методы
Просто потрясающие пейзажи
Узнайте, как снимать потрясающие пейзажи каждый раз, когда вы снимаете, даже в панораме Photoshop. Откройте для себя пятиэтапный процесс в нашем видеокурсе.
Магазин Предложения
Проверить цену наКупить у
НедоступноШаг 1. Съемка для Photoshop Panorama
Создание удачной панорамы во многом зависит от того, как вы снимали отдельные изображения. Вам нужно заранее спланировать панораму.
Сделайте снимки в портретной ориентации. Это кажется нелогичным, поскольку ваш конечный продукт будет иметь альбомную ориентацию. Но портретная ориентация захватывает больше вертикальной информации.
Я создал эту альбомную панораму из четырех изображений, созданных в портретной ориентации. Мои настройки были 1/2 секунды при f11, ISO250.
Мои настройки были 1/2 секунды при f11, ISO250.Держите камеру горизонтально. Рекомендуется использовать штатив и убедиться, что он выровнен. Любая кривая между изображениями, даже на несколько градусов, будет отображаться на панораме.
Перекрытие кадров от 1/3 до 1/2 – около 40%. Я пытаюсь найти естественные ориентиры, которые определяют мои пересечения. Я предпочел бы иметь слишком много изображений, чем слишком мало, но Photoshop потребуется некоторое разделение между изображениями.
Стандартизировать настройки камеры. Прежде чем приступить к съемке панорамы, сделайте одно изображение в центре панорамы. Это руководство по настройке. Используйте фокусное расстояние, фокус, экспозицию и баланс белого этого изображения в качестве стандарта.
Как только вы определитесь с настройками камеры, переключите все в ручной режим. Зафиксируйте эти настройки, прежде чем делать панорамные снимки.
Я создал эту панораму в Дымных горах из трех изображений. Я хотел более широкий угол, чем мог дать мой объектив. Мои настройки были 0,8 секунды при f11, ISO400.
Мои настройки были 0,8 секунды при f11, ISO400.Теперь, когда у вас есть изображения, давайте перейдем к тому, как соединить изображения вместе в Photoshop.
Шаг 2. Открытие изображений в Photoshop
После того, как вы решили, какие изображения хотите соединить, откройте их в Photoshop. Я бы посоветовал закрыть любые другие открытые файлы. Создание панорам требует большой вычислительной мощности.
Если ваши файлы находятся в Lightroom, есть специальная опция экспорта в панораму. Выберите фотографии и выберите раскрывающееся меню ФОТО. Выберите РЕДАКТИРОВАТЬ В и нажмите ОБЪЕДИНИТЬ С ПАНОРАМОЙ В PHOTOSHOP. Это приведет вас к экрану параметров панорамы в Photoshop.
Скриншот, показывающий процедуру слияния панорам в Photoshop из Lightroom.Если ваши файлы уже находятся в Photoshop, выберите раскрывающееся меню ФАЙЛ, а затем АВТОМАТИЗИРОВАТЬ. Щелкните ФОТООБЪЕДИНЕНИЕ.
Откроется окно Photomerge.
Снимок экрана, показывающий процедуру открытия окна Photomerge в Photoshop.
Шаг 3. Выберите параметры панорамы
В окне Photomerge есть несколько параметров.
Если в Photoshop открыты только те файлы, которые вы хотите объединить, выберите ДОБАВИТЬ ОТКРЫТЫЕ ФАЙЛЫ. Если вы открыли файлы из Lightroom, отдельные файлы уже должны быть перечислены.
Снимок экрана окна Photomerge в Photoshop с параметрами панорамы.У вас есть несколько вариантов макета в левом столбце и несколько флажков внизу.
Всегда начинайте с опции «Автоматический макет» слева. Photoshop обычно хорошо понимает, как сшивать изображения вместе. Если вам не нравится результат, попробуйте другие варианты раскладки.
- Перспектива использует центральное изображение в качестве эталона и подгоняет все остальные изображения вокруг этого.
- Cylindrical пытается уменьшить обычную форму «галстука-бабочки» широких панорам.
- Spherical создает 360-градусные панорамы. Это может уменьшить искажения на других типах панорам.
- Коллаж выравнивает изображения и может поворачивать или масштабировать изображения, чтобы они соответствовали друг другу.

- Reposition выравнивает изображения, но не искажает их и не изменяет их форму для создания панорамы.
Параметры компоновки могут быть похожими, особенно если ваша камера была выровнена, когда вы снимали составные изображения.
Существуют лишь небольшие различия между автоматическим (вверху) и цилиндрическим (внизу) режимами. Панорама из 6 кадров ручья в Миссури Озарк. Мои настройки были 1/00 секунды при f13, ISO400.Флажки в нижней части окна Photomerge позволяют настроить панораму.
По умолчанию флажок рядом с «Объединить изображения вместе» установлен. Я оставляю это проверенным. Photoshop обычно принимает правильные решения о том, как смешивать изображения.
Я не устанавливаю флажок «Удаление виньетки», но делаю это, если вы используете объектив, который, как вы знаете, создает виньетку вокруг каждого изображения.
Я тоже не ставлю галочку «Коррекция геометрических искажений». Я применяю коррекцию искажений в Lightroom как часть моей предустановки импорта.
 Если вы не применили коррекцию искажений, рассмотрите возможность установки этого флажка.
Если вы не применили коррекцию искажений, рассмотрите возможность установки этого флажка.Иногда я устанавливаю флажок «Контентно-зависимая заливка прозрачных областей». Photoshop заполнит пустые области вокруг панорамы. Photoshop, как правило, хорош в выборе содержимого для использования в качестве заливки. Но оставьте этот флажок неотмеченным, если вы не хотите, чтобы Photoshop добавлял контент, или если Photoshop не угадывает.
Результат установки флажка Content Aware Fill Transparent Areas для этой панорамы из 6 изображений. Заполнение с учетом содержимого не идеально. Над небом и деревьями нужно немного поработать. Мои настройки были 1/00 секунды при f13, ISO400.Когда будете готовы, нажмите OK.
Шаг 4. Подождите, пока Photoshop создаст панораму
Photoshop рассмотрит отдельные изображения и найдет перекрытия. Затем программа создаст новый файл. Части, взятые из каждого изображения, будут отображаться как отдельные слои в этом новом файле.
Photoshop создает новое панорамное изображение. Вы можете увидеть слои и маски слоев, созданные из отдельных изображений, в правом нижнем углу. Мои настройки были 15 секунд на f16. ISO250.
Вы можете увидеть слои и маски слоев, созданные из отдельных изображений, в правом нижнем углу. Мои настройки были 15 секунд на f16. ISO250.Фотошопу требуется некоторое время для создания панорамы. Количество времени зависит от:
- Сколько фотографий вы сшиваете вместе
- Сколько флажков вы установили в окне Photomerge
- Вычислительная мощность вашего компьютера.
Сделай перерыв. Принеси кофе. Сделайте некоторые ключевые слова.
Шаг 5. Сохраните и отредактируйте ваши панорамные изображения
После того, как Photoshop создаст новое панорамное изображение, вы можете начать постобработку. Сначала объедините слои вместе. Это дает вам чистое изображение для работы.
Если бы вы не попросили Photoshop выполнить заливку с учетом содержимого, у вас было бы пустое пространство вокруг изображения. Заполните пространство с помощью инструмента клонирования или исправления или обрежьте, чтобы удалить пустое пространство.
Теперь вы готовы начать постобработку изображения.
 Вы можете сделать это в Photoshop или импортировать изображение обратно в Lightroom.
Вы можете сделать это в Photoshop или импортировать изображение обратно в Lightroom.Я сохраняю файл панорамы в формате tiff и импортирую его в свой каталог Lightroom. Если мой файл слишком велик для сохранения, у меня есть возможность отказаться от слоев и сохранить копию при сохранении в виде файла TIFF. Это один из способов уменьшить размер файла.
Эффект «Рыбий глаз», созданный в Photoshop с использованием панорамы из 4 изображений и различных инструментов искажения. Мои настройки были 1/30 секунды при f8.0, ISO800.Заключение
Создать панорамный снимок в Photoshop очень просто.
Самая сложная часть — это создание изображений, которые будут плавно стыковаться друг с другом для создания удачной панорамы. Не забудьте сохранить уровень камеры и настройки одинаковыми между изображениями. Перекрываются изображения примерно на 40%.
Откройте изображения в Photoshop и выберите «Файл» — «Автоматизация» — «Photomerge».
Фотошоп предложит вам несколько вариантов.


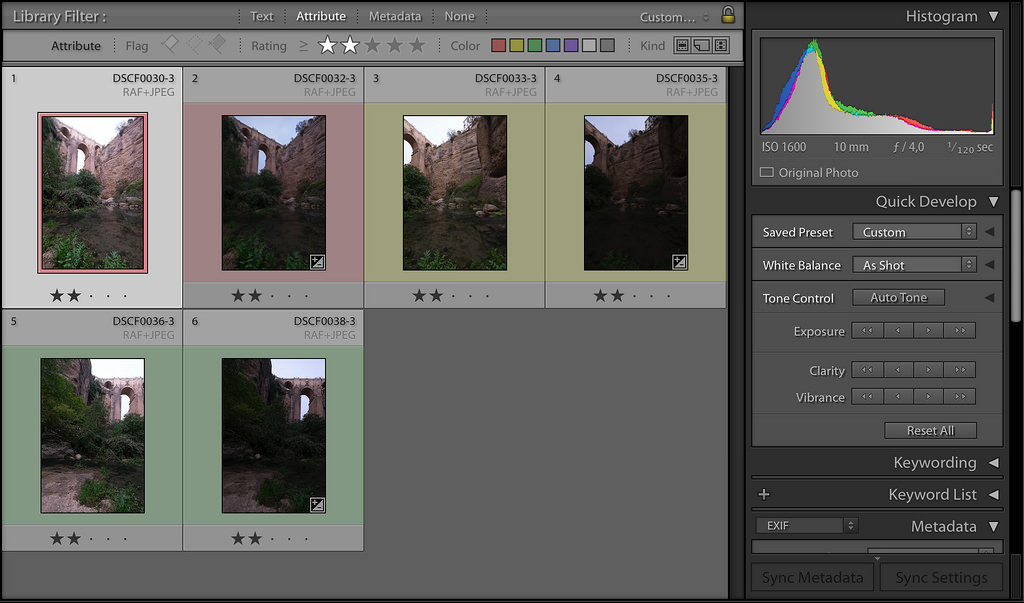
 Ваша страсть к панораме. Важно то, что у сцены есть интерес, и есть причина, по которой вы показываете более широкое поле зрения — есть ли там интерес? Если есть, продолжайте дальше.
Ваша страсть к панораме. Важно то, что у сцены есть интерес, и есть причина, по которой вы показываете более широкое поле зрения — есть ли там интерес? Если есть, продолжайте дальше.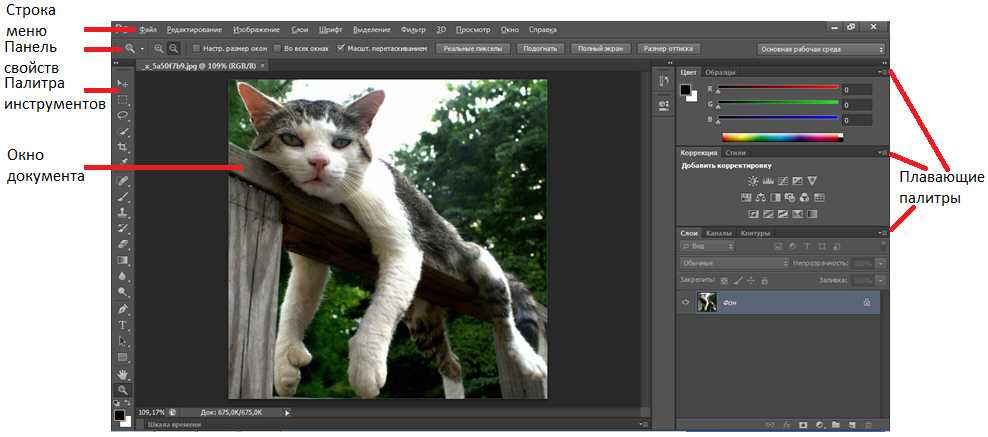 Снимайте второй кадр. Продолжайте по ширине вашего панорамного снимка. В итоге у вас должен получиться набор RAW-файлов, которые выглядят примерно так: штатив удалит вариации вверх/вниз в кадрах:
Снимайте второй кадр. Продолжайте по ширине вашего панорамного снимка. В итоге у вас должен получиться набор RAW-файлов, которые выглядят примерно так: штатив удалит вариации вверх/вниз в кадрах: мои изображения, которые включены в панораму, так что вы можете установить этот флажок, если хотите
мои изображения, которые включены в панораму, так что вы можете установить этот флажок, если хотите Теперь вам остается только замаскировать и заполнить каждый слой так, как вы хотите закончить панораму. и два. Если вы великолепный ретушер или, по крайней мере, хорошо разбираетесь в масках, слоях, тонкой очистке, расширении холста и т. д., не стесняйтесь изо всех сил!
Теперь вам остается только замаскировать и заполнить каждый слой так, как вы хотите закончить панораму. и два. Если вы великолепный ретушер или, по крайней мере, хорошо разбираетесь в масках, слоях, тонкой очистке, расширении холста и т. д., не стесняйтесь изо всех сил!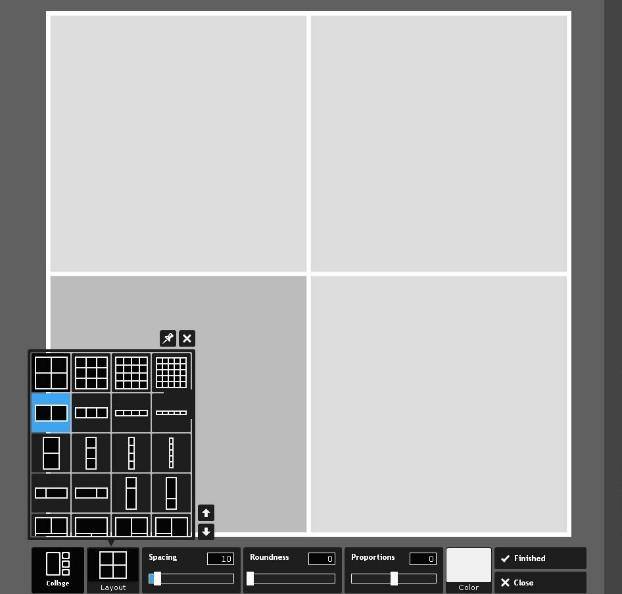 Я никогда не поделюсь вашей информацией.
Я никогда не поделюсь вашей информацией. Мои настройки были 1/2 секунды при f11, ISO250.
Мои настройки были 1/2 секунды при f11, ISO250. Мои настройки были 0,8 секунды при f11, ISO400.
Мои настройки были 0,8 секунды при f11, ISO400.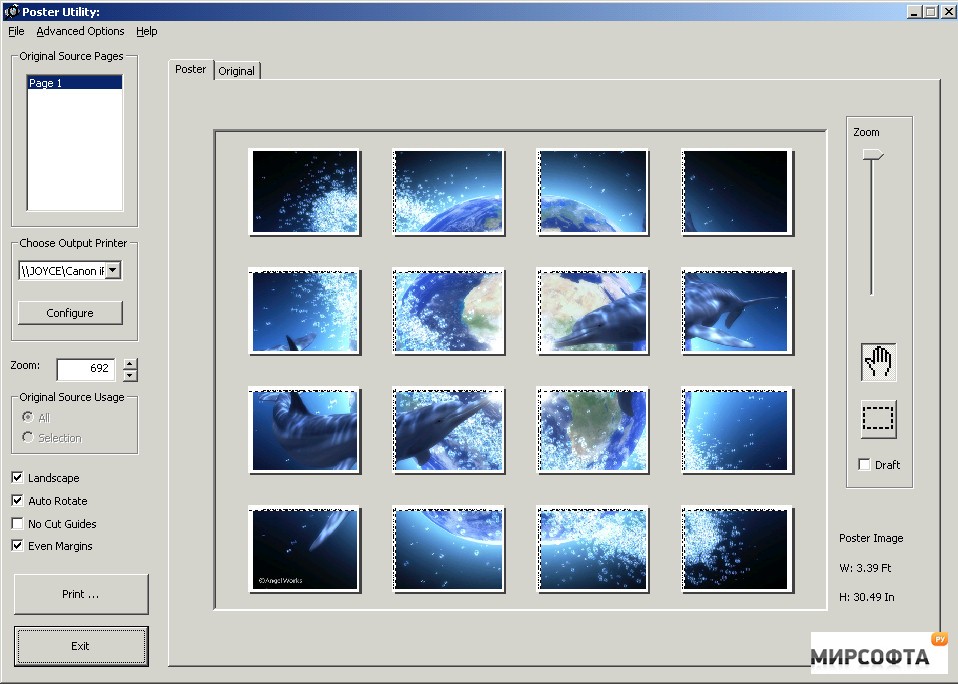

 Вы можете увидеть слои и маски слоев, созданные из отдельных изображений, в правом нижнем углу. Мои настройки были 15 секунд на f16. ISO250.
Вы можете увидеть слои и маски слоев, созданные из отдельных изображений, в правом нижнем углу. Мои настройки были 15 секунд на f16. ISO250.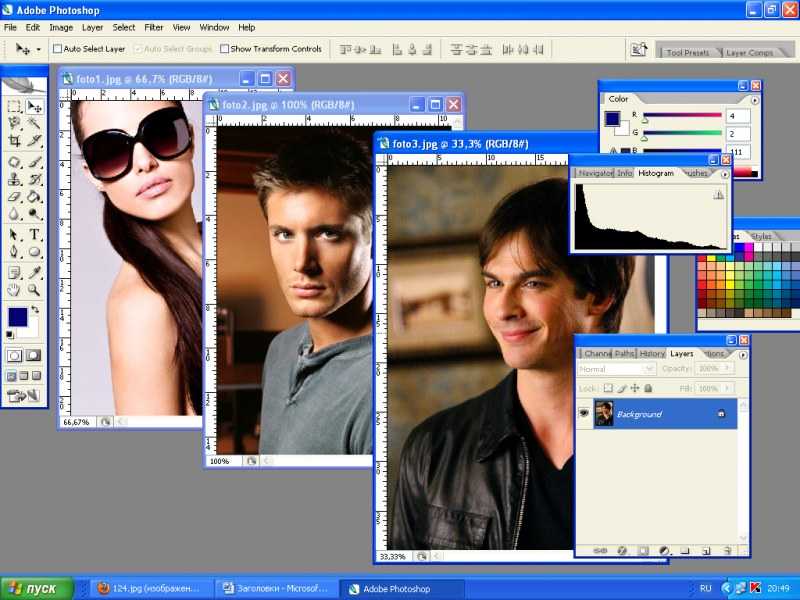 Вы можете сделать это в Photoshop или импортировать изображение обратно в Lightroom.
Вы можете сделать это в Photoshop или импортировать изображение обратно в Lightroom.