Как соединить две фотографии в одну без фотошопа
Приветствую, дорогие гости и читатели блога! Продолжаем нашу рубрику “Компьютер и интернет для чайников”. Перед нами задача: быстро соединить две разные фотографии, но при этом не скачивая сторонних приложений и не имея навыков работы в фоторедакторах.
Независимо от того, работаете ли вы на компьютере или используете этот аппарат для развлечения, в любом случае вам может понадобиться соединить две картинки в одну, чтобы решить какую-то свою задачу.
Например, вы сотрудничаете с сетевой компанией и используете БАДы, которые помогают вашему телу трансформироваться. В этом случае вы фотографируетесь до использования продукции, а через какое-то время – после её использования.
Затем возникает необходимость соединить две фотографии в одну и добавить текст, чтобы таким образом привлекать потенциальных партнёров и клиентов в бизнес. Вот тут и приходит на помощь стандартное приложение Paint, которое есть в каждой версии Windows, ну или по крайней мере в большинстве из них.
Возможно до этого момента вы даже не подозревали, что на вашем компьютере есть приложение, которое может справиться с задачей по соединению двух фотографий. Я тоже в своё время не сразу об этом узнал, а только спустя время, когда уже научился работать в сторонних программах.
Но перейдём к делу. Чтобы быстро найти приложение Paint на компьютере, нужно в левом нижнем углу открыть поиск. В зависимости от версии Windows, расположение поиска может отличаться. Я показываю на примере Windows 10.
Открываем поиск и пишем название программы. Компьютер выдаст вам нужный результат вверху. Нажимаете на значок и запускаете приложение.
Теперь нужно загрузить первую фотографию, чтобы её отредактировать. В левом верхнем углу программы нажимаем “Файл”, затем “Открыть”.
После чего откроется окно для выбора расположения фотографии. Находите нужное фото и просто нажимаете на него. Если фотография слишком большая, то можно уменьшить её масштаб справа внизу ползунком.
После того, как подогнали масштаб, нужно обрезать лишнее. Для этого переходим на верхнюю панель инструментов и нажимаем “Выделить”, а затем выбираем “Прямоугольная область”.
Появляется маркер выделения. Теперь нужно зажать левую кнопку мыши и не отпуская её, потянуть маркер сверху вниз и в сторону, таким образом выделить область, которую мы хотим оставить.
Затем вверху на панели нажимаем “Обрезать”.
Теперь у нас получилась обрезанная по краям фотография, которую нужно сохранить.
Переходим в уже знакомый нам “Файл”, выбираем “Сохранить как”, а затем выбираем нужный формат. Я обычно выбираю “Изображение в формате JPEG”.
Программа предложит выбор места для сохранения, а также можно задать название файла.
После того, как сохранили первую фотографию, прямо на ней нужно открыть вторую точно таким же образом “Файл”, “Открыть” и уменьшить масштаб при необходимости.
Затем, как и с первой фотографией делаем обрезку.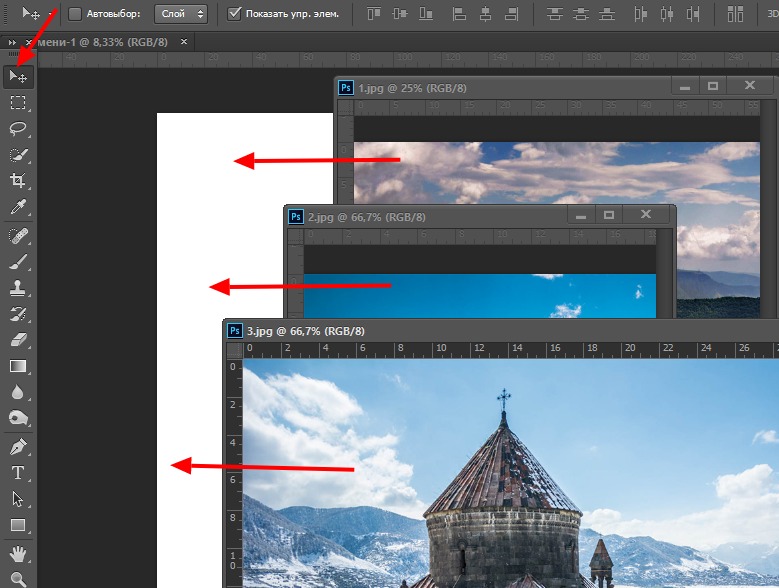 “Выделить” – “Прямоугольная область” – “Обрезать”.
“Выделить” – “Прямоугольная область” – “Обрезать”.
Теперь на подготовленной фотографии нужно создать место для второго фото. Для этого подводим курсор к правому краю фотографии и зажав левую кнопку мыши растягиваем полотно до примерно нужных размеров. Ничего страшного, если растянем больше, потом можно поправить.
Теперь в правую часть чистого полотна нужно поместить первую фотографию. Для этого переходим в левый верхний угол программы и нажимаем “Вставить”, а из выпадающего списка выбираем “Вставить из”.
Откроется окно выбора. Выбираем ранее сохранённое фото просто нажав на него мышкой.
Если вы соединяете фотографии разных форматов и размеров, то подогнать размер можно нажав вверху на “Изменить размер”, а затем подобрать масштаб в процентах или пикселях.
В данном случае первая обработанная фотография меньшего размера. Перетаскиваем её мышкой на правую сторону и подбираем размер.
Когда подогнали размер, выставляем второе фото ровно с первым и “задвигаем” оставшийся пустой холст справа таким же образом как выдвигали, то есть зажав маркер левой кнопкой мыши. Если вам больше ничего не требуется, то сохраняете фотографию точно так, как сохраняли первую.
Если вам больше ничего не требуется, то сохраняете фотографию точно так, как сохраняли первую.
Если же нужен текст на фотографии, то делаем следующее. Выдвигаем внизу полосу чистого полотна мышкой. Затем на панели вверху выбираем инструмент ТЕКСТ, кликнув по заглавной букве.
Затем кликаем левой кнопкой мыши на чистом полотне внизу. Открываются параметры текста, которые можно настроить. Выбираем размер, цвет шрифта, стиль, а затем пишем нужный текст. Чтобы уменьшить размер поля ввода, после того, как написали текст, просто регулируем его мышкой потянув за маркеры.
Чтобы передвинуть текст в нужное место, подводим курсор мышки к самому краю до появления курсора с четырьмя стрелками. Когда курсор появился, зажимаем левую кнопку и перемещаем текст.
Таким образом можно добавлять несколько полей с текстом и размещать их в нужных местах. Итогом работы может быть вот такая смонтированная из двух фотографий композиция.
На этом у меня всё. Надеюсь, статья “Как соединить две фотографии в одну без фотошопа” была вам полезна.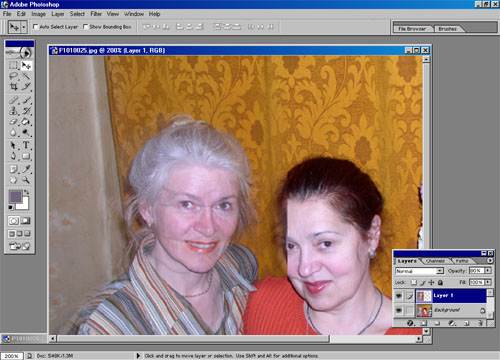 Самая лучшая поддержка для меня — это ваша обратная связь. Успехов и процветания вам!
Самая лучшая поддержка для меня — это ваша обратная связь. Успехов и процветания вам!
Руслан
Автор блога
Написать
Как объединить две фотографии на iPhone и Mac
Если вы хотите соединить две фотографии, три и более, вы попали в нужную статью. Здесь мы собираемся показать вам все варианты, доступные как для iOS, так и для Mac, которые позволяют нам выполнять эту задачу очень быстро и, прежде всего, легко и без осложнений.
Индекс
- 1 С помощью приложения «Ярлыки»
- 2 PicSew
- 3 Макет из Instagram
- 4 Другие приложения для iOS
- 4.1 фото коллаж
- 4.2 Пик Стич
- 4.3 Photo Collage
- 5 GIMP
С помощью приложения «Ярлыки»
Благодаря Ярлыки iOS (также доступно в macOS Monterey) мы можем выполнять действия, для которых обычно требуется приложение.
Теме статьи:
10 лучших ярлыков для iPhone, которые сделают вашу жизнь проще
Так же, как у нас есть ярлык для конвертировать фотографии в PDF, у нас также есть ярлык для объединения двух или более фотографий. В данном случае это ярлык Select & Combine Imagers, ярлык, который можно загрузить с помощью следующих ссылка.
В данном случае это ярлык Select & Combine Imagers, ярлык, который можно загрузить с помощью следующих ссылка.
Чтобы соединить две или более фотографий по этой ссылке, мы воспользуемся приложением «Ярлыки» и запустим его.
- Далее мы выбираем все фотографии, которые хотим соединить.
- Далее приложение спросит нас, хотим ли мы объединить изображения по горизонтали, вертикали или в виде сетки.
- В следующем разделе он спросит нас о пространстве, которое мы хотим включить между фотографиями.
- После создания документа приложение позволяет нам поделиться файлом, созданным с помощью различных приложений, установленных на нашем устройстве.
Важно, чтобы все фотографии имели одинаковое разрешение, так как ярлык будет отображать изображение, подгоняя его под себя. Поэтому, если мы используем изображения с разным разрешением, некоторые из них будут отображаться больше, чем другие.
PicSew
Если вы хотите сохранить разговоры WhatsApp в формате изображения, лучшее приложение для этого — PicSew. Это приложение позволяет нам соединять изображения как по вертикали, так и по горизонтали.
Это приложение позволяет нам соединять изображения как по вертикали, так и по горизонтали.
Если, кроме того, это вертикальные скриншоты, он способен автоматически определять области соединения и генерировать объединенный файл.
С помощью этого приложения мы также можем добавить рамку с устройством, с помощью которого был сделан снимок экрана. Фактически, это одно из лучших и наиболее часто используемых приложений для выполнения этой функции, которую использует большинство редакторов.
Он также включает функцию, которая позволяет нам экспортировать изображения в формате PDF, хотя эта функция доступна только через покупку в приложении.
PicSew доступен для бесплатной загрузки, включая покупки, чтобы разблокировать все функции. Возможность сшивания фотографий доступна совершенно бесплатно.
Он доступен не только для iPhone, но и совместим с компьютерами Mac на базе процессора Apple ARM M1.
[магазин приложений 1208145167]
Макет из Instagram
Одним из лучших бесплатных приложений для объединения двух или более фотографий является Layout, приложение Instagram.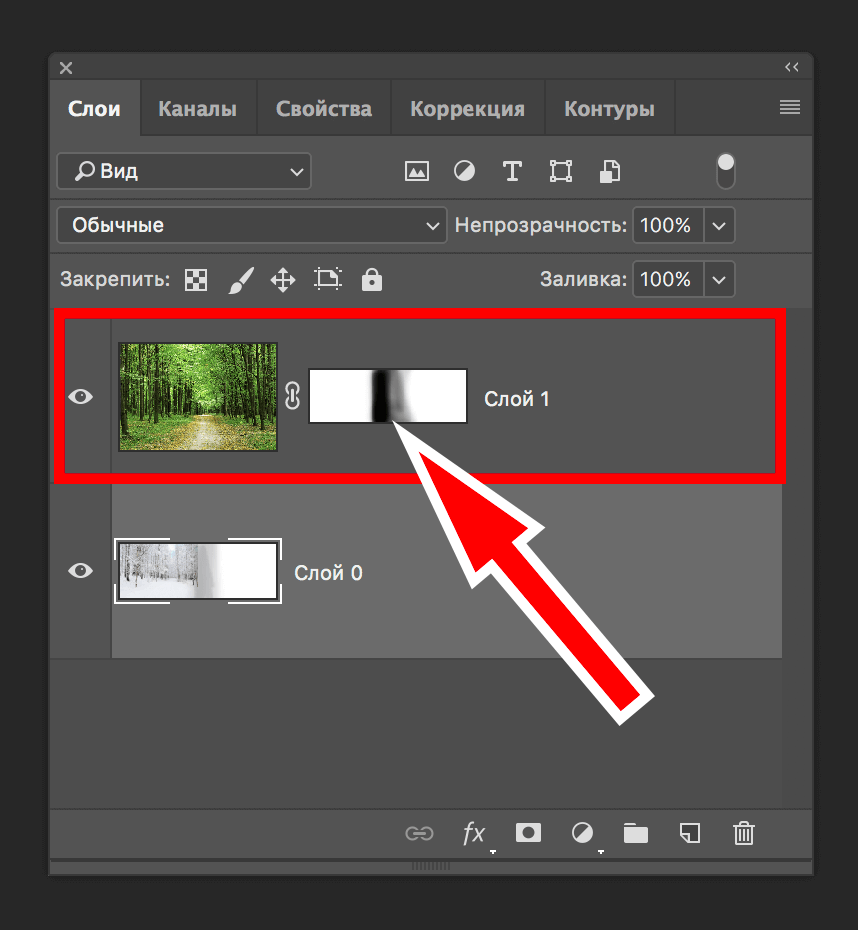 Несмотря на то, что это мета-приложение (Facebook, WhatsApp, Instagram), нет необходимости иметь учетную запись на этой платформе, чтобы иметь возможность использовать приложение.
Несмотря на то, что это мета-приложение (Facebook, WhatsApp, Instagram), нет необходимости иметь учетную запись на этой платформе, чтобы иметь возможность использовать приложение.
Хотя он не предлагает нам большого количества опций для создания коллажей изображений в любом формате, тех, которые он предлагает нам, более чем достаточно для большинства пользователей.
После того, как мы создали комбинацию из двух или более фотографий, выбрав нужный формат, мы можем поделиться ими через Instagram, WhatsApp, Facebook или любое другое приложение, которое мы установили на нашем устройстве.
Будучи мета-приложением, мы можем загрузить приложение совершенно бесплатно, оно не включает в себя покупки или рекламу любого рода. Требуется iOS 8 или более поздняя версия. Хотя оно не обновлялось 4 года, приложение продолжает работать как в первый день.
[магазин приложений 967351793]
Другие приложения для iOS
Количество бесплатных вариантов объединения двух фотографий на iOS очень мало.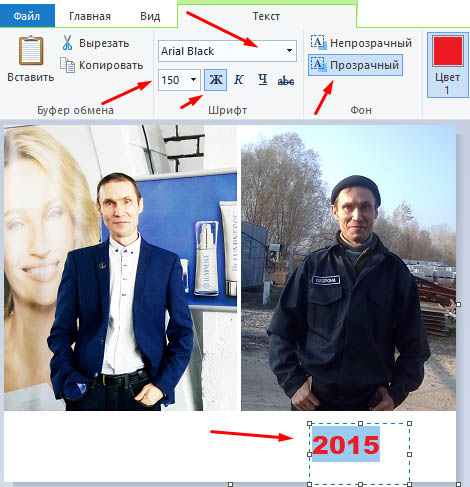 Если говорить о платных приложениях, а не о подписке, то их число еще меньше.
Если говорить о платных приложениях, а не о подписке, то их число еще меньше.
Если ни одно из решений, которые я показал вам в этой статье, не соответствует вашим потребностям, вы можете выбрать одно из различных приложений, доступных в App Store, которые работают на основе месячной/годовой подписки.
фото коллаж
Photo Collague имеет средний рейтинг 4,6 звезды из 5 возможных и предлагает нам большое количество дизайнов и стилей, хотя очень немногие из них полностью бесплатны.
Это позволяет нам добавлять большое количество всевозможных фильтров для персонализации наших творений, но, опять же, в бесплатной версии они очень ограничены.
Photo Collage доступен для бесплатного скачивания по следующей ссылке.
Для него требуется iOS 12.1 или более поздней версии, а также он совместим с компьютерами Mac с процессором Apple M1, что позволит нам более комфортно работать при создании наших композиций.
[магазин приложений 1472157401]
Пик Стич
Приложение с гораздо более простым пользовательским интерфейсом, чем предыдущее, называется Pic Stitch. Это приложение предоставляет в наше распоряжение большое количество дизайнов для создания наших композиций. Традиционные стили доступны совершенно бесплатно.
Это приложение предоставляет в наше распоряжение большое количество дизайнов для создания наших композиций. Традиционные стили доступны совершенно бесплатно.
Бесплатная версия включает водяной знак на все создаваемые нами композиции, включает рекламу и доступна для бесплатной загрузки.
Вы можете попробовать его по следующей ссылке, если ваш iPhone управляется iOS 11 или выше. К сожалению, он пока не совместим с компьютерами Mac с процессором Apple M1.
[магазин приложений 454768104]
Photo Collage
Photo Collage предоставляет в наше распоряжение более 2.000 дизайнов, наклейки с эффектами и инструменты для создания идеального коллажа, хотя очень немногие из них доступны бесплатно, но их более чем достаточно для большинства пользователей.
Photo Collage доступен для бесплатной загрузки и требует iOS 13 или более поздней версии. Кроме того, он совместим с компьютерами Mac на базе процессора Apple M1. Он имеет средний рейтинг 4.4 звезды из 5 возможных.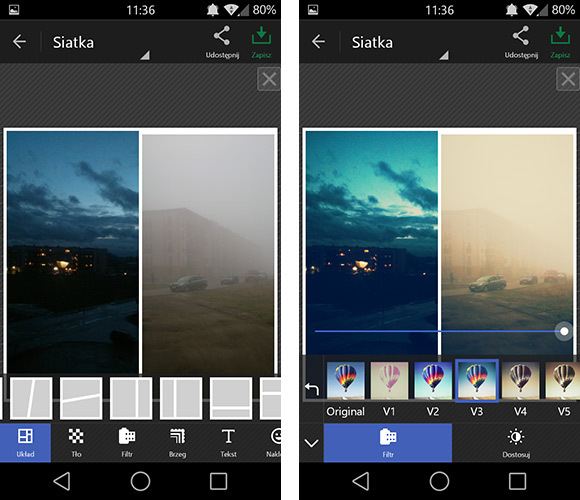
[магазин приложений 530957474]
GIMP
GIMP — это Photoshop с открытым исходным кодом.. С помощью этого приложения мы можем объединить все фотографии, которые мы хотим, с Mac, точно так же, как мы можем сделать с приложением Photoshop или Pixelmator, оба платные приложения.
Работа этого приложения очень проста. Если вы не знакомы с этим приложением, вы можете выполнить поиск на YouTube или в Google, где вы найдете все шаги, необходимые для объединения двух или более фотографий.
Вы можете скачать GIMP совершенно бесплатно через его веб-страницу, которую вы найдете в следующем ссылка.
Как бесплатно сшить или объединить несколько фотографий на iPhone
Узнайте, как бесплатно сшить несколько фотографий по вертикали, горизонтали или на холсте произвольной формы прямо с вашего iPhone или iPad.
В некоторых ситуациях вам может потребоваться составное изображение, состоящее из нескольких отдельных изображений, например, объединение лицевой и оборотной сторон удостоверения личности в одно изображение для печати, загрузки или отправки по электронной почте, или объединение различных снимков экрана текстового разговора.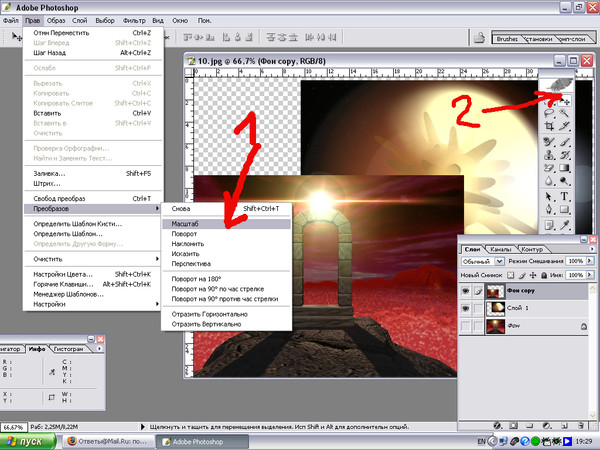 или длинная статья.
или длинная статья.
Помимо сшивания, вы можете объединить два или более изображений на свободно редактируемом цифровом холсте, чтобы создать коллаж из изображений.
Это руководство поможет вам сшивать и комбинировать фотографии на вашем iPhone или iPad.
Сшивание нескольких фотографий по вертикали или горизонтали
Это можно сделать тремя способами.
Использование Stitch Photos
1) Загрузите бесплатное приложение Stitch Photos на свой iPhone или iPad и откройте его.
2) Войдя в приложение, нажмите Все фотографии сверху, чтобы увидеть все ваши изображения.
3) Коснитесь двух или более изображений, чтобы выбрать их.
4) Теперь нажмите Стежок по вертикали или Стежок по горизонтали .
5) Приложение соединит все выбранные изображения по вертикали или горизонтали.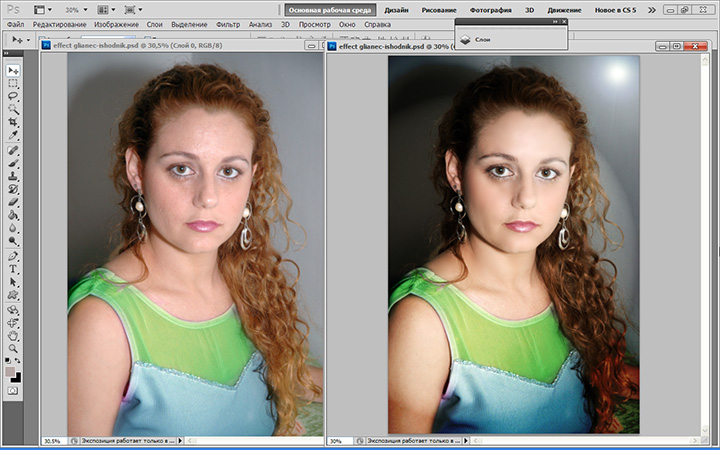 При желании вы можете внести дополнительные изменения, например, обрезать часть изображения, обрезать края путем перетаскивания изображений или изменить порядок выбранных изображений.
При желании вы можете внести дополнительные изменения, например, обрезать часть изображения, обрезать края путем перетаскивания изображений или изменить порядок выбранных изображений.
6) После редактирования нажмите кнопку Сохранить .
7) Выберите размер, формат и качество фотографии и нажмите Сохранить или поделиться > Сохранить в библиотеку , чтобы добавить окончательное изображение в приложение «Фотографии iPhone», или нажмите Сохранить в , и оно откроется Общий лист iOS, откуда вы можете отправить его через AirDrop, Mail или другие приложения.
Использование Picsew
Я пользуюсь этим приложением более пяти лет, а скриншоты iPhone или iPad вы видите во всех моих статьях здесь на iDownloadBlog (включая этот самый пост) редактируются с использованием профессиональной версии Picsew ($1,99). Бесплатная версия приложения позволяет сшивать два или более изображений по вертикали или горизонтали .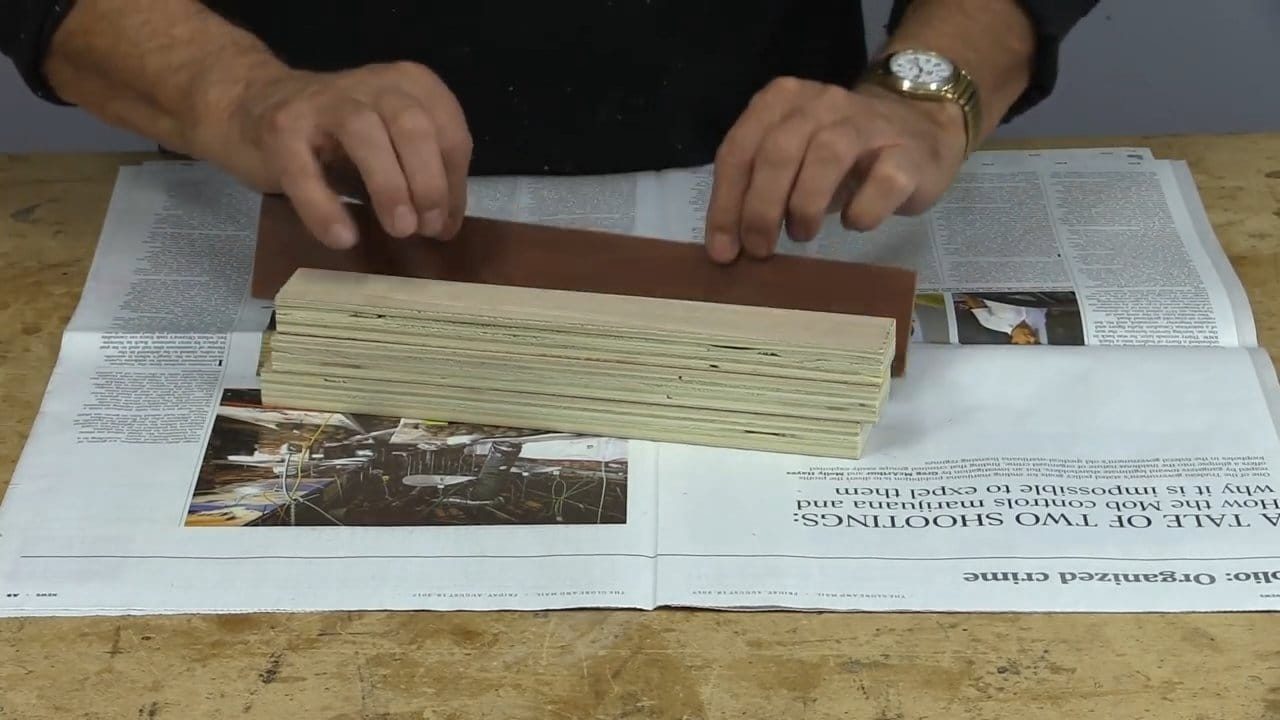 Это похоже на приложение Stitch Photos, о котором я говорил ранее. Однако, если вы хотите добавить небольшой разделитель между вашими изображениями , вы можете сделать это с помощью профессиональной версии приложения Picsew:
Это похоже на приложение Stitch Photos, о котором я говорил ранее. Однако, если вы хотите добавить небольшой разделитель между вашими изображениями , вы можете сделать это с помощью профессиональной версии приложения Picsew:
1) Откройте Picsew, выберите два или более изображений и коснитесь Вертикально и Горизонтальный .
2) Коснитесь Инструменты сверху.
3) Нажмите значок границы и выберите второй вариант. Это добавит белый разделитель между изображениями. Затем вы можете нажать на значок шестеренки и выбрать другой цвет.
Вы можете видеть фиолетовый разделитель, который я добавил между двумя снимками экрана. 4) Нажмите кнопку общего доступа сверху и выберите Экспорт изображения в фотографии или используйте один из других вариантов, чтобы поделиться им.
Использование ярлыка
Вы можете нажать на эту ссылку iCloud, чтобы добавить ярлык прямо на свой iPhone или iPad и сразу начать его использовать. Или вы можете выполнить следующие шаги, чтобы создать ярлык и узнать, как он работает.
1) Откройте приложение Shortcuts и нажмите кнопку с плюсом сверху справа.
2) Нажмите Добавить действие .
3) Найдите Выберите Фото и коснитесь его из результатов
4) Нажмите маленькую стрелку рядом с Выберите фото и включите Выбрать несколько 900 18 .
5) Теперь введите Объединить изображения в нижней строке поиска и добавьте его к ярлыку, который вы создаете.
6) Вы можете оставить этот ярлык для сшивания изображений по горизонтали или нажать По горизонтали и выберите По вертикали или Спрашивать каждый раз . Я предпочитаю вариант «Спрашивать каждый раз», поскольку он предлагает мне лучшее из обоих миров. Я могу выбрать по горизонтали или по вертикали в соответствии с моими потребностями.
7) Опционально : Нажмите стрелку в действии Объединить и определите расстояние между изображениями. 10 мне кажется хорошо, но можно поставить другой номер или оставить нулевым.
8) Основная часть ярлыка построена. Теперь нам нужно добавить в ярлык действие, которое сохранит сшитый файл в приложении «Фотографии». Для этого введите Сохранить в фотоальбом в нижнем поле поиска и нажмите, чтобы добавить его. Он должен автоматически сказать Сохранить комбинированное изображение в последние . Вы можете нажать Недавние и выбрать другой фотоальбом.
Вы можете нажать Недавние и выбрать другой фотоальбом.
9) Дайте своему ярлыку любое имя, коснувшись текущего имени сверху и выбрав Переименовать . Вы также можете изменить цвет значка и глиф.
10) Наконец, нажмите Готово .
Используйте ярлык
1) Коснитесь ярлыка, выберите два или более изображений и коснитесь Добавить .
2) Выберите Горизонтально или Вертикально .
Ярлык мгновенно совершит свое волшебство, и вы сможете увидеть готовое сшитое изображение в приложении «Фотографии».
Три изображения, помещенные рядом в одно изображение с помощью упомянутого выше ярлыка iOS.Свободное объединение двух или более фотографий
Теперь я покажу вам, как разместить две или более фотографий на свободном холсте и расположить их друг над другом, рядом или в любом другом стиле.
1) Загрузите популярное приложение Canva на свой iPhone и войдите в систему.
2) Нажмите кнопку плюс (+) снизу.
3) Выберите определенный размер холста, например Пост в Instagram (квадрат) , Ваша история или Instagram Story . Кроме того, вы можете нажать Пользовательский размер и ввести ширину и высоту вашего дизайна.
4) После выбора размера вы увидите экран с предложением выбрать шаблон. Нам пока не нужно использовать шаблон. Итак, нажмите Фотопленка , выберите изображения и нажмите Добавить на страницу .
5) Слегка переместите одно из изображений на холсте, чтобы увидеть все добавленные фотографии. Затем коснитесь изображения, чтобы выбрать его. После этого коснитесь одного из обведите его четыре угла и перетащите, чтобы уменьшить или увеличить размер фотографии на холсте.
6) После завершения редактирования нажмите кнопку загрузки , и окончательное изображение должно быть экспортировано в приложение «Фотографии». Если нет, подождите несколько секунд, пока Canva завершит создание дизайна, а затем автоматически отобразится общий лист iOS. Отсюда нажмите Сохранить изображение , чтобы получить это изображение в приложении iPhone Photos.
В дополнение к Canva вы также можете использовать GoDaddy Studio или приложение для создания коллажей, например Collageable или Collage Maker, чтобы разместить два или более изображений рядом, настроить их границу и сохранить окончательный вариант.
Вам также понравится:
- Как создавать мемы на iPhone и iPad
- Как добавить водяной знак на изображение на iPhone и iPad
- 3 способа сохранить свою подпись в виде изображения на iPhone и iPad
Учебное пособие Hugin — сшивание двух фотографий вместе
Весь описанный здесь процесс съемки двух
фотографии и склеивание их в единое изображение, можно выполнить
полностью автоматически, просто нажав Выровнять в Hugin Помощник вкладка. Этот туториал заглянет «под капот» Хьюгина и
вводит некоторые понятия и функции, которые необходимы для более продвинутого
использовать.
Этот туториал заглянет «под капот» Хьюгина и
вводит некоторые понятия и функции, которые необходимы для более продвинутого
использовать.
Примечание. Это руководство основано на версии Hugin 0.7.0. Хотя ваша версия может отличаться, основной принцип останется такой же.
Вы можете скачать две фотографии из этого примера (974-1.jpg, 975-1.jpg) и попробовать сам.
Начните с запуска Hugin и использования изображений tab select Добавить отдельные изображения… кнопка для выберите два изображения, которые вы хотите сшить.
Совет: можно выбрать несколько изображения в диалоговом окне файла или перетащите файлы из подходящего файла браузер.
Выберите изображение № 0, затем нажмите «Привязать это».
изображение для позиции и привязать это
изображение для экспозиции. Возможно, вы захотите повторить этот урок позже.
выбрав изображение № 1, чтобы увидеть, какая разница между этими вариантами.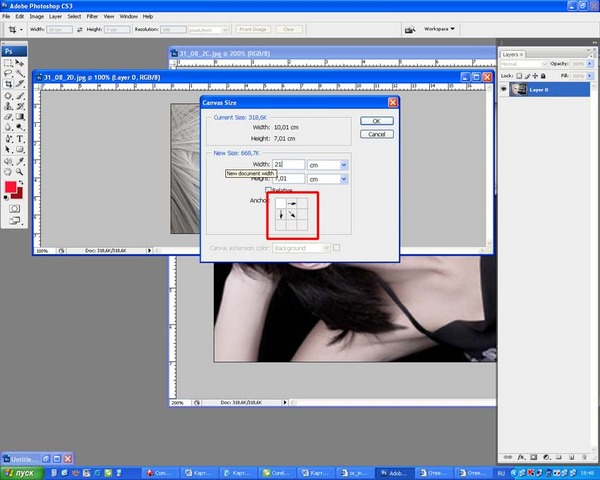
Если вы выбираете или перетаскиваете файлы изображений, которые не содержат полных данных EXIF, диалоговое окно данных камеры и объектива откроется с запросом камеры и данные объектива. Для обычной карманной камеры обычно безопасно ввести 50 градусов для HFOV (горизонтальное поле зрения).
Перейдите на вкладку Контрольные точки , здесь вы собираетесь ввести всю информацию, необходимую программному обеспечению для согласования двух изображений.
Нажмите на строку заголовка над каждым изображением, чтобы выбрать изображение 0 слева и изображение 1 с правой стороны.
Убедитесь, что для Zoom установлено значение fit к окну и что оба Авто отлично настроены настройки и . Автоматическое добавление .
Теперь вы можете использовать мышь для выбора контрольных точек; выбрать четко определенные
функции, которые вы можете видеть как в левом, так и в правом окне.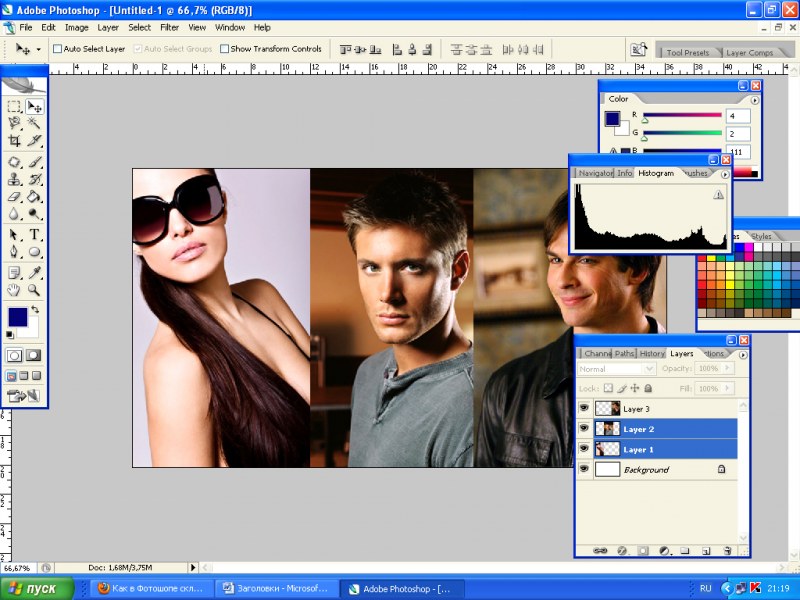
Hugin выравнивает изображения, используя эти контрольные точки , каждая из которых на самом деле является пару местоположений, по одному для каждого из двух соединяемых изображений.
При первом выборе точки откроется окно с большим увеличением, чтобы помочь ты с выбором. Если вы удерживаете левую кнопку мыши, вы можете бродить по пока у вас не появится перекрестие именно там, где вы хотите.
Для первой контрольной точки вам нужно будет перейти к другой изображение и щелкните соответствующее место, Hugin автоматически уточнить это положение. Для последующих пунктов, когда вы завершили свой выбор на первом изображении Hugin автоматически найдет точку в второе изображение.
Повторяйте, пока у вас не будет 5 или 6 пар контрольных точек.
Теперь выберите вкладку Optimizer . Хьюгин использует
схема оптимизации, в которой регулируются ориентация изображения и настройки объектива
исходные фотографии до выстраивания контрольных точек.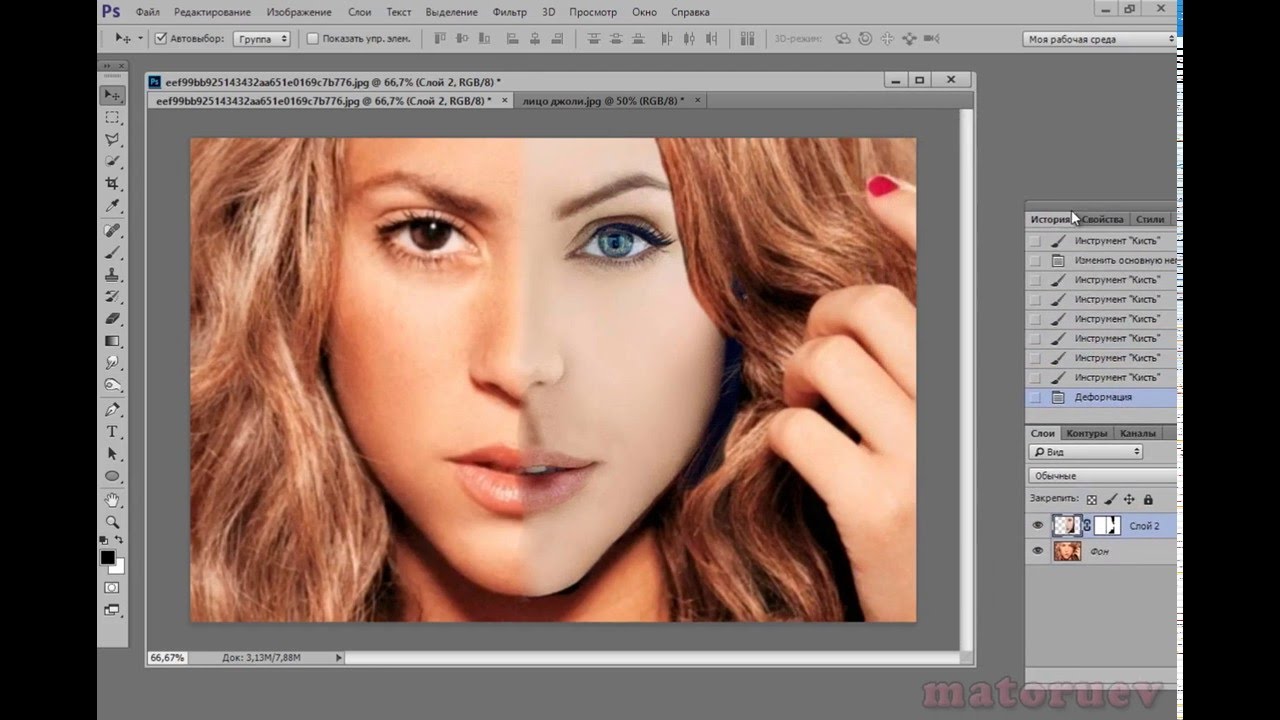
План здесь состоит в том, чтобы оставить первое изображение фиксированным и отрегулировать положение второе изображение подходит. Вы можете сделать это, выбрав Оптимизировать Позиции (инкрементально, начиная с якоря) .
Однако при этом можно оптимизировать параметры объектива; на данный момент оптимизировать HFOV (горизонтальное поле зрения) и правильная бочкообразная дисторсия выбрав Optimize Positions, View and Barrel (у,р,р,в,б) .
Совет: Хотя вы можете оптимизировать все параметры hfov, a, b, c, d и e, в большинстве случаев hfov и b параметры — это единственные значимые числа объективов, которые вам необходимо учитывать.
Нажмите на Оптимизировать сейчас! кнопку и подождите, пока оптимизатор пытается найти хорошее соответствие. Когда это будет сделано, вам нужно будет Применить изменения.
Выберите вкладку «Экспозиция». Выбирать
Уменьшите динамический диапазон и нажмите «Оптимизировать сейчас»! Вы можете попробовать это
снова с другой настройкой оптимизации, чтобы увидеть эффект.
Перед созданием сшитой панорамы выберите значок Предварительный просмотр панорамы (или найдите его в Просмотр меню).
В этом окне нам нужно установить прямолинейную проекцию, это эквивалентно обычному широкому углу камера.
Значок «Выпрямление» можно использовать для автоматически центрировать, выравнивать и подгонять поле зрения к изображениям. Ты можешь в качестве альтернативы сделайте это вручную, регулируя ползунки по краям и щелкнув в самом предварительном просмотре, чтобы повторно центрировать вид.
Наконец, мы собираемся сгенерировать выходное изображение. Выберите Сшиватель вкладка.
Проекция должна быть Прямолинейной, и скорректировав поле зрения
в окне предварительного просмотра эти настройки не нужно изменять. Выбирать
Смешанная панорама в разделе «Обычный вывод» и в разделе «Форматы файлов» — «Обычный вывод» выберите любой
тебе идет. Здесь мы выбрали JPEG.
Выберите Сохранить проект и сшить.
