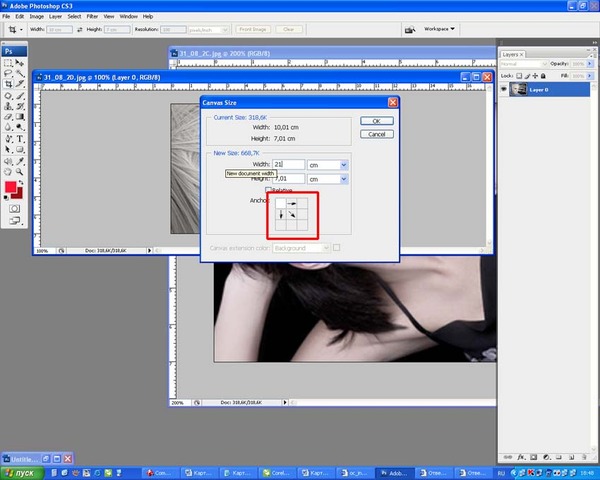Лучшие приложения для соединения видео на Android
Платформы, такие как YouTube и DailyMotion, выросли благодаря загрузке материалов миллионами пользователей, которые там живут. Редактирование видео имеет решающее значение для успеха в обоих случаях, поэтому наличие хорошего приложения для редактирования, вырезания и слияния — это первый шаг, который необходимо рассмотреть.
Монтаж — это часть того, чтобы сделать видео как можно лучше, поэтому полезно знать лучшие приложения для присоединения видео, все очень просто. Мы представляем 13 приложений для объединения видео и всего остального в интуитивно понятном виде, включая Google Фото, инструмент, доступный на Android.
Индекс
- 1 YouCut
- 2 Google Фото
- 3 VivaVideo
- 4 VN
- 5 Видео Столяр
- 6 Видеоролик
- 7 Видео слияние бесплатно
- 8 Видео слияние
- 9 InShot
- 10 Видео магазин
- 11 Объединяйте и присоединяйте видео
- 12 Видео Аудио Резак Столяр
- 13 Волшебный видеомейкер
YouCut
Идеальное приложение для разделения и объединения видео — YouCut. , простой редактор, покоривший миллионы пользователей по всему миру. В дополнение к этому выпуску его можно полностью настроить, это также идеальный инструмент для людей, которые обычно загружают видео на YouTube.
, простой редактор, покоривший миллионы пользователей по всему миру. В дополнение к этому выпуску его можно полностью настроить, это также идеальный инструмент для людей, которые обычно загружают видео на YouTube.
Он идеально подходит для создания видео с фотографиями и музыкой, фотомонтажа причастия, свадьбы и любого события, которое состоится в это время. Среди его положительных моментов — отсутствие водяных знаков., помимо того, что он свободен и могущественен. Это популярное приложение было скачано более 50 миллионов раз.
Подпишитесь на наш Youtube-канал
YouCut — Видео
Разработчик: Редактор видео InShot
Цена: Это Бесплатно
Google Фото
Это редактор, включенный почти во все устройства Android.Если он установлен на заводе, вам не потребуется больше редактора, чем доступно множество. Чтобы объединить видео с фотографиями, нужно выполнить несколько шагов, и при этом не нужно много знать об этом полном приложении.
Если у вас уже есть видео, чтобы объединить два или более видео в Google Фото, это делается следующим образом:
- Откройте приложение Google Фото на своем устройстве Android.
- Нажмите на увеличительное стекло, чтобы воспользоваться поиском по приложениям.
- Посмотрите внизу на раздел под названием «Творения» и нажмите «Фильмы».
- Если вы хотите присоединиться к видео, нажмите «Новый фильм», выберите видео и нажмите «Создать».
- Загрузите видео, к которому вы уже присоединились, и поделитесь на нужных сайтах со своего мобильного телефона.
VivaVideo
Это редактор, который позволяет многоуровневое редактирование, включает в себя множество дополнительных опций для создания профессиональных видео, а лучшая часть — это бесплатное приложение. VivaVideo имеет функцию нарезки и объединения видео, добавляйте эффекты и настраивайте видео всего за несколько кликов.
Несмотря на то, что он бесплатный, он имеет множество дополнительных функций. С одной оплатой инструмента, YouCut становится одним из лучших, когда дело доходит до редактирования. Он постоянно обновляется, последнее обновление пришло 17 мая. Это один из самых скачиваемых — 100 миллионов скачиваний.
С одной оплатой инструмента, YouCut становится одним из лучших, когда дело доходит до редактирования. Он постоянно обновляется, последнее обновление пришло 17 мая. Это один из самых скачиваемых — 100 миллионов скачиваний.
VivaVideo — видео с информацией
Разработчик: Приложение для редактирования видео и создания видео от QuVideo Inc.
Цена: Это Бесплатно
VN
Это полноценный редактор и в то же время простой
Он работает послойно, и вы можете создать фильм с нуля с записями и настроить все из приложения. К фильму можно добавить всевозможные эффекты, музыку и фильтры, чтобы сделать его профессиональным с помощью параметров, доступных в инструменте.VN позволяет вам объединять видео интуитивно понятным способом и в два клика, просто выбирая два видео из галереи, щелкайте по ним и ждите слияния менее чем за минуту. Имеет доступ к обмену клипами на YouTube, Facebook. и Twitter, в дополнение к другим известным социальным сетям.
VN — видеоредактор и фото
Разработчик: Ubiquiti Labs, ООО
Цена: Это Бесплатно
Видео Столяр
Это эффективное приложение для того, что вы ищете, чтобы объединить видео в несколько шагов и без каких-либо сложностей, что будет сделано менее чем за несколько секунд. Доступ осуществляется быстро, когда речь идет о доступе к файлам из хранилища, внутреннего или на карте MicroSD.
Он работает с наиболее популярными на рынке видеоформатами, такими как MP4, AVI, FLV, WMV, MOV, VOB и MPG, не считая других, менее известных. Примите только пойти, соединяясь по двое, поэтому важно делать это до тех пор, пока не будет завершено объединение тех видео, которые вы хотите.
Видео Столяр
Разработчик: Vidsoftech
Цена: Это Бесплатно
Видеоролик
Если вы обычно работаете с видеоклипами на своем мобильном телефоне и вам нужно мгновенно соединить два видео быстро, одно из лучших решений — VideoShow. Помимо присоединения к ним, он также позволяет вам разделиться на нужную минуту, сделав два или более разделов.
Помимо присоединения к ним, он также позволяет вам разделиться на нужную минуту, сделав два или более разделов.
Он поддерживает различные типы видео, с которыми можно работать в любой среде, а также является полноценным видеоредактором практически для любой задачи. VideoShow позволяет добавлять текст, субтитры и изображения к клипам на профессиональном уровне. Приложение превышает 100 миллионов загрузок за более чем два месяца.
Видеоредактор и создатель VideoShow
Разработчик: ВИДЕОШОУ Video Editor & Video Maker LTD.
Цена: Это Бесплатно
Видео слияние бесплатно
Он специально предназначен для бесплатного слияния видео.Никаких излишеств, но профессиональный вид, когда вы его открываете. Хорошая вещь в Video Merger Free — это возможность объединять несколько видео одновременно, он принимает больше двух, и вам придется подождать около минуты, если их три или четыре.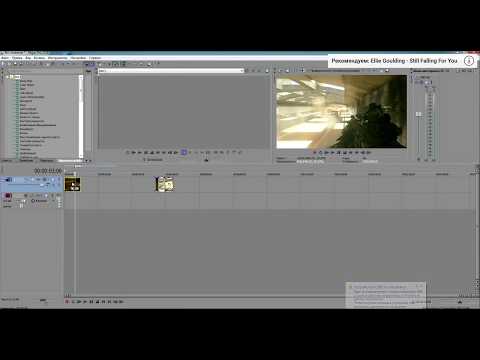
Приложение принимает форматы WMB, MOV, MPEG, AVI и MP4, помимо возможности присоединения к другим, даже нераспознанные используют внешние страницы.
Объединение видео VMER
Разработчик: Clogica
Цена: Это Бесплатно
Видео слияние
Это приложение для присоединения к видео, которое ориентировано исключительно на, объединить и все это без каких-либо ограничений, поскольку это бесплатный инструмент. Он имеет интеллектуальный селектор видео, сортирует по размеру, имени, дате и создает папки для хранения файлов.
Он воспроизводит объединенные творения, поэтому является одним из универсальных инструментов в Play Store, очень похожим на Video Merger Free. Работает в фоновом режиме, если вы работаете по телефону с другими приложениями, такими как WhatsApp, Telegram или любыми другими.
Видео слияние
Разработчик: ООО «НэтКомпс»
Цена: 2,99 €
InShot
Это, вероятно, одно из самых успешных приложений на сегодняшний день, учитывая его большие возможности, особенно при редактировании видео. Сила InShot — это когда дело доходит до присоединения к видеоОн также разрезает их на нужные вам части и все меньше, чем за минуту.
Среди его новых функций — добавление переходов., извлечение звука из видео, добавление пустых кадров и многие другие внутренние параметры. Это идеальный редактор, позволяющий дорабатывать проекты и загружать их в самые популярные сети, такие как YouTube, Facebook и Twitter.
Видеоредактор — InShot
Разработчик: Редактор видео InShot
Цена: Это Бесплатно
Видео магазин
Отличный редактор, очень похожий на VivaVideo, чистый интерфейс, и все становится видимым после открытия, при этом все доступные функции разблокированы.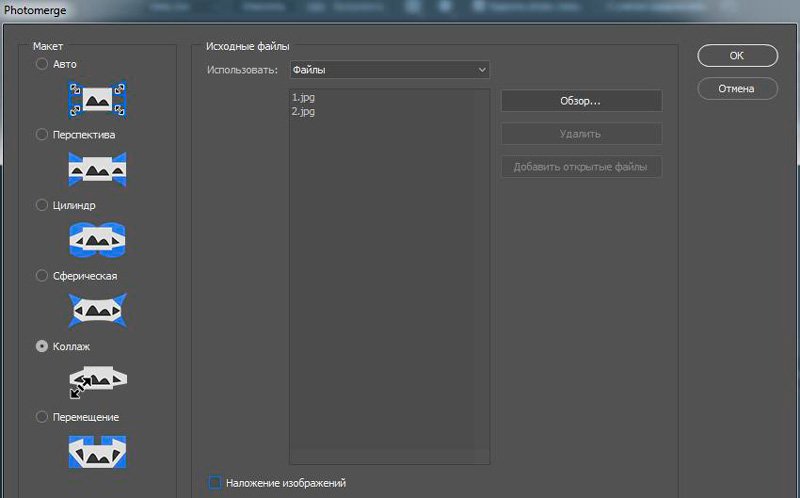
Добавьте множество эффектов, если вы хотите редактировать любое видео, в дополнение к возможности добавлять текст, субтитры и многие дополнительные параметры, которые поставляются с приложением. Videoshop — это инструмент, который нельзя пропустить если вы хотите полностью отредактировать клип перед его загрузкой на YouTube, а также в другие сети.
Videoshop: видеоредактор
Разработчик: Jajijujejo Inc.
Цена: Это Бесплатно
Объединяйте и присоединяйте видео
То же название указывает, о чем идет речь в приложении, чтобы объединять и объединять видео всех видов форматов, принимая самые популярные и некоторые менее известные. Он также создает видеоколлажи, помимо добавления дополнительных эффектов благодаря слайдам, как если бы вы просматривали несколько фотографий подряд.
У вас есть возможность записывать видео в высоком разрешении, а затем объединять различные созданные части, а также объединяться из самой галереи. Программа «Объединить и присоединить видео» — одна из самых популярных, что на сегодняшний день достигло примерно 500.000 XNUMX загрузок.
Объединяйте и объединяйте видео с помощью com
Разработчик: Одиссей Apps Ltd.
Цена: Это Бесплатно
Видео Аудио Резак Столяр
С помощью этого приложения вы сможете вырезать как видео, так и аудио., Это грозный инструмент «два в одном», когда вы хотите делать это в тех частях, которые вам нужны, будь то две или более. Музыкальные тона идеальны, поэтому, если вы хотите любимое произведение, лучше всего использовать это приложение.
Video Audio Cutter Unidor дает возможность экспортировать всю работу на SD-карту, а также в определенную папку благодаря своим опциям. Весит около 15 мегабайт, имеет хорошие показатели и пока он не один из самых скачиваемых, но обещает хорошую производительность.
Видео Аудио Резак Столяр
Разработчик: Сателла Приложения
Цена: Это Бесплатно
Волшебный видеомейкер
В настоящее время это один из самых известных редакторов для всех внутренних функций. доступно, Magic Video Maker идеально подходит для вырезания, объединения и добавления множества фильтров. Приложение имеет небольшой вес, всего 43 мегабайта и потребление на телефоне в фоновом режиме практически незаметно.
Оно часто обновляется и является одним из приложений, которое в последнее время получило награды благодаря простоте использования и простоте использования. Magic Video Maker позволяет добавлять текст и субтитры, помимо экспорта видео в качестве от HD до всем известного 2K (одно из максимально разрешенных).
Magic Video Maker получил оценку 3,9 балла из 5 возможных., помимо хороших отзывов от тех людей, которые использовали его в Play Store.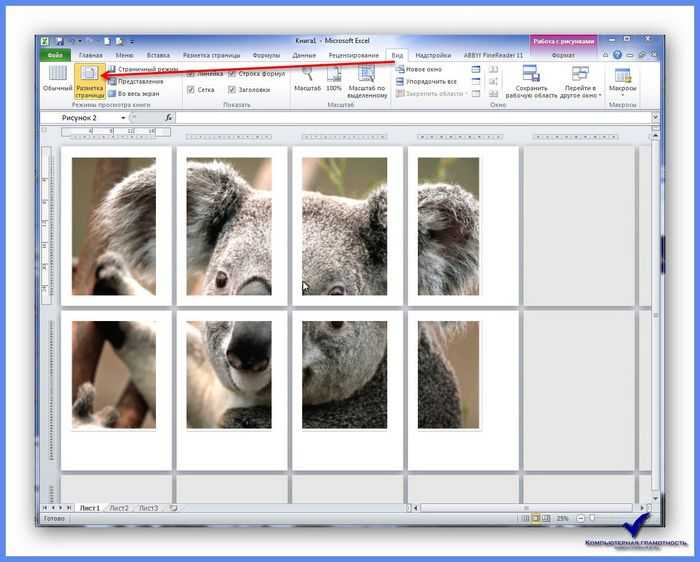 Это около миллиона загрузок, и за последние недели он вошел в топ-20 загрузок.
Это около миллиона загрузок, и за последние недели он вошел в топ-20 загрузок.
Волшебный видеомейкер
Разработчик: ПРИЛОЖЕНИЯ ИННОВА
Цена: Это Бесплатно
Как наложить видео на видео в Inshot
Главная » Инструкции Для Иншот
Рубрика: Инструкции Для Иншот
В приложении InShot реализована функция PIP, которая позволяет наложить видео на видео, а зетам изменить его размер, прозрачность и скорость воспроизведения. Как склеить несколько видеороликов воедино объясняем ниже.
Как в ИнШоте добавить видео на видео:
- Запустите приложение. Под «Создать новое», выберите «Видео».
- Отметьте ролик, на который будете накладывать дополнительную запись и тапните по зеленой галочке.
- В шкале снизу выберите фрагмент, куда нужно вставить другую видеозапись.
 Среди функций тапните по PIP.
Среди функций тапните по PIP. - Теперь щелкните по ролику, чтобы соединить два видео.
- Вторая запись появится поверх основной.
Функция ПИП доступна как на Андроид, так и на iOS.
Доступные надстройки
После того, как в ИнШот добавить видео поверх основного, его понадобится настроить. В окошке с роликом доступны следующие параметры:
- крестик, чтобы избавиться от видеозаписи, если пользователь выбрал не тот файл;
- стрелки, направленные в разные стороны — регулируют площадь, занимаемую добавленной записью;
- две стрелки, направленные на полоску посередине — отзеркаливает видеоряд.
В правом верхнем углу размещена иконка карандаша, она открывает доступ к дополнительному редактору для монтажа видео, добавленного поверх основного. Дополнительные инструменты разбиты на три категории:
- Эффекты — разделены на постоянные и при первом появлении видео.
- Оформление рамки — меняйте цвет и размер рамки, наложенной по краям записи.

- Прозрачность — регулируйте этот показатель от 0 до 100%.
Закончив с настройками наложения одного видео на другого через InShot, тапните по иконке галочки, чтобы вернуться в главное меню.
Склеить несколько роликов воедино может быть полезно при создании гайда, когда нужно объяснить происходящее на экране не используя субтитры.
У PIP также присутствует ряд настроек ролика, размещенного поверх видео. Это касается:
- выбора точек на временной шкале для появления и исчезновения записи;
- раскола видеоряда, чтобы разделить его на несколько частей;
- установки фильтра для смены уровня яркости или выбора из предложенных вариантов;
- смены вида маски — смените прямоугольник, в котором размещен ролик, на круг, квадрат или другую форму;
- используйте хромакей, который помогает смонтировать 2 видео как одно;
- отрегулируйте объем звука на второй видеозаписи и скорость ее воспроизведения;
- замените, скопируйте или вырежьте видеоряд, выбранный вторым.

Сделать коллаж из видео с такой функцией не получится, поскольку одновременно разрешают добавить только 2 видеоролика.
ИнШот — это полноценная программа для монтажа видео в видео на телефоне, которая подойдет как для Инстаграм, так и Ютуб. Особенно актуальна эта функция для создания обзоров или гайдов.
Понравилась статья? Поделиться с друзьями:
Как объединить видео в VideoStudio
Хотите объединить видео?
Попробуйте VideoStudio
Узнайте, как легко объединять видео с помощью нашего отмеченного наградами программного обеспечения для работы с видео.
Попробуйте бесплатно
- Обучение
- Практические руководства
- Объединить видео
Вы можете объединять видео с помощью программного обеспечения для редактирования видео, такого как VideoStudio. Следуйте нашему руководству ниже, чтобы узнать, как проще всего объединить видео.
Когда вы снимаете свой фильм, вы не будете снимать все сразу. В конце каждого дня у вас будет папка с видеоклипами, и вам нужно будет найти способ объединить их все в один. Объединяйте видео, чтобы упростить процесс постобработки и превратить отдельные видеоклипы в одно видео.
Следуйте нашему руководству ниже, чтобы узнать, как проще всего объединить видео.
Когда вы снимаете свой фильм, вы не будете снимать все сразу. В конце каждого дня у вас будет папка с видеоклипами, и вам нужно будет найти способ объединить их все в один. Объединяйте видео, чтобы упростить процесс постобработки и превратить отдельные видеоклипы в одно видео.
Объединение нескольких видеоклипов в один и объединение видео. Это просто. Перетащите видеоклипы на временную шкалу VideoStudio в нужном вам порядке. Вы можете редактировать клипы, добавлять переходы и многое другое. Когда вы довольны заказом и результатами, экспортируйте. Это так просто.
Попробуйте бесплатно
Установите VideoStudio
Чтобы установить программное обеспечение для редактирования видео VideoStudio на свой компьютер, загрузите и запустите указанный выше установочный файл. Продолжайте следовать инструкциям на экране, чтобы завершить процесс установки.

Добавьте свои медиафайлы на временную шкалу
Перетащите видео на временную шкалу в том порядке, в котором вы хотите их воспроизвести.
Редактирование видео
Вы можете обрезать видео, чтобы сократить его или удалить ненужные части, перетащив клип за пределы на временной шкале внутрь. Если вам нужны переходы или фильтры для вашего видео, просто перетащите их из библиотеки на клип на временной шкале.
Экспорт видео
Когда вы довольны результатами на временной шкале, все, что вам нужно сделать, это экспортировать видео. Теперь мы объединили наши видео в один объединенный видеофайл, которым мы можем поделиться в Интернете или с семьей и друзьями.
VideoStudio не просто объединяет видео
Ознакомьтесь с некоторыми другими функциями редактирования видео в VideoStudio, такими как
вырезать видео,
редактировать видео,
редактировать 4k видео,
и больше! Создавайте высококачественные видеоролики в увлекательном и простом в использовании видеоредакторе и сделайте свои фильмы еще более заметными.
Размыть объект в видео
Вырезать видео
Редактировать видео
Обрезать видео
Загрузите лучшее решение для слияния видео, которое есть
Нужно объединить видео? Мощные функции редактирования видео VideoStudios позволяют объединять видео для создания фильмов из нескольких сцен. Нажмите ниже, чтобы загрузить бесплатную 30-дневную пробную версию и бесплатно объединить свои видео перед покупкой!
Попробуйте бесплатно Узнать больше
Как объединить клипы в Premiere Pro: пошаговое руководство
Марко Себастьяно Алесси
04 ноября 2022 г.
youtube.com/embed/C-GhYmdFyxk?feature=oembed» frameborder=»0″ allow=»accelerometer; autoplay; clipboard-write; encrypted-media; gyroscope; picture-in-picture» allowfullscreen=»»/>
Мы постоянно работаем с несколькими видео- и аудиоклипами из разных дублей, чтобы иметь больше материала во время постпродакшна. Однако часто нам нужно объединить клипы, чтобы создать эффект, который мы себе представляли.
Независимо от того, редактируем ли мы музыкальное видео, короткометражный фильм, интервью или контент для YouTube или других платформ социальных сетей, изучение того, как объединять видеоклипы, сделает ваш рабочий процесс более плавным.
С помощью Adobe Premiere Pro вы можете быстро и эффективно объединять аудио. Premiere Pro — это программное обеспечение для редактирования видео с самым высоким рейтингом: оно предлагает все необходимое для создания видео профессионального качества, от простых инструментов, таких как обрезка и обрезка, до добавления эффектов и создания потрясающих визуальных эффектов.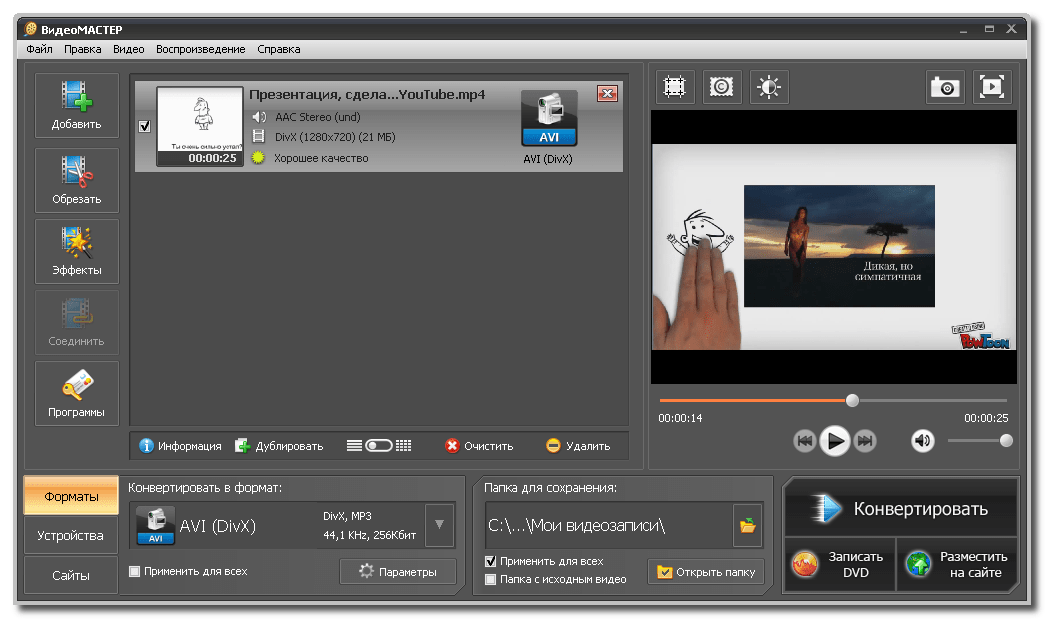
В этой статье вы узнаете, как объединять клипы в Adobe Premiere Pro. Я разделю это руководство на разные разделы, чтобы вы могли сразу перейти к тому, который вам нужен сейчас.
Как объединить клипы в Premiere Pro
Существует два способа объединения видео- и аудиоклипов в Premiere Pro: создание вложенного эпизода и вложенного эпизода. Я рассмотрю каждый шаг, чтобы вы могли выбрать тот, который адаптируется к вашему рабочему процессу.
Объединение видеоклипов Создание вложенного эпизода
Убедитесь, что на вашем компьютере есть все клипы, которые вы хотите объединить, и перенесите их в Premiere Pro.
Шаг 1. Импорт медиафайлов
1. Откройте или создайте новый проект.
2. Выберите «Файл» в верхней строке меню, а затем «Импорт». Выберите клипы для объединения.
Шаг 2. Создайте эпизод
1. Добавьте импортированные видеофайлы с панели «Проект» на панель «Таймлайн», чтобы создать новый эпизод.
2.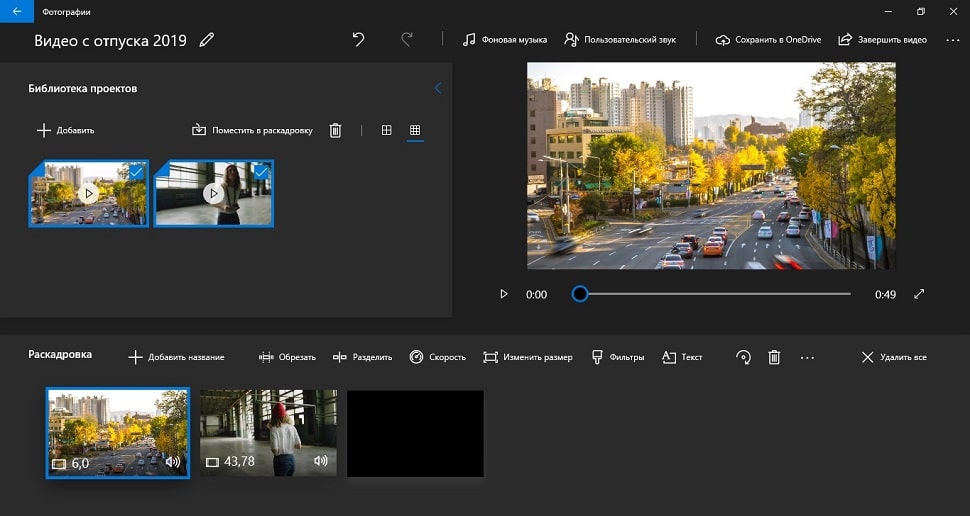 Если у вас есть последовательность и вы хотите создать новую, щелкните правой кнопкой мыши видеоклип на панели управления проекта и выберите Создать новую последовательность из клипа.
Если у вас есть последовательность и вы хотите создать новую, щелкните правой кнопкой мыши видеоклип на панели управления проекта и выберите Создать новую последовательность из клипа.
3. Вы сможете просматривать клипы на временной шкале.
Шаг 3. Создайте вложенный эпизод
Вложенный эпизод — это метод объединения видео- и аудиоклипов в компактный эпизод. Вы можете использовать вложенный эпизод для группировки нескольких клипов, которые затем можно снова добавить в основной эпизод. Думайте об этом как о сосуде, содержащем несколько клипов, которые будут действовать как один клип на временной шкале.
После создания вложенного эпизода вы можете перемещать, обрезать, добавлять эффекты и использовать другие инструменты редактирования видео, как если бы вы работали с любым отдельным клипом. Это способ сэкономить время, когда вам нужно добавить одни и те же эффекты к серии клипов.
Выполните следующие действия, чтобы создать вложенную последовательность для объединения видеоклипов:
1.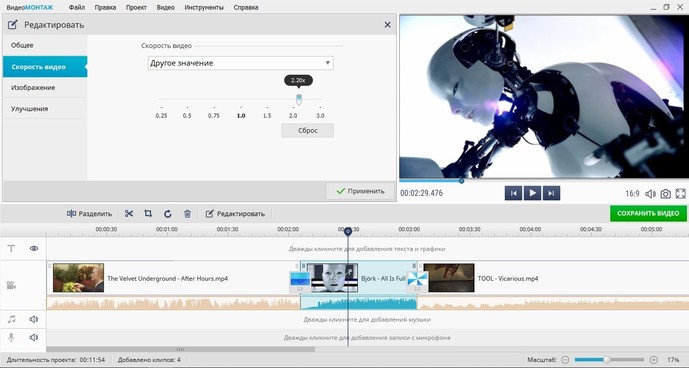 Выберите клипы на временной шкале, удерживая клавишу Shift.
Выберите клипы на временной шкале, удерживая клавишу Shift.
2. Щелкните правой кнопкой мыши любой из них, чтобы отобразить раскрывающееся меню.
3. Найдите Nest и выберите его.
4. Появится всплывающее окно для переименования новой вложенной последовательности; напишите имя и нажмите OK.
5. Выбранные видео на временной шкале теперь будут одним клипом, а цвет фона этого клипа изменится.
Вложенный эпизод теперь заменяет исходные клипы, и вы можете редактировать или добавлять к нему эффекты, как если бы это был один клип. Однако вы можете редактировать объединенные клипы по отдельности, дважды щелкнув новый вложенный эпизод, чтобы открыть его. После редактирования отдельных клипов вы можете продолжить работу над своим основным эпизодом с объединенными клипами в качестве вложенного эпизода.
Объединение видеоклипов для создания подпоследовательности
Процесс подобен вложенной последовательности. Тем не менее, вместо создания контейнера для ваших клипов на временной шкале вы создадите подпоследовательность в проекте Panel, поэтому ваши видеофайлы на временной шкале останутся нетронутыми.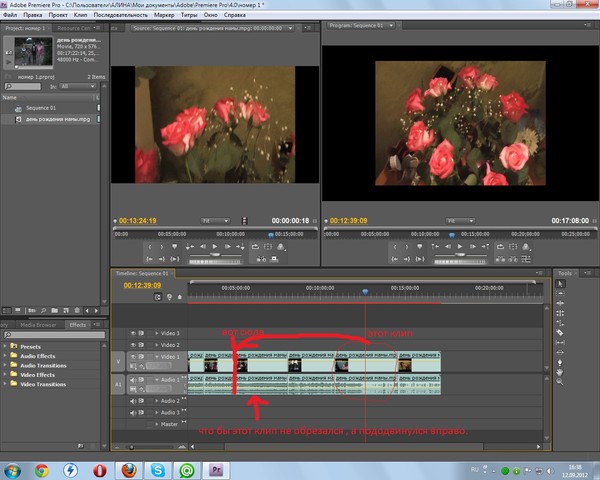
Шаг 1. Запустите новый проект
1. В новом проекте импортируйте видео из меню «Файл». Следуйте по пути Файл > Импорт.
2. Ваши файлы должны находиться на панели «Проект».
Шаг 2. Создайте подпоследовательность
1. Добавьте видеофайлы из панели управления проекта на временную шкалу.
2. Нажмите, удерживая клавишу Shift, клипы, которые хотите объединить, чтобы выбрать их.
3. Щелкните правой кнопкой мыши выбранные клипы и в раскрывающемся меню выберите «Создать последовательность».
4. Вы найдете подпоследовательность на панели «Проект».
5. Перетащите новую подпоследовательность на временную шкалу, чтобы добавить эффекты.
6. Вы можете открыть подпоследовательность двойным щелчком, чтобы отредактировать клип по отдельности.
Как объединить аудиоклипы в Adobe Premiere Pro
Иногда вам нужно объединить аудиоклипы, чтобы использовать их позже в проекте. Этот процесс похож на объединение видео с помощью вложенной последовательности: вы помещаете звук в последовательность-контейнер, чтобы он действовал как один клип, который вы можете перемещать и использовать в основной последовательности.
Шаг 1. Импортируйте аудиофайлы
1. В новом проекте импортируйте аудиофайлы из меню «Файл» и нажмите «Импорт».
2. Найдите аудиофайлы, которые вы хотите объединить, на своем компьютере или любом внешнем устройстве хранения.
3. Перетащите звуковые дорожки на временную шкалу.
Шаг 2. Создайте вложенную последовательность для аудиодорожек
1. Выберите аудиодорожки для объединения, удерживая клавишу Shift.
2. Щелкните правой кнопкой мыши любой выбранный аудиоклип.
3. Когда появится раскрывающееся меню, выберите Nest.
4. Переименуйте вложенную последовательность и нажмите OK.
5. Вложенная последовательность будет отображаться другим цветом на временной шкале.
Шаг 3. Как открыть и отредактировать вложенный эпизод
Если вам нужно отредактировать каждый аудиоклип независимо, вы можете дважды щелкнуть вложенный эпизод и сделать его активным эпизодом, в котором вы увидите объединенные клипы.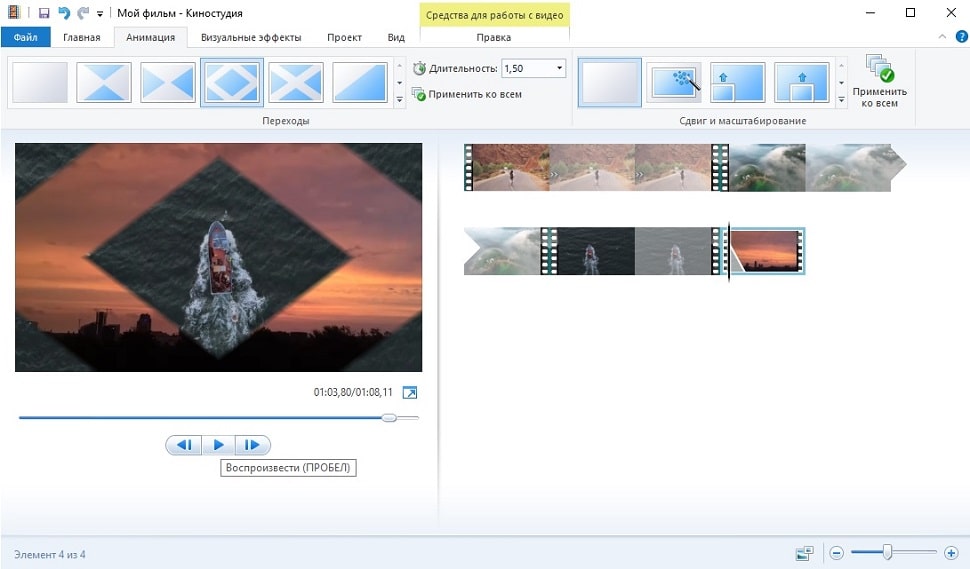
1. Дважды щелкните вложенный эпизод на временной шкале, чтобы сделать его активным.
2. Вы должны увидеть объединенные клипы по отдельности и можете приступить к редактированию.
3. Вернитесь к основной последовательности.
Шаг 4. Преобразование объединенных клипов в одну звуковую дорожку
Вы можете визуализировать вложенный эпизод, чтобы преобразовать объединенные клипы в звуковую дорожку. Это уменьшит ресурсы, необходимые от вашего компьютера для повышения его производительности, но не позволит вам редактировать клипы по отдельности, поэтому подумайте об этом, прежде чем делать это.
1. Щелкните правой кнопкой мыши вложенную последовательность.
2. Выберите «Визуализировать и заменить» в раскрывающемся меню.
3. Ваш вложенный эпизод будет заменен новой одиночной звуковой дорожкой.
Если вам нужно отменить этот процесс и вернуться к вложенной последовательности, вы можете сделать это, выполнив следующие шаги.
1. Выберите аудиоклип, щелкнув правой кнопкой мыши.
2. Выберите «Восстановить без рендеринга» в раскрывающемся меню.
3. Ваша звуковая дорожка вернется к вложенному эпизоду.
Как объединить аудиоклипы с видеоклипами
Теперь пришло время объединить несколько аудиоисточников с видеоклипом. С помощью Adobe Premiere Pro мы можем объединить до 16 звуковых дорожек в один видео- или AV-клип и синхронизировать их вместе. Звуковые дорожки могут быть монофоническими (они считаются одной дорожкой), стереофоническими (они считаются двумя дорожками) или объемным звуком 5.1 (они считаются шестью дорожками), но общее количество дорожек не может превышать 16.
Выполните следующие простые действия, чтобы объединить видео- и аудиоклипы в Premiere Pro.
Шаг 1. Импортируйте медиафайлы
1. Импортируйте клипы со своего компьютера.
2. Перетащите клипы компонентов на временную шкалу.
Шаг 2. Синхронизируйте клипы
Перед объединением аудио- и видеоклипов необходимо убедиться, что они синхронизированы.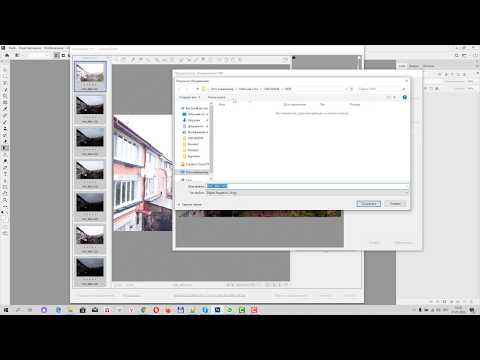 Вы можете перемещать клипы вручную, но есть более простой способ, если вы заменяете звук с камеры звуком с микрофона:
Вы можете перемещать клипы вручную, но есть более простой способ, если вы заменяете звук с камеры звуком с микрофона:
1. Выберите клипы, которые хотите синхронизировать.
2. Откройте раскрывающееся меню, щелкнув его правой кнопкой мыши и выбрав Синхронизировать.
3. В диалоговом окне «Объединить клипы» вы можете выбрать один из методов синхронизации. Выбор Audio Premiere Pro автоматически синхронизирует аудиофайлы. Когда закончите, нажмите OK.
4. Вы увидите, что клипы автоматически настраиваются.
5. Прослушайте звук, чтобы убедиться, что он синхронизирован.
Шаг 3. Объедините аудио- и видеоклипы
1. Выберите аудио- и видеоклипы, удерживая нажатой клавишу SHIFT.
2. Щелкните правой кнопкой мыши любой выбранный клип и выберите «Объединить клипы».
3. Появится окно «Объединить клип», в котором мы можем удалить звук из AV-клипа, если это нам нужно. Переименуйте клип и нажмите «ОК».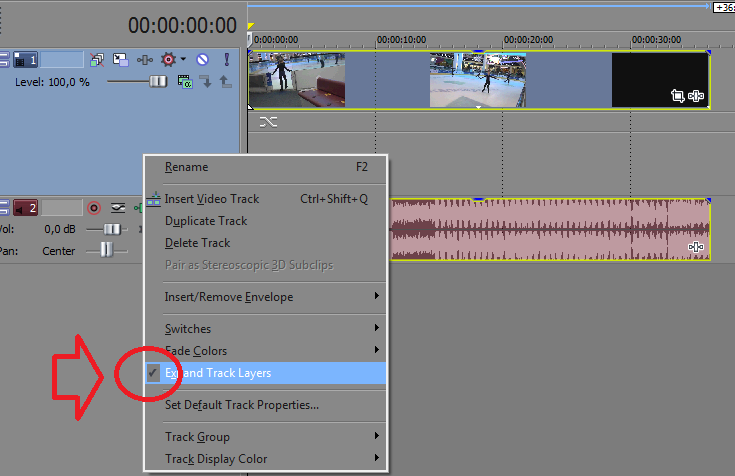
4. Новый объединенный клип появится на панели «Проект».
5. Перетащите объединенный клип на временную шкалу как один AV-клип.
Объединение нескольких видеоклипов
До сих пор мы объясняли, как объединить видеоклипы, несколько аудиоклипов и до 16 аудиоклипов в одно видео. Давайте проанализируем другой сценарий, в котором у вас одновременно работает несколько камер и микрофонов. В этом контексте можно ли объединять видео с помощью Adobe Premiere Pro?
Создание многокамерной последовательности позволит нам импортировать клипы из нескольких источников и синхронизировать их вручную или с помощью функции «Аудио» для автоматической синхронизации содержимого.
Ниже приведены шаги по объединению нескольких клипов в Adobe Premiere Pro.
Шаг 1. Создайте новый проект и импортируйте файлы
1. В Premiere Pro перейдите в строку меню, выберите «Файл» > «Новый проект» и назовите новый проект.
2. Вернитесь в Файл, но на этот раз выберите Импорт.
3. Найдите папку со всеми вашими файлами.
4. Выберите их все и нажмите Открыть.
Шаг 2. Создайте многокамерную последовательность
1. На панели управления проекта выберите все клипы, которые нужно объединить.
2. Щелкните правой кнопкой мыши выбранные клипы и выберите «Создать многокамерную исходную последовательность».
3. В диалоговом окне «Мультикамера» появится всплывающее окно с настройками синхронизации.
4. Назовите свою многокамерную последовательность.
5. Для упрощения синхронизации выберите «Аудио», чтобы Premiere Pro позаботился об этом. Просто убедитесь, что исходный видеоклип имеет собственный звук.
6. Установите флажок Переместить исходные клипы в корзину обработанных клипов. Premiere Pro создаст корзину и переместит туда все обработанные клипы, кроме тех, которые невозможно синхронизировать, что упрощает определение того, какие из них не были включены в последовательность Multicam.

 Среди функций тапните по PIP.
Среди функций тапните по PIP.