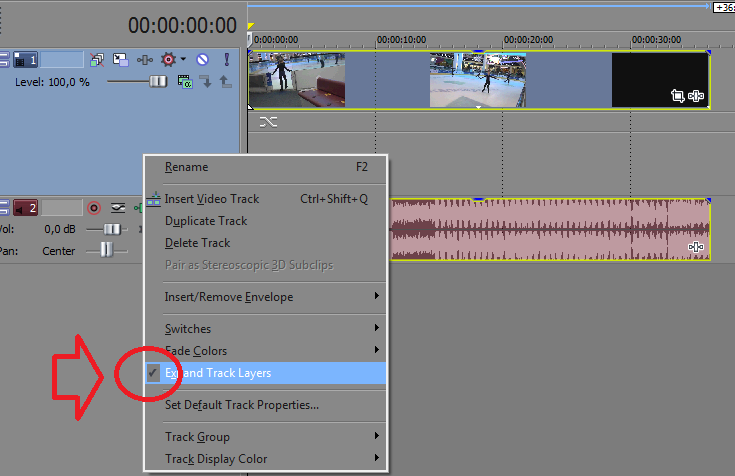Соединение видео в Avidemux | Видеомонтаж
Как склеить видео, тобишь соединить несколько фрагментов в один? Какая для этого нужна программа?
Программ, которые специализируются на редактировании видео существует немало, у каждой из них свои особенности, но проще всего по моему мнению склеить видео в Avidemux. Ведь именно для таких операций он и предназначен в первую очередь. Хотя кроме склеивания видео эта программа умеет много всего разного, но в данном случае нас интересует именно «склейка». Итак , исходный материал — несколько фрагментов. Цель — склеить их, слить воедино в одно видео, в котором фрагменты следуют друг за другом.
Скачиваем Avidemux, устанавливаем, русифицируем если нужно.
Важное замечание — если все ваши фрагменты одинакового формата (битрейт видео\аудио, разрешение и тп), то склеить такие файлы можно максимально быстро и просто. Как правило, видео отснятое на одно и тоже устройство (мобила, фотик, камера) все будут одного формата и проблем не возникнет.
1. Все фрагменты одинакового формата.
В этом случае все делается просто, буквально в несколько кликов. В программе открываем файл вашего видео (Ctrl+O или файл>>>открыть).
Теперь добавляем поочередно другие фрагменты — склеиваем. Для этого в меню выбираем операцию склеивания (Ctrl+Alt+A или файл>>>добавить) и загружаем второе видео, добавляя таким образом его к первому.
И так пока не добавим все фрагменты. Так как все файлы одного формата, нет нужды его перекодировать, потому во вкладках video и audio (левая панель основного окна) должно стоять значение copy (без перекодирования). Теперь можете смело сохранять новоиспеченное видео, вызываем диалог сохранения (Ctrl+S или файл>>>сохранить). Указываем имя файла и расширение, например video.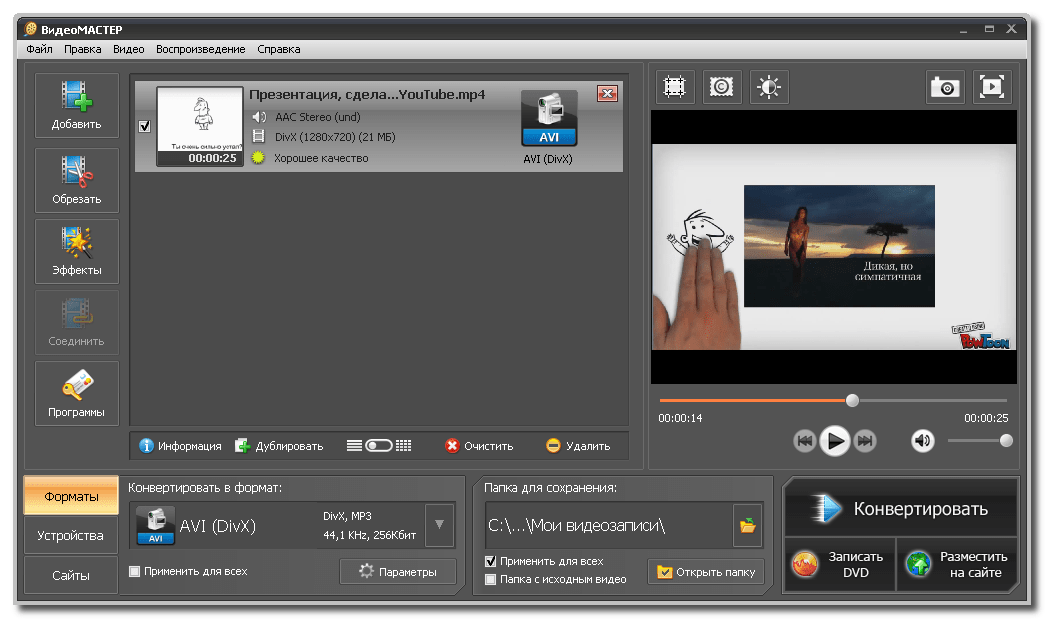
Поздравляю, у вас все получилось (надеюсь).
2. Все или некоторые фрагменты видео разного формата.
В этом случае нужно привести их всех к общему «знаменателю», иначе говоря — перекодировать в один формат. Что также можно сделать с помощью Avidemux. Проиллюстрирую на примере.
У меня есть три фрагмента. Я выясняю их параметры с помощью, например, плеера VLC. Открываем видеофайл в плеере и жмем Ctrl+I (или инструменты >>>информация о видеофайле>>>кодек). Видим параметры кодека (на скрине параметры для первого моего видео).
В моем случае, разрешение трех фрагментов, соответственно 720×400, 720×400, 720×576. Первые два имеют аналогичное разрешение, но сжаты разными кодеками, а третий — отличается и разрешением и кодеком. Таким образом у нас стоит задача — перекодировать все три файла в один формат, а третий еще и подрезать с 720×576 до 720×400 (176 пикселей).
Открываем первый файл, устанавливаем во вкладке video и audio нужный формат (я установил mpeg4 (avc) для видео и mp3(lame) для аудио)
Теперь сохраняем этот файл ( Ctrl+S или файл>>>сохранить). Тоже делаем со вторым файлом. А вот третьему видеофайлу необходимо еще и подрезать кадр.
Тоже делаем со вторым файлом. А вот третьему видеофайлу необходимо еще и подрезать кадр.
Открываем этот файл, устанавливаем параметры кодека ( mpeg4 (avc) для видео и mp3(lame) для аудио. Теперь переходим в «фильтры» (Ctrl+Alt+F или видео>>>фильтры) и выбираем инструмент crop (обрезка кадра). По высоте этот файл больше на 176 пикселей (576-400). Значит нужно обрезать сверху и снизу по 88 пикселей (176\2=88). Вводим эти значения для полей сверху и снизу.
Теперь жмем ок и close, применяя настройки, и сохраняем файл ( Ctrl+S или файл>>>сохранить).
P.S. Кстати, чтобы сэкономить время можно воспользоваться job-листом (очередью заданий). В этом случае вы поочередно создаете настройки для всех трех фрагментов и лишь потом запускаете процесс конвертации (иначе бы вам пришлось ждать пока обработается первый файл а потом переходить к настройке второго, запускать его процесс обработки и тд. ). Как добавить файл в очередь заданий? После установки всех параметров для определенного файла (настройки кодирования, обрезка и тп) запускаем диалог добавления задания (файл>>> добавить в список заданий). И, собственно, добавляем задание (нужно ему дать название и указать имя выходного файла).
). Как добавить файл в очередь заданий? После установки всех параметров для определенного файла (настройки кодирования, обрезка и тп) запускаем диалог добавления задания (файл>>> добавить в список заданий). И, собственно, добавляем задание (нужно ему дать название и указать имя выходного файла).
Потом открываем второй файл, задаем настройки и аналогично добавляем его в очередь заданий. Тоже и для третьего. После можно запускать весь процесс, вызвав диалог добавленных заданий (Ctrl+J или файл>>> показать список заданий>>> выполнить все задания).
Таким образом можно создать неограниченное число заданий и перекодировать все видео в один присест (например, оставив компьютер включенным на ночь)
Как объединить разделы жесткого диска или SSD
В некоторых случаях может потребоваться объединить разделы жесткого диска или SSD (например, логические диски C и D), т.е. сделать из двух логических дисков на компьютере один. Сделать это не сложно и реализуемо как стандартными средствами Windows 7, 8 и Windows 10, так и с помощью сторонних бесплатных программ, прибегнуть к которым может потребоваться при необходимости выполнить соединение разделов с сохранением данных на них.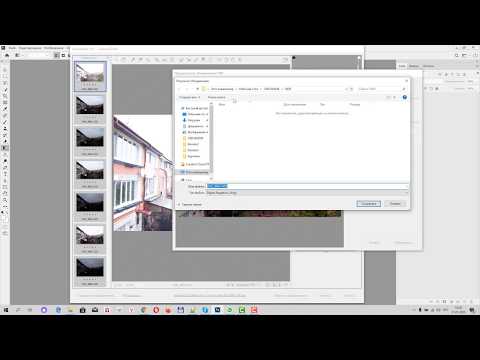
В этой инструкции — подробно о том, как разделы диска (HDD и SSD) несколькими способами, в том числе с сохранением данных на них. Методы не подойдут если речь идет не об одном диске, разделенном на два и более логических разделов (например, на C и D), а об отдельных физических жестких дисках. Также может пригодиться: Как увеличить диск C за счет диска D, Как создать диск D.
Примечание: несмотря на то, что сама процедура объединения разделов не сложная, если вы начинающий пользователь, а на дисках находятся какие-то очень важные данные, рекомендую по возможности сохранить их куда-то вне накопителей, над которыми производятся действия.
Объединение разделов диска средствами Windows 7, 8 и Windows 10
Первый из способов объединения разделов очень прост и не требует установки каких-либо дополнительных программ, все необходимые инструменты есть в Windows.
Важное ограничение способа — данные со второго раздела диска должны быть либо не нужны, либо их необходимо заранее скопировать на первый раздел или отдельный накопитель, т.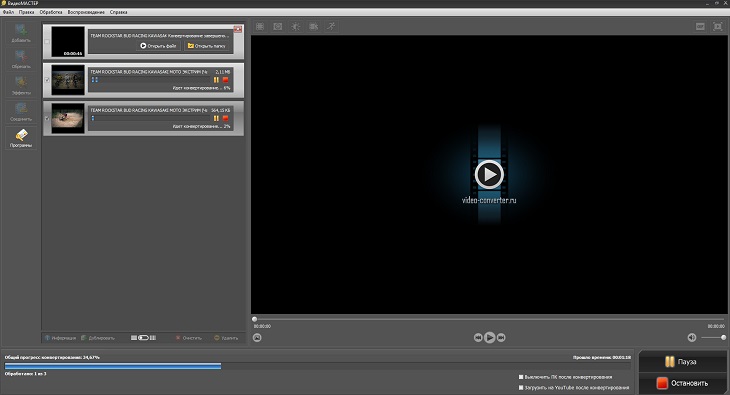 е. они будут удалены. Кроме этого, оба раздела должны располагаться на жестком диске «подряд», т.е., условно, C можно объединить с D, но не с E.
е. они будут удалены. Кроме этого, оба раздела должны располагаться на жестком диске «подряд», т.е., условно, C можно объединить с D, но не с E.
Необходимые шаги для того, чтобы объединить разделы жесткого диска без программ:
- Нажмите клавиши Win+R на клавиатуре и введите diskmgmt.msc — запустится встроенная утилита «Управления дисками».
- В управлении дисками в нижней части окна найдите диск, содержащий объединяемые разделы и нажмите правой кнопкой мыши по второму из них (т.е. тому, который находится справа от первого, см. скриншот) и выберите «Удалить том» (важно: все данные с него будут удалены). Подтвердите удаление раздела.
- После удаления раздела, нажмите правой кнопкой мыши по первому из разделов и выберите «Расширить том».
- Запустится мастер расширения томов. Достаточно просто нажимать в нем «Далее», по умолчанию, всё место, освободившееся на 2-м шаге будет присоединено к единственному разделу.
Готово, по завершении процесса вы получите один раздел, размер которого равен сумме соединенных разделов.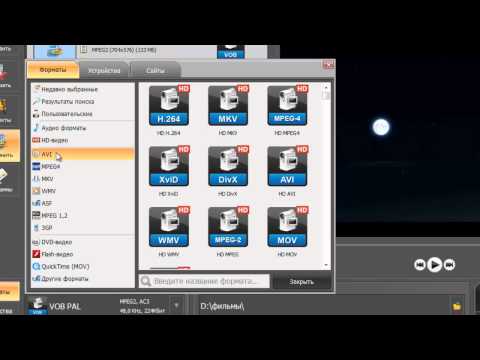
Использование сторонних программ для работы с разделами
Использование сторонних утилит для объединения разделов жесткого диска может пригодиться в случаях, когда:
- Требуется сохранить данные со всех разделов, но перенести или скопировать их куда-либо нельзя.
- Требуется объединить разделы, располагающиеся на диске не по порядку.
Среди удобных бесплатных программ для этих целей могу рекомендовать Aomei Partition Assistant Standard и Minitool Partition Wizard Free.
Как объединить разделы диска в Aomei Partition Assistant Standard
Порядок объединения разделов жесткого диска в Aomei Partition Aisistant Standard Edition будет следующим:
- После запуска программы, нажмите правой кнопкой по одному из объединяемых разделов (лучше по тому, который будет «основным», т.е. под той буквой, под которой должны оказаться все объединяемые разделы) и выберите пункт меню «Слияние разделов».
- Укажите те разделы, которые нужно объединить (внизу справа в окне объединения будет указана буква объединенных разделов диска).
 Размещение данных на объединенном разделе показано внизу окна, например, данные с диска D при объединении с C попадут в C:\D-привод.
Размещение данных на объединенном разделе показано внизу окна, например, данные с диска D при объединении с C попадут в C:\D-привод. - Нажмите «Ок», а затем — «Применить» в главном окне программы. В случае, если один из разделов — системный, потребуется перезагрузка компьютера, которая продлится дольше чем обычно (если это ноутбук, убедитесь, что он включен в розетку).
После перезагрузки компьютера (если она была необходимо), вы увидите, что разделы диска были объединены и представлены в проводнике Windows под одной буквой. Прежде чем приступать рекомендую также посмотреть видео ниже, где упомянуты некоторые важные нюансы на тему объединения разделов.
Скачать Aomei Partition Assistant Standard вы можете с официального сайта http://www.disk-partition.com/free-partition-manager.html (программа поддерживает русский язык интерфейса, хотя сайт и не на русском).
Использование MiniTool Partition Wizard Free для слияния разделов
Еще одна похожая бесплатная программа — MiniTool Partition Wizard Free. Из возможных недостатков для некоторых пользователей — отсутствие русского языка интерфейса.
Из возможных недостатков для некоторых пользователей — отсутствие русского языка интерфейса.
Чтобы объединить разделы в этой программе, достаточно выполнить следующие действия:
- В запущенной программе нажмите правой кнопкой мыши по первому из разделов, которые объединяются, например, по C, и выберите пункт меню «Merge» (Объединить).
- В следующем окне опять же выберите первый из разделов (если не выбран автоматически) и нажмите «Next».
- В следующем окне выберите второй из двух разделов. Внизу окна можно задать имя папки, в которую будет помещено содержимое данного раздела в новом, объединенном разделе.
- Нажмите Finish, а затем, в главном окне программы — Apply (применить).
- В случае, если один из разделов системный, потребуется перезагрузка компьютера, при которой будет выполнено слияние разделов (перезагрузка может занять продолжительное время).
По завершении вы получите один раздел жесткого диска из двух, на котором в указанной вами папке будет находиться содержимое второго из объединяемых разделов.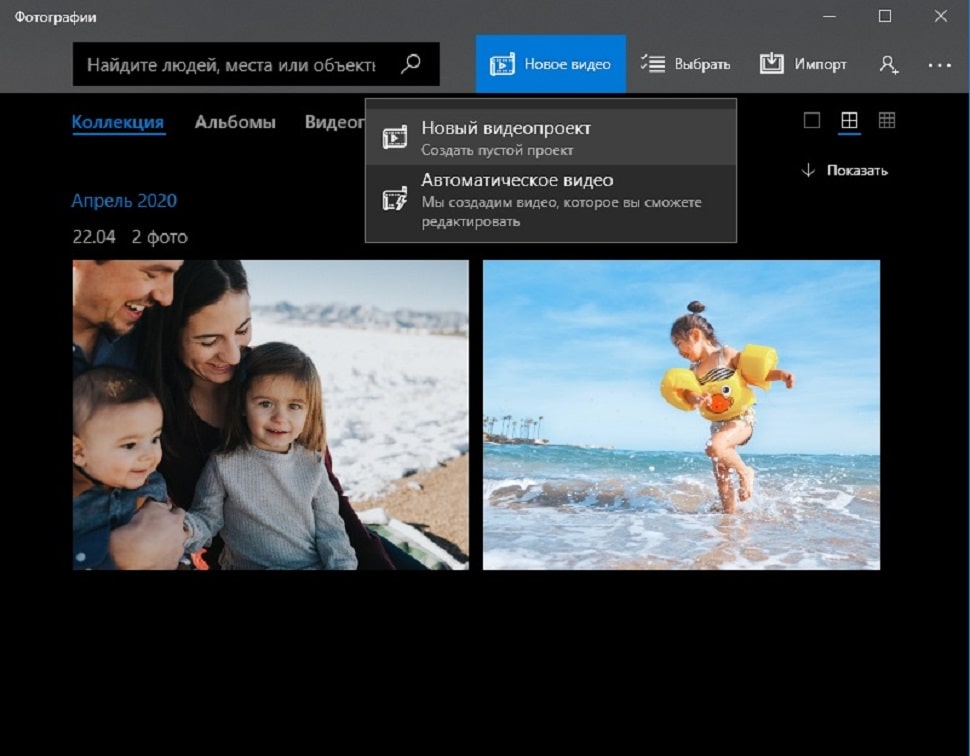
Скачать бесплатно программу MiniTool Partition Wizard Free вы можете с официального сайта https://www.partitionwizard.com/free-partition-manager.html
remontka.pro в Телеграм | Способы подписки
Поддержать автора и сайт
MTS Video Joiner — Объединение файлов MTS
Объединение файлов MTS онлайн; бесплатно. Загрузить в формате MP4
Объединить видеоОбъединить файлы MTS онлайн
Объединить файлы MTS онлайн — прямо из браузера и сохранить их как один видеофайл. VEED позволяет комбинировать видео, размещать их рядом или просто воспроизводить их одно за другим! Вы можете сделать это прямо из браузера; нет приложения или плагина для установки. Кроме того, вы можете использовать наши разнообразные инструменты для редактирования видео, чтобы сделать ваши видео еще более потрясающими! Добавляйте звуковые эффекты, текст, изображения и многое другое. Загрузите свое видео в формате MP4, чтобы сделать его совместимым с VLC, QuickTime и другими медиаплеерами!
Как присоединиться к файлам MTS:
1
Загрузить Загрузить видео в VEED. Вы можете перетащить их в редактор. Или начните запись с помощью нашего бесплатного средства записи экрана.
Вы можете перетащить их в редактор. Или начните запись с помощью нашего бесплатного средства записи экрана.
2
Объединить видеоЩелкните видео на холсте и перетащите углы, чтобы изменить его размер. Затем вы можете перемещать другие видео на холсте, чтобы объединить их. Или вы можете просто воспроизвести одно видео за другим.
3
ЭкспортНажмите «Экспорт». Загрузите свое видео и поделитесь!
Учебное пособие «Объединитель файлов MTS»
Бесплатный онлайн-объединитель файлов MTS
Видеообъединитель MTS компании VEED бесплатен и доступен из любого браузера. Он без проблем работает на Windows, Mac, Linux, iPhone, Android и всех мобильных устройствах. Вы также можете использовать наш широкий спектр инструментов. VEED — это простой в использовании видеоредактор, который поможет вам создавать потрясающие видеоролики всего за несколько кликов!
Также конвертер видео — все онлайн!
Объединение ваших файлов MTS с VEED означает, что вы можете экспортировать их как один файл MP4.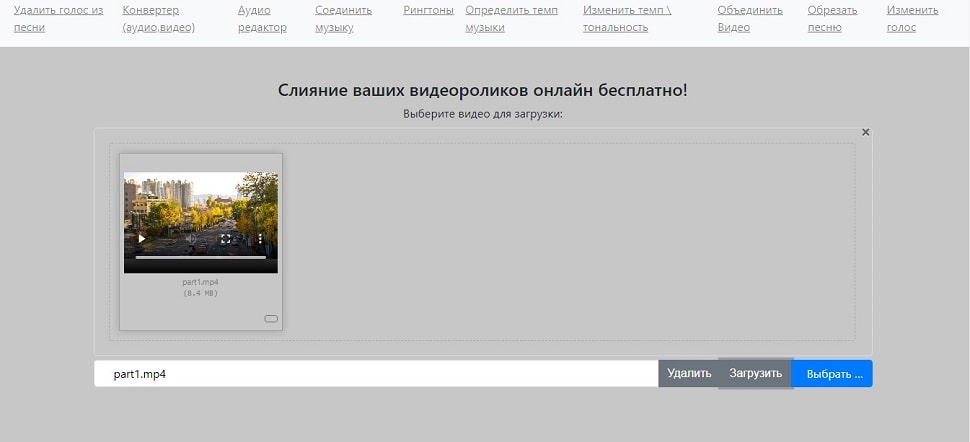 Это делает файл меньше и более совместимым, поэтому вы можете легко публиковать его на платформах для обмена видео и в социальных сетях. Воспроизведение видео на различных медиаплеерах, таких как QuickTime.
Это делает файл меньше и более совместимым, поэтому вы можете легко публиковать его на платформах для обмена видео и в социальных сетях. Воспроизведение видео на различных медиаплеерах, таких как QuickTime.
Простое в использовании средство записи экрана и веб-камеры
Создавайте новый контент и комбинируйте его с существующими видео. Используйте онлайн-экран VEED и записывающее устройство с веб-камеры, чтобы добавлять новые клипы прямо с вашего устройства. Вы можете использовать веб-камеру вашего компьютера или камеру телефона. Запишите свой экран и создайте видеопросмотры, учебные пособия и многое другое. Прямо из вашего браузера.
Часто задаваемые вопросы
Подробнее:
- 3GP Video Joiner
- AVI Joiner
- Объединение FOV -файлов
- Объединение файлов webm
- FLV Joiner
- GIF Combiner
- MKV Joiner
- MP4 Joiner
- MPEG Joiner
- Joiner
- WMALE
- WOB WOBLER
- WOBLEN
- WOBLEN
- WOBLEN
- WOBLEN
- WOB.
 VEED
VEEDБольше, чем средство объединения файлов MTS
VEED — это гораздо больше, чем средство объединения файлов MTS. Это профессиональное программное обеспечение для редактирования видео, которое также позволяет добавлять изображения, текст, субтитры и аудио. Сделайте свое видео профессионально отредактированным всего за несколько кликов, даже если у вас нет опыта редактирования видео. Используйте фильтры и эффекты, чтобы создавать захватывающие HD-видео и делиться ими в социальных сетях. Попробуйте VEED прямо сейчас и наслаждайтесь редактированием видео с помощью профессиональных инструментов бесплатно!
Объединить видеоКак объединить MP4 с подробным руководством
Если вы ищете инструмент для бесплатного объединения ваших файлов MP4, то вы пришли в нужное место. Фильм, короткое видео из социальных сетей или более длинное видео с YouTube, вы обнаружите, что все эти видео в основном представляют собой файлы MP4. Итак, как объединить эти файлы MP4 в один для создания собственных произведений? В этой статье содержится подробное руководство для профессиональных объединений MP4 в Windows, Mac и в Интернете.

Часть 1. Самый простой способ объединить файлы MP4 — за 4 шага
Вы не пропустите HitPaw Video Editor, если хотите легко объединять файлы MP4. Благодаря удобному интерфейсу и простой в использовании функции, HitPaw Video Editor имеет честь быть популярным средством объединения видео для миллионов пользователей. Давайте посмотрим, как просто объединить ваши видеоклипы вместе с HitPaw:
Если на вашем устройстве сейчас нет HitPaw, нажмите, чтобы выполнить быструю настройку. Это бесплатно попробовать сейчас.
Ты получил это? Давайте начнем!Шаг 01 Перетащите все файлы MP4 в «Медиа» > «Мои файлы» для импорта в течение нескольких секунд
Шаг 02 Повторите простое перетаскивание. На этот раз мы помещаем видео из «Моих файлов» на дорожку ниже
. Шаг 03. Все видео подготовлены на дорожке, переставьте их в нужном порядке (если первоначальный порядок в порядке, вам не нужно настроить их).
 Отредактированное видео отображается в окне предварительного просмотра
Отредактированное видео отображается в окне предварительного просмотраШаг 04. Как только вы убедитесь, что оно идеально, нажмите правую верхнюю кнопку «Экспорт», чтобы получить видео на вашем устройстве
Часть 2. Делайте больше с видеоредактором HitPaw при объединении MP4
Есть еще кое-что, что вы можете сделать, объединяя файлы MP4 с помощью HitPaw Video Editor. Помимо основных функций редактирования, HitPaw Video Editor также предлагает точную временную шкалу, многослойное редактирование видео, отличный режим «картинка в картинке» и инструменты для редактирования звука. Множество эстетических фильтров, переходов и эффектов можно применить к видеоклипу всего одним щелчком мыши. Используйте эти приемы в своем видео, чтобы выделить его.
1. Обрезать видео до подходящей длиныТеперь мы больше ориентированы на видео с кратким содержанием. HitPaw Video Editor поможет вам легко вырезать ненужные клипы, чтобы ваши файлы MP4 были краткими и привлекательными.
2. Обогатите видео переходами
Эффект перехода в редакторе содержит такие замечательные режимы, которые могут удовлетворить ваши потребности, когда вы хотите соединить прежние клипы MP4 со следующим с более плавным и неожиданным эффектом. Например, чтобы стереть или скрыть что-то, вы можете использовать переход Mosaic в HitPaw.
3. Добавьте фильтр, чтобы улучшить видеоИногда записанное видео может отображаться с различными эффектами из-за условий освещения. Чтобы решить эту проблему, фильтры здесь предоставляют вам различные эффекты, которые могут улучшить качество видео, особенно при отображении определенных вещей, таких как еда или декорации, записанные в вашем видео.
4. Используйте креативные наклейкиНаклейки часто используются для украшения наших фотографий или видео, особенно для коротких видеороликов. Учитывая это, HitPaw Video Editor предоставляет виды креативных наклеек, доступных для людей с разными потребностями. Например, стикеры в Emoji и Mask — это такие интересные и универсальные стикеры, которые могут сделать ваш файл еще более отличительным.

Часть 3. Как объединить видео MP4 на Mac с iMovie
Когда дело доходит до инструмента для редактирования видео на Mac, это должен быть iMovie. Как видеоредактор начального уровня, с этим несложно справиться. Если вы используете его для соединения видео в формате mp4, прочтите это руководство и освойте его за минуту!
Откройте iMovie и нажмите «Создать новый», выберите «Фильм» в меню
Нажмите «Импортировать медиа», чтобы загрузить видео с Mac в iMovie
Перетащите файлы MP4 в окно проекта и свободно меняйте их порядок. Если вам просто нужна определенная часть одного из клипов, вы можете просто выбрать эту часть для редактирования
Нажмите «Поделиться» > «Файл», чтобы сохранить его на своем Mac
Часть 4. Как объединить файлы MP4 онлайн бесплатно
Вы просто хотите сразу объединить файлы mp4 в одно видео? Тогда вам лучше всего подойдут онлайн-инструменты. Нет необходимости проверять, работает ли система, в которой вы работаете.


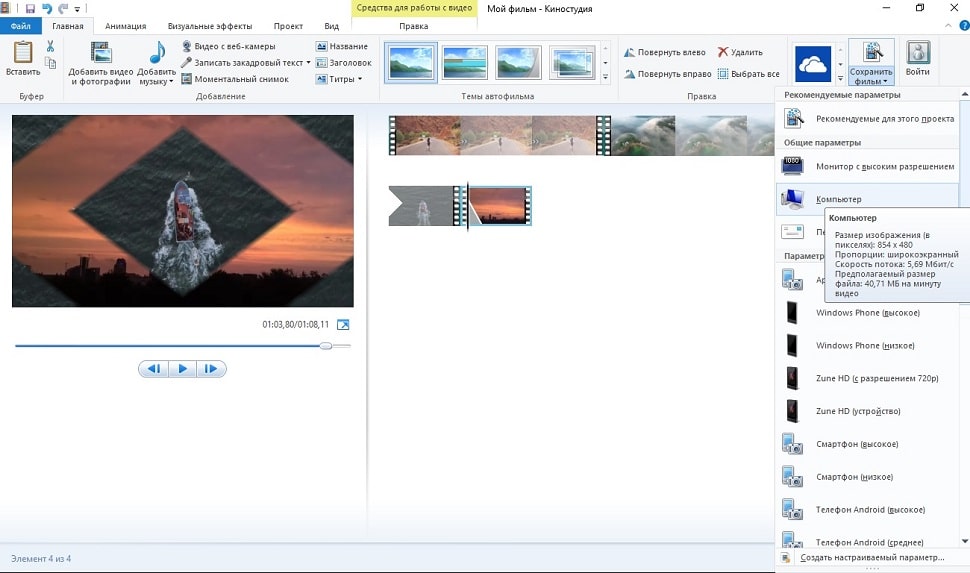 Размещение данных на объединенном разделе показано внизу окна, например, данные с диска D при объединении с C попадут в C:\D-привод.
Размещение данных на объединенном разделе показано внизу окна, например, данные с диска D при объединении с C попадут в C:\D-привод.  VEED
VEED
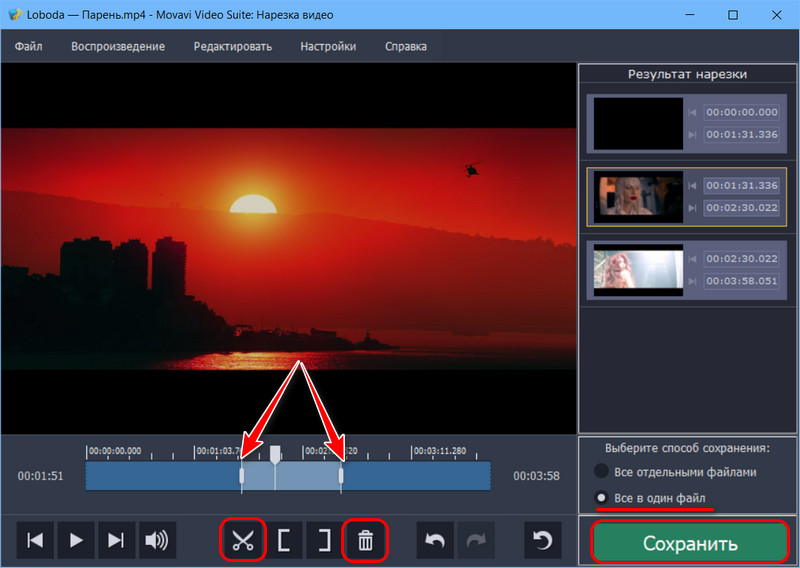 Отредактированное видео отображается в окне предварительного просмотра
Отредактированное видео отображается в окне предварительного просмотра