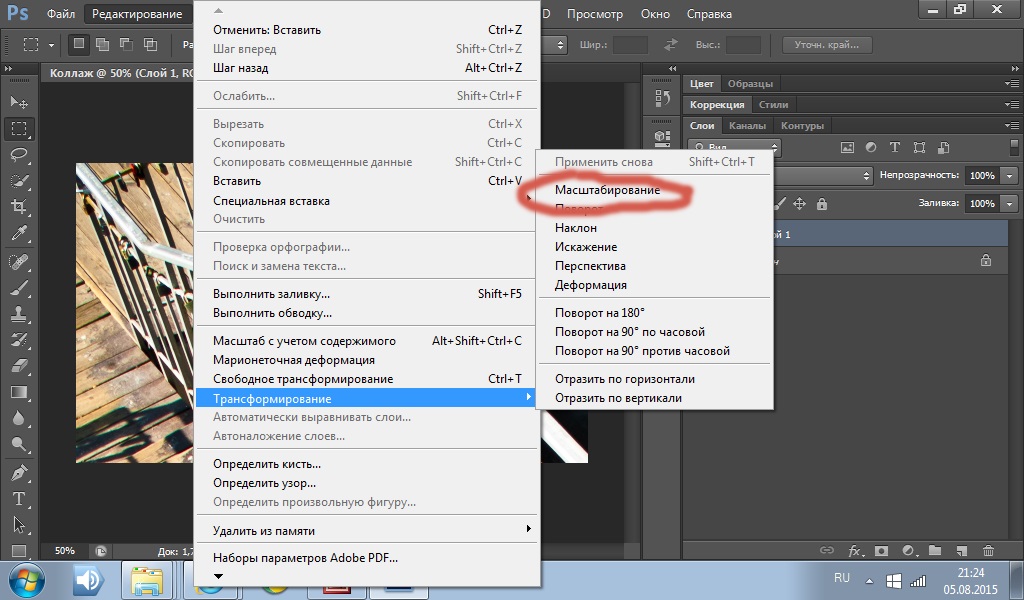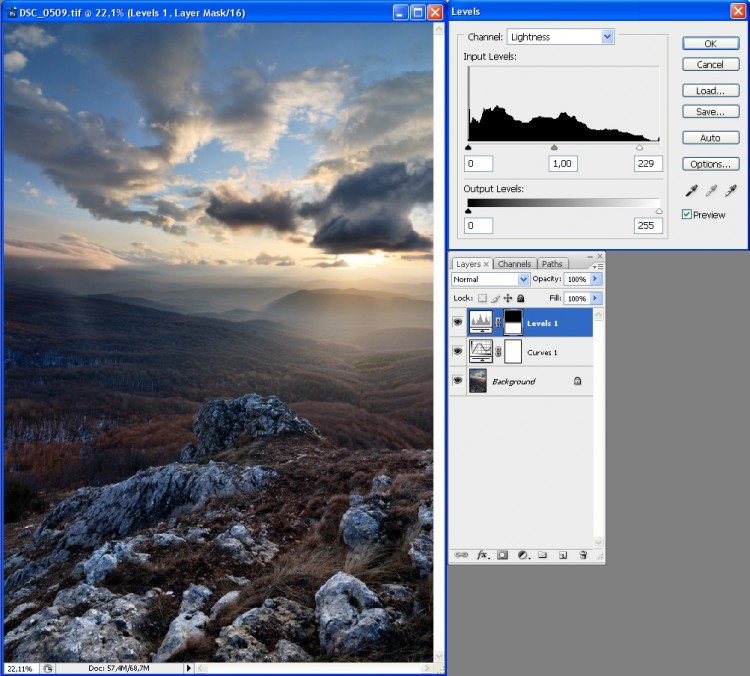Урок 36 Как сделать панораму в фотошопе
Вертикальная панорама
Создание панорамы это не только правильная съемка красивых видов, но и последующая работа по объединению сегментов в одно изображение. Поэтому статья о правилах съемки панорам и вторая часть — 10 правил панорамной съемки будут неполными без описания работы по сведению конечного изображения. Я пользуюсь программой Adobe Photoshop CS4, но все рецепты рассматриваемые здесь действуют начиная с версии CS3. Если у вас более ранняя версия, то обработка панорам будет намного более сложным делом. Так же в конце статьи будут даны ссылки на альтернативные программы.
В фотошоп начиная с CS3 все очень просто. Сначала необходимо подготовить снимки для создания панорамы. Если съемка велась в формате Raw, то нужно перевести их в JPG. Теперь открываем фотошоп и в меню «File» выбираем «Automate» («Файл»-«Автоматизация») и «Photomerge» («Объединение фото»). На экране появляется окно объединения панорам.
Окно объединения панорам
Нажав на кнопку «Browse«, находим нужные нам файлы и открываем их. Дальше остается только проверить настройки. Должна стоять галочка на «Auto» и на «Blend Images Together«. Нажимаем «Ok» и запускается процесс слияния снимков. В зависимости от мощности компьютера и количества объединяемых кадров, это может занимать разное, иногда продолжительное время. Сам процесс обработки не требует нашего вмешательства, и, кроме непосредственно объединения фотографий, фотошоп автоматически приводит экспозицию к одной величине и исправляет некоторые геометрические искажения на снимках. После завершения работы программы мы получаем почти готовую панораму.
Сырая панорама после обработки
Перед дальнейшими действиями нужно слить все слои, иначе могут остаться видимыми места стыков. Это можно сделать в меню «Layer» («Слой») нажав «Flatten Image» («Объединить все слои»).![]() После этого можно обрезать ненужные области при помощи «Crop Tool» и панорама готова. В панораме выше при обрезании остается небольшая белая область сверху ближе к правому краю. Небо достаточно однородное и чтобы не обрезать слишком много можно аккуратно закрасить эту область при помощи инструмента «Clone Stamp» . Сначала при нажатой клавише «ALT» выбираем область радом с закрашиваемой, кликаем по ней мышкой, и закрашиваем нужную область.
После этого можно обрезать ненужные области при помощи «Crop Tool» и панорама готова. В панораме выше при обрезании остается небольшая белая область сверху ближе к правому краю. Небо достаточно однородное и чтобы не обрезать слишком много можно аккуратно закрасить эту область при помощи инструмента «Clone Stamp» . Сначала при нажатой клавише «ALT» выбираем область радом с закрашиваемой, кликаем по ней мышкой, и закрашиваем нужную область.
В итоге у нас получается необычное изображение с широким углом охвата и высокой детализацией, которое гарантированно произведет более сильное впечатление на зрителя, чем набор отдельных фотографий.
В начале я писал, что для пользователей Photoshop версии ниже CS3 есть определенные трудности. Они связаны с тем, что программа не так хорошо исправляет недостатки исходных фотографий, в остальном последовательность действий такая же.
Ссылки по теме: Программа для создания панорам PTgui (платная). Программа Panorama Studio (платная). Программа для создания панорам PanaVue ImageAssembler (платная). Panorama Tools (бесплатный набор библиотек для создания панорам). Программа Hugin (графический интерфейс для Panorama Tools, бесплатная).
Программа Panorama Studio (платная). Программа для создания панорам PanaVue ImageAssembler (платная). Panorama Tools (бесплатный набор библиотек для создания панорам). Программа Hugin (графический интерфейс для Panorama Tools, бесплатная).
Похожие записи
Создаем снимки
Для более наглядного примера будем рассматривать процесс того, как сделать в «Фотошопе» панораму из изображений природы. Делая предварительные снимки, важно учесть, чтобы на изображении отсутствовали второстепенные объекты, например, люди, машины и так далее. Фотографируя рассвет или закат, лучше, если установите аппарат на штативе. Это позволит хорошо проработать мелкие детали и сохранит правильную линию горизонта. Точные фотографии потом легче склеивать.
Установив автоспуск затвора с задержкой в десять секунд, можно предотвратить нежелательную вибрацию камеры. Если снимки не будут в формате RAW, тогда стоит настроить камеру на баланс белого. Изображение получится более качественным и естественным.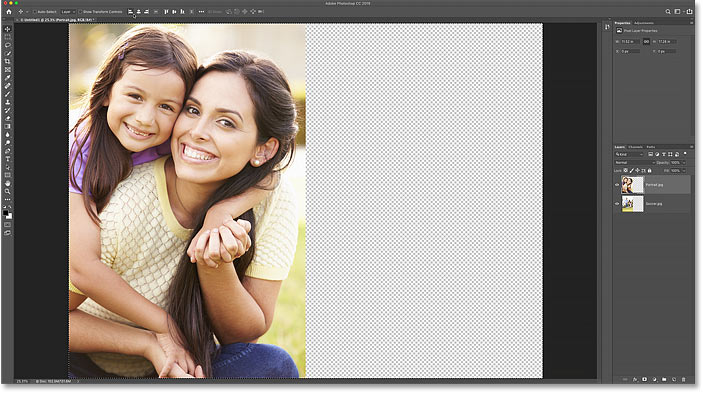 Делаем минимум три снимка выбранного нами пейзажа. Чем больше снимков, тем лучше. Это позволит подобрать самые подходящие изображения для склейки.
Делаем минимум три снимка выбранного нами пейзажа. Чем больше снимков, тем лучше. Это позволит подобрать самые подходящие изображения для склейки.
Делаем фотографии, каждый раз поворачивая фотоаппарат под небольшим углом от предыдущего кадра. Можно даже объединить снимки в 360 градусов, предварительно фотографируя пейзаж вокруг себя, если камера с хорошим широкоугольным объективом.
Процесс создания панорамы
Для создания панорамного изображения используем фото-редактор. Фотографию можно собрать из любого количества снимков, но круговая панорама в «Фотошопе» делается из пяти-семи кадров. Тут главное — вникнуть в принцип работы. Если фотографии получились неодинаковыми по тону, чувствительности, резкости и т. д., это можно исправить в «Фотошопе».
Загружаем снимки в редактор. Если фотографии получились разными по экспозиции, программа сама выставит картинку в нужной последовательности.
- Запускаем программу.
- Заходим в «Файл» — «Автоматизация» — «Объединение фото».

- В открытом окне редактора выбираем папку или отдельные фото, из которых будет создаваться панорама в «Фотошопе».
- Нажимаем кнопку «добавить открытые файлы».
- Ставим галочки на всех трех пунктах под списком загруженных фотографий.
- После этого нажимаем ОК. «Фотошоп» обрабатывает полученные снимки и формирует примерную склейку панорамы.
- На просмотре будут видны вертикальные линии каждого фрагмента, а в отдельном окне — показаны слои.
Количество кадров влияет на процесс автоматической компоновки панорамы. Если в настройках установлена галочка на кнопке «Авто», то нам ничего делать не нужно, программа сама подбирает экспозицию и исправляет неровности.
Склеиваем панораму с Photoshop
В этом уроке мы узнаем о несложном способе сборки панорамы. В качестве основы мы выберем серию снимков сделанных с помощью обычного 50-миллиметрового объектива. Пару слов о съёмочном процессе.
Конечно, в качестве эксперимента, можно нащёлкать серию фрагментов не выходя со своего балкона, но если вы решили сделать интересные снимки, не поленитесь и прогуляйтесь куда-нибудь за город.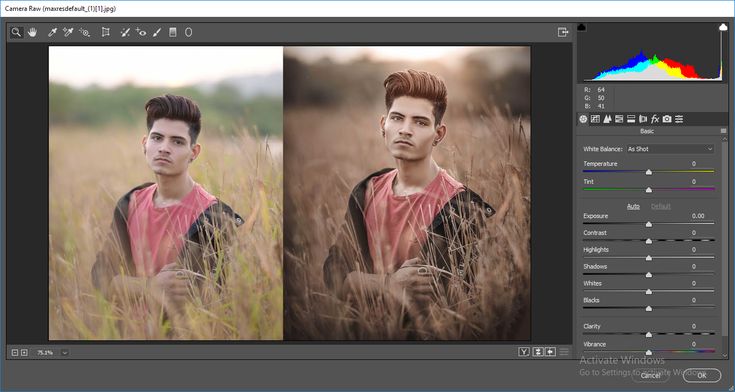 При этом не забудьте захватить с собой штатив.
При этом не забудьте захватить с собой штатив.
После выбора места и времени можно приступать к съёмке. В панорамной фотографии вы должны придерживаться главного условия — создание последовательного ряда фотографий, чтобы потом их можно было без особых помех склеить в единое целое, а для этого ВАЖНО:
Делать кадры с наложением друг на друга, вплоть до половины размера.
Непосредственно перед процессом, произведите замер экспозиции по самой светлой области кадра, и закрепите её для остальных кадров, во избежание световой неоднородности.
Выставьте и заблокируйте фокус.
Фотографируйте только с одной позиции, постепенно разворачивая камеру, но без смещения. Именно поэтому вам и понадобится штатив.
Какое количество снимков нужно сделать — решайте сами, при этом учтите возможности вашего компьютера на котором вы будете обрабатывать объёмеык файлы. Если вычислительные возможности позволяют, вы можете фотографировать в RAW или TIFF, но для облегчения задачи лучше перевести в JPG.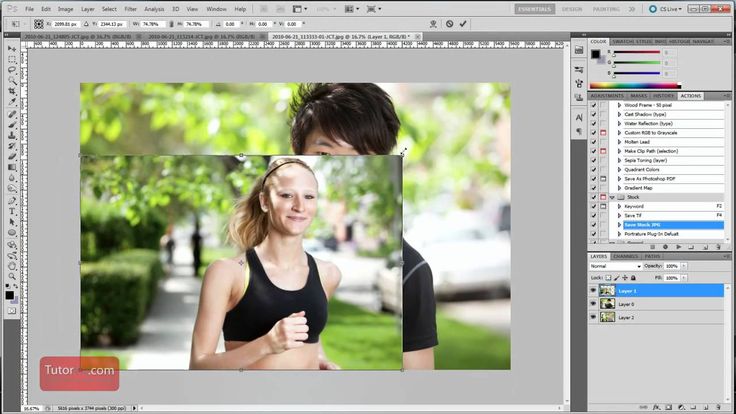
Постобработку мы доверим незаменимомой Adobe Photoshop, но рекомендуется предварительно оглядеть сделанные фрагменты в Adobe Lightroom, с помощью которой можно устранить некоторые изьяны. При редактировании определённого кадра в Adobe Lightroom обязательно не забудьте внести такие-же изменения во все остальные фрагменты панорамы. В Lightroom это делается быстро — после того как вы отредактировали определённый кадр, нажимаете Ctrl-Shift-C (Copy Settings), выделяете остальные кадры и применяете к ним комбинацию клавиш Ctrl-Shift-V (Paste Settings). И вы с удовольствием отметите, что все кадры стали выглядеть одинаково.
После этого, вы ещё раз визуально проверьте, а при необходимости удалите ненужные крайние кадры и сохраните снимки в формате JPG. А для этого выделяете все фото комбинацией Ctrl-A, и затем Ctrl-Shift-E (Export).
Варианты экспорта вполне доступны человеческому пониманию: определите место назначения, способ именования изображения, формат (в данном случае JPG), его характеристики, изменение объёма (на данном этапе это делать не нужно). А дальше — EXPORT!
А дальше — EXPORT!
После проведённых манипуляций, закройте Lightroom и вообще забудьте за него. Потому что настал черёд Photoshop. Первая последовательность действий в фотошопе: FileAutomate>Photomerge…
Добавьте ваши файлы, при этом в поле Layout оставляете Auto (остальные режимы разработчики не ради красоты выдумали, но в нашем случае они нам не понадобятся). Нажимаете ОК и MERGE! После этого вы спокойно можете уделить время кухне, на которой можно выпить чашку-другую чая, а может даже сделайте зарядку :).
После того как Photoshop пробудится после коматоза, настанет момент проверки готовых результатов. Согласно установленному вами режиму, программа находит каждому кадру оптимальное положение, при необходимости трансформируя их, после чего создаёт к кадру маску. Маску при необходимости можно поправить вручную, но это в редких случаях, поскольку Photoshop обычно справляется.
Если вы видете что всё хорошо, полученные слои сливаете в один, используя комбинацию клавиш Ctrl-Shift-E (как видим, в Photoshop не такая же что в Ligtroom).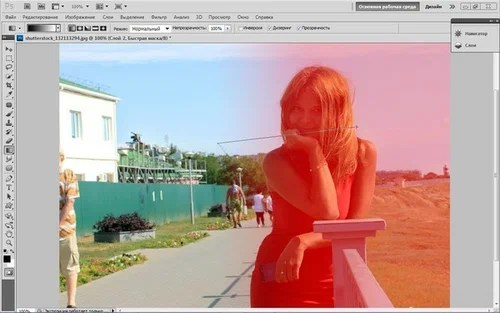 После, с помощью Crop (или горячая клавиша С), обрезаете лишнее и ваша панорама — готова!
После, с помощью Crop (или горячая клавиша С), обрезаете лишнее и ваша панорама — готова!
Ну а дальше остаются присущие для обработки всех фотографий «штрихи» — дополнительная обработка в Photoshop, трансформация, сохранение в необходимых форматах, и возможно распечатка и наклейка на стену!
Радуюсь вместе с вами!
Редактирование
Теперь все видимые стыки нужно слить в одну панораму. Нажимаем кнопку: «Слой» – «Объединить слои». Приступаем к обрезке ненужных элементов изображения:
- Выбираем меню обрезки
- Наводим на области выравнивания изображения и срезаем их.
- Небольшие области можно закрасить, применив: «Инструменты» — «Штамп».
- Удерживаем клавишу Alt, обозначаем область закрашивания и кликаем по ней левой клавишей мышки.
Вот мы и узнали, как склеить панораму в «Фотошопе». Особого труда в этом нет, программа сама все делает за вас.
Практические советы
В отличие от других программ, Adobe Photoshop лучше справляется с процессом сшивания панорамных снимков.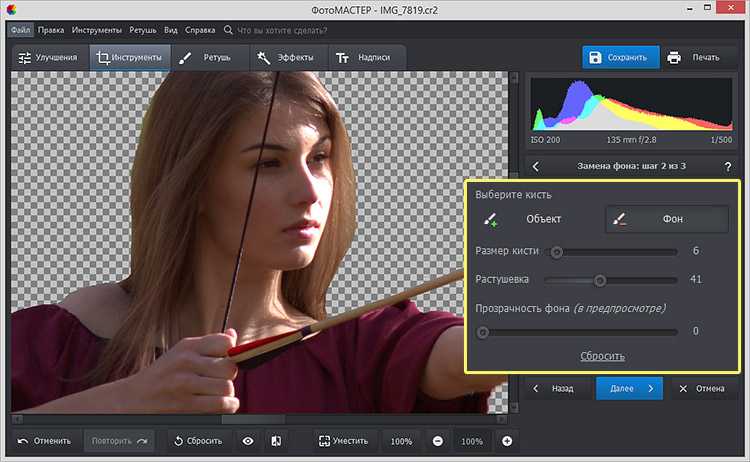 Склейка панорам в «Фотошопе» происходит автоматически, пользователь никак не может повлиять на процесс вручную. Особенно, если вы начинающий фотограф.
Склейка панорам в «Фотошопе» происходит автоматически, пользователь никак не может повлиять на процесс вручную. Особенно, если вы начинающий фотограф.
- После загрузки фотографий в программу, открыть их можно нажатием сочетания клавиш Ctrl+O.
- Если вы используете более трех снимков, нужно выровнять их, открыв: «Окно» – «Выровнять» – «Каскадом».
- Сборку панорамы лучше делать на новом файле. Для этого нажимаем Ctrl+N и перетаскиваем фотографии на него.
- Чтобы не запутаться с большим количеством изображений, после перетаскивания фото в новый файл исходник сразу закрываем.
- Выделяем все слои, из которых будет состоять будущая панорама: удерживаем Shift и нажимаем мышкой на первую и последнюю фотографию.
- Запускаем склейку снимков: «Редактировать» – «Автоматическое выравнивание слоев».
- Выбрать режим: проекция сшивания панорамы.
- Чем меньше погрешностей и отклонений от вертикали будет на исходных снимках, тем лучше получится панорамная фотография.

Если вы редко пользуетесь фото-редакторами, и еще не знаете, как сделать панораму в «Фотошопе», ради интереса можно попробовать все режимы склеивания, которые предлагаются программой. Посмотрите, что из этого получится.
Дорабатываем получившееся изображение, чтобы стыки слоев не были так заметны, особенно если экспозиция снимков разная. Для этого выбираем меню: «Редактировать» – «Автоматическое смешивание слоев».
ГлавнаяФотосъемкаОбработка фотографийУроки Photoshop. Создание панорам
Панорамирование – едва ли не самый интересный прием в фотоделе. Возможности данного процесса позволяют захватить значительно большую, нежели у самого широкого короткофокусного объектива, площадь. И эффектность длинной (цельной) фотографии неоспорима даже при сравнительно невысоком качестве (справедливо для автоматических камер).
Принцип создания панорамной фотографии заключается в объединении нескольких, последовательно сделанных снимков. Основные требования к исходным файлам:
Минимальная разница экспозиционных параметров
Одинаковая глубина резкости
Зона перекрытия (одного кадра другим) – не менее 30%
Для того чтобы снимки соответствовали описанным требованиям, необходимо отказаться от автоматических режимов съемки. Оптимальный вариант для цифровой камеры – М-режим (позволяет контролировать выдержку и диафрагму).
Оптимальный вариант для цифровой камеры – М-режим (позволяет контролировать выдержку и диафрагму).
Аппаратная настройка резкости, так же должна быть отключена. Панорама в помещении снимается с таким диафрагменным числом, при котором глубина резко изображаемого пространства (ГРИП) будет в пределах самой близкой и самой отдаленной точки объекта съемки. На всей старой оптике (для пленочной техники) и на продвинутых современных объективах, для расчета ГРИП, есть фиксированная шкала диафрагменных чисел, которая располагается под подвижной шкалой расстояния объектива.
Съемка на пленере подразумевает настройку техники на гиперфокальное расстояние (резкость приблизительно от середины шкалы до бесконечности).
Что касается дополнительного оборудования, то неплохо было бы обзавестись специальной панорамной рамкой, желательно со шкалой значений и жесткой фиксацией. Панорамная рамка (а точнее, разметка на ее краях) позволяет точно выдержать угол поворота фотокамеры для каждого снимка.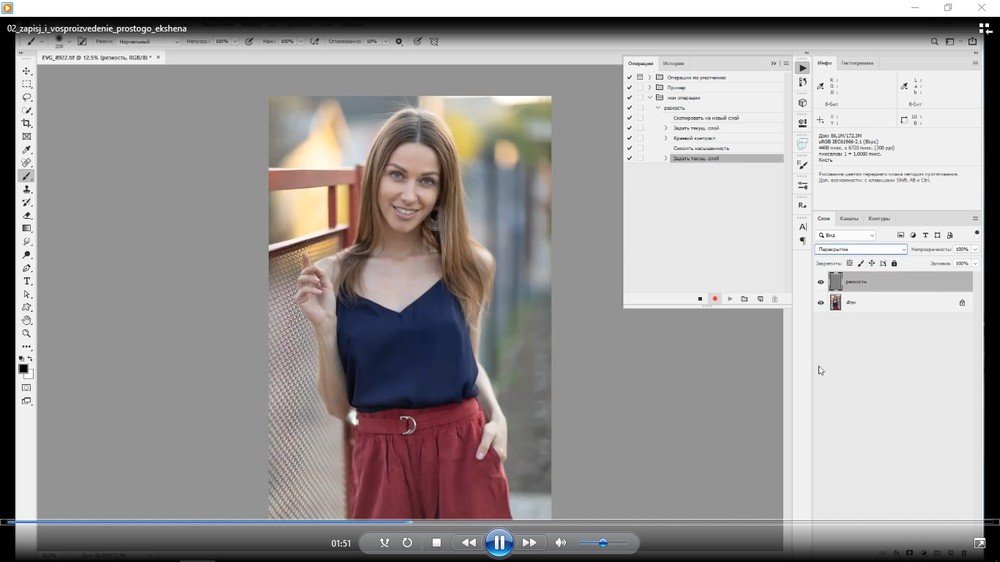 Конструктивная особенность данного приспособления дает возможность поворачивать камеру вокруг вертикальной оси, проходящей через беспараллаксную точку.
Конструктивная особенность данного приспособления дает возможность поворачивать камеру вокруг вертикальной оси, проходящей через беспараллаксную точку.
В конечном итоге, съемка с правильно настроенной панорамной рамкой будет иметь минимальные искажения при смене направления (но не градуса!) угла обзора. Все же, в большинстве случаев, это редко используемый и достаточно дорогостоящий прибор.
Желательно использовать штатив (если на нем нет уровня, то понадобится призменный двухосевой уровень на «горячий башмак»). Отсутствие штатива должно побуждать фотографа к поиску устойчивой опоры для камеры. Иначе не избежать плохой резкости полученных снимков. В особенной мере, при съемке в условиях с недостаточным освещением и при длительных (более 1\1000 с) выдержках.
Сведение отснятого материала может выполняться вручную или посредством автоматических сервисов специализированного софта. В том числе и Photoshop.
Самый быстрый и эффективный способ создать панорамный снимок – автоматический режим photomerge (вкладка «файл», меню автоматизации)
(кликните для увеличения)
Просто указываем путь к требуемым файлам и выбираем один из предлагаемых макетов.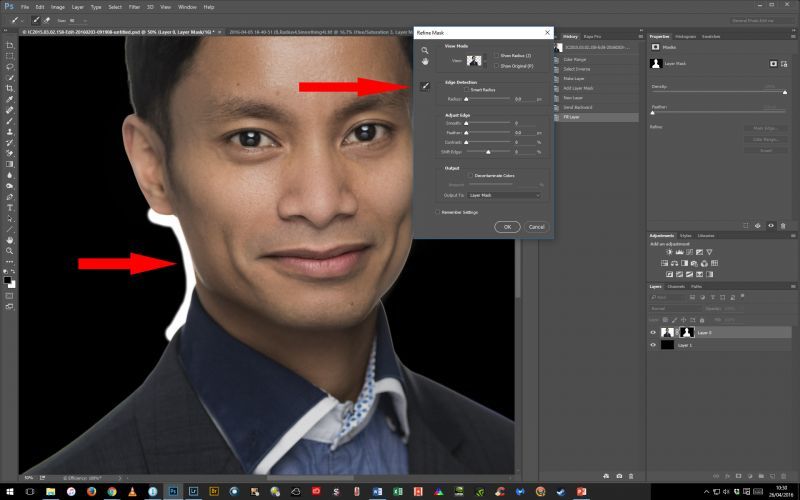 Нажимаем «ОК», начнется автоматическое создание панорамного изображения из выбранных файлов, в соответствии с выбранными параметрами.
Нажимаем «ОК», начнется автоматическое создание панорамного изображения из выбранных файлов, в соответствии с выбранными параметрами.
(кликните для увеличения)
Пользователю остается лишь сохранить полученное изображение в файл с нужным расширением.
(кликните для увеличения)
Однако не всегда компьютерный софт работает так, как должен. В случае зависания или сбоя редактора Photoshop, при задействовании photomerge (буквально, фотослияние), есть смысл сводить панораму вручную.
Для этого, открываем отснятый материал в Photoshop и на основании ширины каждого файла, рассчитываем размер будущей панорамы. В конкретном случае, это 3872 x 7 = 27104 – ширина панорамной фотографии. Высота 2592 – остается без изменений.
(кликните для увеличения)
Перетаскиваем (инструмент «перемещение») открытые файлы на новый слой
(кликните для увеличения)
И, начиная с левого края, начинаем совмещать изображения, ориентируясь на детали расположенные посередине файла. Для чего, необходимо уменьшить показатель непрозрачности (на палитре слоев) до 40 – 50 %.
Для чего, необходимо уменьшить показатель непрозрачности (на палитре слоев) до 40 – 50 %.
Корректировать верх и низ кадра можно посредством инструмента «свободное трансформирование» (ctrl +T).
(кликните для увеличения)
Соединив, таким образом все открытые файлы, выполняем обрезку (кадрирование)
(кликните для увеличения)
Выполнять сведение рабочих слоев можно после подведения экспозиционных параметров каждого кадра к единому показателю.
(кликните для увеличения)
Данная методика создания панорамных снимков, займет больше времени, чем аппаратное сведение. Но если иного выхода нет, то это – наилучший вариант. Тем более, что работая с панорамными изображениями именно вручную, можно вычислить все возможные ошибки, допущенные при съемке. Например, рассматриваемый выше ручной метод показал наличие одного лишнего изображения, полученного во время съемки. Так же, в конкретном случае не был установлен М-режим, поэтому присутствует значительная разбежка в яркости кадров.
Параметры
В зависимости от качества и тематики исходных снимков и тех задач, которые предстоит программе с ними выполнить, выбираем необходимые параметры того, как сделать панораму в «Фотошопе»:
- Смешивание изображений. Стыкует изображения по максимально подходящим друг к другу границам, по цвету. Поверх накладывается маска со стыками. При отключенном параметре, маска не создается.
- Удаление виньетирования. Компенсирует экспозицию цветом, удаляя темные углы фотографии.
- Коррекция геометрического искажения. Выравнивает искажения, которые появляются на фото снятом объективом «рыбий глаз».
Если в программе нет функции смешивания, все искажения придется редактировать самостоятельно.
Как сшивать панорамы без проблем и нестыковок?
Итак. Я очень люблю передний план. Поэтому некоторые из моих тем – вода, лёд, текстура снега – через пп я выражаю объём, устремляю взгляд зрителя в глубину. Человек любит погружаться в объёмные кадры, в 3d.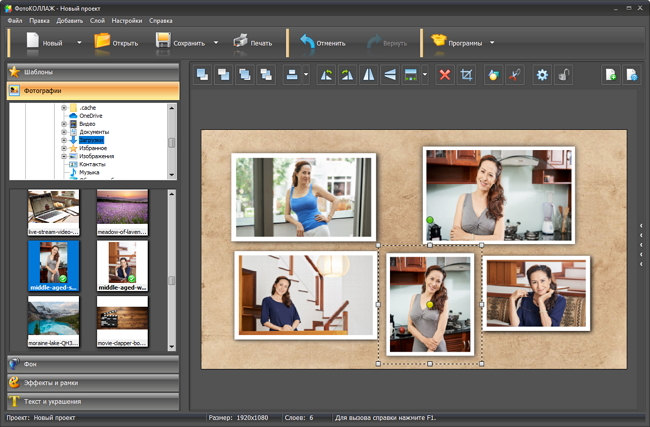 Поэтому почти любое построение панорамного кадра я начинаю именно с пп. Удивительно, но иногда передним планом могут служить совсем небольшие предметы: льдинки, листики, фактурные надувы снега.
Поэтому почти любое построение панорамного кадра я начинаю именно с пп. Удивительно, но иногда передним планом могут служить совсем небольшие предметы: льдинки, листики, фактурные надувы снега.
Но при такой съёмке панорам нужно быть осторожным: без панорамной головы шансы искажений и нестыковок будут расти с приближением камеры к объекту съёмки. Камеру нужно вращать вокруг нодальной точки, чтобы избежать таких нестыковок! В нодальной точке сходятся лучи света, входящие в объектив вашего фотоаппарата, перед тем как снова разойтись на плоскость цифрового сенсора. Простой пример для иллюстрации: посмотрите на любой близкий объект то левым, то правым глазом – увидите это несоответствие. При склейке панорам оно превратится в настоящую головную боль. Панорамные головы сами по себе дорогие, но можно сделать собственными руками, это не сложно. Например, вот так: панорамная голова – 1 панорамная голова – 2 панорамная голова – 3 .
В пейзаже хоть как-нибудь, но можно обойтись без панорамной головы.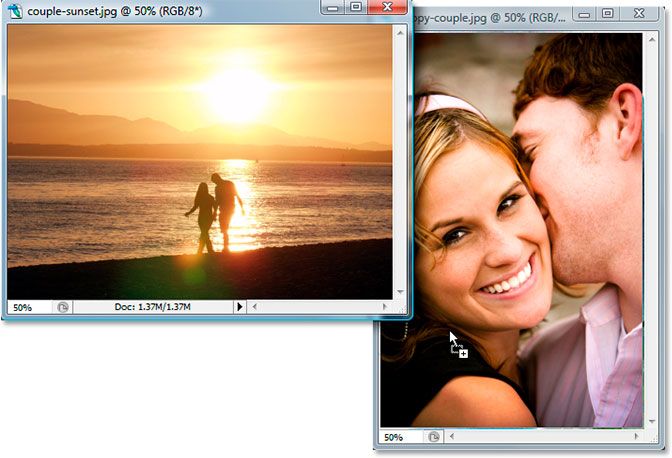 А вот при съёмке интерьеров это становится очень критично… Об этом я уже писал в своей статье об интерьерной съёмке . Подобрав пп, я прикидываю, как будет выглядеть итоговая сцена – ведь, скажем, горы, большие и могучие, могут свернуться в узкую линию у горизонта, а лужа с листиком, которую вы выбрали как пп, разольётся на весь кадр… Чтобы этого избежать, оценивайте долю планов, фокусное расстояние для съёмки. Я для себя просто мысленно проектирую пространство, «огибаю» мысленной рамкой.
А вот при съёмке интерьеров это становится очень критично… Об этом я уже писал в своей статье об интерьерной съёмке . Подобрав пп, я прикидываю, как будет выглядеть итоговая сцена – ведь, скажем, горы, большие и могучие, могут свернуться в узкую линию у горизонта, а лужа с листиком, которую вы выбрали как пп, разольётся на весь кадр… Чтобы этого избежать, оценивайте долю планов, фокусное расстояние для съёмки. Я для себя просто мысленно проектирую пространство, «огибаю» мысленной рамкой.
Не нужно забывать о запасных кадрах: обычно в углах панорамы можно сделать снимки с запасом, чтобы не срезать ценные части при выпрямлении проекции на сферу. Иногда то, что у вас под ногами, будет на картине передним планом, т.е. уже лежать перед зрителем. Вот так у пейзажиста появляется ещё одно измерение для творчества за просто так (: Часто панорамы выглядят «классически». Такие картины теряются на экране монитора, зато потрясающе выглядят в интерьере, со вкусом оформленные в раму!
В основном я делаю панорамы при постоянном балансе белого света, постоянной диафрагме и нефиксированном (не всегда) фокусе.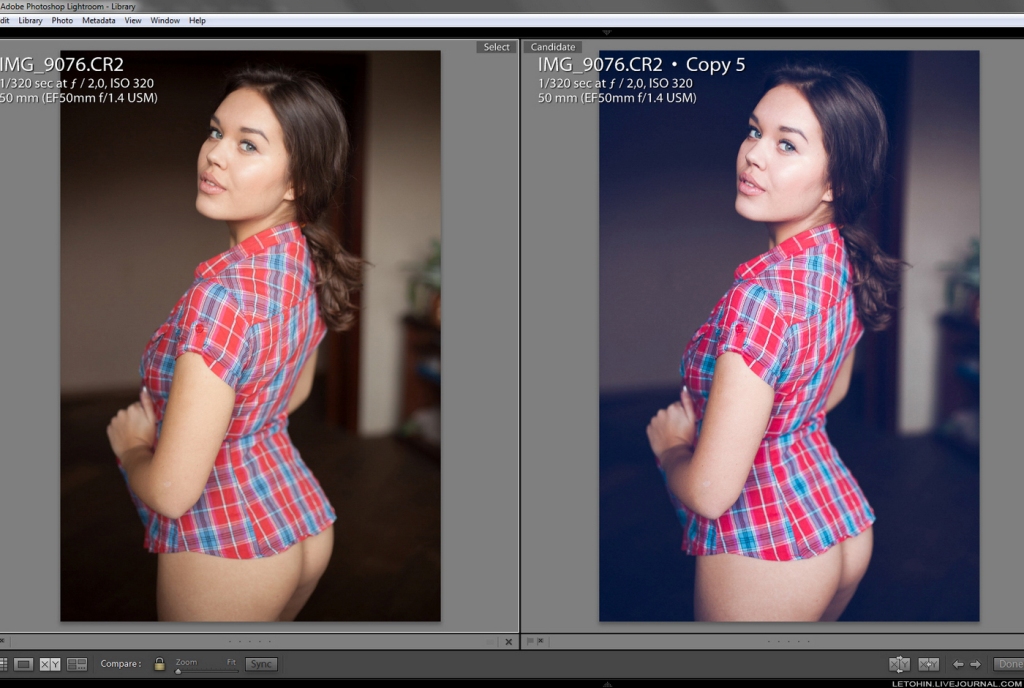 Экспозиция определяется автоматически. Но поправки к экспозиции я выставляю сам. Иногда приходится делать брекетинг на каждый кадр панорамы, если перепады освещения слишком сильны. В этом случае кадры также можно упаковать более плотно, чтобы потом сделать плавные градиенты в фотошопе. Часто я снимаю дубль панорамы в ручном режиме, предварительно сделав замерочные кадры на самом ярком участке панорамной сцены. На каждый кадр делаю брекетинг в +. Выбор ручного режима или режима приоритета диафрагмы зависит от сцены: освещение, соотношение освещенных участков, наличие в кадре солнца, яркость отдельных элементов. Иногда делаю методом проб и ошибок. Но чтобы сделать панорамы на рассвете – причём быстро, аккуратно – всё-таки необходимы опыт и интуиция. И около 90% панорам я делаю в режиме Аv. При этом на каждом кадре я контролирую и, если есть необходимость, руками ставлю поправку на выдержку.
Экспозиция определяется автоматически. Но поправки к экспозиции я выставляю сам. Иногда приходится делать брекетинг на каждый кадр панорамы, если перепады освещения слишком сильны. В этом случае кадры также можно упаковать более плотно, чтобы потом сделать плавные градиенты в фотошопе. Часто я снимаю дубль панорамы в ручном режиме, предварительно сделав замерочные кадры на самом ярком участке панорамной сцены. На каждый кадр делаю брекетинг в +. Выбор ручного режима или режима приоритета диафрагмы зависит от сцены: освещение, соотношение освещенных участков, наличие в кадре солнца, яркость отдельных элементов. Иногда делаю методом проб и ошибок. Но чтобы сделать панорамы на рассвете – причём быстро, аккуратно – всё-таки необходимы опыт и интуиция. И около 90% панорам я делаю в режиме Аv. При этом на каждом кадре я контролирую и, если есть необходимость, руками ставлю поправку на выдержку.
Главное условие поворота камеры от снимка к снимку состоит в том, чтобы соседние кадры перекрывали друг друга как минимум на 30%. Баланс белого постоянен по всем кадрам, иначе придётся всё руками потом исправлять в фотошопе. Перекрытие обычно делаю на иногда и большем, чем на половину снимка, т.к. из-за искажений объектива изменяется не только геометрия, но и контраст/цвета /резкость/… от центра к краям. А ещё потому, что бывает очень обидно из-за одного смазанного кадра потерять всю панораму. Делаю снимки на 17-50мм, бывает, что и на б0льших фокусных расстояниях, но это уже исключительно в пользу детализации, а не «игры с пространством».
Баланс белого постоянен по всем кадрам, иначе придётся всё руками потом исправлять в фотошопе. Перекрытие обычно делаю на иногда и большем, чем на половину снимка, т.к. из-за искажений объектива изменяется не только геометрия, но и контраст/цвета /резкость/… от центра к краям. А ещё потому, что бывает очень обидно из-за одного смазанного кадра потерять всю панораму. Делаю снимки на 17-50мм, бывает, что и на б0льших фокусных расстояниях, но это уже исключительно в пользу детализации, а не «игры с пространством».
Обработка
Можно, в принципе, использовать программы, такие как ptgui, autopano giga (о них речь ниже) и т.д. А иногда интереснее делать самому всё руками в фш. Так можно контролировать то, что делаешь, вытягивать критические случаи, тренировать навыки работы с цветом и геометрией снимка, да и просто увлекает это. Часто склеивать руками приходится не только из интереса, но и это становится необходимостью. Мои «туманные» панорамы из Шатуры обычно не хотят склеиваться в программах – туман от кадра к кадру имеет однородную текстуру, при этом плотность тумана меняется со временем. Вот такие кадры и приходится склеивать руками, рисуя маски кисточками на планшетке. Делаем это следующим способом: Сливаем все кадры вместе, получаем несколько слоёв. На каждый добавляем маску, можно корректирующие слои (в них можно похимичить с кривыми, балансом цвета, уровнями, чтобы подогнать все снимки друг к другу максимально естественно). В фш есть в трансформациях инструмент /warp/. Выделяя каждый слой, им можно аккуратно подогнать пиксели разных слоёв друг к другу. Далее по маске проводим градиент по перекрытию слоёв. Так удобно делать для неба или однородных текстур, например. А выделяющиеся объекты обвожу кистью по маске – непрозрачность уже 100% – так можно «размазывать» шов, скрывая даже самые ужасные искажения. Финальные штрихи – и панорама готова…
Вот такие кадры и приходится склеивать руками, рисуя маски кисточками на планшетке. Делаем это следующим способом: Сливаем все кадры вместе, получаем несколько слоёв. На каждый добавляем маску, можно корректирующие слои (в них можно похимичить с кривыми, балансом цвета, уровнями, чтобы подогнать все снимки друг к другу максимально естественно). В фш есть в трансформациях инструмент /warp/. Выделяя каждый слой, им можно аккуратно подогнать пиксели разных слоёв друг к другу. Далее по маске проводим градиент по перекрытию слоёв. Так удобно делать для неба или однородных текстур, например. А выделяющиеся объекты обвожу кистью по маске – непрозрачность уже 100% – так можно «размазывать» шов, скрывая даже самые ужасные искажения. Финальные штрихи – и панорама готова…
PTGui vs Autopano
По большей части я использую PTGui: с Автопано мой компьютер не подружился – постоянные баги и вылеты, плохая работа с памятью компьютера сказали финальное слово в пользу птгуи. Однако в последнее время я опять перешел на Autopano, когда появились версии, у меня стабильно работающие (последняя из них – 2. 5, вышла совсем недавно). Автопано удобнее по интерфейсу и содержит больше инструментов для редактирования панорам: выравнивание горизонталей, коррекцию уровней, цвета, удобный выбор кадров на превью. К тому же Автопано умеет сшивать несколько панорам (их можно поставить в очередь). Ещё в ней есть система «якорей» – можно выбрать якоря для выравнивания только экспозиции, экспозиции и гаммы и т.п. В обоих программах контрольные точки можно редактировать и вручную. По обработке кадров (блендинг), по гамме и цвету мне больше нравится PTGui: он достаточно мягко сливает вместе снимки, переходы получаются гладкими и незаметными при должном выравнивании исходных снимков по экспозиции, цвету. Автопано может нормально сшить и снимки, плохо скорректированные друг относительно друга, но при этом может сильно исказить итоговую панораму по экспозиции: могут появиться пересветы, само изображение получается жёстким и «вытянутым» из raw, даже если отключить постобработку ldr.
5, вышла совсем недавно). Автопано удобнее по интерфейсу и содержит больше инструментов для редактирования панорам: выравнивание горизонталей, коррекцию уровней, цвета, удобный выбор кадров на превью. К тому же Автопано умеет сшивать несколько панорам (их можно поставить в очередь). Ещё в ней есть система «якорей» – можно выбрать якоря для выравнивания только экспозиции, экспозиции и гаммы и т.п. В обоих программах контрольные точки можно редактировать и вручную. По обработке кадров (блендинг), по гамме и цвету мне больше нравится PTGui: он достаточно мягко сливает вместе снимки, переходы получаются гладкими и незаметными при должном выравнивании исходных снимков по экспозиции, цвету. Автопано может нормально сшить и снимки, плохо скорректированные друг относительно друга, но при этом может сильно исказить итоговую панораму по экспозиции: могут появиться пересветы, само изображение получается жёстким и «вытянутым» из raw, даже если отключить постобработку ldr.
Эта панорама из 26 кадров сделана в автопано. Заметьте, каким жёстким получился свет на снегу! Зато яркое зимнее солнце находится почти в центре кадра (это полдень) и панорама была снята с рук в режиме Аv. Естественно, кадр на солнце получился с несравнимо меньшей выдержкой, чем все остальные. Но автопано справился с этой задачей. При подготовке панорамы к печати мне придётся склеить её снова, но уже в птгуи, разобрав каждый кадр. Результат стоит усилий, панорамы получаются с интересными деталями – посмотрите кропы:
Заметьте, каким жёстким получился свет на снегу! Зато яркое зимнее солнце находится почти в центре кадра (это полдень) и панорама была снята с рук в режиме Аv. Естественно, кадр на солнце получился с несравнимо меньшей выдержкой, чем все остальные. Но автопано справился с этой задачей. При подготовке панорамы к печати мне придётся склеить её снова, но уже в птгуи, разобрав каждый кадр. Результат стоит усилий, панорамы получаются с интересными деталями – посмотрите кропы:
В PTGui я очень часто наблюдал такое искажение, как острая граница между снимками с сильно отличающейся экспозицией. Приходится заменять текстуру на границе в фш.
В итоге я за ptgui, но при должной проработке всех кадров друг под друга. Именно с помощью этой программы я смог добиться максимально мягких переходов между кадрами, минимум искажения цвета при смешивании снимков. Хотя любую свою панораму я до сих пор склеиваю параллельно в двух программах и по результату выбираю одну из них (:
По шагам
Итак, давайте посмотрим конкретные примеры. Я специально взял довольно сложный случай – панораму с большим числом прямых линий, веток, попадающих в разные кадры. При этом панорама была снята с рук. Вот, например, нижний кадр (чуть ярче, 1/60, остальные два 1/80. Режим Av, 1/13 фиксирована, 17 мм кроп, поправка -0,67, ИСО 125):
Я специально взял довольно сложный случай – панораму с большим числом прямых линий, веток, попадающих в разные кадры. При этом панорама была снята с рук. Вот, например, нижний кадр (чуть ярче, 1/60, остальные два 1/80. Режим Av, 1/13 фиксирована, 17 мм кроп, поправка -0,67, ИСО 125):
Исходные рав-файлы открываю в птгуи, программа автоматически находит контрольные точки, выдаёт картинку. Её можно подвигать, повращать, выбрать проекцию (тут transverse Mercator). Дальше идём в меню сохранения панорамы и выбираем сохранить в psd со слоями:
Открываем итоговую панораму в фотошопе:
Теперь найдём все искажения и попытаемся их исправить в слоях. Руками ставить контрольные точки я не люблю – результат почти никакой при больших затратах времени. Поэтому работаю со слоями (исходные кадры должны иметь большую площадь перекрытия!). Рисую обычной кистью по маске слоя Image0. Просто мышкой. Я люблю рисовать в сложных работах (будь то волны или облака) ручкой на планшетке: рисовать мышкой устаёт рука, да и результат плохой.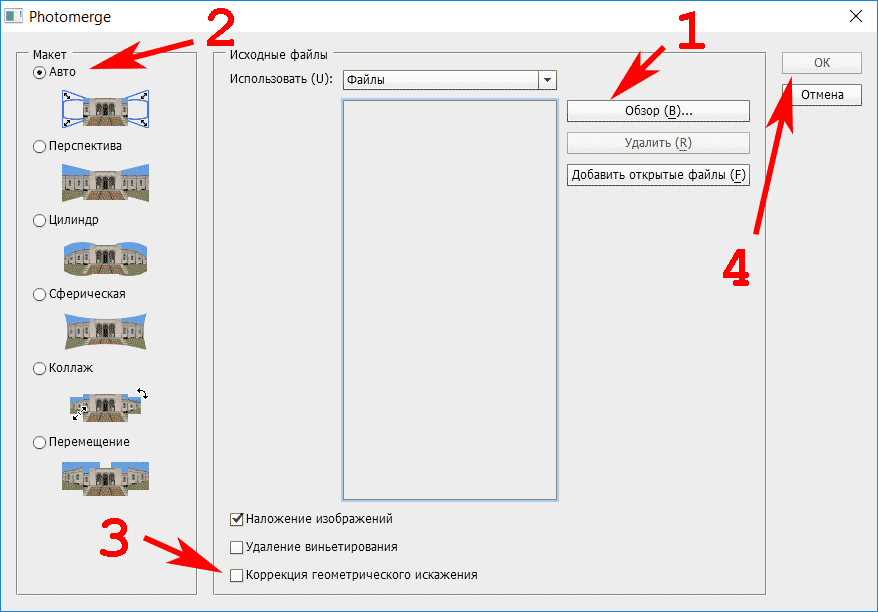 Но чтобы исправить такое «локальное» искажение – мышки нам вполне хватит:
Но чтобы исправить такое «локальное» искажение – мышки нам вполне хватит:
Нарисовал такую маску:
Дальше замечаю, что яркости у слоёв разные. Исправляем это, добавляя корректирующие слои. В данном случае это уровни и яркость:
Чтобы корректирующие слои применить только к слою Image0, создаём clipping mask, для этого кликаем правой кнопкой мыши по корректирующему слою и выбираем create clipping mask.
Теперь кусочек панорамы выглядит так:
А самые неприятные оплошности склейки могут быть такими:
Когда я исправил все искажения, приступаю к выравниванию (тут я сразу приступил к выравниванию, потому что итоговый кадр мне не интересен). Нажимаем ctrl+t. Затем правой кнопкой мыши клик по панораме и нажимаем warp. Появится сетка, которую можно так растянуть:
Когда не хочется много терять на краях (это бывает критично в таких случаях, когда вы не хотите тянуть warp’ом ветки очень близко к краю кадра), выделяю отдельный кусок панорамы на краях и на него применяю warp. Снизу обязательно должен быть дубль слоя, иначе будут разрывы:
Снизу обязательно должен быть дубль слоя, иначе будут разрывы:
При этом на панораме будут острые нестыковки, которые замазываются лечащей кистью. Особенно эти нестыковки будут проявляться при сдвиге «в теле» кадра:
Исправив все нестыковки, искажения, «причесав» панораму, получаю приличный кадр, который уже можно редактировать теми же корректирующими слоями в фотошопе. А вот ещё один пример панорамы из трёх кадров. Эта панорама более интересна: снята со штатива, место съёмки я тоже долго искал до рассвета, в отличие от предыдущего. Исходные кадры были такими:
1/20, f/14, -0.33, iso 100. Преобразована в jpg в фотошопе с поправкой +1 по экспозиции и небольшими дополнительными корректировками цвета, уровней, кривых, с шарпом и слабым подавлением шумов. Замечу, что я поставил -0,3, а не +0,3 не зря – иначе я бы получил пересвет наверху, а так фотошоповский рав-конвертер сделал поправку +1 мягко, особенно если добавить чуть-чуть параметра recovery. Сделать +0,33 было бы ошибкой: цвета бы стали более тусклыми и блёклыми, а вода получилась бы с пересветами.
1/40, f14, -0,3. Это два кадра с поправками в минус и нормальный в рав-конвертере (как снят). Они просто объединены градиентом (аналог градиентного фильтра). Сделал так для того, чтобы цвета неба были более выраженными, и яркость не такая сильная.
1/40, f14, +0,64. Так поправкой я сделал такую же экспозицию, как и в среднем кадре. А мог бы перевести в режим М и выставить руками экспозицию, но так, просто меняя поправку, мне кажется быстрее. Изображение тоже получено из двух с поправками в рав-конвертере: сделано это, чтобы подогнать кадры друг под друга и расширить динамический диапазон. 2 кадра с поправками объединены по градиенту. Обязательно всю обработку (а особенно это касается градиентов) проводить в 16 бит. Иначе вы рискуете получить полосы на однородных текстурах (скажем, на небе) – это градации серого градиента на маске. После склейки и обработки панорамы получился такой результат (кадр я отзеркалил для лучшего восприятия композиции):
Фото со спутника.
 Как склеить панораму в фотошопе
Как склеить панораму в фотошопеСуществует множество программ, облегчающих создание панорамных фотографий — как бесплатных, так и платных. Многие из них были созданы исключительно для склеивания панорам. Но зачастую не каждая такая программа сможет гарантировать ожидаемый результат.
При проработке возможности выполнения полета на некоторые аэродромы, информация по которым отсутствует не только в сборниках аэронавигационной информации Jeppesen, Lufthansa и Navtech, но и в АИПе страны, приходится использовать все возможные и невозможные источники аэронавигационных данных, в том числе и спутниковые фотографии.
В зависимости от сервиса предоставления фотоинформации со спутников, а также конкретного географического места съемки, качество спутниковых фотографий может быть различным: например, многие крупные города сняты с высоким разрешением, а различные мелкие деревни в полупустынной местности имеют лишь общие очертания улиц и объектов, расположенных на них.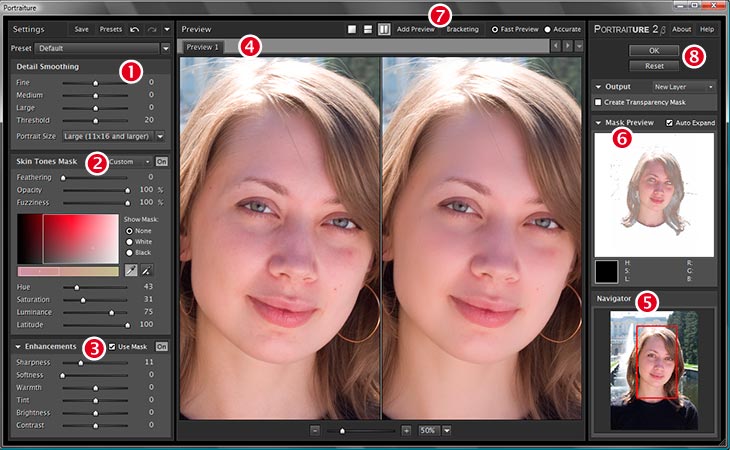
Существует несколько способов сохранения спутниковых фотографий.
Самый сложный — использовать специализированное программное обеспечение, которое скачивает кусок спутниковой фото-карты в виде тэйлов (фрагментов) и потом отображает в виде целой картинки. Некоторые такие программы могут даже склеить все тэйлы в один.
Самый простой способ — сделать скриншот экрана монитора и сохранить полученную картинку.
Недостаток метода скриншотов заключается в том, что качество итоговой картинки ограничивается физическим размером монитора и его разрешением в пикселях. И, если какой-либо аэропорт имеет спутниковые фотографии высокого качества, есть смысл сделать несколько скриншотов увеличенных частей аэропорта и потом склеить их в одну картинку — сшить панораму.
Рассмотрим технологию создания панорамы аэропорта на примере одного неизвестного аэродрома, расположенного, судя по фото, в какой-то пустыне:
1.Определяем необходимый масштаб изображения с оптимальным соотношением размера франгмента и качества снимка.
2. Делаем достаточное количество скриншотов с обязательным перекрытием фрагментов друг друга. При сохранении фрагментов кадрируем их таким образом, чтобы исключить наличие лишних объектов на фото (например, служебная информация сервиса спутниковых снимков: копирайт, координаты, высота над поверхностью земли и др.).
В результате в качестве исходного материала имеем 6 снимков размером ~ 1600*800 пикселей (размер у всех фрагментов немного разный из-за различного кадрирования):
3. Склеиваем фрагменты в одну панораму и сохраняем полученный результат.
Сначала была использована профессиональная программа для создания панорам — PTGui, но она показала плохой результат. При создании обычных прямоугольных панорам из фотографий, сделанных на любую фотокамеру, PTGui отлично справляется с задачей, но вот из спутниковых снимков, полученных с помощью скриншотов, она делает не очень хорошую панораму:
На фотографии видно, что взлетно-посадочная полоса немного «поломалась».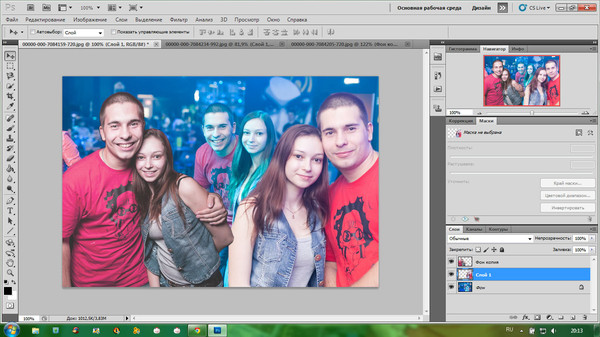 Махинации с настройками PTGui к сожалению не помогли исправить картинку.
Махинации с настройками PTGui к сожалению не помогли исправить картинку.
После чего была проведена проверка возможностей графического редактора Adobe Photoshop, у которого имеется встроенный функционал по склеиванию панорам.
Создание панорамы с помощью фотошопа
1. Через меню программы Adobe Photoshop File -> Automate -> Photomerge (вариант для русифицированного Фотошопа в зависимости от перевода может быть таким: Файл -> Автоматизация -> Фотомонтаж) открыть окно инструмента «Photomerge«:
В этом окне можно выбрать и использовать различные настройки для склеивания панорамы, а также нужно выбрать непосредственно сами исходные снимки для сборки панорамы.
Настройки :
- «Auto» (Авто) — Photoshop использует лучшие настроки по своему усмотрению и применяет их. Этот вариант менее гибкий, но более быстрый в использовании.
- «Perspective» (Перспектива) — устанавливает изображение в перспективе, включающее меньшее цилиндрическое искажение.

- «Cylindrical» (Цилиндрическая) — имеет большее цилиндрическое искажение.
- «Reposition Only» (Только позиционирование) — просто перемещает изображения, не меняя перспективу.
- «Interactive Layout» (Интерактивный макет) — имеет много больше опций для ручной пошаговой сборки.
В принципе, автоматический вариант (Auto) дает хороший результат, не требующий временных затрат на ручные настройки и подстройки панорамы.
Результат склейки в фотошопе панорамы спутниковых фотографий:
Фрагменты панорамы — каждый в своем отдельном слое с добавлением маски:
Итоговый результат после кадрирования составил качественную фотографию размером 2569*2166 пикселей:
(Размер представленного итогового изображения был специально уменьшен для размещения на сайте.)
Как объединить файлы Photoshop » SOSFactory
19 Сен Как объединить файлы Photoshop
Опубликовано в 01:11 в Учебники от sergio ordonez
И другие пакетные скрипты для Photoshop
Photoshop файлов в один документ , то вы, вероятно, обнаружили, что Photoshop не имеет встроенной функции для слияния или объединения многослойных PSD-файлов.
В этом посте вы попадете в удивительный мир автоматизации Photoshop 🙂
НЕКОТОРЫЕ ПАКЕТНЫЕ ДЕЙСТВИЯ PHOTOSHOP
- Как объединить файлы Photoshop в один PSD (вручную)?
- Как автоматически объединять многослойные файлы Photoshop?
- Как импортировать файлы без слоев в стопку Photoshop?
- Как массово переименовать слои Photoshop?
- Как экспортировать слои Photoshop в файлы PNG?
- Как автоматически сгруппировать слои в Photoshop?
1.- ОБЪЕДИНИТЬ ФАЙЛЫ ФОТОШОПА В ОДИН PSD (вручную)
Плохая новость: вы не можете комбинировать многослойные документы Photoshop с собственными функциями, но вы можете вручную перемещать слои/папки из одного файла в другой.
Для пары документов это не имеет большого значения, но если вам нужно объединить их много, перейдите к следующему пункту.
Существует 2 обходных пути для объединения файлов Photoshop вручную :
- Лучший способ — использовать функцию Дублировать , так как она поместит слои точно в одинаковое положение (оба холста должны иметь одинаковые размеры).

- Прямое перетаскивание слоев и/или папок вручную из одного документа PSD в другой. Это поместит слои в случайное положение холста.
Как использовать функцию дублирования Photoshop
Лучший способ объединить или объединить 2 файла Photoshop — использовать функцию Дублирование , потому что если холст в обоих документах имеет одинаковые размеры , элементы будут располагаться точно в такое же положение. Вы также можете переместить слои в новый документ, который Photoshop будет создан, он будет иметь те же размеры, что и исходный холст.
- Открыть файл A и файл B
- На холсте A выберите слои (или группы), которые вы хотите переместить в файл B
- Перейти в верхнее меню … и готово!
2.- ОБЪЕДИНИТЬ СЛОИСТЫЕ ФАЙЛЫ PHOTOSHOP В ОДИН PSD (автоматически)
Вы можете сделать это с помощью Загрузить файлы в стопку собственный скрипт, к сожалению, раньше он сглаживал все слои.
Но не паникуйте! мы создали собственный сценарий Photoshop, который объединяет множество многослойных файлов Photoshop (или JPG, PNG, GIF…) в один psd . Кроме того, вы можете импортировать каждый PSD в папку или все слои вместе.
Посмотрите это 1-минутное видео и узнайте, как легко и быстро это делается с помощью пользовательского скрипта.
Файл > Скрипты > Просмотрите … найдите файл psd-merger.jsx и нажмите OK
3.- ИМПОРТ НЕСЛОЙНЫХ ИЗОБРАЖЕНИЙ В СТЕК PHOTOSHOP
работать гладко, и он довольно прост в использовании. Он будет располагать в алфавитном порядке все выбранные вами файлы, после чего вы сможете сохранить их в формате PSD.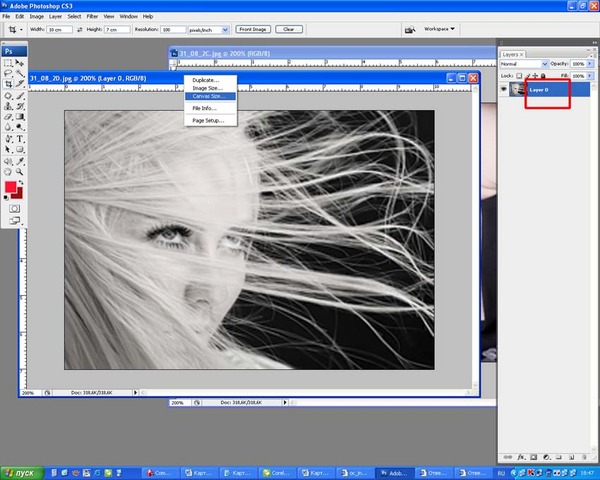
Единственным недостатком является то, что он сгладит все многослойные документы. Если ваши файлы многослойные, вам понадобится наш PSD Merger.
Файл > Сценарии > Загрузить файлы в стопку
4.- МАССОВОЕ ПЕРЕИМЕНОВАНИЕ СЛОЕВ PHOTOSHOP
Для некоторых проектов вам может понадобиться быстро и легко переименовать группу слоев, но Photoshop этого не делает. есть какие-либо родные функции, которые это делают. Мы создали сценарий Photoshop, который переименовывает десятки слоев Photoshop одним щелчком мыши.
Этот сценарий использует имена папок в качестве префиксов:
Вы создаете эту структуру.
Запустите скрипт и переименуйте все слои.
Файл > Сценарии > Просмотр … Поиск Fulk-rename.jsx Файл и щелчок OK
5.- Экспорт. экспортируйте слои Photoshop в файлы PNG, например,
, если вы хотите создать веб-редактор аватаров. У вас есть несколько вариантов, но ни одна из встроенных функций не идеальна.
У вас есть несколько вариантов, но ни одна из встроенных функций не идеальна.Вариант 1: Слои в файлы
Собственный сценарий слоев в файлы может экспортировать слои в PNG, JPG, GIF, SVG… но Photoshop добавляет надоедливых префиксов _0000_ к вашим изображениям.
Файл > Экспорт > Слои в файлы
Вариант 2:
Быстрый экспорт в формате PNG и Экспорт в форматеили Быстрый экспорт в формате PNG. Вы получаете файл PNG с названием слоя, но Photoshop обрезает холст до размера вашего слоя. Если вы установите определенные размеры, фотошоп поместит элемент точно в центр холста , потеряв исходное положение.
Это PNG по умолчанию, который вы получаете в обоих случаях
И это, если вы установите размеры холста на Экспортировать как
Вариант 3: Экспорт слоев в PNG, сохраните размер холста, положение и имя слоя (без префикса).
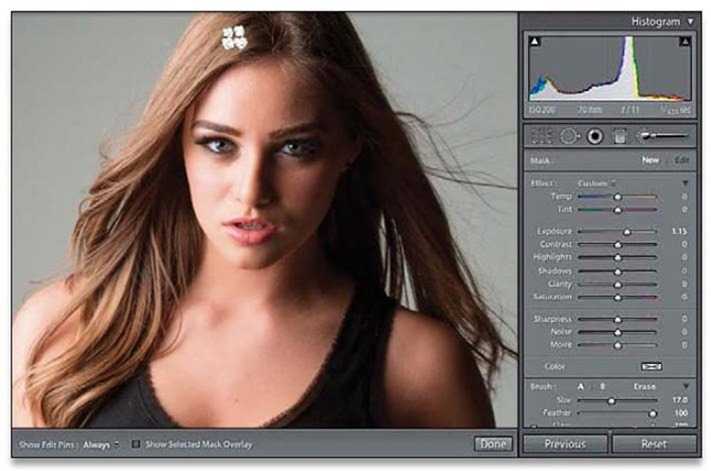
Итак… мы создали скрипт для экспорта слоев в файлы PNG с сохранением исходного положения и размера на холсте и имени слоя. Никаких надоедливых префиксов, никаких обрезанных изображений.
У вас есть это.
Запустите скрипт и получите это.
… с сохранением исходного размещения.
Файл > Сценарии > Просмотрите … найдите файл layer-to-png.jsx и нажмите OK
6.- МАССИВ СЛОЕВ В PHOTOSHOP 9 АВТОМАТИЧЕСКИЙ0023
С помощью этого пользовательского скрипта Photoshop вы можете создать матрицу из дюжины изображений, массив слоев (или групп), определив количество файлов/строк. Идеально подходит для отображения каталога, для создания моделей или вариантов продукта.
Файл > Сценарии > Обзор … найдите и щелкните Automatic-Array.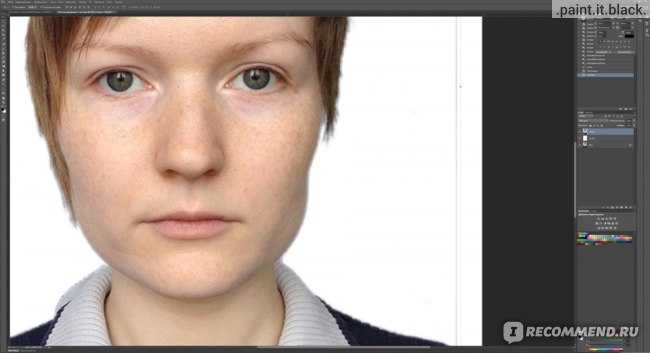 jsx файл
jsx файл
Появится небольшой интерфейс, вы можете определить количество файлов или строк, которые и нажмите «ОК» это.
Серхио Ордоньес Суанес
[email protected]
Привет, я веб-мастер, дизайнер и создатель цифрового контента всего, что вы видите на SOSFactory. Я люблю делиться своими ограниченными знаниями, как это делали более опытные дизайнеры, когда я был новичком.
Смешивание экспозиций в Photoshop — журнал Layers
13
SHARES
Один из классических приемов, который очень легко использовать в цифровых камерах, — это смешивание нескольких экспозиций вместе для управления контрастом, увеличения динамического диапазона или в творческих целях. Разновидностью этого метода является применение различных настроек преобразования RAW к одному файлу RAW, а затем объединение файлов в одно изображение. Давайте рассмотрим оба подхода и посмотрим на правильную технику камеры за кулисами.
[Если вы хотите загрузить изображения, используемые в этом руководстве, чтобы попрактиковаться в этих техниках, нажмите здесь. Все файлы предназначены только для личного использования.]
Техника камеры для захвата двух экспозиций
1 Установка на штатив
Прежде чем начать работу в Photoshop, вы должны создать файлы, чтобы каждый из них имел хорошую экспозицию для определенной части изображения. Для правильного выравнивания файлов лучше всего стоять на штативе. Несмотря на то, что в некоторых случаях может работать съемка с рук, скорострельность и автоматический брекетинг экспозиции, я предпочитаю подход со штативом. Штатив определенно необходим для длинных выдержек, таких как фотографии в этом примере с выдержками 13 и 25 секунд. Я использовал 5-ступенчатый сплошной фильтр нейтральной плотности, чтобы увеличить время выдержки, которое полностью размыло прибой.
2 Используйте дистанционный спуск затвора
На снимках мыса Макапуу на острове Оаху на Гавайях небо и большая часть океана выглядят лучше при 13-секундной выдержке, в то время как при более длительной выдержке лучше видны детали.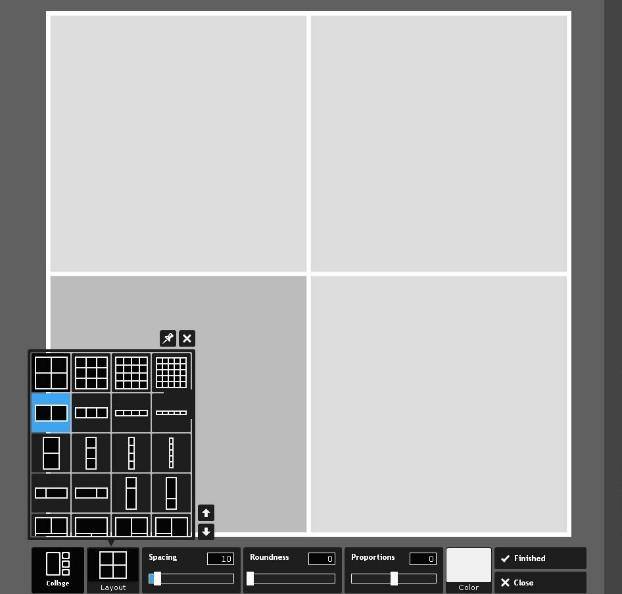 темные скалы на переднем плане. Мне также нравится, как на 25-секундном снимке приближающийся прибой превращается в тонкий туман. Чтобы свести к минимуму любую вероятность вибрации, которая может привести к мягкому снимку, я отключил стабилизацию объектива и использовал электронный спусковой тросик. Для целей этого урока используются файлы JPEG, но я рекомендую снимать в формате RAW для максимального контроля и качества.
темные скалы на переднем плане. Мне также нравится, как на 25-секундном снимке приближающийся прибой превращается в тонкий туман. Чтобы свести к минимуму любую вероятность вибрации, которая может привести к мягкому снимку, я отключил стабилизацию объектива и использовал электронный спусковой тросик. Для целей этого урока используются файлы JPEG, но я рекомендую снимать в формате RAW для максимального контроля и качества.
Совместить две экспозиции
1 Объединить экспозиции в один файл
Первый шаг — объединить две экспозиции в один многослойный файл. В этом примере мы добавляем более темную экспозицию к более светлому изображению, чтобы оно было верхним слоем. Выберите инструмент «Перемещение» (V), удерживайте нажатой клавишу Shift и перетащите более темное изображение на более светлое. Удерживайте клавишу Shift, пока изображение не появится в более светлом файле как новый слой. Это гарантирует, что два изображения идеально выровнены.
2 Добавьте маску слоя
Теперь мы добавим маску слоя, чтобы показать только «хорошие» области верхнего слоя.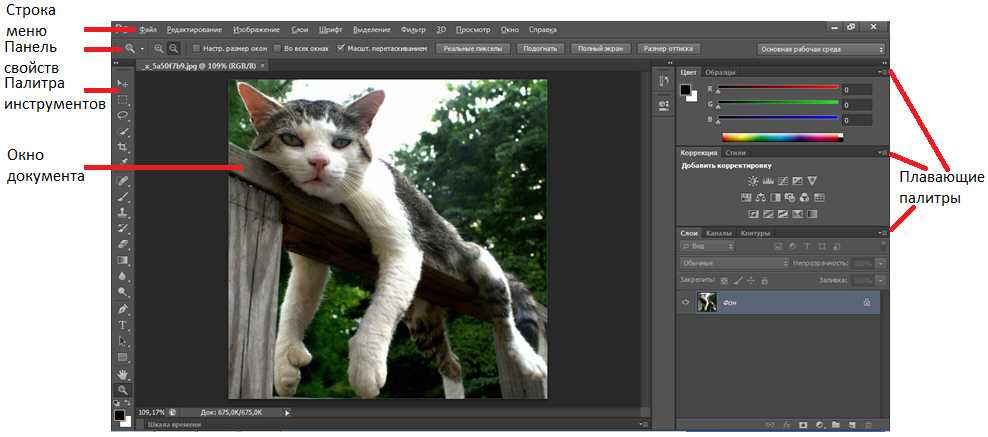 В зависимости от характера изображений, которые вы объединяете, и сложности края, эта часть процесса будет отличаться для каждого изображения. Для некоторых сцен могут потребоваться сложные и точные маски, в то время как для других подойдет маска с мягкими краями; мы будем использовать маску с мягкими краями для этого изображения. При активном верхнем слое щелкните значок «Добавить маску слоя» в нижней части панели «Слои».
В зависимости от характера изображений, которые вы объединяете, и сложности края, эта часть процесса будет отличаться для каждого изображения. Для некоторых сцен могут потребоваться сложные и точные маски, в то время как для других подойдет маска с мягкими краями; мы будем использовать маску с мягкими краями для этого изображения. При активном верхнем слое щелкните значок «Добавить маску слоя» в нижней части панели «Слои».
3 Нарисуйте маску слоя, чтобы показать более светлое изображение
Выберите инструмент «Кисть» (B) на панели инструментов и установите черный цвет переднего плана. На панели параметров установите непрозрачность на 50% и выберите кисть с мягкими краями, достаточно большую, чтобы покрыть нижнюю часть изображения (у нас 300 пикселей). Проверьте панель «Слои», чтобы убедиться, что маска слоя активна (ищите выделенную рамку вокруг миниатюры). Закрасьте изображение там, где вы хотите показать более светлые тона нижнего слоя (нарисуйте несколько штрихов, чтобы показать больше светлого слоя).![]() Уменьшите размер кисти, чтобы проработать области, где два изображения встречаются на краю скал.
Уменьшите размер кисти, чтобы проработать области, где два изображения встречаются на краю скал.
4 Добавьте сгруппированный корректирующий слой
Мы уменьшили непрозрачность до 20% и закрасили черным цветом далекий холм, чтобы показать там больше деталей. Чтобы отменить редактирование маски, нажмите X, чтобы переключить цвета переднего плана и фона, и закрасьте белым цветом, чтобы вернуть более темный слой. Чтобы добавить контрастный штрих к верхнему слою, щелкните, удерживая клавишу Option (ПК: Alt-щелчок), значок «Создать новый корректирующий слой» на панели «Слои» и выберите «Кривые». Установите флажок «Использовать предыдущий слой для создания обтравочной маски» и нажмите «ОК». Отрегулируйте кривую, как показано. Обтравочная маска означает, что она влияет только на нижележащий слой.
5 Подведение итогов
Если щелкнуть значок глаза фонового слоя, можно увидеть, как маска слоя определяет, какие части верхнего более темного слоя видны в окончательной композиции.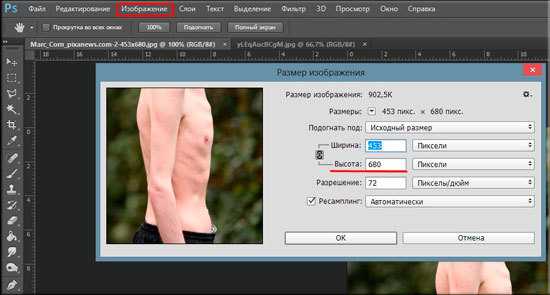 Щелкните еще раз, чтобы включить видимость фонового слоя, затем щелкните маску слоя, удерживая клавишу Shift, чтобы временно отключить ее и просмотреть более темное изображение без более светлого переднего плана. Щелкните маску слоя еще раз, удерживая клавишу Shift, чтобы включить ее. Маска слоя с мягкими краями, которую мы использовали здесь, работает хорошо, потому что длительное время выдержки размывает воду, и нам не нужно беспокоиться о выравнивании волн.
Щелкните еще раз, чтобы включить видимость фонового слоя, затем щелкните маску слоя, удерживая клавишу Shift, чтобы временно отключить ее и просмотреть более темное изображение без более светлого переднего плана. Щелкните маску слоя еще раз, удерживая клавишу Shift, чтобы включить ее. Маска слоя с мягкими краями, которую мы использовали здесь, работает хорошо, потому что длительное время выдержки размывает воду, и нам не нужно беспокоиться о выравнивании волн.
Dual-Process Raw
1 Raw Exposure Strategies for Dual Processing
Если у вас одна экспозиция, и это RAW-экспозиция, то вы можете создать практически тот же эффект, что и в предыдущих шагах. Это полезно для сцен с движущимися объектами, а также для случаев, когда штатив нецелесообразен или просто невозможен. Главное, что вам нужно сделать с точки зрения экспозиции, — это сместить гистограмму как можно дальше вправо, не обрезая светлые участки (т. е. делая самые яркие области полностью белыми).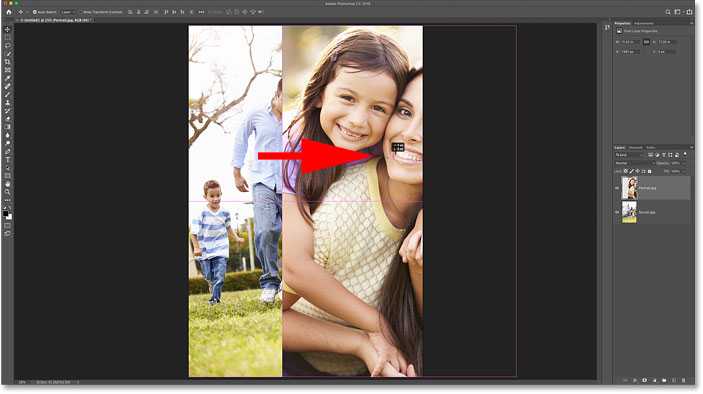
2 Обработка файлов Raw как смарт-объектов
Обработка первой версии изображения в Adobe Camera Raw для определенной области (в нашем примере мы не допускаем слишком размытого неба). Чтобы сохранить максимальную гибкость, щелкните синюю ссылку «Параметры рабочего процесса» под окном предварительного просмотра и установите флажок «Открыть в Photoshop как смарт-объекты». Нажмите «ОК», затем «Открыть объект», чтобы перенести файл в Photoshop. Выберите «Слой»>
3 Обработка и объединение с помощью масок слоя
Дважды щелкните миниатюру дубликата слоя смарт-объекта, чтобы открыть диалоговое окно Camera Raw и выполнить необходимые настройки для определенных областей.