Как Сделать Правильное Описание Видео на YouTube (2021)
Увеличить количество просмотров на YouTube и привлечь заинтересованную аудиторию поможет правильно составленное описание видео. Но надо сделать это правильно. Рассказывает руководитель студии «ADVAZO» Дмитрий Новиков.
YouTube – вторая поисковая система в мире. Чтобы видео стало проще находить вашими зрителям, следует добавлять к ним правильные описания и другие метаданные. Описание — это часть метаданных, наряду с заголовком и тегами (ключевыми фразами). Поэтому надо работать в комплексе над всеми частями одновременно.
Как составить описание
Что писать в описании видео на Ютуб, чтобы оно принесло и пользу зрителям и вам, как владельцу канала?
Максимальная длинна описание к видео — 5 000 знаков;
Пример описания видео на Ютубе
Разберём по блокам структуру правильного описания.
Начало описания
Первый блок — напишите 2-4 абзаца текста. В первых 3-4 предложениях напишите, чему посвящено видео и добавьте ключевые слова (желательно в начало). Так ваш ролик будет проще найти. Размещайте здесь такой текст, который заинтересует и «зацепит» зрителя. Не дублируйте заголовок и первую строчку описания.
В первых 3-4 предложениях напишите, чему посвящено видео и добавьте ключевые слова (желательно в начало). Так ваш ролик будет проще найти. Размещайте здесь такой текст, который заинтересует и «зацепит» зрителя. Не дублируйте заголовок и первую строчку описания.
В видимую часть поисковой выдачи Ютуб помещается 110 знаков с пробелами. Здесь должны поместиться ключевые фраза(ы). В видимую часть (до кнопки «Еще») помещается 250 знаков с пробелами. Здесь должна поместиться самая важная информация и при необходимости ссылка. На этапе набора подписчиков рекомендую добавлять здесь призыв и ссылку с подпиской на канал.
Таймкоды
Второй блок — таймкоды или временные метки. Пишутся цифрами через двоеточие, так — 0:00. Они улучшают навигацию по ролику и что важно индексируются алгоритмами Ютуб и Гугл. Старайтесь, чтобы таймкод включал в себя ключевую фразу, имеющую поисковый объемом. Разумеется этот смысловой отрезок, должен соответствовать ключевой фразе.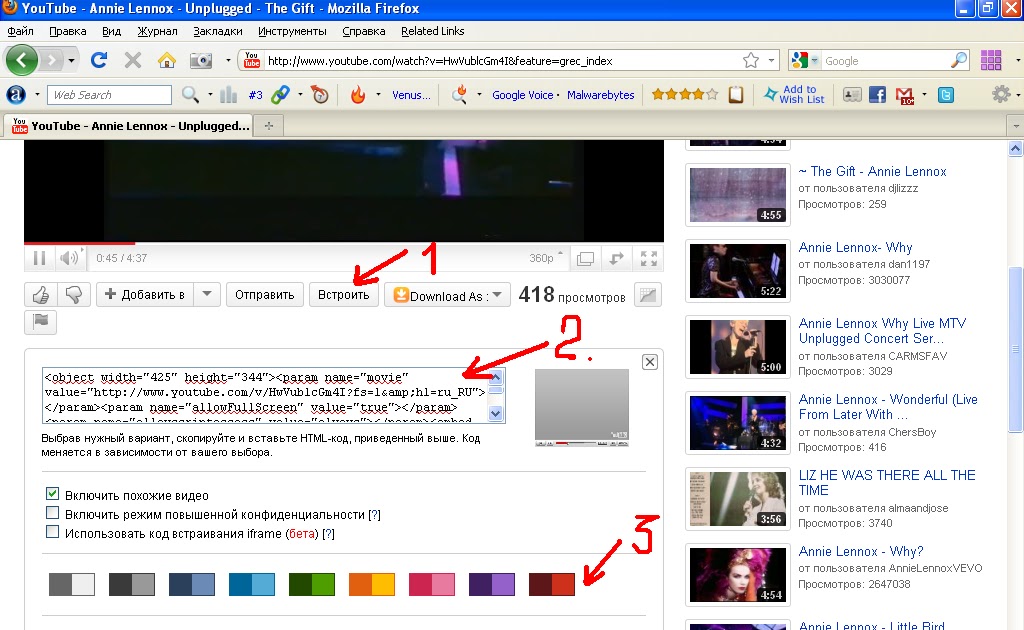
Данный блок надо использовать не всегда. Только если видео может быть разделено на смысловые части, например: длинные ролики, интервью, новости, образовательных видео и др.
Информация о канале
Третий блок — общая информация о канале и авторе. Здесь можно кратно написать кто вы, о чём и для кого канал. Представить информацию об авторе , компании, спикере и т.д.
Рекомендуемый контент
Далее — Блок с рекомендуемым контентом. Укажите ссылки на релевантные и схожие по теме ролики и плейлисты с вашего канала. Ролики подбираются в зависимости от целей. Если, например, цель — рост подписчиков, то подборка должна содержать видео, которые принесли наибольшее количество подписчиков. И так далее.
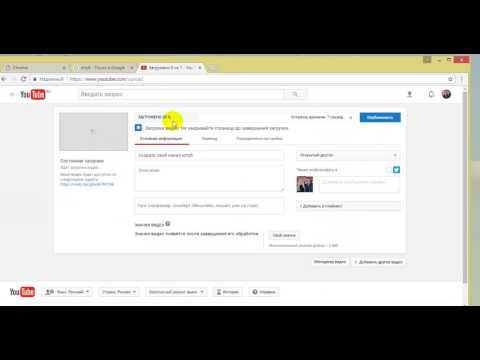 Ссылки лучше оформлять списками, чтобы зритель смог легко в них разобраться.
Ссылки лучше оформлять списками, чтобы зритель смог легко в них разобраться.
Взаимодействие с аудиторией
Далее — Блок для стимулирования активности аудитории. Ссылки с призывами подписаться на канал, написать комментарий, поставить лайк и сделать репост. Также здесь можно указать график публикации контента у вас на канале.
Контакты
Далее — Блок с контактами. Телефон, мессенджеры, сайт, социальные сети. Рекомендую не прописывать здесь все ссылки, а сослаться, что они есть есть в шапке канала, поскольку внешние ссылки ухудшают ранжирование ролика. Также здесь можно указать ваш слоган.
Хэштеги
И последний блок — хэштеги (#). Это дополнительный инструмент для продвижения. Они могут увеличить охват аудитории и упрощают поиск ролика за счет «кликабельности».
Рекомендую добавлять не более 5 хэштегов. По возможности хештеги в описании видео Ютуб лучше органично вписать в сам текст, а не прописывать отдельными словами через запятую.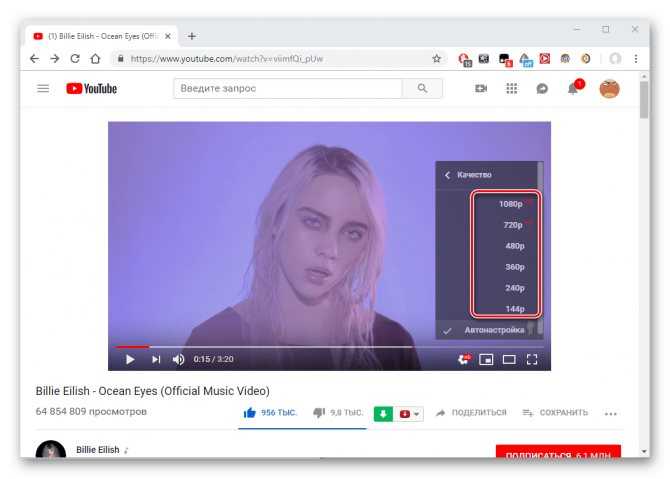
В видимую часть ролика попадает не более трёх хештегов. Здесь лучше указывайте брендированные хэштеги. А далее уже хэштеги по тематике видео и с широким поисковым объёмом;
Особых результатов продвижения от хештегов ждать не стоит, но смысл их использовать есть. Небольшой плюсик перед конкурентами и для раскрутки они вам дадут.
Пример
А это один из роликов нашего заказчика с примером правильного описания. Компании Business Relations. Можете использовать его, как структуру и шаблон для описания ваших Ютуб-видео.
Поставьте себя на место зрителя. Посмотрите на свои видео со стороны. Поверьте, как выглядит готовое описание не только на компьютере, но и на мобильных устройствах.
Теги в описании видео Ютуб
Ключевые слова выполняют две важные задачи.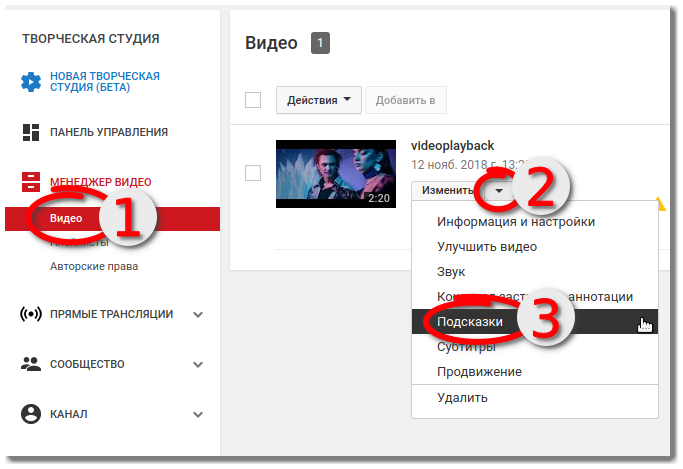 Они дают зрителю представление о смысле видео и упрощают его поиск. Если ключевые фразы будут подобраны и добавлены правильно, ролик увидит большее количество зрителей.
Они дают зрителю представление о смысле видео и упрощают его поиск. Если ключевые фразы будут подобраны и добавлены правильно, ролик увидит большее количество зрителей.
Подбор ключевых слов (тегов) для видео осуществляется с помощью нескольких сервисов: vidIQ или TubeBuddy, Яндекс WordStat, Планировщик ключевых слов Google Ads, Поисковые подсказки Ютуб. Также можно позаимствовать «ключи» у роликов-конкурентов.
Особо выделю vidIQ, поскольку, данный сервис подсказывает не только какие запросы вводятся в поисковую строку YouTube чаще всего, но и какая у них конкуренция. Планировщик ключевых слов Google Ads тоже даёт такую информацию, но функционально более сложен.
Как правильно подбирать теги — тема отдельной статьи. Перейдя по ссылке вы можете изучить кейсы о том как правильно подобранные теги помогают продвижению видео для образовательных организаций, медицинских клиник и производителей.
- В 2021 году отдавайте приоритет средне и высокочастотным фразам;
- «Размойте» теги по тексту, чтобы это выглядело естественно и органично.

В YouTube Analytics есть информация о том, какие ключевые фразы «привели» зрителей к конкретному видео. Добавьте отсутствующие запросы в описание.
Создайте шаблон описания видео по умолчанию в настройках канала. Добавьте в него информацию, которая повторяется из ролика в ролик. Вы не забудете важную информацию и сэкономите время.
Что нельзя делать в описании?
За данные действие ваш ролик будет хуже продвигаться на Ютуб, а в некоторых случаях может получить бан.
- Не добавляйте ссылки на сомнительные ресурсы, которые запрещены правилами сообщества. По списку. Возможные последствия — вероятность бана.
- На спамте ключевыми фразами. Не делайте переспам — слишком большое количество ключевых слов, часто просто через запятую или частое повторение одного «ключа». Возможные последствия — вероятность бана.
- Не пишите описание на разных языках. Используйте для этого функцию «Перевод».
 Возможные последствия — ухудшение ранжирования.
Возможные последствия — ухудшение ранжирования. - Не добавляёте много внешних ссылок. Чем меньше внешних ссылок в описании, тем лучше. Поскольку платформа Ютуб, как и любая другая, не любит, когда трафик уходит. Поэтому ролик с большим количеством ссылок могут быть пессимизированы в выдаче.
- Не злоупотребляйте эмоджи. Слишком большое количество смайликов и т.д засоряют алгоиртмы Ютуб. Используйте их умеренно, только чтобы выделить какие-то важные момент или смысловые блоки. Возможные последствия — ухудшение ранжирования.
- Не используйте «ключевики», которые не связаны с содержанием вашего видео. Это запрещено правилами YouTube.
Заключение
- Описание является дополнением к интересному видеоролику. Оно помогает расширить целевую аудиторию канала и привлечь зрителей.
-
Придерживайтесь проверенной структуры описания: информация о ролике, таймкоды, информация о канале, рекомендуемый контент, блок с ссылками и контактами.

- Применяйте рекомендации из данной статьи и не нарушайте правила YouTube — это даст вам дополнительные просмотры и хороший дополнительный толчок в продвижению и раскрутки вашего YouTube-канала
Чтобы ознакомиться с другими полезными материалами для раскрутки вашего канала загляните в наш блог, категория «Оптимизация и продвижение»
Как загрузить MOV (Quicktime) на YouTube без лишних усилий
Автор: Юлия Юрьевна • 2022-10-27 17:53:22 • Проверенные решения
Многие записывают видео в формат MOV на видеорегистраторы и камеры, чтобы поделиться ими в YouTube и показать их родным и друзьям, но сталкиваются со следующей ошибкой: MOV файлы не могут быть распознаны YouTube, хотя он официально поддерживает формат MOV. В чем же проблема? Во-первых, давайте взглянем на список форматов, которые поддерживаются YouTube — YouTube полностью поддерживает MP4, AVI, WMV, MPEG, FLV, 3GP и WebM. Если ваши файлы MOV не кодированы с вышеуказанными видео/аудио кодеками, они не загрузятся на YouTube.
- Часть 1. Самый эффективный способ загрузки MOV на YouTube
- Часть 2. Бесплатное решение для загрузки MOV на YouTube
- Часть 3. Дополнительные сведения для обмена MOV видео
Часть 1. Самый эффективный способ загрузки MOV на YouTube
Wondershare UniConverter — это универсальный видео конвертер, который позволяет конвертировать видео в более 1000 разных видео и аудио форматов с помощью простых шагов. Вы можете конвертировать MOV в поддерживаемый YouTube формат, такой как MP4, без потери качества, а также сжимать и редактировать размер видео, чтобы сделать его более притягательным. С помощью этого видео конвертера Вы можете скачивать видео с YouTube, Facebook, Twitter и других сайтов, просто вставив URL.
К тому же, как всем известно, YouTube не примет файл, превышающий 10 минут. Если ваш файл MOV слишком длинный, это приложение поможет Вам легко разбить его на файлы определенной длины. Далее, я покажу вам весь процесс. Это очень просто, всего три шага.
- Загрузите нужное Вам видео MOV в конвертер YouTube в MOV.
- Выберите выходной формат, поддерживаемый YouTube, и начните конвертацию MOV в YouTube.
- Загрузите конвертированные видео MOV на YouTube.
Как конвертировать MOV в поддерживаемый YouTube формат
Шаг 1 Добавьте файлы MOV в конвертер MOV в YouTube
Запустите Wondershare UniConverter после установки. Для того, чтобы добавить файлы в этот конвертер, Вы можете нажать кнопку Добавить файлы в верхнем левом углу или перетащить MOV файлы напрямую в окно программы.
Шаг 2 Выберите оптимизированный пресет для YouTube
Это умное приложение предлагает пользователям оптимизированный формат для YouTube, Вам всего лишь потребуется кликнуть по выпадающему списку и выбрать вкладку Видео, затем щелкнуть YouTube в левой боковой панели и выбрать разрешение видео справа. Вы также можете выбрать выходной формат для конвертации в пакетном режиме, нажав кнопку рядом с опцией Конвертировать все файлы в: в правом верхнем углу.
Шаг 3 Конвертируйте и загружайте MOV на YouTube
Щелкните по кнопке Конвертировать все или Конвертировать, чтобы начать конвертацию MOV в поддерживаемый формат YouTube(MP4) с помощью этого конвертера MOV в YouTube. Весь процесс займет несколько минут. Когда будет готово, появится уведомление о том, что все файлы были успешно преобразованы.
Теперь, Вы можете спокойно загружать готовые файлы на YouTube. Не можете найти выходные файлы? Просто перейдите на вкладку Конвертированные и кликните на значок папки, чтобы открыть папку с файлами на вашем компьютере. Или Вы можете посмотреть указанный ниже видеоурок.
Или Вы можете посмотреть указанный ниже видеоурок.
Скачать бесплатно Скачать бесплатно
Часть 2. Бесплатное решение для загрузки MOV на YouTube
Если вы хотите найти бесплатное решение для конвертации и загрузки MOV на YouTube, Вы можете воспользоваться бесплатным онлайн-конвертером Online UniConverter (Media.io). Этот онлайн-конвертер также позволяет вам выбрать формат YouTube для конвертации, но учтите, бесплатный онлайн конвертер отнимает много времени, поскольку зависит от скорости вашего интернет соединения. Вы также можете выполнять простые функции редактирования с помощью Online UniConverter (Media.io), но только с использованием обрезки, кадрирования, вращения и регулирования яркости. Если у Вас только несколько небольших MOV видео для загрузки на YouTube, то Вы можете попробовать Online UniConverter (Media.io) на вашем ПК/Mac.
Часть 3. Дополнительные сведения для обмена MOV видео
Примечание: Если ваш файл MOV или FLV слишком большой для загрузки на YouTube, Вы можете разбить его на несколько файлов определенной длины (не более 10 минут). Таким образом, Вам нужно просто обрезать видео и выбрать только нужный видеоклип.
- Щелкните по кнопке Обрезка по времени (слева) под миниатюрой видео.
- Затем откроется отдельное окно Обрезка, где Вы можете установить время начала и окончания видеоклипа.
- После обрезки нажмите кнопку Сохранить, чтобы продолжить.
Подсказка
Скачать бесплатно Скачать бесплатно
Как загрузить видео прямо на YouTube из DaVinci Resolve 18
DaVinci Resolve 18 — это последняя версия одной из самых мощных бесплатных систем для редактирования видео. Это особенно полезно для пользователей YouTube, так как вы можете загружать видео прямо на сайт, не выходя из Resolve.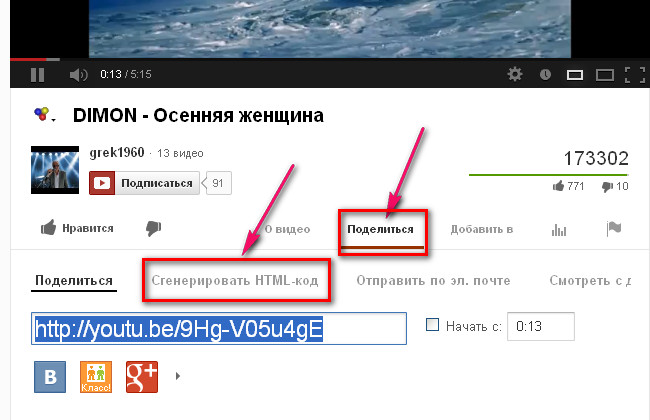
В последней версии изменена одна из самых полезных функций для ютуберов, добавлена опция создания «Главы из маркеров». Вот шесть важных настроек и функций, которые нужно проверить, чтобы использовать эту фантастическую функцию.
Важно не забыть дважды проверить это, так как без входа существует риск, что загрузка на YouTube не удастся. DaVinci Resolve нужна прямая ссылка на вашу учетную запись, чтобы обеспечить точное выполнение этого процесса.
В меню настроек на вкладке System вы найдете меню Internet Accounts . Здесь вы можете войти в YouTube, Vimeo, Twitter и Dropbox. Вход в каждую из этих систем позволяет загружать файлы прямо из Resolve.
Если вы используете несколько устройств для редактирования, может стать сложнее отслеживать, на каких из них выполнен вход, а на каких нет. Это может стать еще более распространенным с объявлением о выпуске DaVinci Resolve для iPad.
2. Правильно ли названа и сохранена ли ваша копия?
Когда редактирование видео завершено и готово к экспорту, самое время перейти на вкладку Доставить .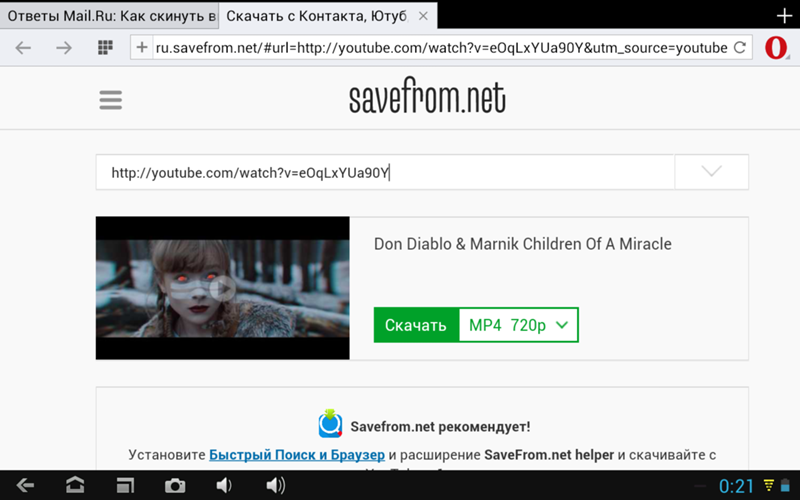 В разделе Render Settings есть несколько параметров вывода, таких как H.264 и ProRes. YouTube также можно найти здесь.
В разделе Render Settings есть несколько параметров вывода, таких как H.264 и ProRes. YouTube также можно найти здесь.
Помимо загрузки видео на YouTube, Resolve также создаст файл для локального хранения. Чтобы облегчить это, первые две строки, которые необходимо заполнить, это Имя файла и Местоположение . Местоположение — это место, где вы хотели бы хранить вторичный выходной файл, например, в вашей системе редактирования или на подключенном жестком диске.
3. Проверьте другие настройки рендеринга
Для прямой загрузки на YouTube в DaVinci Resolve 18 предусмотрено довольно много настроек.
Разрешение имеет несколько вариантов от 720×480 NTSC до 3072×2048 VistaVision. Существует также пользовательский вариант на случай, если вам нужно будет соответствовать другим, более конкретным требованиям к разрешению.
Частота кадров заблокирована на уровне 60 независимо от разрешения, и вы можете выбрать формат MP4 или QuickTime .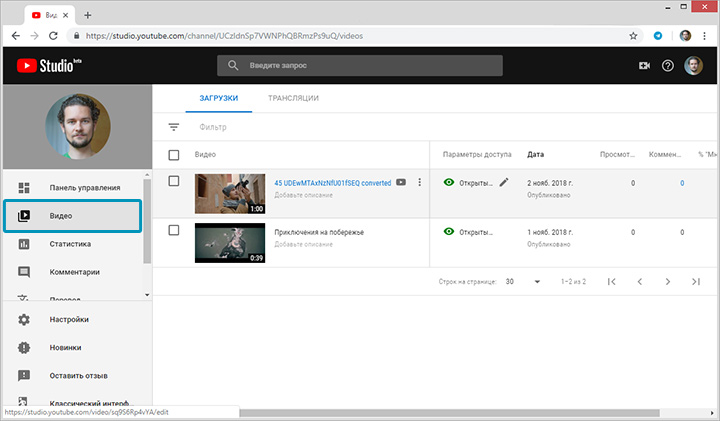 На выбор предлагается два видеокодека ; Н.264 и Н.265.
На выбор предлагается два видеокодека ; Н.264 и Н.265.
Для YouTube, Аудиокодек привязан к AAC, и целевой носитель имеет небольшую гибкость. Вы можете выбирать между простым стереофоническим сжатием, нацеливанием на конкретную дорожку на временной шкале или файлом дорожки IAB.
4. Установите флажок «Загрузить прямо на YouTube»
.Легко пропустить с первого взгляда, но это, пожалуй, самый важный параметр на этой странице. Непосредственно под настройками видео и аудио вы увидите флажок Загрузить напрямую на YouTube .
Здесь вы также можете поставить вашему проекту 9 баллов0009 Заголовок и Описание для YouTube. Оно не обязательно должно совпадать с именем локально сохраненного файла.
Если этот флажок не установлен, весь процесс развалится. Если вы являетесь пользователем YouTube и хотите принять Resolve 18 и использовать его как один из способов оптимизации вашего процесса YouTube, не забудьте дважды проверить, не пропустили ли вы это поле.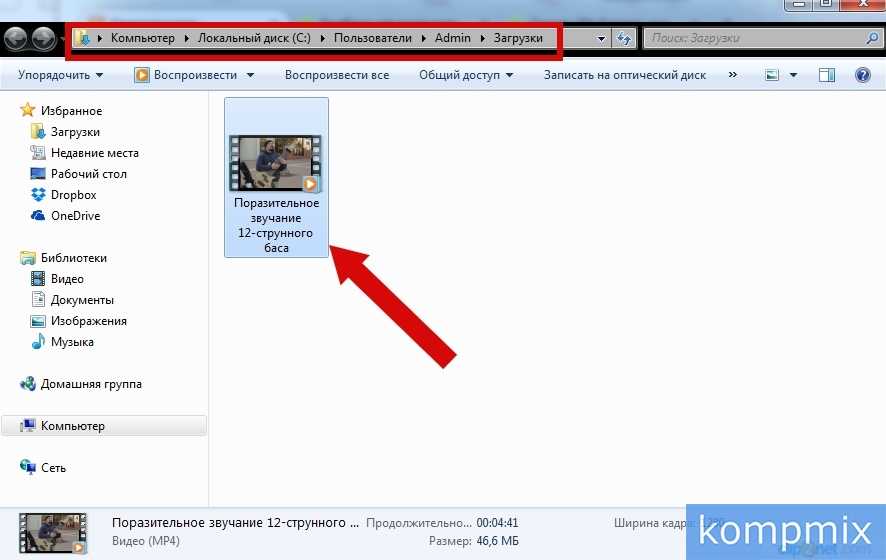
5. Создание глав из маркеров
Очень часто видео на YouTube разделяют на главы. Это позволяет зрителям пропустить или вернуться к определенным частям видео, которые они хотят просмотреть.
При включении глав из маркеров вы можете преобразовать маркеры определенного цвета в главы в результирующем видео. Это более простой способ разбить видео на части, не дожидаясь его загрузки на YouTube.
Когда вы устанавливаете маркеры на временной шкале, в процессе редактирования вы можете назвать их как напоминание о части видео, к которой они принадлежат.
Если вы новичок в системе, использование флагов и маркеров может показаться сложным процессом. Существует ряд полезных руководств на YouTube, которые помогут вам использовать флаги и маркеры в DaVinci Resolve, например, это руководство от Sword & Shield Studio:
6. Дважды проверьте свою видимость
Еще один важный параметр, о котором нельзя забывать, — конфиденциальность.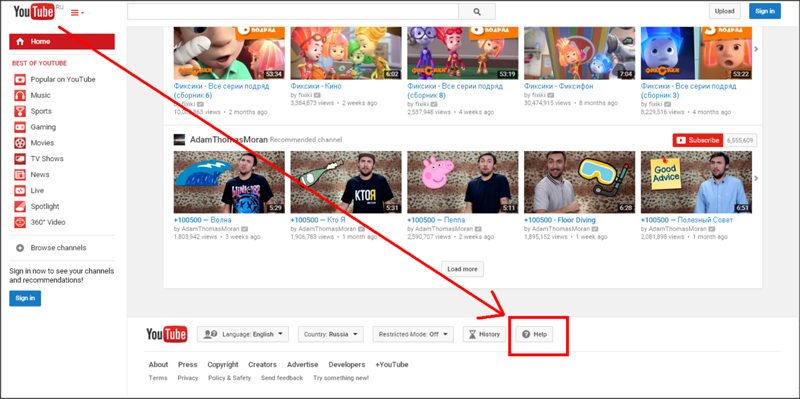 Под опцией «Главы из маркеров» есть два раскрывающихся меню.
Под опцией «Главы из маркеров» есть два раскрывающихся меню.
Первый — Видимость , где вы можете указать, будет ли ваше видео частным, общедоступным или незарегистрированным. Второй — это (необязательно) категория YouTube , к которой принадлежит видео.
DaVinci Resolve 18 экономит время и предотвращает потерю качества
Каждый раз, когда вы экспортируете видео из своей системы редактирования видео и загружаете его на YouTube самостоятельно, ваше видео теряет качество. Это связано с тем, что видеофайл должен соответствовать основным требованиям YouTube.
Возможность загрузки непосредственно на YouTube из Resolve снижает риск потери качества. Это также экономит время, выполняя загрузку во время процесса рендеринга.
Однако, если вы хотите организовать свои видео в определенные списки воспроизведения, вам нужно будет сделать это через свою учетную запись на YouTube. В Resolve пока нет способа организовать вашу файловую систему YouTube.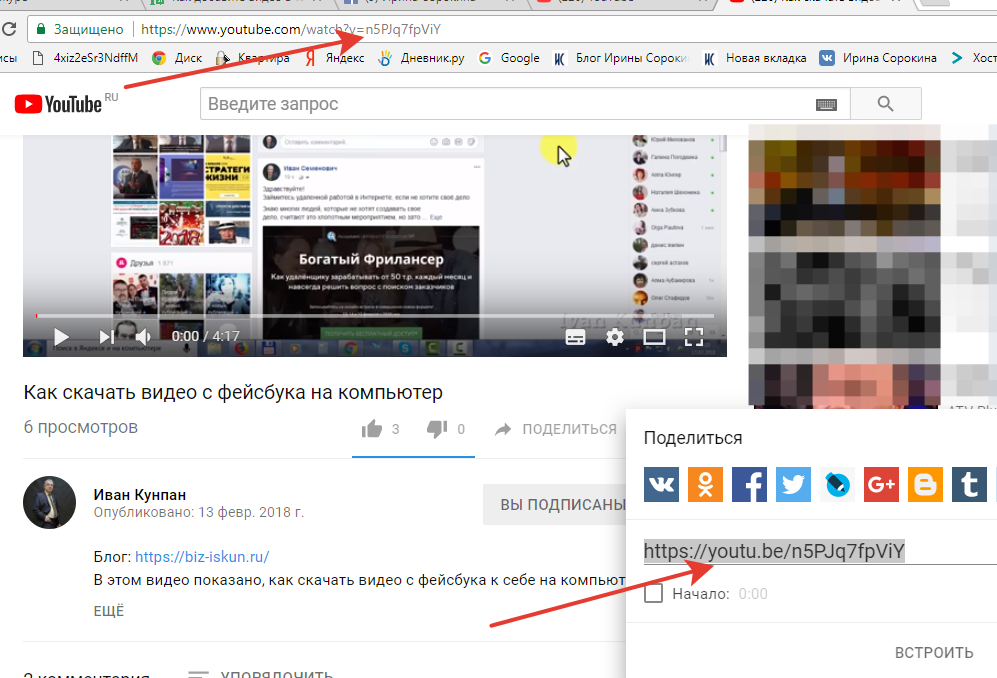
Как загрузить видео на YouTube
Основанный в феврале 2005 года и в настоящее время принадлежащий Google, YouTube является бесплатным веб-сайтом для просмотра и обмена видео. Легко искать видео для просмотра и так же легко загружать свои собственные видео, чтобы делиться ими с другими. В этом руководстве Digital Unite вы узнаете, как загрузить видео на YouTube.
Вам потребуется:
- видео в допустимом формате для загрузки
- компьютер с широкополосным подключением к Интернету
- аккаунт YouTube или Gmail.
Это руководство основано на ПК под управлением Windows 7 и Internet Explorer 10, но шаги в этом процессе очень похожи для пользователей Mac или если вы используете другой браузер, например Chrome/Firefox/Internet Explorer11 или 12. /Safari и т. д.
Следуйте этим пошаговым инструкциям, чтобы загрузить видео на YouTube
Шаг 1: видео с камеры на компьютер.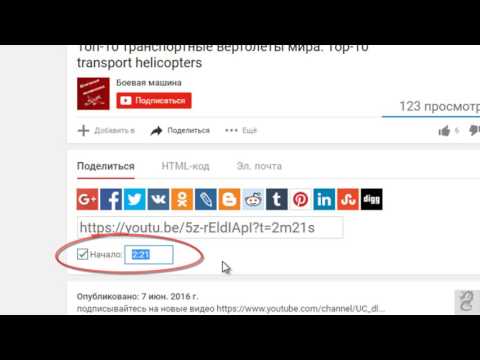 Убедитесь, что вы конвертируете его в формат, который принимает YouTube. (Существует множество программ и веб-сайтов, которые бесплатно конвертируют видео.) YouTube поддерживает следующие форматы:
Убедитесь, что вы конвертируете его в формат, который принимает YouTube. (Существует множество программ и веб-сайтов, которые бесплатно конвертируют видео.) YouTube поддерживает следующие форматы:
- AVI (чередование аудио-видео)
- 3GPP (сотовые/мобильные телефоны)
- МОВ (Mac)
- MP4 (iPod/PSP)
- MPEG или .MPG (Группа экспертов по кино)
- FLV (Adobe Flash)
- М4В (h.264)
- WMV (Видео Windows Media)
- ВЕБМ (HTML5)
Шаг 2: Когда будете готовы, перейдите на веб-сайт YouTube (www.youtube.com). Вам нужно будет создать новую учетную запись или, если у вас уже есть учетная запись, нажмите Войти .
(Поскольку YouTube теперь принадлежит Google, если у вас есть учетная запись Gmail, вы можете войти на YouTube, используя те же данные для входа. Если нет, вам потребуется создать новую учетную запись.)
Шаг 3: Щелкните ссылку Загрузить в верхней части страницы.
Шаг 4: Вы попадете на экран, где сможете выбрать файлы для загрузки. На этом экране вы также можете записывать видео прямо с веб-камеры или создавать видео слайд-шоу.
Шаг 5: Найдите видео, которое вы хотите загрузить со своего компьютера, и выберите.
Шаг 6: Когда ваше видео загружается, вы сможете дать ему имя, описание, добавить теги и выбрать настройки конфиденциальности.
Добавление описания даст больше информации о нем, которая будет отображаться внизу видео. Всегда добавляйте дополнительное описание, которое дает больше информации, чем заголовок.
Теги позволяют другим пользователям YouTube, которые ищут эти слова, найти ваше видео. Другие видео с похожими тегами часто можно увидеть вместе на боковой панели «Рекомендуемые видео».
Тщательно выбирайте настройки конфиденциальности. Общедоступные видео могут быть найдены и просмотрены кем угодно. С другой стороны, незарегистрированные видео доступны только людям, у которых есть ссылка на видео, хотя позже они могут поделиться ею без вашего ведома или согласия.

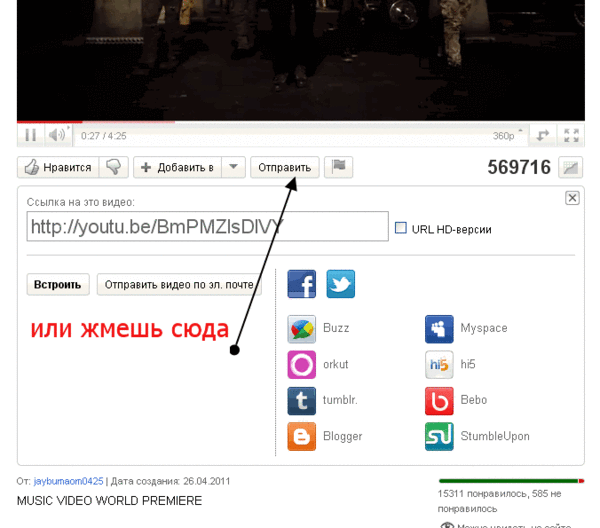
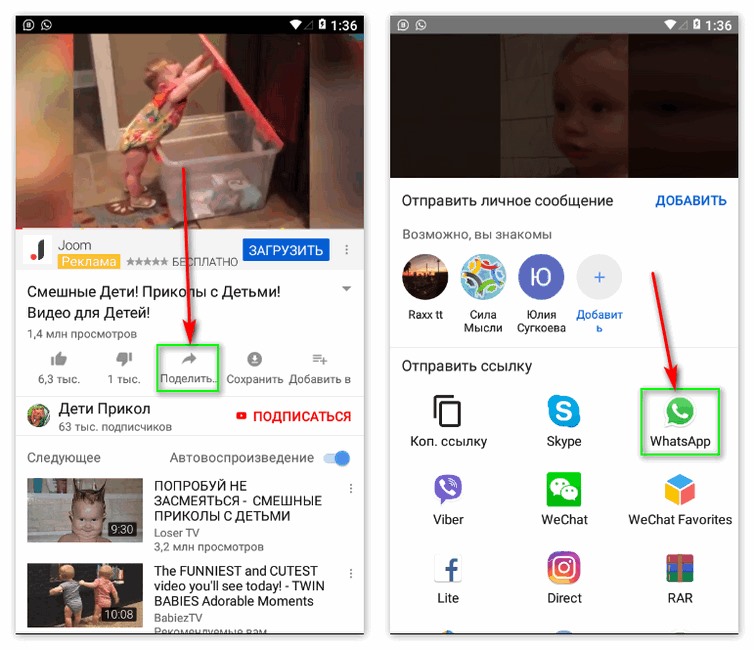 Возможные последствия — ухудшение ранжирования.
Возможные последствия — ухудшение ранжирования.