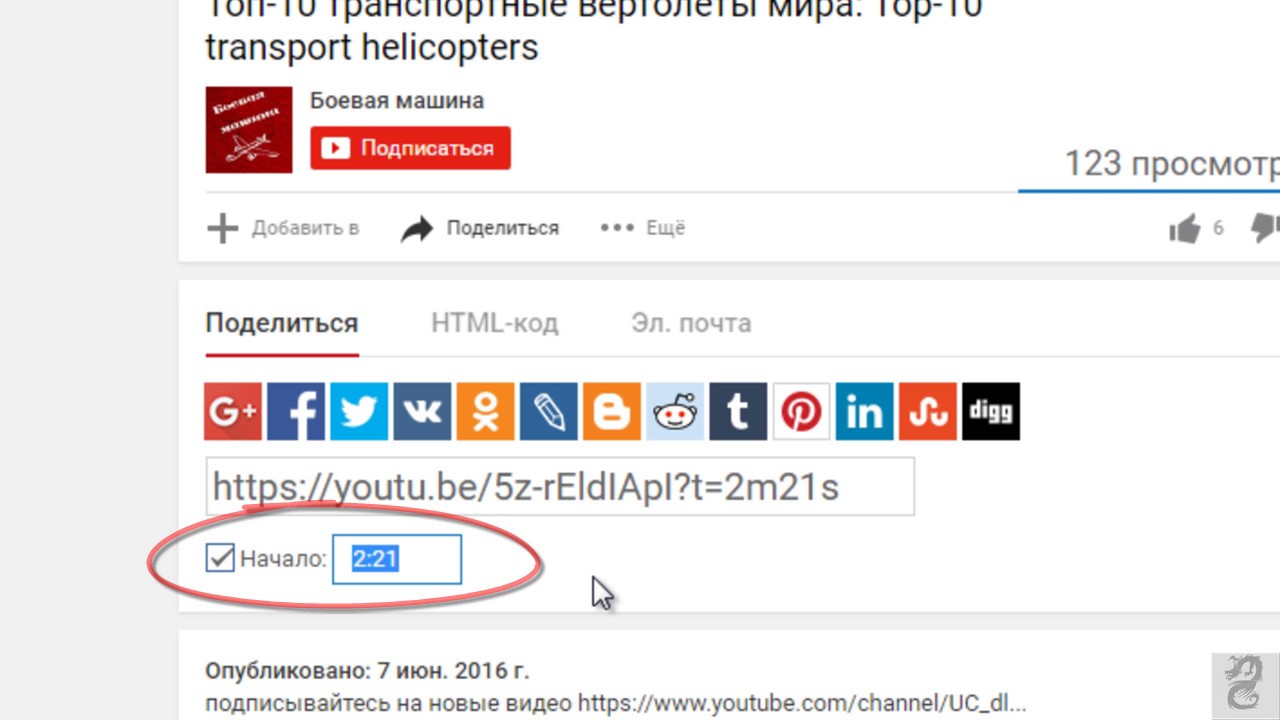Как загрузить видео на YouTube
Содержание
- 1 Шаг 1: войдите в свой аккаунт
- 2 Шаг 2: Нажмите кнопку загрузки
- 3 Шаг 3. Выберите источник видео и настройки конфиденциальности
- 4 Шаг 4: Управление загрузкой
- 5 Шаг 5: выберите миниатюру
- 6 Шаг 6: Управление видео
Как загрузить видео на YouTube
Будучи одной из самых популярных онлайн-платформ для потокового видео, если вы хотите, чтобы кто-то видел ваш видеоблог, комедийный скетч или музыкальное видео, его обязательно нужно разместить на YouTube. Но если вы новичок в потоковой передаче, вам может быть интересно, как загрузить видео на YouTube.
Примечание. Для целей данного руководства мы будем предполагать, что вы уже создали свой аккаунт YouTube / Google. В то время как те, кто начинает с нуля, должны будут сделать это, есть много элементов, вовлеченных в его настройку и настройку, которые являются более субъективными и не охватываются областью руководства, подобного этому.
Шаг 1: войдите в свой аккаунт
Вы не можете загрузить видео в свою учетную запись, если не вошли в нее, не так ли?
Перейдите на главную страницу YouTube и нажмите ссылку для входа в верхнем правом углу. Если у вас есть несколько учетных записей, связанных с устройством, которое вы используете, вам будет предложено выбрать подходящий. После этого введите свой пароль, и вы вернетесь на главную страницу YouTube.
С точки зрения рекомендаций к видео все может выглядеть немного иначе, но не волнуйтесь, теперь вы уже на подходе к загрузке своего первого видео.
Шаг 2: Нажмите кнопку загрузки
Следующий шаг даже короче первого. Нажмите кнопку загрузки. Он также расположен в верхнем правом углу и представлен стрелкой вверх с линией под ним. Это перенесет вас на специальную страницу загрузки, где вы сможете выбрать, откуда вы берете свое новое вирусное ощущение.
Шаг 3. Выберите источник видео и настройки конфиденциальности
Страница загрузки предоставляет вам несколько вариантов выбора, и все они заслуживают рассмотрения.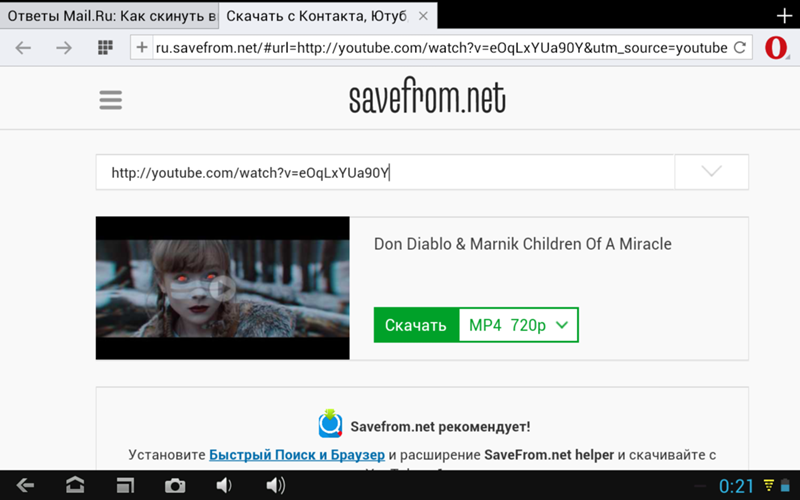 Для начала вам нужно решить, кому вы хотите посмотреть ваше видео, и соответственно настроить параметры конфиденциальности. Если вы хотите, чтобы это увидели все и каждый, выбирайте «общедоступные» настройки в центральном раскрывающемся списке. Если вы хотите немного больше контролировать, кто его видит, выбор «не в списке» не позволит его найти при поиске. Вместо этого люди должны будут щелкнуть по прямой ссылке или перейти на ваш канал.
Для начала вам нужно решить, кому вы хотите посмотреть ваше видео, и соответственно настроить параметры конфиденциальности. Если вы хотите, чтобы это увидели все и каждый, выбирайте «общедоступные» настройки в центральном раскрывающемся списке. Если вы хотите немного больше контролировать, кто его видит, выбор «не в списке» не позволит его найти при поиске. Вместо этого люди должны будут щелкнуть по прямой ссылке или перейти на ваш канал.
Если вы просто хотите сохранить это видео для себя или сохранить что-то для последующего обнародования, выберите вместо этого сделать видео «приватным». «Запланировано» позволяет выбрать будущее время и дату публикации видео.
После того как вы приняли решение о том, кто может просматривать ваше видео, вам нужно выбрать, откуда вы его загружаете. Вы хотите импортировать его непосредственно из Google Фото (это лучше, чем iCloud, вы знаете)? Загрузить его прямо из хранилища вашего устройства или вместо этого транслировать в прямом эфире
С правой стороны есть определенные опции для потоковой передачи и импорта, но большинство будет делать это со своего локального устройства. Для этого нажмите большую белую стрелку с серым фоном в центре экрана и выберите видео, которое вы хотите загрузить из различных файлов и папок.
Для этого нажмите большую белую стрелку с серым фоном в центре экрана и выберите видео, которое вы хотите загрузить из различных файлов и папок.
Шаг 4: Управление загрузкой
Будьте готовы, потому что как только вы подтвердите видео, которое вы загружаете, вы будете переведены на страницу загрузки. Он начался, и в верхней части экрана вы увидите индикатор выполнения, который сообщит вам, сколько его загружено и как долго до его завершения.
В зависимости от длины и качества вашего видео, это может занять некоторое время. Пока YouTube творит свое волшебство, вы можете начать готовить его в прайм-тайм. Есть название, которое нужно вставить, описание и любые соответствующие теги, которые, по вашему мнению, необходимы, чтобы помочь широкой публике найти его. Также есть кнопка, где вы можете добавить ее в плейлист, если хотите.
Для тех, кто хочет немного углубиться в загрузку видео, вкладка «Переводы» позволяет вводить переведенные заголовки и описания для YouTubers по всему миру.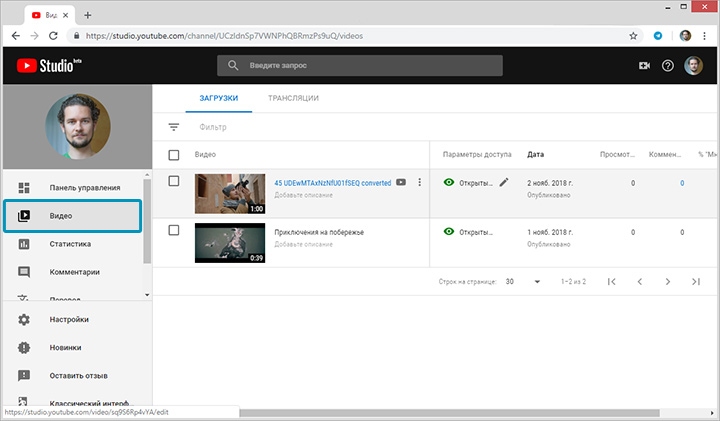 «Расширенные настройки» позволяют вам управлять различными аспектами, такими как категория, разрешаете ли вы комментарии и оценки, является ли видео трехмерным, и хотите ли вы участие сообщества или нет.
«Расширенные настройки» позволяют вам управлять различными аспектами, такими как категория, разрешаете ли вы комментарии и оценки, является ли видео трехмерным, и хотите ли вы участие сообщества или нет.
Это все интересные аспекты загрузки видео на YouTube, которые могут помочь сделать ваши видео более инклюзивными и актуальными для вашей аудитории, но они не являются необходимостью для простого получения видео в Интернете.
Шаг 5: выберите миниатюру
Если у вас нет подтвержденного аккаунта, вы не сможете проявить креативность с эскизами, но это не значит, что у вас нет выбора. Как только ваше видео будет полностью загружено и обработано, у вас будет выбор из трех миниатюр из видео на выбор.
Выберите ваш любимый и нажмите синюю кнопку «Готово» или «Опубликовать», чтобы завершить. Если вы хотите поделиться видео в частном порядке, вместо этого вы можете нажать кнопку «Поделиться» справа.
Шаг 6: Управление видео
С этого момента ваше видео находится на YouTube и является общедоступным или нет, в зависимости от ваших предпочтений. Если вы хотите внести какие-либо изменения в него в будущем, все, что вам нужно сделать, это зайти в «Creator Studio». Вы найдете ссылку для этого в раскрывающемся списке, когда вы нажмете на портрет вашей учетной записи в правом верхнем углу. угол
Если вы хотите внести какие-либо изменения в него в будущем, все, что вам нужно сделать, это зайти в «Creator Studio». Вы найдете ссылку для этого в раскрывающемся списке, когда вы нажмете на портрет вашей учетной записи в правом верхнем углу. угол
Оттуда вы сможете просматривать свои видео, их количество просмотров и другую аналитику с вашего канала. Затем вы можете щелкнуть любое из отдельных видео, которые вы хотите отредактировать, или нажать «Менеджер видео» в левой части.
Менеджер видео дает вам полный доступ к любым инструментам, которые вам могут понадобиться, а также к подробному обзору каждого видео, которое вы загрузили.
Как загрузить на YouTube с Google Диска?
Перейти к содержимомуСодержание:
Если вы хотите загрузить видео на YouTube с диска Google, вам нужно сделать несколько шагов, чтобы загрузить видео прямо в студию YouTube. Вы сможете экспортировать видео с Google Диска на YouTube с помощью приложения Video uploader, которое необходимо установить в браузере Chrome.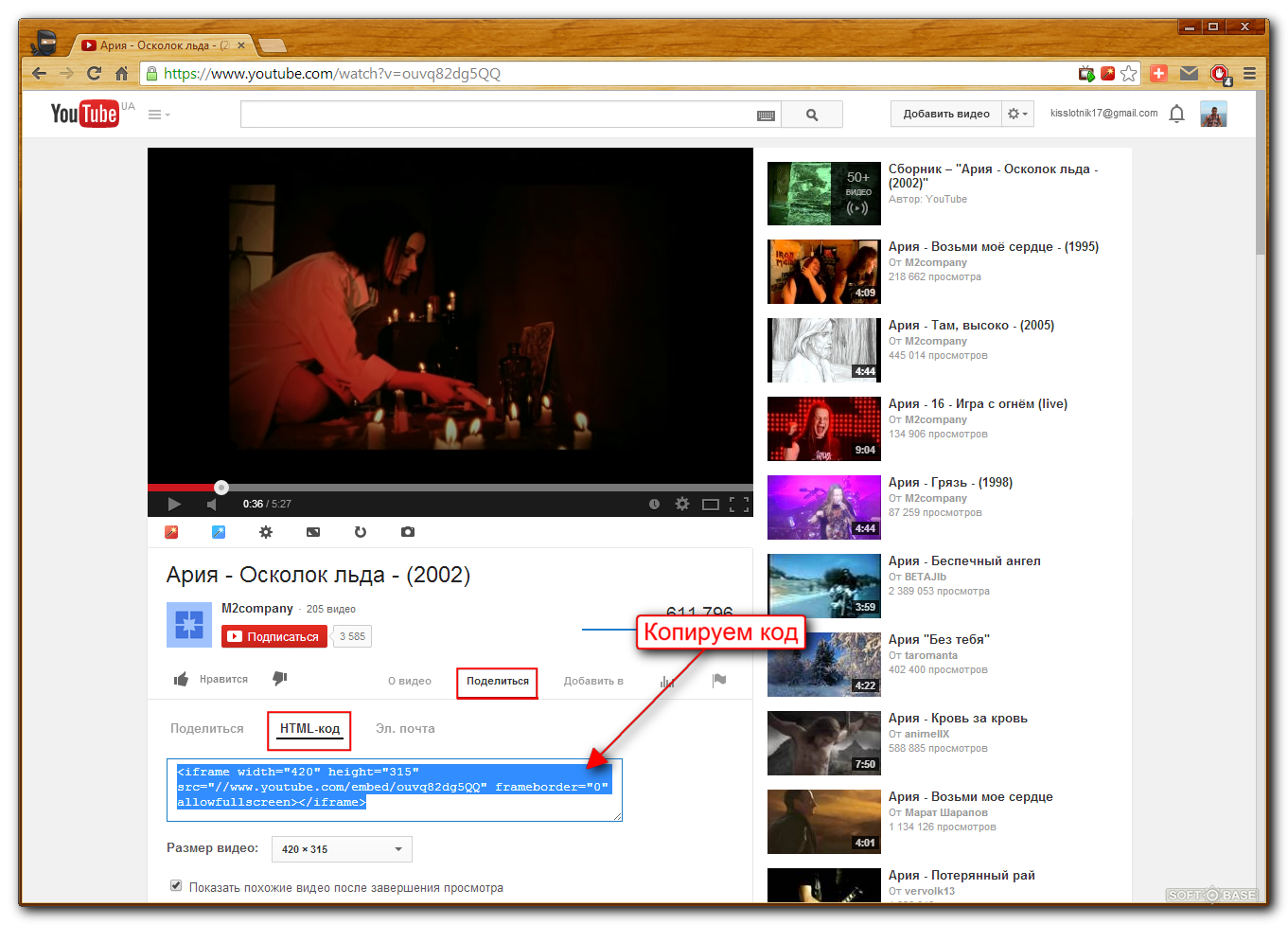
Вы должны подключить приложение к учетной записи Google Drive и YouTube, чтобы загрузить файл, не загружая его на свой компьютер.
Чтобы загрузить видео на YouTube с диска Google , сначала вам необходимо установить расширение « YouTube Uploader for Dropbox, Drive » в браузере Chrome, оно будет добавлено в ваши приложения в Chrome. Теперь просто нажмите на расширение, и оно откроется в новой вкладке. Просто авторизуйте там Google диск и выберите видео для загрузки на YouTube. Выберите видео и нажмите «Добавить в список загрузки», затем просто нажмите «Загрузить на YouTube» .
Обратите внимание, что в зависимости от размера видео загрузка может занять больше времени.
В этой статье я объясню различные методы, которые помогут вам загрузить видео с Google Диска на YouTube, и вы должны выполнить шаги, чтобы сделать это быстро.
Можно ли импортировать видео с Google Диска на YouTube?
Раньше можно было импортировать видео с Google Диска на YouTube.
- Раньше был интерфейс, который позволял пользователям по всему миру отправлять видео в виде вложений, используя опцию обмена на Google Диске. Эта функция позволила миллионам пользователей импортировать видео прямо с Google Диска на YouTube.
- Однако этой функции больше нет. Варианта импорта из Google больше нет. Из-за некоторых проблем с авторскими правами на определенные видео YouTube удалил возможность загрузки видео на YouTube, и у него нет другого выбора, кроме как положить конец этой функции.
Необходимость — мать изобретения, что привело к появлению других методов, которые помогают пользователям импортировать видео с группового диска Google на YouTube с помощью некоторых специальных инструментов. Эти специальные инструменты помогут вам загружать видео с Google Диска прямо на YouTube.
Использование инструмента: загрузчик YouTube для Dropbox, Drive
Загрузчик YouTube для Dropbox, Диск — это расширение Chrome, которое позволяет пользователям загружать видео с Google Диска прямо на YouTube.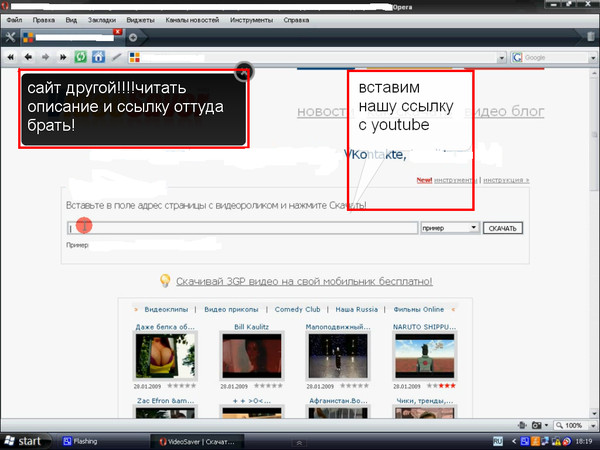 Эта платформа бесплатна и совместима с несколькими устройствами.
Эта платформа бесплатна и совместима с несколькими устройствами.
✪ Функции:
- Загрузчик YouTube для расширения диска Dropbox позволяет пользователям загружать видео на YouTube напрямую, без какого-либо интерфейса.
- Также поддерживает операционные системы или браузеры, такие как Chrome, Firefox, Safari, Internet Explorer 10 (IE10).
- Это превосходное расширение поддерживает множество различных видеоформатов, включая MP4, MOV, WebM, MPEG4, AVI, 3GPP, MPEG-PS, FLV, WMV.
- Нет требований к интерфейсным приложениям, таким как веб-интерфейс YouTube.
⦿ Выполните следующие действия:
Чтобы загрузить на YouTube с диска Google с помощью расширения,
- Прежде всего, установите расширение «YouTube uploader for Dropbox, Drive» в браузере Chrome. После этого он будет добавлен в приложения браузера.
- Откройте новую вкладку и найдите Google Диск, где вы храните все свои видео и ищите видео, которое хотите загрузить на YouTube.
 Запомните имя файла, чтобы не терять время.
Запомните имя файла, чтобы не терять время. - Нажмите и запустите расширение в своем браузере, после чего вы будете перенаправлены на страницу, где вам нужно добавить файл, который необходимо загрузить.
- Вниз вы можете использовать Google Диск в качестве одного из вариантов, нажмите на него, а затем выберите видео, чтобы сразу загрузить его на свой канал YouTube. Но убедитесь, что вы вошли в свою электронную почту и на свой канал YouTube.
- Теперь добавьте это видео в список загрузки и нажмите кнопку « Загрузить на YouTube ».
Через несколько секунд видео появится в вашем разделе видео на YouTube и будет видно после обработки.
Инструмент загрузки с Google Диска на YouTube
Есть инструмент, который вы можете открыть вручную по ссылке, это тот же самый инструмент, который вы использовали в части расширения. Здесь я покажу вам, как напрямую использовать этот онлайн-инструмент для загрузки на YouTube с вашего диска Google.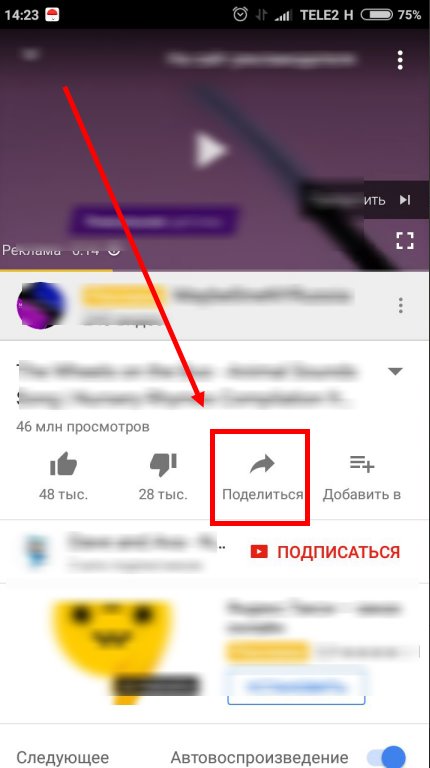
- Шаг 1. Прежде всего убедитесь, что вы вошли на свой канал YouTube и на Google Диск.
- Шаг 2: Затем вам нужно перейти к онлайн- инструменту загрузки YouTube .
- Шаг 3: На этой странице нажмите на опцию «Google Диск» и авторизуйте учетную запись Google Drive с помощью инструмента.
- Шаг 4: Вы увидите, что вам будет предложено добавить конкретное видео, нажмите на имя файла и выберите.
- Шаг 5: Затем нажмите кнопку выбора, чтобы добавить видео в список видео, которые должны быть загружены.
- Шаг 6: Теперь на странице нажмите « Добавить в список загрузки », а когда это будет сделано, нажмите « Загрузить на YouTube ».
Загрузите с Google Диска и загрузите вручную на YouTube
- Что ж, это один из самых простых способов, который поможет вам загрузить свои видео на свой канал YouTube.

- Что вам нужно для выполнения этого метода, так это хорошее подключение к Интернету, без которого потребуется время для загрузки вашего видео, а следующим шагом будет ваше устройство.
- Этот метод загрузки и выгрузки занимает меньше времени, чем использование специальных инструментов, и его еще проще выполнить.
⦿ Как сделать:
Вам просто нужно выполнить несколько простых шагов, чтобы загрузить видео.
Чтобы загрузить видео на YouTube со своего Google диска,
- Шаг 1. Откройте свою учетную запись на Google Диске и найдите или найдите видео, которое вы хотите загрузить на YouTube.
- Шаг 2: Нажмите на три точки рядом с видео, а затем нажмите кнопку загрузки. Это важный шаг, видео загружается и сохраняется на ваш компьютер.
- Шаг 3. Теперь перейдите в YouTube Studio и нажмите «Видео». Загрузите видео вручную, и это будет сделано после обработки.

Вернитесь на свой канал YouTube и обновите страницу. Когда вы обновите свою страницу, вы увидите, что ваше видео было успешно загружено на ваш собственный канал YouTube.
Итоги:
В этой статье объясняются методы, которыми вы можете легко воспользоваться и загрузить видео на свой YouTube. Процесс действительно прост, и все, что вам нужно сделать, это авторизовать приложение с помощью своей учетной записи Google Диска.
Как загрузить видео на YouTube
Распространите любовь
YouTube — одна из крупнейших платформ для обмена видео в мире, миллионы пользователей ежедневно загружают и просматривают видео на этой платформе. Независимо от того, являетесь ли вы новым создателем, только начинающим работу на платформе, или опытным пользователем YouTube, стремящимся расширить свой охват, важно знать, как загружать видео на YouTube.![]() В этой статье мы проведем вас через процесс загрузки видео на YouTube и обеспечим правильную оптимизацию вашего контента для этой платформы.
В этой статье мы проведем вас через процесс загрузки видео на YouTube и обеспечим правильную оптимизацию вашего контента для этой платформы.
Шаг 1. Войдите в свою учетную запись YouTube
Первым шагом к загрузке видео на YouTube является вход в свою учетную запись. Если у вас еще нет учетной записи, вы можете создать ее бесплатно. После того, как вы вошли в систему, нажмите на значок камеры, расположенный в правом верхнем углу страницы. Откроется панель инструментов YouTube Studio, где вы сможете загружать видео и управлять ими.
Шаг 2: Загрузите видео
Затем нажмите кнопку «Создать видео» и выберите «Загрузить видео» в раскрывающемся меню. Теперь вы можете перетащить свое видео в окно загрузки или выбрать файл вручную из файлов на вашем компьютере. YouTube поддерживает широкий спектр видеоформатов, включая MP4, MOV, WMV и AVI. Однако лучше загружать в рекомендуемом формате: H.264, AAC и MP4.
Шаг 3. Измените сведения о видео
Измените сведения о видео
После завершения загрузки видео вы можете отредактировать сведения о нем. Это включает в себя добавление заголовка, описания, тегов и выбор миниатюры изображения. Убедитесь, что заголовок точно описывает ваше видео и включает ключевые слова, которые помогут пользователям найти ваш контент. Описание должно быть подробным и включать любые соответствующие ссылки. Добавьте теги, описывающие ваше видео, и выберите миниатюру, точно отражающую содержание вашего видео.
Шаг 4. Добавьте улучшения видео
YouTube предлагает несколько расширений видео, которые могут улучшить качество вашего видео. Вы можете добавить стабилизацию к дрожащим кадрам, отрегулировать яркость и добавить фильтры, чтобы ваше видео выглядело более профессионально. Однако лучше не переусердствовать, иначе ваше видео будет выглядеть искусственным.
Шаг 5. Установите параметры конфиденциальности и распространения
Перед публикацией вам необходимо установить параметры конфиденциальности и распространения вашего видео. С правой стороны вы увидите вкладку «Видимость», где вы можете выбрать, будет ли ваше видео общедоступным (видимым для всех), закрытым (видимым только для тех, с кем вы делитесь ссылкой) или частным (видимым только для вам и тем, кому вы даете разрешение).
С правой стороны вы увидите вкладку «Видимость», где вы можете выбрать, будет ли ваше видео общедоступным (видимым для всех), закрытым (видимым только для тех, с кем вы делитесь ссылкой) или частным (видимым только для вам и тем, кому вы даете разрешение).
Если вы хотите разрешить другим вставлять ваше видео на свой веб-сайт, включите опцию «Встроить». Вы также можете добавить свое видео в список воспроизведения, включить или отключить комментарии и выбрать, хотите ли вы монетизировать свое видео.
Шаг 6. Опубликуйте свое видео
Если вы удовлетворены деталями и настройками видео, пришло время опубликовать ваше видео. Нажмите кнопку «Опубликовать», и ваше видео будет опубликовано на YouTube.
Заключительные мысли
Загрузка видео на YouTube — простой процесс, но очень важно убедиться, что ваш контент оптимизирован для этой платформы. Следуя описанным выше шагам и создавая высококачественный видеоконтент, вы можете расширить свой охват на YouTube и привлечь большое количество зрителей.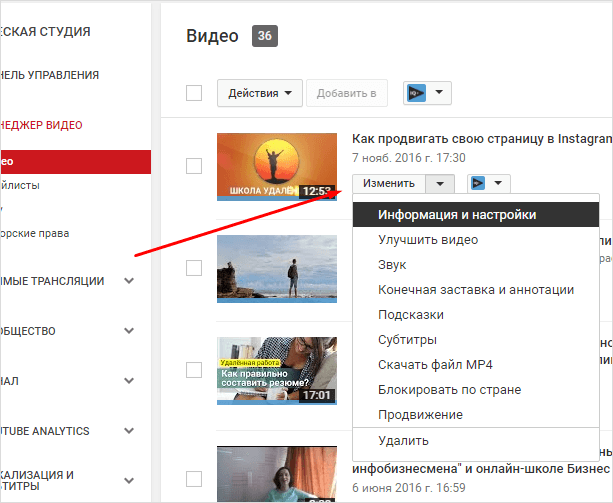 Итак, начните загружать свои видео и продемонстрируйте миру свой творческий талант!
Итак, начните загружать свои видео и продемонстрируйте миру свой творческий талант!
Как загрузить частное видео на YouTube в 2023 году
Как загрузить частное видео на YouTube? – Это твой вопрос? Тогда ваш поиск заканчивается здесь. Как правило, люди загружают видео на YouTube, чтобы весь мир мог увидеть их творчество.А пока они хотят делиться видео только для определенных групп или семей.
Для этого YouTube предлагает еще одну опцию под названием «Частное видео». Это означает, что вы можете оставить видео для себя, по определению, а не для публики.
Загрузка частных видео — отличный подход для пользователей YouTube. Потому что это помогает загружать кучу видео раньше, позже настраивать их и, наконец, публиковать в прямом эфире. Кроме того, это полезно для целей резервного копирования.
В зависимости от ситуации люди используют частные видео на YouTube.
Итак, в этом посте я объясню «как загрузить частное видео на YouTube» с пошаговой инструкцией с картинками.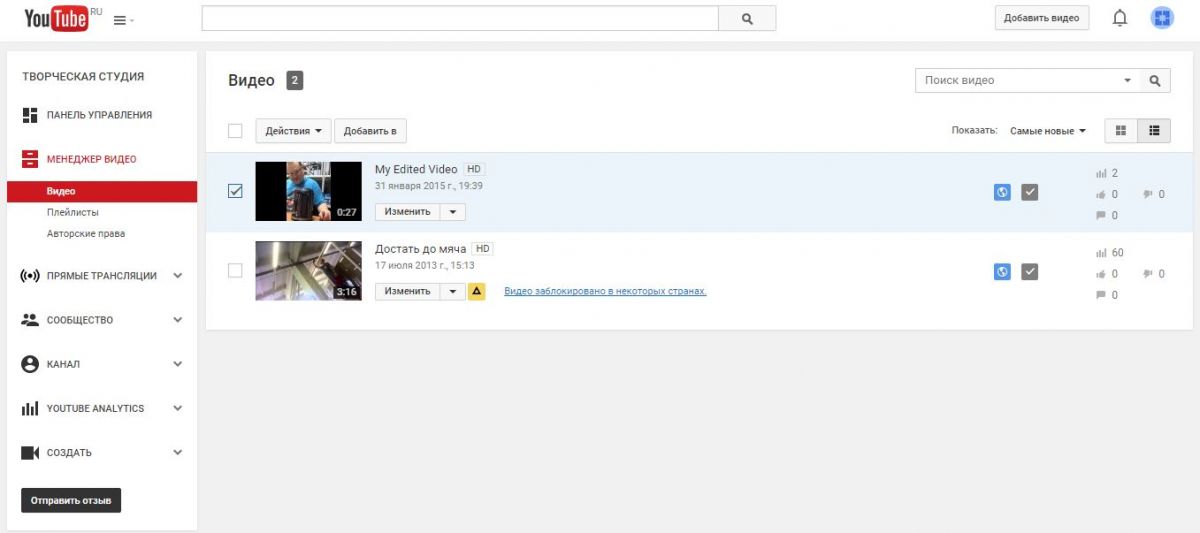
- Перейдите в свою учетную запись YouTube > нажмите кнопку « загрузить видео ».
- Нажмите кнопку «ВЫБЕРИТЕ ФАЙЛЫ» и выберите видео.
- Заполните основные сведения о видео, такие как заголовок, описание и теги.
- Перейдите на вкладку «Видимость» и выберите параметр Private .
- Наконец, нажмите кнопку Опубликовать .
Выше приведены быстрые основные шаги по загрузке частного видео, которые более подробно обсуждаются ниже с подробным изображением.
Как загрузить приватное видео на YouTube
Шаг 1. Перейдите на YouTube
Во-первых, зайдите на YouTube.com , войдите в систему и нажмите кнопку загрузить видео в правом верхнем углу. Обратитесь к изображению ниже.
Шаг 2: Выберите видео
Теперь нажмите кнопку « Выберите файлы » и выберите видео, которое хотите загрузить.
Шаг 3: Введите основные сведения
Заполните основные сведения о видео, такие как заголовок, описание, тег, пользовательская миниатюра , раздел «Сделано для детей», и так далее.
Откровенно говоря, это основные части, которые должен заполнить каждый YouTuber для ранжирования своих видео. Но для частных видео это не обязательно.
Трюк: Чтобы найти ключевые слова, используемые конкурентами, используйте инструмент TubeBuddy и получите его. Затем используйте эти ключевые слова в заголовке, описании и тегах видео. Подробнее…
Шаг 4. Установите частное видео в качестве видимости
Теперь перейдите на вкладку «Видимость» и выберите вариант видимости «Личное. “
Наконец, нажмите кнопку Сохранить. Вот и все. Вы загрузили первое личное видео. Оно не будет видно/уведомлено вашими подписчиками или зрителями, пока вы не сделаете это видео общедоступный .
Здесь будет создана частная ссылка на видео, и только через логин владельца канала и участников с общим доступом его можно будет посмотреть. Таким образом, никто не может просматривать частные видео, кроме владельцев/участников доступа к каналу.
Если вы хотите изменить видимость видео для всех после загрузки, измените параметр на «Общедоступный» или «Запланировать как общедоступный» в опции видимости .
- Как запланировать видео на YouTube: пошаговое руководство
Бонусный совет для создателей: Для лучшей производительности видео я рекомендую вам сначала загрузить видео в приватном режиме, тщательно его проверить, а затем опубликовать в открытом доступе.
Я видел, как многие создатели контента YouTube (включая меня) забывали добавлять заголовки, описания и части тегов. После публикации видео они исправляют свои ошибки. Тем не менее, выкладывать видео на YouTube с ошибками — плохой план.
Если вы создатель контента и вам нужно справиться с этой ситуацией, чтобы правильно загружать видео, читайте дальше.
С помощью опции контрольного списка создатели могут более точно обрабатывать метаданные видео. Если вы хотите узнать об этом больше, прочитайте главу ниже.
Загрузить видео с контрольными списками
Когда я впервые загрузил видео на YouTube, мне не удалось заполнить поле тегов. Иногда описание. Иногда не удавалось добавить конечную заставку. И так далее…
Меня это буквально расстраивает и утомляет. Чтобы преодолеть это, я нашел вариант Ведение контрольного списка загрузки , предоставленный инструментом TubeBuddy .
Как только вы загрузите видео, оно выведет недостающие детали в самом интерфейсе YouTube. Поэтому с проблемами можно быстро разобраться и сразу внести изменения.
Тем временем вы можете вести контрольный список и управлять им на основе ваших требований на TubeBuddy. Посмотрите на изображение выше.
Прост в использовании. БЕСПЛАТНО! Не нужно ничего платить. Если вы хотите попробовать, нажмите здесь и установите расширение браузера TubeBuddy.
Читайте также,
- Как добавить название видео, которое наберет больше просмотров на YouTube
- Как добавить описание видео, которое наберет больше просмотров на YouTube
Не торопитесь, создайте качественное видео, оптимизируйте его и опубликуйте. Первое впечатление — это лучшее впечатление, привлекающее вашу аудиторию.
Как предоставить кому-либо доступ к просмотру частного видео?
Вопрос в том, как мне дать кому-то доступ к просмотру моего личного видео на YouTube?
Откройте личное видео, которым вы хотите поделиться в частном порядке. И выберите опцию Share Privately под видимостью Private . Обратитесь к изображению ниже.
После выбора параметра ПОДЕЛИТЬСЯ ЛИЧНО введите идентификатор электронной почты соответствующего получателя. Вот и все. Вы предоставили кому-то доступ к просмотру частного видео.
Вот и все. Вы предоставили кому-то доступ к просмотру частного видео.
Если вы хотите узнать больше о настройках режима функций видео, ознакомьтесь с приведенным ниже изображением настроек конфиденциальности видео.
Часто задаваемые вопросы
1) В чем разница между частным и незарегистрированным видео на YouTube?Частный: Относится только к владельцу канала; доступные участники могут видеть видео. Пользователь должен иметь учетную запись YouTube для просмотра частного видео (если у него есть общие ссылки).
Unlisted: Это означает, что видео не будет отображаться в списках рекомендуемых видео или каналах. Но любой может просмотреть его, даже если у него нет учетной записи YouTube (если у него есть ссылка, которой можно поделиться).
2) Безопасны ли частные видео? 100% безопасность. Только участники с ограниченным доступом могут просматривать видео. Он не будет отображаться ни в одном предложении видео.

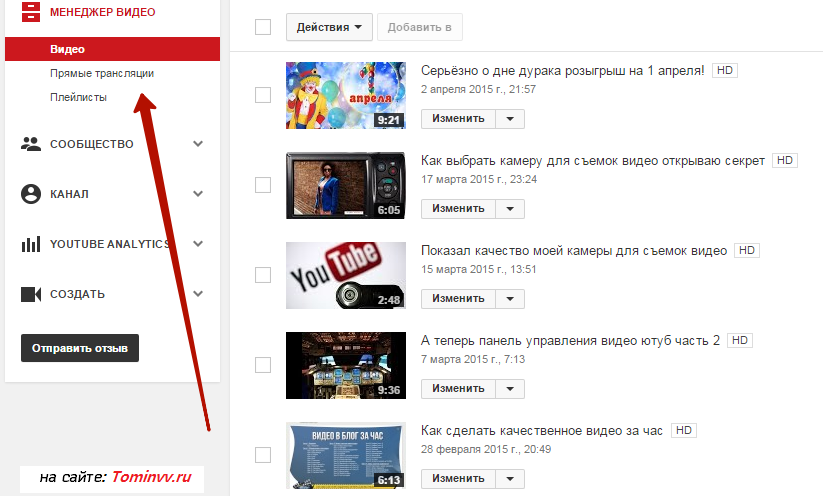 Запомните имя файла, чтобы не терять время.
Запомните имя файла, чтобы не терять время.