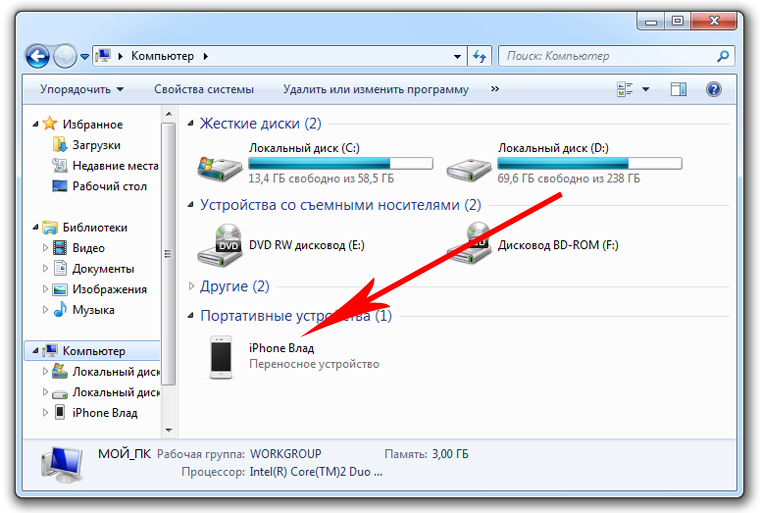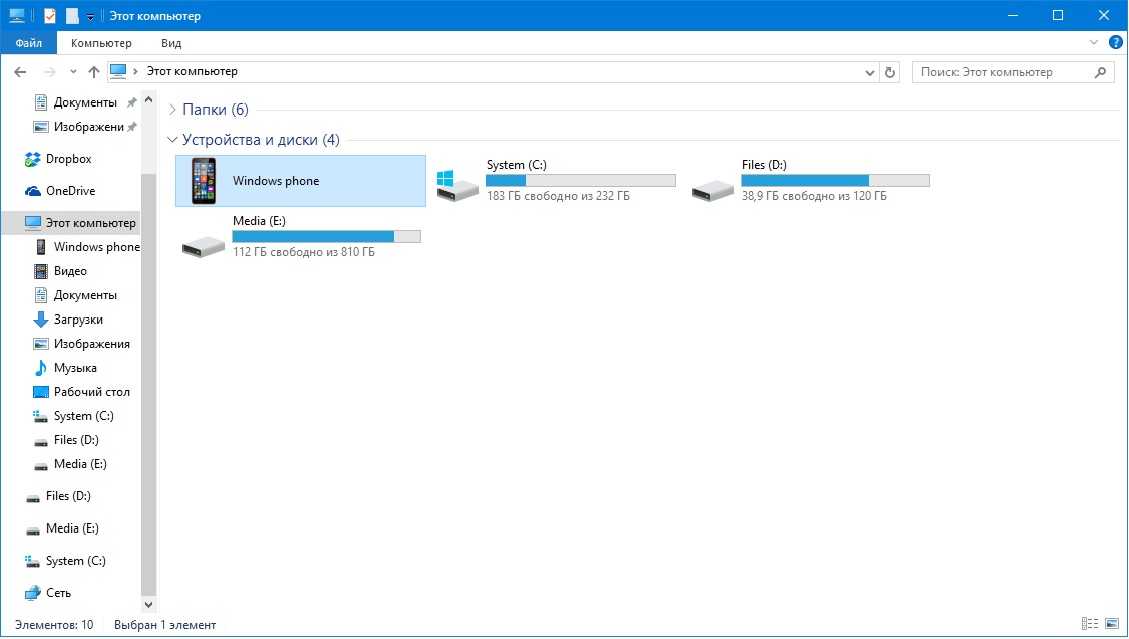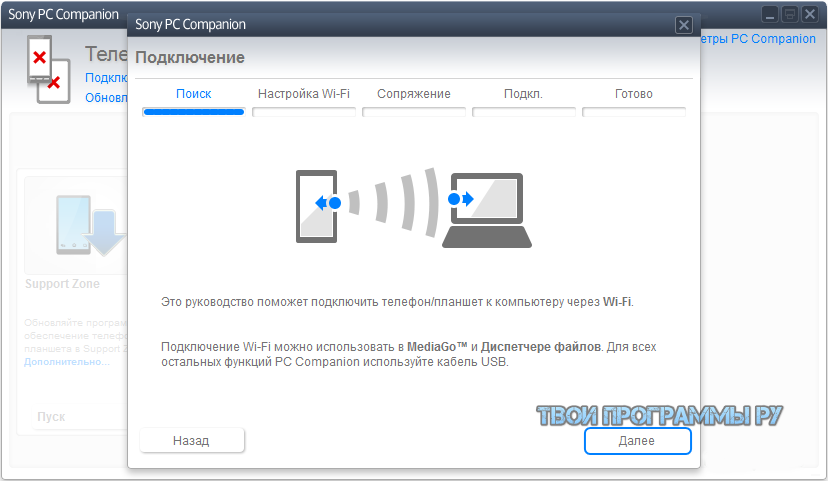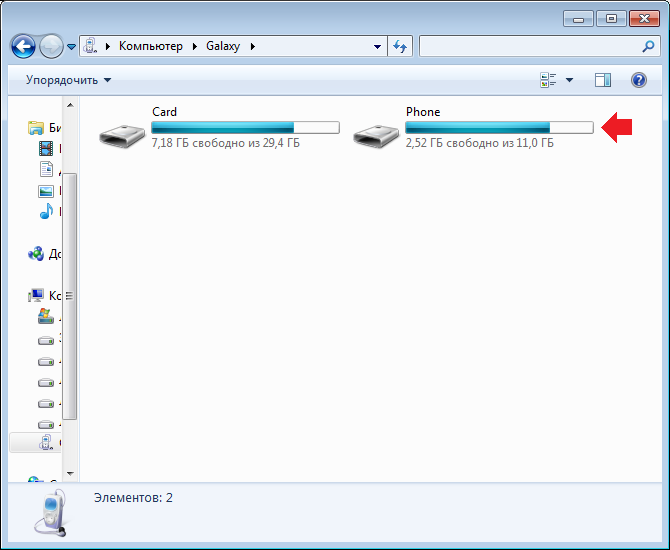Как видео с телефона перенести на компьютер через USB и не только
Ниже я расскажу про все методы, как видео с телефона перенести на компьютер, и вы без труда сможете скопировать файлы с любого смартфона, будь это Айфон или Андроид. После этого видеоролики можно будет обрабатывать на компьютере, опубликовать в соцсетях – а с телефона удалить, освободив место в памяти.
Перенос видео со смартфона: все методы
Чтобы перенести отснятое вами видео с телефона на ПК, можно воспользоваться одним из методов:
- С помощью USB провода.
- С карты памяти телефона с помощью кардридера.
- Передать по Блютуз.
- Перенести, используя приложение.
- Записать в «облако», а затем скачать на компьютер.
- Отправить в почте самому себе.
- Отправить в сообщении «самому себе».
Выбирая метод, определитесь, нужно ли вам перенести все видео, или же вы хотите перебросить только один файл. Первые два способа лучше подходят для массового переписывания, остальные – для единичного. Также учтите, что если вы перебрасываете видео с помощью интернета, то будет расходоваться трафик. Лучше перенести файл, когда вы подключены к Wi-Fi.
Также учтите, что если вы перебрасываете видео с помощью интернета, то будет расходоваться трафик. Лучше перенести файл, когда вы подключены к Wi-Fi.
Способ 1: USB кабель
Перенести видео с телефона на компьютер через USB провод очень просто:
- Подключите телефон к компьютеру посредством провода.
- На экране смартфона при возникновении запроса укажите «Медиа-устройство (MTP)».
- Если это первое подключение, дождитесь, пока компьютер установит нужные драйвера.
- Зайдите в «Мой компьютер» и перейдите в память своего смартфона.
- Найдите папку «DCIM». Она может сразу быть на экране либо находиться в одной из папок.
- В этой папке найдите нужное вам видео. Если вы хотите перенести все видео, то нажмите правой кнопкой мыши в свободной области окна и выберите «Сортировать» – «По типу». Найдите первый видеофайл – и выделите все, которые вам нужны.
- Вырежьте или скопируйте файлы и вставьте их в нужной папке на компьютере.

- Во время переписывания видео не используйте смартфон, а ещё лучше – переведите его в режим полёта.
Важный нюанс при переносе видео с iPhone: если у вас включена функция iCloud, то ваши файлы находятся не на устройстве, а в «облаке». Переписать их, подключив телефон проводом, не выйдет.
Способ 2: с карты памяти
Подходит, если в вашем смартфоне есть съёмная карта памяти. Кроме того, у вас должен быть кардридер и специальный разъём на компьютере. Но есть и модели ридеров, которые подключаются, как обычная флешка.
- Выключите устройство и достаньте из него карту памяти. Метод отличается для разных моделей: иногда слот находится сзади под крышкой, иногда – на торце смартфона.
- Вставьте карту в ридер.
- Подключите ридер к ПК.
- Зайдите в «Мой компьютер» и повторите с этого пункта все действия из первого метода.
- После того, как видео получилось перенести, извлеките карту памяти. Я рекомендую сделать это безопасным способом: нажать значок подключения в трее, выбрать извлекаемый девайс и дождаться «разрешения» от системы извлечь накопитель.

- Поместите карту памяти обратно в смартфон.
Способ 3: по Блютуз
Это не очень удобный способ того, как видео с телефона перенести на ноутбук: при передаче больших файлов возможны сбои. Но технологии развиваются, и новые версии Блютуз оказываются более стабильны во время переноса файлов. Также помните, что на ПК должен быть Блютуз-модуль и он должен быть включен.
- Включите Блютуз на телефоне.
- Найдите компьютер в списке устройств и подключитесь к нему.
- Выполните сопряжение, подтвердив код (если он был запрошен).
- Найдите на телефоне нужные файлы, выделите их и нажмите «Поделиться».
- Из списка возможных способов нажмите на «Bluetooth».
- Файлы будут переданы на ПК.
Если вы не знаете, где теперь ваши файлы, то чтобы найти их, выполните следующие шаги:
- Нажмите правой кнопкой на значок Bluetooth в трее и откройте параметры.

- Перейдите на вкладку «Совместное использование» или «Share». Папка, куда переносятся файлы, указана там.
Способ 4: с помощью приложения
Большинство компаний-производителей смартфонов выпускают фирменное ПО, которое облегчает основные операции. Вы можете установить на компьютер одну из этих программ, в зависимости от вашего бренда:
- для продукции Apple – iTunes;
- гаджеты Lenovo – Mobile Assistant;
- для телефонов Samsung – KIES;
- телефоны LG – программа PC Suite;
- смартфоны Sony —PC Companion;
- если у вас другая модель, то наверняка для неё тоже есть программа от производителя.
Откройте программу и подключите телефон к ПК. Изучите меню – наверняка с его помощью можно быстро и комфортно перенести видео.
Ещё один путь для того, как перенести с телефона на ноутбук видео – установить специальное мобильное приложение:
- SHAREit – устанавливается на телефон и на ПК.
 Передача происходит без участия интернета, но нужна общая сеть Wi-Fi.
Передача происходит без участия интернета, но нужна общая сеть Wi-Fi. - AirDroid – многофункциональное приложение. Нужно установить его на телефон, а на компьютере достаточно браузера. Для работы нужен Интернет.
- Одно из других приложений с нужными вам функциями.
Способ 5: облачное хранилище
Это очень удобный метод хранения файлов, в том числе больших. Для телефонов Apple используется служба iCloud, для Андроида – Google Photo и Google Drive. Но вы можете закачать их в любое удобное хранилище: Яндекс.Диск, Облако@mail.ru, OneDrive, Dropbox.
Вот пошаговая инструкция как перенести видео с телефона на компьютер:
- Найдите на смартфоне нужное видео.
- Выделите его.
- Нажмите «Поделиться».
- Из всех вариантов выберите ваше облачное хранилище.
- Дождитесь окончания загрузки.
- Откройте это хранилище на компьютере.
- Скачайте файл видео.
Можно сделать по-другому: откройте на телефоне приложение с облачным хранилищем, нажмите «добавить» или плюсик и выберите нужный файл. Он будет загружен, а затем его можно будет скачать из браузера компьютера.
Он будет загружен, а затем его можно будет скачать из браузера компьютера.
Способ 6: отправить на почту
Данный способ приятен тем, что вам не нужно знать ничего, кроме как отправить письмо с прикреплённым файлом и как это письмо затем прочитать. Электронная почта позволяет вам прислать письмо на свой же адрес, то есть поля «Кому» и «От кого» могут совпадать. Важный нюанс: если файл имеет слишком большой размер, то он может не отправиться. Всё зависит от почтовой службы. Кроме того, через некоторое время файлы удаляются системой, поэтому лучше их скачать сразу же.
- Найдите на телефоне нужное видео.
- Долго нажмите на него, чтобы выделить.
- «Поделитесь» им.
- Среди вариантов выберите «отправить в электронном письме» или похожий пункт.
- В письме введите ваш адрес в качестве получателя.
- Отправьте письмо.
- Откройте почту на ПК, найдите ваше письмо.
- Скачайте видео на компьютер.
Способ 7: отправить в сообщении
Это мой любимый способ для того, как перенести видео на компьютер.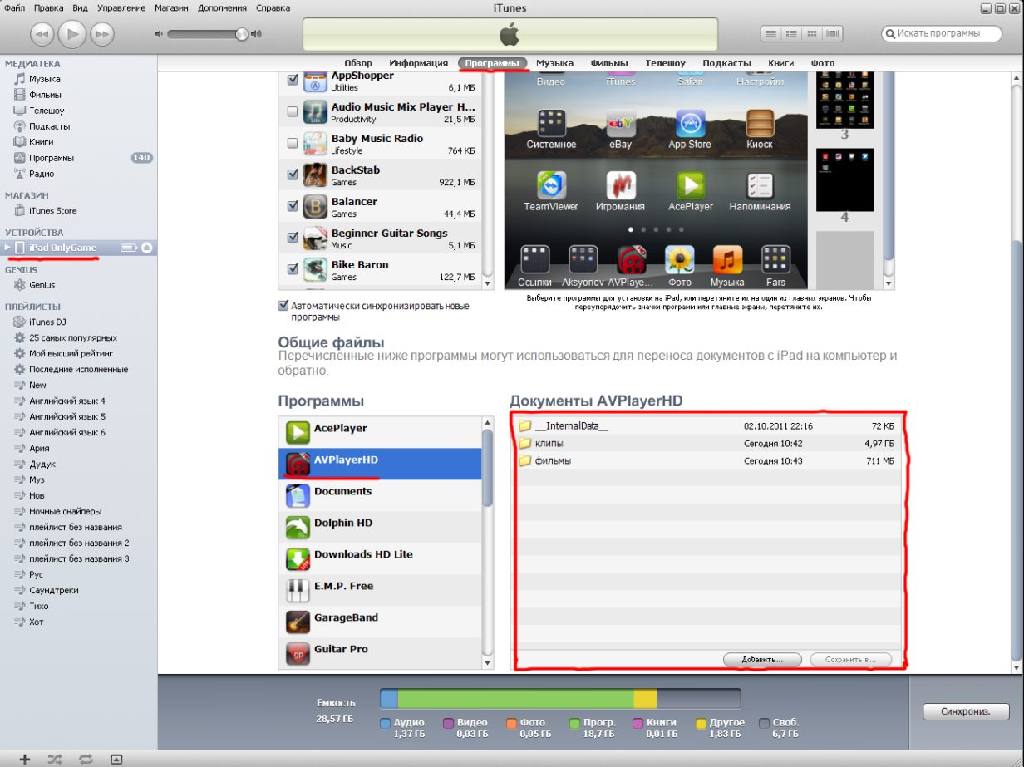 Вам нужно, чтобы программа-месенджер была установлена и на компьютер, и на телефон. Также нужно, чтобы у вас был чат или группа, который вы используете для хранения файлов и отправки сообщений «самому себе». В Телеграме идеально подходит встроенный чат «Избранное», в WhatsApp можно добавить свой номер в контакты или создать группу из 2-х участников и сразу удалить второго – так вы получите себе персональный чат.
Вам нужно, чтобы программа-месенджер была установлена и на компьютер, и на телефон. Также нужно, чтобы у вас был чат или группа, который вы используете для хранения файлов и отправки сообщений «самому себе». В Телеграме идеально подходит встроенный чат «Избранное», в WhatsApp можно добавить свой номер в контакты или создать группу из 2-х участников и сразу удалить второго – так вы получите себе персональный чат.
- Откройте программу на ПК и на телефоне.
- Отправьте в свой персональный чат видео.
- Когда оно загрузится, то моментально появится в ПК-версии.
- Скачайте файл на компьютер.
Теперь вы знаете все главные способы того, как быстро перенести видеозапись на компьютер. Дело за малым: выберите для себя самые подходящие методы. Выполнив пошаговую инструкцию пару раз, далее вы сможете делать это автоматически. Помните, что подобным образом вы сможете переписывать со смартфона и фото, и документы.
Как с телефона скинуть видео на компьютер
Главная » Компьютер
Автор admin На чтение 4 мин Просмотров 120 Опубликовано
В данной статье мы расскажем, как скинуть видео с телефона на компьютер. Ведь, например, если вы хотите выложить только что отснятый ролик на YouTube, десктопная версия сайта поможет сделать это с гораздо большим удобством. Вся наша инструкция будет состоять из нескольких частей. Если, например, первый вариант вам по каким-то причинам не подойдет, вы можете выбрать любой другой способ. Итак, приступаем к делу.
Прежде чем вы приступите к чтению, рекомендуем ознакомиться с роликом, в котором автор показывает все то же самое, но уже в более наглядном виде.
Содержание
- Используем USB-шнур
- Скидываем видео на ПК через Wi-Fi
- Облачные хранилища
- Применяем карту памяти и картридер
- В заключение
Используем USB-шнур
Проще всего скинуть видео с телефона на ПК или ноутбук именно при помощи кабеля. Все что от нас нужно в таком случае – это соединить оба девайса, включить на телефоне режим передачи данных и все.
Все что от нас нужно в таком случае – это соединить оба девайса, включить на телефоне режим передачи данных и все.
Рассмотрим еще один вариант, позволяющий без труда передать видео с телефона на ПК. И этот и другие методы работают на любых версиях Windows и любых мобильных платформах, включая Android или iPhone на iOS.
Скидываем видео на ПК через Wi-Fi
Передавать видео с ПК на телефон и обратно можно при помощи беспроводного канала Wi-Fi или Bluetooth. Правда, последний ввиду своей невысокой скорости практически непригоден. А вот первый устроит нас отлично. Давайте рассмотрим, как пользоваться таким вариантом:
- Первое что нам нужно сделать, это загрузить специальное бесплатное приложение с его официального сайта. Скачать SHAREit для компьютера можно по данной ссылке. После этого установите программу и на телефон. Соответственно, для Android из Google Play, а для iPhone в AppStore.
- Подключите оба устройства к одной и той же беспроводной сети и запустите приложение и там, и там.
 На компьютере нажмите кнопку принятия файлов, а на мобильные отправки. Выберите то видео, которое нужно скинуть. Сразу же на десктопе последует запрос на принятие, который нам нужно будет подтвердить.
На компьютере нажмите кнопку принятия файлов, а на мобильные отправки. Выберите то видео, которое нужно скинуть. Сразу же на десктопе последует запрос на принятие, который нам нужно будет подтвердить. - Начнется передача файлов, и нам нужно дождаться ее окончания.
Скорость отправки видео с телефона на ПК будет зависеть в первую очередь от размера самого ролика или нескольких видео и от производительности беспроводной сети.
Мнение эксперта
Дарья Ступникова
Специалист по WEB-программированию и компьютерным системам. Редактор PHP/HTML/CSS сайта os-helper.ru.
Внимание: для того чтобы каждый раз не подтверждать принятие файлов мы можем добавить устройство в доверенные и таким образом упростить процесс сопряжения.
Облачные хранилища
Существует и еще один вариант отправки данных с устройства на устройство, который в последнее время набирает все большей и большей популярности.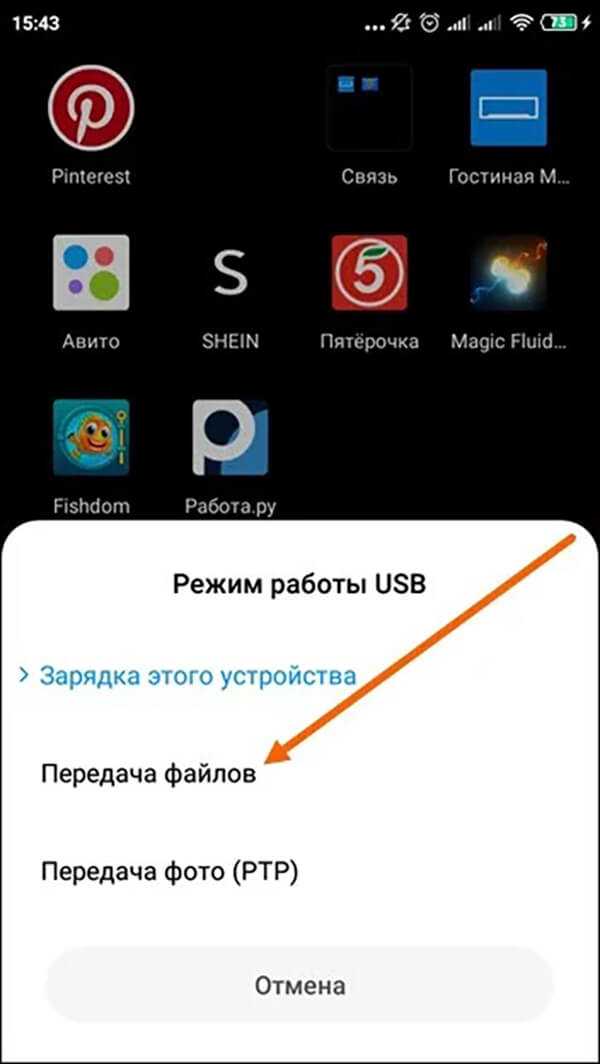 Это использование облачных хранилищ, таких как, например, Яндекс.Диск, Облако Mail.ru или Google Drive.
Это использование облачных хранилищ, таких как, например, Яндекс.Диск, Облако Mail.ru или Google Drive.
Давайте рассмотрим суть процесса именно на примере последнего сервиса:
- Естественно, для того чтобы пользоваться тем или иным сервисом, нам нужно иметь там аккаунт. Переходим на сайт нашего хранилища и авторизуемся на нем.
- Если нужно, создаем какую-то папку. После этого можно загрузить в нее файлы с телефона. Для этого запускаем приложение и копируем видео в выбранную директорию.
- После завершения синхронизации можно заходить в облако и с ПК для того чтобы скачать видео.
Если ваши файлы имеют достаточно большой «вес» для удобства синхронизации нужно использовать подключение к интернету на мобильном через высокоскоростной Wi-Fi, так как 3G/4G может быстро израсходовать свой лимит.
Применяем карту памяти и картридер
Существует и еще один способ, позволяющий без труда передать наше видео с телефона на компьютер или ноутбук.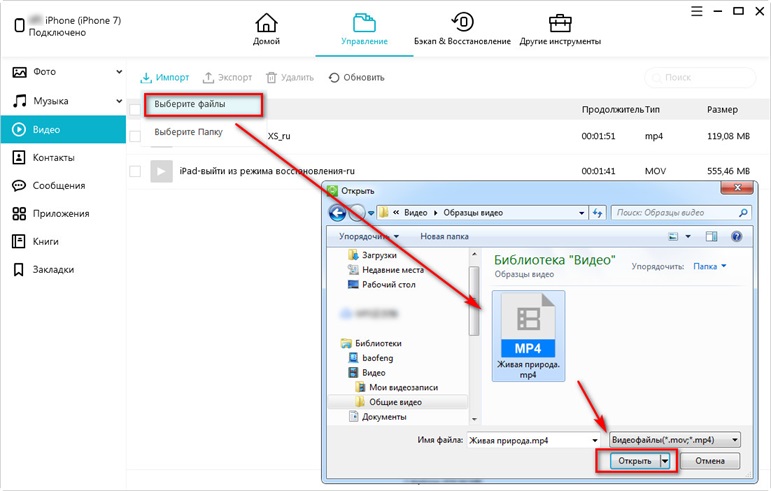 Он заключается в использовании карты памяти, устанавливаемой в телефон. Однако, для ее интеграции в компьютер нам понадобится недорогое устройство под названием картридер. Приобрести его можно практически везде, а устанавливается гаджет в USB-порт. На ноутбуках присутствует по умолчанию.
Он заключается в использовании карты памяти, устанавливаемой в телефон. Однако, для ее интеграции в компьютер нам понадобится недорогое устройство под названием картридер. Приобрести его можно практически везде, а устанавливается гаджет в USB-порт. На ноутбуках присутствует по умолчанию.
Данный вариант лучше не использовать постоянно. Дело в том, что при периодическом вытаскивании флешки из телефона и ее обратной вставке контакты чувствуют себя далеко не лучшим образом. Не исключено что однажды они «прикажут долго жить».
В заключение
На этом наша статья заканчивается и вы, получив все нужные знания, можете переходить к практической части. Если у вас останутся какие-либо вопросы, задавайте их в комментариях, а мы обязуемся в максимально короткий срок дать исчерпывающий ответ каждому.
Как перенести видео с телефона на ПК в 2020 году
Кристин Смит • 2022-11-09 20:34:07 • Проверенные решения
Если вы здесь, то, скорее всего, вы ищете как перенести видео с телефона на ноутбук или как перенести видео с телефона на компьютер без USB кабеля.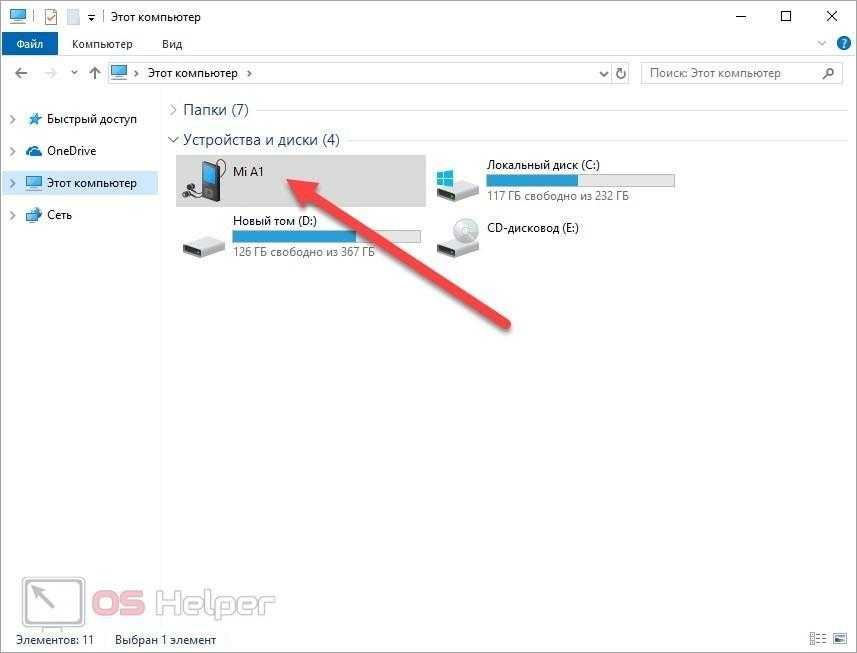
В этом посте вы узнаете, как передавать видео с телефона на ПК и как передавать видео с телефона на флешку или другие внешние устройства хранения.
- Часть 1. Как передавать и конвертировать видео с телефона на компьютер с помощью Uniconverter
- Часть 2. 4 способа передачи видео с телефона на ноутбук
- Часть 3. Как передавать видео с телефона на компьютер по беспроводной сети
Часть 1. Как передавать и конвертировать видео с телефона на компьютер с помощью Uniconverter
Если вам нужен простой способ передачи видео с телефона на компьютеры Mac или Windows, мы рекомендуем использовать Wondershare UniConverter (первоначально Wondershare Video Converter Ultimate) . Это полнофункциональное программное обеспечение представляет собой полный набор инструментов, который позволяет импортировать видео с устройств iPhone, iPad и Android, а также с видеокамеры, внешнего жесткого диска, флэш-накопителя USB и т.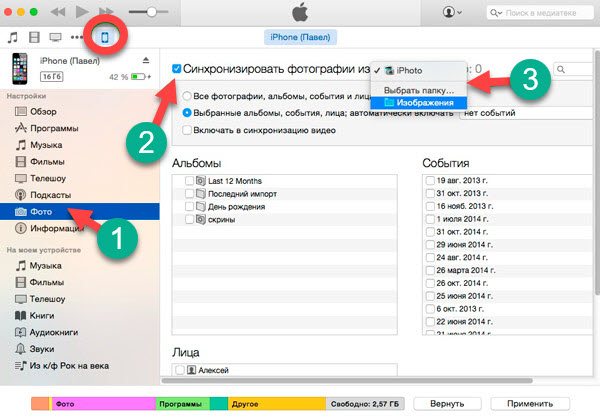 д. прямо на компьютер, не теряя времени.
д. прямо на компьютер, не теряя времени.
С помощью этого программного обеспечения вы можете обрезать, вырезать и редактировать видео, добавлять к видео водяные знаки, субтитры и специальные эффекты, а также загружать видео с более чем 10 000 сайтов и более на очень высокой скорости. Вы также можете сжимать видео, не влияя на его качество, и конвертировать видео из одного формата в другой, чтобы сделать его совместимым с вашим устройством или другим программным обеспечением для воспроизведения или редактирования видео. Более того, он поддерживает более 1000 форматов файлов и может эффективно импортировать или передавать файлы с телефона на ПК и другие внешние устройства.
Выполните следующие действия, чтобы импортировать видео с телефона на компьютер.
Если у вас нет Wondershare UniConverter на компьютере Mac или Windows, посетите официальный веб-сайт инструмента, чтобы загрузить и установить его на свой компьютер. После установки инструмента запустите его, а затем щелкните вкладку «Перенос» в верхней части экрана.
После установки инструмента запустите его, а затем щелкните вкладку «Перенос» в верхней части экрана.
Шаг 2 Подключите iPhone к Mac и добавьте файлы.
С помощью USB-кабеля подключите телефон к компьютеру и щелкните вкладку «Конвертер» в верхней части экрана. Затем щелкните раскрывающееся меню рядом с кнопкой и выберите «Добавить с устройства», чтобы активировать интерфейс импорта видео.
В тот момент, когда вы нажмете кнопку «Добавить с устройства», все видео на вашем устройстве iPhone или Android появятся в программном интерфейсе на экране вашего Mac. Отсюда выберите все видео, которые вы хотите перенести на свой компьютер, и нажмите «Добавить в список конвертации».
Шаг 3 Выберите выходной формат.
После выбора и добавления видео, которые вы хотите импортировать для конвертации, вы можете вырезать или обрезать свои видео, добавлять к ним субтитры, водяные знаки и специальные эффекты, чтобы создать видео профессионального качества. Когда вы закончите, щелкните раскрывающийся список рядом с «Формат вывода» и выберите формат выходного файла для ваших видео. Мы рекомендуем выбрать доступный формат видеофайла, если вы хотите передавать и воспроизводить видео на других устройствах.
Когда вы закончите, щелкните раскрывающийся список рядом с «Формат вывода» и выберите формат выходного файла для ваших видео. Мы рекомендуем выбрать доступный формат видеофайла, если вы хотите передавать и воспроизводить видео на других устройствах.
Шаг 4 Конвертируйте видео.
Нажмите «Начать все» и дождитесь завершения процесса преобразования. После процесса преобразования вы можете щелкнуть значок папки в нижней части экрана, чтобы просмотреть видео, которые вы преобразовали на свой компьютер.
Часть 2. 4 способа передачи видео с телефона на ноутбук
Передача видео с телефона на ноутбук или настольный компьютер становится все более простой благодаря новым приложениям по мере развития технологий. В этом разделе мы предоставим и объясним четыре метода передачи видео с телефона на ноутбук.
1. Перенос видео с телефона на ноутбук с помощью Windows Photos
Приложение Windows Photos доступно для настольных и портативных компьютеров с Windows 10. С помощью этого приложения вы можете передавать видео и изображения с устройств iPhone или Android на компьютер. Чтобы импортировать видео с телефона и перенести их на ПК, выполните следующие действия.
С помощью этого приложения вы можете передавать видео и изображения с устройств iPhone или Android на компьютер. Чтобы импортировать видео с телефона и перенести их на ПК, выполните следующие действия.
Шаг 1: Используйте USB-кабель для подключения телефона к компьютеру вручную.
Шаг 2: Чтобы передать видео, нажмите кнопку «Пуск» в углу ноутбука. И нажмите «Фотографии» в списке приложений, которые отображаются на вашем экране. В приложении «Фото» нажмите «Импорт» и выберите «С USB-устройства», чтобы отобразить фотографии и видео на вашем телефоне.
Здесь выберите видео, которые вы хотите передать, и нажмите «Импортировать выбранное».
Вы получите уведомление об окончании импорта, поэтому нажмите «Все готово» и откройте импортированные видео, сохраненные на вашем компьютере, для просмотра.
2. Передача видео с телефона на компьютер с помощью iSkysoft Mobile Transfer
Эта программа представляет собой инструмент резервного копирования, который прост в использовании для передачи видео, музыки, текстовых SMS-сообщений, истории звонков, фотографий, календаря и приложений. среди iOS, Android, BlackBerry и Symbian OS. Приложение совместимо с операционными системами Windows и Mac, а также является отличным методом для тех, кто ищет способ передачи видео с телефона на компьютеры Mac и Windows.
среди iOS, Android, BlackBerry и Symbian OS. Приложение совместимо с операционными системами Windows и Mac, а также является отличным методом для тех, кто ищет способ передачи видео с телефона на компьютеры Mac и Windows.
Чтобы использовать этот инструмент, подключите телефон к компьютеру с помощью USB-кабеля, затем запустите приложение iSkysoft Phone Transfer. Разблокируйте окно передачи, используя информацию о своем телефоне, выберите параметр для видео и нажмите «Начать копирование», чтобы начать передачу нужных видео с телефона на компьютер.
3. Перенос видео с телефона на ноутбук с помощью флеш-накопителя или USB-накопителя ваш ПК. Обратите внимание, что этот параметр доступен только для телефонов, поддерживающих USB host или USB OTG.
Чтобы использовать этот метод, начните с установки проводника ES на свой телефон, особенно если вы используете iPhone. Для устройств Android вы можете положиться на приложение файлового менеджера вашего устройства. Подключите флешку к USB-входу телефона.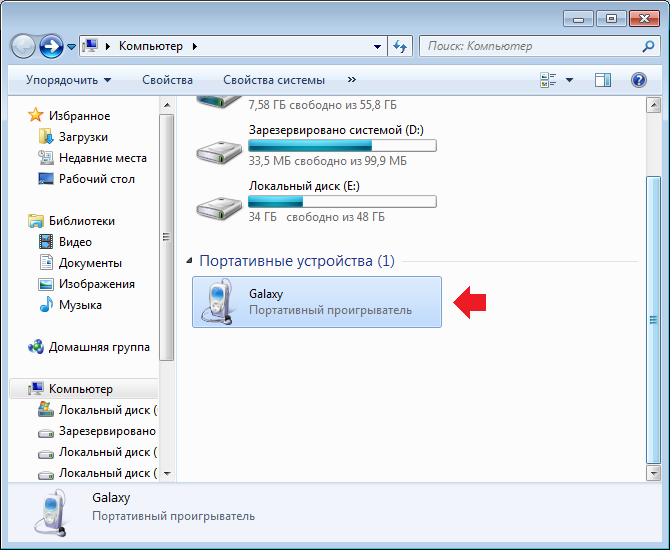 Если вы используете USB-накопитель или флэш-накопитель, вставьте его в кабель USB OTG и подключите кабель к телефону. Откройте проводник ES на своем телефоне и перенесите видео из внутренней памяти на флэш-накопитель или флэш-накопитель.
Если вы используете USB-накопитель или флэш-накопитель, вставьте его в кабель USB OTG и подключите кабель к телефону. Откройте проводник ES на своем телефоне и перенесите видео из внутренней памяти на флэш-накопитель или флэш-накопитель.
Теперь извлеките флешку из телефона, вставьте ее в USB-порт компьютера и переместите видео на компьютер.
4. Перенос видео с iPhone на ноутбук с помощью библиотеки фотографий iCloud
Библиотека фотографий iCloud — еще один полезный способ доступа и передачи фотографий и видео с устройства iPhone на компьютеры Mac или Windows. Однако единственным недостатком библиотеки фотографий iCloud является то, что для передачи видео может потребоваться подключение к Интернету. Кроме того, вы не можете выбирать видео, которые хотите передать, особенно если вы перемещаете видео через проводное соединение. Это потому, что приложение автоматически синхронизирует все видео и фото файлы на вашем iPhone с вашим ноутбуком, когда вы подключаете его к компьютеру.
Часть 3. Как передавать видео с телефона на компьютер по беспроводной сети
Вам может быть интересно, как передавать видео с телефона на компьютер по беспроводной сети. У нас есть ответы, которые вы ищете. В настоящее время существует множество различных способов передачи видео с телефона на Mac или ПК с Windows. Вот некоторые из них:
1. Электронная почта
Электронная почта — один из самых простых способов передачи видео с телефона на компьютер. Лучшая часть этого метода заключается в том, что вы можете использовать его на любом устройстве, независимо от программного обеспечения операционной системы, если у вас есть подключение к Интернету. Однако его главный недостаток заключается в том, что вы не можете передавать большие видеофайлы на свой компьютер.
Чтобы использовать этот метод, используйте приложение электронной почты на своем телефоне, чтобы составить письмо, добавить видеофайл в качестве вложения к письму и отправить его на адрес электронной почты, к которому вы можете получить доступ на своем ноутбуке.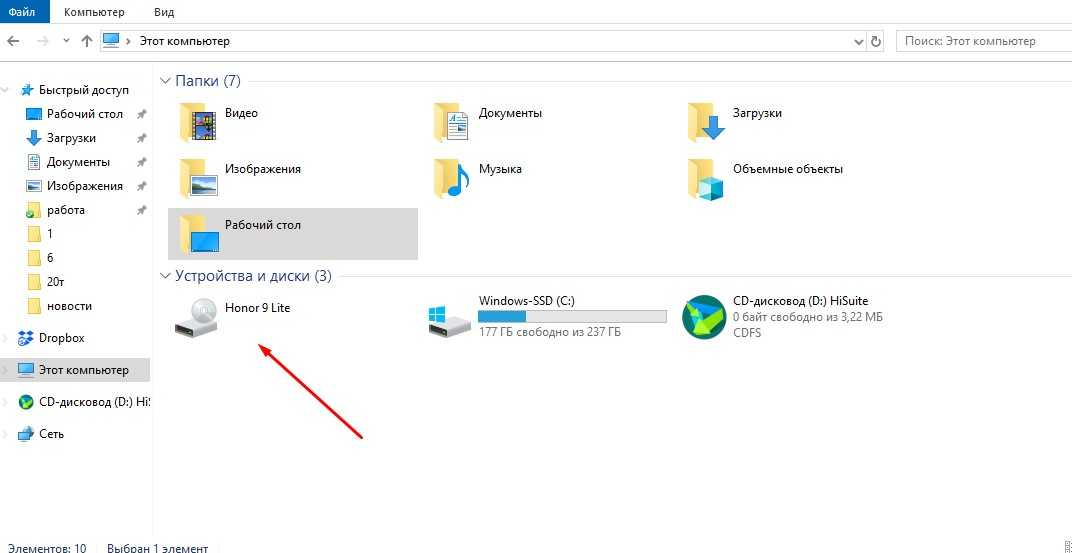 На своем компьютере откройте почтовый ящик с помощью веб-браузера и загрузите почтовое вложение, которое вы отправили на свой компьютер.
На своем компьютере откройте почтовый ящик с помощью веб-браузера и загрузите почтовое вложение, которое вы отправили на свой компьютер.
2. Google Диск
Другой способ беспроводной передачи видео с телефона на ноутбук или настольный компьютер — использование Google Диска. Google Диск — это служба синхронизации и хранения файлов, разработанная Google. Этот метод можно использовать на любом смартфоне и компьютере. Он работает, позволяя вам загружать видео с телефона на Google Диск, а затем загружать его прямо на свой компьютер. Преимущество Google Диска в том, что он позволит вам хранить большие видеофайлы и получать к ним доступ в любом месте при наличии подключения к Интернету.
3. Приложение Wireless Transfer
Если вы ищете способ передачи видео с телефона на ноутбук без USB, то приложение Wireless Transfer может стать для вас идеальной стратегией. Приложение Wireless Transfer позволяет передавать видео, фотографии, музыку и многие другие файлы по беспроводной сети с телефона на компьютер. Прелесть приложения в том, что оно может передавать большие данные и не требует подключения к Интернету, в отличие от других методов, упомянутых выше.
Прелесть приложения в том, что оно может передавать большие данные и не требует подключения к Интернету, в отличие от других методов, упомянутых выше.
Чтобы использовать этот метод, загрузите приложение из AppStore, установите его и запустите на своем iPhone. Скопируйте веб-адрес вашего iPhone на экран телефона и введите этот адрес в интернет-браузер вашего компьютера, чтобы инициировать соединение WiFi. После успешного соединения WiFi между вашим iPhone и ПК выберите видеофайл, который вы хотите передать, и загрузите его на свой ПК.
Заключение
Можно найти множество вариантов обучения переносу видео с телефона на компьютер даже без USB-подключения. В этой статье мы рассмотрели различные способы передачи видео с телефона на компьютер. Несмотря на то, что вам доступно множество различных вариантов, мы рекомендуем использовать Wondershare UniConverter из-за его множества надежных и простых в использовании функций. Теперь, когда вы знаете, как переносить видео с телефона на компьютер, пришло время освободить внутреннюю память телефона и эффективно перенести видео на компьютер или внешние устройства хранения.
Скачать бесплатно Скачать бесплатно
Как отправить видео с Android на ПК
С развитием технологий съемка видео с помощью мобильного устройства стала довольно популярной. Однако редактирование видеофайлов на мобильном устройстве довольно обременительно, поэтому возникает необходимость переноса этого файла на ПК.
В этой статье мы покажем вам, как отправить видео с Android на ПК как онлайн, так и офлайн.
Передача по электронной почте
В зависимости от размера видеофайла его можно отправить онлайн по электронной почте. Этот метод удобен, если вы не хотите заморачиваться с регистрацией в онлайн-хранилище файлов. У большинства крупных почтовых провайдеров, таких как Yahoo и Gmail, максимальный размер загружаемого файла составляет 25 МБ. Если размер вашего файла находится в пределах этого ограничения, вы можете передать его по электронной почте, выполнив следующие действия:
- Откройте браузер приложений вашего телефона.
 Это можно сделать, проведя вверх с главной страницы или нажав кнопку меню в нижней части экрана телефона.
Это можно сделать, проведя вверх с главной страницы или нажав кнопку меню в нижней части экрана телефона. - Откройте папку, в которой вы храните свои видеофайлы. Вы можете либо использовать браузер файлов вашего телефона, либо открыть значок галереи.
- Найдите видеофайл, который вы хотите передать, нажмите и удерживайте файл.
- Должно появиться всплывающее меню с опцией общего доступа. Этот значок будет выглядеть как три соединенные точки. Нажмите «Поделиться».
- Появится меню «Поделиться через…» с различными опциями.
- Выберите поставщика услуг электронной почты по вашему выбору. Обратите внимание, что у вас должна быть учетная запись электронной почты, подключенная к вашему телефону, иначе никакие параметры электронной почты не будут отображаться.
- Если ваш телефон запрашивает доступ, нажмите «Да».
- В поле «Кому:» сообщения электронной почты введите свой адрес электронной почты. Адресная строка «Кому:» и «От:» может быть одним и тем же адресом.

- Заполните текстовое поле «Тема:» и введите короткое сообщение в теле письма.
- Когда закончите, нажмите «Отправить».
- Загрузка файла в вашу учетную запись электронной почты может занять некоторое время. После загрузки вы можете легко загрузить файл на свой компьютер.
Передача через Google Диск
Если вы хотите передать файл размером более 25 МБ онлайн, вы можете использовать для этой задачи Google Диск. Google Диск бесплатен для всех, у кого есть учетная запись Google и в общей сложности 15 ГБ бесплатного хранилища данных. Пользователи могут заплатить за расширение этого хранилища до 5 ТБ, если захотят. Загрузить файл на Google Диск довольно просто, и шаги следующие:
- Откройте приложение Google Диск на телефоне. Если он у вас не установлен, вы можете загрузить его из Google Play Store. Войдите в свою учетную запись или создайте новую, если вы используете ее впервые.
- Нажмите значок «+» в правом нижнем углу экрана.

- Во всплывающем меню выберите «Загрузить».
- Перейдите к файлу, который вы хотите передать. Вы можете получить доступ к меню каталога вашего телефона, нажав на три строки в верхнем левом углу экрана.
- Нажмите на файл, который хотите загрузить. Это автоматически инициирует загрузку файла. После завершения вы увидите загруженный файл в меню вашего Google Диска.
- Откройте Google Диск на своем ПК.
- Найдите файл, который вы загрузили с мобильного устройства, и щелкните его правой кнопкой мыши.
- Выберите «Загрузить» во всплывающем меню.
Передача через Dropbox
Еще одним полезным приложением для передачи видео с Android на ПК является Dropbox. Это приложение имеет ограничение на размер файла 2 ГБ для бесплатных пользователей, но его можно увеличить до 2 ТБ с помощью индивидуального или семейного плана подписки. Бизнес-пользователи могут выбирать между 5 ТБ или неограниченным хранилищем.
Dropbox может быть удобным, поскольку мобильное приложение можно настроить для мгновенной синхронизации изображений, видео и аудио, снятых в облачном хранилище. Это означает, что все снятые вами видеоролики, размер файла которых не превышает ограничения, будут автоматически загружены в Интернет и могут быть загружены на ваш компьютер в любое время. Чтобы настроить эту функцию автоматической синхронизации, выполните следующие действия:
- Откройте приложение Dropbox на мобильном устройстве.
- На главном экране коснитесь значка с тремя линиями в верхнем левом углу экрана.
- В меню нажмите «Настройки».
- Нажмите «Загрузка с камеры».
- Выберите «Включить видео». Включите опцию.
- Если вы хотите синхронизировать видео только при наличии Wi-Fi, убедитесь, что переключатель «Использовать данные в автономном режиме» выключен. Если этот параметр включен, ваше мобильное устройство будет получать доступ к сотовым данным, когда оно не может обнаружить сигнал Wi-Fi.

- Любые фотографии и видео, которые вы снимаете, теперь будут автоматически загружаться в ваш файл Dropbox. Вы можете загрузить их на свой компьютер, открыв Dropbox на своем компьютере.
Если вы не хотите включать автоматическое обновление для экономии заряда батареи, вы можете загрузить файлы вручную, выполнив следующие действия:
- Откройте приложение Dropbox.
- На главном экране нажмите «Файлы» в нижнем меню, чтобы перейти к текущим папкам и выбрать, куда загрузить. Кроме того, вы можете нажать «+», а затем выбрать «Создать новую папку», чтобы указать новый каталог.
- Нажмите «+».
- Во всплывающем меню выберите «Загрузить фото или видео».
- Просмотрите доступные файлы, затем нажмите на видео, которые хотите загрузить.
- Нажмите «Загрузить» в правом нижнем углу экрана.
- Откройте приложение Dropbox на своем ПК.
- Щелкните правой кнопкой мыши файл, который хотите загрузить.

- Нажмите «Загрузить» в раскрывающемся меню.
Передача через Bluetooth
Если у вас нет подключения к Интернету, вы все равно можете передавать файлы со своего мобильного телефона с помощью подключения Bluetooth. Большинство современных ноутбуков поддерживают Bluetooth, а ПК могут использовать адаптер Bluetooth, если у них нет встроенного адаптера. Чтобы включить Bluetooth на вашем ПК, сделайте следующее:
- На ПК нажмите кнопку «Пуск».
- Выберите значок «Настройки».
- В меню настроек выберите «Устройства».
- В левом меню нажмите «Bluetooth и другие устройства».
- Убедитесь, что переключатель Bluetooth включен.
- На телефоне Android откройте меню приложений и нажмите «Настройки».
- Коснитесь Bluetooth, затем выберите имя своего ПК в разделе «Доступные устройства».
- Появится всплывающее окно с запросом на сопряжение Bluetooth, и нажмите «ОК».

- Подождите, пока на вашем ПК появится уведомление о том, что ваше мобильное устройство хочет подключиться, затем нажмите «Подключить устройство».
После сопряжения вы можете передавать свои видео прямо на ПК, выполнив следующие действия:
- На ПК щелкните правой кнопкой мыши значок Bluetooth на панели задач и выберите «Получить файл».
- На мобильном устройстве перейдите к файлу, который хотите передать.
- Выберите файл и нажмите «Поделиться» вверху.
- Коснитесь значка Bluetooth.
- Выберите имя вашего ПК в списке «Доступные устройства».
- Дождитесь завершения передачи. Вы можете изменить место сохранения файла в окне «Передача файлов».
- Нажмите «Готово».
Передача по USB-кабелю
Если у вас есть USB-кабель, совместимый как с мобильным устройством, так и с компьютером, вы можете передать файл по проводу. Для этого выполните следующие действия:
- Подключите USB-кабель к устройству Android и ПК.


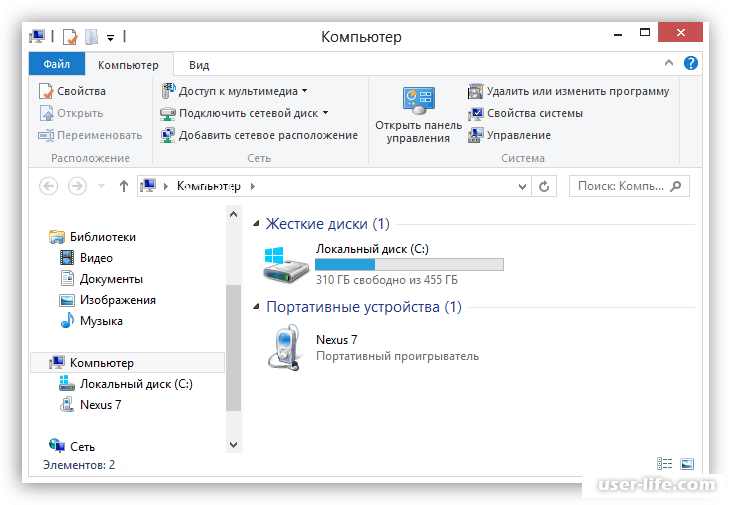

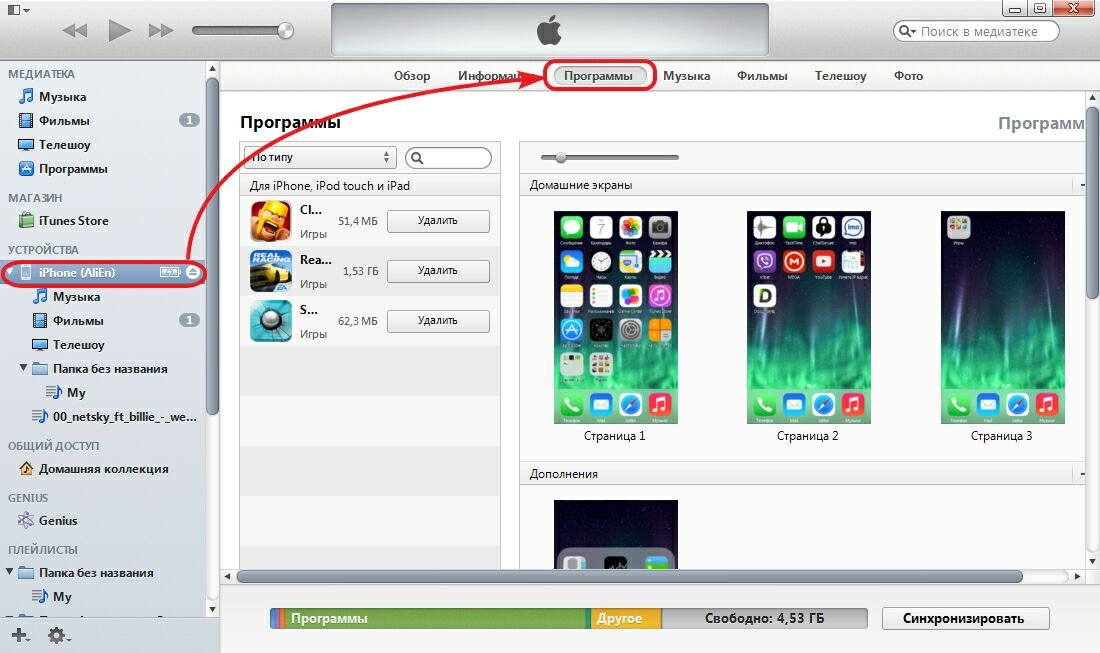
 Передача происходит без участия интернета, но нужна общая сеть Wi-Fi.
Передача происходит без участия интернета, но нужна общая сеть Wi-Fi.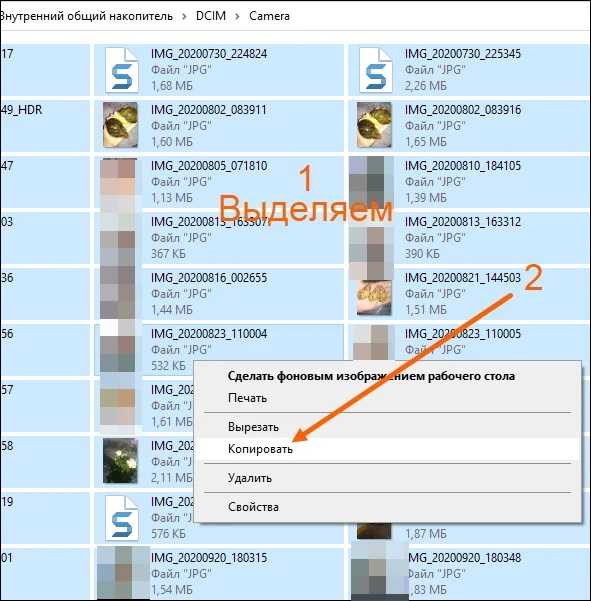 На компьютере нажмите кнопку принятия файлов, а на мобильные отправки. Выберите то видео, которое нужно скинуть. Сразу же на десктопе последует запрос на принятие, который нам нужно будет подтвердить.
На компьютере нажмите кнопку принятия файлов, а на мобильные отправки. Выберите то видео, которое нужно скинуть. Сразу же на десктопе последует запрос на принятие, который нам нужно будет подтвердить.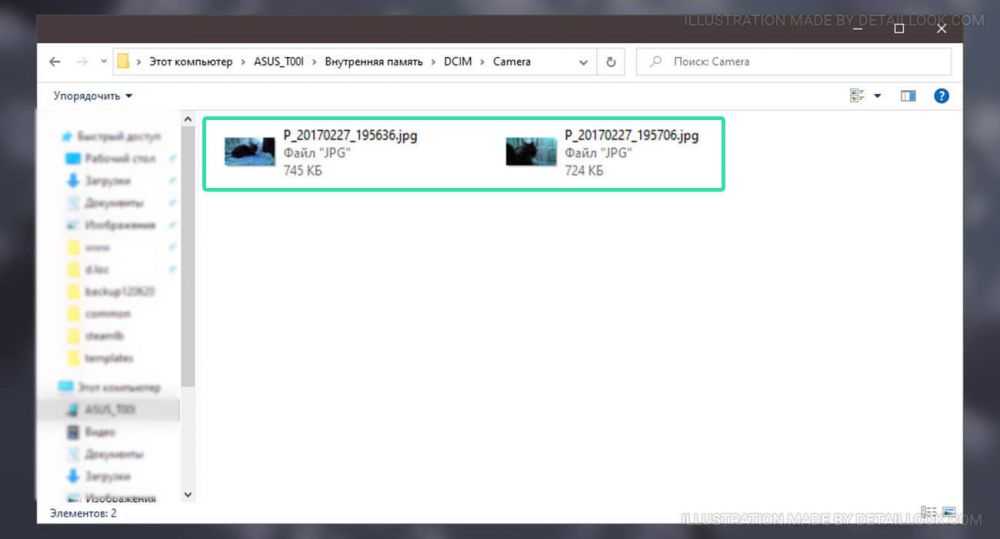 Это можно сделать, проведя вверх с главной страницы или нажав кнопку меню в нижней части экрана телефона.
Это можно сделать, проведя вверх с главной страницы или нажав кнопку меню в нижней части экрана телефона.