Как с компьютера на Айфон скинуть видео
Использовать Айфон можно не только для телефонных разговоров, но и для многих других целей. Владелец имеет возможность комфортно просматривать на нём видеофайлы. Для того чтобы обеспечивать показ видеофайлов, которые имеются на персональном компьютере или ноутбуке, важно знать, как преобразовать такой фал в подходящий формат и каким способом его передать на Айфон.
Содержание
- Как конвертировать видео в подходящий формат
- 1. Как скинуть видео с ПК на Айфон через iTunes
- 2. Как с ПК перекинуть видео на Айфон с помощью облака
- 3.Используем приложение iFunBox
- 4. Перекидываем видео через iTools
- 5. Используем простое приложение WALTR 2
- 6. Перекидываем видео через флешку и Leef iBridge
- 7. Как передать видео по Wi-Fi через VLC
- 8. Как перенести видео с компьютера на iPhone с помощью FoneTrans
Как конвертировать видео в подходящий формат
Выбор нужного формата зависит от используемого плеера для видео. Некоторые из них могут работать с большим количеством форматов, другие — только с несколькими. Если преобразовать видео в файл формата MP4, то он подойдёт для любого специализированного приложения.
Некоторые из них могут работать с большим количеством форматов, другие — только с несколькими. Если преобразовать видео в файл формата MP4, то он подойдёт для любого специализированного приложения.
Одним из способов провести эту процедуру является использование программы iWisoft Free Video Converter. Она доступна для скачивания на странице.
Чтобы воспользоваться программой, нужно запустить её. Файл, который необходимо конвертировать, нужно перетащить с помощью мышки на главную страницу приложения.
Далее необходимо выполнить следующие действия:
- Нужно установить, какой формат должен быть у получившегося файла. Для этого выбирают подходящий параметр из выпадающего списка в строке Profile.
- В открывшемся списке выбор производится по усмотрению пользователя следующим образом.
- Далее выбирают папку для сохранения выходного файла. Это делают в строке Output, которая находится в нижней части страницы.
- После этого для того, чтобы начать преобразование, нажимают на кнопку Start.

Через несколько секунд процесс преобразования будет завершён. Готовый к использованию файл будет помещён в выбранную пользователем папку.
1. Как скинуть видео с ПК на Айфон через iTunes
Использование известной программы iTunes является наиболее популярным способом передачи файлов с компьютера. На смартфоне уже должно быть установлено подходящее приложения для просмотра видео. Одним из лучших проигрывателей является VLC player.
Его можно скачать из магазина приложений по ссылке. Одним из важных достоинств этой программы является то, что в ней можно смотреть видео практически всех известных форматов. Эта возможность доступна сразу после установки.
Далее нужно выполнить такие действия:
- Нужно подключить телефон к компьютеру через кабель.
- На компьютере требуется запустить программу iTunes.
- Нужно кликнуть по иконке с изображением смартфона, которая расположена в верхней части дисплея.
- После перехода в настройки программы открывают подраздел «Программы».

- Далее необходимо пролистать страницу вниз и обратить внимание на блок «Общие файлы» и перейти в него.
- В левой стороне экрана будет меню, в котором указаны названия специализированных приложений. В одной из строк будет указан ранее установленный VLC player. Поскольку нужно выбрать программу, где будет показан видеофайл, можно выбрать его.
- Далее необходимо нажать на кнопку «Добавить файл», которая находится внизу экрана справа. После этого откроется окно выбора файла. Теперь необходимо указать тот файл, который нужно передать на Айфон и подтвердить выбор.
Сразу после этого действия начнётся процесс загрузки. Когда он закончится, файл будет готов для просмотра на смартфоне с помощью программы VLC player.
2. Как с ПК перекинуть видео на Айфон с помощью облака
Если у пользователя на компьютере не установлена программа iTunes, то при наличии доступа к интернету, он может перебросить файл с помощью iCloud. Чтобы перебросить файл на телефон, необходимо выполнить такие действия:
- На компьютере пользователь должен запустить браузер.

- Необходимо перейти на сайт iCloud. Для того, чтобы с ним работать, у пользователя должен уже должны быть логин и пароль для входа.
- Далее следует перейти в файловое хранилище.
- Чтобы начать перенос выбранного видеофайла, достаточно перетащить его мышкой прямо на страницу файлового хранилища. Далее необходимо дождаться окончания закачки.
- Теперь необходимо зайти в iCloud с iPhone. Для этого достаточно запустить соответствующее приложение.
- После открытия облачного хранилища можно увидеть файл видео, который необходимо перенести на смартфон. Теперь нужно произвести его закачку.
При использовании iCloud необходимо учитывать существующие здесь ограничения. Максимальный объём доступного для пользователя пространства равен 5 Гб. Если этого места не хватает, можно аналогичным образом воспользоваться другим облачным сервисом. Например, Google Disk даёт каждому пользователю 15 Гб свободного места. Для получения возможности их использовать достаточно зарегистрировать здесь почтовый ящик.
3.Используем приложение iFunBox
Для переноса видео можно воспользоваться файловым менеджером iFunBox. Его можно скачать на странице
Для копирования файла с компьютера на телефон выполняют такие действия:
- Нужно скачать и установить эту программу. Для начала работы её требуется запустить.
- iPhone подключают к компьютеру с помощью кабеля. Сразу после этого программа отобразит подключённое устройство.
- Нужно выбрать тот видеофайл, который планируется перенести. Далее его перетаскивают мышкой в раздел «Recovery Music and Video» программы. Это можно сделать из любого используемого файлового менеджера, открыв в нём соответствующую папку. Некоторые сначала переносят файл на рабочий стол, а затем перетаскивают его в программу.
- В программе необходимо нажать на иконку с изображением подсолнуха. В результате этого действия откроется возможность выбрать файл для переноса.
- После этого выполняется команда «Сохранить». После этого начнётся процесс копирования выбранного файла на телефон.

Нужно дождаться завершения копирования. После этого файл будет на телефоне доступен для просмотра.
4. Перекидываем видео через iTools
Использование приложения iTools – это ещё один способ передачи видеофайла на Айфон. Эта программа гарантирует быстрый и безопасный перенос видеоконтента, выбранного пользователем. Процедура предусматривает выполнение следующих шагов:
- После скачивания и установки на компьютере приложение iTools необходимо запустить.
- Телефон подключают к компьютеру с помощью кабеля.
- Нужно в меню, расположенном слева, открыть раздел Видео.
- В верхней части страницы необходимо кликнуть во строке Импорт.
- Далее откроется окно выбора файла для переноса на Айфон. После его указания требуется подтвердить выбор.
- Затем начнётся передача, которая продлится в течение нескольких секунд. Необходимо дождаться её завершения.
В результате нужный видеофайл будет помещён в «Мои видео».
Теперь на Айфоне можно будет этот файл открыть в выбранном видеоплеере.
5. Используем простое приложение WALTR 2
Это приложение поможет в несколько кликов передать видео в Айфон.
Его важной особенностью является то, что при передаче видеоконтента нет необходимости проводить предварительное преобразование в подходящий формат. Это произойдёт автоматически в процессе передачи файла. Для того, чтобы воспользоваться программой, требуется предпринять такие шаги:
- Программу необходимо скачать с сайта производителя и установить на компьютер.
.Далее её необходимо запустить.
- При помощи кабеля Айфон подключают к USB разъёму компьютера.
- Программа автоматически проверяет имеющиеся на компьютере разъёмы и сразу обнаружит подключённый гаджет.
- Пользователь может перенести файл в главное окно программы при помощи перетаскивания на её главную страницу.
 Закачка на телефон начнётся сразу.
Закачка на телефон начнётся сразу.
После её окончания видеофайл будет преобразован в нужный формат и доступен для просмотра на смартфоне.
6. Перекидываем видео через флешку и Leef iBridge
Перед тем, как произвести перенос видеофайла, приложение Leef iBridge необходимо установить на Айфон, использовав соответствующую версию. Его можно скачать со следующей страницы. После этого нужно осуществить процедуру переноса файла, которая потребует выполнения следующих действий:
- Выбранный для передачи видеофайл копируют на флешку, которую предварительно вставляют в USB разъём компьютера. После закачки флешку потребуется подключить к телефону.
- Для продолжения работы необходимо запустить приложение.
- После того, как оно начнёт работу, оно обнаружит подсоединённую флешку. Далее выбирают раздел «Передача информации».
- Пользователь получит возможность на флешке выбрать файл, который необходимо перенести.
- Нужно выбрать между копированием и перемещением.
 После отдачи команды на передачу файла, она произойдёт в выбранном режиме.
После отдачи команды на передачу файла, она произойдёт в выбранном режиме.
После окончания передачи видеофайл будет доступен для просмотра.
7. Как передать видео по Wi-Fi через VLC
При использовании интернета в квартире или доме часто применяется роутер. Обычно интернет поступает в него по кабелю, а раздаётся через WiFi или при помощи сетевого провода. В таком случае компьютер получает возможность осуществлять беспроводную связь через WiFi. У ноутбуков и планшетов часто беспроводной доступ с использованием WiFi имеется по умолчанию.
В таком случае появляется возможность передать видеофайл на iPhone с использованием беспроводной сети. В этом случае можно аналогичным образом организовать передачу не только фильмов, но и файлов других типов.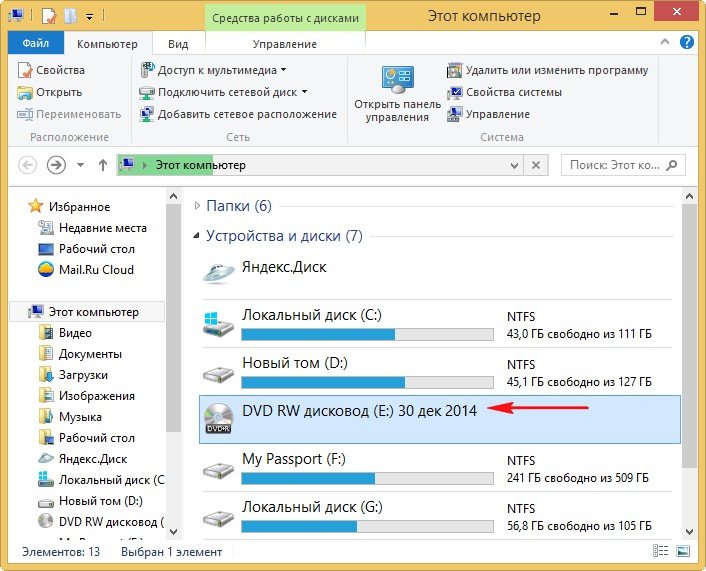 Для передачи рассматриваемым образом потребуется сделать следующее:
Для передачи рассматриваемым образом потребуется сделать следующее:
- Нужно обеспечить подключение Айфона к той же беспроводной сети, что и компьютер. Для этого потребуется в настройках выбрать нужную сеть и ввести соответствующий ключ безопасности.
- Передачу данных можно выполнить различными способами, но одним из наиболее простых является применение программы VLC player. Её нужно установить на телефон (она доступна для скачивания в магазине приложений).
- Необходимо запустить эту программу.
- Чтобы открыть меню, нужно нажать на кнопку, которая находится в левом верхнем углу экрана.
- В меню выбирают строку «Доступ по WiFi».
- Необходимо правильно ввести адрес компьютера, с которого производится скачивание файла. Если в нём сделать ошибку, то скачивание выполняться не будет.
- На компьютере вводят такой же адрес, как и тот, который указан в программе.
- Проводится добавление файла для закачки при помощи перетаскивания файла. После этого передача начинается в автоматическом режиме.
 Когда она завершится, файл будет готов для демонстрации.
Когда она завершится, файл будет готов для демонстрации.
Просматривать полученный файл можно в VLC player сразу после переноса.
8. Как перенести видео с компьютера на iPhone с помощью FoneTrans
Программу FoneTfans можно скачать с сайта. С ним работают следующим образом.
- Запускается программа.
- Айфон подсоединяется к компьютеру при помощи кабеля.
- Его наличие выполняется программой автоматически.
- В FoneLab нужно выбрать видеофайл и отдать команду для копирования. Она займёт несколько секунд
После завершения процедуры скопированный файл будет готов к использованию.
Александр
Мастер по ремонту гаджетов
Задать вопрос
Можно ли передать видеофайл для просмотра без предварительного преобразования формата?
Это возможно, если используется плеер, который понимает этот формат. Если для переноса применяется программа WALTR 2, то такое нужное преобразование будет сделано в процессе переноса файла.
От чего зависит скорость копирования?
Это зависит от объёма файла и выбранного способа переноса.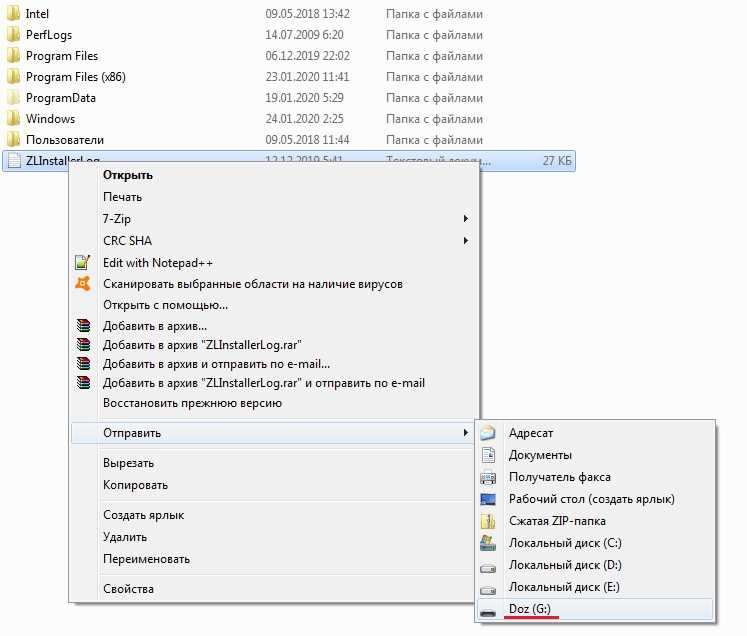
Если у пользователя имеется видеофайл для просмотра, он может передать его на Айфон любым из способов, указанных в статье. Просмотреть его можно в любое удобное для него время.
5 1 Голос
Рейтинг статьи
Файл слишком велик для конечной файловой системы – что делать и как исправить
Один из читателей моего блога столкнулся с одной интересной проблемой. Ему нужно было записать фильм на флешку, но при попытке сделать это, каждый раз выскакивала ошибка «файл слишком велик для конечной файловой системы». Тогда он подумал, что проблема в самом фильме, ведь ранее все записывалось, поэтому в качестве эксперимента решил попробовать записать другие видео и файлы, но это не помогло и ошибка осталась.
При всем этом на флешке есть свободное место, его достаточно много, целых 32 ГБ. Что это значит и в чем может быть дело? На самом деле причина одна, была установлена файловая система «FAT32» не позволяющая копировать файлы большого размера. Это означает, что нужно либо менять файловую систему, на ту, которая могла бы работать с большими объемами данных, либо что-то делать с данными.
После того, как мы разобрали, почему появляется данное сообщение, я расскажу, что делать и как исправить положение.
Содержание статьи
- Стандартное форматирование
- Форматирование через строку команд
- Если нужна именно FAT32
- Универсальный метод записи
- Другие варианты решения
- Более подробно в этом видео
- Комментарии пользователей
Стандартное форматирование
Как я уже говорил, проблема находится на стороне файловой системы, которую необходимо изменить. Сделать это можно несколькими способами, самым простым из них является – стандартное форматирование.
При использовании данного метода, вся информация, находящаяся на накопителе, будет стерта. Если ее необходимо сохранить, используйте второй метод, о котором я расскажу чуть ниже.
Как обычно разбираем все по порядку:
- Подключаем флешку к компьютеру и заходим в «Компьютер», где находятся все наши диски.
- Нажав правой мышкой по устройству, переходите в раздел «Форматировать».

- В пункте файловой системы выставляем значение «NTFS», сразу активируем пункт быстрого форматирования, задаем любую метку тома и запускаем процесс.
- Обычно процедура длиться около минуты. Все зависит от общего объема накопителя.
Пожалуй, еще один минус данного способа заключается в том, что не все устройства, особенно телевизоры и медиаплееры способны считывать информацию с накопителя в NTFS формате. Как с этим бороться, читайте далее.
Форматирование через строку команд
Если необходимо сохранить все данные на флешке, но при этом изменить файловую систему, к примеру, из «FAT32» в «NTFS», то можно использовать специальные бесплатные программы, наподобие «AOMEI Partition Assistant» или использовать обычную командную строку.
Разберем последний вариант:
- Запускаем командную консоль. Читайте как это сделать в Windows 10, некоторые способы универсальные и подойдут для других версий Windows.
- В окно команд вводим — convert G: /FS:NTFS и жмем «Enter».
 Здесь буква «G:/» обозначает букву накопителя, если у вас она другая, то замените ее на свою.
Здесь буква «G:/» обозначает букву накопителя, если у вас она другая, то замените ее на свою.
После того, как конвертирование завершится, вы сможете скопировать все необходимые файлы на флешку.
Если нужна именно FAT32
Иногда возникает необходимость использовать «FAT32», особенно если речь идет о USB накопителе, используемом в качестве медиа хранилища для просмотра фильмов и видео на телевизоре или DVD устройстве. Поскольку подобные устройства в основном поддерживают только ФАТ32 и наотрез отказываются работать с NTFS.
В таком случае ставится задача работать только с данной системой, и для копирования объемных файлов я предлагаю использовать следующие варианты:
- Самый простой способ исправить сбой, это найти фильм, видео или любой другой документ меньшего размера — до 4 ГБ.
- Попробуйте отформатировать флешку в системе «ExFAT», скорее всего ее будет поддерживать ТВ и DVD проигрыватель. Для того, чтобы узнать наверняка, вы можете ознакомиться с инструкцией к вашему устройству, обычно в ней пишутся подобные вещи.
 Тогда ограничение размера в 4 ГБ будет снято. Пользователям Windows XP возможно понадобится установить обновление «KB955704», иначе могут наблюдаться проблемы совместимости.
Тогда ограничение размера в 4 ГБ будет снято. Пользователям Windows XP возможно понадобится установить обновление «KB955704», иначе могут наблюдаться проблемы совместимости.
В случае с видео и музыкой можно использовать специальные программы конверторы. Они сожмут данные, уменьшив их в размере. К таким относятся: Freemake Video Converter, Movavi и другие. Даже есть онлайн сервисы сжимающие данные до минимальных размеров. Но тут следует помнить, что качество ухудшится, насколько сильно, зависит от типа сжатия.
Если ни один из вариантов решения вам не подошел, то можете воспользоваться еще одним более универсальным способом. Разберем его более подробно чуть ниже.
Универсальный метод записи
Если необходимо использовать «FAT32», при этом альтернативный вариант меньшего размера найти не удается, не важно, фильм это или видео, то вы можете разбить этот файл на тома (части). Сделать это можно с помощью архиватора «7 zip» или «Winrar» и перекинуть все части на флешку.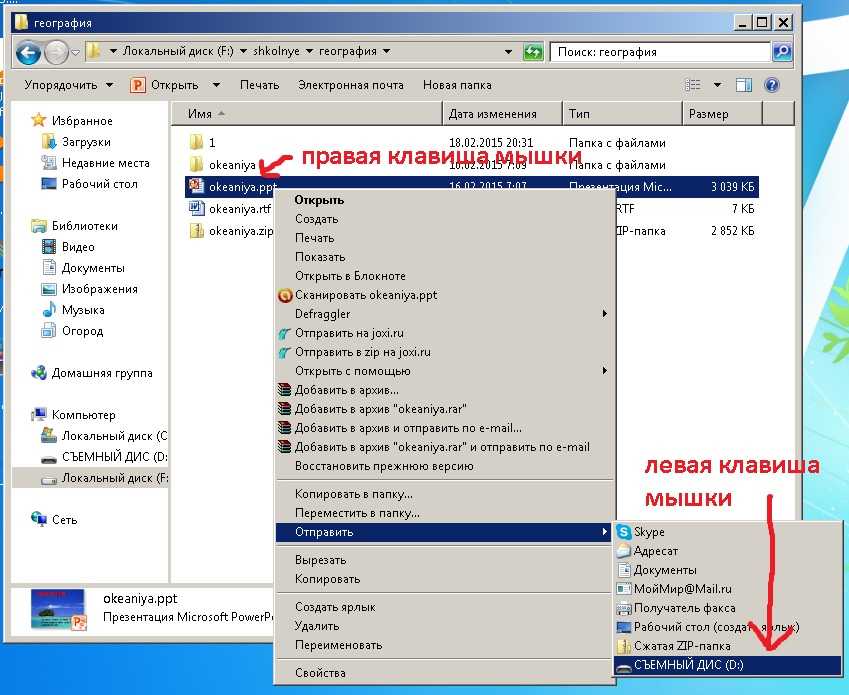 После дальнейшей распаковки все части будут преобразованы в один файл.
После дальнейшей распаковки все части будут преобразованы в один файл.
Как это сделать:
- У вас изначально должен быть установлен «7 zip», если его нет, то установите.
- Щелкните по нужному файлу правой мышкой и выберите пункт «7-ZIP», затем «Добавить к архиву».
- В нижней части окна найдите поле «Разбить на тома», укажите необходимый размер или выберите его из списка. Только помните, что он должен быть не более 4 ГБ.
- Для лучшего сжатия можно выставить режим «Ультра». Все остальные настройки оставляем по умолчанию. Нажимаем «ОК».
- Дождитесь окончания процесса. Он может длится от нескольких минут, до нескольких часов, все зависит от объема данных и уровня сжатия.
- Перекиньте созданные тома на USB накопитель.
- Откройте главный том, он имеет формат архива и порядковый номер «001».
- Извлеките данные. После этого архив можно будет удалить.
Конечно, способ не очень удобный и может длиться долго, но, что поделать.
Способ одинаково эффективен для работы с различными данными, например, очень часто те же самые компьютерные игры имеют файлы большого размера «data.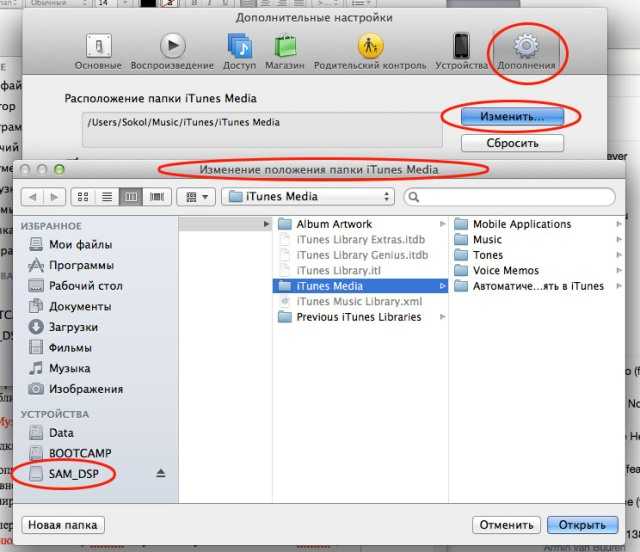 bin», которые вы также можете пропустить через архиватор.
bin», которые вы также можете пропустить через архиватор.
Другие варианты решения
В большинстве случаев, разобранные выше способы помогают избавиться от ошибки — файл слишком велик для конечной файловой системы, но, к сожалению, далеко не всегда. Поэтому разберем еще несколько вариантов решения.
- Бывает так, что файл не перекидывается, даже если его объем маленький и системой по умолчанию установлена «NTFS». Это говорит о неисправности флешки или файловой системы. В качестве решения могу предложить просто ее повторно отформатировать.
- Иногда видео или аудио файл вовсе не скидывается на флешку из-за повреждения важных данных, попытка открыть его в обычном проигрывателе будет безуспешной. В качестве решения можно попробовать прогнать его через любой из конвертеров с дальнейшим сохранением в другом формате. Но не факт, что и это удастся.
- Если не открывается JPG, JPEG, BMP или любое другое изображение, то стоит попробовать открыть его в «Paint» и сохранить заново под другим именем.

[3 способа] Как загрузить видео с YouTube на USB-накопитель
YouTube — это платформа для обмена видео номер один и дочерняя компания Google. Он является домом для миллиардов видео, созданных пользователями, загруженных через пользовательские каналы. Из-за своей популярности в прошлом 2020 году YouTube привлекал в среднем 2 миллиарда пользователей в месяц. Одной из причин, по которой пользователи любят смотреть здесь видео, является его разнообразный контент. Вы можете смотреть видеоблоги, учебные пособия, прямые трансляции, игровые процессы, музыкальные клипы и многое другое. Но что, если ваше интернет-соединение стало медленным или полностью отключено? Быстрое решение — сохранить видео с YouTube и перенести их на USB-накопитель, чтобы вы могли подключать и воспроизводить их где угодно.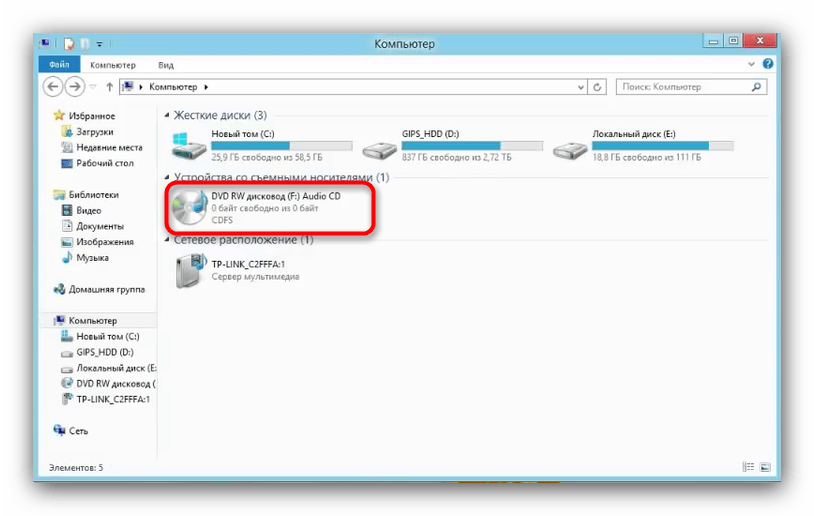 В посте будет рассказано о самых простых способах загрузить видео с YouTube на USB .
В посте будет рассказано о самых простых способах загрузить видео с YouTube на USB .
Навигация по содержимому
Как скачивать фильмы с YouTube на USB
Отличительная особенность: Video Keeper использует многопоточную технологию и ускоряет загрузку в 3 раза быстрее, чем другие.
Поддерживаемые сайты: Более 100, включая YouTube, Facebook, Vimeo и т. д.
Как упоминалось выше, YouTube содержит множество видео различных жанров. Обычно здесь также есть длинные видео или даже полные фильмы. В этом случае мы все можем положиться на AceThinker Video Keeper, который захватит эти клипы и сохранит их напрямую на USB-накопитель. Кроме того, это гарантирует пользователям загрузку видео 4k с YouTube. Кроме того, у него есть встроенный браузер, который вы можете использовать для поиска видео на YouTube и их одновременной загрузки. Продолжайте читать ниже, чтобы узнать, как загрузить видео с YouTube на флэш-накопитель с помощью этого уникального решения.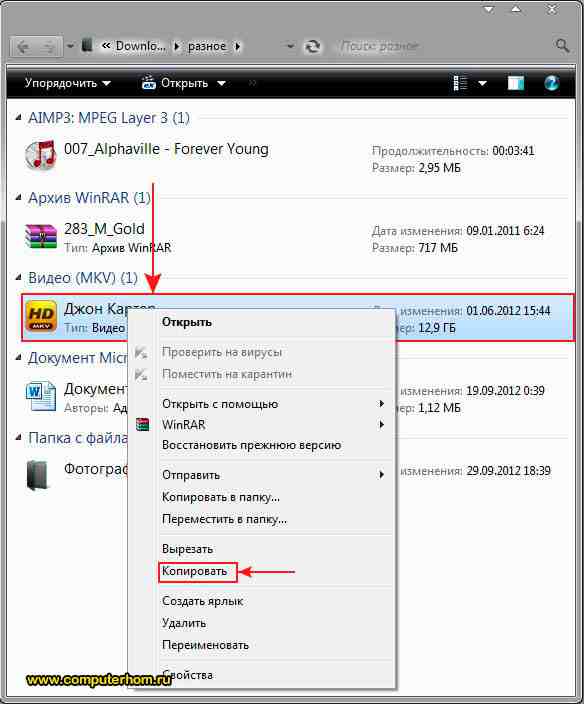
Бесплатная загрузка Безопасная загрузка
Бесплатная загрузка Безопасная загрузка
Шаг 1 Установите загрузчик видео с YouTube
Нажмите кнопку «Загрузить», расположенную выше, чтобы получить установщик загрузчика видео с YouTube. Откройте файл и следуйте инструкциям по установке AceThinker Video Keeper, сохраните его на своем компьютере с Windows или Mac. Запустите Video Keeper, чтобы получить доступ к его интерфейсу.
Шаг 2 Установите USB в качестве папки назначения загрузки
В его интерфейсе нажмите кнопку «Меню» или три строки в правом верхнем углу и выберите «Настройки». Нажмите «Изменить», чтобы открыть проводник и выбрать USB-накопитель.
Шаг 3. Как загрузить видео с YouTube на флешку
Чтобы выполнить процесс загрузки онлайн-видео с YouTube на флешку, откройте веб-браузер и посетите YouTube. Найдите видео или фильм YouTube, который вы хотите загрузить и перенести на USB. Скопируйте ссылку, затем вернитесь в Video Keeper и нажмите значок «Плюс», расположенный выше.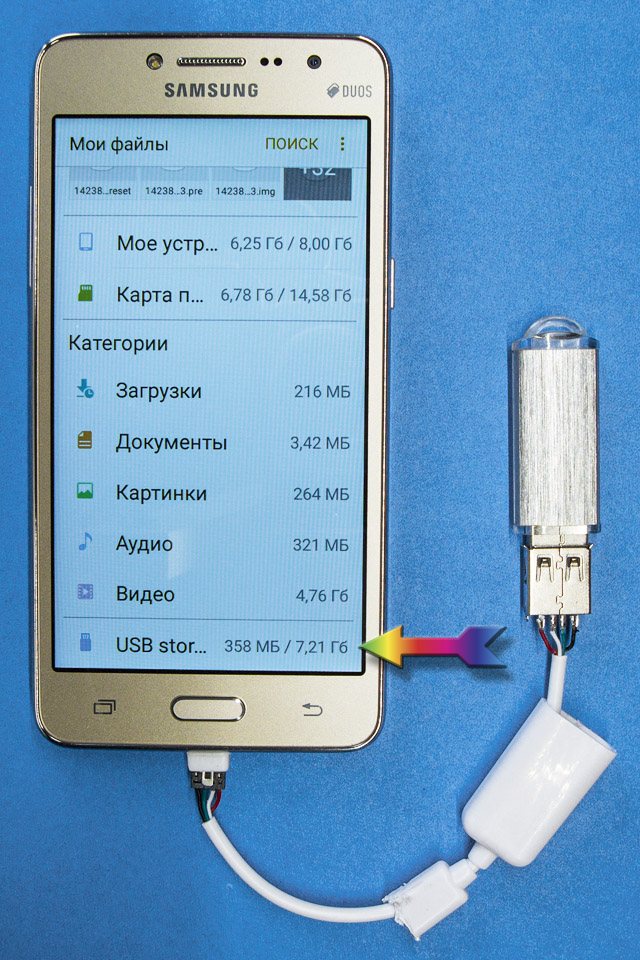 После того, как ссылка на YouTube будет проанализирована, нажмите кнопку «MP4», чтобы загрузить ее.
После того, как ссылка на YouTube будет проанализирована, нажмите кнопку «MP4», чтобы загрузить ее.
Шаг 4 Воспроизведение видео с YouTube
После того, как Video Keeper завершит загрузку видео с YouTube, перейдите на панель «Загружено», чтобы найти его. Здесь щелкните значок «Папка» рядом с именем файла, чтобы открыть выходную папку. Здесь он автоматически сохраняется в папке USB. Вы также можете начать воспроизведение файла здесь, чтобы проверить. Если вы хотите повторить процесс загрузки видео на флешку, выполните шаги, описанные выше.
Скачать видео с YouTube на USB онлайн бесплатно
Отличительная особенность: Строка URL также действует как панель поиска, которую вы можете использовать для поиска видео на YouTube и одновременной загрузки.
Поддерживаемые сайты: 100+, включая YouTube, Instagram, Dailymotion и т. д.
Если вы не хотите устанавливать дополнительный файл на свой компьютер, но все равно хотите загрузить видео с YouTube, используйте бесплатный онлайн-загрузчик видео AceThinker.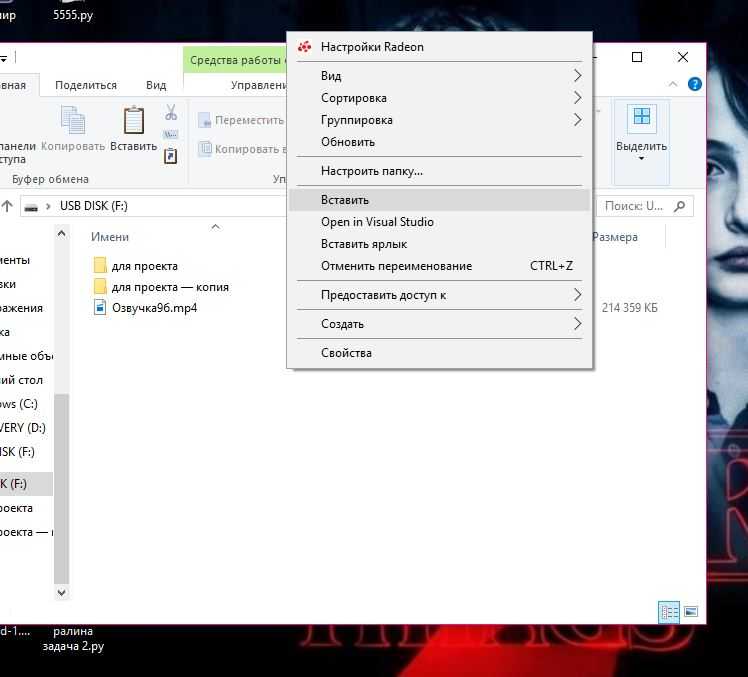 Хотя это всего лишь веб-приложение, бесплатный онлайн-конвертер YouTube в USB может даже загружать HD-видео YouTube с разрешением до 720p. Инструмент позволяет сохранять видео на YouTube бесплатно и без каких-либо ограничений. Помимо видео, Free Online Video Downloader может конвертировать его в MP3, если вам нужен только звук.
Хотя это всего лишь веб-приложение, бесплатный онлайн-конвертер YouTube в USB может даже загружать HD-видео YouTube с разрешением до 720p. Инструмент позволяет сохранять видео на YouTube бесплатно и без каких-либо ограничений. Помимо видео, Free Online Video Downloader может конвертировать его в MP3, если вам нужен только звук.
Как скопировать видео с YouTube на USB
- Чтобы начать процесс загрузки с YouTube на USB, перейдите на YouTube и найдите видео, которое хотите скопировать. Обязательно скопируйте его URL.
- Вы можете щелкнуть ссылку, расположенную в описании выше, чтобы открыть онлайн-конвертер YouTube в MP4. Вставьте скопированную ссылку на видео в соответствующее поле и нажмите кнопку «Скачать» рядом с ней.
- После анализа ссылки появится список загрузки. Щелкните правой кнопкой мыши кнопку «Загрузить» рядом с предпочтительным качеством. Выберите «Сохранить ссылку как», чтобы загрузить ее.
- После того, как инструмент скачал видео с YouTube, откройте папку загрузки на вашем компьютере.
 Вставьте флешку и дайте ей обнаружиться. Скопируйте видео из папки загрузки и откройте USB-накопитель. Вставьте его сюда, затем перенесите полностью.
Вставьте флешку и дайте ей обнаружиться. Скопируйте видео из папки загрузки и откройте USB-накопитель. Вставьте его сюда, затем перенесите полностью.
Сохранение видео с YouTube на USB-накопитель с помощью расширения для браузера
Отличительная особенность: Плагин не обнаруживает и не загружает всплывающие рекламные видеоролики, которые появляются на странице.
Поддерживаемые сайты: 50+, включая YouTube, Metacafe, Ustream и т. д.
Video DownloadHelper позволяет загружать видео с YouTube, даже не покидая главной страницы сайта. Это возможно, поскольку это расширение браузера, доступное для Firefox и Chrome. Хорошая вещь в этом загрузчике видео Firefox заключается в том, что он также может сохранять другие файлы, такие как аудио, изображения и загружать YouTube на USB. Video DownloadHelper имеет премиум-версию. Он позволяет захватывать и конвертировать видео с YouTube в другие форматы, включая MP4. Выполните следующие действия, чтобы узнать, как сохранять видео на YouTube с помощью подключаемого модуля браузера.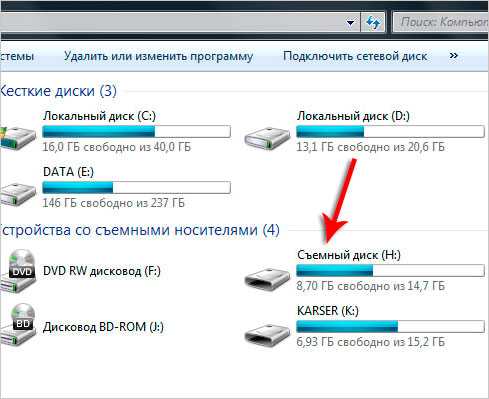
Как сохранить видео с YouTube на флэш-накопитель
- Чтобы узнать, как загружать фильмы с YouTube на USB-накопитель, откройте Firefox и перейдите в магазин расширений. Найдите Video DownloadHelper, затем нажмите «Добавить в Firefox», чтобы установить плагин в браузере.
- Затем откройте новую вкладку, чтобы запустить YouTube и воспроизвести любое видео. Во время игры щелкните значок расширения в правом верхнем углу браузера. Отсюда выберите качество видео и нажмите его, чтобы начать загрузку. Если вы столкнулись с некоторыми проблемами, вы можете проверить решения, связанные с невозможностью загрузки видео с YouTube.
- После завершения откройте папку загрузки и скопируйте ее. Затем подключите USB к компьютеру и откройте папку на его диске. Вставьте сюда скопированное видео с YouTube и воспроизведите его для проверки.
Сравнение каждого инструмента
| Характеристики | Видеохранитель | Бесплатный онлайн-загрузчик видео | Помощник по загрузке видео |
|---|---|---|---|
| Массовая загрузка | Да | № | № |
| Формат вывода | MP4 и MP3 | MP4 и MP3 | MKV, WEBM и др.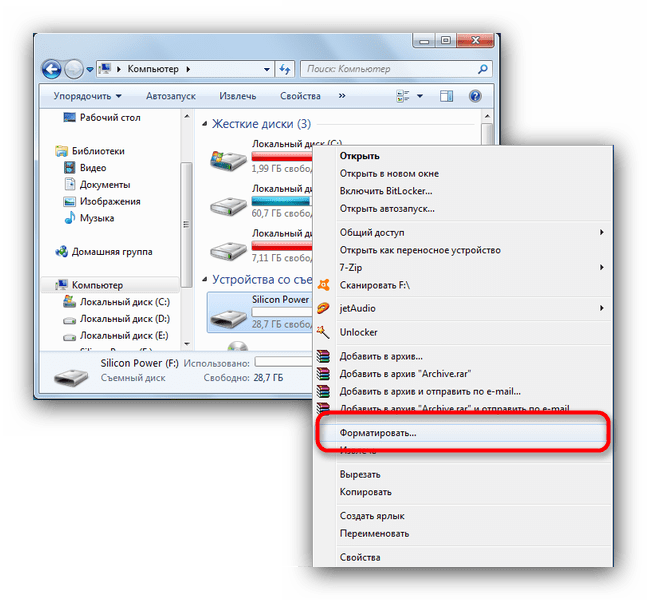 |
| Платформа | Windows и Mac | Chrome, Firefox, Safari и т. д. | Firefox |
| Размер файла | 207 МБ | Н/Д | 791,32 КБ |
Как перенести видео с iPhone на USB-накопитель в 2022 году
Кристин Смит
На вашем iPhone заканчивается место для хранения? Ваш iPhone загружен большими видеофайлами, и вы ищете , как перенести видео с iPhone на USB-накопитель , чтобы не потерять видео? Если ваш ответ на любой из этих вопросов положительный, то вы обратились по адресу.
В этом посте вы узнаете, как перенести видео с iPhone на флешку. Вы также узнаете, как передавать видео с PS4 на iPhone без USB, и узнаете о лучшем программном обеспечении для передачи видео с iPhone на USB-накопитель.
- Часть 1. Как перенести видео с iPhone на USB-накопитель на Mac
- Часть 2.
 Перенос видео с iPhone на USB в Windows
Перенос видео с iPhone на USB в Windows - Часть 3. Советы по передаче видео с iPhone на USB-накопители
Wondershare
AniSmall для iOS
Сжимайте, конвертируйте, передавайте видео
в один клик без потери качества.
Подробнее >>
Часть 1. Как перенести видео с iPhone на USB-накопитель на Mac
Как я упоминал выше, вам нужно надежное приложение для переноса видео с iPhone на USB-накопитель. Хотя существует множество различных приложений, которые вы можете использовать для выполнения этой задачи, наиболее надежным приложением, которое мы рекомендуем, является Wondershare UniConverter (первоначально Wondershare Video Converter Ultimate) из-за его превосходных функций и производительности.
Wondershare UniConverter — это мощный инструмент, который может помочь вам передавать аудио- и видеофайлы на различные устройства, такие как устройства Android и iOS, внешние устройства хранения. Помимо отличных возможностей редактирования видео, это универсальный конвертер файлов, который позволяет конвертировать загруженные файлы, музыку, видео и многое другое из формата файла в другой. Лучшая часть инструмента заключается в том, что вы можете быстро перенести отредактированные или преобразованные файлы на свой телефон или USB-накопитель или с вашего iPhone на USB-накопитель для плавного воспроизведения.
Лучшая часть инструмента заключается в том, что вы можете быстро перенести отредактированные или преобразованные файлы на свой телефон или USB-накопитель или с вашего iPhone на USB-накопитель для плавного воспроизведения.
Выполните следующие действия, чтобы узнать, как перенести видео с iPhone на USB-накопитель на Mac.
Перейдите на официальный сайт Wondershare, чтобы бесплатно загрузить и установить инструмент на свой компьютер.
Шаг 2 Добавьте видеофайлы
Далее вам нужно добавить видео для передачи на подключенные устройства. Локальные видео можно добавить, нажав кнопку «Добавить» в левом углу или нажав знак «+» в центре вкладки «Передача». Можно добавить несколько файлов, а также целую папку.
Шаг 3 Перенесите видео
Нажмите кнопку «Передать все», чтобы начать передачу файлов.
Часть 2. Перенос видео с iPhone на USB в Windows
Вы можете быстро переместить большие видеофайлы с iPhone на USB-накопитель в Windows с помощью USB-кабеля вашего устройства. Все, что вам нужно сделать, это подключить iPhone к компьютеру с помощью USB-кабеля и экспортировать видео. Выполните следующие действия, чтобы узнать, как перенести видео с iPhone на USB-накопитель.
Все, что вам нужно сделать, это подключить iPhone к компьютеру с помощью USB-кабеля и экспортировать видео. Выполните следующие действия, чтобы узнать, как перенести видео с iPhone на USB-накопитель.
Шаг 1. С помощью USB-кабеля iPhone подключите iPhone к компьютеру.
Шаг 2. Разблокируйте телефон, введя код доступа, затем нажмите «Доверять» на телефоне, чтобы продолжить.
Шаг 3. Запустите приложение «Фото» на ПК. и выберите Импорт > С USB-устройства, и приложение автоматически найдет новые видео и фотографии на вашем телефоне.
Шаг 4: Нажмите «Настройки импорта», где вы можете изменить или установить папку назначения для импорта, сгруппировать видео по году/месяцу/дате и выбрать, следует ли импортировать элементы или удалять их после импорта с телефона. После настройки параметров подтвердите их и нажмите «Готово».
Шаг 5: Выберите видео, которые вы хотите переместить на USB-накопитель, и нажмите «Импортировать выбранное», чтобы начать импорт видео.
Шаг 6: После импорта видео откройте папку назначения для импорта и переместите видео на USB-накопитель.
Часть 3. Советы по переносу видео с iPhone на USB-накопители
Существует несколько других альтернатив Wondershare UniConverter, которые можно использовать для передачи видео между iPhone и USB-накопителями. Некоторые из этих вариантов включают в себя:
Использование USB-накопителя или USB-кабеля OTG
Этот метод обеспечивает быстрый и эффективный способ доступа или передачи видео между внешним запоминающим устройством и iPhone даже без использования ПК. Однако вы можете использовать эту опцию только на устройствах iPhone с поддержкой USB OTG (таких как iPhone 8 и более новые модели Apple iPhone). Чтобы использовать эту опцию, вам может потребоваться загрузить и установить ES File Explorer из вашего магазина приложений. Затем подключите Pen Drive или USB-кабель OTG к вашему iPhone, чтобы получить доступ к видео PS4 на внешнем хранилище или перенести видео из внутреннего хранилища на USB-накопитель.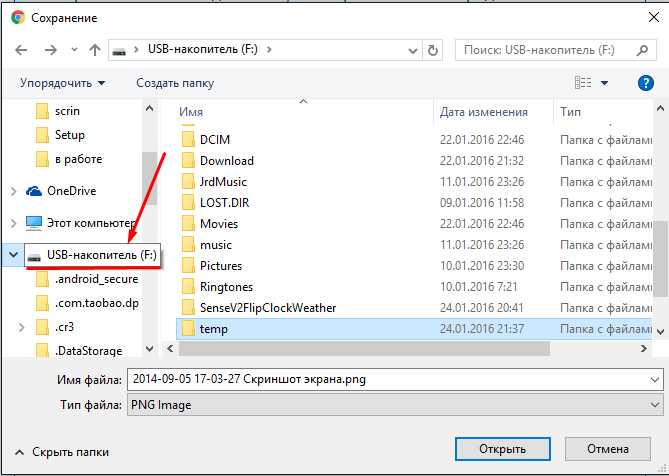
Использование iCloud для Windows или iCloud Photos для macOS
Этот метод поможет поддерживать актуальность ваших видео и фотографий и надежно хранить их на всех ваших устройствах Apple.
Использование AirDrop для беспроводной передачи файлов с Mac на iPhone и другие устройства iOS.
Этот метод представляет собой простой и быстрый вариант передачи файлов с одного устройства на другое только для Mac. Когда вы используете AirDrop для передачи видео или фотографий на ваше устройство iOS, они появятся в приложении «Фотографии» на вашем устройстве.
Примечание. Вы также можете передавать видео с iPhone на USB в Windows с помощью Wondershare UniConverter. Просто следуйте инструкциям в части 1 выше, чтобы импортировать видео с iPhone на USB-накопитель на ваших компьютерах с Windows.
Заключение
Эта статья открыла вам глаза на лучший способ передачи видео с iPhone на USB-устройства. Мы также показали вам лучшее программное обеспечение для переноса больших видеофайлов с вашего iPhone на USB-накопитель, а также шаги, которые необходимо выполнить для достижения желаемого результата.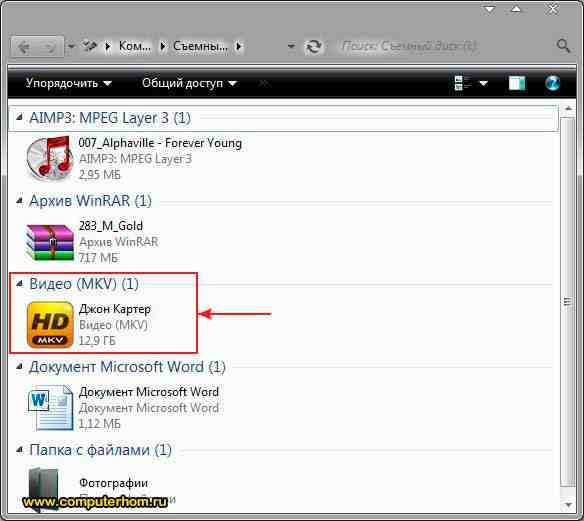
Теперь, когда вы получили эту ценную информацию, пришло время освободить место на вашем iPhone для других важных файлов, переместив эти большие видеофайлы на флэш-накопитель USB, где вы сможете легко получить к ним доступ позже. Если вы считаете эту статью полезной, пожалуйста, поделитесь ею с друзьями.
СКАЧАТЬ БЕСПЛАТНО СКАЧАТЬ БЕСПЛАТНО
Кристин Смит
Вам также может понравиться
Популярные статьи
Средство для удаления шума
- Пошаговое руководство: как удалить шум из видео/аудио
- Как убрать шум онлайн бесплатно – найдите метод здесь
- Easy Tutorial в 2022 году: как убрать шум в Audacity
Форматы файлов
- 8 лучших видеоформатов на 2022 год
- AVI-файл — что такое AVI-файл и как его открыть?
- Файл ASF.
 Что такое файл ASF и как его открыть?
Что такое файл ASF и как его открыть? - VOB-файл — что такое VOB-файл и как его открыть?
- Файл 3GP — что такое файл 3GP и как его открыть?
- Файл 3G2 — Что такое файл 3G2 и как его открыть?
- Файл WMV — Что такое файл WMV и как его открыть?
- Файл MOV — что такое файл MOV и как его открыть
- Файл M2TS — что такое файл M2TS и как его открыть
- Файл MP4 — что такое файл MP4 и как его открыть
- Файл MKV — что такое файл MKV и как его открыть
- Файл M4V — что такое файл M4V и как его открыть
- FLV-файл.
 Что такое FLV-файл и как его открыть?
Что такое FLV-файл и как его открыть? - Файл DivX — что такое файл DivX и как его открыть
- Файл DAT — что такое файл DAT и как его открыть
- Файл OGV — что такое файл OGV и как его открыть
- Файл WEBM — что такое файл WebM и как его открыть
- Файл DVR-MS — что такое файл DVR-MS и как его открыть
- Файл VRO — Что такое файл VRO и как его открыть
- Файл WTV — что такое файл WTV и как его открыть
- MXF-файл — что такое MXF-файл и как его открыть
- Файл MOD/TOD — что такое файл MOD/TOD и как его открыть
- Файл TP/TRP/TS — что такое файл TP/TRP/TS и как его открыть
- DV-файл — что такое DV-файл и как его открыть
Пользователи VLC
- Как воспроизводить видео .
 avi с помощью VLC Media Player?
avi с помощью VLC Media Player? - 4 эффективных решения для видео MP4, не воспроизводимого на VLC Player
- Решено: как исправить, что VLC не поддерживает формат UNDF
- 3 способа потоковой передачи видео на PS3 для воспроизведения
- Полное руководство по использованию VLC в качестве видеоредактора, которое вы заслуживаете собрать
- [Проверенные способы] Как транслировать видео на телевизор с помощью VLC в 2022 году
- Как воспроизводить файлы WMV с помощью VLC
- Всесторонние советы по воспроизведению видео M4V с помощью VLC Media Player
- Как воспроизводить видео в VLC с помощью AirPlay
- 3 важных совета по воспроизведению контента DLNA с помощью VLC
- Как играть в фильмы Blu-ray бесплатно
- Конвертер MP4 в VLC — как решить, что VLC не воспроизводит видеофайлы MP4
- Как воспроизводить видео .
Воспроизвести видео
- 9 лучших MP4-плееров для Windows 10/8/7/Mac
- 10 лучших музыкальных плееров для iPhone
- Как легко проигрывать компакт-диски на Xbox One
- 10 лучших игроков WebM, рекомендованных в 2022 году
- [2022] 30 лучших проигрывателей MKV для Windows/Mac/iOS/Android
Инструментальные решения
- Как легко скачать видео с Google Диска на iPhone
- Как простыми способами перенести видео с GoPro на iPhone
- Как транслировать видео Chromecast Vimeo с помощью приложения для Android
- 360 Video Converter: конвертируйте видео в 360 VR 2020
- Лучший онлайн-конвертер видео из MP4 в 360, рекомендуемый в 2021 году
- Top 6 VR Video Converters: преобразование обычного видео в VR
- Самый подробный обзор AV Voice Changer в 2022 году
- Как найти лучший резак WAV?
- Практические советы по правильному использованию рыбы-клоуна
ГИФ
- 10 лучших инструментов 2022 года для создания Discord GIF
- Полное руководство, которое расскажет вам, как создать GIF со звуком
- Сделать GIF из фото больше не проблема
- Проверьте здесь, чтобы найти 5 лучших создателей GIF для социальных сетей: YouTube/WhatsApp/Instagram/Twitter/Vimeo [с руководством пользователя]
- Следуйте этому подробному руководству, чтобы узнать, как преобразовать JPG в GIF
- Пошаговое руководство по преобразованию GIF-файлов в стикеры для Discord/WhatsApp/Instagram/Telegram
Наконечники для переноса
- 8 рекомендуемых способов передачи видео с Android на Mac в 2020 году
- лучших способов смотреть видео с телефона на телевизоре в 2020 году
- 6 лучших способов передачи видео с ПК на iPad в 2022 году
- Самый простой способ передачи аудиофайлов на iPhone в 2020 году
- [2022] Простые способы переноса видео с iPhone на USB-накопитель
Альтернативы видео конвертеру
Самый универсальный видео- и аудиокомпрессор для ПК.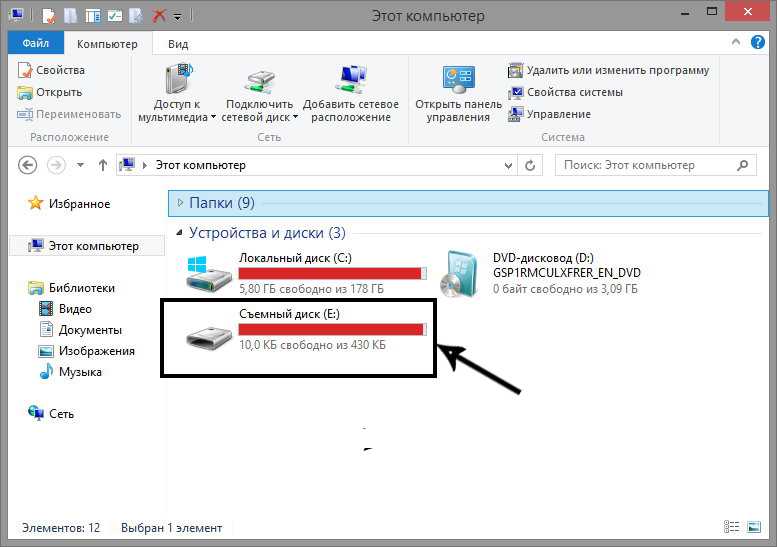

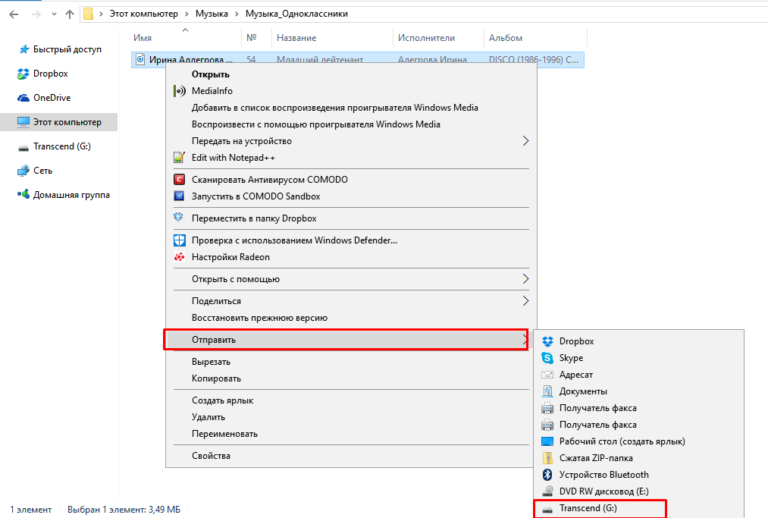

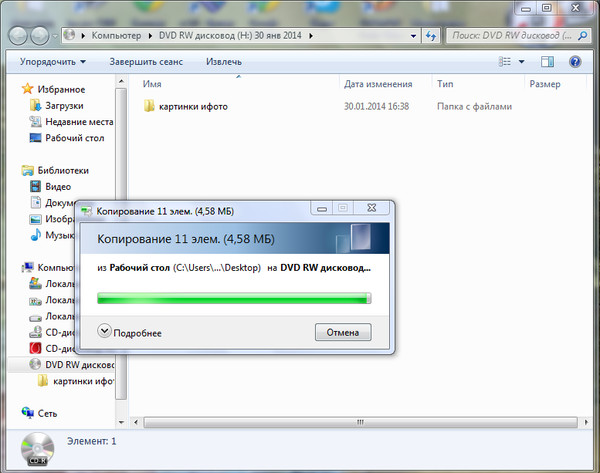
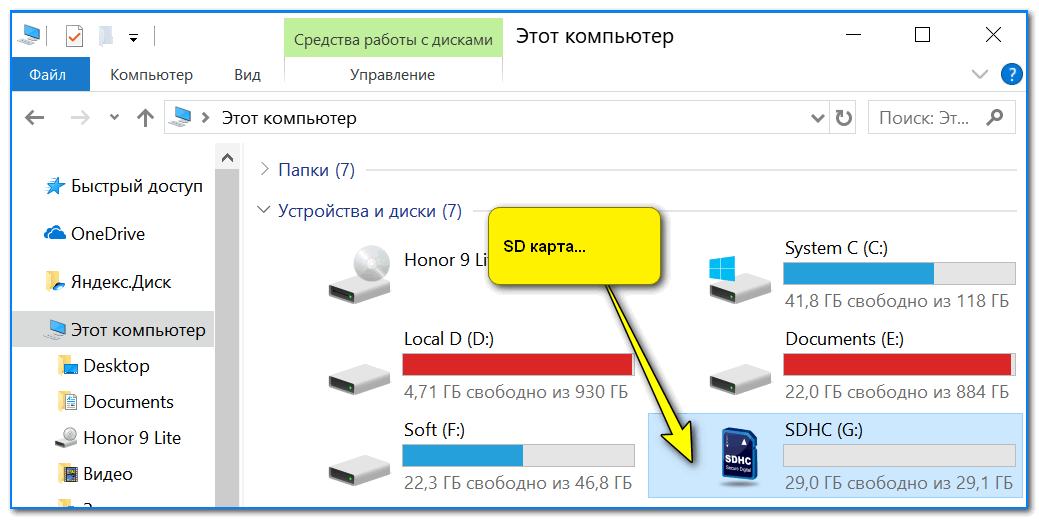
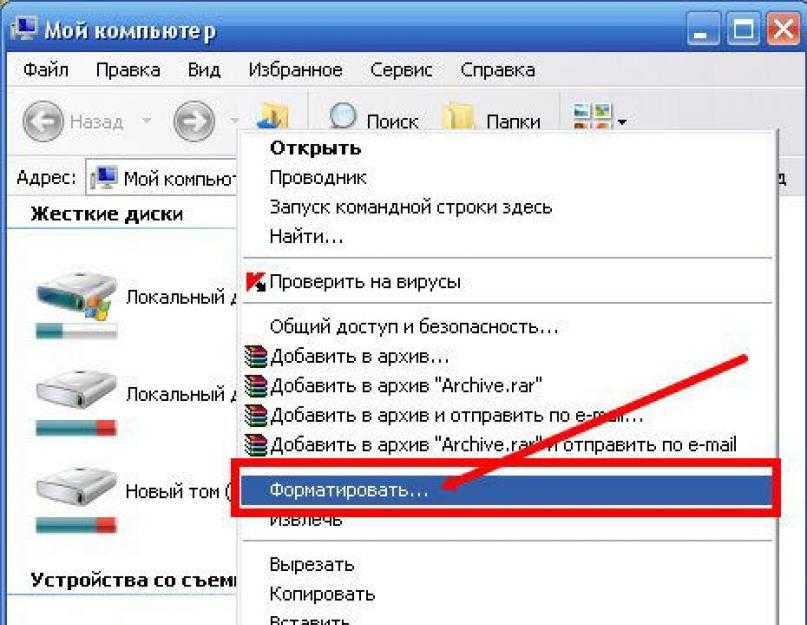 Закачка на телефон начнётся сразу.
Закачка на телефон начнётся сразу. После отдачи команды на передачу файла, она произойдёт в выбранном режиме.
После отдачи команды на передачу файла, она произойдёт в выбранном режиме. Когда она завершится, файл будет готов для демонстрации.
Когда она завершится, файл будет готов для демонстрации.
 Здесь буква «G:/» обозначает букву накопителя, если у вас она другая, то замените ее на свою.
Здесь буква «G:/» обозначает букву накопителя, если у вас она другая, то замените ее на свою.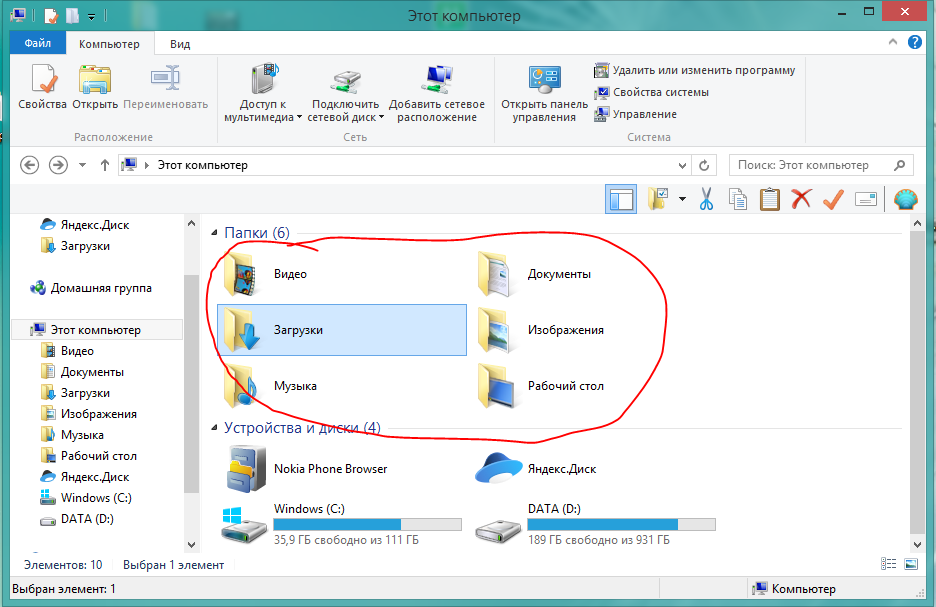 Тогда ограничение размера в 4 ГБ будет снято. Пользователям Windows XP возможно понадобится установить обновление «KB955704», иначе могут наблюдаться проблемы совместимости.
Тогда ограничение размера в 4 ГБ будет снято. Пользователям Windows XP возможно понадобится установить обновление «KB955704», иначе могут наблюдаться проблемы совместимости.
 Вставьте флешку и дайте ей обнаружиться. Скопируйте видео из папки загрузки и откройте USB-накопитель. Вставьте его сюда, затем перенесите полностью.
Вставьте флешку и дайте ей обнаружиться. Скопируйте видео из папки загрузки и откройте USB-накопитель. Вставьте его сюда, затем перенесите полностью. Перенос видео с iPhone на USB в Windows
Перенос видео с iPhone на USB в Windows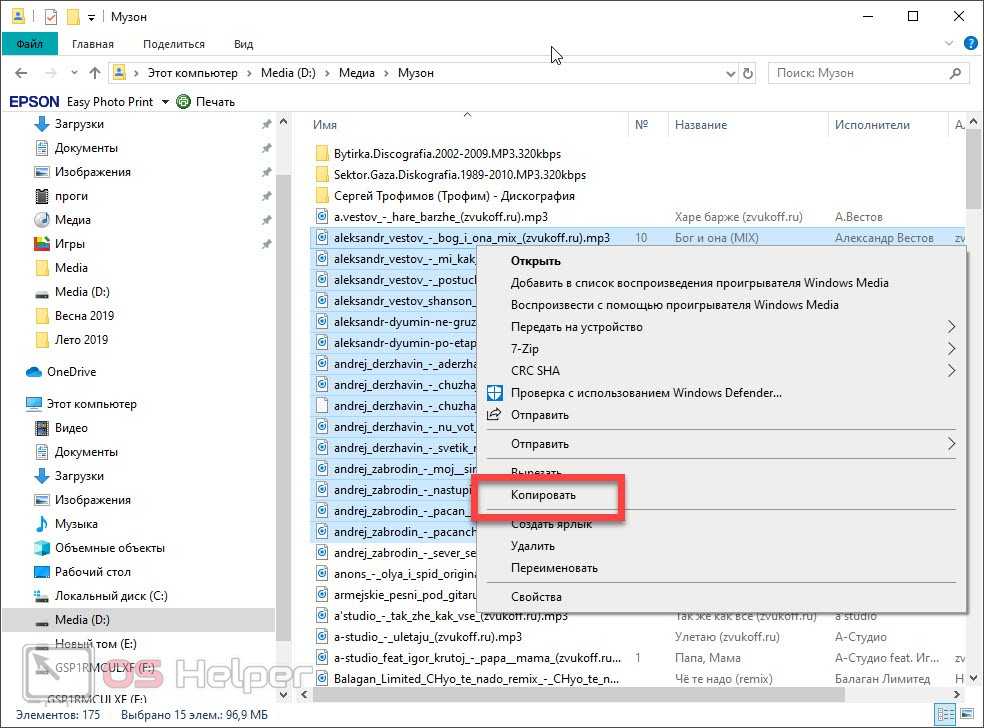 Что такое файл ASF и как его открыть?
Что такое файл ASF и как его открыть?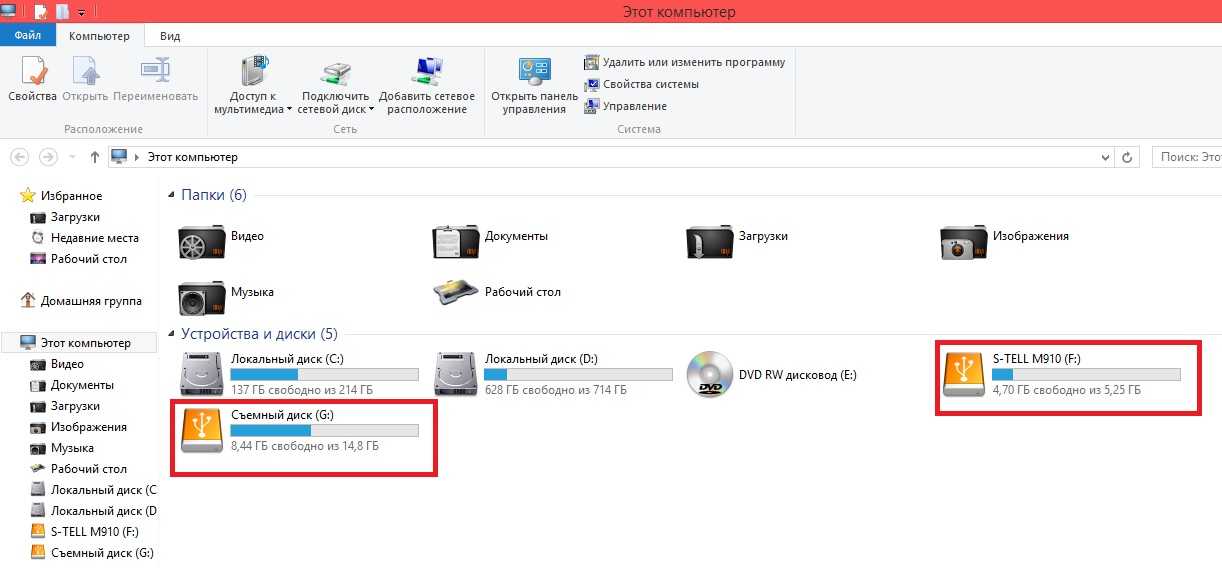 Что такое FLV-файл и как его открыть?
Что такое FLV-файл и как его открыть?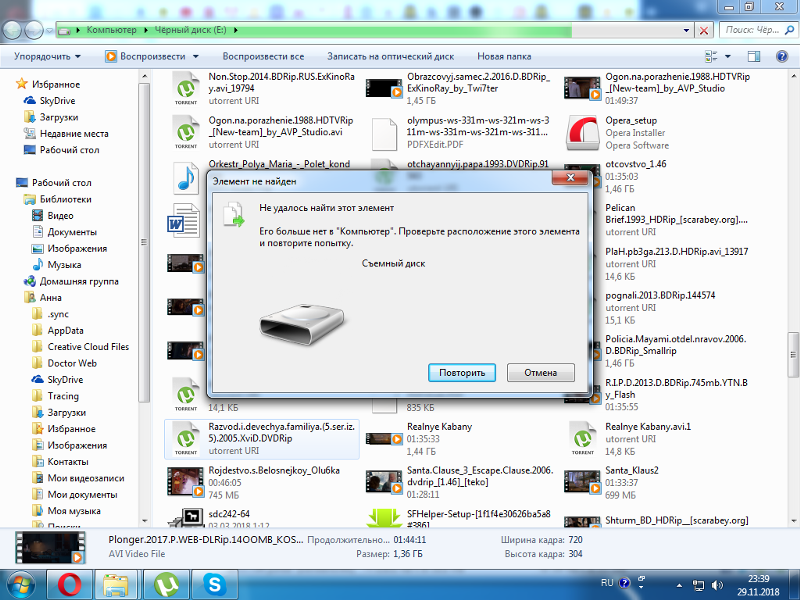 avi с помощью VLC Media Player?
avi с помощью VLC Media Player?