Как записать видео на диск с компьютера или ноутбука без программ, скинуть фильм или кино на DVD-R/RW диск для ДВД-проигрывателя
Интересное Прикладное ПО КомментироватьЗадать вопросНаписать пост
Многих людей, использующих DVD-плееры, или тех, кто хочет сохранить свои данные на длительный срок, волнует вопрос, каким образом можно записать видео на диск. Чаще всего файлами для прожига выступают видеозаписи. Для правильного переноса данных с одного вида носителя на другой потребуется конвертировать ролики в нужный формат и скопировать их, используя специальное программное обеспечение.
Особенности записи
Для записи фильмов и видеороликов на диск DVD-R/RW с компьютера или ноутбука существует много разных способов, каждый из которых реализуется через отдельную программу. Для разных целей подойдут разные методы:
- Если требуется просто хранить ролики длительное время, чтобы они не занимали лишнее место на жестком диске компьютера, или нужно использовать диски в качестве резервного хранилища.

- Если надо использовать диск для просмотра файлов на DVD–плеере. Тогда видеоролики перед копированием нужно предварительно конвертировать. Это требуется для того, чтобы DVD–плеер распознал фильмы и смог их корректно воспроизвести.
Запись видео на диск
Если предпочтителен первый вариант, тогда можно скинуть видео на диск без сторонних программ (если установлена Windows 7 или новее). Для записи фильма или видео только вставить в дисковод чистый DVD или CD. При этом следует учитывать, что если после слов DVD или CD стоит метка R – значит скопировать на него данные можно будет только один раз, после чего ничего изменить на нем будет нельзя. Если стоит метка RW – значит, носитель перезаписываемый и видеозаписи с него потом можно будет удалить и скопировать новые.
Для записи видео на диск с компьютера или ноутбука нужно произвести следующий действия:
- Открыть проводник — мой компьютер.
- Найти нужный видеоролик в памяти компьютера.
- Если роликов несколько, их нужно выделить, зажав клавишу CTRL и поочередно нажав на каждую требуемую видеозапись.
- Кликнуть по нужным данным правой кнопкой мыши и выбрать пункт «Отправить».
- Из выпадающего списка выбрать «DVD-RW дисковод».
- Откроется окно с отображением процесса сжатия файлов.
- После завершения процесса откроется следующее окно, где при помощи правой кнопки мыши (ПКМ) требуется кликнуть кнопку «
- Нажать «Далее».
- Дождаться завершения копирования фильмов, после чего носитель из дисковода можно будет извлечь.
Запись с конвертацией
Этот способ подойдет тем пользователям, которые хотят записать видео на диск с последующим воспроизведением на DVD-проигрывателе. Чтобы плеер верно их прочитал, видео перед прожигом следует преобразовать в другой формат.
Чтобы плеер верно их прочитал, видео перед прожигом следует преобразовать в другой формат.
Freemake Video Converter
Для преобразования и копирования файлов при помощи Freemake Video Converter необходимо выполнить следующие действия:
- Запустить программу.
- Кликнуть синюю кнопку «Видео» в верхней части окна программы и выбрать видеозаписи, которые нужно записать.
- В нижней части окна нажать кнопку «в DVD».
- В следующем окне требуется выбрать параметры для прожига. В графе для выбора места копирования указать нужный дисковод.
- В графе «Качество» должно быть написано «Хорошее качество», если написано что-либо другое, значит добавлено слишком много фильмов для прожига на один носитель или они имеют слишком большой размер. При сжатии таких видео качество изображения резко упадет, рекомендуется выбрать меньшее количество файлов или найти другой фильм для прожига.

- Нажать кнопку «Конвертация»
- Запуститься процесс конвертации, который может занять продолжительное время. Длительность будет напрямую зависеть от мощности компьютера.
- После завершения процесса преобразования роликов и их копирования носитель можно извлечь.
Ashampoo Burning Studio
Через Ashampoo Burning Studio записать ролик можно следующим образом:
- Запустить программу.
- Выбрать первый пункт «Записать файлы и папки».
- Далее кликнуть на «создать новый dvd диск
- В следующем окне кликнуть «добавить» и выбрать фильмы, которые нужно записать.
- Кликнуть «Далее».
- В графе «скорость записи» лучше всего будет установить половину от скорости, заявленной производителем оптического накопителя. То есть если на DVD написано 16x, лучше будет выбрать 8x.

- Нажать ОК.
- Нажать «Записать CD».
- После окончания процесса копирования извлечь носитель из дисковода.
ConvertXtoDVD
Программа позволит записать видео на диск, для дальнейшего воспроизведения его через DVD-плеер. Для использования ConvertXtoDVD необходимо будет произвести следующие действия:
- Запустить программу.
- Кликнуть на кнопку «плюс» и выбрать нужные для копирования файлы.
- После добавления всех нужных файлов нажать на кнопку «Начать» для начала записи файлов.
- После окончания процесса, можно будет извлечь носитель из дисковода.
DVDStyler
Для прожига видео в DVDStyler, следует произвести следующие действия:
- Запустить программу.
- Нажать «Создать новый проект».
- Кликнуть кнопку «Файловый менеджер» в левой части программы.

- Выбрать нужные файлы посредством перетаскивания.
- Нажать кнопку «Сохранить».
- Кликнуть кнопку «Прожиг».
- Нажать «Старт» для начала записи.
- После окончания процесса записи извлечь носитель из дисковода.
Конвертация видео
Если требуется записать кино или видео на диск, чтобы в дальнейшем его мог прочитать DVD проигрыватель, то сначала фильм нужно конвертировать. Стоит отметить, что вышеупомянутые программы делают это автоматически перед прожигом.
Конвертацию будем осуществлять при помощи программы Movavi Video Converter, как одной из самых простых для понимания. Для запуска конвертации выполните следующие действия:
- Откройте конвертер.
- Кликните по кнопке «Добавить файлы».
- Нажмите на кнопку «Добавить видео».
- Раскройте раздел DVD-совместимых форматов и выберите нужное расширение файла.
 Можно выбрать стандарты записи PAL либо NTSC, DVD-проигрыватели новых моделей способны воспроизвести и тот, и другой.
Можно выбрать стандарты записи PAL либо NTSC, DVD-проигрыватели новых моделей способны воспроизвести и тот, и другой. - Также можно выбрать качество видео , от этого параметра будет зависеть объем фильма, а также четкость картинки.
- Щелкните по кнопке «Сохранить в…» в нижней части программы и выберите директорию, куда желаете сохранить полученный после конвертации файл.
- После этого кликните на кнопку «Старт» и дождитесь завершения процесса преобразования файлов.
- После конвертации полученное видео можно будет записать на любой чистый DVD-диск.
Внимание! Видео ролик, сконвертированный в DVD-формат будет разложен на несколько файлов. Сформируется папка, в которой будет расположена директория VIDEO_TS, иногда еще и AUDIO_TS. В VIDEO_TS будет размещено несколько файлов.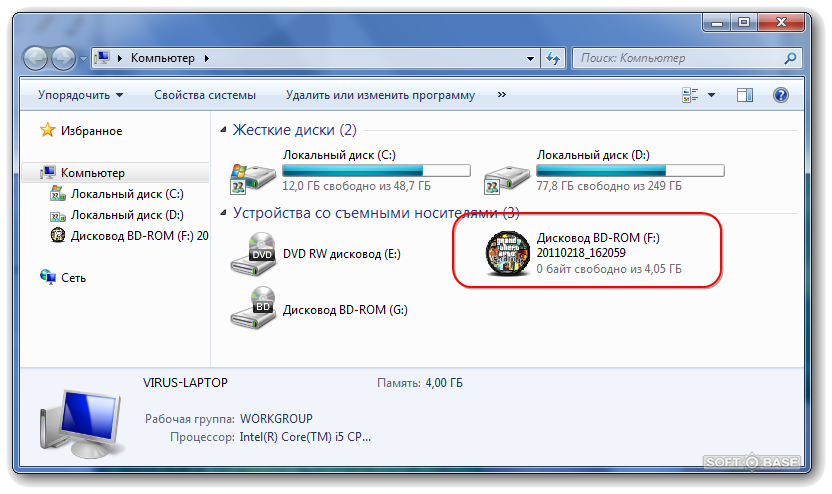 Для записи на диск нужно будет перенести в корень носителя обе указанные папки.
Для записи на диск нужно будет перенести в корень носителя обе указанные папки.
Для записи видео на диск существует множество различных способов и программ. Какой из них выбрать – решать пользователю, все зависит от его требований и предпочтений. Каждый из методов не требует какой-либо особенной подготовки и доступен даже начинающим пользователям компьютера.
На главную
Reader Interactions
Как записать видео на DVD-диск за 3 шага
Автор: Юлия Юрьевна • 2023-03-06 15:36:20 • Проверенные решения
Чтобы создать физическую копию ваших любимых фильмов и других видео, запишите их на DVD. Диски можно использовать для просмотра видео на большом экране. Кроме того, запись видео на DVD помогает разгрузить ваш компьютер, вы сможете освободить место для более важных документов и файлов. Поэтому, если вы ищете методы записи DVD, мы перечислили лучшие решения ниже.
- Часть 1. Как легко записать видео на DVD в Windows/Mac (в комплекте Windows 10)
- Часть 2.
 Записывайте файлы на DVD в Mac OS X бесплатно
Записывайте файлы на DVD в Mac OS X бесплатно - Часть 3. Бонус для записи файлов на DVD CD
Часть 1. Как легко записать видео на DVD в Windows/Mac (в комплекте Windows 10
Вам не нужно быть профессионалом по созданию DVD-дисков, когда профессиональное программное обеспечение, такое как Wondershare UniConverter (первоначально Wondershare Video Converter Ultimate) создано для быстрого выполнения задачи. Программное обеспечение доступно для загрузки для Windows (включая Windows 10) и Mac. UniConverte облегчает запись видео в различных форматах на DVD в высоком качестве. В программном обеспечении доступно несколько бесплатных шаблонов DVD, которые можно использовать для настройки и создания профессиональных дисков. Видео также можно конвертировать в папку DVD или ISO-файл, если это необходимо. Wondershare UniConverter позволяет добавлять фоновое изображение или аудио на диск.
Руководство по записи DVD на Windows/Mac за несколько простых шагов
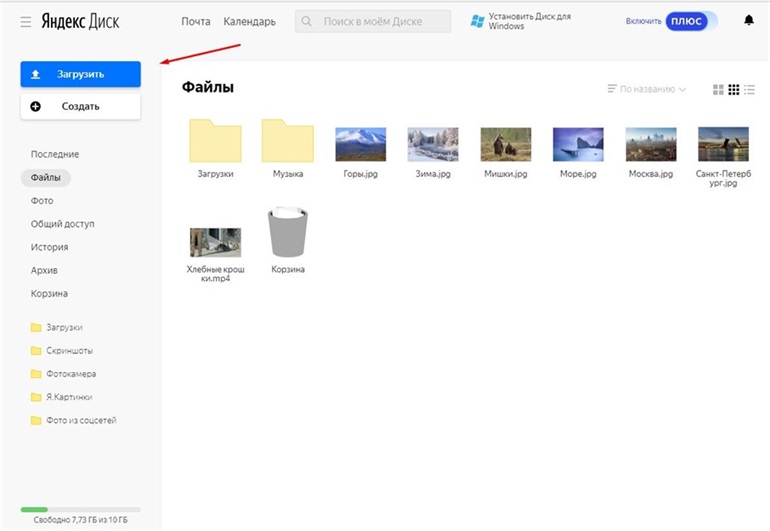
Запустите Wondershare UniConverter на своей системе и на главной странице выберите раздел Запись DVD. Перетащите видео с вашего компьютера, которые необходимо записать. В качестве альтернативы вы также можете нажать на кнопку для просмотра и загрузки файлов.
Шаг 2 Выберите шаблоны меню DVD.
Добавленные видео появятся в интерфейсе программы. На панели справа выберите один из доступных шаблонов, переместив стрелки влево и вправо. Для проверки появится название шаблона и уменьшенное изображение. Рядом с названием шаблона нажмите на значок карандаша, который откроет всплывающее окно, в котором вы сможете просмотреть другие шаблоны, а также добавить фоновое изображение или музыку, если это необходимо.
Шаг 3 Настройка параметров записи DVD.
Введите название диска в разделе Название DVD. Также выберите Тип меню,Соотношение сторон, Телевизионный стандарт и Качество.
Шаг 4 Вставьте диск и запишите видео на DVD
Вставьте чистый диск в свою систему. Затем разверните список параметров в разделе Записать видео в: в правом верхнем углу и выберите диск. Наконец, нажмите на кнопку Записать, чтобы начать процесс.
Затем разверните список параметров в разделе Записать видео в: в правом верхнем углу и выберите диск. Наконец, нажмите на кнопку Записать, чтобы начать процесс.
Скачать Бесплатно Скачать Бесплатно
Часть 2. Записывайте файлы на DVD в Mac OS X бесплатно
Если вы используете систему Mac, то вы сможете быстро и просто записать диск. На компьютере Mac вы можете записать файлы на компакт-диск или DVD-диск по мере необходимости. Процесс записи выполняется абсолютно бесплатно, если вы не используете программное обеспечение. Созданные диски можно воспроизводить в системах Mac, Linux и Windows.
Инструкция по записи DVD на Mac OS X бесплатно
Шаг 1: Вставьте пустой диск в дисковод Mac откроется окно, как показано ниже. В меню Действие выберите опцию Открыть Finder, а затем нажмите кнопку ОК.
Шаг 2: Затем откройте новое окно Finder, вы увидите пустой диск на боковой панели. Перетащите файлы, которые вы хотите записать, на вставленный диск.
Шаг 3: Наконец, нажмите на кнопку Записать и во всплывающем окне выберите нужное название для диска в разделе Имя диска: и выберите скорость записи из заданных параметров. Нажмите на кнопку Записать, чтобы начать процесс.
Окно состояния процеса можно использовать для отслеживания процесса записи файлов. Извлеките диск, он готов к использованию.
Часть 3. Бонус для записи файлов на DVD CD
Как записать копию DVD-диска на Mac
Если вам нужно записать диск в папку DVD или ISO-файл для последующего использования, версия UniConverter Wondershare для Mac поможет решить эту задачу без проблем. Созданные файлы можно использовать для записи нового диска, если это необходимо.
Шаг 1: Запустите программное обеспечение на своем Mac и выберите опцию копирования DVD в разделе «Инструменты». Откроется отдельное окно копирования DVD, в котором вам нужно выбрать и загрузить файлы DVD.
Шаг 2: Разверните меню «Копировать в:» и выберите тип файла, в который вы хотите скопировать DVD. По умолчанию папка DVD выбирается программным обеспечением. Вы также можете дать название скопированным файлам.
Шаг 3: Далее выберите папку назначения для сохранения скопированных файлов диска. Наконец, нажмите на кнопку «Копировать», чтобы начать процесс.
Шаги для простой записи музыки на компакт-диск в Windows/Mac
Если вам нужно создать аудио-компакт-диск с вашими любимыми музыкальными файлами, Wondershare UniConverter — подходящий инструмент. В дополнение к DVD, программное обеспечение также поддерживает запись аудиофайлов во всех популярных форматах, таких как MP3, FLAC, WAV и т.д. Вы можете записать аудио на компакт-диск без потери качества. Шаги просто выполнить, вы не потратите много времени. Программа доступна для загрузки на Windows и Mac.
Шаг 1: Запустите программное обеспечение Wondershare UniConverter в вашей системе и выберите опцию записи CD в разделе «Инструменты».
Шаг 2: В новом всплывающем окне нажмите на знак+, чтобы просмотреть и добавить музыкальные файлы для записи на компакт-диск. Вы можете добавить несколько файлов.
Шаг 3: Добавленные файлы будут отображаться в интерфейсе вместе с его деталями(длина, размер, имя и другие). Для воспроизведения файлов выберите и дважды щелкните на миниатюру. Дополнительные файлы можно добавлять или удалять с помощью знака + и знака удаления.
Шаг 4: Затем вставьте чистый компакт-диск в свою систему и выберите его в разделе «Запись» в правом верхнем углу
Шаг 5: Наконец, нажмите на кнопку записи, программа начнет записывать все добавленные аудиофайлы на вставленный CD. Дисковое хранилище отображается в нижней панели интерфейса. По завершении процесса вы получите соответствующее сообщение.
После прочтения описанных выше шагов и методов записи DVD на Windows/Mac, вы можете выбрать лучшие конвертеры и приложения для записи дисков. Wondershare UniConverter — ваш лучший помощник с множеством дополнительных функций и сверхбыстрой скоростью записи.
Скачать Бесплатно Скачать Бесплатно
Топ 7 бесплатных конвертеров видео в DVD [Руководство 2023]
Топ 7 бесплатных конвертеров видео в DVD [ 2023 Руководство]
9 768
Если вы хотите конвертировать видеофайлы на DVD для более удобного просмотра домашних фильмов, вот список некоторых отличных конвертеров видео в DVD. Вы можете использовать эти конвертеры видео в DVD бесплатно, а также надежную платную альтернативу, которая предлагает дополнительные функции, если вы ищете более мощное программное обеспечение.
Вот что делает команда Movavi Content, чтобы предоставить вам только проверенную информацию:
При выборе продуктов для включения в наши обзоры мы изучаем как спрос, так и популярность.
Все продукты, описанные в этой статье, были протестированы нашей командой.
При тестировании мы сравниваем ключевые характеристики, в том числе поддерживаемые форматы ввода и вывода, потери качества при конвертации и другие важные особенности.

Мы изучаем отзывы пользователей с популярных обзорных платформ и используем эту информацию при написании обзоров наших продуктов.
Мы собираем отзывы наших пользователей и анализируем их мнения о программном обеспечении Movavi, а также о продуктах других компаний.
Список лучших бесплатных конвертеров видео в DVD для Windows и Mac они выделяются. Если вы ищете лучший конвертер видео в DVD для преобразования цифрового видео в формат DVD, рассмотрите один из следующих вариантов.
OS : Windows, Mac
Best for : быстрая и качественная конвертация
Рейтинг : 4.8 из 5 на G2 универсальное программное обеспечение для преобразования мультимедиа. Он может конвертировать видео любого формата в DVD и обратно, имея доступ к более чем 180 форматам файлов. Благодаря основным функциям редактирования видео вы сможете удалять ненужные части видео, изменять видео с помощью фильтров и заголовков. Вы также можете уменьшить размер медиафайлов без потери качества.
Вы также можете уменьшить размер медиафайлов без потери качества.
Вот как использовать Movavi Video Converter:
Загрузите и установите программу
Для начала просто скачайте и установите программу на свой компьютер.Добавьте свои файлы
Затем либо загрузите файлы, которые вы хотите преобразовать, с вашего компьютера, либо перетащите их в приложение.Выберите выходной формат
Чтобы подготовить файлы для преобразования, выберите выходной формат, включая форматы DVD.Преобразуйте файл и наслаждайтесь готовыми видео
Чтобы начать преобразование, нажмите Преобразовать и дождитесь завершения преобразования. После завершения процесса вы можете просмотреть преобразованные файлы на DVD-плеере.
Полное руководство Movavi Video Converter
Плюсы:
Поддерживает более 180 форматов файлов
Может конвертировать видео, аудио и файлы изображений
9 0022Включает встроенные возможности редактирования
2.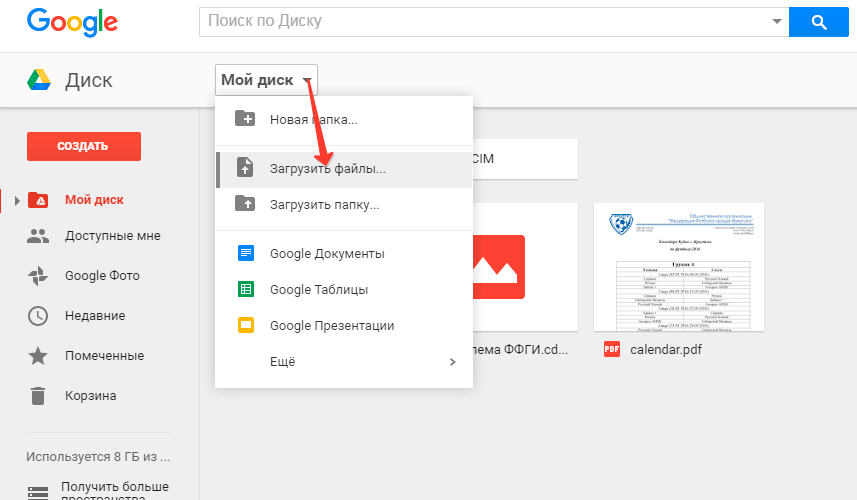 AVS Video Converter
AVS Video Converter
ОС: Windows
Подходит для: создание 4K DVD видео
Рейтинг: 3.1 из 5 на TopTenReviews
AVS Video Converter не только программа кодирования. Он также может записывать видео на DVD или Blu-Ray. С его помощью вы можете разделить запись на части, создать меню диска и сделать DVD, который будет читаться с любого устройства.
Вот как использовать AVS Video Converter:
Загрузите и установите программное обеспечение
Перейдите на официальный сайт, загрузите и запустите установочный файл и следуйте инструкциям на экране.Добавьте файлы, которые вы хотите преобразовать
Нажмите Меню и выберите Добавить файлы . Найдите и выберите видео, которые вы хотите преобразовать в DVD, затем нажмите Открыть .Выберите преобразование в DVD
В Вкладка Форматы нажмите На DVD . Выберите соответствующую предустановку в раскрывающемся списке Profile или перейдите к настройкам Advanced , чтобы внести исправления в видео.
Выберите соответствующую предустановку в раскрывающемся списке Profile или перейдите к настройкам Advanced , чтобы внести исправления в видео.Создать меню DVD (необязательно)
Если вы хотите иметь меню на диске, щелкните Меню на верхней панели. В открывшемся окне выберите подходящий пресет, добавьте видео для анимации вашего меню и введите строки, которые вы хотите отображать. В бесплатной версии мало профилей меню, но с платной премией вы получаете их большое разнообразие. Когда вы будете удовлетворены меню, нажмите ОК .Выберите направление диска
Нажмите Найдите рядом с Направление вывода и найдите файл, в который вы хотите сохранить видео. Подтвердите свой выбор, нажав OK .Начать запись
Нажмите Конвертировать сейчас! и следуйте инструкциям на экране, чтобы задать параметры будущего диска. Когда процесс преобразования завершится, нажмите «Записать на диск 9».0004 в открывшемся окне и следуйте инструкциям в программе.
Когда процесс преобразования завершится, нажмите «Записать на диск 9».0004 в открывшемся окне и следуйте инструкциям в программе.
Плюсы:
Множество программ вывода, включая видео M2TS и Blu-Ray
Ускорение NVIDIA GeForce для быстрой конвертации Преобразование пакетов файлов
Встроенный разделитель видео и Устройство записи DVD
3. Бесплатный конвертер видео в DVD
ОС : Windows
Best for : прямое преобразование в DVD бесплатно
Рейтинг : 2,3/5, 16 обзоров, на Trustpilot . Это программное обеспечение безопасно, его легко загрузить и установить в системах Windows. Используйте его для преобразования практически любого видеоформата в DVD и записи их на DVD, который затем можно воспроизвести на DVD-плеере.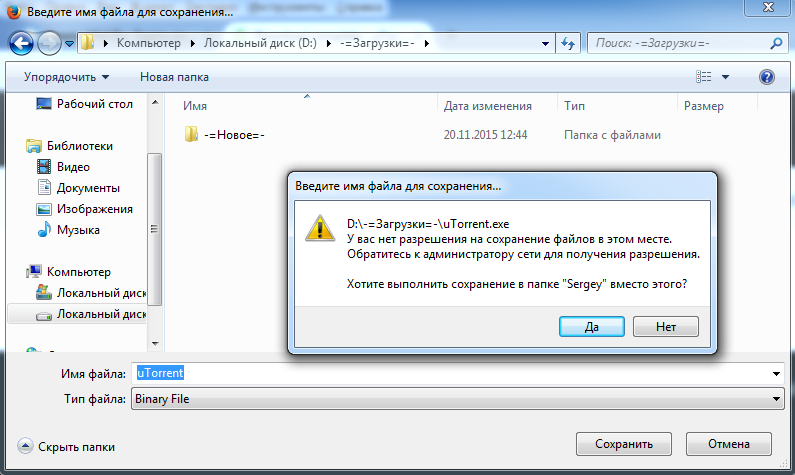
Чтобы использовать Free Video to DVD Converter, выполните следующие действия:
Загрузка программного обеспечения
Программное обеспечение можно бесплатно загрузить и установить без риска заражения рекламным или шпионским ПО.Откройте программу
Вы можете открыть программу, следуя Start > All Programs > DVDVideoSoft > Programs > Free Video to DVD Converter . Вы также можете щелкнуть значок DVDVideoSoft Free Studio на рабочем столе вашего компьютера.Выберите входной файл
Далее нажмите кнопку Browse… и выберите файл для загрузки в конвертер. Вы также можете выбрать несколько файлов для преобразования. Полоса размера ниже покажет вам, сколько места файлы будут занимать на DVD.Выберите место для вывода и пресеты
Чтобы выбрать место для вывода ваших файлов, нажмите кнопку Browse. .. в нижней части окна и выберите место для сохранения готового видео. Нажмите Хорошо , затем в появившемся списке выберите предустановку, которую вы хотите использовать для видео.
.. в нижней части окна и выберите место для сохранения готового видео. Нажмите Хорошо , затем в появившемся списке выберите предустановку, которую вы хотите использовать для видео.Завершите преобразование и запишите DVD
Начните преобразование, нажав Создать DVD . Появится окно, позволяющее выбрать конкретные действия, которые программа записи должна выполнить после преобразования. После завершения преобразования вы можете записать файл на DVD, выбрав сохраненную папку VIDEO_TS в качестве видеовхода.
Плюсы:
Безопасно для использования без какого-либо вредоносного программного обеспечения
Преобразует несколько форматов файлов ваша папка DVD и видео
4. VLC Media Player
VLC Media Player
ОС : Windows, Mac, Linux, Android, iOS
Лучшее для : те, кто имеет опыт преобразования видео и форматов
Рейтинг : 4.6/5, 37 отзывов, на Download.cnet.com
VLC или VideoLAN Client — еще одно удобное программное обеспечение для преобразования в DVD, которое также работает как универсальный медиаплеер для пользователей Windows, Mac и Linux. VLC Media Player воспроизводит множество кодеков, которые не включены во многие системы, а также полностью бесплатен и безопасен для использования в качестве надежной программы для преобразования фильмов в DVD.
Чтобы установить и использовать это приложение, выполните следующие действия:
Загрузите медиаплеер VLC для своего устройства
Загрузите и установите VLC на свой Mac, Windows, Linux или мобильное устройство.Добавьте файлы, которые вы хотите преобразовать
Откройте программу и выберите файлы, которые вы хотите преобразовать из Convert / Save (Windows) или Convert / Stream (Mac). Затем перетащите или загрузите файлы в следующем окне.
Затем перетащите или загрузите файлы в следующем окне.Выберите выходной формат
Следующим шагом является выбор выходного формата для файлов. Для DVD вы бы использовали H.264 + MP3 (TS) .Выберите место для сохранения
Последний шаг — сохраните файл, нажав Сохранить как файл в окне Choose Destination .
Вы также можете использовать это программное обеспечение для записи DVD-дисков, если в вашем дисководе есть перезаписываемый DVD-диск, с пошаговым процессом, который поможет вам записать мультимедийные файлы.
Плюсы:
Бесплатное и безопасное использование в качестве общепризнанной и надежной службы конвертации
VLC работает как конвертер и медиаплеер практически для любого устройства
Поддерживает многие форматы файлов и упрощает запись DVD
5.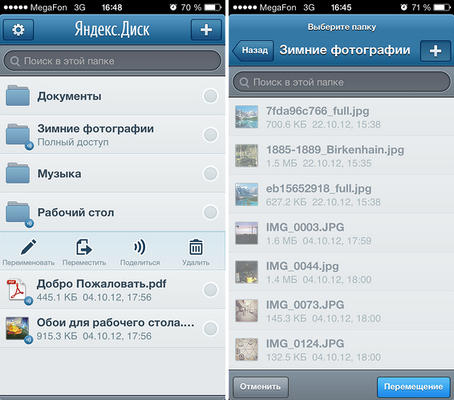 Freemake
Freemake
Best for : преобразование видео в Windows
Рейтинг : 4/5, 864 отзыва, на Download.cnet.com
Freemake — еще один надежный инструмент для преобразования видео в DVD, но это программное обеспечение несколько отличается, потому что оно тоже работает как риппер DVD. Таким образом, помимо преобразования видео в DVD, вы можете использовать Freemake для копирования DVD и сохранения их на свой компьютер или их изменения.
Чтобы установить и использовать Freemake в качестве конвертера видео в DVD, следуйте этому краткому руководству:
Установите Freemake на свой компьютер
Для начала загрузите и установите Freemake на свой компьютер. К сожалению, в настоящее время Freemake совместим только с Windows.Загрузите ваши файлы
Выберите файлы, которые вы хотите преобразовать в DVD или скопировать DVD для использования в качестве цифрового файла, используя диск в дисководе.
Выберите формат или устройство
Затем выберите выходной формат и устройство для конвертированного файла DVD.Начать преобразование
Просто нажмите Convert , чтобы начать процесс преобразования и дождитесь его завершения.
Плюсы:
Очень прост в использовании благодаря возможности конвертировать и копировать DVD
Поддерживает множество форматов файлов конвертация видео 4K и HD
Копирование и запись DVD и даже Blu-ray
6. WinX DVD Author
ОС : Windows
Best for 9 0004 : быстрое преобразование в Windows
Рейтинг : 3,5/5 , на TechRadar
WinX DVD Author — бесплатная программа для записи и создания DVD-дисков для систем Windows.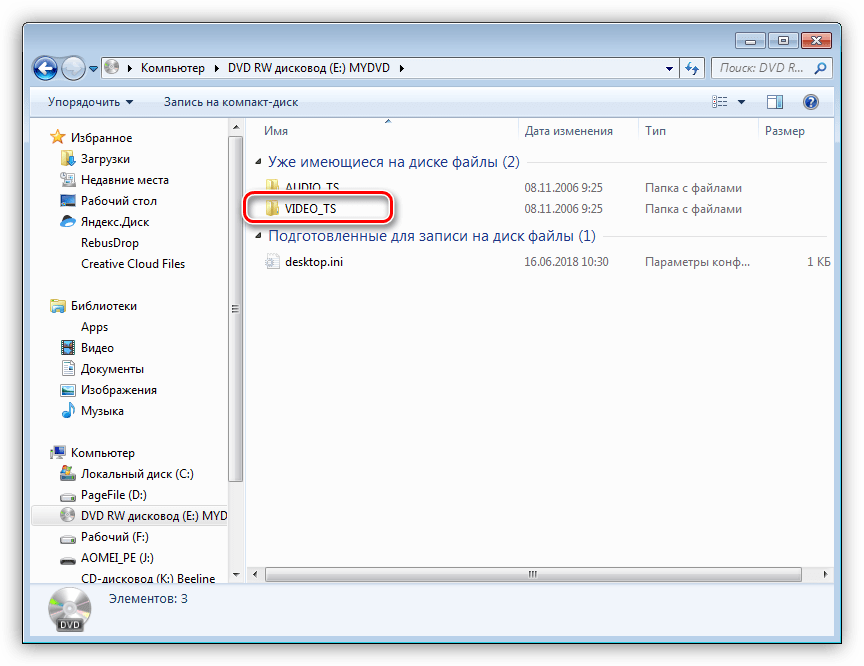 Он имеет интуитивно понятный интерфейс для простого преобразования видео в DVD, и пользователи могут копировать или создавать DVD без водяных знаков или рекламы. Однако некоторые пользователи сообщают, что он перестает работать без причины и что в этом случае поддержка практически отсутствует или отсутствует. Однако, когда это работает, пользователи обычно довольны простотой интерфейса и скоростью конверсии.
Он имеет интуитивно понятный интерфейс для простого преобразования видео в DVD, и пользователи могут копировать или создавать DVD без водяных знаков или рекламы. Однако некоторые пользователи сообщают, что он перестает работать без причины и что в этом случае поддержка практически отсутствует или отсутствует. Однако, когда это работает, пользователи обычно довольны простотой интерфейса и скоростью конверсии.
Как конвертировать видео в DVD с помощью WinX DVD Author:
Установить программу
Установить и запустить WinX DVD Author на вашем компьютере.Вставьте DVD-диск
Вставьте чистый записываемый DVD-диск в DVD-привод вашего компьютера. Нажмите + , чтобы импортировать ваши видеофайлы в WinX DVD Author. Нажмите >> , чтобы продолжить.Преобразование видео в формат, совместимый с DVD
Выберите предпочтительный выходной формат для вашего DVD (PAL или NTSC). Затем нажмите Start , и ваши видеофайлы будут преобразованы в ваш чистый DVD.
Затем нажмите Start , и ваши видеофайлы будут преобразованы в ваш чистый DVD.
7. Ручной тормоз
ОС : Windows, Mac, Linux
Подходит для : преобразование в MKV и MP4
9000 3 Рейтинг : 3,5/5, 155 отзывов, на Download.cnet.com
Еще один надежный способ бесплатно конвертировать видео в DVD — попробуйте HandBrake. Как и VLC, HandBrake существует уже давно и является одним из наиболее известных доступных приложений. Это бесплатное приложение с открытым исходным кодом, работающее в нескольких операционных системах и позволяющее конвертировать видео из различных форматов и в них.
Чтобы начать работу с этим программным обеспечением, выполните следующие действия:
Загрузите и установите HandBrake
Загрузите программу с веб-сайта HandBrake и установите ее на свой компьютер Mac, Windows или Linux.Выберите файлы, которые вы хотите преобразовать
В окне HandBrake Source выберите файлы, которые вы хотите преобразовать в DVD, и нажмите Открыть .
Выберите место для сохранения ваших файлов
Выберите место для сохранения завершенных преобразований.Определите, какой выходной формат использовать
Чтобы преобразовать видео в DVD, щелкните Настройка вывода или Формат , чтобы выбрать формат файла DVD для преобразования файлов.Начать преобразование
Запустите процесс преобразования, нажав Start или Start encode и дождитесь его окончания.
Плюсы:
Очень прост в использовании для преобразования видео в DVD и другие форматы
Совместим с несколькими системами, включая Mac, Windows и Linux
Включает множество функций редактирования видео, помимо простого преобразования 39
Как конвертировать видео в DVD с помощью Movavi Video Converter
Хотя все перечисленные выше бесплатные программы для конвертации видео в DVD и записи могут помочь вам смотреть ваши любимые медиафайлы на DVD-плеере, мы рекомендуем Movavi Video Converter в качестве платной альтернативы, если вы хотите больше от вашего преобразователя.
 Благодаря дополнительным функциям и надежности Movavi Video Converter может стать универсальным решением, которое вы ищете в медиаконвертере.
Благодаря дополнительным функциям и надежности Movavi Video Converter может стать универсальным решением, которое вы ищете в медиаконвертере.Некоторые из преимуществ, которые вы получаете с Movavi Video Converter, включают:
Увеличенная скорость конвертации для быстрого просмотра DVD
Одновременное преобразование нескольких файлов с помощью пакетной обработки
Эффективные преобразования без каких-либо потеря качества даже при конвертации видео 4K
Добавлены функции редактирования и сжатия
выполните следующие основные шаги.
Шаг 1. Загрузите и установите конвертер видео в DVD
Первый шаг — загрузить конвертер и установить его на свое устройство. Это программное обеспечение совместимо с компьютерами Mac и Windows. Вы также можете использовать его для преобразования более 180 различных форматов файлов, включая MP4, AVI, WMV и DVD, а также многие другие менее популярные форматы.
 Помимо преобразования, вы также можете использовать программное обеспечение для изменения размера и редактирования ваших видео. Функции редактирования включают в себя возможность регулировать качество видео и громкость звука, или вы можете объединять или обрезать видеоклипы перед преобразованием.
Помимо преобразования, вы также можете использовать программное обеспечение для изменения размера и редактирования ваших видео. Функции редактирования включают в себя возможность регулировать качество видео и громкость звука, или вы можете объединять или обрезать видеоклипы перед преобразованием.Шаг 2. Выберите файл, который вы хотите конвертировать
После установки конвертера откройте программу и нажмите Add Media , которую вы найдете в верхнем левом углу окна. Затем нажмите Добавить видео , чтобы выбрать файлы, которые вы хотите конвертировать с вашего компьютера. Вы можете выбрать один или несколько файлов для преобразования в формат DVD.
Шаг 3. Выберите формат файла DVD
Чтобы выбрать формат выходного файла, выберите Видео вкладка. Оттуда вы можете выбрать категорию DVD-Compatible Video и выбрать соответствующую предустановку.
 С помощью этого преобразователя видео в DVD может быть выполнено с использованием стандартов NTSC или PAL, которые используют разные разрешения, но оба поддерживаются большинством проигрывателей DVD сегодня. У вас также есть возможность выбрать параметры низкого, среднего или высокого качества для ваших конверсий, каждый из которых сильно повлияет на общий размер файла.
С помощью этого преобразователя видео в DVD может быть выполнено с использованием стандартов NTSC или PAL, которые используют разные разрешения, но оба поддерживаются большинством проигрывателей DVD сегодня. У вас также есть возможность выбрать параметры низкого, среднего или высокого качества для ваших конверсий, каждый из которых сильно повлияет на общий размер файла.Шаг 4. Преобразование видео в формат DVD
Фактический процесс преобразования также прост при преобразовании видео в DVD. Нажмите кнопку Сохранить в и выберите место для сохранения преобразованного файла или пакета файлов. Помните, что преобразованные файлы могут быть больше, чем исходный файл, поэтому убедитесь, что на вашем жестком диске достаточно места для сохранения файла.
Чтобы начать преобразование, нажмите Convert и дождитесь завершения преобразования, прежде чем получить доступ к завершенному файлу.
 Чем больше файл, тем больше времени потребуется для конвертации. Для больших файлов преобразование может занять до нескольких минут.
Чем больше файл, тем больше времени потребуется для конвертации. Для больших файлов преобразование может занять до нескольких минут.Идеальный способ получить ваши медиафайлы в нужном вам формате!
Часто задаваемые вопросы
▶️ Какой формат видео DVD?
DVD-диски хранят видео, аудио, субтитры и меню навигации в формате VOB. VOB — это мультимедийный контейнер, разработанный специально для DVD. Файлы VOB также могут быть зашифрованы для обеспечения защиты авторских прав.
▶️ Как конвертировать видео в DVD-совместимый формат на Mac?
Вы можете использовать любую программу для преобразования видео для перевода видео в формат DVD на Mac. Тем не менее, мы рекомендуем Конвертер Видео Movavi для Mac. Загрузите это простое, но мощное программное обеспечение и следуйте приведенным ниже инструкциям.
Загрузите и установите программу, затем запустите ее.

Перетащите видеофайл в окно программы.
Откройте вкладку Video и щелкните DVD-Compatible Video . Выберите нужный пресет для преобразования.
Щелкните Convert , чтобы начать процесс преобразования.
▶️ Какое разрешение лучше для DVD-видео?
Максимально возможное разрешение для DVD-видео составляет 720 × 480 пикселей для NTSC и 720 × 576 пикселей для PAL. К сожалению, это далеко не качество HD, поэтому, если вы хотите записать HD-видео на диск, вам нужно использовать Blu-ray.
▶️ Какой стандартный формат для DVD?
DVD-видео может быть закодировано в формате MPEG-2 Part 2 / H.262 или MPEG-1 Part 2. Однако MPEG-2 более распространен.
▶️ В чем разница между CD и DVD?
CD означает компакт-диск.
 Это оптический носитель, который заменил кассеты. Компакт-диски могут хранить до 700 МБ аудио- или видеоданных. DVD означает цифровой универсальный диск, и это тип оптического диска, который может содержать до 4,7 ГБ данных. Основное различие между ними заключается в их емкости хранения. Кроме того, компакт-диски в основном используются для хранения музыкальных альбомов и аудиоданных в целом, а DVD-диски содержат фильмы и видео.
Это оптический носитель, который заменил кассеты. Компакт-диски могут хранить до 700 МБ аудио- или видеоданных. DVD означает цифровой универсальный диск, и это тип оптического диска, который может содержать до 4,7 ГБ данных. Основное различие между ними заключается в их емкости хранения. Кроме того, компакт-диски в основном используются для хранения музыкальных альбомов и аудиоданных в целом, а DVD-диски содержат фильмы и видео.▶️ Можно ли записать видео с телефона на DVD?
Да, можно. Как правило, вам нужно перенести видео с вашего iPhone или Android-смартфона на компьютер, а затем использовать видео конвертер и записывающее устройство для создания DVD.
Для бесплатного преобразования видео в DVD
Бесплатный конвертер видео в DVD
Оценка редактора
Подробнее
Подробнее
Выбор редактора
Для быстрого и простого преобразования видео в DVD
Movavi Конвертер Видео
Рейтинг редактора
Для быстрого преобразования в Windows
WinX DVD Author
Рейтинг редактора
Подробнее
Подробнее
Есть вопросы?
Если вы не можете найти ответ на свой вопрос, пожалуйста, свяжитесь с нашей службой поддержки.

Подпишитесь на новости и специальные предложения
Регистрируясь, вы соглашаетесь получать наши маркетинговые электронные письма и соглашаетесь с тем, что Movavi будет использовать ваши личные данные в соответствии с нашей Политикой конфиденциальности. Вы также подтверждаете, что соответствуете минимальным возрастным требованиям.
Использование видео с Transcribe!
Расшифруй! может отображать большинство видеофайлов, синхронизированных с воспроизведением звука с переменной скоростью Transcribe! Основная помощь для этого находится в главном меню Transcribe! Помогите, но вот некоторые дополнительные примечания. Вы найдете ссылку для просмотра видео об этой функции в действии в нижней части этой страницы.
Вам нужно сначала сохранить видео в виде файла на жестком диске — расшифруйте! не будет загружать видео напрямую с YouTube или с DVD. Это связано с юридическими проблемами, а также с тем, что такие службы, как YouTube, часто меняют свои системы, чтобы предотвратить это.
 от работы. Поэтому, если мы выпустим версию Transcribe! который можно скачать с ютуба, вполне вероятно, что он скоро перестанет работать.
от работы. Поэтому, если мы выпустим версию Transcribe! который можно скачать с ютуба, вполне вероятно, что он скоро перестанет работать.Если у вас возникли проблемы с видео, здесь также есть ответы на часто задаваемые вопросы.
Загрузка видео с YouTube и других сайтов
Википедия — Сравнение загрузчиков YouTube — вполне возможно, что это может быть более актуальным, чем мой список ниже.
FounderJar — список, показывающий множество способов загрузки видео с YouTube.
Если вы выполните поиск в Интернете по запросу «загрузить видео с YouTube» или что-то в этом роде, вы найдете множество вариантов. Некоторые из них содержат рекламу, на которую вам следует избегать кликать. Также однажды я увидел диалоговое окно с предложением установить обновленный драйвер. Вы должны никогда не принимайте такое предложение с веб-сайта, так как это может быть вредоносное ПО.
Apowersoft Video Download Capture.
Онлайн-загрузчик VideoGrabber.

Firefox Video DownloadHelper плагин для браузера Firefox.
Когда вы загружаете видео с помощью этого, появляется меню «Настройки» — щелкните значок «шестеренка» — и вы можете выбрать различные форматы и разрешения для загруженного видео. Для использования с Transcribe! вы можете обнаружить, что это работает лучше всего, если вы избегаете форматов mkv и webm и вместо этого выбираете mp4.youtube-dl — также в Википедии — это утилита командной строки для загрузки видео или извлечения аудиофайлов с потоковых веб-сайтов, таких как YouTube и Vimeo. Это немного технично, но бесплатно, работает (или работает? Он давно не обновлялся) и не содержит рекламы. Вы можете скачать видео с YouTube так же просто, как это:
youtube-dl https://youtu.be/8ujO2WD6Oj0
Вот более подробная командная строка для загрузки видео в формате mp4 со звуком в формате m4a:
youtube-dl -f ‘bestvideo[ext=mp4]+bestaudio[ext=m4a]’ https://youtu.be/8ujO2WD6Oj0
Скачать только аудио:
youtube-dl -x -f ‘bestaudio[ext=m4a]’ https://youtu. be/8ujO2WD6Oj0
be/8ujO2WD6Oj0
Список доступных форматов:
youtube-dl-F https://youtu.be/8ujO2WD6Oj0
Загрузка по указанному «коду формата» (например, 140 = m4a):
youtube-dl -f 140 https://youtu.be/8ujO2WD6Oj0
Загрузка с автоматически сгенерированными субтитрами на испанском языке (которые может отображать Transcribe! версии 9 — см. команду «Субтитры» в меню «Вид» средства просмотра видео):
youtube-dl -f ‘bestvideo[ext=mp4]+bestaudio[ext=m4a]’ —sub-lang es —write-auto-sub —embed-subs https://www.youtube.com/watch ?v=bR_cRNKsWI
Страница загрузки сайта youtube-dl предлагает готовые к запуску версии для Linux и Windows. Вот несколько инструкций о том, как использовать его на Mac.Видео DVD или BluRay
Сначала необходимо скопировать DVD (или его часть) на жесткий диск в виде видеофайла. Для этого есть разные программы, поищите в интернете.
Расшифруй! 8.6 и выше
Текущая версия Transcribe! использует GStreamer для отображения видео, и это означает, что на Windows или Mac вам нужно будет установить GStreamer, если вы хотите обрабатывать видео.
 Это легко и бесплатно.
Щелкните здесь для получения информации о GStreamer.
Это легко и бесплатно.
Щелкните здесь для получения информации о GStreamer.GStreamer может обрабатывать впечатляющее разнообразие типов видео, но если он не может прочитать какое-то конкретное видео, вам придется конвертировать его в другой формат. Поищите в Интернете конвертер видеоформатов, который может обрабатывать видео, которое у вас есть.
Если видео воспроизводится рывками, используйте команду Transcribe! «Экспорт видео», чтобы скопировать его, а затем загрузите копию. Это работает, потому что Transcribe! Сама по себе функция конвертации видео — независимо от исходного формата видео, экспорт видео всегда будет сохраняться в формате, который, как я надеюсь, является переносимым и будет плавно воспроизводиться в Transcribe! (mp4 с видео в формате h364 и аудио в формате aac, с частыми фреймами и битрейтом, аналогичным оригиналу).
Расшифруй! 8.5 и более ранние версии
В Windows и Mac Transcribe! 8.5 и более ранние версии используют QuickTime для отображения видео, а это означает, что в Windows вы должны установить QuickTime, если вы еще этого не сделали — его можно бесплатно загрузить с Apple, щелкните здесь для получения информации об установке QuickTime в Windows.
 Если у вас возникли проблемы с использованием видео с Transcribe! тогда первая проверка на практике — посмотреть, нормально ли он воспроизводится в QuickTime Player. Если да, то расшифруй! в нее тоже надо уметь играть, а если нет, то и нет. Можно установить плагины для QuickTime, чтобы он мог воспроизводить дополнительные форматы.
Если у вас возникли проблемы с использованием видео с Transcribe! тогда первая проверка на практике — посмотреть, нормально ли он воспроизводится в QuickTime Player. Если да, то расшифруй! в нее тоже надо уметь играть, а если нет, то и нет. Можно установить плагины для QuickTime, чтобы он мог воспроизводить дополнительные форматы.В Linux все версии Transcribe! используйте GStreamer для отображения видео. Если у вас возникли проблемы с использованием видео с Transcribe! тогда первая проверка в реальности — посмотреть, нормально ли он воспроизводится в GStreamer — попробуйте медиаплеер по умолчанию в вашей системе, например. Пароль или Тотем, которые используют GStreamer. Если да, то расшифруй! в нее тоже надо уметь играть, а если нет, то и нет. Можно установить плагины для GStreamer, чтобы он мог воспроизводить дополнительные форматы.
Если расшифровать! не может прочитать какое-то конкретное видео, тогда есть два варианта. Предпочтительным вариантом является установка подключаемого модуля для QuickTime, чтобы он мог воспроизводить рассматриваемый формат, если он доступен — вы можете выполнить поиск подключаемых модулей QuickTime в Интернете.
 Второй вариант — использовать другое программное обеспечение для преобразования видео в формат, который может обрабатывать QuickTime. Преобразование формата полезно и в том случае, если видео воспроизводится, но рывками. Расшифруй! необходимо очень точно контролировать скорость воспроизведения, чтобы синхронизировать видео со звуком на любой скорости, которую вы выберете, и некоторые форматы видео подходят для этой цели лучше, чем другие.
Второй вариант — использовать другое программное обеспечение для преобразования видео в формат, который может обрабатывать QuickTime. Преобразование формата полезно и в том случае, если видео воспроизводится, но рывками. Расшифруй! необходимо очень точно контролировать скорость воспроизведения, чтобы синхронизировать видео со звуком на любой скорости, которую вы выберете, и некоторые форматы видео подходят для этой цели лучше, чем другие.Если вы используете программное обеспечение для преобразования видео из одного формата в другой или для копирования видео с DVD, вы можете выбрать, какой формат использовать для результирующего видео. Попробуйте кодировку h364 с частыми iframes — возможно, 1 iframe на каждые 10 кадров.
Если у вас по-прежнему возникают проблемы, то, конечно же, можно обновиться до Transcribe! 8.6 или более поздней версии, которая использует GStreamer вместо QuickTime и может работать лучше. Однако для этого вам необходимо использовать Windows 10 или Mac 10.
 10 или более позднюю версию.
10 или более позднюю версию.Особое примечание о видеороликах YouTube (и других) с Transcribe! 8.4 в Windows 7 или 8
Недавно (осень 2016 г.) я получил небольшое количество отчетов от людей, использующих Transcribe! 8.4 в Windows 7 видео, загруженные с YouTube, которые воспроизводятся очень рывками, хотя раньше с ними никогда не было проблем. После некоторого расследования я думаю, что причина в том, что YouTube предоставляет больше HD-видео (высокой четкости), чем раньше, или, возможно, изменил формат, который он использует для HD-видео. Но не отчаивайтесь, есть решения.
Во-первых, конечно, вы должны посмотреть в Transcribe! «Информация о системе» в меню «Справка», чтобы узнать, какая у вас версия QuickTime. Убедитесь, что у вас установлена последняя версия 7.7.9, см. здесь.
Вероятно, самое простое решение — обновиться до Transcribe! 8.6 или более поздней версии на Windows 10, однако я прекрасно понимаю, что многие люди вполне довольны Windows 7 и не хотят этого делать.

В противном случае есть два решения, одно — использовать обычную (не HD) версию видео, другое — преобразовать формат, как уже упоминалось. Чтобы помочь вам принять решение, вот несколько тестовых файлов. Это все версии видео на YouTube www.youtube.com/watch?v=FO7V9вНТий, загруженный с помощью YouTubeInMP4 (которого больше не существует), либо обычный mp4, либо HD.
- AndyJamesOrig.mp4 (19 МБ): версия без HD, загруженная с помощью YouTubeInMP4.
- AndyJamesConv.mp4 (22 МБ): то же, после конвертации формата.
- AndyJamesHDOrig.mp4 (39 МБ): HD-версия, загруженная с помощью YouTubeInMP4.
- AndyJamesHDConv.mp4 (41 МБ): то же, после преобразования формата.
Для преобразования формата я использовал Transcribe! 8.6, потому что команда «Экспорт видео» в этой версии всегда создает переносимый и удобный формат: mp4 с видео h364 и звуком aac, с одним I-кадром (ключевым кадром) на каждые 50, без B-кадров и битрейтом, аналогичным исходному.
 Если у вас есть компьютер, на котором можно запустить Transcribe! 8.6 или более поздней версии, вы можете использовать его в качестве утилиты преобразования видеоформата таким образом, или, альтернативно, существует бесчисленное множество программ для редактирования видео, которые могут это сделать.
Если у вас есть компьютер, на котором можно запустить Transcribe! 8.6 или более поздней версии, вы можете использовать его в качестве утилиты преобразования видеоформата таким образом, или, альтернативно, существует бесчисленное множество программ для редактирования видео, которые могут это сделать.Мой результат с этими четырьмя файлами на Transcribe! 8.4 на Windows 7 в том, что все они играют нормально, кроме неконвертированной HD версии, которая сильно дергается. Если у вас такой же результат, то есть реальная вероятность того, что вы сможете решить проблему либо с помощью интересующей вас версии видео, отличной от HD, либо путем преобразования формата HD-версии. Хотя, конечно, я не могу обещать, так как каждое видео отличается.
О ключевых кадрах видео и о том, зачем расшифровывать! иногда с трудом зацикливает видео точно и плавно
Видео состоит из серии неподвижных кадров (изображений), отображаемых в быстрой последовательности, скажем, 30 в секунду. Но видеофайл не содержит 30 полных независимых кадров в секунду.
 Вместо этого он содержит 90 843 или 90 844 полных независимых кадра, может быть, по одному в секунду или около того, а может быть, всего один каждые десять секунд или даже меньше. Эти автономные кадры известны как «ключевые кадры», а кадры между ними кодируются как разница между предыдущим кадром и текущим. Это значительно уменьшает размер файла, поскольку большую часть времени в большинстве видео различия между двумя последовательными кадрами могут быть закодированы с использованием меньшего количества данных, чем требуется для независимого кодирования полного кадра. И он отлично работает для воспроизведения видео вперед обычным способом. Однако, если вы хотите начать воспроизведение со случайной точки в видео, вы должны начать с последнего ключевого кадра перед тем, который вас интересует, а затем декодировать кадры до нужного. Это может занять до нескольких секунд в зависимости от того, насколько далеко вы находитесь от ключевого кадра, и от качества видео. Видео высокого качества содержит больше данных для каждого кадра, поэтому декодирование занимает больше времени.
Вместо этого он содержит 90 843 или 90 844 полных независимых кадра, может быть, по одному в секунду или около того, а может быть, всего один каждые десять секунд или даже меньше. Эти автономные кадры известны как «ключевые кадры», а кадры между ними кодируются как разница между предыдущим кадром и текущим. Это значительно уменьшает размер файла, поскольку большую часть времени в большинстве видео различия между двумя последовательными кадрами могут быть закодированы с использованием меньшего количества данных, чем требуется для независимого кодирования полного кадра. И он отлично работает для воспроизведения видео вперед обычным способом. Однако, если вы хотите начать воспроизведение со случайной точки в видео, вы должны начать с последнего ключевого кадра перед тем, который вас интересует, а затем декодировать кадры до нужного. Это может занять до нескольких секунд в зависимости от того, насколько далеко вы находитесь от ключевого кадра, и от качества видео. Видео высокого качества содержит больше данных для каждого кадра, поэтому декодирование занимает больше времени.



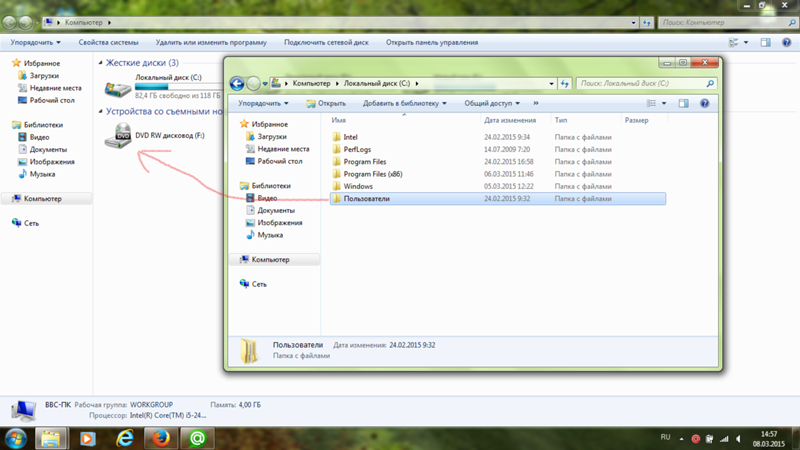

 Можно выбрать стандарты записи PAL либо NTSC, DVD-проигрыватели новых моделей способны воспроизвести и тот, и другой.
Можно выбрать стандарты записи PAL либо NTSC, DVD-проигрыватели новых моделей способны воспроизвести и тот, и другой. Записывайте файлы на DVD в Mac OS X бесплатно
Записывайте файлы на DVD в Mac OS X бесплатно
 Выберите соответствующую предустановку в раскрывающемся списке Profile или перейдите к настройкам Advanced , чтобы внести исправления в видео.
Выберите соответствующую предустановку в раскрывающемся списке Profile или перейдите к настройкам Advanced , чтобы внести исправления в видео.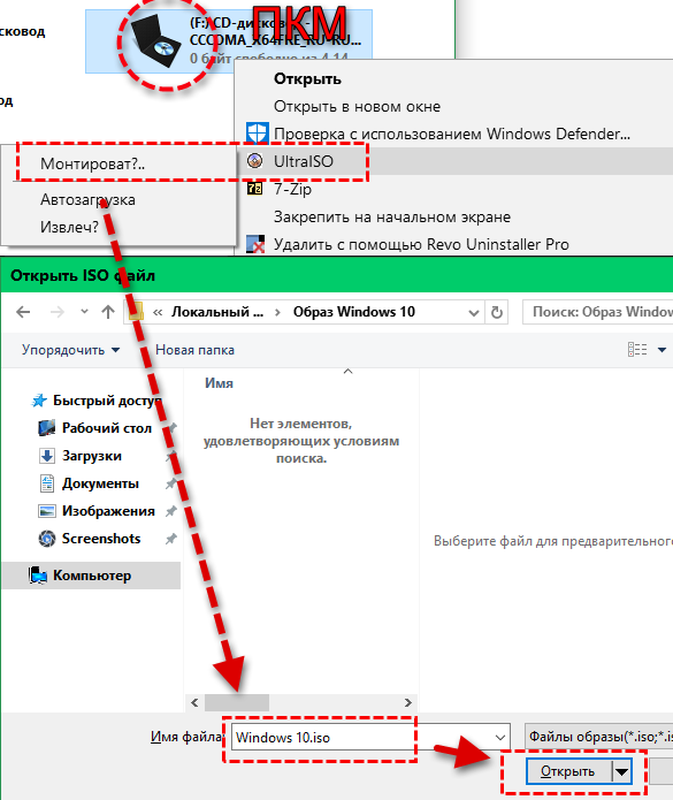 Когда процесс преобразования завершится, нажмите «Записать на диск 9».0004 в открывшемся окне и следуйте инструкциям в программе.
Когда процесс преобразования завершится, нажмите «Записать на диск 9».0004 в открывшемся окне и следуйте инструкциям в программе.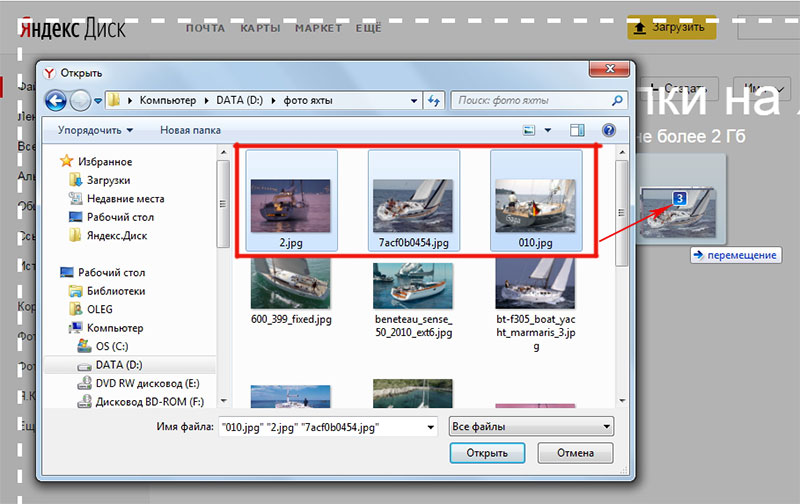 .. в нижней части окна и выберите место для сохранения готового видео. Нажмите Хорошо , затем в появившемся списке выберите предустановку, которую вы хотите использовать для видео.
.. в нижней части окна и выберите место для сохранения готового видео. Нажмите Хорошо , затем в появившемся списке выберите предустановку, которую вы хотите использовать для видео.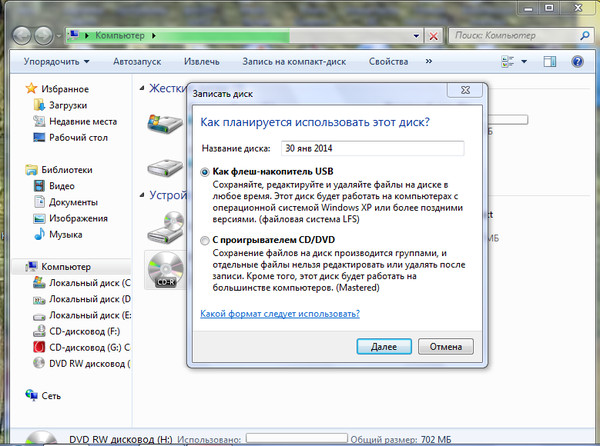 Затем перетащите или загрузите файлы в следующем окне.
Затем перетащите или загрузите файлы в следующем окне.
 Затем нажмите Start , и ваши видеофайлы будут преобразованы в ваш чистый DVD.
Затем нажмите Start , и ваши видеофайлы будут преобразованы в ваш чистый DVD.
 Благодаря дополнительным функциям и надежности Movavi Video Converter может стать универсальным решением, которое вы ищете в медиаконвертере.
Благодаря дополнительным функциям и надежности Movavi Video Converter может стать универсальным решением, которое вы ищете в медиаконвертере. Помимо преобразования, вы также можете использовать программное обеспечение для изменения размера и редактирования ваших видео. Функции редактирования включают в себя возможность регулировать качество видео и громкость звука, или вы можете объединять или обрезать видеоклипы перед преобразованием.
Помимо преобразования, вы также можете использовать программное обеспечение для изменения размера и редактирования ваших видео. Функции редактирования включают в себя возможность регулировать качество видео и громкость звука, или вы можете объединять или обрезать видеоклипы перед преобразованием. С помощью этого преобразователя видео в DVD может быть выполнено с использованием стандартов NTSC или PAL, которые используют разные разрешения, но оба поддерживаются большинством проигрывателей DVD сегодня. У вас также есть возможность выбрать параметры низкого, среднего или высокого качества для ваших конверсий, каждый из которых сильно повлияет на общий размер файла.
С помощью этого преобразователя видео в DVD может быть выполнено с использованием стандартов NTSC или PAL, которые используют разные разрешения, но оба поддерживаются большинством проигрывателей DVD сегодня. У вас также есть возможность выбрать параметры низкого, среднего или высокого качества для ваших конверсий, каждый из которых сильно повлияет на общий размер файла.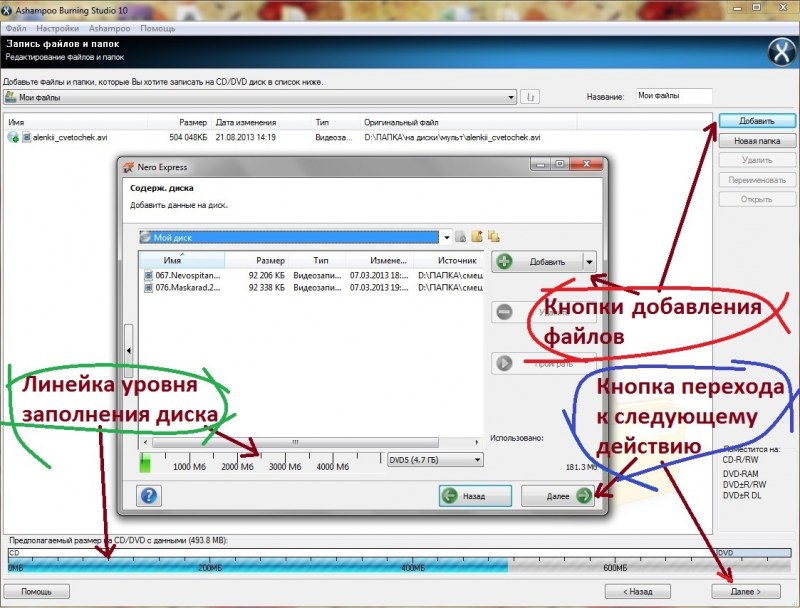 Чем больше файл, тем больше времени потребуется для конвертации. Для больших файлов преобразование может занять до нескольких минут.
Чем больше файл, тем больше времени потребуется для конвертации. Для больших файлов преобразование может занять до нескольких минут.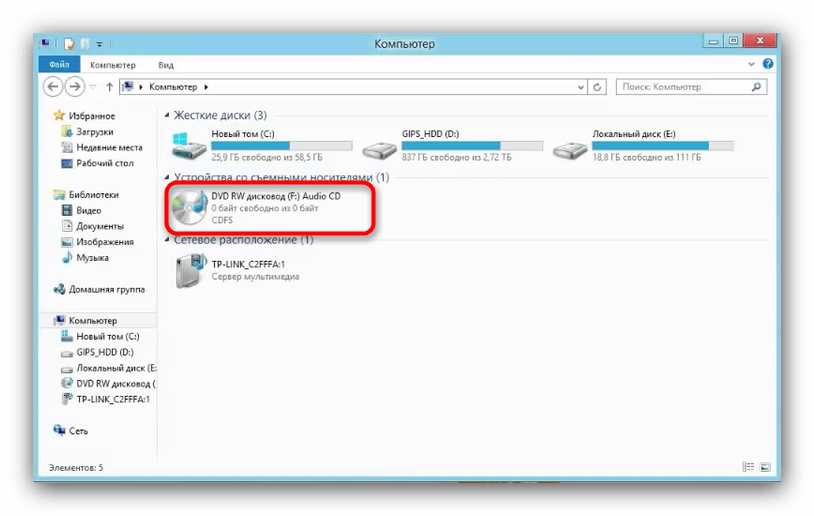
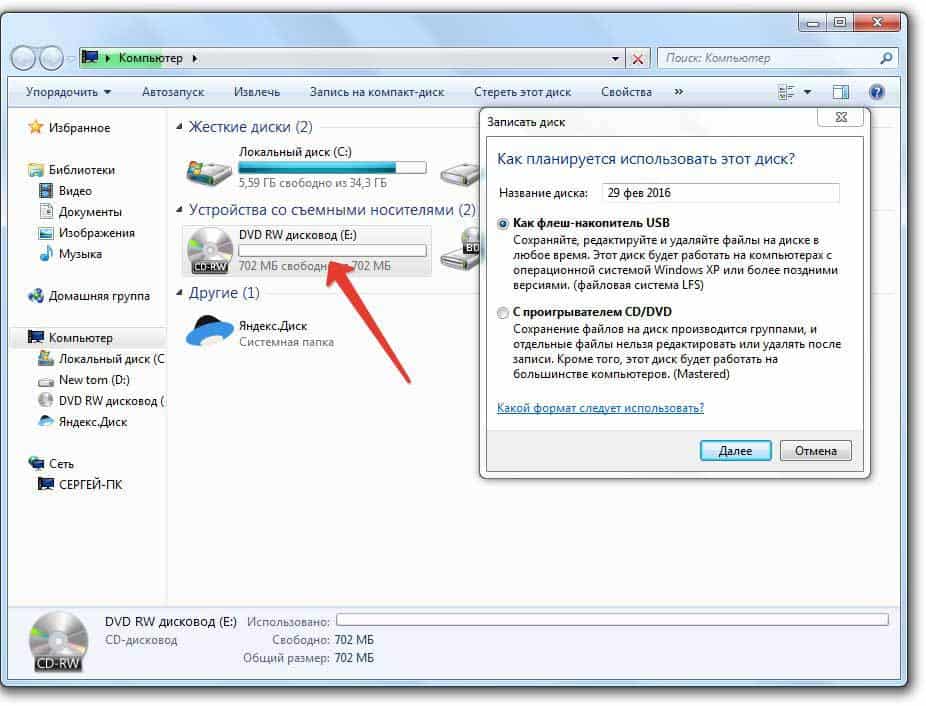 Это оптический носитель, который заменил кассеты. Компакт-диски могут хранить до 700 МБ аудио- или видеоданных. DVD означает цифровой универсальный диск, и это тип оптического диска, который может содержать до 4,7 ГБ данных. Основное различие между ними заключается в их емкости хранения. Кроме того, компакт-диски в основном используются для хранения музыкальных альбомов и аудиоданных в целом, а DVD-диски содержат фильмы и видео.
Это оптический носитель, который заменил кассеты. Компакт-диски могут хранить до 700 МБ аудио- или видеоданных. DVD означает цифровой универсальный диск, и это тип оптического диска, который может содержать до 4,7 ГБ данных. Основное различие между ними заключается в их емкости хранения. Кроме того, компакт-диски в основном используются для хранения музыкальных альбомов и аудиоданных в целом, а DVD-диски содержат фильмы и видео.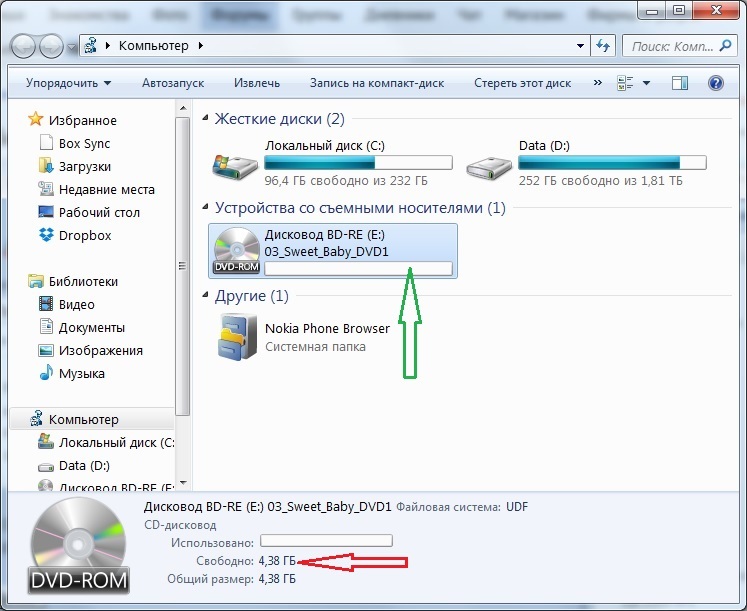
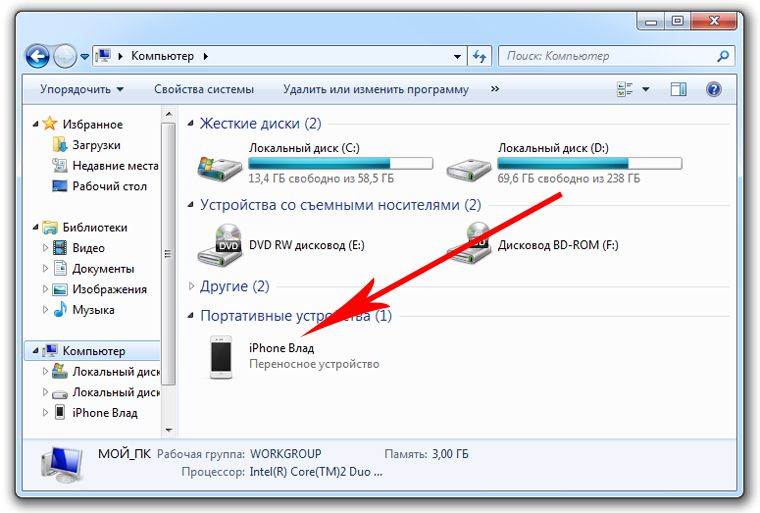 от работы. Поэтому, если мы выпустим версию Transcribe! который можно скачать с ютуба, вполне вероятно, что он скоро перестанет работать.
от работы. Поэтому, если мы выпустим версию Transcribe! который можно скачать с ютуба, вполне вероятно, что он скоро перестанет работать.
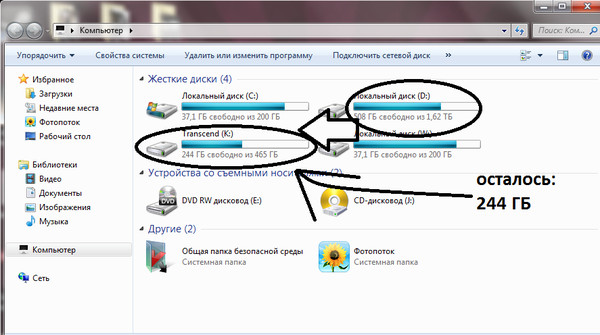 be/8ujO2WD6Oj0
be/8ujO2WD6Oj0 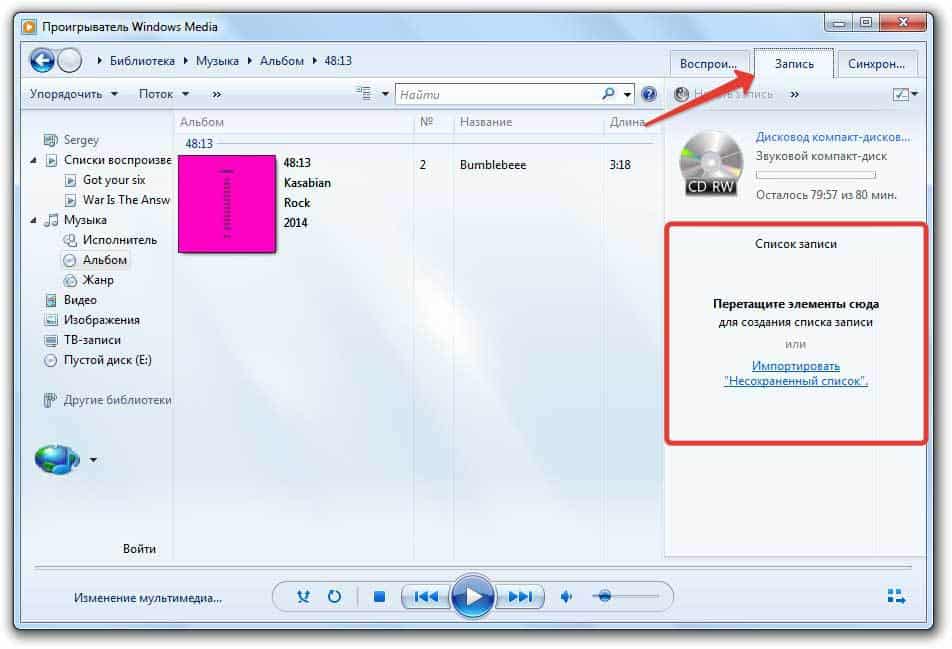 Это легко и бесплатно.
Щелкните здесь для получения информации о GStreamer.
Это легко и бесплатно.
Щелкните здесь для получения информации о GStreamer. Если у вас возникли проблемы с использованием видео с Transcribe! тогда первая проверка на практике — посмотреть, нормально ли он воспроизводится в QuickTime Player. Если да, то расшифруй! в нее тоже надо уметь играть, а если нет, то и нет. Можно установить плагины для QuickTime, чтобы он мог воспроизводить дополнительные форматы.
Если у вас возникли проблемы с использованием видео с Transcribe! тогда первая проверка на практике — посмотреть, нормально ли он воспроизводится в QuickTime Player. Если да, то расшифруй! в нее тоже надо уметь играть, а если нет, то и нет. Можно установить плагины для QuickTime, чтобы он мог воспроизводить дополнительные форматы.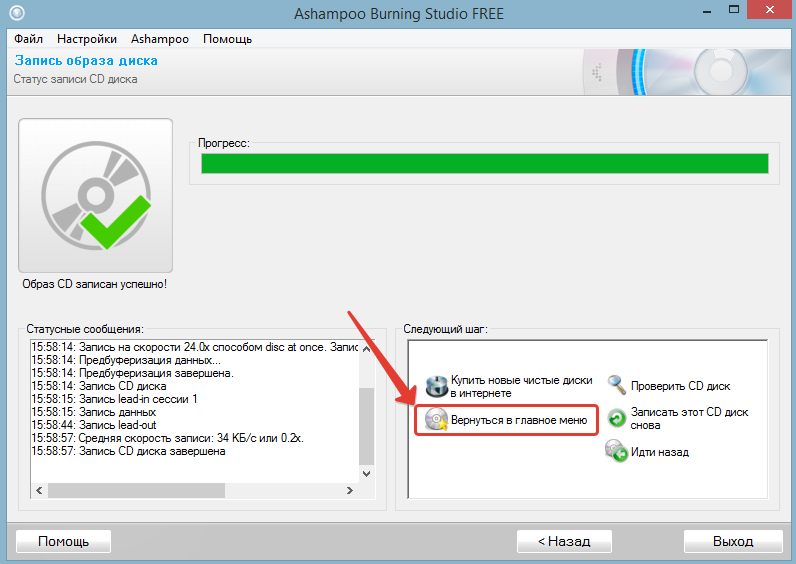 Второй вариант — использовать другое программное обеспечение для преобразования видео в формат, который может обрабатывать QuickTime. Преобразование формата полезно и в том случае, если видео воспроизводится, но рывками. Расшифруй! необходимо очень точно контролировать скорость воспроизведения, чтобы синхронизировать видео со звуком на любой скорости, которую вы выберете, и некоторые форматы видео подходят для этой цели лучше, чем другие.
Второй вариант — использовать другое программное обеспечение для преобразования видео в формат, который может обрабатывать QuickTime. Преобразование формата полезно и в том случае, если видео воспроизводится, но рывками. Расшифруй! необходимо очень точно контролировать скорость воспроизведения, чтобы синхронизировать видео со звуком на любой скорости, которую вы выберете, и некоторые форматы видео подходят для этой цели лучше, чем другие. 10 или более позднюю версию.
10 или более позднюю версию.
 Если у вас есть компьютер, на котором можно запустить Transcribe! 8.6 или более поздней версии, вы можете использовать его в качестве утилиты преобразования видеоформата таким образом, или, альтернативно, существует бесчисленное множество программ для редактирования видео, которые могут это сделать.
Если у вас есть компьютер, на котором можно запустить Transcribe! 8.6 или более поздней версии, вы можете использовать его в качестве утилиты преобразования видеоформата таким образом, или, альтернативно, существует бесчисленное множество программ для редактирования видео, которые могут это сделать. Вместо этого он содержит 90 843 или 90 844 полных независимых кадра, может быть, по одному в секунду или около того, а может быть, всего один каждые десять секунд или даже меньше. Эти автономные кадры известны как «ключевые кадры», а кадры между ними кодируются как разница между предыдущим кадром и текущим. Это значительно уменьшает размер файла, поскольку большую часть времени в большинстве видео различия между двумя последовательными кадрами могут быть закодированы с использованием меньшего количества данных, чем требуется для независимого кодирования полного кадра. И он отлично работает для воспроизведения видео вперед обычным способом. Однако, если вы хотите начать воспроизведение со случайной точки в видео, вы должны начать с последнего ключевого кадра перед тем, который вас интересует, а затем декодировать кадры до нужного. Это может занять до нескольких секунд в зависимости от того, насколько далеко вы находитесь от ключевого кадра, и от качества видео. Видео высокого качества содержит больше данных для каждого кадра, поэтому декодирование занимает больше времени.
Вместо этого он содержит 90 843 или 90 844 полных независимых кадра, может быть, по одному в секунду или около того, а может быть, всего один каждые десять секунд или даже меньше. Эти автономные кадры известны как «ключевые кадры», а кадры между ними кодируются как разница между предыдущим кадром и текущим. Это значительно уменьшает размер файла, поскольку большую часть времени в большинстве видео различия между двумя последовательными кадрами могут быть закодированы с использованием меньшего количества данных, чем требуется для независимого кодирования полного кадра. И он отлично работает для воспроизведения видео вперед обычным способом. Однако, если вы хотите начать воспроизведение со случайной точки в видео, вы должны начать с последнего ключевого кадра перед тем, который вас интересует, а затем декодировать кадры до нужного. Это может занять до нескольких секунд в зависимости от того, насколько далеко вы находитесь от ключевого кадра, и от качества видео. Видео высокого качества содержит больше данных для каждого кадра, поэтому декодирование занимает больше времени.