Как загрузить плейлист Spotify на USB-накопитель [обновлено]
Пользователи Spotify могут по разным причинам переносить музыку Spotify на USB-накопитель. Например, вы можете загружать песни Spotify на USB для резервного копирования своей музыкальной библиотеки в Spotify, воспроизведения музыки Spotify в автомобиле или записи плейлиста Spotify на компакт-диск. Затем вы можете слушать музыку Spotify в любое время. Поскольку Spotify — это онлайн-сервис потоковой передачи музыки, практически невозможно сохранить плейлист Spotify на USB, не говоря уже о тех бесплатных пользователях, которые не имеют права загружать музыку Spotify в автономном режиме. Итак, могу ли я загружать музыку из Spotify на USB? Конечно! Здесь мы предложим вам простое, но идеальное решение, позволяющее сделать это всего за несколько кликов. Теперь иди, чтобы увидеть как скачать музыку Spotify на USB бесплатно .
- Часть 1. Могу ли я скачать музыку Spotify на USB?
- Часть 2.
 Как загрузить песни Spotify на USB
Как загрузить песни Spotify на USB - Часть 3. Как играть в Spotify в автомобиле USB
- Часть 4. Часто задаваемые вопросы о загрузке музыки Spotify на USB
Часть 1. Могу ли я загрузить музыку Spotify на USB?
Почему вы не можете напрямую передавать музыку Spotify на USB-накопитель? Основная причина, из-за которой музыку Spotify трудно синхронизировать с USB, — это защита DRM, встроенная в песни. Все музыкальные треки из Spotify ограничены технологией DRM и закодированы в специальном формате OGG Vorbis. При этом те офлайн-песни Spotify, загруженные с подпиской Premium, доступны только во время подписки на Premium.
Кроме того, эти платные пользователи также не имеют права переносить музыку Spotify на USB-накопитель. И не все популярные устройства могут воспроизводить песни Spotify. Например, некоторые известные MP3-плееры, такие как iPod touch, Sony Walkman и другие, не предназначены для прямого воспроизведения музыки Spotify. Так же как и флешка.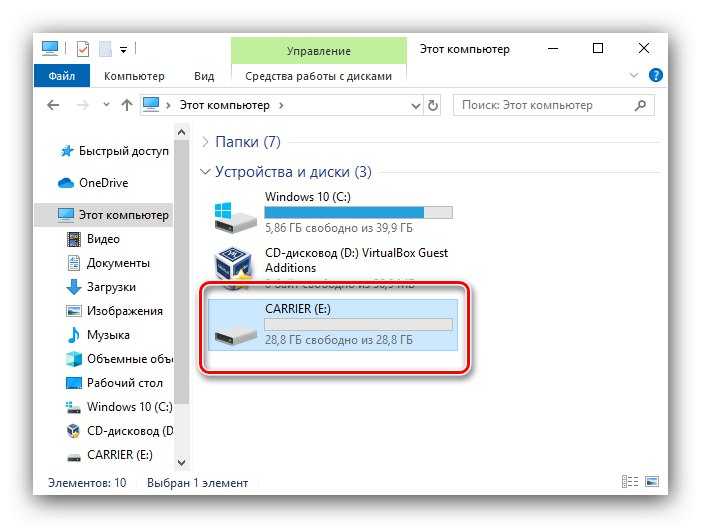 Чтобы поместить музыку Spotify на USB, самое главное — удалить DRM из Spotify и преобразовать музыку Spotify в аудиофайлы без DRM. В следующей части мы представим интеллектуальный загрузчик музыки Spotify, который поможет вам эффективно решить проблему.
Чтобы поместить музыку Spotify на USB, самое главное — удалить DRM из Spotify и преобразовать музыку Spotify в аудиофайлы без DRM. В следующей части мы представим интеллектуальный загрузчик музыки Spotify, который поможет вам эффективно решить проблему.
Часть 2. Как загрузить песни Spotify на USB
Вам нужен волшебный инструмент для удаления Spotify DRM под названием ViWizard Spotify Music Converter. Он может полностью удалить защиту DRM от Spotify. С ViWizard вы можете загружать и конвертировать музыку и плейлисты Spotify в MP3, AAC, WAV или другие распространенные аудиоформаты. После преобразования качество звука будет таким же, как и у исходных. Все теги ID3 и метаданные, такие как название, обложка и исполнитель, могут быть сохранены. Независимо от того, являетесь ли вы бесплатным пользователем или подписчиком Premium, вы можете использовать программное обеспечение ViWizard, чтобы взломать всю защиту. Таким образом, вы можете сохранять песни из Spotify на флешку или другие устройства.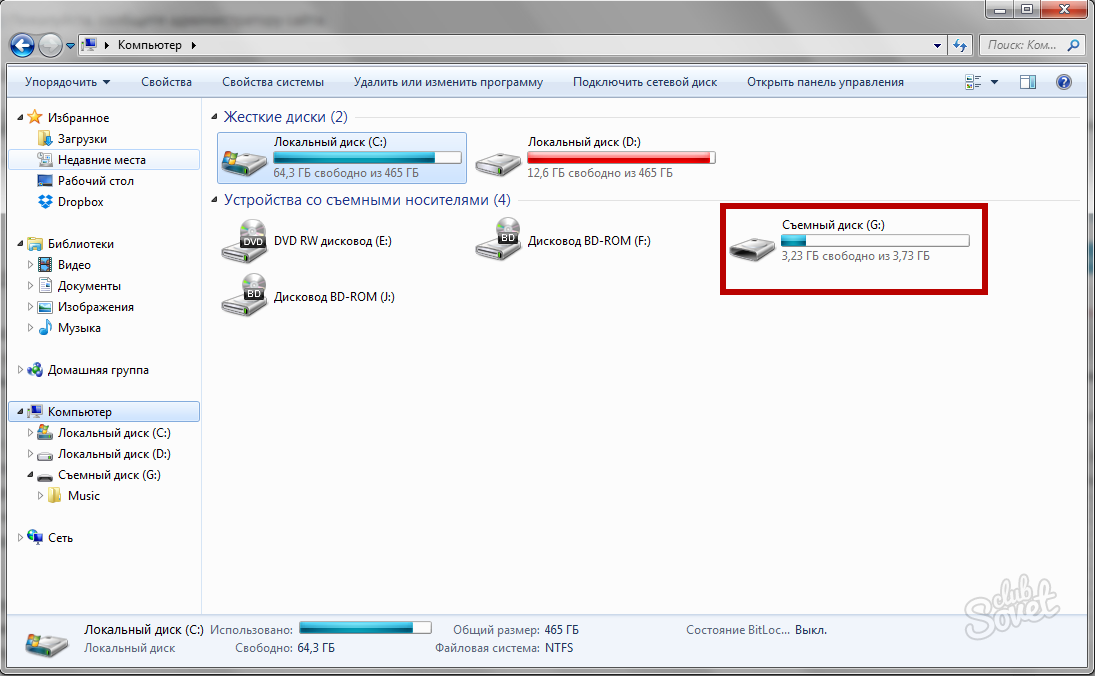
Основные возможности ViWizard Spotify Music Converter
- Загрузка содержимого Spotify, включая песни, альбомы, исполнителей и плейлисты
- Конвертируйте любую музыку Spotify в MP3, AAC, M4A, M4B, FLAC, WAV
- Сохранение музыки Spotify с исходным качеством звука и информацией тегов ID3
- Обеспечьте преобразование музыкального формата Spotify со сверхвысокой скоростью до 5 раз
- Простая в использовании программа, доступная для компьютеров Windows и Mac
2 000 000+Загрузки
ЗагрузитьЗагрузить
2.1 Как загрузить музыку из Spotify в MP3
Сначала загрузите и установите бесплатную пробную версию ViWizard Spotify Music Converter на свой компьютер с Windows или Mac. Затем следуйте приведенным ниже инструкциям, чтобы удалить DRM из Spotify и шаг за шагом скопировать плейлист Spotify на USB.
1Импорт треков Spotify в программное обеспечение ViWizard
Запустите ViWizard Music Converter на своем компьютере, и он автоматически загрузит программное обеспечение Spotify. Независимо от того, какой тип подписки Spotify вы используете, вы можете просто перетащить песню, список воспроизведения или альбом Spotify прямо из приложения Spotify в окно преобразования программного обеспечения ViWizard. Кроме того, вы можете просто скопировать ссылку на музыку и вставить ее в окно конвертации. Затем песни Spotify будут загружаться постепенно.
Независимо от того, какой тип подписки Spotify вы используете, вы можете просто перетащить песню, список воспроизведения или альбом Spotify прямо из приложения Spotify в окно преобразования программного обеспечения ViWizard. Кроме того, вы можете просто скопировать ссылку на музыку и вставить ее в окно конвертации. Затем песни Spotify будут загружаться постепенно.
2Выберите формат выходного аудио для Spotify
Теперь щелкните верхнюю строку меню и выберите параметр «Настройки». Вам будет предложено выбрать выходной формат и установить параметры звука, включая канал, битрейт, частоту дискретизации и скорость преобразования в соответствии с вашими потребностями. В настоящее время он поддерживает битрейт до 320 кбит/с, как и премиум-музыка Spotify. Кроме того, доступные выходные форматы включают MP3, M4A, M4B, AAC, WAV и FLAC. Вы можете выбрать кого угодно и двигаться вперед.
3Загрузить песни Spotify в файлы без DRM
По завершении настройки просто нажмите кнопку «Преобразовать», расположенную в правом нижнем углу, чтобы начать снятие защиты DRM с музыкальных дорожек Spotify. После преобразования вы можете получить музыкальные треки Spotify без DRM из целевой папки, которую вы установили ранее. В списке истории вы можете просмотреть все преобразованные музыкальные треки Spotify, нажав кнопку «Преобразовать», и подготовиться к переносу плейлиста Spotify на USB.
После преобразования вы можете получить музыкальные треки Spotify без DRM из целевой папки, которую вы установили ранее. В списке истории вы можете просмотреть все преобразованные музыкальные треки Spotify, нажав кнопку «Преобразовать», и подготовиться к переносу плейлиста Spotify на USB.
2.2 Как поместить музыку на USB-накопитель из Spotify
Теперь вы загрузили и преобразовали музыку Spotify в файлы MP3. Затем вы можете перенести музыку Spotify на USB-накопитель. Если вы не знаете, как это сделать, вы можете выполнить следующие действия.
Шаг 1. Вставьте флешку в компьютер и создайте папку для хранения песен Spotify.
Шаг 2. Перейдите в папку, в которой вы сохраняете преобразованные музыкальные файлы Spotify.
Шаг 3. Выберите преобразованные музыкальные треки Spotify, которые вы хотите перенести на USB-накопитель.
Шаг 4. Щелкните правой кнопкой мыши на этих музыкальных файлах Spotify, затем нажмите Отправить на и выберите свой USB-накопитель.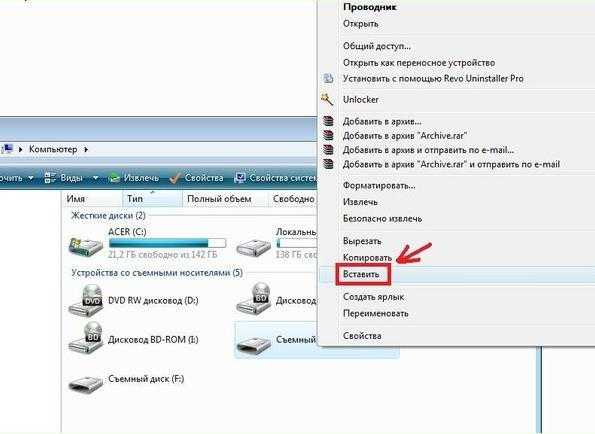
Подождите некоторое время, и эти преобразованные музыкальные файлы Spotify будут перенесены на ваш USB-накопитель. Или вы можете просто скопировать и вставить эти музыкальные файлы Spotify без DRM напрямую на USB-накопитель.
Часть 3. Как играть в Spotify в автомобиле USB
Для большинства пользователей большим преимуществом является воспроизведение Spotify через USB в автомобиле, когда они не хотят воспроизводить Spotify со своих мобильных телефонов. Теперь вы можете использовать флэш-накопитель USB, на котором вы сохранили преобразованные музыкальные файлы Spotify, для воспроизведения Spotify в автомобиле.
1. Вставьте флэш-накопитель USB в порт USB автомобиля.
2. После того, как автомобильная аудиосистема обнаружит USB-накопитель, выберите песни Spotify на экране автомобиля.
3. Начните воспроизводить песни Spotify через медиаплеер и свободно переключайте воспроизведение.
Часть 4. Часто задаваемые вопросы о Spotify Download Music to USB
Вопрос 1. Я являюсь подписчиком Premium Spotify. Как загрузить музыку из Spotify на USB?
A: С подпиской Premium вы можете загружать музыку Spotify для прослушивания в автономном режиме. Чтобы загрузить музыку Spotify на USB-накопитель, вы можете заранее выбрать диск UBS в качестве места хранения. Просто перейдите к Настройки> Хранилище и нажмите Изменить местоположение , затем выберите свой USB-накопитель. Теперь вы можете загружать песни Spotify на свой USB-накопитель, но эти песни нельзя воспроизводить через USB. Вы можете просматривать эти песни только в приложении Spotify.
Вопрос 2. Я загрузил песни Spotify на свой компьютер. Могу ли я передавать музыку из Spotify на USB?
A: Нет, вы не можете напрямую перенести загруженные песни Spotify с вашего компьютера на USB-накопитель. Это потому, что загруженные песни Spotify являются кеш-файлами. Таким образом, вы можете переместить их в свою папку. Но вы можете попробовать использовать ViWizard Spotify Music Converter для хранения песен Spotify на USB-накопителе для воспроизведения без ограничений.
Это потому, что загруженные песни Spotify являются кеш-файлами. Таким образом, вы можете переместить их в свою папку. Но вы можете попробовать использовать ViWizard Spotify Music Converter для хранения песен Spotify на USB-накопителе для воспроизведения без ограничений.
Вопрос 3. Я пользователь бесплатного Spotify. Есть ли способ сохранить плейлист Spotify на USB?
Ответ: Конечно! Существует конвертер Spotify в USB, такой как ViWizard Spotify Music Converter, который может помочь вам загружать музыку из Spotify в незащищенные музыкальные файлы. Затем вы можете переместить эти незащищенные музыкальные файлы Spotify на USB-накопитель.
Заключение
Теперь вы успешно перенесли свои песни Spotify на USB-накопитель. Затем вы можете вставить его в любое устройство с портом USB для воспроизведения. Фактически, ViWizard Spotify Music Converter — лучшее решение Spotify для загрузки музыки из Spotify в MP3, AAC и другие форматы.
Попробуйте бесплатно Попробуйте бесплатно
Дополнительные советы по удалению DRM
- Лучший бесплатный/платный рекордер Spotify для Windows и Mac
- Как скачать музыку из Spotify на SD-карту
- Как скачать и конвертировать Spotify в WAV без потерь
- Как слушать Spotify в автономном режиме без Premium
- Как найти загруженные песни на Spotify
- Как получить бесплатную пробную версию Spotify Premium на 6/3 месяца
Адам Горден — опытный писатель ViWizard, помешанный на технологиях, фильмах и программном обеспечении.
ДЕЛИТЬСЯ ВЕЛИКОЛЕПНО!
Твитнуть
Viwizard использует файлы cookie, чтобы обеспечить вам максимальное удобство на нашем веб-сайте. Узнать большеПонятно!
Загрузка Amazon Music на USB-накопитель
Трудно представить, что можно скачать Amazon Music на мобильный телефон для воспроизведения в автономном режиме, а для прослушивания с флешки этого достижения недостаточно.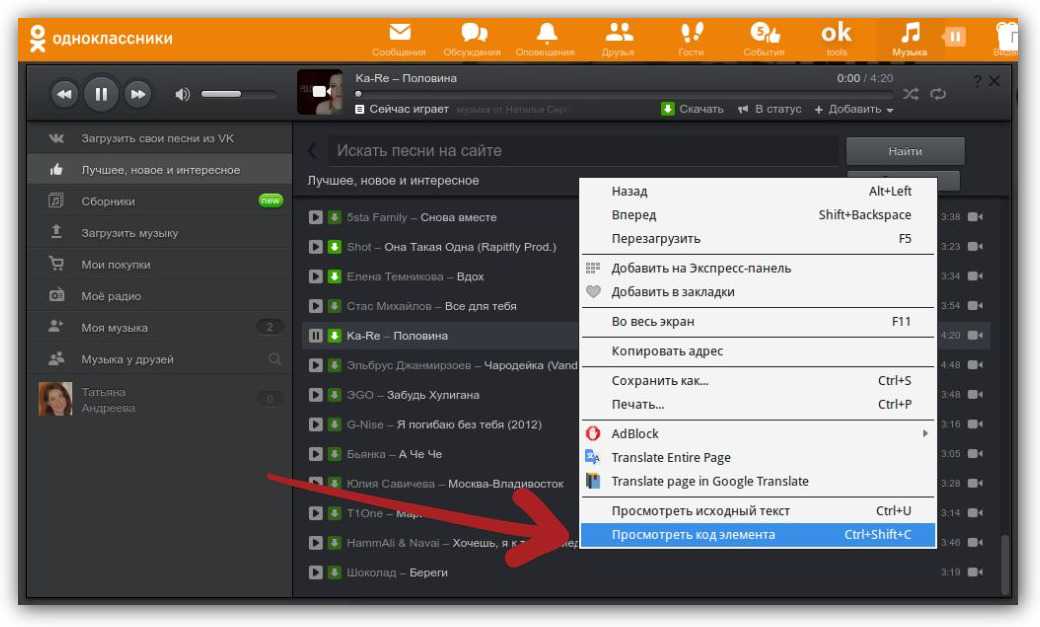 Это просто сводится к нехватке загрузки Amazon Music в другие места, где она готовится с помощью USB-порта, например, на вашем компьютере или в вашем автомобиле. Люди нужны загружать Amazon Music из Интернета в офлайн в виде реальных аудиофайлов на USB-накопителе, что дает им больший контроль над Amazon Music . USB-накопитель обычно используется для хранения и резервного копирования данных из одного места в другое. Кроме того, флэш-накопитель USB также можно использовать в телефоне Android или подключить к iPad или iPhone. Поэтому, когда вы помещаете музыку на флэш-накопитель и подключаетесь к USB-порту устройства, Amazon Music можно записывать и перезаписывать несколько раз, как и на жестких дисках. Эти приводы полностью заменили гибкие диски и почти заменили CD, DVD и BD-диски в целях хранения.
Это просто сводится к нехватке загрузки Amazon Music в другие места, где она готовится с помощью USB-порта, например, на вашем компьютере или в вашем автомобиле. Люди нужны загружать Amazon Music из Интернета в офлайн в виде реальных аудиофайлов на USB-накопителе, что дает им больший контроль над Amazon Music . USB-накопитель обычно используется для хранения и резервного копирования данных из одного места в другое. Кроме того, флэш-накопитель USB также можно использовать в телефоне Android или подключить к iPad или iPhone. Поэтому, когда вы помещаете музыку на флэш-накопитель и подключаетесь к USB-порту устройства, Amazon Music можно записывать и перезаписывать несколько раз, как и на жестких дисках. Эти приводы полностью заменили гибкие диски и почти заменили CD, DVD и BD-диски в целях хранения.
Но мой вопрос в том, как вы можете загрузить Amazon Music на USB-накопитель ? Поскольку Amazon Music транслируется только на платформе. Даже если вы запускаете автономный режим, музыкальные файлы в таком случае размещаются плотно.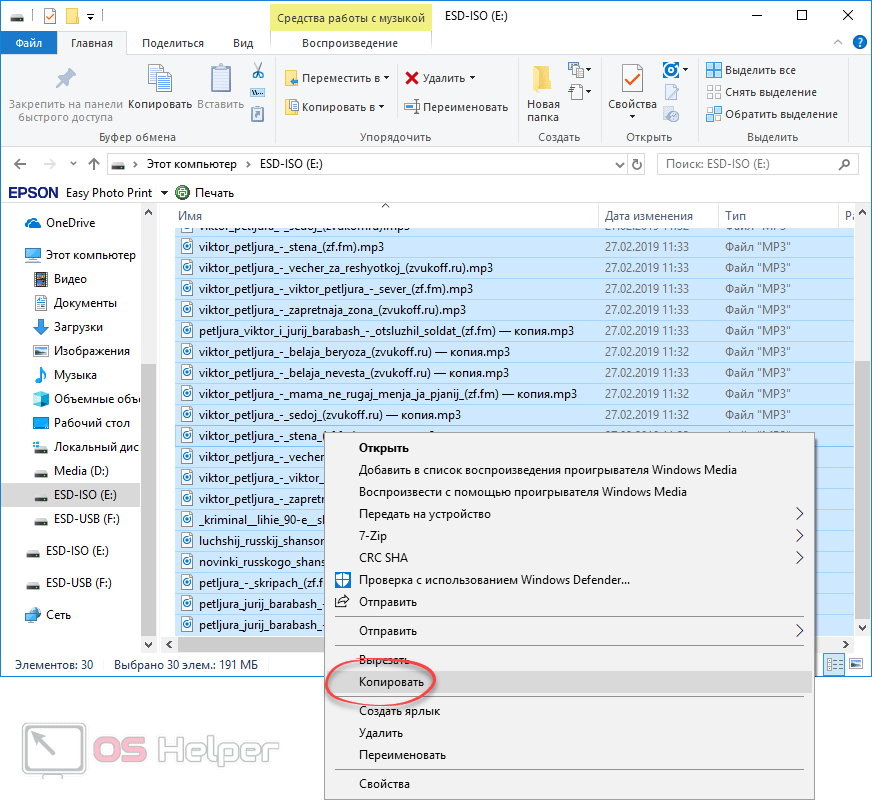 Вам никогда не удастся их экспортировать и загрузить в независимое хранилище.
Вам никогда не удастся их экспортировать и загрузить в независимое хранилище.
Как загрузить Amazon Music на USB-накопитель?
Чтобы по-настоящему экспортировать Amazon Music и загружать Amazon Music на флешку, мы будем работать с NoteCable Amazie Music Converter. Это музыкальный конвертер специально для подписчиков Amazon Music Unlimited или Prime. Слушатели могут легко загружать Amazon Music в виде настоящих аудиофайлов. Затем Amazon Music будет встроен в различные простые аудиоформаты, такие как MP3, AAC, FLAC, AIFF, WAV и ALAC, что невероятно расширяет возможности использования Amazon Music на таких устройствах, как USB-накопитель. 10-кратная скорость конвертации и превосходное оригинальное качество звука при экспорте NoteCable оказались правильными, когда вам нужна помощь в загрузке Amazon Music без потери качества. Чтобы дать вам общее представление о том, как работает NoteCable Amazie Music Converter, ниже приведены подробные шаги для справки.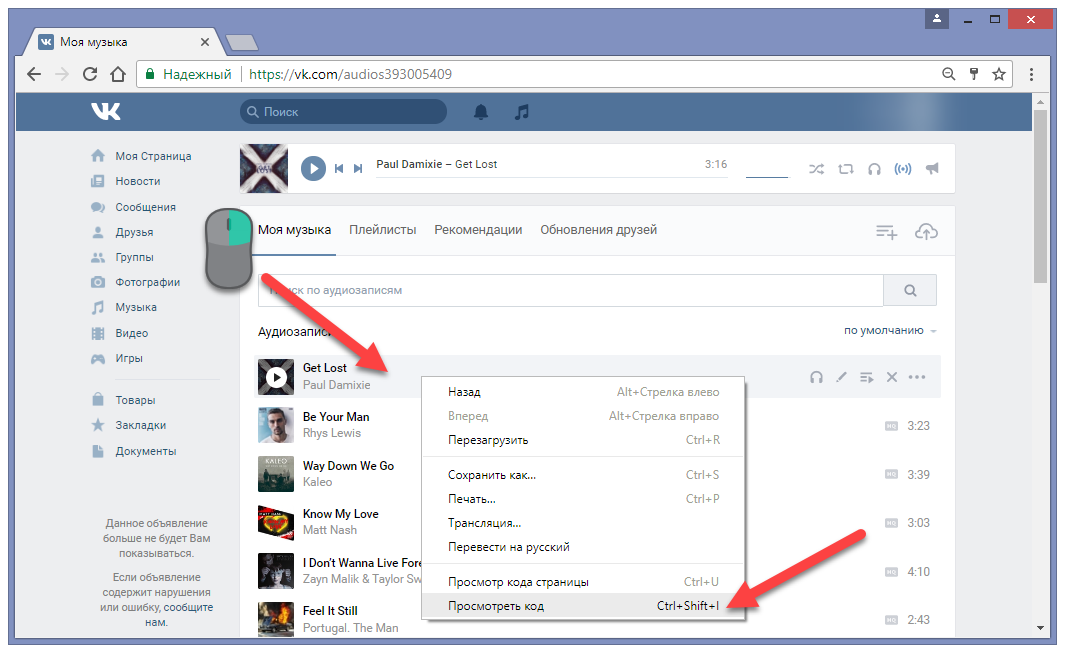
Необходимый инструмент:
NoteCable Amazie Music Converter
Шаг 1. Запустите NoteCable Amazie Music Converter на своем компьютере. На первой странице цифра 9.0003 ‘Открыть Amazon Music Web Player’ вход, в который вы можете войти. Затем вы просто входите в свою учетную запись Amazon Music. Чтобы вы могли получить доступ к своему контенту Amazon Music.
Шаг 2. Перейдите в меню «Настройки» в правом верхнем углу, затем настройте выходной формат Amazon Music из MP3, AAC, FLAC, WAV, AIFF и ALAC в зависимости от того, какой у вас USB-накопитель.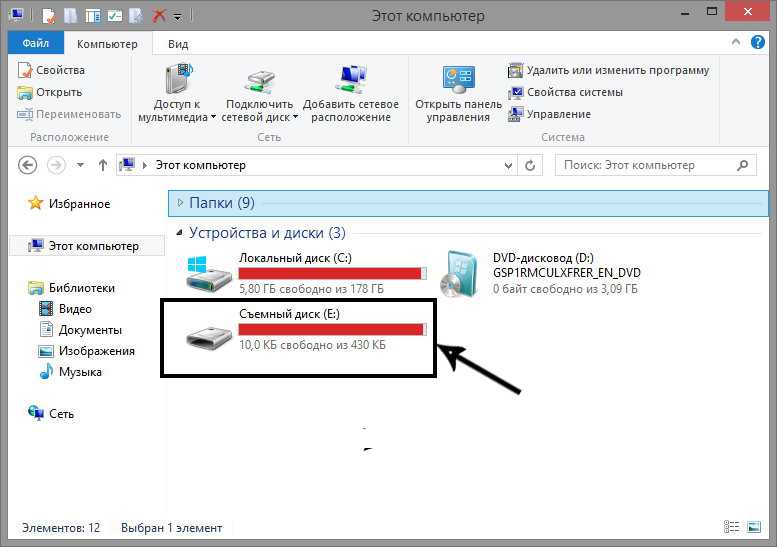 требует. Кроме того, вы должны персонализировать выходные параметры по своему усмотрению.
требует. Кроме того, вы должны персонализировать выходные параметры по своему усмотрению.
Шаг 3 Чтобы продолжить, вы можете открыть плейлист Amazon и просмотреть песни под ним, прежде чем нажать кнопку «Добавить в список» . Вам будет предложено другое окно, содержащее песни в списке воспроизведения. Затем просто поставьте галочку рядом с заголовком. И, наконец, нажмите «Конвертировать сейчас» , чтобы продолжить.
Чтобы преобразовать пакетный плейлист Amazon Music, нажмите «Сохранить в список» , когда выбранные вами песни будут помещены в список задач. Затем вы просто повторяете ту же операцию, чтобы найти свой идеальный плейлист, добавить его на панель преобразования, отметить одну песню. Пока вы не выберете все необходимые плейлисты и песни, вы можете нажать на «Преобразовать сейчас» , чтобы начать преобразование.
Шаг 4 Чтобы просмотреть всю историю загрузок, щелкните значок часов в правом верхнем углу.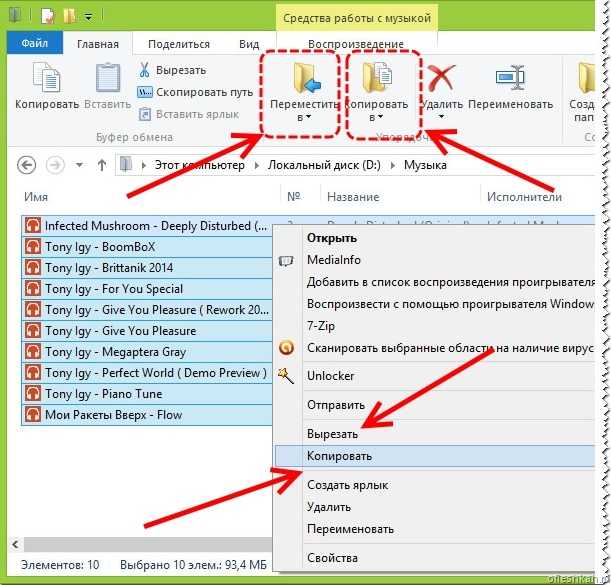
Как вы можете заметить, все песни, перечисленные в вашей локальной папке, классифицируются как музыкальные файлы на вашем компьютере. Это означает, что они находятся в открытых источниках в формате MP3/AAC/FLAC/AIFF/WAV/ALAC и не имеют цифрового управления правами. С этого момента все они могут быть перемещены на ваш USB-накопитель.
Шаг 5. Последний, но самый важный шаг — импортировать загрузки Amazon Music на USB-накопитель. Просто подключите флешку к USB-порту компьютера. Когда он будет обнаружен, компьютер откроет его с содержимым внутри USB. Затем вы просто делаете копию загрузок Amazon Music из выходной папки и вставляете ее в папку USB-накопителя на своем компьютере.
Примечание. Бесплатная пробная версия NoteCable Amazie Music Converter позволяет конвертировать первую минуту каждой песни и одновременно конвертировать 3 музыкальных файла.

 Как загрузить песни Spotify на USB
Как загрузить песни Spotify на USB