[2 способа] Как скачать музыку на флешку
Без сомнения, музыка является частью нашей жизни. Между тем, то, как мы слушаем музыку, также меняется. С бумом потоковых музыкальных сервисов все большее распространение получает онлайн-подписка на потоковую передачу музыки, а не на загрузку музыки локально. Однако это не является абсолютным, и люди вспомнят достоинства локальных музыкальных файлов, когда их устройство окажется в ситуации без интернета без немедленного восстановления.
По этой причине многие скачивают свою любимую музыку локально или на всякий случай на флешку. Если вы боретесь с загрузкой музыки с основных платформ, вам следует прочитать пост, в котором мы расскажем вам , как с легкостью загружать музыку на флэш-накопитель .
- Часть 1. Как скачать музыку на флешку с помощью Desktop Music Recorder
- Часть 2. Как скачать музыку на флешку с помощью онлайн-загрузчика музыки
- Часть 3. Часто задаваемые вопросы о том, как скачать музыку на USB-накопитель
- Часть 4.
 Заключение
Заключение
Часть 1. Как загрузить музыку на флэш-накопитель с помощью Desktop Music Recorder
Как мы все знаем, подписка на потоковые музыкальные сервисы не означает, что вы можете загружать и сохранять музыкальные файлы локально. Вместо этого загруженная музыка будет кэшироваться только в музыкальном приложении. Обычный способ избавляет вас от загрузки музыки, но с TunesKit Audio Capture все трудности решаются без особых усилий.
TunesKit Audio Capture — это мощный аудиорекордер, доступный для Windows и Mac и способный захватывать высококачественный звук из любого источника, например потоковую музыку, программный звук, аудиокниги, аудио в прямом эфире и т. д. Он позволяет загружать музыку в формате MP3, M4A, WAV, M4B, AAC или FLAC на флэш-накопитель или другие устройства, сохраняя исходное качество и теги ID3 музыки. Кроме того, он поставляется с простым аудиоредактором, который позволяет вам объединять, обрезать и вырезать музыкальные загрузки, а также редактировать теги ID3.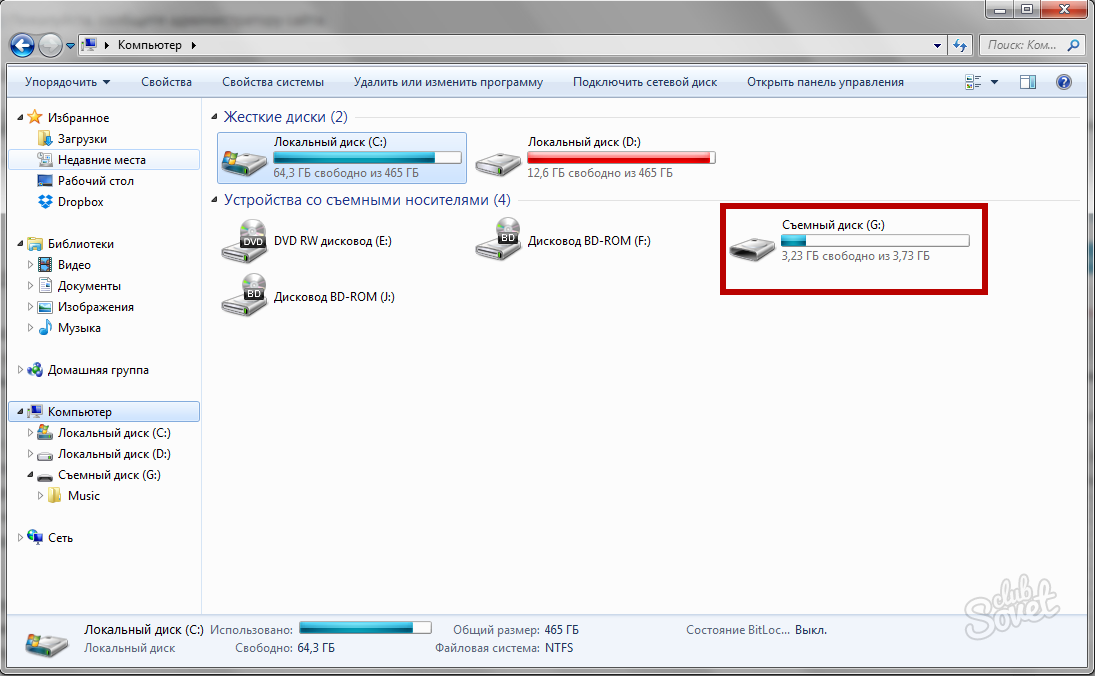 Узнайте больше о том, как загружать музыку на USB-накопитель с помощью TunesKit Audio Capture.
Узнайте больше о том, как загружать музыку на USB-накопитель с помощью TunesKit Audio Capture.
Ключевые особенности TunesKit Audio Downloader
- Загрузка музыки в MP3, M4A, AAC, RLAC, WAV и M4B
- Захват Audius без потерь и с сохранением тега ID3
- Поддержка слияния, обрезки и разделения загруженной музыки, а также редактирования теги ID3
- Поддержка загрузки музыки с Pandora, Deezer, YouTube Music и других сервисов потоковой передачи музыки
Как скачать музыку на флешку с помощью TunesKit Audio Capture
Шаг 1 : Запустите TunesKit Audio Capture на своем компьютере. Во-первых, проверьте, существует ли на домашней странице программа, которая будет воспроизводить музыку, которую вы хотите. Если нет, нажмите кнопку + или перетащите мышью, чтобы добавить целевую программу.
Шаг 2 : Формат загрузки по умолчанию — MP3; если вам нужно изменить формат или другие параметры музыки, нажмите кнопку Format , чтобы открыть настройки.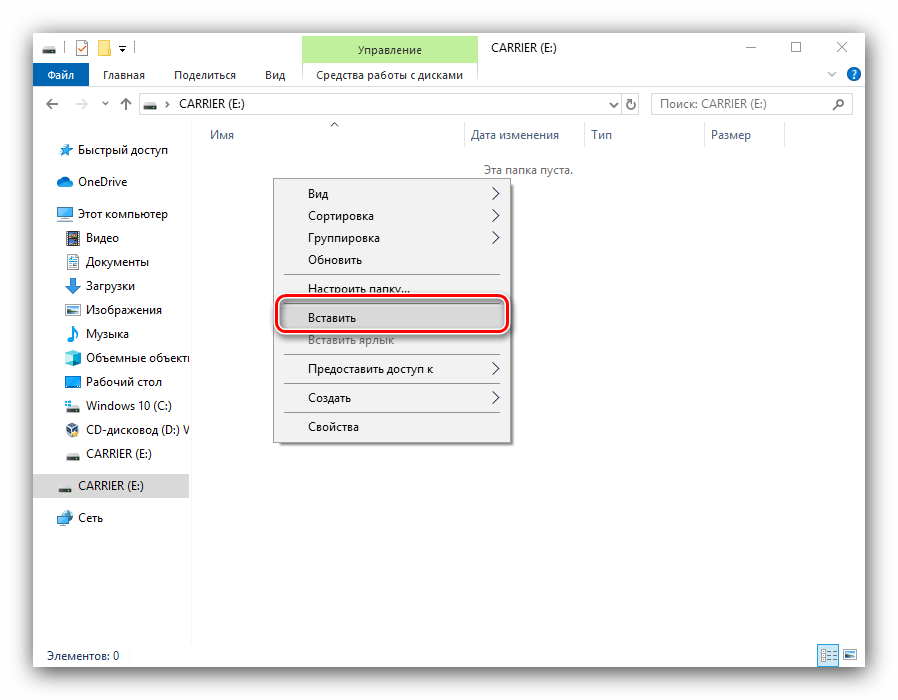 Здесь вы можете настроить кодек, канал, частоту дискретизации и битрейт прямо здесь.
Здесь вы можете настроить кодек, канал, частоту дискретизации и битрейт прямо здесь.
Шаг 3 : Затем нажмите на программу, которую вы только что добавили, и воспроизведите музыку, которую хотите загрузить. TunesKit Audio Capture немедленно начнет запись музыки. Когда вы закончите, нажмите кнопку Stop .
Шаг 4 : Загруженная музыка будет в списке захвата. Вы можете объединить их или коснуться значка «Редактировать » в задней части дорожки, чтобы обрезать или разделить загруженную музыку и отредактировать теги ID3. Наконец, нажмите на Кнопка Сохранить , и вы можете найти их в списке История.
Шаг 5 : Теперь пришло время поместить загруженную музыку на USB-накопитель. Вставьте флешку в компьютер и откройте папку. Затем вернитесь к списку «История» в TunesKit Audio Capture, коснитесь значка «Поиск », чтобы найти папку назначения, просто перетащите загруженные музыкальные файлы в папку на флэш-накопителе.
Часть 2. Как скачать музыку на флешку через Online Music Downloader
Здесь мы хотели бы представить вам еще один способ загрузки музыки на USB-накопитель через онлайн-загрузчик музыки. В дополнение к потоковым музыкальным сервисам все еще существует множество медиа-сайтов, доступных для прослушивания музыки и просмотра видео, таких как YouTube, SoundCloud и т. д. Если вы предпочитаете загружать музыку онлайн, а не устанавливать стороннее программное обеспечение, вам следует попробовать Загрузчик YouTube 4K.
Хотя его название может натолкнуть начинающих пользователей на мысль, что они могут загружать видео только с YouTube, на самом деле он поддерживает загрузку музыки и видео со многих сайтов, включая Instagram, Twitter, Tik Tok, SoundCloud, Twitch и других. Все, что вам нужно сделать, это скопировать и вставить URL-адрес музыки в строку поиска, и параметры загрузки будут отображаться автоматически через несколько секунд.
Как скачать музыку на USB бесплатно онлайн
Шаг 1 : Откройте браузер и посетите YouTube 4K Downloader.
Шаг 2 : Скопируйте и вставьте ссылку на целевую музыку в поле поиска. Параметры загрузки будут показаны через несколько секунд.
Шаг 3 : Когда появятся варианты, выберите качество и нажмите кнопку Загрузить . Начнется загрузка музыки на ваш компьютер.
Шаг 4 : После этого подключите флешку к компьютеру, затем переместите загруженную музыку в папку флешки.
Часть 3. Часто задаваемые вопросы о том, как загрузить музыку на USB-накопитель Falsh
В1: Как вы загружаете музыку с YouTube на флэш-накопитель?
Для загрузки музыки с YouTube на USB-накопитель мы рекомендуем TunesKit Audio Capture, так как он может одновременно захватывать несколько музыкальных и звуковых дорожек YouTube и сохранять качество звука без потерь и теги ID3. Кроме того, стоит попробовать YouTube 4K Downloader, если вы ищете онлайн-загрузчик.
Q2: Могу ли я загрузить музыку из Spotify на флешку?
Да, можно.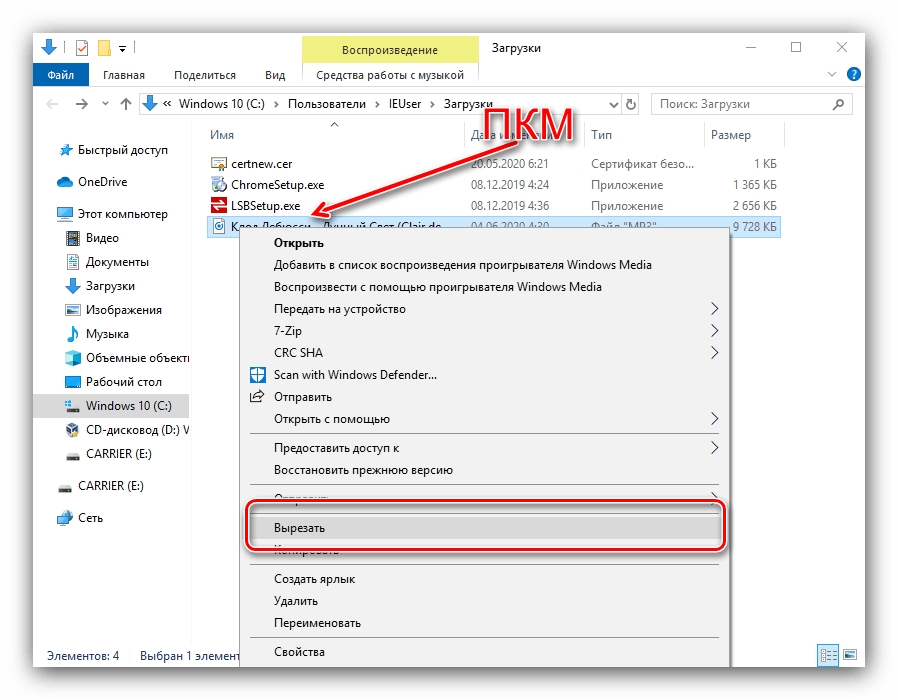 С TunesKit Audio Capture вы можете записывать музыку Spotify с исходным качеством и экспортировать ее в широко используемые форматы, которые можно воспроизводить на разных устройствах.
С TunesKit Audio Capture вы можете записывать музыку Spotify с исходным качеством и экспортировать ее в широко используемые форматы, которые можно воспроизводить на разных устройствах.
Q3: Сколько часов музыки можно записать на флешку?
Зависит от объема памяти вашей флешки. Для MP3 со скоростью 128 кбит/с на флэш-накопителе емкостью 16 ГБ может храниться около 4000 минут (около 67 часов).
Часть 4. Заключение
Мы собрали два эффективных загрузчика музыки, которые помогут вам скачать музыку на флешку. С помощью программного обеспечения TunesKit Audio Capture вы можете записывать и загружать аудио без потерь с любой платформы. Что касается загрузчика YouTube 4K, он поддерживает загрузку музыки только с основных медиа-сайтов, поэтому для песен с нишевых сайтов это может быть невозможно. В любом случае, просто выберите понравившийся инструмент и начните скачивать музыку на флешку для прослушивания в любое время и в любом месте.
Попробуйте бесплатно Попробуйте бесплатно
Адам Горден | Адам Горден — опытный автор TunesKit, помешанный на технологиях, фильмах и программном обеспечении.
Как скопировать музыку Spotify на USB-накопитель
«Как сохранить музыку Spotify на USB-накопитель? У меня есть большая музыкальная библиотека, и я хотел бы перенести их на USB-накопитель, чтобы я мог наслаждаться потоками на моем старомодная машина».
Spotify — отличный потоковый сервис, предлагающий миллионы песен для слушателей Free или Premium. А для платных пользователей Spotify не только позволяет им наслаждаться более высоким качеством звука, но и функция загрузки . Излишне говорить, что загрузка музыки должна быть важной функцией для большинства, чтобы наслаждаться звуком без потери данных. Итак, возможно ли, чтобы поместил наши загрузки Spotify на USB-накопитель
 Каталог
Каталог- Часть 1. Могу ли я найти музыкальные загрузки Spotify?
- Часть 2. Как скачать музыку из Spotify на USB-накопитель?
- Часть 3. Лучший инструмент для копирования песен Spotify на USB-накопитель?
Часть 1. Могу ли я найти музыкальные загрузки Spotify?
Любому участнику Spotify Premium всегда разрешено загружать до 10 000 альбомов, плейлистов и подкастов на каждое из 5 различных устройств. После загрузки вы можете проверить место хранения музыки , просто перейдя в « Настройки Spotify> Автономное хранилище песен ». Местом загрузки по умолчанию для приложения Spotify должно быть « C:\Users\Username\AppData\Local\Spotify\Storage » на ПК с Windows и « \Users\Username\Library\Application Support\Spotify\Persistent Cache\ Хранилище » в Mac OS.
Теперь у вас есть место загрузки ваших плейлистов Spotify.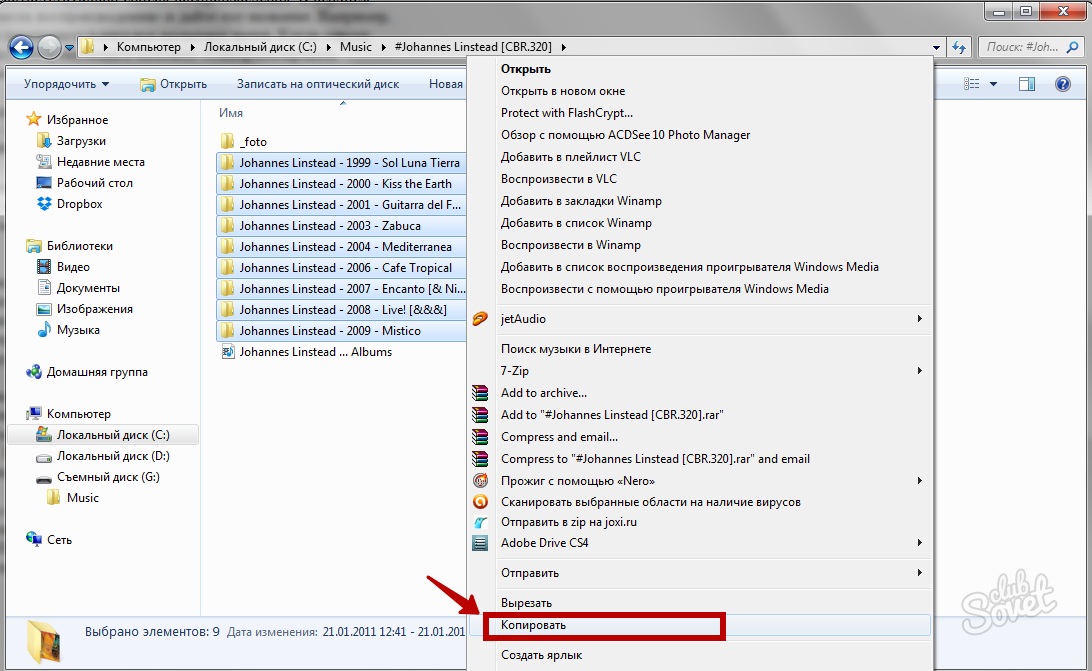 Но можно ли перенести их на USB-накопитель? Дело не так просто. Ваша «скачанная» музыка сохраняется как разбросанных неизвестных данных файлов, ограниченных для воспроизведения в приложении Spotify. На самом деле вы не можете копировать песни Spotify на другие устройства для воспроизведения.
Но можно ли перенести их на USB-накопитель? Дело не так просто. Ваша «скачанная» музыка сохраняется как разбросанных неизвестных данных файлов, ограниченных для воспроизведения в приложении Spotify. На самом деле вы не можете копировать песни Spotify на другие устройства для воспроизведения.
Часть 2. Как загрузить музыку из Spotify на USB-накопитель?
Но нет ничего невозможного. Есть и другие альтернативы — конвертировать и записывать песни Spotify в MP3 и легко перемещать их на USB-накопитель. Говоря о преобразовании песен Spotify, NoteBurner Spotify Music Converter точно поддерживает.
NoteBurner Spotify Music Converter — это аудиорекордер с различными функциями для простого преобразования любых потоковых песен Spotify Free и Premium. Вы можете выбрать различные форматы вывода (MP3/AAC/WAV/FLAC/AIFF/ALAC), качество вывода, скорость преобразования (до 10 раз быстрее) для преобразования. Если вам действительно нужно сохранить музыку Spotify на USB-накопитель , NoteBurner станет сильным помощником в решении вашей проблемы.
Более того, NoteBurner предоставляет несколько инструментов, которые делают вашу задачу записи музыки более удобной:
Редактирование тегов музыки : Перейдя в «Инструменты > Редактировать теги» в NoteBurner, пользователи могут редактировать теги ID3 и метаинформацию для каждого музыкального файла, чтобы вы могли легко их классифицировать.
Преобразование локального аудио : Помимо основной функции преобразования музыки Spotify, NoteBurner также поддерживает преобразование ваших локальных музыкальных файлов в формат MP3/M4A/FLAC/WAV/OGG/AIFF.
Импорт музыки Spotify в OneDrive и iTunes : Этот интеллектуальный инструмент даже связан с OneDrive и iTunes, что позволяет загружать хорошо записанные песни Spotify на онлайн-диск или в библиотеку iTunes для резервного копирования.
Запись музыки Spotify на компакт-диск : Просто выберите «Инструменты > Записать компакт-диск», появится всплывающее окно с указанием добавить музыку, вставить компакт-диск и переименовать компакт-диск. Все, что вам нужно, это следовать его указаниям. Ваши песни будут записаны на компакт-диск в течение нескольких минут.
Все, что вам нужно, это следовать его указаниям. Ваши песни будут записаны на компакт-диск в течение нескольких минут.
Возможности NoteBurner Spotify Music Converter:
- Извлечение файлов MP3, AAC, FLAC, AIFF, WAV или ALAC из Spotify.
- Записывайте песни со 100% качеством без потерь.
- Сохранить теги ID3 и метаданные.
- Поддержка записи музыки Spotify на компакт-диск одним щелчком мыши.
- Прямая загрузка музыки в OneDrive;
- Простота использования и поддержка пакетного преобразования.
Наличие: Бесплатное обновление
Часть 3. Лучший инструмент для копирования песен Spotify на USB-накопитель?
Поскольку у нас есть мощный аудиорекордер, который поможет нам конвертировать музыку Spotify, теперь давайте начнем загружать музыку Spotify и перемещать их на USB-накопитель! Прежде чем начать, убедитесь, что вы загрузили приложения NoteBurner и Spotify на свой компьютер (Windows 7, 8, 10, 11 или macOS 10. 15-13 Ventura).
15-13 Ventura).
Шаг 1 Перетащите музыку Spotify в NoteBurner
Откройте NoteBurner на своем компьютере, и приложение Spotify откроется автоматически. Затем просто перетащите нужный плейлист Spotify или отдельную песню в NoteBurner для анализа.
Шаг 2 Выберите параметр вывода
Нажмите кнопку « Настройка » в правом верхнем углу. Во всплывающем окне вы можете выбрать формат вывода (MP3, AAC, FLAC, AIFF, WAV или ALAC), качество вывода, папку вывода, скорость преобразования и т. д.
Шаг 3 Запишите музыку Spotify в формате MP3
После этого нажмите « Convert », чтобы начать загрузку Spotify Music в музыкальном формате MP3 с открытым исходным кодом.
После успешного преобразования, щелкнув вкладку « Converted » (как часы) или перейдя непосредственно в выходную папку, которую вы настроили на шаге 2, вы можете найти все преобразованные песни Spotify.
Шаг 4. Скопируйте песни Spotify на USB-накопитель
После того, как вы нашли хорошо загруженные музыкальные файлы Spotify, вы можете легко переместить их на USB-накопитель:
1) Вставьте USB-накопитель в правильный порт на компьютере с Windows или Mac, после чего на локальном диске появится новый диск.

 Заключение
Заключение