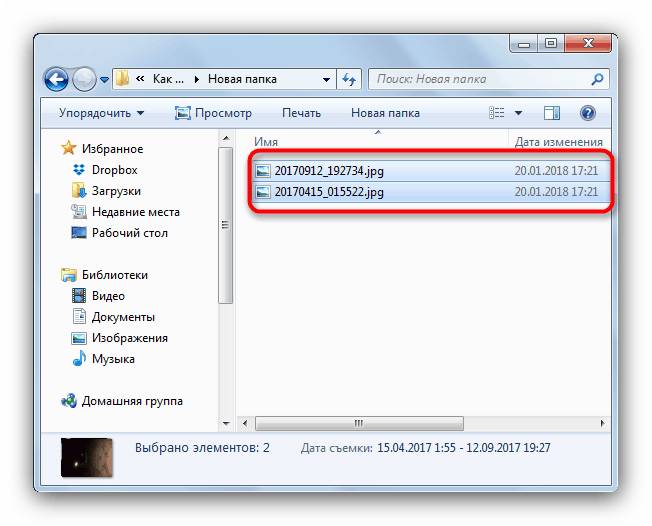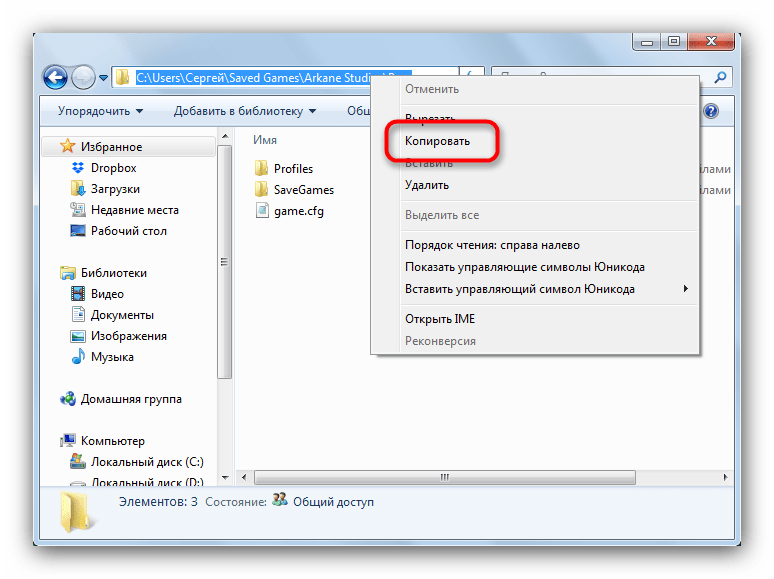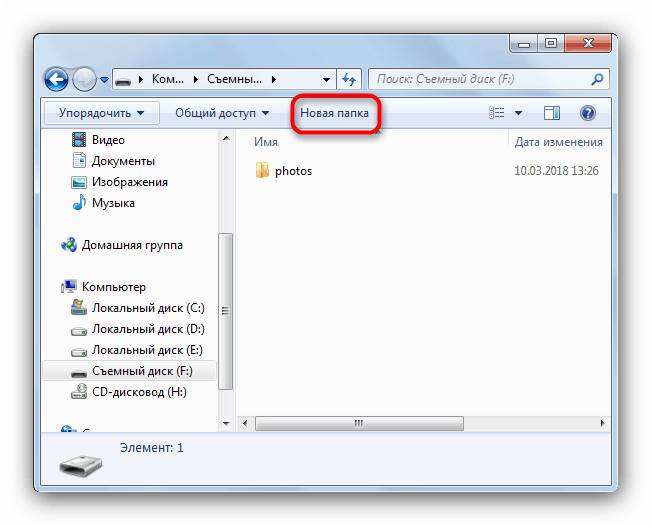Как перенести с компьютера на флешку фото и другие файлы?
Опытные пользователи вряд ли помнят тот момент, когда оны впервые познакомились с компьютером, и с каким трудом давалось первое выполнение какой-либо операции на нем. Несмотря на широкое распространение компьютеров всегда находятся люди, которые видят его впервые. Молодежь довольно быстро разбирается в выполнении всех операций с компьютером, а вот пожилым людям приходится долго и доходчиво объяснять, где что нажать и в какой последовательности. Эта статья больше подойдет для пожилых людей, и в ней мы рассмотрим, как перенести с компьютера на флешку фото или другие файлы, выполнив минимум простых операций.
Пожилым людям как правило оставляется четкая инструкция на бумажке, что где и как искать, куда нажимать и что делать в каких случаях. Как правило, им от компьютера нужно разве что посмотреть фотографии, почитать новости в интернете и возможно поискать старых друзей в социальных сетях. Выполнить какую-то новую операцию им безумно сложно, и далее мы рассмотрим последовательность простых шагов, которые позволят записать фотографии с компьютера на флешку, чтобы отнести их в салон фотопечати или дать знакомым посмотреть.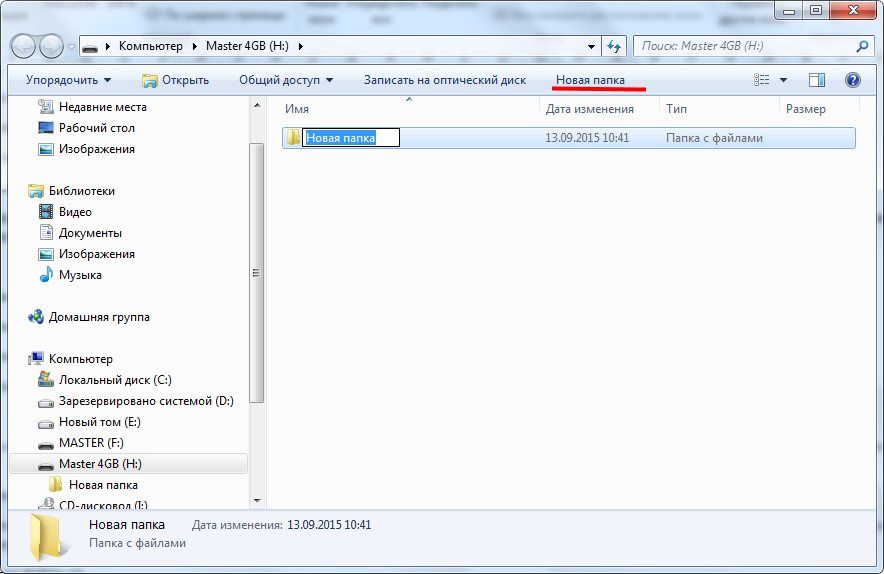
Фотографии скорее всего будут находится на самом видном месте, т.е. в папке на рабочем столе, и нам нужно открыть эту папку с фотографиями. На картинке ниже показано, как это может выглядеть в итоге.
Для выбора конкретных отдельных фотографий придется использовать одновременно клавиатуру и мышку. Упростим этот процесс до выбора абсолютно всех файлов, учитывая, что в салоне фотопечати должны помочь с выбором. Нажимаем один раз левой кнопкой мыши на любую фотографию в папке, тем самым делая активной папку.
Теперь воспользуемся комбинацией клавиш «Ctrl + A», что позволит нам выделить абсолютно все фотографии в паке. Нажимаем клавиши поочередно, при этом не отпуская первую. Нажимаем «Ctrl», потом букву «A» латинскую независимо от раскладки клавиатуры, а затем отпускаем все клавиши.
На картинке ниже показано, как примерно будут выглядеть выделенные файлы.
Следующим шагом будет копирование файлов в буфер обмена комбинацией клавиш «Ctrl + C». Также соблюдаем последовательность нажатия. Что такое буфер обмена разбирать не будем, главное, что все скопировано.
Также соблюдаем последовательность нажатия. Что такое буфер обмена разбирать не будем, главное, что все скопировано.
Теперь мы вплотную подобрались к самой флешке. Ее нужно подключить к любому свободному usb разъему. Просто находим разъем, в который влезет флешка, и подключаем, так как в неподходящий разъем она просто не влезет.
На картинках ниже показано где могут быть usb разъемы у компьютера и ноутбука.
Сразу после подключения флешки на экране должно появится окошко «Автозапуск». В этом окошке нужно выбрать вариант «Открыть папку для просмотра файлов, используя проводник»
Возможно флешка была недавно куплена и на ней ничего нет, а если это какая-то старая Ваша флешка, можно создать отдельную папку кнопкой «Новая папка», и зайти в нее. После создания новой папки ее название подсвечивается голубым, и можно ввести любое название.
Пришло время копировать наши файлы на флешку. Перед нами пустое окошко, в которое мы будем вставлять файлы.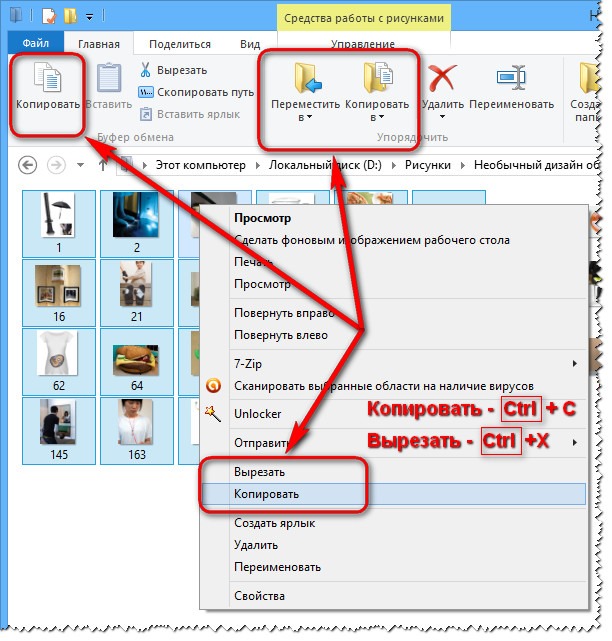 Нажимаем комбинацию клавиш «Ctrl + V», и все файлы из буфера обмена записываются на флешку.
Нажимаем комбинацию клавиш «Ctrl + V», и все файлы из буфера обмена записываются на флешку.
Если файлов много, то можно будет наблюдать процесс копирования.
Через некоторое время файлы уже будут на флешке. Можно будет закрыть все окошки, программы или вообще выключить компьютер, вытащить флешку и нести в фотосалон или к друзьям.
Если же есть желание стать более продвинутым пользователем и копировать на флешку только понравившиеся фотографии, можно сделать немного по-другому. Необходимо расположить рядом два окошка, в одном фотографии, в другом флешка. Если в окошке проводника настроен показ крупных значков, то фотографии будут достаточно хорошо видны, чтобы можно было выбирать понравившиеся.
Для перемещения окошек по экрану нажимаем левой кнопкой мыши на шапку папки, т.е. практически за край, и не отпуская перетаскиваем в нужное место. Для изменения размера окошка подводим мышку к краю окошка до появления другого значка, нажимаем в этот момент левую кнопку мыши и перемещаем ее, изменяя размер окошка папки. Перетащить понравившиеся файлы из одного окошка в другое можно проста нажав на файл левой кнопкой мыши, и не отпуская перетащить его в другое окошко.
Перетащить понравившиеся файлы из одного окошка в другое можно проста нажав на файл левой кнопкой мыши, и не отпуская перетащить его в другое окошко.
Также интересные статьи на сайте chajnikam.ru:
Как восстановить сд флешку?
Как узнать объем флешки?
Чем отличаются классы карт памяти?
Как отправить файл с флешки на компьютер. Как перенести данные с флешки на компьютер
Как скачать файлы на флешку и с этого накопителя на ПК, читайте в статье.
Навигация
В наше время быстрого развития IT-технологий, человек часто работает с компьютером на работе, в школе, институте и других местах.
- Создание презентаций в Microsoft PowerPoint необходимо почти всегда, если учеба или работа связаны с дизайном, графикой и другими подобными предметами.
- Если вы плохо знаете эту программу, то у вас могут возникнуть трудности со скачиванием и сохранением презентации на флешку.

- Как это сделать правильно и быстро? Инструкция находится в этой статье.
Как скачать и сбросить презентацию, документы, видео, файлы, информацию на флешку с компьютера, ноутбука и с флешки на компьютер, ноутбук: пошаговая инструкция
Существует 3 способа сохранения презентации, документов, видео, файлов и другой информацию на флешку с компьютера или ноутбука.
Первый способ — самый простой:
- Вставьте в порт USB ваш флеш-накопитель.
- Зайдите в «Мой компьютер» и откройте папку флешки.
- Затем перейдите на Рабочий стол и кликните правой кнопкой мышки на иконку Презентации.
- Появится окно, в котором нужно найти строку «Копировать» .
- После этого снова откройте окно флешки и кликните на свободное место в любом из файлов, нажав «Вставить» . Стоит отметить, что вы можете заранее создать новую папку на флешке и скинуть Презентацию в нее.
- Перенос информации закончится, когда прекратится процесс копирования.

Второй способ — еще проще:
- Вставьте флешку в порт для USB-устройств.
- Зайдите на
- Затем кликните на строку «Отправить». Выберите свой флеш-накопитель.
- Начнется процесс копирования, и ваша Презентация будет сохранена на флешке. После этого вам останется достать устройство из порта.
Третий способ — кажется сложным, но он удобный:
- Кликните на иконку Презентации на Рабочем столе левой кнопкой мышки.
- Затем одновременно нажмите сочетание клавиш «Ctrl» и «C» , что означает «Сохранить» или «Запомнить» .
- Теперь перейдите в окно флешки и нажмите сочетание клавиш «Ctrl» и «V» — это означает «Вставить» .
- После этого документ будет вставлен и сохранен на флешке.
Важно: Найти папку вашего флеш-накопителя можно, если кликнуть на «Мой компьютер» в меню «Пуск» .
В этом разделе вы увидите все диски ПК и съемный диск-накопитель.
Теперь давайте рассмотрим, как скинуть файлы с флешки на компьютер:
- Вставьте флеш-накопитель в порт USB.
- Затем кликните на «Пуск» и выберите «Мой компьютер» . Этот раздел может быть уже установлен на вашем Рабочем столе . В этом случае в меню пуска заходить не надо, а сразу кликайте на нужную вкладку на Рабочем столе .
- Перед вами откроется окно с дисками компьютера и вашей флешкой.
Существует два способа копирования с флешки на ПК.
Способ №1 — при помощи контекстного меню:
- Кликните на иконку флешки два раза кнопкой мыши.
- Выберите файлы, которые нужно скопировать и перенести в память ПК. Для этого нажмите кнопку мыши и в контекстном меню выберите «Копировать» .
- Затем перейдите в папку вашего ПК, куда нужно сохранить файл, и также при помощи контекстного меню, вставьте скопированную информацию.

Способ №2 — перемещение:
- Откройте два окна: флеш-накопителя и папки, куда нужно скинуть файл. Если они слишком большие, то сверните, нажав сверху экрана на квадрат возле крестика.
- Зажмите левой кнопкой мыши файл и не отпуская, переместите его во второе открытое окно.
- Теперь обратите внимание, что этот перемещенный файл с флеш-накопителя исчез. Это отличие перемещения от копирования, когда файлы остаются на месте, а их копии перемещаются в нужное место.
Перемещение файлов — это не копирование
Теперь вы умеете перемещать и копировать файлы с флешки на ПК и с компьютера на USB-накопитель.
Видео: Как перекинуть с компьютера на флешку
Флешка представляет собой образец современного накопителя информации, при помощи которого удаётся записывать, копировать и считывать различный контент. Такой цифровой накопитель пришёл в современную действительность, вытеснив дискеты, которые очень быстро подвергались размагничиванию.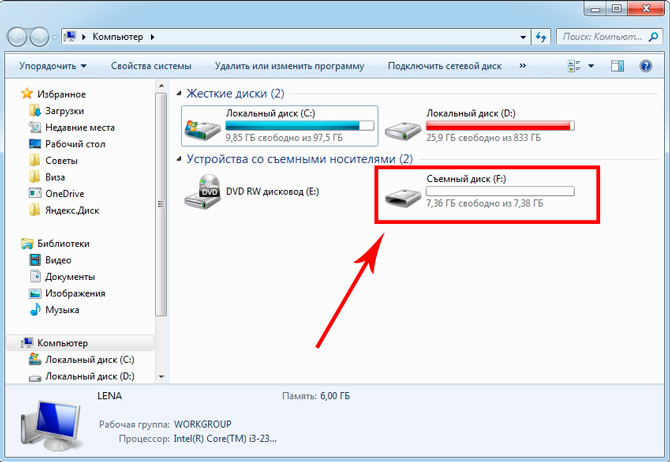 Помимо этого, такой съёмный накопитель успешно конкурирует с дискетами по объёму сохраняемого материала, а также скорости записи и считывания. Также такой накопитель занимает меньше места, чем дискета.
Помимо этого, такой съёмный накопитель успешно конкурирует с дискетами по объёму сохраняемого материала, а также скорости записи и считывания. Также такой накопитель занимает меньше места, чем дискета.
Скопировать информацию на usb-накопитель просто.
Именно благодаря таким преимуществам флешка без затруднений вытеснила дискеты. Конечно, в настоящий момент большинство пользователей с лёгкостью оперируют различными съёмными носителями , не нуждаясь в получении дополнительной информации. Однако могут встретиться и такие пользователи, которым сложно разобраться, как скинуть информацию с компьютера на флешку.
Если вы являетесь одним из таких пользователей, которому достаточно проблематично без дополнительного информирования скопировать файл, скинуть видео или другой контент , мы поможем вам в решении этой проблемы, предоставив полезные советы, как скопировать файл на флешку с компьютера.
Процесс переноса информации
Перед тем как вникнуть в процесс, как скопировать файл на флешку, важно научиться правильно её подключать.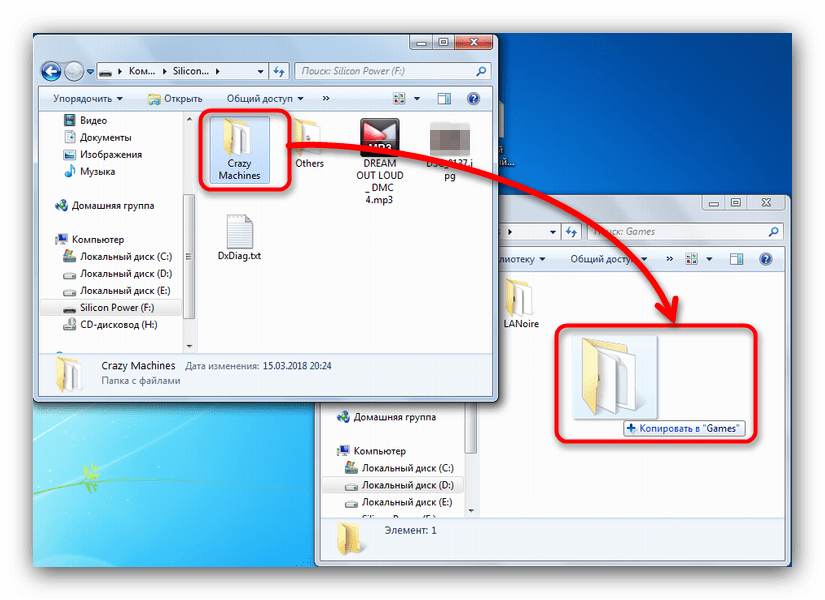 Съёмные накопители могут иметь статичный разъём или выдвижной. Если вы взяли в руки накопитель и не видите такого разъём
Съёмные накопители могут иметь статичный разъём или выдвижной. Если вы взяли в руки накопитель и не видите такого разъём
способы создания загрузочного USB-флеш-накопителя с помощью разных программ
Рано или поздно каждый пользователь операционной системы (ОС) Windows сталкивается с необходимостью её переустановки. Для этого ещё достаточно широко принято использовать загрузочный DVD-диск. Однако всё большей популярностью начинает пользоваться возможность переустановки Windows с USB-накопителя. Но прежде чем воспользоваться таким способом, придётся узнать, как записать Виндовс на флешку для последующего её использования при переустановке ОС.
Запись Windows на USB-накопитель
Использование флешки для переустановки Виндовс не всегда объясняется только удобством. Зачастую это банальная необходимость и отсутствие альтернативы. И здесь, казалось бы, что может быть проще — просто скопировал необходимые файлы с DVD-диска или скачанные из интернета прямо на флешку, и всё.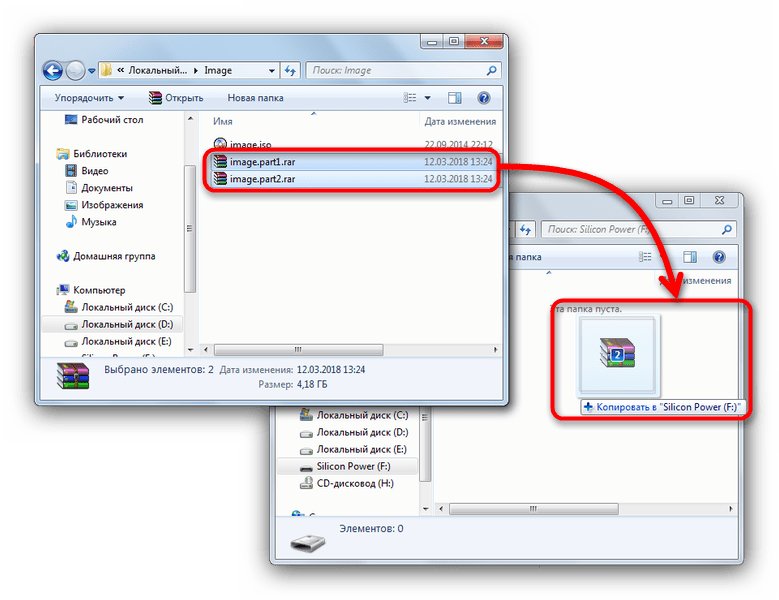 Но на самом деле простое копирование файлов не делает из USB-накопителя установочный. Для этого придётся выполнять ряд действий, которые помогут создать из любой флешки от 4 Гб и более полноценный установочный диск с любой современной версией ОС Windows.
Но на самом деле простое копирование файлов не делает из USB-накопителя установочный. Для этого придётся выполнять ряд действий, которые помогут создать из любой флешки от 4 Гб и более полноценный установочный диск с любой современной версией ОС Windows.
Необходимые устройства
Существует несколько способов создания загрузочной флешки. Причём все они имеют довольно сходный механизм действия и занимают 10−15 минут. С помощью любого из них можно легко создавать установочный Flash-накопитель для любой версии Windows. К примеру, если знать как создать загрузочную флешку Windows 8, то аналогичным способом будут создаваться загрузочные USB и для других версий этой операционной системы. Правда, для начала потребуется подготовиться, а для этого необходимо:
- Непосредственно USB-флешка от 4 Гб и более для Windows версий 7, 8, 10. В случае с XP можно использовать накопитель и меньшего объёма.
- Образ нужной операционной системы в формате ISO. Создать его можно как самостоятельно с установочного диска, так и скачав с интернета на официальном сайте или с торрента.

- Одну из утилит, позволяющих работать с образами и флеш-накопителями: UltraISO, WinSetupFromUSB, Rufus, winToBootic или другую.
- В загрузочном меню компьютера установить в приоритете загрузку с USB-накопителя.
Имея всё это в наличии, можно переходить непосредственно к созданию установочного флеш-накопителя.
Универсальный способ с UltraISO
Это, пожалуй, наиболее распространённый и один из простейших способов создания установочной флешки. А сама программа UltraISO пользуется популярностью у многих пользователей ОС Windows. К тому же она условно-бесплатная, что позволяет пользоваться ей бесплатно. По крайней мере, для осуществления поставленной цели не потребуется ни копейки.
Если на компьютере UltraISO не установлена, то нужно её скачать с официального сайта и установить. После запуска программы с правами администратора, рекомендуется выбрать «Пробный период», если нет желания приобретать платную версию.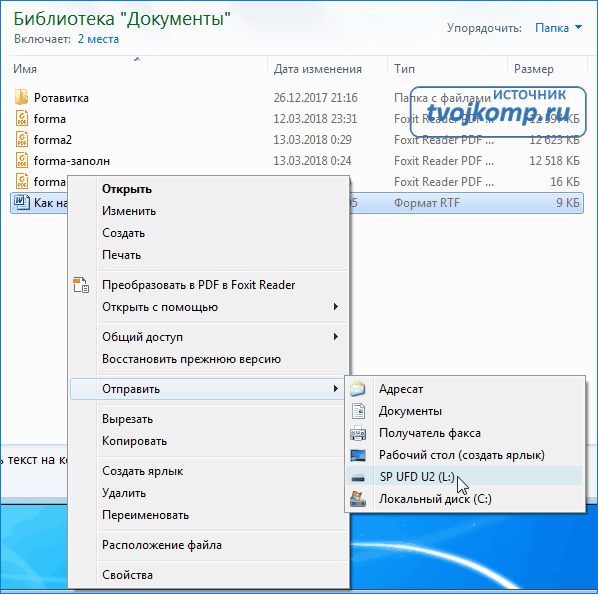 Остаётся лишь записать винду на флешку.
Остаётся лишь записать винду на флешку.
Теперь в меню программы нужно открыть пункт «Файл» и выбрать раздел «Открыть». В появившемся окне выбирается путь к скачанному образу операционной системы, где расположен .ISO файл, который и нужно открыть в программе.
После того как файл смонтируется в программе ультра исо, нужно перейти в раздел «Самозагрузка» и выбрать «Записать образ жёсткого диска». Должно появиться окно с несложными настройками, где почти всё остаётся без изменений, кроме «Метода записи», который нужно установить USB-HDD+. Обязательно стоит проверить, чтобы в поле «Disk Drive» или «Накопитель» отображалась уже вставленная в USB порт флешка.
Перед началом записи Flash-накопитель нужно отформатировать. Для этого необходимо кликнуть кнопку «Форматировать» или «Format». В появившемся окне нужно установить файловую систему NTSF, после чего нажать кнопку «Начать». Остаётся дождаться окончания форматирования.
Когда процесс завершён, можно нажать кнопку «Записать» и дожидаться окончания записи в скрытом или нормальном режиме.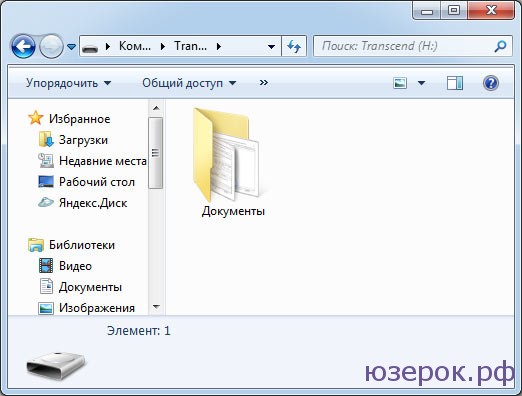
По завершении записи создание загрузочной флешки Windows 8 или иной версии желательно её вынуть из порта и снова вставить для проверки. При этом выглядеть она будет уже не как простая флешка, а как установочный диск. Теперь остаётся лишь перезагрузить компьютер для начала переустановки Windows.
Альтернатива с программой WinSetupFromUSB
Безусловно, для того чтобы создать загрузочную флешку windows 8, 7, 10, есть далеко не только UltraISO. Хорошей альтернативой может выступить WinSetupFromUSB. Здесь также понадобится самый минимум:
- Флешка не менее 4 Гб.
- Образ операционной системы (нарезанный или полный).
- Скачанная программа WinSetupFromUSB.
Перед тем как скинуть винду на флешку для установки, необходимо её отформатировать. Сделать это проще всего через стандартный проводник Windows. Для этого нужно открыть «Компьютер» или «Мой компьютер», выбрать флеш-накопитель и нажать на нём правой кнопкой мыши.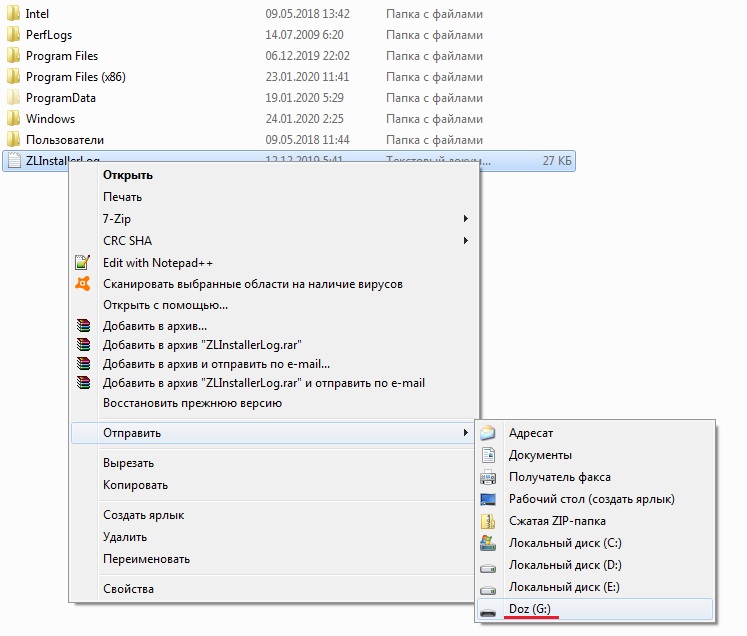 В открывшейся вкладке выбрать пункт «Форматировать». В появившемся окне установить файловую систему NTSF и размер кластера «Стандартный», после чего нажать «Начать». По завершении процесса закрыть окно.
В открывшейся вкладке выбрать пункт «Форматировать». В появившемся окне установить файловую систему NTSF и размер кластера «Стандартный», после чего нажать «Начать». По завершении процесса закрыть окно.
Сама по себе программа WinSetupFromUSB не нуждается в установке, поэтому запускать её можно как с жёсткого диска, так и с внешнего накопителя (CD, DVD, Flash USB и др.). Открыв программу, первым делом необходимо выбрать устройство, на которое будет производиться создание загрузочной флешки Windows 8 или другой выбранной версии. Отображается необходимое нам устройство вверху программы, а изменить накопитель на нужный нам можно благодаря выпадающему меню. Если по каким-либо причинам нужная USB-флешка не отображается, то необходимо нажать кнопку «Refresh».
Теперь нужно нажать «Bootice», с помощью которой будет произведена подготовка Flash-накопителя для записи образа и создания загрузочного сектора. В появившемся окне нажать на Process MBR, после чего появится ещё одно окно. Ставим птичку напротив Grub4Dos и нажимаем Install/Config. Открывается ещё одно окно, где необходимо нажать «Save to disk», чтобы сохранить настройки Config Grub for DOS. После этого появится окно с сообщением об успешном сохранении.
Открывается ещё одно окно, где необходимо нажать «Save to disk», чтобы сохранить настройки Config Grub for DOS. После этого появится окно с сообщением об успешном сохранении.
Теперь можно всё закрыть и вернуться к окну «Bootice». Здесь нажать «Process PBR», где провести те же действия, но в последнем окне ничего менять не нужно.
Все предварительные настройки выполнены и остаётся лишь записать образ на Flash-накопитель. Делается это с основного окна программы. Здесь выбирается операционная система, которую необходимо закинуть на флешку, и нажимается кнопка «…», чтобы выбрать .ISO образ на жёстком диске. Осталось нажать на кнопку «GO», после чего дождаться завершения процесса записи, по окончании которого выскачет надпись «Job Done!», что говорит об успешном завершении.
Теперь флешка готова для переустановки Windows. Остаётся перезагрузить компьютер, не забыв установить в приоритете загрузку с Flash USB.
Установочная флешка с Rufus
Когда появляется задача, как записать образ Windows на флешку, может помочь бесплатная утилита Rufus.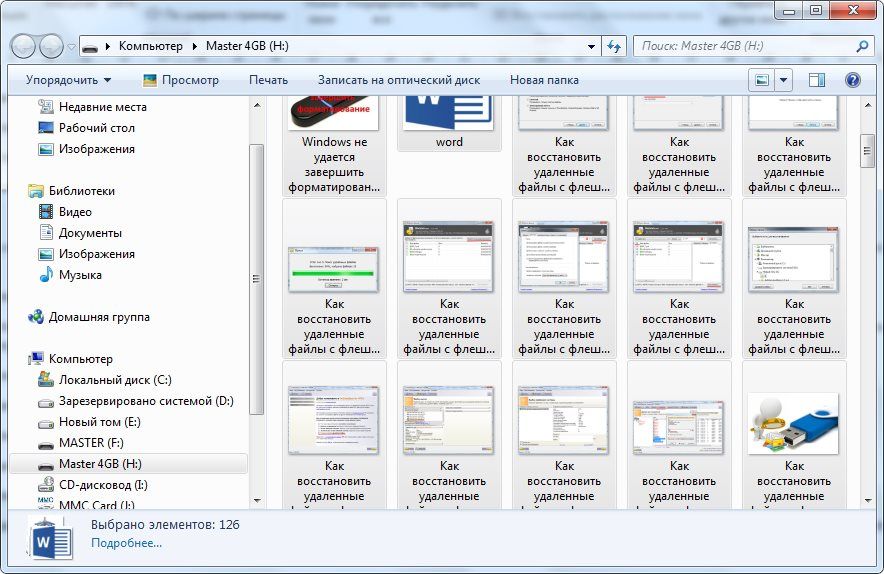 Она крайне проста и понятна, что особенно может быть на руку людям, не особо владеющим компьютерной грамотой. Скачать программу можно на официальном сайте. После открытия необходимо выполнять самые простые настройки:
Она крайне проста и понятна, что особенно может быть на руку людям, не особо владеющим компьютерной грамотой. Скачать программу можно на официальном сайте. После открытия необходимо выполнять самые простые настройки:
- Выбрать устройство, на которое будет производиться запись, т. е. USB-флешку.
- Установить файловую систему.
- Выбрать .ISO образ Windows, нажав на кнопку с изображением диска.
Остальные значения остаются без изменения. Теперь остаётся лишь нажать кнопку «Старт», после чего программа предварительно отформатирует накопитель. По завершении процесса окно можно закрыть — Flash-накопитель готов к переустановке операционной системы.
Запись Windows с winToBootic
Программа winToBootic по своей простоте и лёгкости сопоставима с утилитой Rufus. Здесь так же всё крайне просто и понятно, как записать windows 8 1 на флешку.
После открытия программы слева в выпадающем меню должна сразу отобразиться флешка. Если этого не произошло, достаточно просто выбрать конкретный диск. Здесь же, чуть ниже, ставится галочка напротив надписи «Quick Format», чтобы перед записью программа отформатировала USB-накопитель.
Если этого не произошло, достаточно просто выбрать конкретный диск. Здесь же, чуть ниже, ставится галочка напротив надписи «Quick Format», чтобы перед записью программа отформатировала USB-накопитель.
На компьютере выбирается необходимый .ISO файл с операционной системой и перетаскивается с помощью мыши непосредственно на окно программы. Остаётся лишь нажать кнопку «Do it!» и ждать окончания записи.
Установочный USB для Windows 10
Для десятой версии Виндовс Microsoft создали приложение MediaCreationTool, которое позволяет очень просто создать установочную флешку для «десятки». Скачать программу можно непосредственно на официальном сайте компании.
После установки в открывшемся окне необходимо выбрать «Создать установочный носитель для другого компьютера». Нажать кнопку «Далее». Теперь нужно выбрать архитектуру ОС, версию и язык. Снова кнопка «Далее», где устанавливается устройство (USB) и указывается конкретная флешка, на которую будет производиться запись.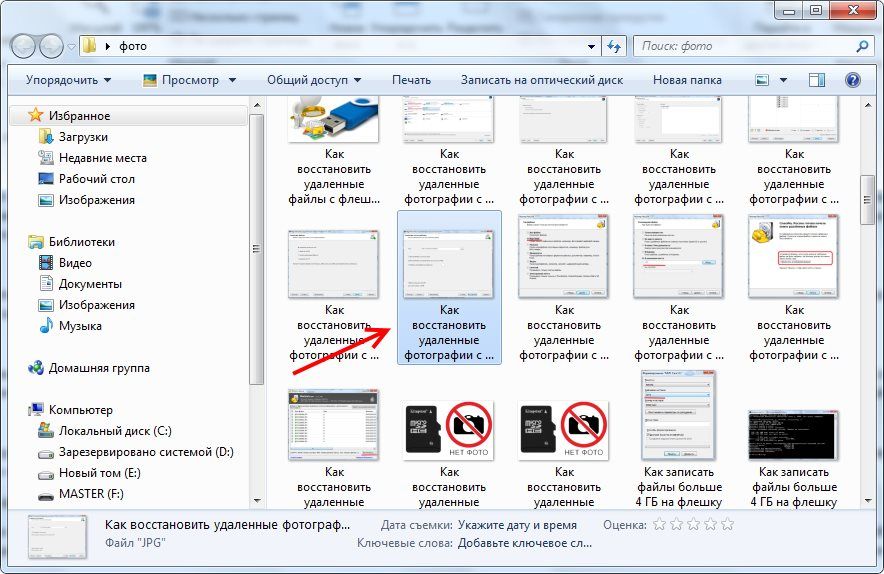
Сначала с Microsoft будут скачаны необходимые файлы и отформатирован USB-накопитель. По окончании процесса появится соответствующее сообщение.
Преимущества и недостатки USB-накопителей
Процесс создания установочной флешки крайне прост и доступен. При этом стоит отметить некоторые нюансы, отличающие переустановку ОС Windows с USB-накопителя от других доступных альтернатив.
Обладая высокими показателями обмена информацией, USB-флешки значительно сокращаются время, затрачиваемое на переустановку ОС. Незначительные габариты и высокая степень защиты от механических повреждений делает флешки более надёжными по сравнению с компакт-дисками, способными царапаться, ломаться и реагировать на воздействие окружающей среды. По сравнению с CD и DVD-дисками, флешка несравнимо более удобна и практична.
Единственным минусом можно назвать несовместимость с некоторыми старыми моделями компьютеров. Однако для современных систем это порой единственный возможный способ переустановить ОС. Ведь оптические приводы с каждым днём всё больше теряют свою актуальность.
Originally posted 2018-04-07 11:57:20.
Как скинуть данные с телефона на флешку. Как перекинуть файл с телефона на флешку
Перенос фото и приложений на флешку в телефоне Андроид.
Каждый день появляются новые приложения, интересные игры. К сожалению, размер внутренней памяти телефона, смартфона или планшета работающего на базе ОС Андроид, не позволяет хранить всё интересное и полезное. Приходится выбирать самое актуальное, а остальное удалять. Эту проблему легко решить, переместив приложения и фото на дополнительный носитель памяти — флеш-карту SD (micro sd). Переносить информацию на флешку в Андроид можно 2 способами. Это также просто как пренести и скопировать контакты, номера телефонов Android с одного на другой. Смотрим:
Стандартный метод переноса приложений и фото Android на флеш-карту.
- Зайдите в меню с настройками.
- Выберите раздел «Приложения».
- Из него перейдите в подраздел «SD саrd». Откроется список всех приложений.
- Переходите в каждое приложение: ищите кнопку «Переместить на SD саrd» или просто «На SD саrd».
- Перемещайте, кликнув по надписи.
Не все приложения Андроид можно переместить на флешку. В некоторых случаях разработчик не устанавливает кнопку перемещения на внешний носитель. Тогда можно использовать специальные программы.
Программы для переноса всех приложений на карту памяти в Android.
Внутреннюю защиту приложения можно обойти. Для этого разработана программа FоlderMоunt. Её задача — перемещать не саму программу, а кэш, который в некоторых случаях в разы больше игры или приложения. Для её запуска нужно получить доступ к root-правам. Удобно то, что она есть на проверенном сервисе — Гугл Плей (Play Market). Порядок использования такой:
- Скачивайте FоlderMоunt.
- Запускайте её.
- Найдите в верхнем правом углу «+» и кликните по нему.
- Откроется новое окно с полем. В нём пропишите название игры, кэш которой хотите переместить.
- В строке, которая находится под именем игры, укажите адрес, где размещён кэш.
- В строке «Назначение» пропишите, куда его нужно переместить. В нашем случае это SD саrd.
- После заполнения полей кликните по галочке, которая находится в том месте, где был «+» в начале работы с программой.
- Сделайте ещё один завершающий клик по изображению булавки. И процесс переноса начнётся.
Перемещение фото и видео файлов на флешку телефона в ОС Андроид.
Изображения переносятся другим способом. Для этого на Андроиде должен быть файловый менеджер. Его можно скачивать с Гугл Плей Маркет или любого другого места. Для перемещения фото нужно сделать такие шаги:
- Запустить файловый менеджер.
- Отыщите папку с названием «Camera». В неё вложена ещё одна папка — DCIM, в которой находятся снимки, сделанные фотокамерой устройства.
- Выберите фото, поставив возле них метки.
- В верхнем правом углу найдите меню программы, которое обозначается 3 точками. Кликните по нему и выберите надпись «Move» или «Переместить».
- Вернитесь в главное меню менеджера и выберите носитель: «External Memory», сокращённый вариант «ext» или «SD саrd».
- Перейдите в раздел внешнего накопителя, создайте папку и вставьте фото функцией «Вставить/Paste».
Так можно переносить не только фото, но и снятое видео.
Уважаемые читатели, хочу рассказать всем, как на Android работать с внешними картами памяти. Ведь если ваш аппарат пишет, что недостаточно места, и вы вставите флешку, это не означает, что это сообщение сразу пропадет. Потому как нужно различать место на устройстве и на флешке. Это порой разные хранилища и работать с ними нужно уметь, чтобы не было никаких неудобств, поэтому первым шагом нужно научиться копировать файлы с Аndroid на карту памяти.
Начальные шаги для копирования
Для этого потребуется наличие любого проводника, если же нет встроенного, советую использовать ES Explorer или же Tоtal Cоmmandеr. Они доступны бесплатно и имеют широкий функционал. Я воспользуюсь ES Проводником.
- Обратите внимание, что SD Cаrd – это хранилище на самом устройстве, и оно иногда пишется так. Это бывает в тех случаях, когда память разбита на системную и для приложений.
- External SD – это флешка, которая вставлена в слот для расширения. У меня это MіcroSD на 32 Гб.
- USB storage – это обыкновенная USB-флешка, которая подключена к планшету, с помощью ОTG кабеля.
Со всеми этими устройствами можно легко копировать или перемещать файлы.
Предлагаю посмотреть, как на Аndroid с внутренней памяти перемещать на флеш-карту. По сути, вся процедура аналогична той, как делается это на ПК.
Этапы выполнения
- Зайдите в SD Cаrd и выберите нужные файлы или папки, для выделения просто зажмите на иконке файла, чтобы он выделился галочкой.
- После этого нажмите на иконку «Копировать».
- Сделайте свайп вправо, чтобы вернуться снова на начальное окно проводника.
- Теперь зайдите в External SD или USB storage и в нужной директории выберите «Вставить». После чего увидите как добавятся нужные файлы.
Если интересует перенос данных на карту памяти Аndroіd, а не копирование (чтобы файл с памяти устройства удалился, а на флeшке появился), нужно все сделать аналогично как на предыдущих этапах, только на пункте 2 выбрать «Вырезать».
Для любителей поиграть (работа с кэшем)
Как известно, все скачанные приложение по умолчанию ставятся на внутреннюю память самого устройства. И бывает такое, что одна игрушка может занять всю память устройства, после чего возможность ставить другие приложения отпадает. Такие игры обязательно имеют кэш (папка с файлами) и обычно занимают немало места. Так вот, можно перенести кэш на карту памяти Аndroid, при этом игра будет работать, а место на девайсе освободится для остальных нужд.
Инструкция
- Зайдите на SD Cаrd и выберите папку Android.
- Теперь хочу объяснить, что кэш лежит в папках Dаta и Obb. Чтобы было проще понять, например, игра имеет кэш, который называется “Racing2”.
- Вам нужно вырезать папку “Racing2” из SD Cаrd / Аndroіd / Dаta и вставить в External SD / Androіd / Dаta.
- Также вырезать с таким же названием из SD Cаrd / Android / Obb и вставить в External SD / Аndrоid / Obb.
А как же узнать какая папка именно нужна? Это еще один плюс ES Проводника, потому что он показывает иконки программ в каждой папке, которая отвечает за работу. По иконке и можно определить нужную.
Сохранение фотографий
Еще расскажу, как автоматически сохранять фото на карту памяти в Аndrоіd.
Это делается через настройку в самой камере.
- Зайдите в камеру.
- Выберите «Настройки».
- Нажмите «Память».
- Поставьте галочку «Карта SD», чтобы все снятые фотки сохранялись туда.
Работа с контактами
Еще расскажу, как сохранить контакты на карту памяти Аndroіd, если надо сделать резервное копирование нужных номеров.
- Откройте телефонную книгу.
- Нажмите кнопку «Операции».
- Выберите «Импорт / Экспорт».
- Дальше – «Экспортировать на карту SD».
- Отметьте нужные контакты и нажмите «Экспорт».
Работа с браузером
И напоследок покажу, как сохранять скачанное с браузера на карту памяти Аndrоid, на примере UC Brоwsеr.
- Запустите браузер.
- Тапните по кнопке «Операции».
- Перейдите в «Загрузки».
- Зайдите в «Настройки».
- Измените «Путь загрузки» на любой после MNT / External SD.
Как копировать файлы с Андроида на карту памяти: Видео
Вам также будет интересно:Перенос приложений на карту памятиКак можно очистить память на AndroidКак увеличить оперативную память AndroidКак легко освободить оперативную память на Android
По умолчанию фото и видео на Android снимаются и хранятся во внутренней памяти, что, при наличии карты памяти Micro SD не всегда рационально, так как внутренней памяти почти всегда не хватает. При необходимости вы можете сделать так, чтобы фото снимались сразу на карту памяти и перенести уже имеющиеся файлы на неё.
Как перенести фото с телефона на карту памяти
Содержание — Как перенести фото с телефона на карту памяти:
В этой инструкции подробно о настройке съемки на SD-карту и о переносе фото/видео на карту памяти на Android телефонах. Первая часть руководства — о том, как это осуществить на смартфонах Samsung Galaxy, вторая — общая для любых Android-устройств. Примечание: если вы «очень начинающий» пользователь Android, настоятельно рекомендую сохранить ваши фото и видео в облаке или на компьютере, прежде чем приступать.
По своей сути, методы переноса фото для Samsung Galaxy и других Android устройств не отличаются, но я решил отдельно описать этот способ с использованием только тех инструментов, которые уже предустановлены на устройствах этой, одной из самых распространенных марок.
Съемка фото и видео на SD-карту
Первый шаг (не обязательный, если вам это не требуется) — настроить камеру так, чтобы фото и видео снимались на карту памяти MicroSD, сделать это очень просто:
1. Откройте приложение «Камера».
2. Откройте настройки камеры (значок шестеренки).
3. В настройках камеры найдите пункт «Место хранения» и вместо «Память устройства» выберите «SD-карта».
После этих действий все (почти) новые фото и видео будут сохраняться в папку DCIM на карте памяти, папка будет создана в тот момент, когда вы сделаете первый снимок. Почему «почти»: некоторые видео и фото, которые требуют высокой скорости записи (фото в режиме непрерывной съемки и видео 4k 60 кадров в секунду) продолжат сохраняться во внутреннюю память смартфона, но их всегда можно перенести на SD карту уже после съемки.
Примечание: при первом запуске камеры после подключения карты памяти вам автоматически будет предложено сохранять фото и видео на неё.
Перенос снятых фото и видео на карту памяти
Для переноса уже имеющихся фото и видео на карту памяти вы можете использовать встроенное приложение «Мои файлы», имеющееся на вашем Samsung или любой другой файловый менеджер. Покажу метод для встроенного стандартного приложения:
1. Откройте приложение «Мои файлы», в нем откройте «Память устройства».
2. Нажмите и удерживайте палец на папке DCIM, пока папка не станет отмеченной.
3. Нажмите по трем точкам справа вверху и выберите пункт «Переместить».
4. Выберите «Карта памяти».
Папка будет перемещена, а данные будут объединены с уже имеющимися фото на карте памяти (ничего не сотрется, не переживайте).
Настройка съемки на карту памяти почти на всех Android телефонах и планшетах реализована одинаково, но, одновременно, в зависимости от интерфейса камеры (а производители, даже на «чистом» Android обычно ставят свое приложение «Камера») слегка отличается.
Общая суть — найти способ открыть настройки камеры (меню, значок шестеренки, свайп с одного из краев), а уже там пункт для параметров места сохранения фото и видео. Скриншот для Samsung был представлен выше, а, например, на Moto X Play это выглядит как на скриншоте ниже. Обычно ничего сложного.
После настройки фото и видео начинают сохраняться на SD-карту в такую же папку DCIM, которая ранее использовалась во внутренней памяти.
Для переноса уже имеющихся материалов на карту памяти вы можете использовать любой файловый менеджер (см. файловые менеджеры для Android). Например, в бесплатном и X-Plore это будет выглядеть так:
1. В одной из панелей открываем внутреннюю память, в другой — корень SD-карты.
2. Во внутренней памяти нажимаем и удерживаем папку DCIM, пока не появится меню.
3. Выбираем пункт меню «Переместить».
4. Перемещаем (по умолчанию она будет перемещаться в корень карты памяти, что нам и требуется).
Возможно, в некоторых других файловых менеджерах процесс перемещения будет более понятным для начинающих пользователей, но, в любом случае, везде это сравнительно простая процедура.
Ваш вопрос:
Как перекинуть файл с телефона на флешку?
Ответ мастера:
В наше время мобильный телефон стал настолько полифункционален, что мы используем его и для фото/видеосъёмки, и для прослушивания музыки, и для игр. По наличию всех этих функций, его можно сравнить только с персональным компьютером, хотя, нередко в телефоне содержится даже больше файлов, чем на ПК.
Вам будут необходимы:
1. Телефон и карта памяти
2. Шнур, соединяющий телефон и компьютер, либо bluetooth
3. кардридер ( устройство для чтения карт памяти )
Перенести файлы с телефона на флешку не всегда так просто, как кажется, но бывает необходимо, для того, чтобы освободить место в телефоне, не удаляя нужные файлы. Если Вы хотите перенести на флешку аудиофайл или фото, Вы можете это сделать даже не открывая его, совершив выбор в списке файлов. Выделите нужный вам файл и нажмите кнопку «Свойства» или другую, соответствующую этой. В появившейся вкладке, нажмите на «переместить», а затем, в открывшемся окне — «переместить выбранное». Вам предоставят выбор, сохранить информацию в памяти телефона или же на карте памяти. Выбрав «карту памяти», Вы перенесёте файл на флешку.
Если же файл обладает большим размером или в Вашем телефоне не поддерживается услуга перемещения файлов на флешку, то задача перенести файл будет немного усложнена. Вам будет нужен кардридер — устройство, читающее карты памяти на компьютере, а для связи компьютера с телефоном — bluetooth. Подключив телефон к персональному компьютеру, переместите нужный Вам файл. Это осуществляется открытием папки «Память телефона» на компьютере и перетаскиванием, с помощью мышки, нужного файла.
Нужно вынуть флешку из телефона и вставить её в кардридер. Файловый менеджер поможет Вам найти файл в памяти Вашего компьютера. Теперь можете переместить его на Вашу флешку.
Вставив обратно карту памяти в телефон, проверьте, что она функционирует и можно ли открыть нужный файл. Если всё хорошо, то можете спокойно удалять его из памяти телефона и компьютера, оставляя только на карте памяти.
Полезные советы:
Перенос файлов, обладающих большим размером, с ПК на карту памяти иногда вызывает затруднения. В таких случаях, Вы можете заменить файловую систему флешки, вместо fat 32, поставить NTFS, которая поможет Вам в сохранении файлов большого размера.
Если смартфон оповещает о недостаточном количестве свободного места, дополнительная карта памяти не всегда сможет решить эту проблему. В данной статье будет подробно рассмотрен вопрос, как легко копировать файлы с Аndroid на карту памяти. Следует отли
Как перенести с памяти телефона на карту памяти нужные данные
Всем привет! Как перенести с памяти телефона на карту памяти приложения и другие данные, если в устройстве заканчивается место? Для смартфонов с операционной системой Android существует несколько решений данной задачи. И мы их подробно рассмотрим в статье.
Инструкция переноса
Если в телефон установлена исправная SD-карта, то на нее можно перенести приложения и другие данные. Основное требование к операционной системе – Android (не ниже версии 4.2.2).
Перенос приложений на Андроиде возможен при условии:
- Они устанавливались вами лично.
- Разработчик позаботился о возможности переноса файлов программного обеспечения в другое место.
В остальных случаях переместить приложение штатным способом не выйдет. Но есть другие возможности – идем далее.
Перенос через «Настройки»
На некоторых моделях Самсунг можно перенести приложения на карту памяти в настройках смартфона. Давайте посмотрим – как это делается:
- Перейдите в настройки и выберите раздел «Приложения».
- Через диспетчера выберите то ПО, которое желаете сохранить на СД карте.
- В разделе «Память» жмите «Изменить».
- Поставьте метку напротив «Карта памяти».
- Через «Экспорт Classic» на Samsung завершите перенос.
Перемещение системными средствами
Начиная с Android 6 версии (и выше), разработчиками внедрена полезная функция – SD-карту можно сделать продолжением внутренней памяти. При этом перемещать ПО больше не понадобится вручную. Есть один нюанс – при настройке с СД-карты удалятся все данные.
Для настройки включения опции:
- Зайдите в: «Настройки» – «Хранилище» – «SD-карта».
- Кликните правую верхнюю кнопку и из списка, выберите: «Настройки хранилища» – «Внутренняя память».
- Согласитесь, с форматированием всех данных, кликнув одноименную кнопку.
- После снова откройте меню и выберите «Перенести данные». Ознакомьтесь с информацией и кликайте «Перенести контент».
Утилита «Переместить в SD Card»
Понятный русскоязычный интерфейс программы позволяет:
- Переносить программное обеспечение на SD-карту с внутренней памяти и обратно.
- Сортировать установленные программы по основным критериям: размер, имя, дата установки и т.д.
- Отображать главную информацию выбранных программ: где установлено, размер, имя apk-файла, дата и время.
Переносите данные в меню через одноимённые функции. Программа универсальна, интуитивно понятна, и работает со всеми версиями Android – начиная с версии 2.3 и выше.
Files To SD Card
Легкая и простая в понимании утилита разрешает переносить: папки, файлы и утилиты – между SD-картой и внутренней памятью телефона. Опционально программа:
- Работает с Android 5 и выше.
- В руте устройства не нуждается.
- Разрешает выбирать карту памяти местом сохранения новых файлов (по умолчанию).
- Перемещает данные с помощью функции «Move to».
AppMgr III
Отличается утилита от аналогов функцией массового переноса установленного софта. Помимо переноса «AppMgr III» может массово для выбранных приложений:
- Очистить кэшированные данные.
- Остановить и скрыть неиспользуемое ПО.
- Сообщить сразу, можно ли перенести ПО из списка или нет.
- Сортировать инсталлированный софт по основным критериям.
Перебросить данные можно с помощью кнопок в шапке утилиты. Работает с Android 4 и выше, но может быть несовместима с некоторыми оболочками ОС (Например, Xiaomi).
Link2SD
Утилита «Link2SD» достаточно грубая, поэтому переносит любое приложение без разбора. Но после переноса не факт, что оно продолжит работать правильно. Для нормальной работы утилиты нужен «ROOT».
Дополнительные возможности:
- Массовый перенос программного обеспечение на SD-карту.
- Массовое удаление и переустановка ПО.
- Массовая очистка кэшированных данных.
- Снятие или установка в приложениях метки «системное».
Основные команды можно найти под кнопкой «Меню».
Перенос данных
Менять месторасположение данных на своем телефоне можно в том случае, если они относятся к персональным, то есть вы их вносили на устройство самостоятельно. Если файлы системные, их переносить нельзя, и без прав суперпользователя у вас к ним не будет доступа.
Файлов
Любая информация в виде документов, музыки и прочих файлов, вручную загруженных в память смартфона или планшета, переносится с помощью файлового менеджера. Для этих целей подойдет родной менеджер «Файлы». Можно использовать альтернативу, в виде «Total Commander» или «ES Проводник».
Инструкция использования:
- Откройте «Файлы» и зайдите в раздел «Внутренняя память».
- Выберите папки или файлы для переноса и жмите «Копировать».
- Затем вернитесь в корневую папку и выберите «Карту памяти».
- Определитесь с директорией и жмите «Вставить».
Таким способом можно перенести, перекинуть или скачать множество персональных данных в телефон.
Фотографий
Чтобы перекачать фото с внутренней памяти на SD рекомендуется перенести всю папку DCIM, чтобы видеозаписи и фотографии без проблем отображались в Галереи. Чтобы новые фото с камеры сохранялись на SD-карте:
- Откройте «Камера» и перейдите в «Настройки».
- Включите опцию «Приоритетного сохранения на карте памяти».
Если папку не переносили, при создании фото она сама появится на СД карте.
Как перенести данные с компьютера на флешку
Как перенести данные с компьютера на флешку
Перемещение файлов и папок из одного компьютерного места в другое называется копирование. Это такой процесс, при котором мы создаем точную копию данных и отправляем ее в нужное место (в папку, на флешку и т.д.)
Перенос файлов с компьютера на флешку
- Сначала вы должны узнать подходит ли флешка под ваш компьютер. Для этого сравните конец флешки и отверствие в ноутбуке. Если все в порядке, смело продолжайте дальше.
- Отыщите на компьютере USB-порт. Они обычно располагаются сбоку или сзади ноутбука. У компьютеров же на передней или задней панели
- Чаще всего компьютеры сразу видят и открывают материалы флешки. Если же у вас не включено меню автозапуска, то вы можете зайти через мой компьютер.
- В открывшемся окне найдите раздел “Устройства со съемными носителями”. Название флешки должно высветиться сразу.
- Откройте флешку. Оставьте устройство открытым, чтобы дальше успешно справиться с переносом данных на компьютер.
- Найдите файлы для переноса. Правой кнопкой мыши щелкните по нужным файлам. Выберите опцию «Копировать»
- Откройте файл с содержимым флешки. Правой кнопкой мыши щелкните в пустом пространстве и выберите опцию «Вставить».
- Извлекать флешку нужно аккуратно. Если вытащить устройство не проверив извлечение, на вашем компьютере или ноутбуке могут появиться проблемы. Чтобы безопасно извлечь устройство, щелкните правой кнопкой мыши по ее иконке на рабочем столе или в области уведомлений и выберите «Безопасное извлечение устройства» или «Извлечь».
Если не получилось, найдите на панели управления значок «Отображать скрытые значки». Там нажмите на иконку с рисунком флешки, далее нажмите «Извлечь».
После всех этих действий можете спокойно вынуть флешку из компьютера или ноутбука. Поздравляю вас с успешным окончанием дела!
Как защитить паролем USB-накопитель: 5 простых способов
Хотите узнать как защитить флешку? К сожалению, вы не можете защитить паролем весь USB-накопитель. Но вы можете зашифровать разделы, папки и архивы.
Если вы не хотите покупать зашифрованный флэш-накопитель с аппаратным шифрованием, вы можете использовать бесплатные приложения для достижения аналогичного уровня защиты USB.
В этой статье кратко описаны самые простые способы защиты паролем или шифрования файлов и папок на USB-накопителе.
1.Мини-диск Rohos: создание зашифрованного раздела
Многие инструменты могут шифровать и защищать паролем ваши данные.Однако большинству из них требуются права администратора для работы на любом компьютере. Однако Rohos Mini Drive работает независимо от того, обладаете ли вы правами администратора на целевом компьютере.
Бесплатная версия позволяет создать на USB-накопителе скрытый, зашифрованный и защищенный паролем раздел размером до 8 ГБ.Инструмент использует автоматическое шифрование «на лету» с длиной ключа AES 256 бит.
Благодаря портативному браузеру дисков Rohos, который вы устанавливаете прямо на флэш-накопитель, вам не потребуются драйверы шифрования в локальной системе.Впоследствии вы можете получить доступ к защищенным данным где угодно.
Щелкните Encrypt USB drive на стартовом экране Rohos Mini Drive, выберите диск, укажите новый пароль и щелкните Create disk .Это создаст защищенный паролем и зашифрованный контейнер на вашем внешнем диске.
Вы можете открыть защищенный контейнер, нажав на Rohos Mini.exe из корневой папки флэш-накопителя USB. После ввода пароля диск Rohos будет смонтирован как отдельный диск, и вы сможете получить к нему доступ через проводник.
Чтобы закрыть раздел Rohos, щелкните правой кнопкой мыши значок Rohos в области уведомлений панели задач Windows и выберите Отключить .
Загрузить: Rohos Mini Drive
2.VeraCrypt: зашифруйте всю флешку
VeraCrypt является преемником TrueCrypt.Это портативное приложение, которое запускается прямо с флэш-накопителя. VeraCrypt требует для работы прав администратора. Он использует 256-битное шифрование AES на лету. Бесплатная версия ограничена размером диска 2 ГБ.
VeraCrypt поддерживает шифрование «на лету» с использованием нескольких различных алгоритмов шифрования, включая 256-битный AES, Serpent и TwoFish, а также их комбинации.Как и Rohos Mini Drive, он может создать виртуальный зашифрованный диск, который монтируется как настоящий диск, но вы также можете зашифровать целые разделы или устройства хранения.
Загрузите VeryCrypt Portable и установите его на свой USB-накопитель. Когда вы запустите портативное приложение, оно покажет вам все доступные буквы дисков. Выберите один и щелкните Create Volume .Это запустит мастер создания тома VeraCrypt .
Чтобы зашифровать весь USB-накопитель, выберите Зашифровать несистемный раздел / диск и нажмите Далее .
На следующем шаге вы можете выбрать Standard или Hidden VeraCrypt volume .Использование скрытого тома снижает риск того, что кто-то заставит вас раскрыть ваш пароль. Обратите внимание, что вам придется отформатировать весь USB-накопитель, если вы хотите создать скрытый том VeraCrypt.
Мы продолжим работу с объемом Standard VeraCrypt .В следующем окне щелкните Select Device , выберите съемный диск, подтвердите с помощью OK и щелкните Next .
Чтобы зашифровать весь USB-накопитель, выберите Encrypt partition вместо и нажмите Next .VeryCrypt предупредит, что у вас должна быть резервная копия данных на случай, если во время шифрования что-то пойдет не так.
Теперь выберите Encryption и Hash Algorithm ; вы можете использовать настройки по умолчанию.Теперь вы можете установить пароль тома . На следующем этапе ваши случайные движения мыши определят криптографическую стойкость шифрования.
Теперь выберите свой Wipe Mode ; чем больше салфеток, тем безопаснее.В последнем окне нажмите Encrypt , чтобы начать шифрование.
Загрузить: VeraCrypt Portable
Примечание. Альтернативой VeraCrypt Portable является Toucan, портативное приложение, которое позволяет синхронизировать, создавать резервные копии и защищать файлы.Если вы используете Windows 10 Professional, Business или Enterprise, вы также можете использовать BitLocker для шифрования дисков.
3.SecurStick: создайте безопасную зону на USB-накопителе
Этот инструмент является продуктом немецкого компьютерного журнала c’t.Он не требует установки и будет работать с Windows, Linux и Mac без прав администратора. Однако для его настройки вам необходимо запустить EXE-файл с флэш-накопителя, который вы хотите зашифровать.
Чтобы настроить SecurStick, загрузите и распакуйте ZIP-архив, затем скопируйте EXE-файл на USB-накопитель.Запуск EXE-файла запустит командную строку и окно браузера. Введите пароль и нажмите Create , чтобы установить безопасную зону.
В следующий раз, когда вы запустите EXE-файл SecurStick, вы откроете окно входа в систему.Вход в систему устанавливает безопасную зону. Любые файлы, которые вы копируете в SafeZone, автоматически шифруются. Обратите внимание, что закрытие окна командной строки приведет к закрытию сеанса безопасной зоны.
Самый простой способ полностью удалить SecurStick с флэш-накопителя — отформатировать его.
Загрузка: SecurStick
Примечание: Не откладывайте страницу загрузки на немецком языке! Интерфейс инструмента был полностью перенесен на английский язык, как показано выше.
4.Как зашифровать флешку на Mac
Если вы используете Mac, вам не нужен сторонний инструмент для шифрования USB-накопителя.
Во-первых, вам нужно отформатировать флешку в файловой системе Apple HFS +.Обратите внимание, что при этом будут удалены все файлы, хранящиеся на нем, а это означает, что вы должны создать их резервную копию. В приложении Disk Utility выберите флэш-накопитель и щелкните Erase . Во всплывающем окне укажите формат файла, Mac OS Extended (в журнале) , и щелкните Стереть в правом нижнем углу, чтобы отформатировать диск.
Теперь вы готовы создать зашифрованную флешку.Просто щелкните диск правой кнопкой мыши в Finder, выберите Encrypt и добавьте пароль. Процесс запускается мгновенно и может занять несколько минут, в зависимости от размера USB-накопителя. Вскоре у вас будет зашифрованный и защищенный паролем USB-накопитель.
5.Cryptsetup: зашифруйте USB-накопитель в Linux
Cryptsetup — это бесплатная функция для настройки криптографических томов с использованием 256-битного шифрования AES.Он доступен из стандартного репозитория Linux.
Примечание: Вам не следует использовать этот инструмент, если вы собираетесь использовать зашифрованные файлы вне Linux.Более того, для доступа к зашифрованному флеш-накопителю требуется установка Cryptsetup.
Чтобы зашифровать USB-накопитель в Linux, вам необходимо установить дисковую утилиту Gnome и Cryptsetup из sudo apt-get .Если вы используете Ubuntu, она уже должна быть установлена. Затем запустите Disks с рабочего стола, найдите свою флешку и выберите форматирование диска или отдельного раздела с опцией шифрования.
На этом этапе вы также выберете пароль.Обратите внимание, что вам нужно перезаписать все существующие файлы.
Ссылка: Cryptsetup
Если вы используете Ubuntu Linux, обратитесь к нашему полному руководству по шифрованию файлов и папок.
Как сохранить отдельные файлы с паролем
Как упоминалось выше, вы не можете безопасно защитить паролем весь USB-накопитель без использования шифрования.Однако, если вы избегаете трудоемкого процесса шифрования целых папок и вам нужен действительно быстрый способ защиты только нескольких выбранных файлов, вы можете просто сохранить их с помощью пароля USB.
Многие программы, включая Word и Excel, позволяют сохранять файлы с паролем.
Например, в Word, когда документ открыт, перейдите в Файл> Информация , разверните меню Защитить документ и выберите Зашифровать с паролем .
Теперь введите свой пароль и подтвердите его, чтобы защитить свой документ.
Наконец, сохраните документ и не забудьте пароль.
Чтобы защитить паролем PDF-файлы на USB-накопителе, вы можете использовать PDFTK Builder, который также поставляется в виде портативного приложения.
Как создать файловый архив, защищенный паролем
Инструменты архивации, такие как 7-Zip, также могут шифровать и защищать паролем ваши файлы с помощью AES-256.
Установите и запустите 7-Zip, щелкните правой кнопкой мыши файл или папку на USB-накопителе и выберите 7-Zip> Добавить в архив .В окне «Добавить в архив» выберите формат архива и добавьте пароль. Щелкните OK , чтобы начать процесс архивирования и шифрования.
Загрузить: 7-Zip
Ваши личные файлы защищены и зашифрованы
Теперь вы знаете, как зашифровать флешку (используя пароль) в Windows, Mac и Linux.Вы также можете защитить папки Windows. Вы уже зашифровали данные своего смартфона? Если у вас есть несколько запасных USB-накопителей, вы можете сделать с ними что-нибудь полезное!
Twitter открывает аккаунт президента ТрампаПосле того, как Twitter заблокировал доступ Трампа к его аккаунту на 12 часов, Трамп вернулся в Twitter.
Об авторе Тина Зибер (Опубликовано 834 статей)Получив докторскую степень, Тина начала писать о потребительских технологиях в 2006 году и никогда не останавливалась.Теперь она также редактор и специалист по оптимизации, вы можете найти ее в Твиттере или прогуляться по близлежащей тропе.
Больше От Тины ЗиберПодпишитесь на нашу рассылку новостей
Подпишитесь на нашу рассылку, чтобы получать технические советы, обзоры, бесплатные электронные книги и эксклюзивные предложения!
Еще один шаг…!
Подтвердите свой адрес электронной почты в только что отправленном вам электронном письме.
Как включить или отключить защиту от записи на флешке
Обновлено: 31.12.2020, Computer Hope
Есть несколько способов включить или отключить защиту от записи на USB-накопителе. В зависимости от вашего устройства вы можете использовать аппаратный переключатель, чтобы включить защиту от записи или изменить настройки только для чтения для устройства через операционную систему.
Аппаратный переключатель защиты от записи
Некоторые флэш-накопители USB имеют переключатель защиты от записи сбоку или снизу.Переключатель защиты от записи полезен для защиты содержимого вашего диска от вредоносных программ, когда вам нужно просмотреть его на общедоступном компьютере. Если на вашем устройстве есть этот переключатель, переведите его в положение «Блокировка». Это действие фактически переводит все файлы и само устройство в режим только для чтения.
Использование DiskPart для изменения настроек только для чтения
С помощью служебной программы командной строки Windows DiskPart можно включить или отключить режим только чтения на USB-накопителе.
- Нажмите клавишу Windows + R , чтобы открыть окно «Выполнить».Введите diskpart и нажмите Введите .
- Если вы получили запрос управления учетными записями пользователей с просьбой разрешить продолжить, нажмите Да .
- В командной строке DISKPART> введите list disk и нажмите Введите .
Используйте размер диска, чтобы определить, какой из них является вашим USB-накопителем. В этом примере мы знаем, что Disk 1 — это наш USB-накопитель, поскольку его размер указан как 14 ГБ .
- Выберите USB-накопитель с помощью команды select disk . В этом примере мы хотим работать с диском 1, поэтому команда выберите диск 1 .
- Вы можете вывести список атрибутов диска с помощью команды attributes disk .
- Чтобы очистить атрибут только для чтения (делая диск доступным для записи), используйте команду attributes disk clear-read-only .
Или, чтобы установить атрибут только для чтения (делая флэш-диск защищенным от записи), используйте команду attributes disk set-only read-only .
- Когда вы закончите, введите exit , чтобы выйти из программы.
Изменить разрешения безопасности в свойствах флеш-накопителя
Если использование DiskPart , как описано выше, не работает для очистки атрибута только для чтения USB-накопителя, возможно, потребуется изменить разрешения безопасности. Разрешения безопасности можно настроить так, чтобы у всех пользователей были разрешения только на чтение файлов на флэш-накопителе.
Чтобы проверить необходимость изменения разрешений безопасности, выполните следующие действия.
ЗаписьЕсли описанные ниже действия не работают для вашего флеш-накопителя, возможно, это препятствует изменению разрешений из-за блокировки программой безопасности. В этих случаях вы не сможете сделать флешку доступной для записи. Для изменения разрешений вам могут потребоваться права администратора на компьютере.
- Откройте «Мой компьютер» или «Проводник».
- Найдите USB-накопитель в списке накопителей, подключенных к компьютеру.
- Щелкните правой кнопкой мыши значок флэш-накопителя и выберите Свойства во всплывающем меню.
- На вкладке Общие проверьте запись Файловая система , чтобы узнать, как отформатирован флэш-накопитель. Выберите соответствующую ссылку ниже в зависимости от типа файловой системы.
Файловая система NTFS
- В окне Свойства щелкните вкладку Безопасность .
- Нажмите кнопку Изменить под разделом Группа или имена пользователей .
- В окне Разрешения щелкните запись Все , если она еще не выбрана.В разделе «Разрешения для всех» убедитесь, что для записи « Изменить » установлен флажок « Разрешить ». Если он не отмечен, установите его.
- Нажмите кнопку OK в окне Разрешения и свойства , чтобы сохранить изменение разрешений безопасности.
Если флеш-накопитель USB по-прежнему доступен только для чтения после установки флажка Разрешить на шаге 7, повторите эти шаги и установите флажок для записи Полный доступ .Убедитесь, что сейчас USB-накопитель позволяет изменять его содержимое.
Если вы хотите, чтобы флеш-накопитель был доступен только для чтения для всех, на шаге 7 снимите все флажки в столбце Разрешить , кроме записи Чтение .
Файловая система FAT
- В окне «Свойства» щелкните вкладку Общий доступ .
- На вкладке «Общий доступ» нажмите кнопку Advanced Sharing .
- В окне «Расширенный общий доступ» установите флажок Поделиться этой папкой .
- Нажмите кнопку Разрешения .
- В окне Разрешения щелкните запись Все , если она еще не выбрана. В разделе Permissions for Everyone убедитесь, что для записи Change установлен флажок Allow . Если он не отмечен, установите его.
- Нажмите кнопку OK в окнах Permissions , Advanced Sharing и Properties , чтобы сохранить изменения разрешений.
Если флеш-накопитель USB по-прежнему доступен только для чтения после установки флажка Разрешить на шаге 9, повторите шаги и установите флажок для записи Полный доступ . Убедитесь, что сейчас USB-накопитель позволяет изменять его содержимое.
Если вы хотите настроить флэш-накопитель только для чтения для всех, на шаге 9 снимите все флажки в столбце Разрешить , кроме записи Чтение .
Защита отдельных файлов
Вы всегда можете изменить защиту от записи для отдельных файлов и папок на съемном диске.См. Следующую страницу для получения дополнительной помощи и информации о настройке файлов.
Как создать загрузочный установочный USB-накопитель для macOS Big Sur Beta
Опытные пользователи Mac часто хотят создать установщик с загрузочного диска для бета-версии macOS Big Sur, позволяющий использовать что-то вроде флэш-накопителя USB для загрузки и установки macOS Big Sur на любой совместимый Mac.
Загрузочный установщик MacOS USB-накопители обеспечивают возможность чистой установки macOS Big Sur, обновления до macOS Big Sur, установки бета-версии macOS Big Sur на несколько компьютеров Mac без повторной загрузки установщика, а также возможность использовать Дисковую утилиту для разбиения и стирания файла машина, выполнять реставрацию Time Machine и многое другое.
Если вы заинтересованы в создании загрузочного установочного USB-накопителя macOS Big Sur, в этом руководстве будет подробно рассмотрен этот процесс.
Требования для создания загрузочного USB-накопителя MacOS Big Sur
Чтобы создать загрузочный диск с установщиком бета-версии macOS Big Sur, вам понадобится следующее:
Если вы еще не загрузили установщик бета-версии macOS Big Sur, вам нужно будет сделать это до начала процесса, то есть вам также потребуется подключение к Интернету.
Остальная часть процесса создания USB-накопителя для установки macOS Big Sur (macOS 11 aka macOS 10.16) связана с терминалом. Это означает, что этот процесс больше всего подходит для опытных пользователей с пониманием командной строки. Неправильное использование командной строки в этом процессе может привести к безвозвратной потере данных из-за стирания неправильного диска. Если вы не совсем уверены в своих возможностях, сделайте резервную копию своего Mac перед началом.
Как сделать загрузочный USB-накопитель для MacOS Big Sur Beta
Обязательно используйте точный синтаксис в командной строке, несоблюдение этого правила может привести к безвозвратной потере данных.Действуйте на свой страх и риск.
- Подключите флэш-накопитель USB к Mac, который вы хотите превратить в загрузочную программу установки MacOS Big Sur, присвоив диску имя «UNTITLED» *
- Откройте приложение «Терминал» через Spotlight, нажав Command + пробел, набрав «Терминал» и нажав клавишу возврата, через Launchpad или через папку «Утилиты» в Finder.
- Введите команду в командной строке терминала, соответствующую имеющейся у вас версии macOS Big Sur (версии имеют разные имена установщика приложений), предполагая, что «UNTITLED» — это имя USB-накопителя, который нужно преобразовать в загрузочный установочный диск macOS Big Sur. :
- Еще раз проверьте правильность синтаксиса и правильность указания тома, затем нажмите клавишу возврата / ввода и введите пароль администратора, чтобы начать процесс создания загрузочного установщика **
MacOS Big Sur final
sudo / Applications / Install \ macOS \ Big \ Sur.app / Contents / Resources / createinstallmedia --volume / Volumes / UNTITLED --nointeraction
Общедоступная бета-версия MacOS Big Sur
sudo / Applications / Install \ macOS \ Big \ Sur \ Beta.app/Contents/Resources/createinstallmedia --volume / Volumes / UNTITLED --nointeraction
MacOS Big Sur Beta 2 и более поздние версии
sudo / Applications / Install \ macOS \ 11 \ Beta.app/Contents/Resources/createinstallmedia --volume / Volumes / UNTITLED --nointeraction
MacOS Big Sur Developer Beta 1
sudo / Applications / Install \ macOS \ Beta.app / Contents / Resources / createinstallmedia --volume / Volumes / UNTITLED
Дайте процессу завершиться, это может занять некоторое время в зависимости от скорости Mac, скорости используемого USB-накопителя и других переменных. По завершении терминал выдаст сообщение «Готово».
После успешного создания загрузочного USB-установочного диска MacOS Big Sur 11.0 он будет автоматически смонтирован на Mac и готов к использованию.
На этом этапе вы можете использовать загрузочный установочный диск бета-версии macOS Big Sur так же, как любой другой загрузочный диск или установочный диск на любом другом Mac, совместимом с macOS Big Sur.
* Вы можете присвоить USB-накопителю другое имя, но синтаксис в том виде, в каком он написан, предназначен для диска с именем UNTITLED (что по умолчанию для недавно отформатированного диска с помощью Дисковой утилиты).
** Если в командной строке появляется сообщение об ошибке «команда не найдена», это, вероятно, связано с синтаксической ошибкой или потому, что «Установить macOS Beta.app» не найден в папке «Приложения», как ожидалось. Дважды проверьте синтаксис на наличие опечаток и убедитесь, что установщик бета-версии macOS Big Sur находится в каталоге / Applications.
Как загрузить Mac с установочного USB-накопителя MacOS Big Sur
Загрузка Mac с загрузочного диска в большинстве случаев довольно проста ***:
- Подключите установочный диск macOS Big Sur beta к Mac
- Перезагрузите Mac, если он уже запущен, в противном случае загрузите его как обычно
- Немедленно нажмите и удерживайте клавишу OPTION после загрузки Mac, продолжая удерживать OPTION / ALT, пока не увидите меню загрузки Mac
- Выберите том установщика macOS Big Sur, чтобы запустить Mac с
Что делать, если Mac не загружается с загрузочного установочного USB-накопителя macOS Big Sur?
*** Обратите внимание, что на некоторых новых компьютерах Mac с микросхемой безопасности вам может потребоваться вручную включить возможность запуска Mac с внешнего загрузочного диска.Сделать это с помощью:
- Перезагрузите Mac, удерживая Command + R, чтобы перейти в режим восстановления
- Выберите «Утилита безопасности при запуске» в меню «Утилиты» и авторизуйтесь у администратора.
- Выберите «Разрешить загрузку с внешнего носителя».
Это позволит Mac загрузиться с загрузочного установочного диска Big Sur, как обычно, в соответствии с указаниями выше.
Несмотря на это, после загрузки Mac с установочного диска бета-версии macOS Big Sur вы можете отформатировать Mac, разбить его на разделы, изменить и создать тома APFS, восстановить из Time Machine, выполнить чистую установку, обновить Mac до MacOS Big Sur и многое другое. .
Успешно ли вы создали загрузочный установочный диск бета-версии macOS Big Sur с использованием подхода командной строки, подробно описанного здесь? Вы использовали другой метод для создания загрузочного диска Big Sur? Поделитесь своими мыслями и опытом в комментариях ниже.