«Возможно ли перенести папку с игрой через флешку на другой компьютер? Запуститься ли она там?» — Яндекс Кью
Популярное
Сообщества
Компьютерные игрыИгры+12
Святослав Устякин
·
17,7 K
ОтветитьУточнитьЛучший
BEORN
7
Кости, кожа и подвела крови · 13 авг 2020
Столько чуши тут прочитал, капец, могу сказать из личного опыта, не все игры запускаются при переносе, например Titanfall 1 и 2, да и вообще игры от EA, переносятся спокойно, главное скидывать игру по пути установки указанному в клиенте игры, работают безотказно даже если и драйвера старые стоят. Для некоторых клиентских игр есть одна вещь, которую мало кто учитывает, при переносе с одного пк на другой, обязательно смотрите путь где лежит игра, некоторые требуют идентичность пути, так как он прописывается не только в реестре, а в файлах в папке с игрой, например если на одном пк, игра была установлена в диске D, а вы переносите ее на другой пк на диск C, то игра выдаст ошибку с проблемами авторизации, подключением, либо еще чего. ..
..
Делаем вывод:
не dll библиотеки виноваты, так как не перенести какую то игровую библиотеку не возможно, ведь хранятся они в папке с игрой, даже если и есть доп dll в папке документы, клиент при проверке игры все докачает.
не пакеты драйверов и не железо, лично проверял это, перебросом Titanfall 2 с одного ноута, на другой более слабый, проблем не возникало, во первых, у нас уже практически на каждой компьютерной технике стоит Win 10 она имеет свойство автоматом обновлять дрова, даже если и стоит Win 7 на которой старые дрова, то тоже ничего страшного, был такой тест с Titanfall 1, переброс шел с win 10 на win 7 где дрова не обновлялись пару лет, все нормально запускалось. Объясняется это просто, дрова пусть и не обновленные были, но они были и игра их видела, если и потребуется C++, игра сама об этом скажет.
Удачи в переносе.
Комментировать ответ…Комментировать…
Виталий Сельский
3,0 K
Неравнодушный человек, не терпящий несправедливости. · 27 мая 2020
· 27 мая 2020
Можно перенести, скопировав папку с игрой. А вот запустится она на другом компьютере зависит, какие системные файлы она использует: установлен ли DirectX, какая установлена версия NET Framework, библиотеки Microsoft Visual C++ (2005 — 2017), требуется ли PhysX определённой версии, потянет ли игру видеокарта, соответствует ли разрядность системы. После установки всего… Читать далее
Комментировать ответ…Комментировать…
Вы знаете ответ на этот вопрос?
Поделитесь своим опытом и знаниями
Войти и ответить на вопрос
Игры на флешку без установки. Как устанавливать игры с флешки на PS3 и потом их запустить
В последнее время стало безумно популярным за счёт своего удобства. Теперь хранить данные в любом виде можно на флешке, и она всегда под рукой. При этом перекачать на неё необходимые файлы достаточно просто. Единственный вопрос, который часто всплывает у владельцев такого гаджета, как с компьютера на флешку скачать игру? Дело в том, что подобные программы зачастую представляют собой иерархию, где каждый элемент друг от друга зависит.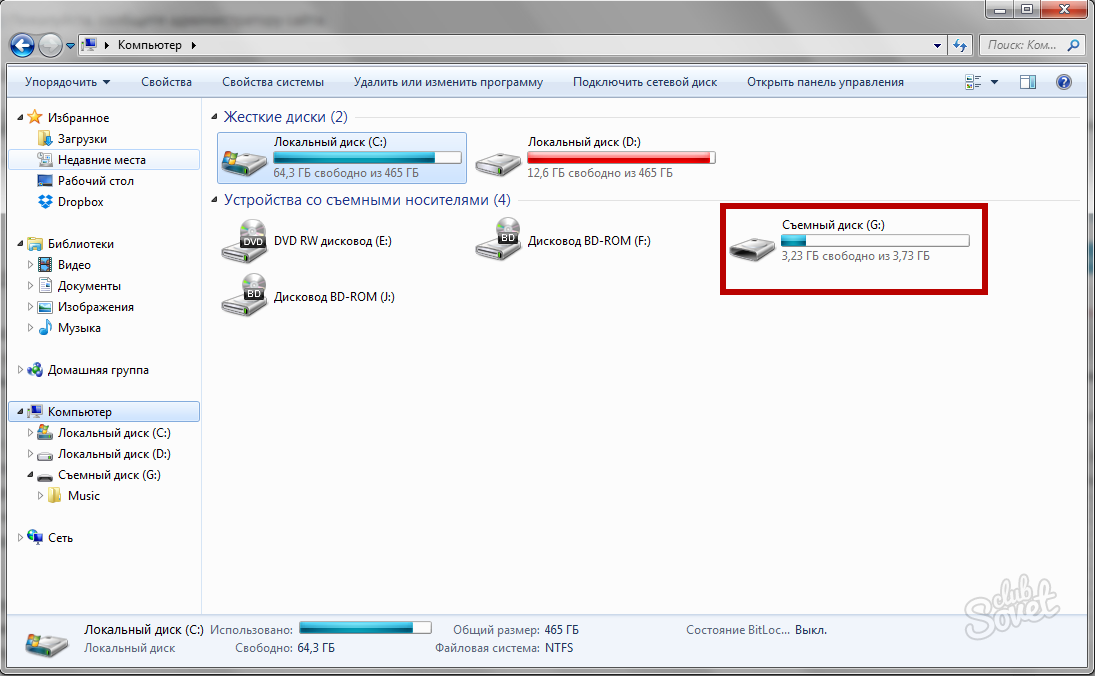 Если неправильно перенести их, есть большая вероятность её не запустить в будущем.
Если неправильно перенести их, есть большая вероятность её не запустить в будущем.
При копировании на usb-накопитель надо соблюсти порядок действий, чтобы сохранить работоспособность приложения.
Именно поэтому многие не знают, как с компьютера на флешку скинуть игру, чтобы не навредить работоспособности проекта. Есть несколько вариантов, но прежде стоит подготовить правильный переносной накопитель . Объём памяти такого устройства должен быть достаточно большим. Скачанный образ современных игр часто занимает более 30 Гб свободного места на жёстком диске. Соответственно, если у вас будет меньше, то проект попросту не запишется.
Также не стоит забывать про проверку носителя и файлов. Часто бывает так, что они заражены вирусами , которые точно испортят вам времяпрепровождение, а вместе с тем и все другие элементы помимо записанных. Лучше не скачивать игры и пользоваться лицензионной продукцией.
Копирование архива на флешку
Если пользователь убедился, что свободного места достаточно и содержимое чистое от вирусов, он начинает думать, как перекинуть на флешку игру с компьютера. Банальное перетаскивание ярлыков даёт свои результаты, но, если у вас USB 2.0 и достаточно слабенький ПК, то скидывать можно несколько часов подряд. Как записать на флешку игру другим способом?
Банальное перетаскивание ярлыков даёт свои результаты, но, если у вас USB 2.0 и достаточно слабенький ПК, то скидывать можно несколько часов подряд. Как записать на флешку игру другим способом?
Наиболее удобным вариантом является архивирование . Собираете все файлы воедино и начинаете копировать на носитель в таком виде. Для этого понадобится вставить флешку в компьютер, затем запаковать игру в один файл, после чего нажать CTRL + C на компьютере, а переместившись в окно устройства, нажать CTRL + V. Останется только дождаться завершения записи копии архива.
Создание загрузочного образа
Как с компьютера скопировать игру на флешку, если предыдущий вариант не помогает или пользователь ищет альтернативные решения? Более эффективным вариантом считается создание загрузочного образа . Это виртуальная копия диска с игрой, которую можно запускать на любых ПК, имея при себе соответствующее программное обеспечение. Главным преимуществом такого способа является отсутствие надобности распаковывать архив и перебрасывать его на ПК. Флешка вставляется и запускается скопированный вариант специальным приложением, после чего можно сразу начинать установку.
Флешка вставляется и запускается скопированный вариант специальным приложением, после чего можно сразу начинать установку.
Наиболее распространённым программным обеспечением для создания загрузочной копии является Alcohol 120% и Deamon Tools. Есть и другие варианты, но они более сложные для новичков в этом деле. После запуска программы понадобится выбрать формат ISO. Это необходимо для создания копии носителя. Следом за этим нужно будет запустить программу и дождаться пока процедура закончится.
После завершения работы программы пользователь получит образ любимой игры, которую сможет установить в пару кликов. Теперь вы знаете, как игру скинуть на флешку, причём без лишних проблем. Описанные способы являются наиболее простыми, быстрыми и эффективными. К тому же, они ещё и безопасны для переносной памяти и пользовательского компьютера. Если ранее вам не удавалось скачать подобные программы на флешку, то попробуйте один из описанных способов!
Здравствуйте дорогие читатели.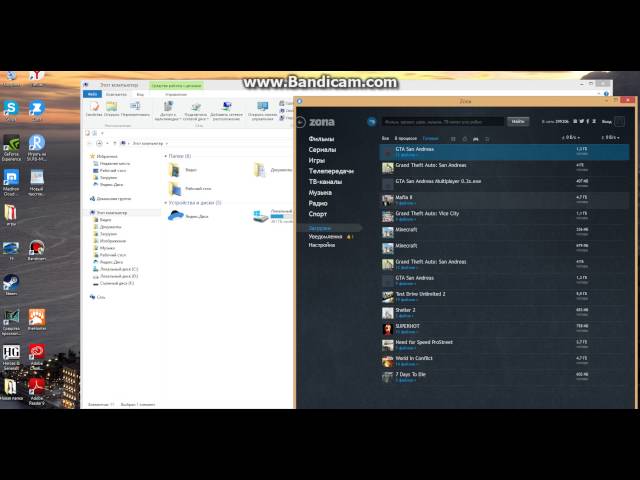 Часто возникает потребность установить игру на флешку. Ведь, так не нужно нести с собой установочный диск или тот же нотбук. К тому же, упрощается вопрос с переездом на дачу или в другой город. Флеш карту следует вставить в USB вход подходящего по техническим характеристикам компьютера и окунуться с легкостью в виртуальный мир игр.
Часто возникает потребность установить игру на флешку. Ведь, так не нужно нести с собой установочный диск или тот же нотбук. К тому же, упрощается вопрос с переездом на дачу или в другой город. Флеш карту следует вставить в USB вход подходящего по техническим характеристикам компьютера и окунуться с легкостью в виртуальный мир игр.
Сама процедура установки игры на флешку очень простая. Немного терпения и свободного времени позволят записать данные о любой игре на карту памяти.
Для начала,необходимо сохранить образ диска вашей игры к себе на компьютер из интернета или создать самостоятельно. Чаще всего, это формат “*.iso”, который можно получить используя простейшие программы работы с дисками типа Ashampoo Burning Studio, Alcohol 120%, и т.д.
Установка игр на флешку подразумевает обязательный этап форматирования карты памяти. Эту процедуру необходимо провести для корректности отображения дискового накопителя при монтаже и распознания операционной системой.
На этапе подготовки, следует скачать и установить программу Deamon Tools Lite.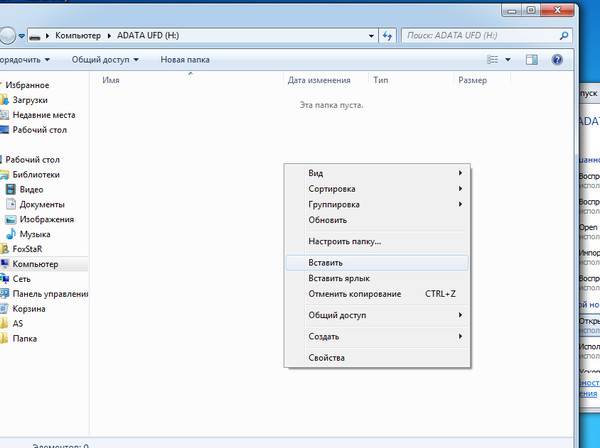 Популярнейшее средство для создания виртуальных дисков и модуляторов для игр. С ней легко можно установить любую игру и профессиональное ПО без дополнительных углубленных знаний.
Популярнейшее средство для создания виртуальных дисков и модуляторов для игр. С ней легко можно установить любую игру и профессиональное ПО без дополнительных углубленных знаний.
Подготовительный этап окончен. Открываем программу Deamon Tools Lite и добавляем образ нашей игры. В это время вставляем флешку в разъем. Внизу отображаются физические и виртуальные приводы.
Нажимаем на появившемся справа образе правой клавишей и видим пункт монтировать.
Не спешите.
Сначала важно в списке приводов выбрать именно флешку.
Тогда, в процессе монтажа, на ней появятся рабочие файлы, на рабочем столе ярлык. Его переносим на флешку и все. Установка игры на флешку завершена. Можно попробовать вытащить и снова вставить накопитель в тестовом режиме для проверки, запустится ли ваша игра.
Современному пользователю персонального компьютера очень сложно прожить без съемного носителя информации, в качестве которого могут выступать как внешние жесткие диски, так и более удобные и стильные флеш-карты.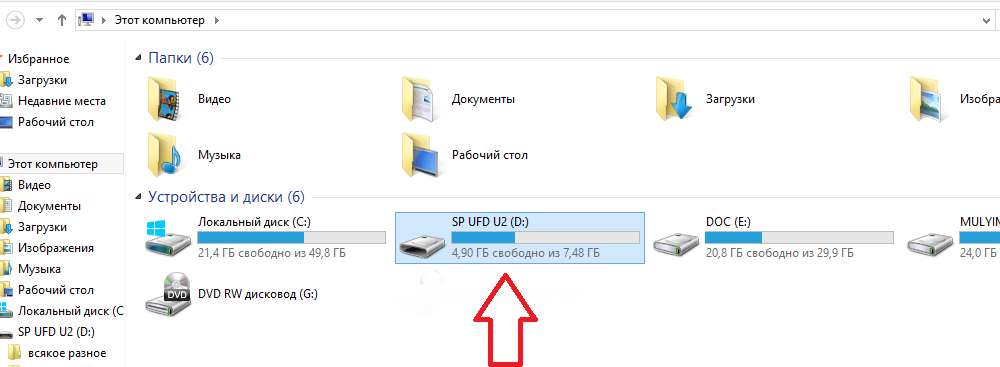 Для игроков такие устройства становятся средством первой необходимости, ведь отправляясь за город или к друзьям, необходимо срочно закинуть новинку игровой индустрии на память и похвастаться перед знакомыми. Однако, как записать игру на флешку?
Для игроков такие устройства становятся средством первой необходимости, ведь отправляясь за город или к друзьям, необходимо срочно закинуть новинку игровой индустрии на память и похвастаться перед знакомыми. Однако, как записать игру на флешку?
Прежде чем перейти к пошаговому руководству, стоит обратить внимание на само устройство. Во-первых, у него должно быть достаточно свободного места, чтобы поместилась любимая игра. Последние новинки требуют не менее 30Гб памяти на жестком диске или съемном носители, поэтому учтите это перед записью. Во-вторых, убедитесь, что архив с игрой, как и устройство, не заражены вирусами. Вне зависимости от мощности компьютера или качества сборки, вредоносная программа с радостью разрушит все Ваши планы на веселые выходные или несколько часов хардкорного геймплея.
Способ первый: архив
Самый элементарный способ, о котором знали пользователи старенькой, но доброй Window XP — это копирование архива или файлов игры прямо на съемное устройство.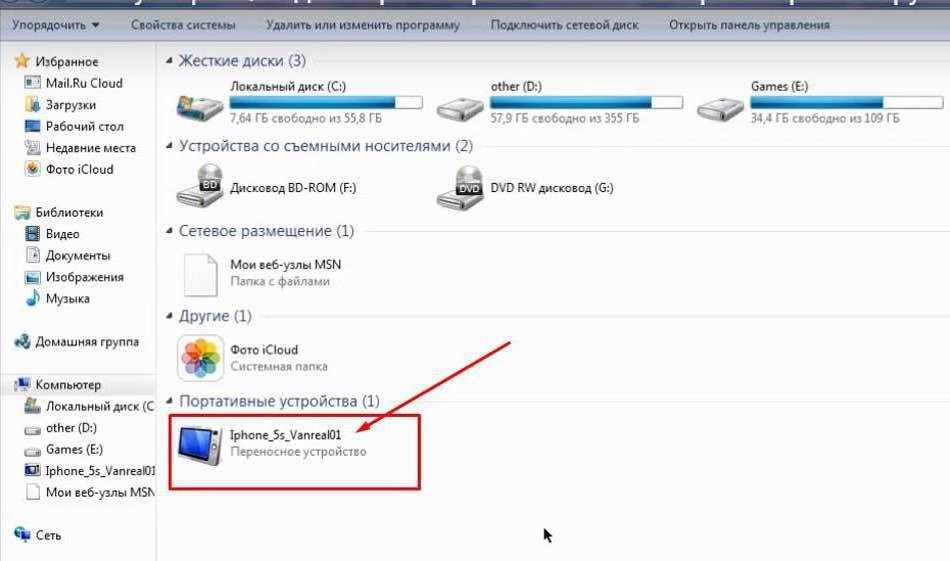 Разумеется, время загрузки большого объема информации требует немало времени при условии старого разъема USB 2.0, однако наиболее действенным.
Разумеется, время загрузки большого объема информации требует немало времени при условии старого разъема USB 2.0, однако наиболее действенным.
Как перекинуть архив на флешку?
- Вставьте накопитель в разъем персонального компьютера;
- Скопируйте архив с игрой комбинацией клавиш CTRL + C;
- Открыв память устройства, скопируйте файлы комбинацией клавиш CTRL + V;
- Дождитесь окончания копирования.
Единственный ощутимый минус такого процесса — это необходимость скопировать файл игры на персональный компьютер для последующей разархивации. Только после завершении этих пунктов можно установить приложение на новой машине.
Способ второй: загрузочный образ
Загрузочный образ представляет собой виртуальную копию лицензионного носителя, так как при подключении внешнего накопителя система автоматически предлагает пользователю установить игру на персональный компьютер. В отличие от вышеописанного метода, Вам нет необходимости повторно скачивать архив с флешки, а также заниматься его разархивацией.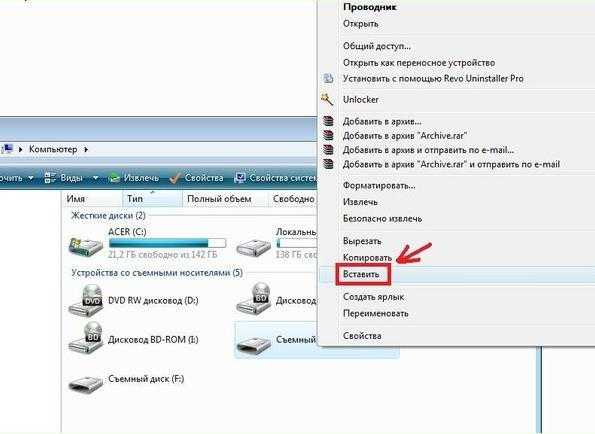
Разумеется, такой процесс копирования игры на флешку несколько сложней, зато в несколько раз эффективней. Как это сделать?
- Скачайте и запустите утилиту для создания образа. Это могут быть как стандартные и привычные программы Daemon Tools и Alcohol 120% , так и более специализированные как Windows 7 RTM USB/DVD Download Tool . Несмотря на свое название, программа позволяет создать загрузочную флешку в пару кликов, не принуждая пользователя знакомиться с гибкими настройками ПО;
- Выберите архив формата ISO для создания загрузочного образа на флешке;
- Запустите программу и дожидайтесь завершения процесса.
По истечению нескольких томительных минут Вы получите в своем распоряжении идеальную загрузочную флешку, с помощью которой с легкостью установите совершенно любую компьютерную игру.
В последнее время перед владельцами консолей все чаще встает вопрос о том, откуда взять средства на все новинки, в которые хочется поиграть. Диски дорожают, а интересные игры выходят довольно часто, потому одним из идеальных выходов может стать игра на Xbox с флешки.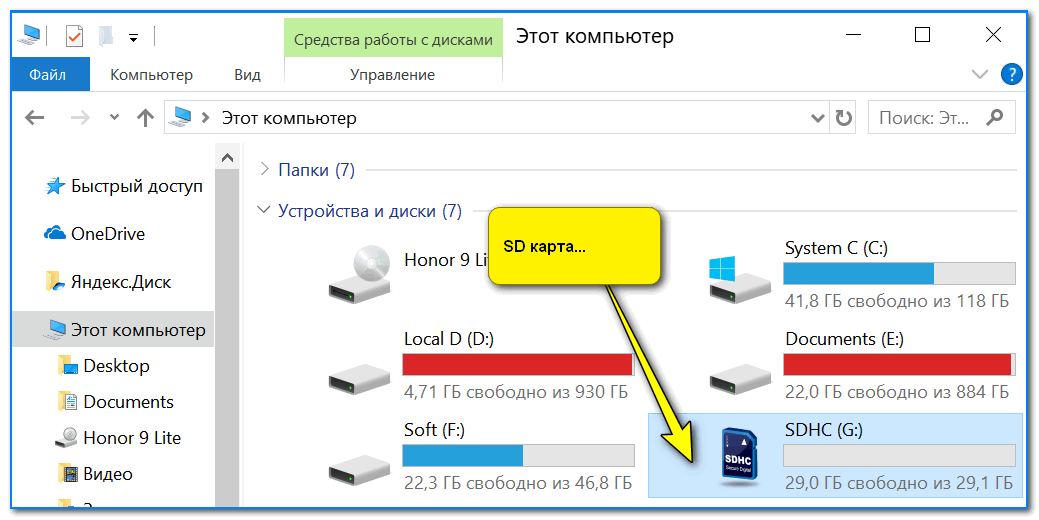 К сожалению, для того, чтобы запустить игру с USB-накопителя, нужно сменить прошивку консоли.
К сожалению, для того, чтобы запустить игру с USB-накопителя, нужно сменить прошивку консоли.
Фабричная прошивка Xbox 360 оснащена системами защиты и региональной блокировки, которые не дадут вам поиграть в скачанные игры и могут создавать проблемы с дисками, маркировка которых не соответствует региону приобретения консоли. Так, например, диски, распространяемые на территории СНГ не будут работать с американскими и японскими консолями.
Для того, чтобы избавиться от этих неудобств и получить возможность играть на Xbox c флешки, вам необходимо будет установить прошивку Freeboot. Она подходит для всех консолей, выпущенных до 2014 года, в том числе и для XBOX 360 Slim Corona 9.6A. Услуги по перепрошивке предоставляются в большинстве городов, потому, если ваша консоль еще не перепрошита – поищите возможность сделать это в своем городе.
Загрузка игры на флешку
Если ваша консоль уже обладает прошивкой Freeboot, дальнейшие действия легко будет выполнить самостоятельно.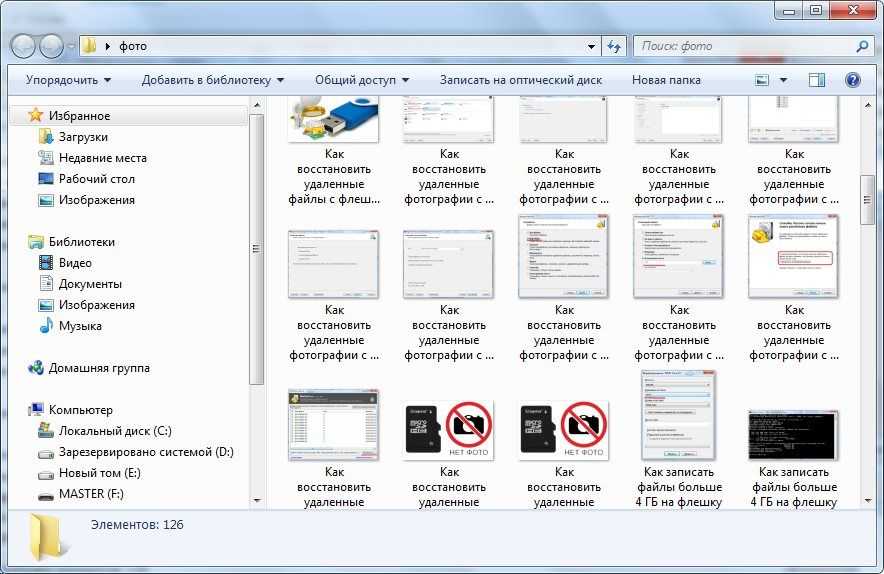
- Отформатируйте флешку в системе Для этого:
- подключите флешку и щелкните правой кнопкой по ее значку в Проводнике;
- выберите «Форматировать», в поле «Файловая система» выберите «FAT32»;
- нажмите «Начать».
Помните: форматирование удалит все данные с накопителя!
- Если программа не читает нужный образ – ничего страшного. Это значит, что образ не подходит под Freeboot-прошивку и его нужно конвертировать. Для этого необходимо скачать и установить ISO2GOD, запустите ее и откройте в ней образ с помощью кнопки «Add ISO». Выберите нужный образ, папку, куда будет записана конвертированная версия и нажмите «Save ISO». Образ появится в списке и вы сможете его конвертировать.
По завершении записи игры, безопасно извлеките накопитель. Теперь можно запустить игру с флешки на Xbox.
Запуск игры на консоли
- Вставьте флешку и запустите программу
- Выберите режим обнаружения игр – «Game Discovery».
 Как только программа закончит сканировать флешку, вы увидите список загруженных вами игр.
Как только программа закончит сканировать флешку, вы увидите список загруженных вами игр. - Запустите нужную и наслаждайтесь!
Теперь вы знаете, как запустить игру с флешки на Xbox 360. Этот способ поможет вам сэкономить деньги и нервы, он максимально прост и удобен. Не забывайте, что флешка должна быть достаточно емкой, чтобы уместить все ваши игры.
Сегодня любой пользователь ПК имеет возможность устанавливать всевозможные компьютерные игры на различные модели съемных носителей. Это могут быть объемные жесткие диски или компактные флешки. Установив игру на такой носитель, ее можно брать с собой куда угодно: в другой город, на дачу или к друзьям. А чтобы погрузиться в увлекательный мир виртуальных игр, достаточно вставить разъем флешки или кабеля диска в любой подходящий по характеристикам компьютер. Как же изначально установить игру на флешку? На этот вопрос мы ответим в нашем сегодняшнем материале.
Если у вас имеется немного свободного времени и запас терпения, то процедура записи данных о любой игре на память флешки покажется вам совсем не сложной.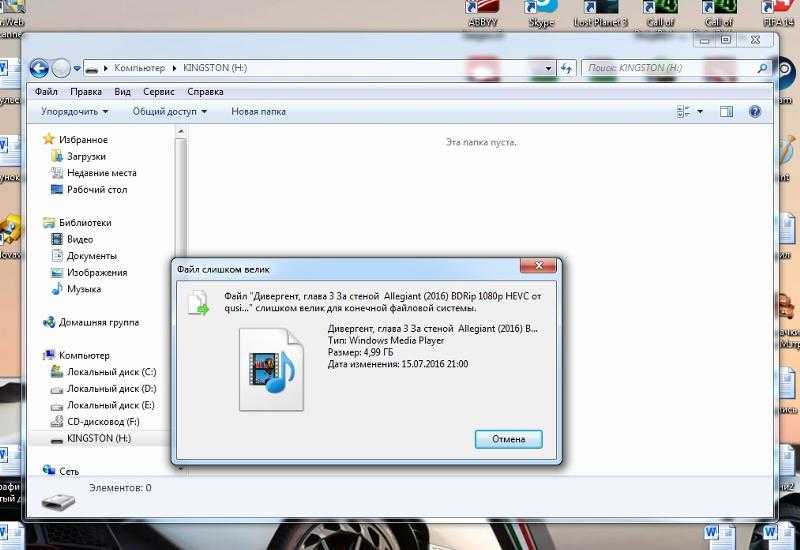
Нажимаем на образ, который появился справа, правой клавишей мыши и переходим к пункту «монтировать».
В списке приводов выбираем именно флешку.
В течение монтажа на нее загрузятся рабочие файлы, а на рабочем столе появится ярлык.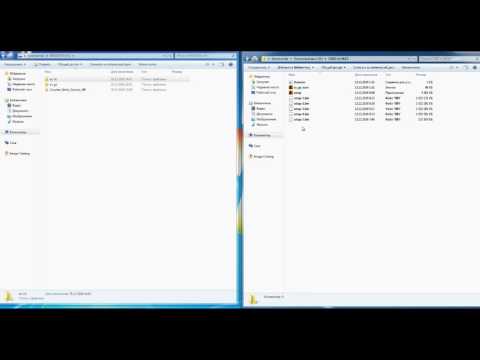 Перенося его на флешку, завершаем установку игры. Чтобы проверить в тестовом режиме, запустится ли наша игра, можно вытащить и опять вставить носитель.
Перенося его на флешку, завершаем установку игры. Чтобы проверить в тестовом режиме, запустится ли наша игра, можно вытащить и опять вставить носитель.
Покупая флешку, всегда учитывайте, что ее объем должен быть на 1-2 Гб больше общего размера распакованной игры. Например, если ваша игра весит 1.5 Гб, для нее подойдет флешка с запасом памяти в 3 Гб. Это все. Надеемся, что материал оказался вам полезен.
Как подключить Steam Deck к ПК для передачи файлов
Вы хотите перенести файлы с вашего ПК с Windows или Linux на Steam Deck для быстрого доступа к мультимедиа, игровым модам и многому другому? Эта статья от MiniTool покажет вам полное руководство. Кроме того, мы рассмотрели, как подключить вашу платформу Steam к телевизору.
Что такое Steam Deck?
Stem Deck — это недавно анонсированный портативный игровой компьютер, первоначально анонсированный 25 февраля 2022 года. Он разработан Valve. Как и Nintendo Switch, вы можете использовать Steam Deck в качестве портативного устройства или подключить его к монитору и использовать для игр.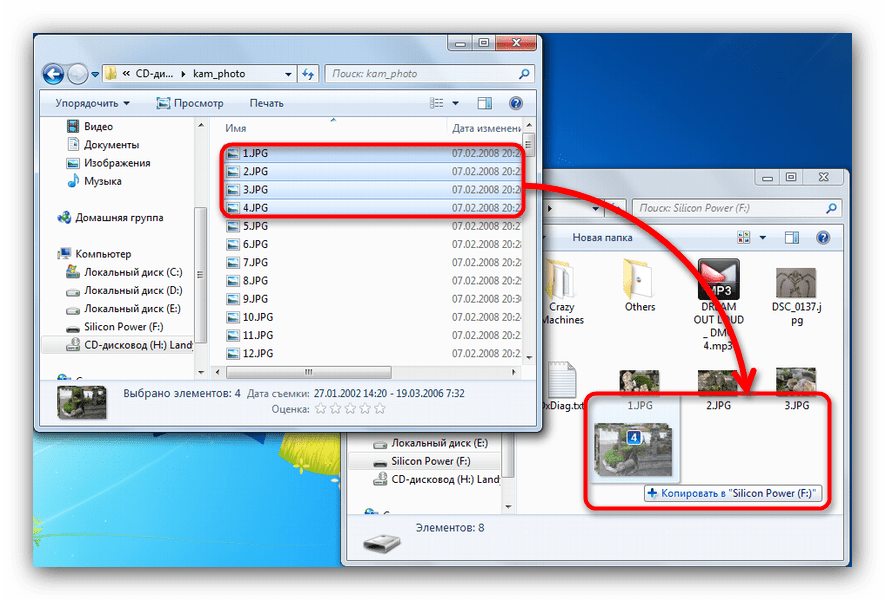
Это устройство x86-64-v3 под управлением SteamOS со встроенным игровым входом, предназначенным для воспроизведения полной библиотеки Steam, включая игры для ПК с Windows через уровень совместимости Proton на основе Linux. Система представляет собой открытую платформу, которая позволяет пользователям устанавливать на устройство совместимые игры или операционные системы, не относящиеся к Steam.
Зачем подключать Steam Deck к ПК?
Основной причиной подключения Steam Deck к ПК является передача файлов. Вы можете передавать мультимедийные файлы, включая фотографии и фильмы, а затем получать к ним доступ в режиме рабочего стола. Вы также можете передавать игровые моды и другие вещи, которые вы не можете получить через Steam.
Если ваша Steam Deck находится в той же сети и на вашем ПК запущен Steam, вы также можете подключить Steam Deck к ПК через Steam. Это не позволяет вам передавать файлы, но позволяет транслировать игры в Steam Deck, установленный на вашем ПК.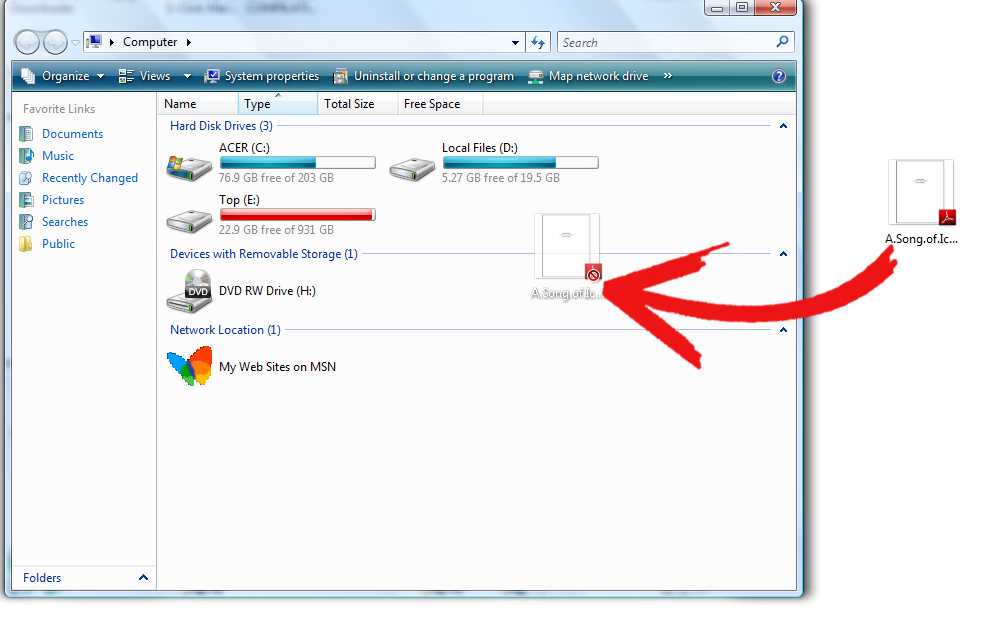
Если у вас есть мощный игровой ПК и быстрая домашняя сеть, это позволит вам играть в игры, не устанавливая их в Steam Deck. Это также самый простой способ играть в игры с модами в Steam Deck, поскольку вам просто нужно модифицировать игру на своем ПК, а затем транслировать ее.
Чтобы выполнить потоковую передачу игры с ПК на Steam Deck, откройте игру из своей библиотеки в Steam Deck, щелкните стрелку вниз рядом с кнопкой «Установить» и выберите свой ПК из списка. Кнопка установки превратится в кнопку потоковой передачи, которую вы можете нажать, чтобы начать воспроизведение.
Также читайте: Лучшие игры Steam Deck, в которые вы можете играть
Как использовать Steam Deck на ПК?
Существует два способа использования Steam Deck на ПК: передача файлов между ними или использование Steam Deck для потоковой передачи игр Steam, установленных на ПК. Потоковые игры — это простой процесс, который требует только подключения обоих устройств к одной сети. Однако передача файлов намного сложнее.
Steam Deck — это мобильное устройство, но вы не можете подключить его к компьютеру через USB, как к телефону или планшету.
Вот три лучших варианта для передачи файлов между Steam Deck и ПК:
- Приложение для передачи файлов : Warpinator — это приложение для передачи файлов, которое работает в Steam Deck и Windows. Если он установлен как на Steam Deck, так и на ПК, вы можете передавать файлы по домашней сети.
- Портативный носитель : USB-накопители и карты Micro SD могут быть прочитаны вашей колодой Steam, если они правильно отформатированы.
- Сетевой диск : Если у вас есть сетевое хранилище (NAS), вы можете получить к нему доступ с Steam Deck и ПК и передавать файлы таким образом.
Вариант 1. Подключите Steam Deck к ПК с помощью Warpinator
Warpinator — это приложение, доступное на вашей Steam Deck через предустановленный Центр программного обеспечения Discover. Пользователи Windows и Linux могут передавать файлы с ПК на Steam Deck через Warpinator.
Пользователи Windows и Linux могут передавать файлы с ПК на Steam Deck через Warpinator.
Если вы устанавливаете Warpinator на Steam Deck и Winpinator на ПК, вы можете обмениваться файлами между ними. Steam Deck и ПК должны быть подключены к одной и той же сети, скорость передачи ограничена вашей локальной скоростью Wi-Fi.
Вот как подключить Steam Deck к ПК с помощью Warpinator:
Шаг 1 : Удерживайте нажатой кнопку Power на Steam Deck и выберите опцию Switch to Desktop .
Шаг 2 : Нажмите значок Steam Deck в правом нижнем углу, а затем нажмите Откройте для себя .
Шаг 3 : Введите Warpinator в поле поиска.
Шаг 4 : Когда появится результат поиска, нажмите кнопку Установить . Затем нажмите Запустить .
Шаг 5 : Откройте сайт загрузки Warpinator на своем компьютере, нажмите кнопку Download и установите приложение.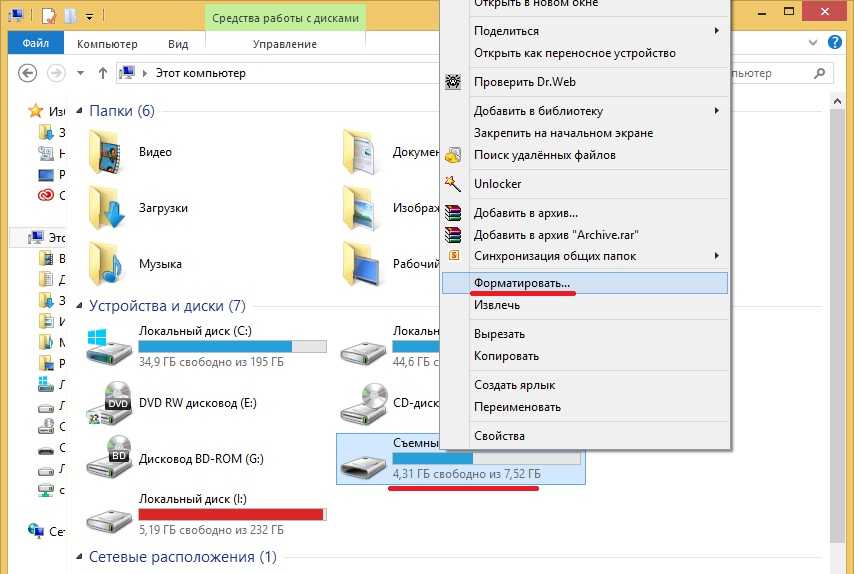
Warpinator имеет свои системные требования, и вы должны выбрать правильную операционную систему (32-битную или 64-битную).
Шаг 6 : Получите доступ к Warpinator на ПК и Steam Deck.
Шаг 7 : На ПК выберите Steam Deck в качестве устройства для получения данных.
Шаг 8 : Нажмите Отправить файлы или Отправить папку , а затем выберите файл или папку, которые вы хотите переместить в Steam Deck.
Шаг 9 : Когда вы увидите Ожидание одобрения от пользователя Steam Deck , переключитесь на Steam Deck и щелкните имя пользователя своего ПК в Warpinator.
Шаг 10 : Нажмите на галочку. Затем, когда вы видите «Завершено», файлы теперь находятся в вашей колоде Steam.
Нажмите «Отправить файлы» в Warpinator Steam Deck, чтобы отменить этот процесс и перенести файлы из Steam Deck на ваш компьютер.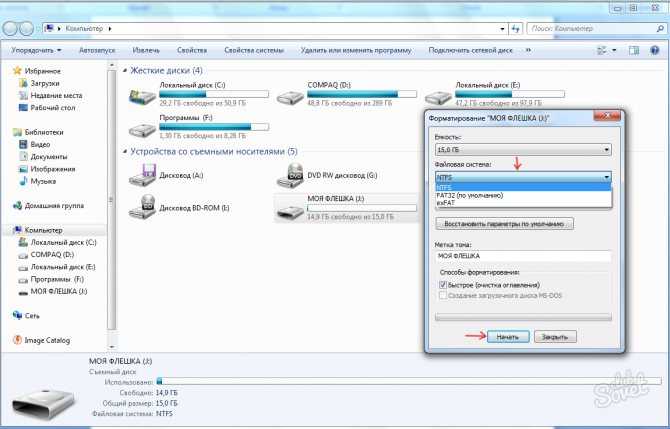
Вариант 2: подключение Steam Deck к ПК с помощью USB-накопителя или SD-карты
Вы можете использовать SD-карту или USB-накопитель для передачи файлов между Steam Deck и ПК с некоторыми ограничениями. Если вы в настоящее время используете карту Micro SD для расширения хранилища Steam Deck, вы не сможете использовать эту карту для передачи файлов.
Чтобы использовать SD-карту в качестве хранилища для ваших игр Steam, ваша Steam Deck отформатирует карту в формате, который ваш ПК не может использовать. Это означает, что вам понадобится отдельная SD-карта или USB-накопитель, если вы хотите передавать файлы с помощью этого метода.
Для передачи файлов между Steam Deck и компьютерной картой с помощью этого метода сначала отформатируйте SD-карту или USB-карту в файловой системе exFAT на вашем компьютере. Это файловая система, которую могут читать и записывать как Windows, так и Linux, поэтому вы можете передавать файлы в обоих направлениях.
Как отформатировать SD-карту или USB-накопитель в exFAT?
Существуют различные способы форматирования SD-карты или USB-накопителя на ПК.
Примечание. Форматирование SD-карты или USB-накопителя приведет к потере данных. Поэтому убедитесь, что на SD-карте или USB-накопителе нет важных файлов. В противном случае сделайте резервную копию важных данных заранее.
Мастер создания разделов MiniTool может форматировать диски как ext3 и ext4. Кроме того, он может форматировать диски объемом более 32 ГБ в файловую систему FAT32, что невозможно сделать средствами Windows.
Форматирование SD-карты или USB-накопителя с помощью мастера создания разделов MiniTool
Как отформатировать SD-карту или USB-накопитель на ПК? Для использования MiniTool Partition Wizard требуется несколько шагов, шаги следующие:
Бесплатная загрузка
Шаг 1: Подключите SD-карту или USB-накопитель к компьютеру. Для подключения SD-карты к ПК требуется устройство чтения SD-карт.
Для подключения SD-карты к ПК требуется устройство чтения SD-карт.
Шаг 2: Запустите Мастер создания разделов MiniTool, чтобы получить доступ к его основному интерфейсу.
Шаг 3: Выделите раздел на SD-карте и выберите функцию Format Partition на левой панели.
Шаг 4: Выберите exFAT в раскрывающемся меню «Файловая система» и нажмите кнопку OK .
Шаг 5: Нажмите кнопку Применить в программном интерфейсе, чтобы выполнить задачу форматирования.
Форматирование SD-карты или USB-накопителя через проводник
Чтобы отформатировать SD-карту или USB-накопитель на ПК с помощью проводника, выполните следующие действия:
Шаг 1: Нажмите Windows + E ключ для доступа к проводнику.
Шаг 2: Прокрутите левую часть окна вниз, пока не увидите свой USB-накопитель или SD-карту в списке дисков.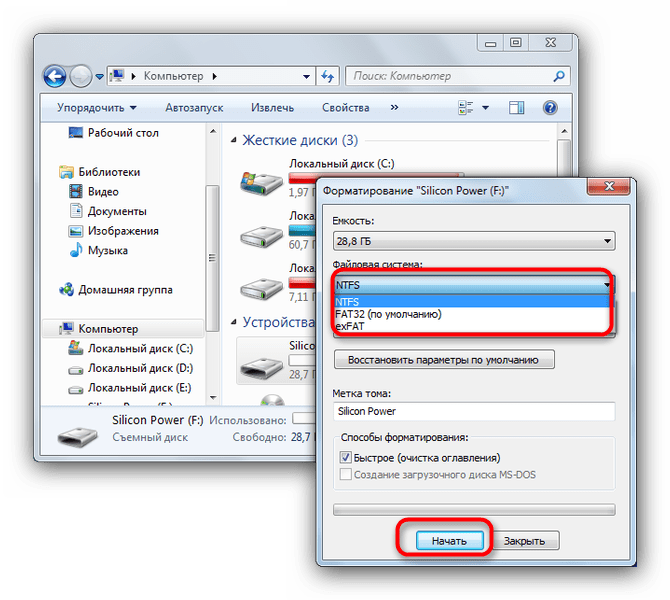
Шаг 3: Щелкните правой кнопкой мыши диск и выберите Формат 9вариант 0016.
Шаг 4: В окне «Форматирование USB-накопителя» выберите файловую систему exFAT, установите флажок Quick Format и нажмите кнопку Start .
После форматирования вы можете перенести файлы с ПК на SD-карту или USB-накопитель, затем подключить SD-карту или USB-накопитель к Steam Deck и перенести файлы.
Ваша Steam Deck должна быть в режиме рабочего стола для передачи файлов через Micro SD или USB-накопитель. Не забудьте удалить карту, когда закончите. Возврат в игровой режим с вставленной картой Micro SD или USB-накопителем может привести к форматированию устройства.
Вариант 3: подключение Steam Deck к ПК с помощью сетевого диска
Устройства NAS (сетевое хранилище) также могут передавать файлы с вашего ПК на Steam Deck. Владельцы Steam Deck могут копировать файлы из сетевого хранилища и получать к ним доступ на своих ноутбуках.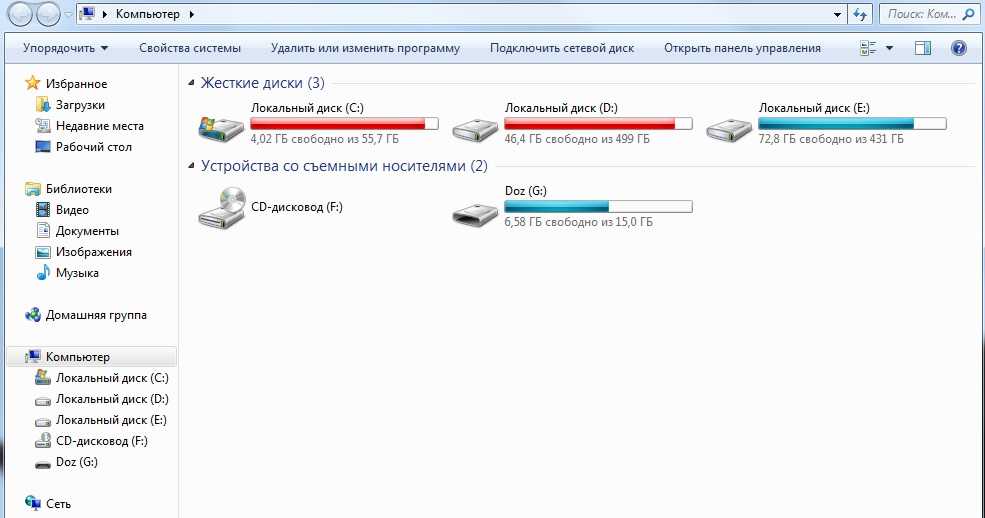
Чтобы передать файлы с ПК на Steam Deck через устройство NAS, переключитесь в режим рабочего стола на Steam Deck и выполните следующие действия:
Шаг 1 : Откройте Dolphin File Explorer.
Шаг 2 : Выберите Сеть .
Шаг 3 : Выберите устройство NAS для доступа к файлам в Steam Deck.
Если вы настроили общие ресурсы Samba на своем ПК, вы можете получить к ним доступ тем же способом. Откройте Dolphin File Explorer, и вы найдете общий ресурс Samba в Network > Shared Folders (SMB) .
Также читайте: Steam Deck против PS5: какая из них лучше для игры?
Бонус: как подключить Steam Deck к телевизору или монитору
Хотите использовать Steam Deck на большом экране? Хотя Steam Deck в первую очередь предназначен для игр на ходу, могут быть случаи, когда вы захотите использовать его в качестве стационарного устройства на своем рабочем столе или играть на большом экране, чтобы вы могли наслаждаться оптимизированным игровым процессом на большом экране.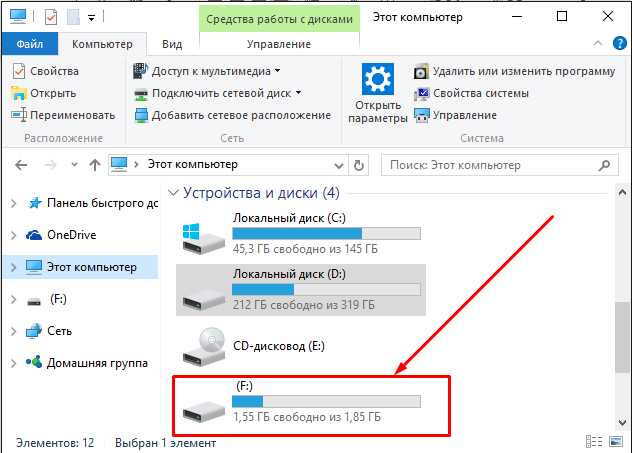
Чтобы подключить Steam Deck к монитору или телевизору, выполните следующие действия:
Вам понадобится адаптер HDMI-USB-C. Подключите кабель HDMI к телевизору или монитору, подключите адаптер к порту USB-C на Steam Deck, затем подключите кабель HDMI к разъему HDMI адаптера.
У меня есть Steam Deck, но я хочу подключить Steam Deck к ПК. Как подключить Steam Deck к ПК? К счастью, я нашел несколько полезных советов в этом посте. Нажмите, чтобы твитнуть
Что вы думаете?
Этот пост в основном посвящен тому, как подключить Steam к ПК. Кроме того, мы также расскажем, как подключить Steam Deck к телевизору или монитору. Если у вас есть какие-либо идеи по этой теме, вы можете оставить их в следующей зоне комментариев.
Если у вас есть какие-либо предложения или вам нужна помощь при использовании MiniTool Wizard Partition, вы можете отправить нам электронное письмо по адресу [email protected] или оставить комментарий ниже. Заранее спасибо.
- Твиттер
- Линкедин
- Реддит
Как передавать большие видеофайлы с PS5
Автор Дэйв Обри
Три разных способа передачи больших видеофайлов с PS5 на ПК или Mac.
через СониБыстрые ссылки
- USB-перенос exFAT
- Вырезание видео
- Первая загрузка на YouTube
Если вы записывали длинные, часовые видеофайлы ваших PS5 геймплей, то вам нужен достойный способ перенести несжатые кадры на компьютер, чтобы вы могли их отредактировать — это то, к чему мы все стремимся, верно? Если это ваш вариант использования, но вы изо всех сил пытаетесь удалить эти большие файлы с PS5, мы собираемся описать для вас несколько методов здесь.
Связанный: Лучшие твердотельные накопители для PlayStation 5
В этом руководстве мы расскажем о трех методах, которые вы можете использовать для получения отснятого материала с PS5 в наилучшем возможном качестве. Даже если вы не можете выполнить первый метод, последний должен быть доступен всем, даже если это приводит к худшему общему качеству.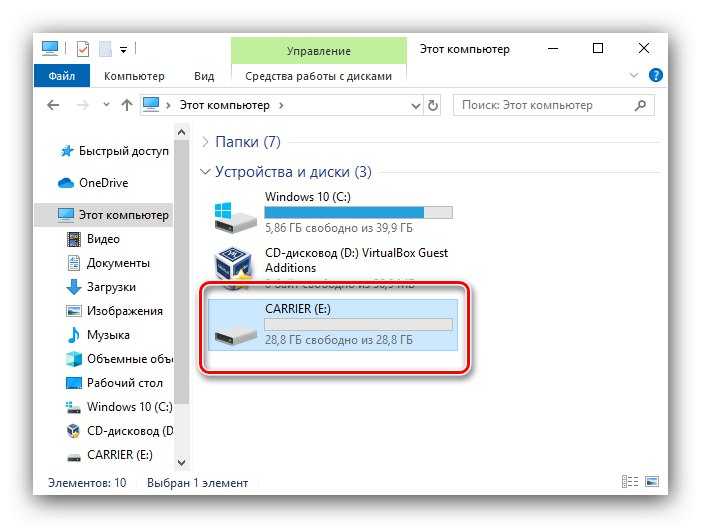 Независимо от того, какие у вас настройки, вы сможете перенести свои видеоклипы с PS5 на свой компьютер, выполнив следующие действия.
Независимо от того, какие у вас настройки, вы сможете перенести свои видеоклипы с PS5 на свой компьютер, выполнив следующие действия.
USB-перенос exFAT
Использование USB-накопителя — лучший способ передачи файлов с PS5 на другие устройства, даже если скорость передачи довольно низкая. Если вы передаете особенно большой файл, ваш USB-накопитель необходимо отформатировать в exFAT. FAT32 является более распространенным типом хранилища, но вы не сможете хранить файлы размером более 4 ГБ, а час отснятого материала для PS5 может легко превысить 8 ГБ. Выполните следующие шаги, чтобы этот метод работал:
- Подключите USB-накопитель к компьютеру и щелкните его правой кнопкой мыши в проводнике. Выберите «Формат» и «Форматировать как устройство exFAT». Если ваше устройство уже использует exFAT, вы можете пропустить этот шаг.
- Подключите USB-накопитель к PS5.
- Перейдите в свою медиатеку и найдите видеофайл, который хотите передать.
- Нажмите «Параметры» для этого файла и выберите «Копировать на USB-устройство».

Теперь вы сможете просматривать этот файл на своем ПК, но убедитесь, что вы установили тип файла на mp4 на PS5, прежде чем что-либо записывать!
Обрезка видео
Если вы по какой-то причине не можете отформатировать USB-накопитель, вы все равно можете использовать формат FAT32, только не все сразу. Другими словами, если вы используете видеоредактор PS5 для обрезки каждого клипа примерно до 20 минут, вы обнаружите, что размер конечного файла меньше 4 ГБ, а это означает, что вы можете легко сохранить его на диске FAT32.
Это не самый удобный метод, и тратить время на обрезку каждого клипа на три отдельные части может занять много времени, однако, если вы по каким-либо причинам не можете отформатировать диск ни при каких обстоятельствах, этот вариант работает.
Первая загрузка на YouTube
Последний вариант — загрузить клип на YouTube. Если вы подключите свою учетную запись PSN к своей учетной записи YouTube, вы можете загрузить на YouTube часовой клип.

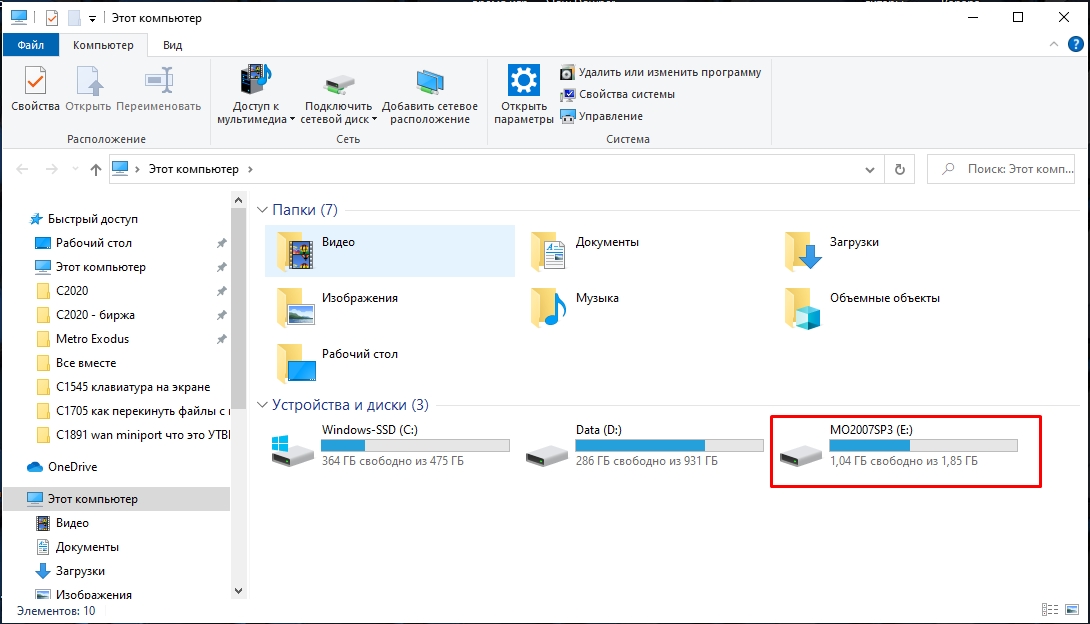 Как только программа закончит сканировать флешку, вы увидите список загруженных вами игр.
Как только программа закончит сканировать флешку, вы увидите список загруженных вами игр.