Как передавать фото с телефона
Часто, при попытке передать фотографию с телефона на телефон мы передаём не оригинал, а его сжатую в несколько раз копию. Такое происходит как в мессенджерах, так и в социальных сетях: во-первых, потому что хранение картинок в высоком качестве создаёт большую нагрузку на сервер, а во-вторых, потому что сжатые изображения быстрее загружаются. Однако, если вам нужно передать оригинал фото без потери качества, ознакомьтесь с этой статьёй.
Файлом в мессенджерах
Оригинал картинки без сжатия можно передать через некоторые мессенджеры, а именно через Telegram и Whatsapp.
Для экономии мобильного трафика телеграм автоматически сжимает фотографии, которые пользователь загружает в чат. Чтобы обойти это ограничение, достаточно при загрузке фото поставить галочку «загрузить как файл». Также можно нажать кнопку скрепки внизу экрана, затем выбрать пункт «файл» и после этого загружать фотографию. Если вы хотите отправить фото с компьютера, просто перетащите их в окно программы. После этого появится два поля: первое для быстрой сжатой отправки, а второе для отправки без потери качества. Перетащите файл на вторую область и оригинал фото будет загружен в чат. Ограничения на размер файла — не более 1,5 ГБ.
После этого появится два поля: первое для быстрой сжатой отправки, а второе для отправки без потери качества. Перетащите файл на вторую область и оригинал фото будет загружен в чат. Ограничения на размер файла — не более 1,5 ГБ.
После недавнего обновления (а именно 2.17) в Whatsapp то же появилась возможность отправлять оригинал фотографии без сжатия. Если раньше мессенджер автоматически сжимал фото в несколько раз, то теперь картинку можно отправить в виде документа, при условии, что ее размер не больше 100 мегабайт. Чтобы отправить фотографию перейдите в диалог с человеком, затем нажмите на значок скрепки в текстовом поле и выберите «Документы». Откроется окно, в котором необходимо нажать «Просмотреть другие документы», а затем выбрать необходимый файл для загрузки.
По почте
Фото большого размера можно отправить по электронной почте. На Mail.ru перед загрузкой изображений достаточно убрать галочку с «адаптировать файлы для интернета», чтобы фотографии загрузились в оригинальном размере. Картинки размером более 25 мб будут представлены как ссылки. Если же вы пользуетесь Яндекс.Почтой или Gmail, нужно нажать на значок скрепки и прикрепить необходимые фотографии. Они загрузятся в оригинальном размере и получатель сможет скачать их при необходимости. Также, пользователи Яндекс или Gmail почты могут загрузить фото в письмо с Яндекс или Гугл диска.
Картинки размером более 25 мб будут представлены как ссылки. Если же вы пользуетесь Яндекс.Почтой или Gmail, нужно нажать на значок скрепки и прикрепить необходимые фотографии. Они загрузятся в оригинальном размере и получатель сможет скачать их при необходимости. Также, пользователи Яндекс или Gmail почты могут загрузить фото в письмо с Яндекс или Гугл диска.
Однако, такой способ имеет ряд недостатков: загрузка большого количества фотографий займёт много времени, а сама почта может «зависнуть», из-за чего письмо отправится пустым. Также, при отправке нескольких фото некоторые почтовые сервисы могут автоматически конвертировать их в ссылку, из-за чего качество станет хуже.
Чтобы этого избежать, внесите все необходимые фотографии в архив, а затем передайте их по почте одним файлом. Для этого рекомендуется воспользоваться программой Winrar: скачайте её, затем нажмите правой кнопкой мыши на папке с нужными изображениями и выберите «Добавить в архив». Отметьте необходимые параметры архивации, а в графе «Метод сжатия» выберите «Без сжатия».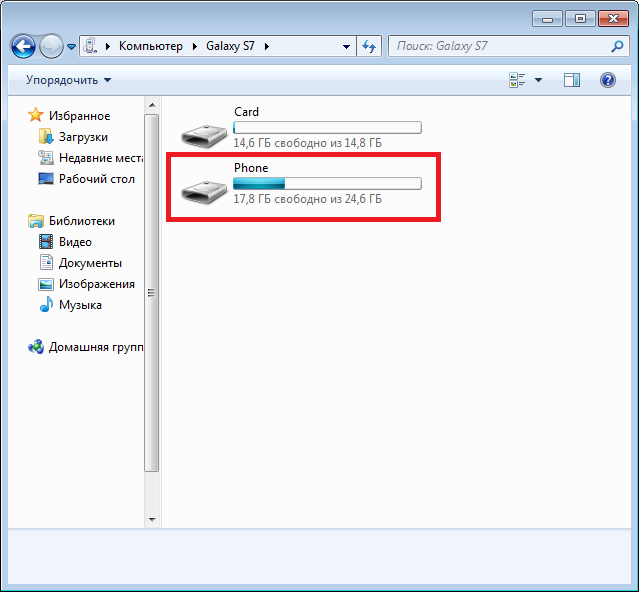 Всё, после того как фото добавятся в архив, отправьте их по почте как обычный файл. Отправка архива займёт гораздо меньше времени и не создаст большой нагрузки на сервера почты.
Всё, после того как фото добавятся в архив, отправьте их по почте как обычный файл. Отправка архива займёт гораздо меньше времени и не создаст большой нагрузки на сервера почты.
Через облако
Самый популярный облачный сервис — Cloud.mail.ru, так как на нём доступны бесплатные 100 ГБ свободного места. На его примере мы и рассмотрим, как отправить фотографии через облако без сжатия.
Инструкция:
- Для начала зарегистрируйтесь на сайте cloud.mail.ru;
- Затем нажмите «загрузить» в левом верхнем углу;
- Откроется окно загрузки, в которое необходимо поместить файлы;
- После того как файлы или папка будут загружены, выделите их галочкой и нажмите «получить ссылку» вверху экрана;
- Полученную ссылку скопируйте и отправляйте туда, куда вам нужно, например в диалог с другом в социальной сети или в чат мессенджера;
- Ниже, в разделе «Поделиться» можно нажать на иконку конверта: тогда автоматически откроется форма написания письма с уже добавленной ссылкой на изображения;
- Чтобы не добавлять фотографии по одной, добавьте их в папку и заархивируйте её через Winrar.

Похожим образом «залить» фото можно в Яндекс.Диск или Google Drive, однако, там бесплатных гигабайт гораздо меньше.
Через airdrop
Airdrop — это технология, которая позволяет передавать фотографии и другие файлы между устройствами от Apple. Чтобы включить опцию, откройте «Центр Контроля» свайпом снизу вверх. Ниже ползунка громкости появится иконка «AirDrop». Нажмите на неё, чтобы включить функцию.
Теперь, чтобы передать изображение выберите его в галерее, а в нижнем углу экрана нажмите на значок со стрелкой вверх. Здесь вы сможете отметить галочкой и другие фото, если требуется передать несколько файлов. После того как вы отметили необходимые фотографии, нажмите «Далее». Внизу экрана «всплывут» способы передачи файлов, нажмите на «AirDrop». У вас откроется список контактов, которым вы можете отправить фото, — выберите одного из них. На экране другого гаджета появится уведомление о передаче картинки: чтобы сохранить ее на свой телефон, пользователь должен нажать кнопку «Принять».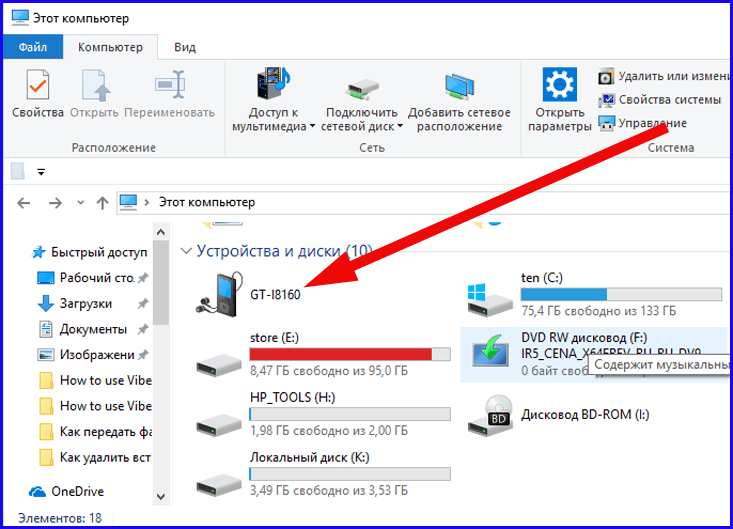
Как утверждает сам разработчик, через технологию AirDrop фото передаются без потери качества.
Программы для передачи фото на Android
Если вам необходимо передать файлы с одного Android-устройства на другое, можно воспользоваться специальными программами:
- SHAREit — передача осуществляется через сеть Wi-fi;
- Share Link — аналогичное приложение от компании Asus;
- PhotoSwipe — программа для передачи фото с помощью свайпа.
Все перечисленные приложения свободно распространяются в Google Play и не сжимают фото при отправке.
Итак, теперь вы знаете все действенные способы передачи фотографий без сжатия и потери качества. Нельзя однозначно выделить самый удобный метод, так как для каждого пользователя он свой. Опробуйте все вышеперечисленные способы и выберите тот, который подходит именно вам.
- Автор: Елена
- Распечатать
Оцените статью:
(20 голосов, среднее: 4 из 5)
Поделитесь с друзьями!
Перенос фото и видео с iPhone на компьютер
iMazing
Загрузка Загрузка Купить
Удобный экспорт фотографий и видео без iCloud или iTunes. Доступ к ним с компьютера через USB или Wi-Fi. Надежное резервное копирование.
Доступ к ним с компьютера через USB или Wi-Fi. Надежное резервное копирование.
Загрузка Загрузка Купить
iOS 16
Резервные копии Сообщения WhatsApp Фото Музыка Рингтоны Книги Safari Телефон Контакты Календари Прочие данные Программы Быстрый перенос Файловая система Перенос данных Извлечение данных Управление iOS Контролируемый режим Configurator Profile Editor
Лучшие воспоминания — всегда с вами
С легкостью сохраняйте любимые фотографии на Mac или ПК. Экспортируйте фото и видео с iPhone или iPad, просто перетащив их на компьютер. Если нужно, iMazing даже сконвертирует HEIC, новый графический формат Apple, в JPEG. О ненадежных облачных хранилищах и сложной синхронизации с iTunes наконец можно забыть.
Перенос фотографий на iPhone и iPad
Ваши отпускные фото будут отлично смотреться на экране iPad, и теперь их очень легко туда перенести! Для этого не нужно ни запускать iTunes, ни включать синхронизацию с iCloud: достаточно только iMazing. Подключите смартфон или планшет к компьютеру и начинайте разбирать мобильные фотоальбомы. Поддерживается даже соединение по Wi-Fi.
Подключите смартфон или планшет к компьютеру и начинайте разбирать мобильные фотоальбомы. Поддерживается даже соединение по Wi-Fi.
Экономия места
На iPhone заканчивается место? Загляните в Фотопленку — возможно, там давно уже стоит навести порядок. Выбирать ненужные фото по одному на маленьком экране телефона не придется — просто быстро отметьте их с компьютера. И даже если вы случайно удалите что-то нужное — iMazing всегда хранит в надежном месте копию данных.
Детальная информация
Для любого фото и видео с iPhone можно просмотреть подробные сведения: расширение, размер файла, соотношение сторон, данные геолокации и многое другое. Для этого нужно только дважды щелкнуть элемент мышью, или выбрать его и нажать пробел.
Доступ к скрытым альбомам
C iMazing у вас есть доступ ко всем фотографиям, включая те, которые обычно недоступны для просмотра. Помимо обычных смарт-альбомов (таких как «Избранное», «Селфи» или «Замедленно»), iMazing показывает:
Фильтры
Оригиналы и обработанные фотографии
Live Photo
Видеофайлы Live Photo
Все фото из серий сразу
Отзывы об
iMazing
Use iMazing and forget iTunes
— Douglas Barclay
I have been using iMazing for the last 4 years, because I did not like to share my photos on iCloud — but instead I could easily backup my photos to my PC´s hard disc. The real reason was that I wanted to RELOAD a certain number of my earlier photos — back to my iPhone — a piece of cake with iMazing.
The real reason was that I wanted to RELOAD a certain number of my earlier photos — back to my iPhone — a piece of cake with iMazing.
One of my essential apps
— Mr. Pooh
It’s one of my essentials for managing some of the files/pictures and Apps on my phone. There are some things that I can only do with this App, like accessing separate versions of photos taken (raw, edited, Hipstamatic, etc.). The app also makes it very easy to access and download text messages as well as voicemails.
The best file management and backup software for iPhones.
— Dion
iMazing is the very best software to manage and backup the files on your iPhone! I currently use an iPhone X, which I am extremely happy with. However, I always found it complicated and cumbersome to backup and manage my files on my iPhone using iTunes. Enter iMazing! It is simply the very best software to backup, manage/transfer files and photos and even transfer all your content and apps to a new iPhone.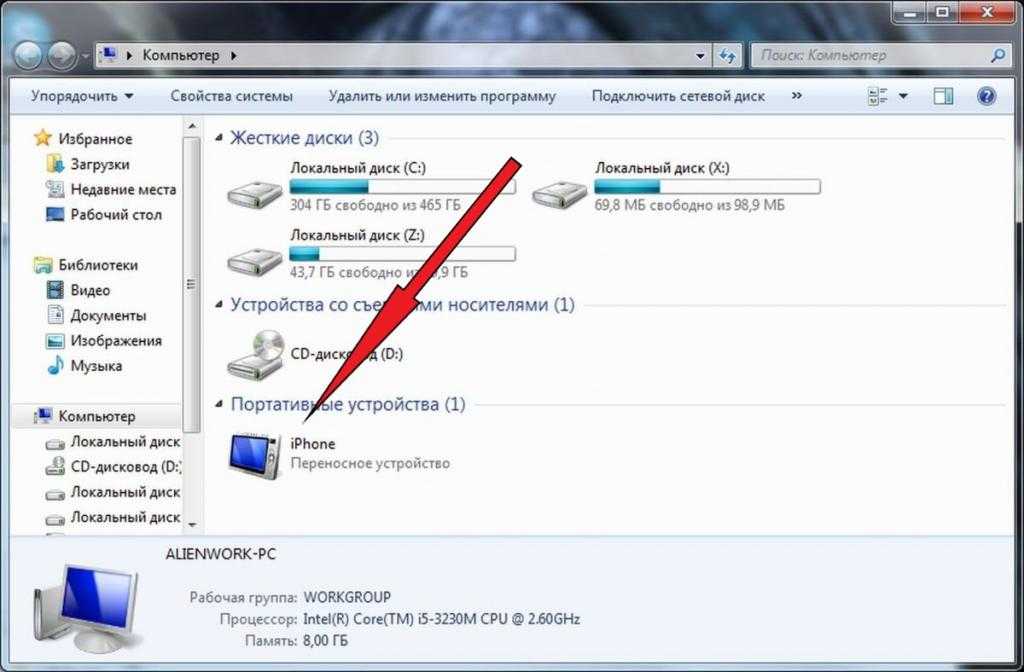
Все отзывы пользователей…
Инструкции
How to Manage and Transfer iPhone Photos with iMazing?
Подробнее
Резервные копии Надежное хранение данных Сообщения Экспорт и распечатка WhatsApp Экспорт чатов WhatsApp Фото Копирование фотографий Музыка Удобный перенос музыки Рингтоны Звуки звонков и напоминаний Книги Перенос книг и PDF Safari История и закладки Телефон Вызовы и автоответчик Контакты Работа с адресной книгой Календари Доступ к календарям Прочие данные Заметки и голосовые записи Программы Управление программами Быстрый перенос …файлов в любую программу Файловая система Хранение и передача файлов Перенос данных …на новое устройство Извлечение данных Для экспертов и гиков Управление iOS Расширенные возможности Контролируемый режим Для устройств с iOS Configurator Подготовка и контроль Profile Editor Правка профилей конфигурации
Как перенести файлы с Android на ПК: 7 методов
Нужно научиться передавать файлы с телефона на ПК или ноутбук? Это легко с правильными трюками.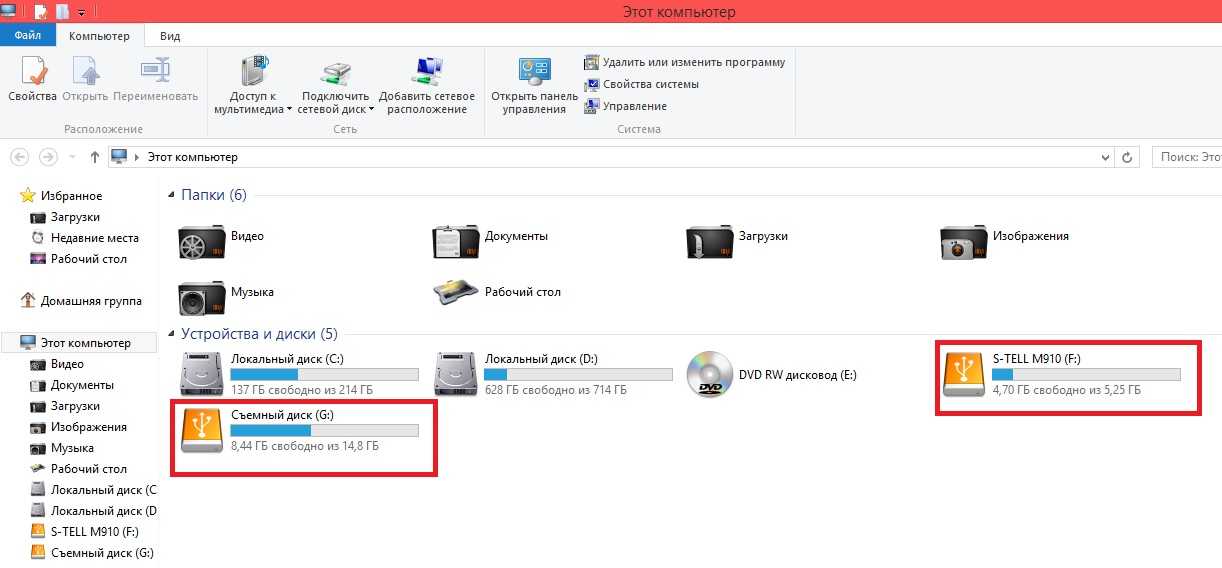
У вас есть фотография на телефоне или планшете Android, и вам нужно загрузить ее на компьютер. Но как это сделать?
Как оказалось, у вас есть несколько вариантов, таких как кабели, облачное программное обеспечение и даже приложения.
Проще говоря, перенести файлы с Android на ПК с Windows несложно. Вот все, что вам нужно знать о перемещении файлов с телефона Android на компьютер.
1. Передача файлов с Android на ПК с помощью Bluetooth File Transfer
Включен ли Bluetooth на вашем ПК? Возможно, у вас есть USB-ключ Bluetooth или ваше устройство имеет встроенный Bluetooth. В любом случае отправка данных через передачу файлов Bluetooth с Android на Windows — хороший вариант, особенно для небольших файлов.
Для начала вам необходимо включить Bluetooth сначала в Windows, а затем в Android.
Чтобы включить Bluetooth в Windows:
- Нажмите Win + I
- В настройках откройте устройства > Bluetooth и другие устройства
- Switch Bluetooth к на
- Click Добавить Bluetooth или другое устройство
- .
 совместимые устройства
совместимые устройства
Тем временем включите Bluetooth на Android:
- Проведите сверху вниз, чтобы открыть Быстрые настройки
- Длительное нажатие Bluetooth
- На следующем экране коснитесь имени вашего ПК под
- При появлении запроса подтвердите сопряжение ( Пара на Android, Да на Windows)
Когда сопряжение с компьютером будет завершено отображать уведомление о готовности устройства.
Дополнительные сведения см. в нашем руководстве по подключению телефона к ПК с помощью Bluetooth.
После установления соединения найдите значок Bluetooth на панели задач в правом нижнем углу рабочего стола. Щелкните правой кнопкой мыши и выберите Получите файл , затем нажмите Далее , чтобы начать передачу.
Тем временем используйте файловый браузер Android или приложение Галерея, чтобы выбрать файл, который вы хотите передать.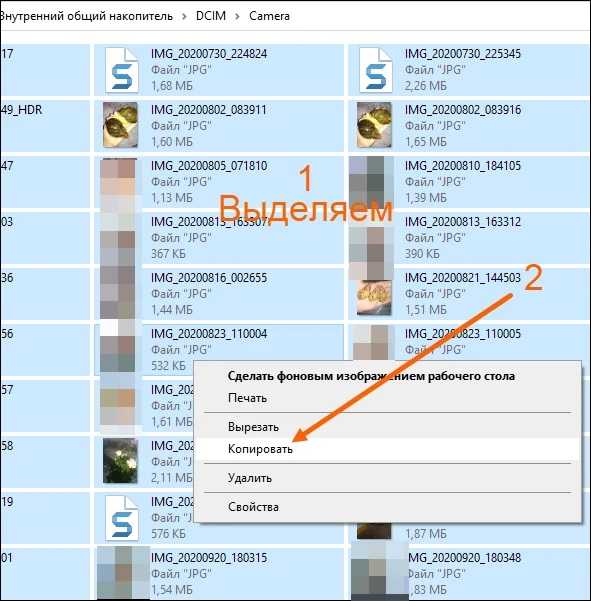 Используйте кнопку Share , выберите Bluetooth
Используйте кнопку Share , выберите Bluetooth
После передачи данных вы должны получить уведомление об успешном завершении передачи файла. Вас спросят, где его сохранить, поэтому перейдите в нужное место и нажмите 9.0020 Готово .
2. Делитесь файлами с Android на ПК с помощью AirDroid
AirDroid — жизненно важное приложение для всех пользователей Android. Это бесплатно с дополнительной премиальной подпиской. Вам нужно будет создать учетную запись или войти с помощью Google, Facebook или Twitter, если у вас мало времени.
AirDroid предлагает инструменты уведомлений и привязки, а также простую передачу файлов на компьютер в той же сети Wi-Fi. Вам нужно будет установить это, прежде чем продолжить.
Скачать : AirDroid (бесплатно)
После этого перейдите на страницу загрузки AirDroid, скачайте настольный клиент и установите его.
- Откройте мобильное приложение AirDroid
- Когда AirDroid запросит разрешение на доступ и управление всеми файлами на вашем устройстве, нажмите Продолжить и включите Разрешить доступ для управления всеми файлами .
- Коснитесь OK для просмотра различных функций Security & Remote .
- Чтобы разрешить передачу файлов на ПК, откройте Security & Remote Features и установите флажок Files On
Если вам не предлагается войти в систему, выберите любой из значков или меню, чтобы Подскажите ваши данные. Для передачи файлов с мобильного на ПК с AirDroid:
- Убедитесь, что ПК и телефон подключены к одной и той же сети
- На вкладке AirDroid Transfer выберите имя вашего ПК
- Коснитесь значка скрепки, чтобы просмотреть данные для передачи
- Выбрав файлы, коснитесь Отправить
Нужно сделать передачу файлов с мобильного на ПК с Android? Просто перетащите файл со своего рабочего стола в клиент AirDroid.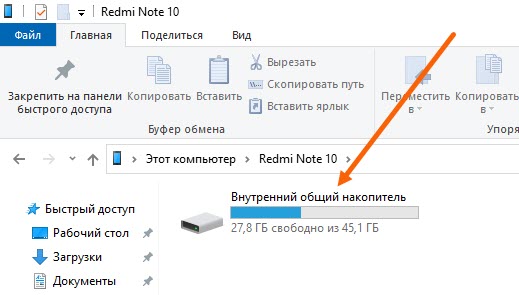
3. Как обмениваться файлами с мобильного на ПК с помощью Pushbullet
Как и AirDroid, Pushbullet синхронизирует данные и уведомления между вашим телефоном и ПК. Короче говоря, если вам не нравится AirDroid или вы не можете заставить его работать, Pushbullet — ваша лучшая альтернатива. Начните с установки приложения Pushbullet для Android.
При установке сначала необходимо войти в систему через Google и следовать дальнейшим инструкциям, чтобы продолжить.
Далее вам нужно разрешить приложению доступ к вашим медиафайлам. Нажмите Разрешить , если вас это устраивает, затем перейдите на сайт Pushbullet. Вы можете войти в веб-клиент или загрузить специальное приложение для Windows.
Чтобы отправить файл на ваш компьютер:
- Выберите Нажмите на нижней панели навигации
- Коснитесь значка скрепки.
- Выберите Отправить файл
- Выберите файл для обмена
- Нажмите Отправить кнопку для завершения
2 изображения
Через мгновение изображение появится в веб-клиенте на вашем рабочем столе рядом с именем отправляющего устройства. Чтобы сохранить переданный файл, коснитесь имени файла или изображения, и оно будет загружено мгновенно.
Чтобы сохранить переданный файл, коснитесь имени файла или изображения, и оно будет загружено мгновенно.
Если у вас возникли проблемы с передачей файлов с Android на ПК, используйте функцию удаленных файлов Pushbullet. Выполните следующие шаги:
- В мобильном приложении Pushbullet нажмите Учетная запись > Удаленные файлы и включите Удаленный доступ к файлам .
- На ПК нажмите Удаленный доступ к файлам и выберите свое устройство Android. Это покажет вам все различные файлы и папки на вашем телефоне Android.
- Выберите файл, который хотите передать, и нажмите Request . Файл будет передан почти мгновенно, если вы подключены к той же сети.
Вы увидите, что файл появится в разделе Устройства > Ваше Android-устройство . Коснитесь общего файла для загрузки.
4. Делитесь файлами с мобильного телефона на ПК с помощью USB-кабеля
У вас есть только телефон и ПК? Если у вас есть совместимый USB-кабель для передачи данных (желательно использовать оригинальный, чтобы избежать проблем), это самый быстрый вариант передачи файлов с Android на ПК.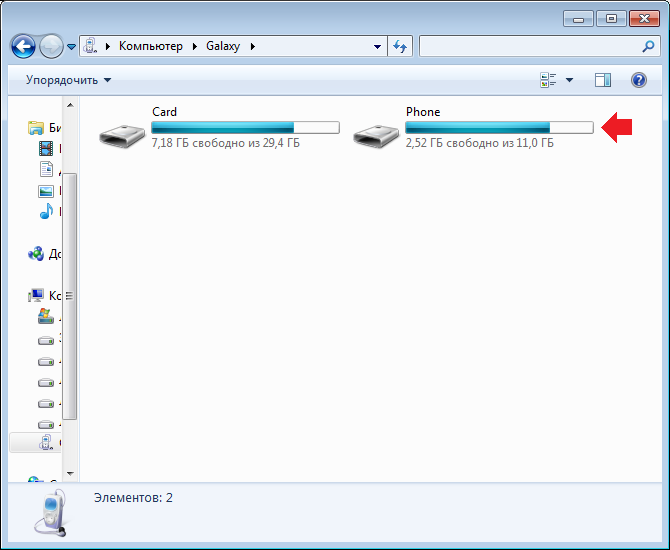
Чтобы использовать этот метод на старых устройствах Android:
- Подключите USB-кабель к ПК и телефону
- На Android найдите уведомление «Разрешить доступ»
- Нажмите Разрешить , чтобы продолжить
- Перетащите панель уведомлений вниз и найдите Передача файлов через USB включена
- Нажмите, чтобы развернуть все настройки
- Подтвердить выбрано
В более новых версиях Android после подключения ПК и телефона Android:
- Дождитесь всплывающего окна Использовать USB для
- Коснитесь Передача файлов
- Если всплывающее окно не появляется, проведите вниз и коснитесь Система Android > Передача файлов
3 изображения
После этого ответьте на свой ПК. В уведомлении Windows выберите Просмотр устройства и Открытие файлов . Затем ваш компьютер автоматически откроет представление папок в хранилище вашего Android-устройства.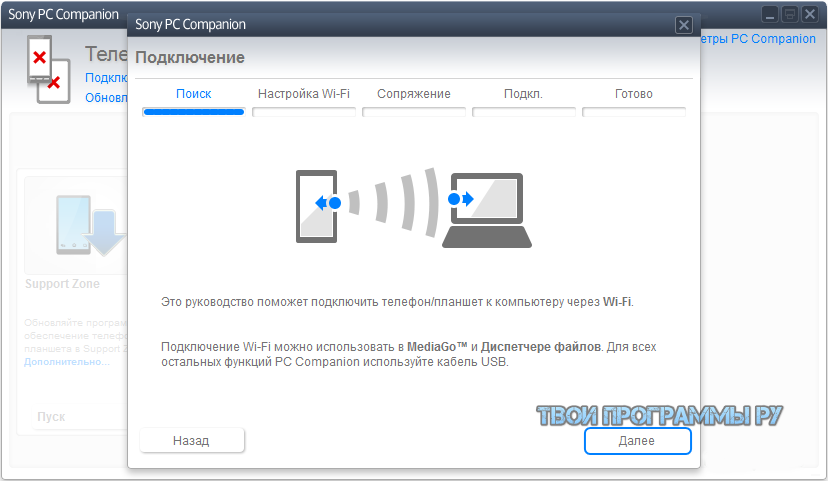
Если это не так, откройте Проводник и найдите свое устройство Android в Этот компьютер . Узнать его можно по названию модели. При подключении вы сможете просматривать содержимое телефона и копировать данные на свой компьютер.
Обратите внимание: если вы подключаете эти устройства в первый раз, Windows сначала попытается установить соответствующие драйверы. На вашем телефоне также может быть установлен файловый менеджер Android для вашего ПК через USB, который будет открываться при каждом подключении телефона.
Если у вас возникли проблемы с этим, см. наше руководство по ремонту телефона Android, который не подключается к компьютеру.
5. Перенос файлов с Android на ПК с помощью SD-карты
Еще один простой метод, не связанный с приложениями или протоколами беспроводной сети, — копирование данных на карту microSD вашего телефона. Это особенно полезная опция, если у вас нет USB-кабеля и вы хотите, чтобы все было просто.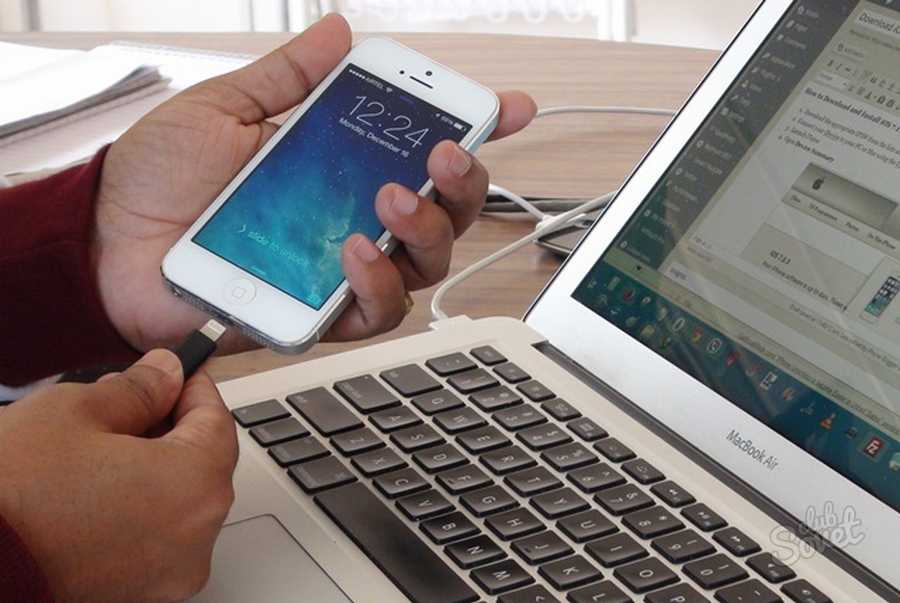 Однако вам понадобится адаптер для карт памяти microSD-SD и устройство для чтения карт памяти.
Однако вам понадобится адаптер для карт памяти microSD-SD и устройство для чтения карт памяти.
Просто сохраните файлы на SD-карту телефона и выключите устройство. Извлеките карту, затем вставьте ее в устройство чтения карт ПК для просмотра данных.
Если в вашем телефоне нет слота для карты microSD, большинство современных устройств Android поддерживают USB OTG. Просто подключите USB-устройство чтения SD-карт к телефону с помощью адаптера USB OTG.
6. Как обмениваться файлами через облачное хранилище
С помощью облачных сервисов, таких как Dropbox и Google Drive, вы, возможно, уже перенесли данные на свой компьютер, даже не подозревая об этом.
Например, Dropbox и Google Drive предлагают автоматическую загрузку с камеры. Если на вашем компьютере установлен клиент облачного сервиса, фотографии будут автоматически синхронизироваться с вашим ПК.
Аналогичные функции доступны и в других облачных службах. Вы можете скопировать любые данные в облачную папку на Android-устройстве и синхронизировать их с Windows.
Электронная почта была первым широко используемым методом бездисковой передачи данных между устройствами и остается полезным вариантом для многих. Все, что вам нужно сделать, это прикрепить данные к электронному письму на вашем телефоне и отправить его себе.
Затем откройте это сообщение на своем компьютере и загрузите файл. Это довольно легко сделать таким образом, но неуклюже, поэтому его следует использовать только в крайнем случае. Другие решения, перечисленные выше, более эффективны.
Перенос файлов с Android на ПК очень прост
С таким количеством способов передачи данных любого размера с вашего телефона или планшета на ПК с Windows вы действительно избалованы выбором. Единственная проблема, с которой вы можете столкнуться сейчас, это решить, какой метод вы предпочитаете.
Для передачи файлов с Android на ПК используйте любой из следующих способов:
- Bluetooth
- AirDroid
- Pushbullet
- USB-кабель
- Используйте SD-карту
- Облачное хранилище (например, Dropbox)
- Электронная почта
Перемещение файлов между компьютерами Android не ограничено.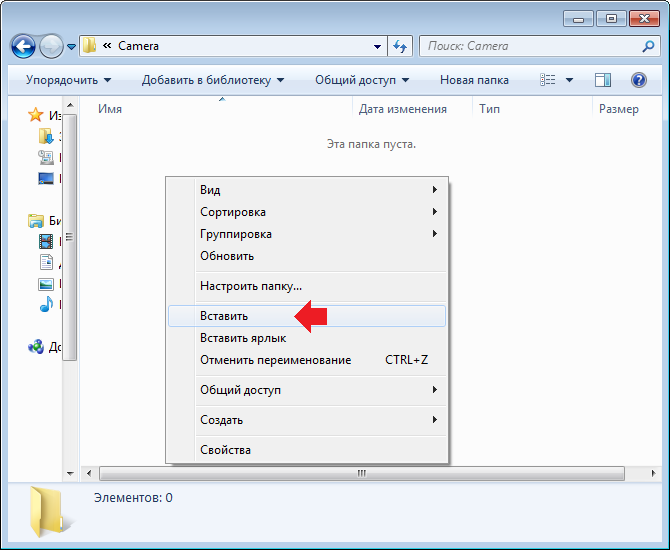 Вы также можете переместить файлы Android на iPhone.
Вы также можете переместить файлы Android на iPhone.
Как перенести фотографии с телефона Android на ноутбук? [Отвечено в 2022 г.] — Дроидрант
Возможно, вам интересно, как перенести фотографии с телефона Android на ноутбук. Что ж, ответ на этот вопрос прост. Используя USB-кабель или беспроводное соединение, вы можете легко переносить фотографии с Android на ПК. Однако, прежде чем продолжить передачу, вы должны разблокировать свой телефон. Вы можете сделать это, введя свой пароль или используя биометрию. Вот шаги для переноса фотографий с Android на ПК.
Вы также можете использовать соединение Bluetooth для передачи фотографий с телефона Android на компьютер. Перед передачей убедитесь, что вы отключили соединение Bluetooth. Также доступны облачные сервисы, которые делают обмен фотографиями и видео более удобным. Google Диск — один из них. Чтобы использовать облачные службы, выполните следующие действия. Как только ваши фотографии будут переданы, вы можете легко поделиться ими.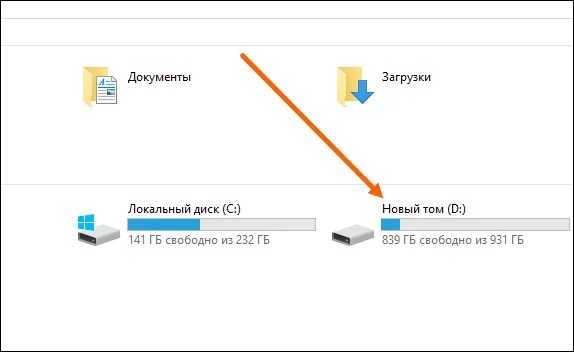 Вы также можете создавать резервные копии своих фотографий в облаке и загружать их на сайты социальных сетей для совместного использования.
Вы также можете создавать резервные копии своих фотографий в облаке и загружать их на сайты социальных сетей для совместного использования.
Сначала подключите телефон к компьютеру с помощью USB-кабеля. После подключения откройте приложение «Фотографии» на своем ПК и нажмите «Импортировать с подключенного устройства». Если ваш телефон заблокирован, выберите пункт назначения. Подождите, пока устройство будет обнаружено и фотографии перейдут на ПК. После завершения передачи убедитесь, что фотографии были успешно переданы на ПК. Если они есть, идите вперед и загрузите их. Если процесс пройдет успешно, вы сможете насладиться всеми воспоминаниями, которые вы сохранили на своем телефоне Android.
Похожие вопросы / Содержание
- Как перенести фотографии с телефона на ноутбук?
- Как включить передачу по USB на Samsung?
- Как подключить телефон Android к ноутбуку?
- Что такое папка DCIM?
- Как включить передачу файлов на Android?
- Почему не работает передача файлов Android?
- Можно ли передавать фотографии через Bluetooth?
Как перенести фотографии с телефона на ноутбук?
Чтобы перенести фотографии с телефона Android на ноутбук, сначала необходимо найти устройство. На своем компьютере перейдите в левую часть окна проводника и нажмите «Устройства и диски». Затем дважды щелкните имя вашего устройства, чтобы выбрать его. Затем дважды щелкните папку назначения, чтобы выбрать фотографии. Вы также можете удерживать нажатой клавишу Ctrl, нажимая на фотографии, чтобы выбрать папку с большим количеством файлов.
На своем компьютере перейдите в левую часть окна проводника и нажмите «Устройства и диски». Затем дважды щелкните имя вашего устройства, чтобы выбрать его. Затем дважды щелкните папку назначения, чтобы выбрать фотографии. Вы также можете удерживать нажатой клавишу Ctrl, нажимая на фотографии, чтобы выбрать папку с большим количеством файлов.
Затем откройте Системные настройки. Вам нужно включить общий доступ по Bluetooth. Нажмите «Обмен файлами Bluetooth». Затем выберите фотографию, которую хотите передать, и нажмите кнопку «Принять». После того, как вы успешно подключили устройство к ноутбуку, вы можете получить доступ к своим фотографиям с ноутбука. Вы также можете отправить свои фотографии по электронной почте, получить доступ к своей учетной записи Google или загрузить приложение для передачи. После подключения телефона к ноутбуку теперь можно открывать фотографии и выбирать нужное место.
Как включить передачу по USB на Samsung?
Если вы пытаетесь передать файлы с телефона Samsung на компьютер, возможно, вы не знаете, как включить передачу данных по USB на своем телефоне. Чтобы исправить это, вам следует загрузить DroidKit, программный пакет, который устраняет многие распространенные проблемы с телефонами Samsung. После установки вы можете открыть Диспетчер данных, что позволит вам легко просматривать данные и передавать файлы. Более того, вы можете использовать программное обеспечение для передачи большего количества файлов, чем раньше.
Чтобы исправить это, вам следует загрузить DroidKit, программный пакет, который устраняет многие распространенные проблемы с телефонами Samsung. После установки вы можете открыть Диспетчер данных, что позволит вам легко просматривать данные и передавать файлы. Более того, вы можете использовать программное обеспечение для передачи большего количества файлов, чем раньше.
После установки этого программного обеспечения вам необходимо изменить режим подключения по умолчанию на вашем телефоне, чтобы разрешить передачу файлов. Обычно режим подключения на вашем телефоне «Без передачи данных», но вы можете изменить этот параметр на «Передача файлов» или «USB-модем». Разница в том, что нужно знать, где искать эту опцию. Вы также можете проверить режим разработчика, чтобы получить доступ к расширенным настройкам USB. Хотя эти настройки актуальны только для опытных пользователей, они могут вам не понадобиться для повседневного использования.
Другой способ включить передачу данных по USB — загрузить и установить Samsung Data Manager.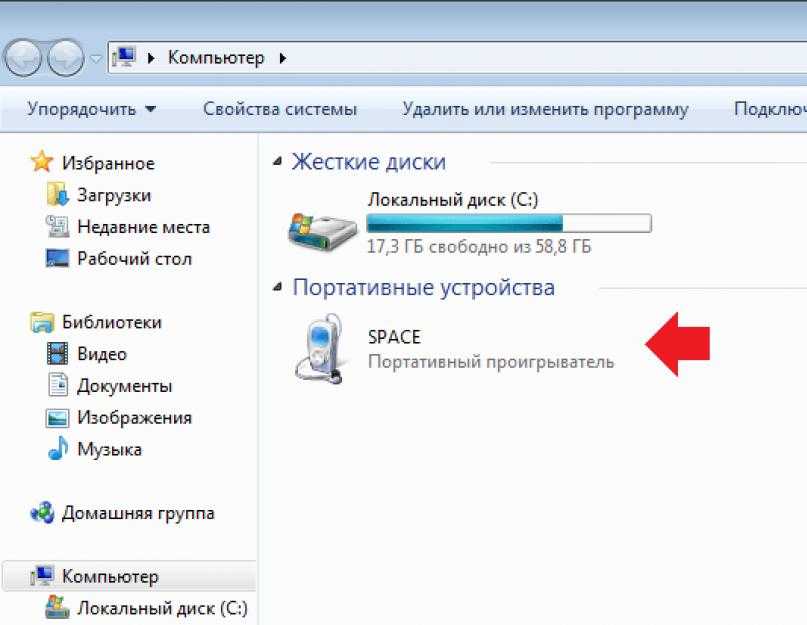 Затем вы можете получить доступ к файлам и папкам вашего ПК. Это очень просто и удобно. Просто подключите телефон Samsung к компьютеру с помощью USB-кабеля, и вы готовы к передаче файлов. Просто подключите USB-кабель к ПК, и вы готовы к передаче файлов. Затем вы даже можете использовать USB-кабель для передачи файлов. Однако следует отметить, что для устройств Samsung обычно требуется стороннее приложение для поддержки передачи по USB.
Затем вы можете получить доступ к файлам и папкам вашего ПК. Это очень просто и удобно. Просто подключите телефон Samsung к компьютеру с помощью USB-кабеля, и вы готовы к передаче файлов. Просто подключите USB-кабель к ПК, и вы готовы к передаче файлов. Затем вы даже можете использовать USB-кабель для передачи файлов. Однако следует отметить, что для устройств Samsung обычно требуется стороннее приложение для поддержки передачи по USB.
Как подключить телефон Android к ноутбуку?
Когда вы пытаетесь подключить устройство Android к компьютеру, вы, скорее всего, столкнетесь с проблемами, если не знаете, какой режим использовать. К счастью, для платформы Android доступно несколько распространенных режимов подключения. Если ваш телефон не отображается в списке, вам, вероятно, потребуется установить драйверы. После того, как вы установили драйверы, следующим шагом будет сопряжение телефона с ПК.
Во-первых, убедитесь, что ваш компьютер поддерживает порт USB на вашем устройстве Android.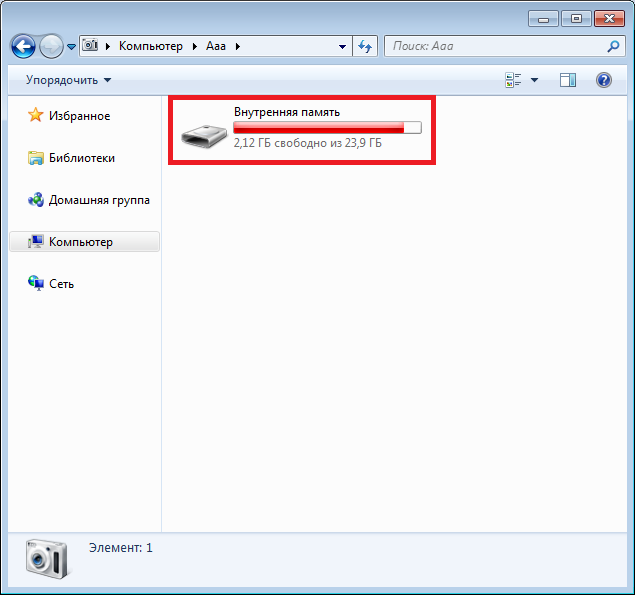 Иногда USB-кабели не являются универсальными и предназначены только для питания. Чтобы предотвратить конфликты и восстановить нормальное соединение, удалите Samsung SideSync. Сделав это, откройте Диспетчер устройств. Нажмите на устройство Android, обычно в разделе «Другие устройства» или «Портативные устройства». Нажмите на него, щелкните правой кнопкой мыши и выберите «Удалить». Затем подождите, пока Windows 10 установит драйверы.
Иногда USB-кабели не являются универсальными и предназначены только для питания. Чтобы предотвратить конфликты и восстановить нормальное соединение, удалите Samsung SideSync. Сделав это, откройте Диспетчер устройств. Нажмите на устройство Android, обычно в разделе «Другие устройства» или «Портативные устройства». Нажмите на него, щелкните правой кнопкой мыши и выберите «Удалить». Затем подождите, пока Windows 10 установит драйверы.
После подключения телефона вы можете использовать USB для передачи файлов и данных с телефона на компьютер. Вы даже можете загрузить стороннее программное обеспечение для ПК для управления устройством Android. Основное преимущество этого метода заключается в том, что USB-кабели общедоступны и не требуют много дополнительного места. Затем просто подключите свой телефон Android к ПК и начинайте работать! Вы будете поражены тем, как легко можно передавать данные между телефоном и компьютером!
Что такое папка DCIM?
Если у вас есть телефон Android, у вас, вероятно, есть папка DCIM.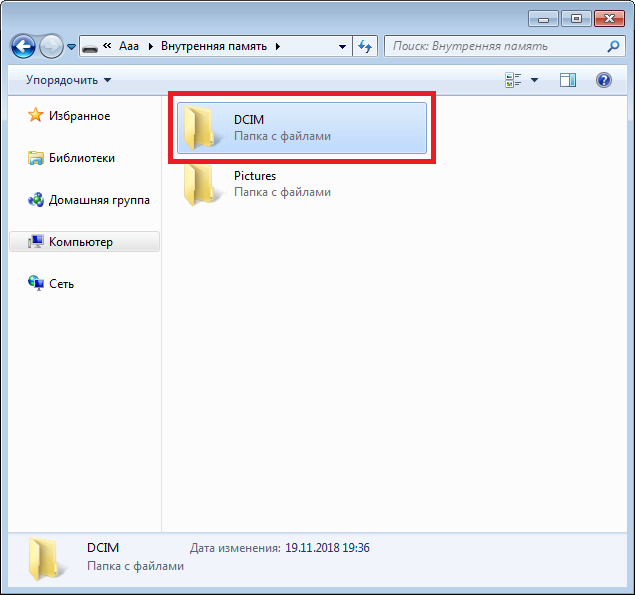 В этой папке хранятся все сохраненные файлы, в том числе удаленные и скрытые. Однако есть несколько распространенных причин, по которым вам может понадобиться использовать эту папку при переносе фотографий с телефона на ноутбук. К таким причинам относятся поддельные или поврежденные соединительные кабели и поврежденный USB-порт. В некоторых редких случаях к вашему устройству может даже получить доступ неавторизованный пользователь. Независимо от причины, есть несколько способов исправить эту ошибку.
В этой папке хранятся все сохраненные файлы, в том числе удаленные и скрытые. Однако есть несколько распространенных причин, по которым вам может понадобиться использовать эту папку при переносе фотографий с телефона на ноутбук. К таким причинам относятся поддельные или поврежденные соединительные кабели и поврежденный USB-порт. В некоторых редких случаях к вашему устройству может даже получить доступ неавторизованный пользователь. Независимо от причины, есть несколько способов исправить эту ошибку.
Самый простой способ перенести фотографии с телефона Android на ноутбук — использовать Google Диск. Это бесплатный сервис, который позволяет загружать и скачивать фотографии с вашего телефона. Однако, поскольку он отправляет фотографии через Интернет, у вас могут возникнуть трудности с передачей больших объемов фотографий. Папка DCIM может быть пустой, если у вас нет высокоскоростного подключения к Интернету.
Как включить передачу файлов на Android?
Чтобы включить передачу файлов на вашем телефоне Android, вы должны сначала включить скрытые параметры разработчика.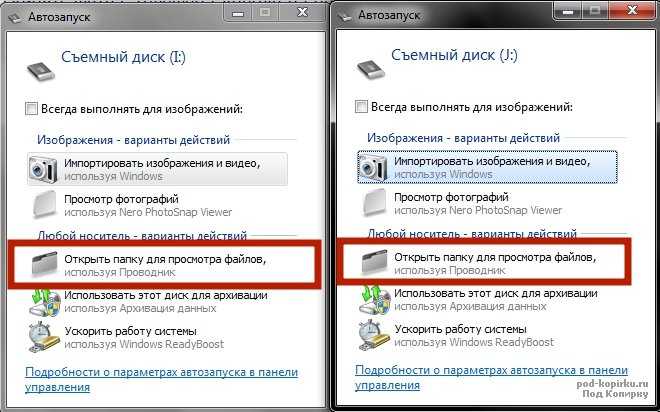 Эти параметры немного отличаются от одного производителя к другому. Чтобы включить их, сначала перейдите в «Настройки»> «О телефоне»> «Об устройстве»> «Система»> «Номер сборки». Нажмите «Номер сборки» 7 раз подряд, пока не увидите сообщение «Теперь вы разработчик».
Эти параметры немного отличаются от одного производителя к другому. Чтобы включить их, сначала перейдите в «Настройки»> «О телефоне»> «Об устройстве»> «Система»> «Номер сборки». Нажмите «Номер сборки» 7 раз подряд, пока не увидите сообщение «Теперь вы разработчик».
Затем убедитесь, что ваш телефон подключен к Mac или ПК с помощью USB-кабеля. Убедитесь, что устройство работает под управлением Android 3.0 или более поздней версии. Если это не так, вы можете установить соответствующее приложение из App Store. Убедитесь, что вы загрузили последнюю версию программного обеспечения. Также убедитесь, что приложение для передачи файлов подходит для вашего телефона Android. Вы также можете обновить ОС своего устройства перед попыткой передачи файлов.
Если ваш телефон не поддерживает передачу файлов через USB, вам может потребоваться его перезагрузка. Это должно устранить любые ошибки, которые могли появиться при использовании компьютера. Если это не сработает, попробуйте обновить Mac или переустановить Android File Transfer. Если ни один из этих вариантов не работает, попробуйте перезагрузить телефон. Если проблема не устранена, попробуйте использовать другой USB-кабель или порт. В дополнение к этому вам также следует обновить драйвер Android MTP.
Если ни один из этих вариантов не работает, попробуйте перезагрузить телефон. Если проблема не устранена, попробуйте использовать другой USB-кабель или порт. В дополнение к этому вам также следует обновить драйвер Android MTP.
Почему не работает передача файлов Android?
Если у вас возникли проблемы с передачей файлов на устройство Android и с него, вы не единственный. Пользователи Android часто сталкиваются с многочисленными ошибками в процессе переноса. Общие проблемы включают «Не удалось подключиться к устройству», «Не удается получить доступ к памяти устройства», «Устройство Android не найдено» и другие. Ниже мы перечислили некоторые из наиболее распространенных проблем и решений. Если при передаче файлов Android не удается подключиться, попробуйте выполнить следующие действия, чтобы исправить это.
Во-первых, вы должны убедиться, что порт USB работает. Возможно, USB-кабель неисправен или порт устарел. Кроме того, убедитесь, что вы используете более старую версию Android File Transfer.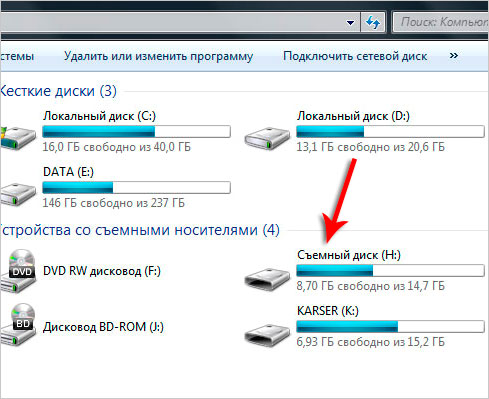 ОС Android также должна быть достаточно старой, чтобы поддерживать это приложение. Еще одна причина может заключаться в том, что более старая версия ОС Android конфликтует с драйвером компьютера. Как только они будут решены, попробуйте перенести файлы с вашего устройства Android на ваш Mac.
ОС Android также должна быть достаточно старой, чтобы поддерживать это приложение. Еще одна причина может заключаться в том, что более старая версия ОС Android конфликтует с драйвером компьютера. Как только они будут решены, попробуйте перенести файлы с вашего устройства Android на ваш Mac.
Другой возможной причиной того, что передача файлов Android не работает, является неисправный USB-кабель. Убедитесь, что вы разблокировали устройство, прежде чем подключать его к компьютеру. Убедитесь, что вы находитесь в опции разработчика. Если вы не видите опцию разработчика, перейдите в настройки на вашем Android-устройстве и включите ее. Затем выберите USB-соединение и выберите «Передача файлов».
Можно ли передавать фотографии через Bluetooth?
Можно ли передавать фотографии с телефона Android на компьютер через Bluetooth? Да, ты можешь! Bluetooth — это распространенный способ подключения смартфона к компьютеру. После сопряжения телефон Android отобразит значок Bluetooth на рабочем столе вашего ПК.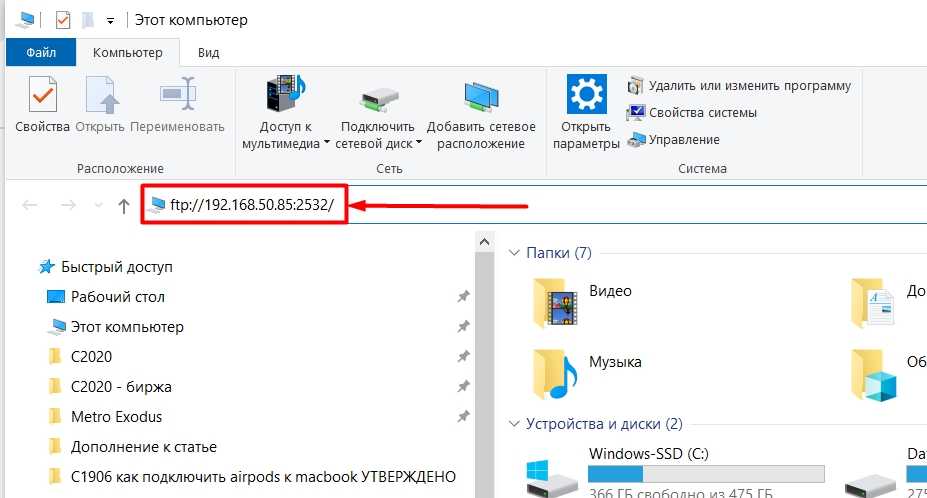

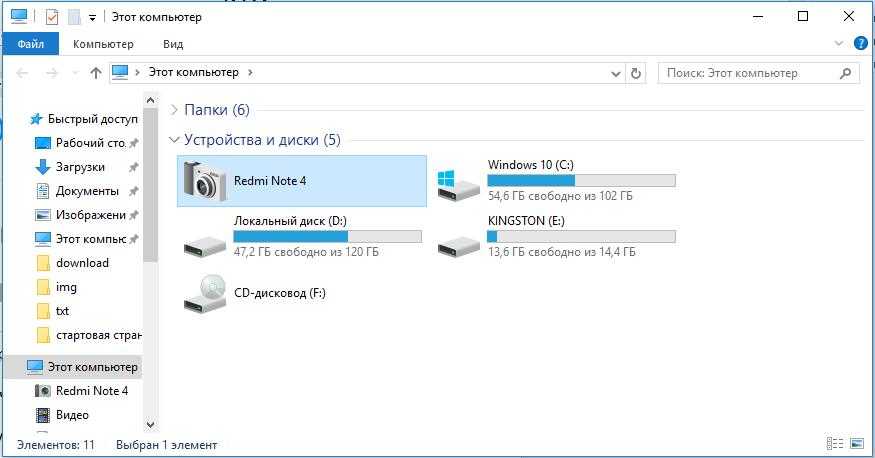
 совместимые устройства
совместимые устройства