Как скинуть фото с телефона на компьютер через шнур и без проводов
- 23поделились
- 0Facebook
- 22Twitter
- 1VKontakte
- 0Odnoklassniki
Мобильные телефоны уже давно используются не только как средство связи, но и как вполне хорошие фото- и видеокамеры. Сделанные снимки по умолчанию сохраняются либо во внутреннюю память устройства, либо на установленную SD-карту. Просматривать и даже редактировать фото можно прямо на смартфоне, но рано или поздно все равно возникает необходимость перекинуть файлы на компьютер. Обычно это делается для освобождения памяти или выполнения с фотографиями каких-нибудь манипуляций, ведь как ни крути наличие большого монитора и клавиатуры значительно облегчает работу с графикой. Также периодически сбрасывать фото с телефона на компьютер нужно просто для обеспечения сохранности снимков, так как от потери или выхода из строя гаджета, как известно, никто не застрахован.
У тех, кто дружит с современной техникой, как правило, не возникает проблем с копированием данных между устройствами. Неопытные же пользователи зачастую сталкиваются с трудностями при выполнении подобного рода операций. В этой статье постараемся максимально простым и понятным языком рассказать о том, как перекинуть фото с телефона на компьютер с использованием проводов и без них.
Неопытные же пользователи зачастую сталкиваются с трудностями при выполнении подобного рода операций. В этой статье постараемся максимально простым и понятным языком рассказать о том, как перекинуть фото с телефона на компьютер с использованием проводов и без них.
С помощью USB кабеля
Способ 1: стандартное подключение
1. Подсоедините один конец кабеля к телефону, а второй — к компьютеру.
2. На телефоне откроется запрос на использование USB. Выберите «Передача фото» или «Передача файлов».
3. На ПК перейдите в папку «Компьютер», откройте иконку с названием вашего устройства.
Появится меню с выбором встроенной или внешней памяти.
4. Зайдите в нужную папку с фотографиями – обычно они хранятся в DCIM.
5. Выделите левой кнопкой мыши снимки. Кликните правой по любому выделенному и выберите «Копировать».
Выбрать все файлы сразу можно через сочетание клавиш Ctrl + A (русская Ф).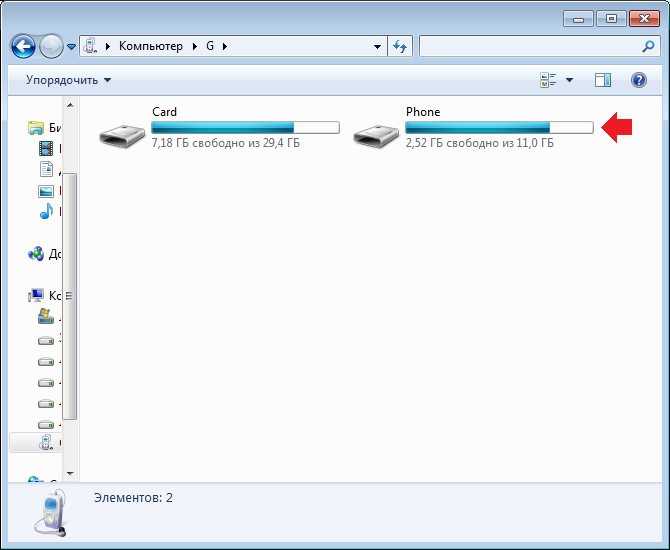
6. Создайте новую папку на ПК. Зайдите в нее и через правую кнопку мыши вставьте скопированное.
Для создания новой папки щелкните правой кнопкой по пустому месту (например, на пустой зоне Рабочего стола), выберите из списка Создать – Папку. Затем напечатайте для нее название. Подробнее об этом читайте в уроке «Как создать папку».
Готово!
Теперь фотографии есть и в телефоне и на компьютере в отдельной папке.
На заметку. Бывает, при подключении смартфон не показывает меню выбора, а сразу начинается его зарядка. Тогда попробуйте вставить кабель в другой USB порт компьютера. Если не поможет, перезагрузите телефон и ПК.
Если меню по-прежнему не появляется, возможно, поврежден кабель или гнездо подключения. В таком случае используйте другие способы: Wi-Fi, Bluetooth, облачные сервисы и т.д.
Способ 2: с помощью фирменной программы
У многих производителей смартфонов есть фирменная программа для ПК. Как правило, такие программы позволяют не только перенести фото, но и сделать резервные копии других данных.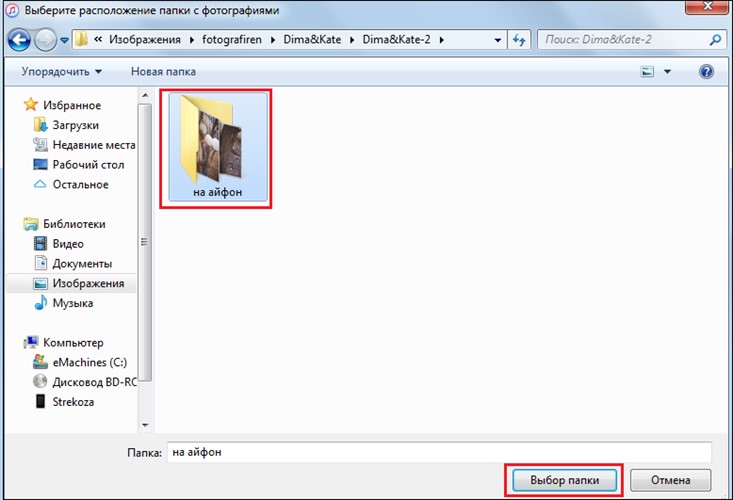 У телефонов Samsung это программа Kies, у MI — это MI PC Suite, у iPhone iTunes.
У телефонов Samsung это программа Kies, у MI — это MI PC Suite, у iPhone iTunes.
Локальная сеть
Если телефон и компьютер подключены к одному роутеру, то скинуть фото с одного устройства на другое можно через беспроводную сеть Wi-Fi. Правда, тут потребуется установить на смартфон файловый менеджер, поддерживающий функцию передачи данных по локальной сети. Мы предлагаем использовать хорошо известное приложение Total Commander. Установим его на телефон через Гугл Плей, а потом сразу проведем инсталляцию специального плагина «WiFi/WLAN Plugin for Totalcmd». Именно он будет отвечать за обмен файлами через Wi-Fi.
Теперь открываем на смартфоне Total Commander и переходим в папку с фотографиями. Выделяем нужные файлы, длительным нажатием вызываем контекстное меню и выбираем в нем пункт «Копировать/Переместить/Отправить». В появившемся окне кликаем «По WiFi».
Будет запущен сервер, а на открывшейся странице вы увидите URL-адрес для доступа к фото – он то нас и интересует.
Теперь на компьютере запускаем любой браузер и вводим в его адресной строке полученный URL. Появятся ссылки для скачивания фото по отдельности или в виде ZIP-архива.
Открыть URL-адрес можно и через настольную версию Total Commander, но при условии, что в нем установлены необходимые плагины. Запускаем программу на компьютере и переходим в расположение «Сеть/FS-плагины». Находим здесь папку «WebDAV», открываем ее и жмем «Quick Connection».
В появившемся окне в строке «Connect to:» вводим наш URL-адрес и нажимаем ОК.
Будет осуществлено соединение с сервером, и вы сможете перекинуть фото с телефона на компьютер.
После завершения копирования остановите сервер на мобильном устройстве.
Через Wi-Fi
Способ 1: с помощью проводника
Перед началом работы убедитесь, что ваш проводник поддерживает передачу файлов по Wi-Fi. Если нет, установите «Файловый менеджер +» в магазине Google Play.
Действие на ПК: открываем общий доступ
1. Щелкните правой кнопкой мышки по папке, в которую будете переносить фотографии. Выберите «Свойства».
2. Перейдите на вкладку «Доступ» и кликните по кнопке «Общий доступ».
3. Нажмите на поле выбора пользователей и выберите «Все».
4. Убедитесь, что в разрешениях установлено «Чтение и запись». Кликните «Поделиться».
Готово: доступ к папке открыт. Далее нам понадобится IP адрес компьютера.
5. В меню Пуск напечатайте «Командная строка» и откройте программу.
6. Введите команду ipconfig и нажмите клавишу Enter.
Запомните адрес в строке «IPv4-адрес».
Действие на смартфоне: подключение к папке
1. Переходим в проводник смартфона и открываем «Удаленные службы».
2. Выбираем «Локальная сеть».
- В поле «Хост» вводим IP адрес ПК.
- Печатаем имя пользователя и пароль для входа в комп и жмем «ОК».
3.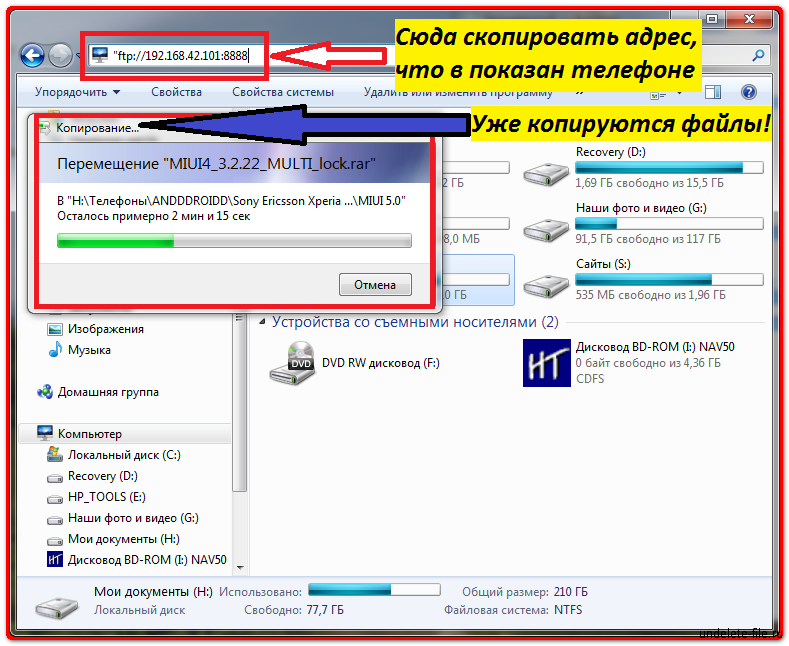 Откроется расшаренная папка, куда можно будет скопировать фотки с телефона.
Откроется расшаренная папка, куда можно будет скопировать фотки с телефона.
Способ 2: с помощью SHAREit
Если предыдущий способ показался сложным, можно пойти более простым путем и установить приложение SHAREit на смартфон и компьютер.
Шаг 1: загрузка
Установите на телефон приложение SHAREit из Google Play.
На ПК перейдите по ссылке ushareit.ru для загрузки и установки программы.
Шаг 2: запуск и обмен
1. Запустите программу на ПК и нажмите кнопку «Показать штрих-код».
Откроется штрих-код, который мы отсканируем на телефоне.
2. Запустите приложение SHAREit на смартфоне и нажмите кнопку «Отправить».
3. Выберите изображения из галереи и нажмите «Отправить».
4. В окне поиска получателя выберите «Подключить к ПК».
5. Наведите камеру смартфона на штрих-код программы SHAREit. Произойдет соединение и передача данных.
6. На ПК придет уведомление об успешно принятом файле.
По умолчанию все переданные фотки вы найдете в папке «Загрузки» – «Телефон» – «photo».
Способы переноса файлов с телефона на ПК
В этом материале речь пойдет о следующих способах загрузки снимков с мобильного устройства на компьютер.
- По USB кабелю — классический вариант. Его главное преимущество — скорость и надежность. Для подключения телефона к ПК не нужны специальные программы, а кабель есть в комплекте любого мобильного гаджета. К тому же, по кабелю данные передаются быстрее, чем по сети.
- С помощью SD-карты или флешки. Почти такой же удобный и быстрый способ передачи данных, как и первый. Если есть флешка или SD-карта с ридером для подключения к компьютеру, но нет USB-кабеля, то лучше предпочесть его.
- По Bluetooth. Этот вариант обычно используют при сложностях с подключением к Интернету, отсутствии SD-карты и подходящего кабеля. Самый медленный и нестабильный способ.
- По Wi-Fi.
 Не самый простой, зато универсальный и быстрый метод передачи данных. Однако он требует использования дополнительных приложений или сервисов для отправки файлов с одного устройство на другое.
Не самый простой, зато универсальный и быстрый метод передачи данных. Однако он требует использования дополнительных приложений или сервисов для отправки файлов с одного устройство на другое.
Через Bluetooth
Если вы владелец старого телефона, в котором нет Wi-Fi, но есть камера и Bluetooth, этот метод для вас. Но для него у вас должен быть ноутбук с поддержкой Bluetooth или отдельный Bluetooth передатчик.
1. На ПК щелкните правой кнопкой мыши по значку «Bluetooth» на панели задач и выберите пункт «Принять файл».
2. Откройте галерею смартфона и отметьте рисунки для отправки.
3. Нажмите по значку «Bluetooth» для запуска передачи.
4. После короткого сканирования в списке отобразится найденный ПК. Нажмите по нему и автоматически произойдет отправка выделенных фотографий.
5. Кликните по кнопке «Готово» для сохранения данных.
Что будет необходимо?
Смартфон или обычный телефон. Смартфоны отличаются от обычных мобильных телефонов наличием достаточно развитой операционной системы, открытой для разработки программного обеспечения сторонними разработчиками (операционная система обычных мобильных телефонов закрыта для сторонних разработчиков). Установка дополнительных приложений позволяет значительно улучшить функциональность смартфонов по сравнению с обычными мобильными телефонами.
Смартфоны отличаются от обычных мобильных телефонов наличием достаточно развитой операционной системы, открытой для разработки программного обеспечения сторонними разработчиками (операционная система обычных мобильных телефонов закрыта для сторонних разработчиков). Установка дополнительных приложений позволяет значительно улучшить функциональность смартфонов по сравнению с обычными мобильными телефонами.
Компьютер или ноутбук.
Компьютер — устройство или система, способная выполнять заданную, чётко определённую, изменяемую последовательность операций. Это чаще всего операции численных расчётов и манипулирования данными, однако сюда относятся и операции ввода-вывода.
Ноутбук — переносной персональный компьютер, в корпусе которого объединены типичные компоненты ПК, включая дисплей, клавиатуру и устройство указания, а также аккумуляторные батареи.
Кабель USB. Основная особенность кабеля micro USB — USB заключается в его универсальности. Его можно использовать с любой портативной техникой, в оснащении которой присутствует разъем microUSB. Точно такой же интерфейс типа «вилка» присутствует на одном конце кабеля. Второй конец оборудован разъемом USB, который необходимо подключать к зарядному устройству или к системному блоку компьютеру.
Его можно использовать с любой портативной техникой, в оснащении которой присутствует разъем microUSB. Точно такой же интерфейс типа «вилка» присутствует на одном конце кабеля. Второй конец оборудован разъемом USB, который необходимо подключать к зарядному устройству или к системному блоку компьютеру.
При помощи интернета
Все фотографии можно загрузить в облачный сервис, мессенджеры или социальную сеть. Затем скинуть их на ПК в любое удобное время, даже не имея под рукой телефон.
Способ 1: через облако
Рассмотрим два популярных хранилища: от компании Google и Yandex. В бесплатном доступе они предоставляют загрузку файлов объемом до 10 Гб, что для наших целей более чем достаточно.
Google Диск
1. Установите на телефон Google Диск из магазина Google Play.
2. Введите логин и пароль от учетной записи Google.
3. После успешной авторизации нажмите по значку «+» в главном меню.
4. Выберите пункт «Загрузить».
5. Переместитесь в галерею, отметьте фотки и нажмите «Открыть».
Переместитесь в галерею, отметьте фотки и нажмите «Открыть».
Произойдет загрузка фоток с телефона на диск.
6. На компьютере перейдите на официальный сайт drive.google.com
Выполните вход в аккаунт, через который загружали фото на смартфоне.
7. Выделите мышкой и зажатой клавишей Ctrl нужные данные, щелкните правой кнопкой мыши и выберите «Скачать».
8. Диск создаст архив с выбранными фотографиями и загрузит его на ПК в папку «Загрузки».
Яндекс.Диск
1. Установите на телефон приложение Яндекс.Диск из магазина Google Play.
2. Авторизуйтесь своей учетной записью, то есть введите логин и пароль от Яндекс почты.
3. Нажмите на иконку «+» для добавления файлов.
4. Выберите пункт «Картинку из галереи».
5. Выделите фотки для загрузки и нажмите «Выбрать».
Произойдет загрузка всех выбранных файлов.
6. На компьютере перейдите на официальный сайт disk.yandex.ru и выполните вход под теми же данными (логин/пароль от почты).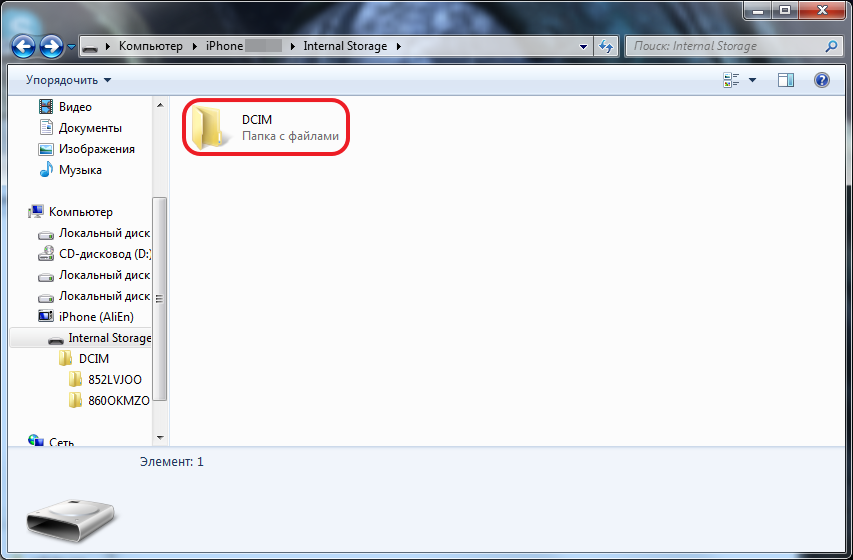
7. Выделите картинки и кликните по кнопке «Скачать».
Картинки упакуются в архив, который перекинется в папку «Загрузки».
Способ 2: через мессенджер
Современные мессенджеры имеют как мобильную, так и компьютерную версию. Этой функцией можно воспользоваться, чтобы передать самому себе фотки и скачать их на ПК.
Telegram
Добавьте в телефонную книгу свой номер. В поле «Ваши контакты» автоматически добавится ваш профиль, нажмите по нему.
Или просто откройте папку «Избранное» в разделе «Чаты».
Нажмите на значок «скрепка», чтобы прикрепить данные.
Выберите в галерее изображения и отправьте их себе.
Теперь установите на компьютер программу с официального сайта desktop.telegram.org и через нее скачайте снимки.
Viber
Добавьте свой номер в телефонную книгу, и в чатах откройте диалог с самим собой.
Или же просто выберите папку «Мои заметки» в чатах.
Нажмите на иконку фотоаппарата.
Отметьте картинки из галереи и отправьте их.
Установите на ПК десктопную версию – скачать ее можно с официального сайта viber.com. И через нее сохраните изображения на компьютер.
Способ 3: через социальную сеть
В любой социальной сети есть возможность создать альбом. Этой функцией можно воспользоваться для перемещения снимков в новый альбом и их последующего скачивания на ПК.
Во избежание ошибок во время загрузки, рекомендую использовать оригинальное приложение (не веб версию).
Покажу, как это делается в соцсети Вконтакте.
Откройте раздел «Фото» в приложении.
Создайте новый альбом кнопкой «+».
Нажмите кнопку «Добавить фото» и загрузите их с галереи.
На компе перейдите по адресу vk.com и авторизуйтесь. Зайдите в раздел «Фотографии».
Откройте изображение в альбоме. Щелкните по нему правой кнопкой мыши, выберите «Сохранить картинку как» и сохраните ее в нужной папке.
Способ 4: при помощи электронной почты
Способ подойдет, если нужно перекинуть небольшое количество снимков.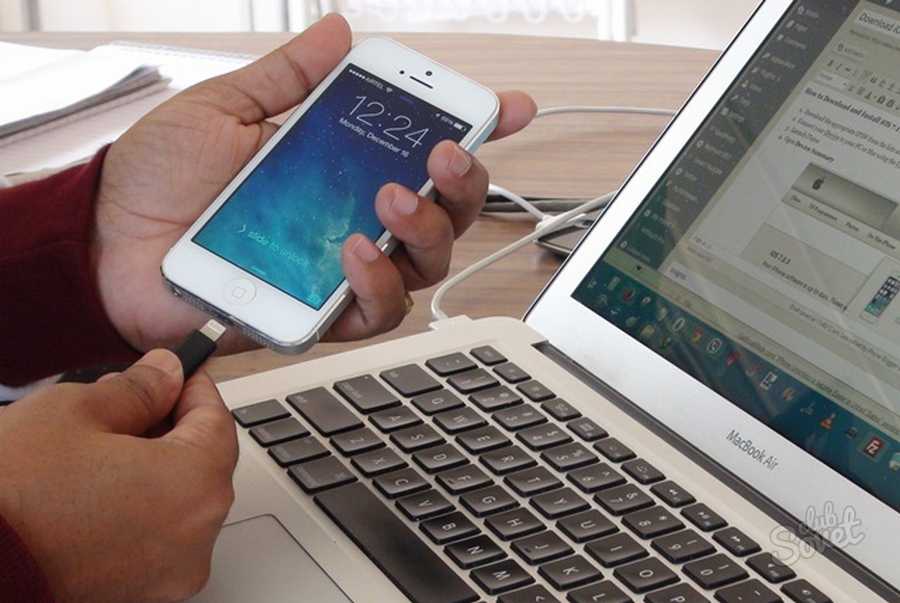
Всё, что нужно — это перейти в приложение для отправки писем. Можно воспользоваться встроенным Gmail.
Нажмите на значок «+» для создания нового сообщения.
Введите свой адрес почты. Нажмите на значок «скрепки» для прикрепления файлов.
Выберите изображения.
Нажмите на значок «конверт» для отправки.
Откройте свой почтовый ящик на компе и скачайте файлы.
Электронная почта
Это простой, но не самый востребованный способ перенесения фотографий. Его можно использовать, если на смартфоне не установлено соответствующее приложение, но есть электронная почта. Таким же образом можно поделиться любой другой информацией, например, сделать скриншот на Андроиде Samsung Galaxy и моментально передать его другу по почте. Нужно отметить, что присоединить получится только несколько фотографий, так как скорость передачи ограничена.
Поступаем так:
- скачиваем, если его еще нет, Gmail, открываем аккаунт;
- пишем письмо, прикрепляем к нему нужные файлы, нажав на иконку в виде скрепки;
- ждем, пока они загрузятся;
- отправляем письмо адресату.

Если есть Кард-ридер
Кард-ридер (card reader) – это устройство для чтения съемной SD памяти. Имея данный девайс, можно перенести фотографии на карту памяти, извлечь её из телефона, вставить в кард-ридер и скопировать файлы на компьютер. Метод довольно простой и эффективный.
На заметку. Во многих ноутбуках уже есть встроенный кард-ридер.
Через OTG переходник
OTG переходник – это такое устройство, которое одним концом подключается в гнездо телефона, а во второй конец позволяет подключить флешку.
Флешка у вас распознается как дополнительная память в проводнике. Просто переместите на нее нужные фотки, вставьте флешку в ПК и скопируйте все данные.
Автор: Илья Курбанов Редактор: Илья Кривошеев Дата публикации: 22.04.2020
Получите новую интернет-профессию на онлайн курсах GeekBrains.
Как скопировать фотографии и видео на карту памяти?
Не на каждом смартфоне есть место для дополнительной карты памяти microSD.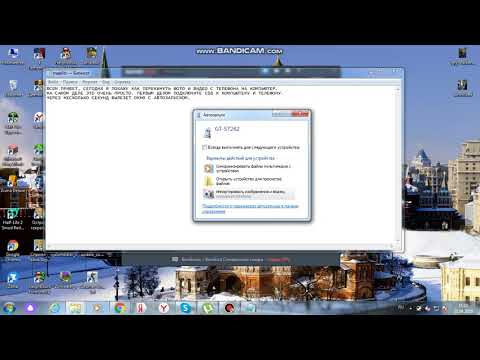 Однако, если ваша модель дает такую возможность, то дело выглядит очень просто. Мы вставляем в телефон карту microSD (обычно она занимает место одной из двух SIM-карт или иногда занимает отдельное место).
Однако, если ваша модель дает такую возможность, то дело выглядит очень просто. Мы вставляем в телефон карту microSD (обычно она занимает место одной из двух SIM-карт или иногда занимает отдельное место).
Открываем системный файловый менеджер или скачиваем его бесплатно из магазина Google.
Входим во внутреннюю память – папка DCIM → Camera, затем выбираем фотографии в ней, касаемся трёх точек в верхнем правом углу экрана и нажимаем Копировать в. В конце, конечно же, выберите карту памяти microSD.
Теперь карту памяти можно подключить к компьютеру через подходящее устройство чтения, а затем скопировать файлы на диск.
Использование хранилищ данных
Сегодня существует немало специальных сервисов, которые позволяют хранить и передавать данные. Среди них такие известнее, как Google Drive, Dropbox, OneDrive, Яндекс.Диск, Сopy.com. Можно поместить снимки туда, после чего скачать их на свой компьютер. Обычно описанные действия не представляют большой сложности. Кроме этого, часть данных можно хранить в облачных хранилищах постоянно и бесплатно. Таким же образом может происходить передача изображения с компьютера на Андроид.
Кроме этого, часть данных можно хранить в облачных хранилищах постоянно и бесплатно. Таким же образом может происходить передача изображения с компьютера на Андроид.
Роутер c USB
Ещё один способ, связанный с сетью Wi-Fi. Его могут использовать только те, чей роутер обладает USB-портом. Обычно это означает, что к устройству можно подсоединить внешний жесткий диск, организовав по сути собственное облачное хранилище. Как это сделать — можно узнать на специализированных сайтах, посвященных вашему роутеру, либо из инструкции по эксплуатации. Обязательно удостоверьтесь, что используется протокол SMB. Если роутер поддерживает только DLNA, то этот вариант не подойдет, так как эта технология поддерживает просмотр медиафайлов, но не загрузку новых файлов.
Увидеть содержимое внешнего жесткого диска на смартфоне можно посредством специальных приложений. В частности, локальное хранилище может определить уже упомянутый выше файловый менеджер Solid Explorer. С его помощью вы можете создать на внешнем жестком диске папку с любым названием и скопировать на неё те фотографии, которые нужно увидеть на компьютере.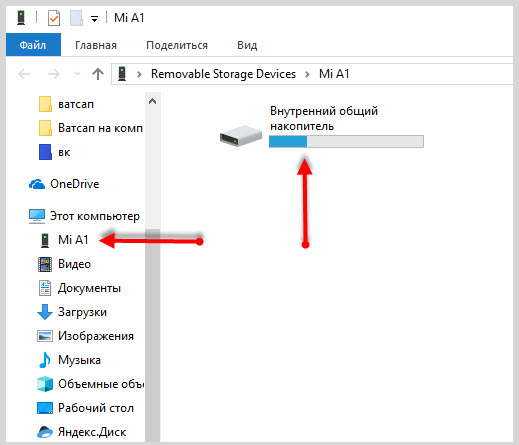 Далее вы переходите к своему ПК и открываете «Проводник». Здесь нужно перейти к этому самому жесткому диску, который будет находиться в разделе «Сетевое размещение». Далее остается лишь перейти к созданной папке и переместить фотографии на компьютер. Впрочем, это теперь можно и не делать — работать можно и с теми файлами, что размещены на накопителе, подключенном к роутере. Если вы хотите подробного рассмотрения темы «домашнего облака» — пишите об этом в комментариях!
Далее вы переходите к своему ПК и открываете «Проводник». Здесь нужно перейти к этому самому жесткому диску, который будет находиться в разделе «Сетевое размещение». Далее остается лишь перейти к созданной папке и переместить фотографии на компьютер. Впрочем, это теперь можно и не делать — работать можно и с теми файлами, что размещены на накопителе, подключенном к роутере. Если вы хотите подробного рассмотрения темы «домашнего облака» — пишите об этом в комментариях!
Работать с фотографиями можно и посредством Total Commander. Чтобы этот файловый менеджер «увидел» сетевое хранилище, нужно осуществить несложные манипуляции:
- Нажмите на кнопку «Меню», находящуюся в верхней строке;
- Выберите пункт «Подключить сетевой диск»;
- Выберите подходящую букву диска и нажмите кнопку «Обзор»;
- Выберите папку на сетевом хранилище, которая будет открываться по умолчанию;
- Нажмите кнопку «OK».
Вот и всё, теперь вы всегда будете иметь доступ к внешнему жесткому диску!
Как перенести фотографии с телефона Samsung на ПК
Может быть передать фотографии С телефона Android на компьютер — утомительная задача, если вы не знаете, с чего начать. К счастью, это просто, если вы знаете, где искать.
К счастью, это просто, если вы знаете, где искать.
Говорят, что лучшая камера — это та, которая у вас есть, и часто именно эта камера Встроенная камера в вашем смартфоне. Если вы закончите фотографировать много картинок или видео с телефона, вам, несомненно, понадобится Перенесите эти фотографии на свой компьютер ваш в какой-то момент, чтобы отредактировать его.
Если у вас есть Телефон Samsung — Может быть Galaxy S (смартфон), Galaxy Tab (планшет) или Galaxy Note Вы просто уехали в отпуск, на концерт или на день рождения и запечатлели лучшие моменты этих моментов. Теперь у вас на телефоне есть куча фотографий, которые вы хотите поместить на компьютер.
Как лучше всего это сделать?
Как оказалось, вы можете использовать несколько методов. Все они могут быть использованы передавать файлы Всех видов, а не только картинок, так что вы можете выбрать наиболее удобный для вас способ. Вот как передать фотографии С телефона Samsung на компьютер.
1. Перенесите фотографии с телефона Samsung на компьютер с помощью USB-кабеля.
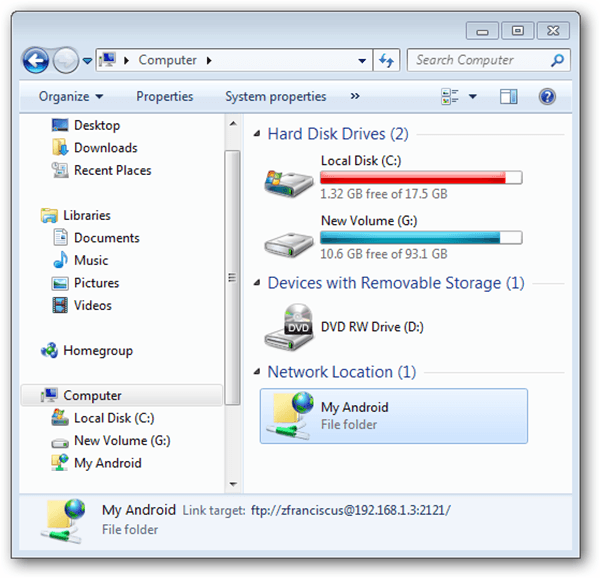
Мы ставим этот метод на первое место, потому что он самый простой и, скорее всего, правильно работает практически с любым устройством Samsung. В конце концов, все мобильные устройства используют USB-разъем для зарядки, и каждый современный ПК с Windows имеет USB-порт По крайней мере, один вы можете использовать.
Чтобы перенести фотографии с телефона Samsung на компьютер с помощью кабеля USB:
- Подключите телефон к компьютеру с помощью кабеля USB.
- В первый раз, когда вы сделаете это, драйверы устройств будут загружены и установлены на ваш компьютер автоматически. Если ваша система запрашивает разрешение на это, дайте его.
- На телефоне Samsung, когда вас попросят разрешить доступ к данным устройства, разрешите это.
- Открыть Проводник на вашем компьютере и получить доступ этот компьютер Вы увидите свой телефон Samsung в разделе «Устройства и диски». Теперь вы можете использовать Проводник Для доступа к содержимому телефона, включая все фотографии.

2. Перенесите файлы на компьютер с помощью внешней SD-карты.
Если на вашем устройстве Samsung есть слот для карты microSD , вы можете предпочесть этот метод использованию кабеля USB. В то время как некоторые ноутбуки имеют встроенное устройство чтения карт памяти SD или microSD, большинство настольных компьютеров этого не делают. Благо можно купить такой переходник, как Устройство чтения SD-карт Anker 2-в-1 , который подключается через USB.
Вставьте внешнюю карту в телефон и используйте приложение. Проводник Android Чтобы переместить все свои фото на карту. Извлеките карту, вставьте ее в адаптер, и вы увидите адаптер на своем компьютере как внешнее устройство под этот компьютер после подключения. Затем вы можете скопировать с него фотографии, используя приведенные выше инструкции в разделе «Использование USB-кабеля».
3. Передача файлов с телефона Samsung по Bluetooth.
Вероятно, ваш телефон Samsung поддерживает Bluetooth, но для этого метода требуется Компьютер с поддержкой Bluetooth также. Большинство ноутбуков работают таким образом, но некоторые настольные компьютеры не имеют необходимой поддержки. Как совместимость с SD-картой, вы можете купить USB-адаптер Bluetooth Чтобы добавить эту функциональность в свой компьютер по низкой цене.
Большинство ноутбуков работают таким образом, но некоторые настольные компьютеры не имеют необходимой поддержки. Как совместимость с SD-картой, вы можете купить USB-адаптер Bluetooth Чтобы добавить эту функциональность в свой компьютер по низкой цене.
Если вы много перемещаете файлы, стоит несколько долларов, чтобы не подключать какие-либо кабели.
На телефоне Samsung дважды смахните вниз от верхнего края экрана, чтобы разблокировать Панель быстрых настроек , затем коснитесь Блютуз Включите его, если он еще не активен. Когда появится диалоговое окно Bluetooth, нажмите на своем телефоне, чтобы сделать его видимым. Это позволит вашему компьютеру найти его и подключиться к нему.
В Windows 10 подключитесь к телефону, выполнив следующие действия:
- Перейти к Настройки -> Устройства -> Bluetooth и другие устройства и включить Блютуз Если еще не было.
- В списке видимых устройств Bluetooth выберите свой телефон и коснитесь спаривание.
 Если вы его не видите, коснитесь Добавить Bluetooth или другое устройство выше.
Если вы его не видите, коснитесь Добавить Bluetooth или другое устройство выше. - Цифровой код доступа появится на обоих устройствах. Если значок одинаковый на обоих, коснитесь نعم В Windows 10 нажмите Ok на вашем телефоне Samsung.
- При сопряжении коснитесь Отправлять или получать файлы через Bluetooth
- На телефоне Samsung используйте приложение «Мои файлы», чтобы выбрать все фотографии, которые хотите передать. Нажмите Поделиться и выберите Блютуз как метод, затем выберите ПК как пункт назначения.
- Когда на компьютере появится запрос на передачу файла, нажмите окончание.
Если вы застряли, ознакомьтесь с нашим полным руководством Для подключения телефона к ПК через Bluetooth.
4. Используйте синхронизацию с облачным хранилищем для передачи файлов.
Можно сказать что Облачное хранилище Это самый простой способ передачи файлов на несколько устройств, но у него есть серьезный недостаток: ограниченное пространство для хранения.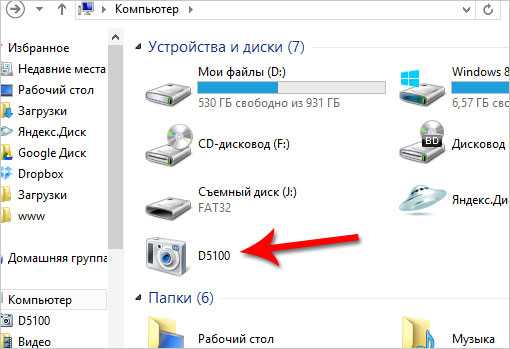 Это не имеет значения, если вам нужно сделать всего несколько фотографий. Однако, поскольку высококачественные фотографии занимают много места, у вас могут возникнуть проблемы с переносом больших альбомов.
Это не имеет значения, если вам нужно сделать всего несколько фотографий. Однако, поскольку высококачественные фотографии занимают много места, у вас могут возникнуть проблемы с переносом больших альбомов.
Сначала создайте учетную запись в бесплатном облачном хранилище. Это может быть услуга Google Drive Это ваш лучший выбор, так как он предлагает большой объем свободного места для пользователей с емкостью 15 ГБ. Затем вам нужно будет установить приложение Google Drive на устройство Samsung и ПК.
На вашем устройстве Samsung:
- Открыть Приложение «Галерея».
- Выберите все фотографии, которые хотите передать, затем нажмите مشاركة и выберите Сохранить на Диск.
- Выберите правильную учетную запись Google Диска (если вы вошли в несколько), затем выберите папку, в которую вы хотите сохранить фотографии, затем нажмите спасти.
- Подождите, пока произойдет синхронизация.
- На ПК перейдите в Папка Google Диска , найдите, где сохранены изображения, а затем переместите их в любое другое место в вашей системе.

Скачать: Google Диск для системы Android | Windows (Бесплатно, доступна подписка)
Облачное хранилище Samsung
Samsung предлагает универсальное облачное хранилище, которое работает так же, как Google Диск. Если вы только что купили новое устройство Samsung, скорее всего, у вас есть базовая подписка на Samsung Cloud Drive.
Обеспечивает слой Облачный диск Samsung Бесплатные 15 ГБ облачного хранилища, которое вы можете использовать для синхронизации ваших фотографий и других файлов с вашим компьютером. Если этого недостаточно, вы можете перейти на 50 ГБ за 200 доллар в месяц или до 3 ГБ за XNUMX доллара в месяц.
Если ваш телефон отображается в Список совместимости Samsung Cloud , Samsung Cloud Drive предустановлен (при условии, что вы не очистили установку по умолчанию и заменили ее на Пользовательский ROM). Вот как это использовать:
- На устройстве Samsung перейдите к фотографиям, которые вы хотите отправить на свой компьютер.
 Щелкните значок Совместное использование.
Щелкните значок Совместное использование. - Из списка приложений выберите Облачный диск Samsung.
- Создайте специальную папку для ваших файлов или фотографий, если хотите, затем выберите Сделанный.
- Если вы никогда раньше не использовали Samsung Cloud Drive, вам необходимо создать учетную запись на этом этапе.
- Теперь на своем ПК перейдите в страница авторизации в Samsung Cloud. Введите свои учетные данные Samsung Cloud Drive, и ваши файлы будут ждать вас.
5. Используйте Samsung Flow для беспроводной передачи файлов.
Samsung Flow, ранее известный как Samsung SideSync, подключает ваш смартфон Samsung к компьютеру через локальное соединение Wi-Fi. После установки соединения вы можете передавать фотографии (и другие файлы) со своего устройства Samsung. к ПК по беспроводной сети.
А еще лучше, вы можете использовать компьютер Для управления телефоном Samsung ваш. Samsung Flow создает зеркальный экран для устройства Samsung на вашем ПК. Затем вы можете открывать приложения на своем телефоне, просматривать фотографии, получать доступ к своим сообщениям и делать все, что вы обычно делаете на компьютере.
Samsung Flow создает зеркальный экран для устройства Samsung на вашем ПК. Затем вы можете открывать приложения на своем телефоне, просматривать фотографии, получать доступ к своим сообщениям и делать все, что вы обычно делаете на компьютере.
Как использовать Samsung Flow для передачи фотографий и файлов
Samsung Flow прост в использовании и работает со многими устройствами Samsung. Вот как это настроить:
- На телефоне Samsung перейдите в Google Play и загрузите Приложение Samsung Flow для Android.
- На своем ПК перейдите в Microsoft Store и загрузите Приложение Samsung Flow для Windows 10.
- Убедитесь, что ваш компьютер и телефон Samsung подключены к одной сети через Ethernet или Wi-Fi.
- Откройте приложение Samsung Flow на своем телефоне Samsung. Затем откройте Samsung Flow на ПК и коснитесь старт.
- Выберите телефон Samsung в приложении Samsung Flow на ПК. подтверждать пароль для звонка На телефоне Samsung, затем снова на ПК.
 После подтверждения Samsung Flow будет подключен.
После подтверждения Samsung Flow будет подключен.
После завершения подключения вы можете начать пользоваться телефоном Samsung со своего ПК. Вот как перенести фотографии с телефона Samsung на ПК с помощью Samsung Flow:
- В приложении Samsung Flow щелкните значок меню с тремя точками в правом верхнем углу и выберите Настройки.
- Найдите Папка загрузок используя опцию Изменение. Вы должны сделать это, иначе передача файлов не будет завершена.
- Когда закончите, нажмите стрелка назад чтобы вернуться на главный экран.
- Теперь выберите значок Дополнительная в нижнем левом углу.
- Найдите صورة , затем перейдите к фотографии, которую хотите отправить.
Хотя это простой метод, он отправляет только одно изображение за раз, что неэффективно. Если вы хотите отправить более одной фотографии со своего телефона Samsung на компьютер за раз, попробуйте следующее:
- В приложении Samsung Flow выберите значок Дополнительная в нижнем левом углу.

- Найдите Мои файлы -> Изображения , затем выберите каждую фотографию, которую хотите отправить на свой компьютер.
6. Используйте FTP через Wi-Fi для передачи файлов с телефона Samsung.
FTP (протокол передачи файлов) — простой метод передавать файлы В сети между сервером (в данном случае телефоном Samsung) и клиентом (конечным компьютером). Для этого вам необходимо установить приложение, позволяющее вашему телефону стать сервером, а также Приложение FTP что позволяет вашему компьютеру обмениваться данными во время работы приложения телефонного сервера.
На телефоне вы можете использовать бесплатное приложение под названием WiFi FTP Server. Он прост в использовании, но содержит ненавязчивую рекламу. После установки легко нажать кнопку Начало Чтобы включить серверный режим.
В Windows мы рекомендуем С помощью этих бесплатных приложений FTP Если у вас есть опыт в Использовать FTP. В противном случае мы рекомендуем использовать только Возможности FTP в проводнике Вместо этого.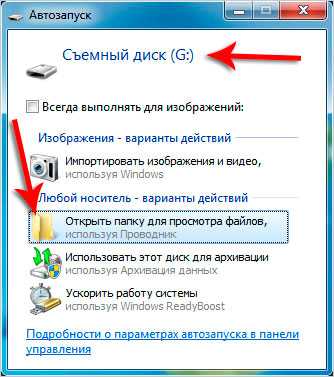
Теперь, когда ваш телефон и компьютер настроены, вы можете передавать фотографии следующим образом:
- Откройте FTP-сервер WiFi на своем телефоне и коснитесь Начало. Разрешите разрешения, если будет предложено.
- Обратите внимание на URL-адрес сервера, пользователя и пароль, так как вам нужно будет использовать их в качестве сведений о подключении в FTP-клиенте на вашем компьютере.
- После подключения вы сможете просматривать все содержимое вашего телефона Samsung через FTP-клиент. Перейдите в папку DCIM, чтобы найти фотографии с камеры.
- Используйте FTP-клиент, чтобы загрузить эти изображения на свой компьютер.
Скачать: WiFi FTP-сервер для системы Android (Бесплатно)
Перенести фотографии с телефона Samsung очень просто
Мы рассмотрели несколько способов переноса фотографий с телефона Samsung на ПК. В зависимости от того, как часто вам нужно это делать и сколько фотографий вы хотите передать, одно из этих действий подойдет вам лучше всего.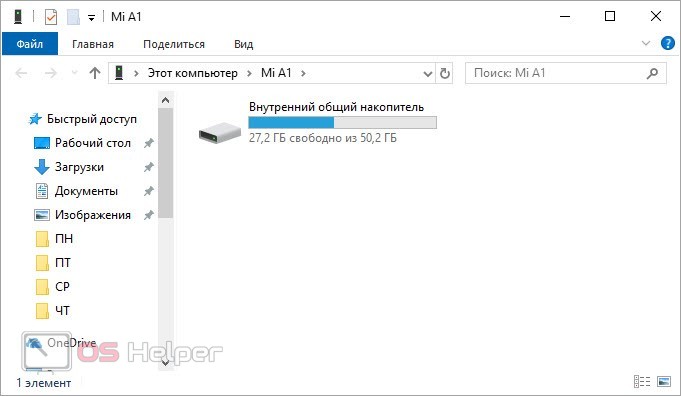
Чтобы узнать больше о том, что вы можете делать со своим телефоном, ознакомьтесь с Крутые способы персонализировать свой телефон Samsung Ваш.
Источник
Импорт фотографий с устройств хранения и DVD-дисков с помощью программы «Фото» на Mac
Если у вас есть фотографии или видео, сохраненные на жестком диске или другом устройстве хранения, вы можете импортировать их в программу «Фото».
Совет: Если хотите, вы можете сначала создать новый пустой альбом на боковой панели, а затем импортировать в него свои фотографии.
Открыть фотографии для меня
Импорт с жесткого диска, оптического диска или флэш-накопителя
Вы можете импортировать фотографии или видеофайлы с запоминающего устройства (например, жесткого диска), компакт-диска или DVD (если у вас есть оптический привод) или флешка.
Подключите устройство к вашему Mac.
В приложении «Фото» выберите «Файл» > «Импорт», затем выберите нужные элементы и нажмите «Проверить для импорта».

Чтобы указать, куда импортировать элементы, щелкните всплывающее меню «Альбом» и выберите местоположение.
Примечание: Если вы являетесь участником общей библиотеки фотографий iCloud, выберите «Ваша библиотека» или «Общая библиотека» во всплывающем меню «Добавить в».
Если вы выбрали папку, содержащую другие папки, выберите «Библиотека» (вы не можете импортировать группу папок в альбом).
Выполните одно из следующих действий:
Если вы выбрали несколько фотографий или видео, нажмите «Импортировать все новые фотографии» или выберите те, которые хотите импортировать, и нажмите «Импортировать» [ номер ] Выбранное.
Если вы выбрали папку с элементами, которая содержит другие папки, организованные таким образом, который вы хотите сохранить, установите флажок «Сохранить структуру папок», затем нажмите «Импортировать все новые фотографии».
Импортированные фотографии отображаются в альбомах «Импорт» и «Фотографии» на боковой панели.
Совет: Вы также можете импортировать фотографии, перетаскивая файлы или папки из Finder в окно «Фотографии» или на значок «Фотографии» в Dock.
Если вы используете iCloud, вы можете копировать файлы фотографий в iCloud Drive с любого компьютера Mac, iPhone, iPad или Windows, на котором вы настроили использование iCloud Drive, а затем импортировать файлы фотографий на свой Mac из iCloud Drive. См. раздел Использование iCloud Drive для хранения документов.
Импорт из устройства чтения карт памяти или SD-карты
Некоторые компьютеры Mac имеют встроенные слоты для SD-карт. Если у вас нет, вы можете подключить устройство под названием кард-ридер , совместимый с вашим Mac, и используйте его для импорта фотографий с карты памяти, например SD или Compact Flash.
Вставьте карту в слот для SD-карт вашего компьютера или подключите устройство чтения карт к компьютеру и вставьте карту в устройство чтения карт.

В программе «Фото» выберите «Файл» > «Импорт», затем выберите нужные фотографии или видео и нажмите «Проверить для импорта».
Примечание: Если вы являетесь участником общей библиотеки фотографий iCloud, щелкните всплывающее меню «Библиотека» на панели инструментов и выберите библиотеку для импорта.
Если вы выбрали несколько фотографий или видео, выполните одно из следующих действий:
Если появится сообщение с вопросом, хотите ли вы удалить или сохранить фотографии на карте после их импорта, щелкните Удалить элементы или Сохранить элементы.
Фотографии затем импортирует ваши фотографии и видео. Чтобы отменить импорт, нажмите «Остановить импорт».
Когда все фотографии будут импортированы, извлеките карту из компьютера или устройства чтения карт памяти.
Импортированные фотографии отображаются в альбомах Imports и Photos на боковой панели.
Некоторые устройства чтения карт памяти могут быть несовместимы с программой «Фото».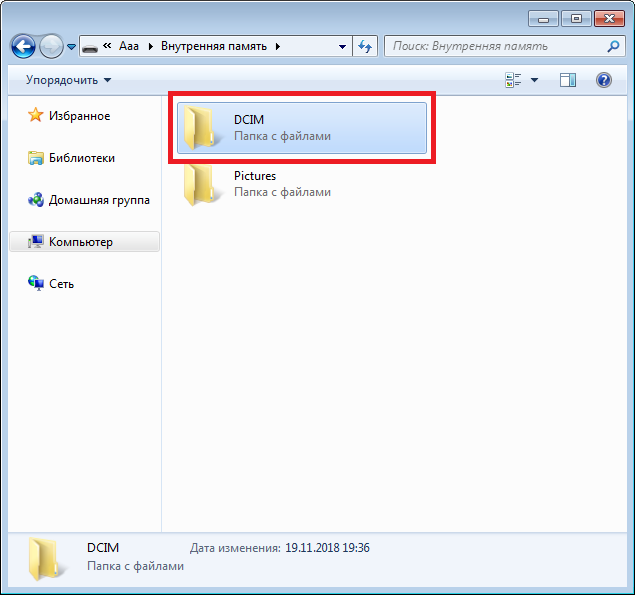 Для получения дополнительной информации обратитесь к производителю устройства.
Для получения дополнительной информации обратитесь к производителю устройства.
См. также Импорт фотографий с камеры или телефона с помощью программы «Фото» на MacГде находятся фотографии, которые я импортировал в программу «Фото» на моем Mac?Изменение настроек в программе «Фото» на Mac
Как перенести фотографии с телефона на компьютер? вы только что вернулись из отпуска, с концерта или с празднования дня рождения с мобильным устройством Samsung. Вы накопили много изображений на своем устройстве и хотите перенести их на компьютер, но
не могу перенести фотографии с Android на ПК . Каков наиболее эффективный метод для достижения этой цели?В этой статье вы узнаете, как перенести данные с телефона Samsung на компьютер. Как оказалось, вы можете использовать различные подходы. Все они могут передавать файлы всех типов, а не только изображения, поэтому вы можете выбрать тот, который вам больше всего подходит.
MobileTrans: передача файлов Android
Передавайте ценные воспоминания туда, где они вам нужны.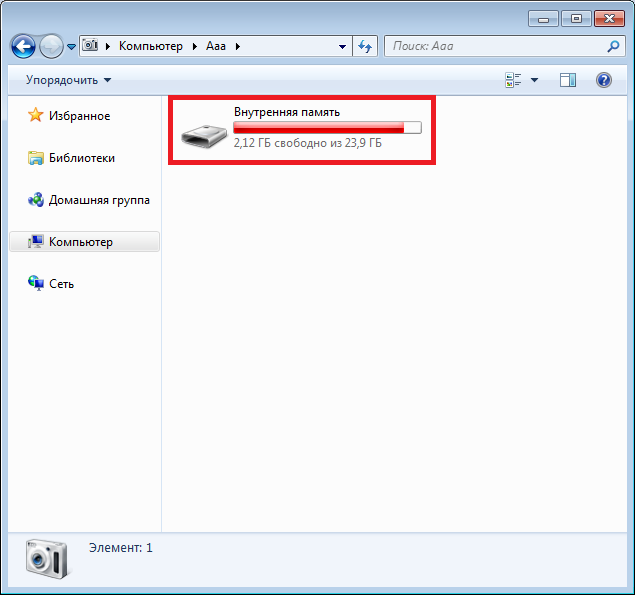 MobileTrans позволяет легко и быстро передавать файлы между вашим компьютером и устройством Android.
MobileTrans позволяет легко и быстро передавать файлы между вашим компьютером и устройством Android.
Попробуйте бесплатно Попробуйте бесплатно
безопасно и надежно
Способ 1. Перенос фотографий с устройства Samsung на компьютер через USB-кабель . В конце концов, USB используется для зарядки всех мобильных устройств, и каждый современный ПК с Windows имеет как минимум один USB-порт.
Используя USB-соединение, вот , как перенести фотографии с Android на компьютер с помощью простого метода, описанного ниже:
- Подключите телефон к компьютеру с помощью USB-кабеля.
- Драйверы устройств автоматически загрузятся и установятся на ваш компьютер, когда вы сделаете это в первый раз. Если ваша система запрашивает ваше разрешение, предоставьте его.
- Разрешить доступ к данным устройства на устройстве Samsung при появлении запроса.

- Когда вы откроете проводник и перейдете к этому компьютеру, вы увидите устройство Samsung, указанное в разделе «Устройства и диски». Теперь с помощью проводника вы можете получить доступ к содержимому файлов устройства, включая все его изображения. На большинстве устройств фотографии хранятся в папке DCIM.
Способ 2: передача фотографий с устройства Samsung на компьютер через Bluetooth
Хотя ваш смартфон Samsung, скорее всего, поддерживает Bluetooth, этот подход также требует использования ПК с поддержкой Bluetooth. Большинство ноутбуков подходят, но некоторые настольные компьютеры не подходят. Стоит потратить несколько долларов, чтобы не подключать какие-либо шнуры, если вы часто передаете данные.
Дважды потяните вниз верхнюю часть экрана устройства Samsung, чтобы открыть панель быстрых настроек, затем коснитесь Bluetooth, чтобы активировать ее, если она еще не активирована. Когда появится диалоговое окно Bluetooth, коснитесь, чтобы сделать ваше устройство видимым.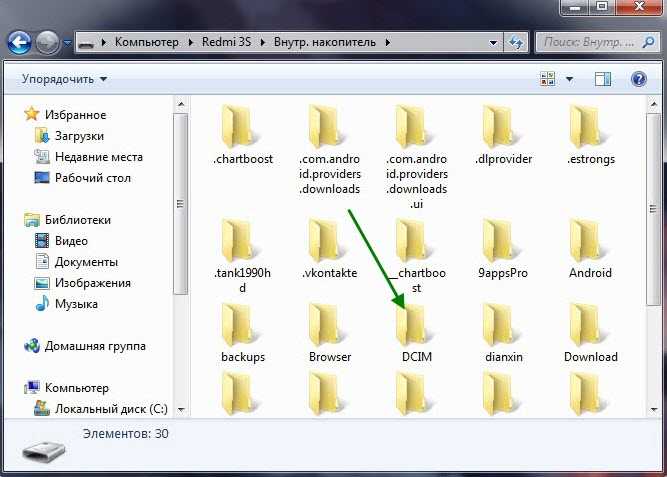 Благодаря этому ваш компьютер сможет найти его и подключиться к нему.
Благодаря этому ваш компьютер сможет найти его и подключиться к нему.
Как перенести изображения с телефона Android на компьютер ? Выполните следующие действия:
- Если Bluetooth еще не включен, перейдите в «Настройки» > «Устройства» > «Bluetooth и другие устройства» и активируйте его.
- Выберите свое устройство из списка видимых устройств Bluetooth и нажмите «Сопряжение». Если вы его не видите, перейдите наверх и нажмите «Добавить Bluetooth» или другие устройства.
- Оба будут иметь цифровой пароль. Выберите «Да» в Windows 10 и «ОК» на устройстве Samsung, если они совпадают.
- После подключения устройств перейдите в раздел «Отправка и получение файлов через Bluetooth», а затем в «Получить файлы».
- Используйте приложение «Мои файлы» на мобильном телефоне Samsung, чтобы выбрать все фотографии, которые вы хотите загрузить. Выберите Bluetooth в качестве метода и ваш компьютер в качестве пункта назначения при обмене ими.

- Нажмите Готово, когда на ПК появится запрос на передачу файла.
Способ 3: перенос фотографий с устройства Samsung на компьютер с помощью внешней SD-карты
Если ваш смартфон Samsung имеет слот для карты microSD, этот метод может быть предпочтительнее использования USB-подключения. В некоторых ноутбуках есть устройства для чтения карт памяти SD или microSD, но в большинстве машин их нет. Выполните следующие шаги, чтобы передать изображения коммутатора на телефон.
- Вставьте внешнюю карту в свое устройство, затем перенесите все свои изображения на карту с помощью программы Android File Explorer. Извлеките карту, вставьте ее в адаптер и отобразите как внешнее устройство в разделе «Этот компьютер» на вашем ПК.
- Затем, следуя приведенным выше инструкциям USB, вы можете копировать фотографии с него.
Способ 4. Перенос фотографий с устройства Samsung на компьютер через Samsung Cloud Drive
Samsung предлагает встроенную службу облачного хранилища, которая работает аналогично Google Диску.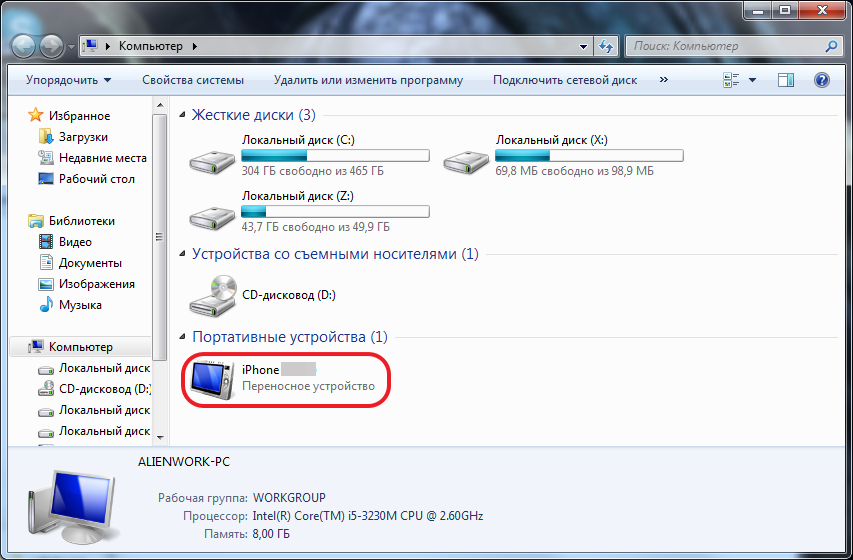 Если вы недавно приобрели новое устройство Samsung, возможно, у вас уже есть базовая подписка на Samsung Cloud Drive. Бесплатный уровень Galaxy Cloud Drive предоставляет 15 ГБ облачного хранилища для синхронизации изображений и других данных с вашим ПК. Если этого недостаточно, вы можете платить 1 доллар в месяц за 50 ГБ или 3 доллара в месяц за 200 ГБ.
Если вы недавно приобрели новое устройство Samsung, возможно, у вас уже есть базовая подписка на Samsung Cloud Drive. Бесплатный уровень Galaxy Cloud Drive предоставляет 15 ГБ облачного хранилища для синхронизации изображений и других данных с вашим ПК. Если этого недостаточно, вы можете платить 1 доллар в месяц за 50 ГБ или 3 доллара в месяц за 200 ГБ.
Как перенести фотографии с телефона на компьютер ? Samsung Cloud Drive предустановлен на вашем устройстве, если он присутствует в списке совместимости с Samsung Cloud (при условии, что вы не удалили исходную установку и не заменили ее пользовательским ПЗУ). Вот как это использовать:
- Перейдите к фотографии, которую вы хотите передать на свой компьютер на своем мобильном телефоне Samsung. Нажмите кнопку «Поделиться».
- Выберите Samsung Cloud Drive из списка приложений.
- Если хотите, создайте отдельную папку для файлов или фотографий, затем нажмите «Готово».
- Вы должны создать учетную запись, если вы никогда раньше не использовали Samsung Cloud Drive.

- Перейдите на страницу входа в Samsung Cloud на своем компьютере. Вы найдете свой файл готовым для вас, если вы введете свои учетные данные Samsung Cloud Drive.
Способ 5. Перенос фотографий с устройства Samsung на компьютер через Samsung Flow
Samsung Flow, ранее известный как Samsung SideSync, использует локальное соединение Wi-Fi для подключения смартфона Samsung к компьютеру. Вы можете без проводов передавать изображения (и другие данные) со смартфона Samsung на компьютер после установления соединения.
Более того, вы можете управлять своим гаджетом Samsung с компьютера. Samsung Flow отображает экран вашего устройства Samsung на вашем ПК. Затем вы можете использовать свой телефон для запуска приложений, пролистывания изображений, проверки сообщений и выполнения всего остального, что вы делаете на телефоне. Вероятно, это лучший способ узнать , как загружать изображения с телефона Samsung на компьютер.
- Убедитесь, что приложение Samsung Flow установлено на вашем телефоне и компьютере.
 Затем на мобильном телефоне Samsung откройте Samsung Flow.
Затем на мобильном телефоне Samsung откройте Samsung Flow. - В приложении Samsung Flow на ПК выберите свой смартфон Samsung. Подтвердите соединение с ключом доступа как на устройстве Samsung, так и на ПК. Samsung Flow теперь подключен после подтверждения.
- Выберите «Настройки» в трехточечном меню в правом верхнем углу приложения Samsung Flow.
- Используя Изменить, укажите папку загрузок. Требуется; в противном случае передача файлов завершится ошибкой.
- Чтобы вернуться на главный экран, еще раз коснитесь стрелки «Назад».
- Теперь в левом нижнем углу выберите значок «Плюс». Выберите «Изображение» в раскрывающемся меню, затем найдите изображение, которым хотите поделиться.
Метод 6: Перенос фотографий с устройства Samsung на компьютер в один клик
MobileTrans — Phone Transfer — это инструмент, который позволяет вам передавать фотографии с Android на ПК , независимо от версии операционной системы.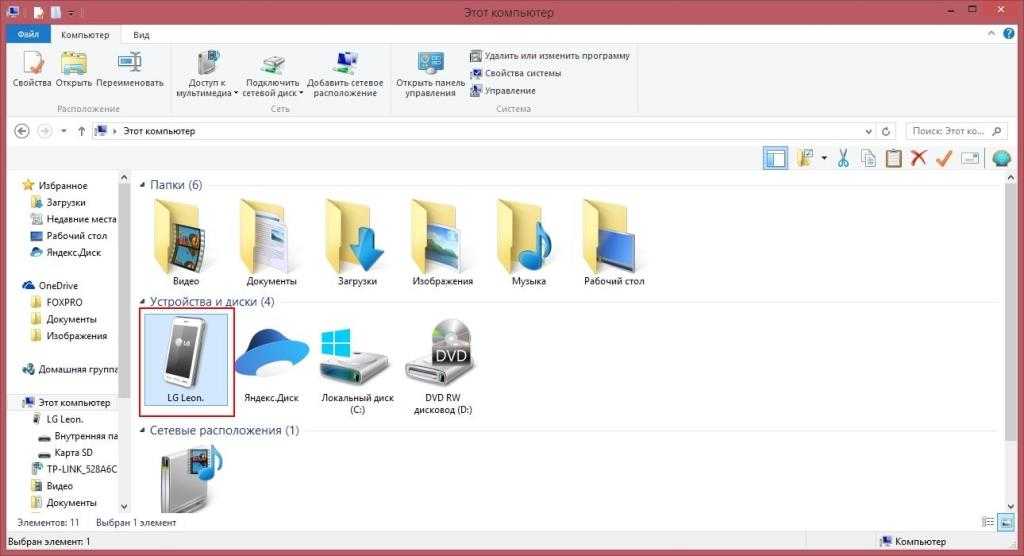 Данные с мобильного телефона (фото, видео, сообщения, музыка, приложения) можно перенести на ПК. Для этого подключите обе машины к одному компьютеру и выполните инструкции программы.
Данные с мобильного телефона (фото, видео, сообщения, музыка, приложения) можно перенести на ПК. Для этого подключите обе машины к одному компьютеру и выполните инструкции программы.
Скачать бесплатно Скачать бесплатно
безопасно и надежно
Даже если Wondershare MobileTrans специализируется на передаче данных между телефонами, это еще не все, на что он способен. Вы также можете сделать полный клон устройства или сделать резервную копию всех ваших данных, сообщений и контактов и сохранить их на своем ПК.
Заключение
Мы рассмотрели несколько способов узнать, как перенести изображения с телефона Samsung на компьютер . В зависимости от того, как часто вам нужно это делать и сколько фотографий вы хотите переместить, один из этих процессов будет работать лучше всего. Посетите Wondershare MobileTrans, чтобы узнать, что еще вы можете сделать со своим смартфоном.

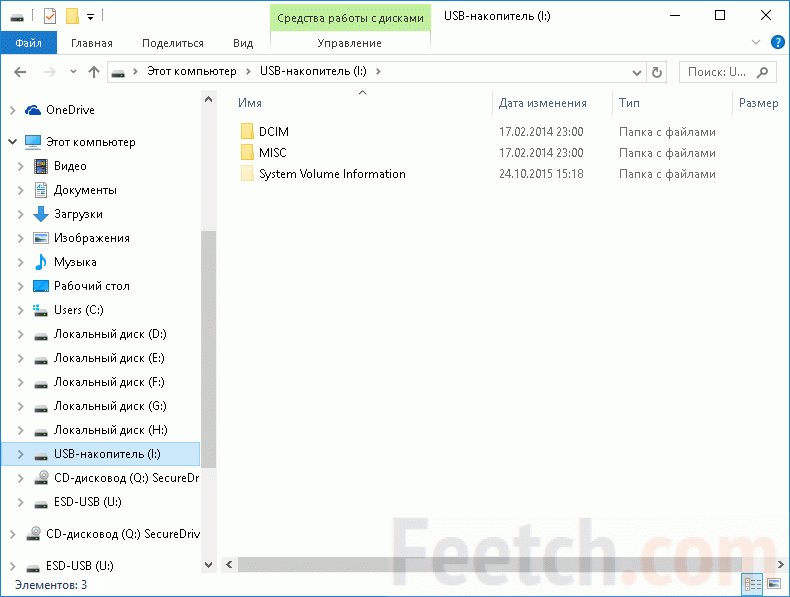 Не самый простой, зато универсальный и быстрый метод передачи данных. Однако он требует использования дополнительных приложений или сервисов для отправки файлов с одного устройство на другое.
Не самый простой, зато универсальный и быстрый метод передачи данных. Однако он требует использования дополнительных приложений или сервисов для отправки файлов с одного устройство на другое.
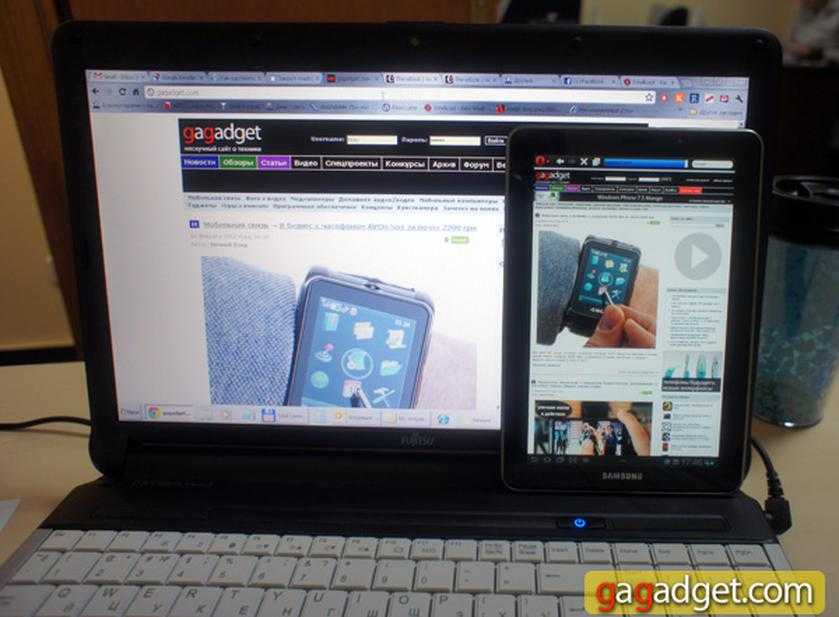
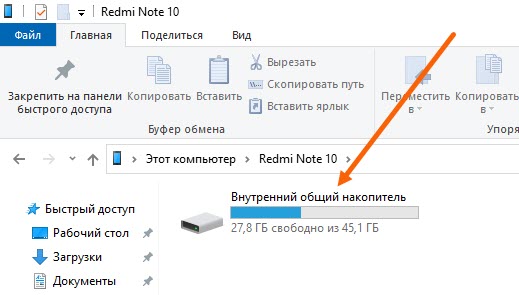 Если вы его не видите, коснитесь Добавить Bluetooth или другое устройство выше.
Если вы его не видите, коснитесь Добавить Bluetooth или другое устройство выше.
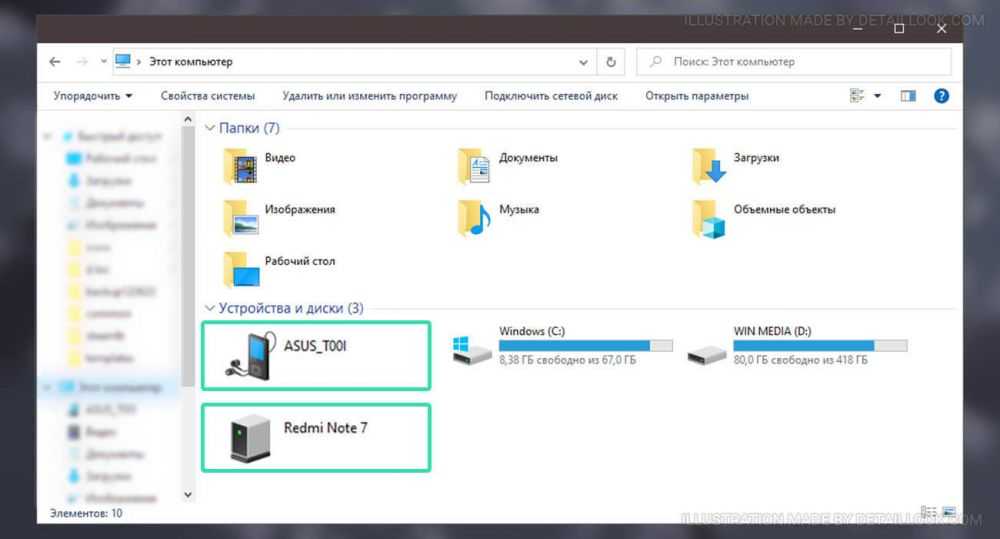 Щелкните значок Совместное использование.
Щелкните значок Совместное использование.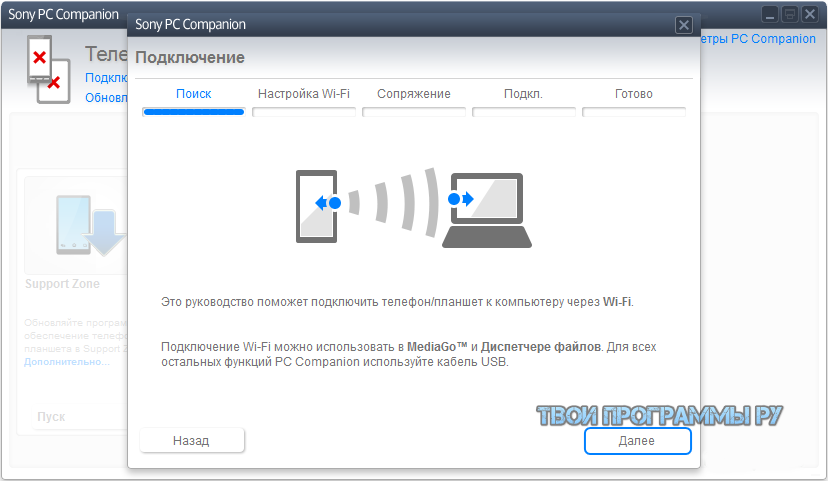 После подтверждения Samsung Flow будет подключен.
После подтверждения Samsung Flow будет подключен.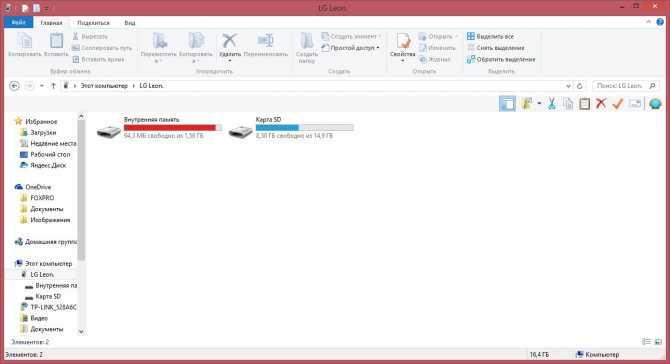
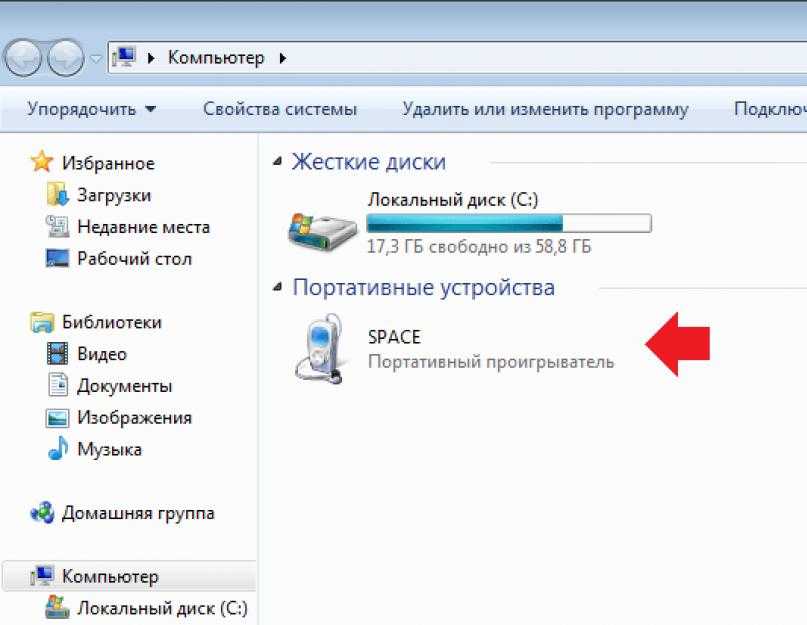
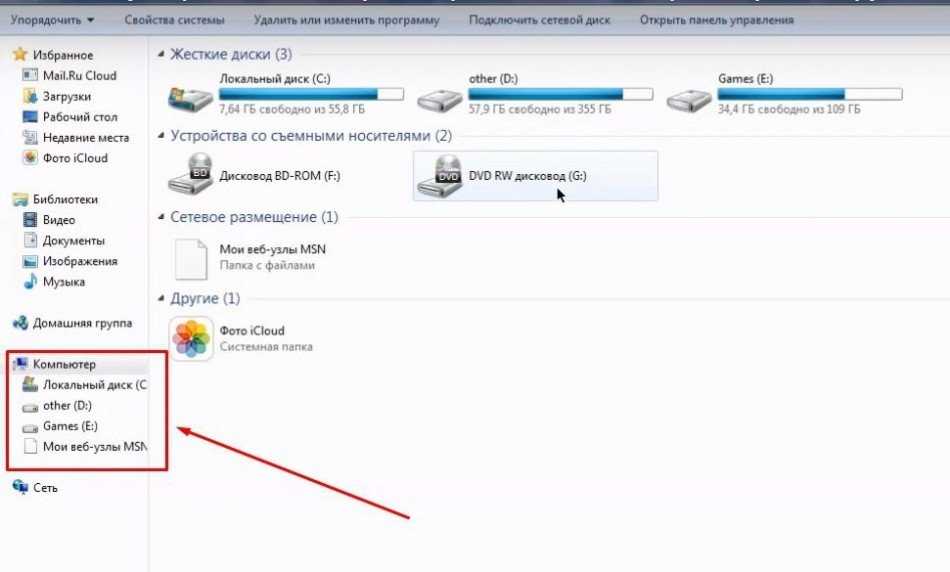



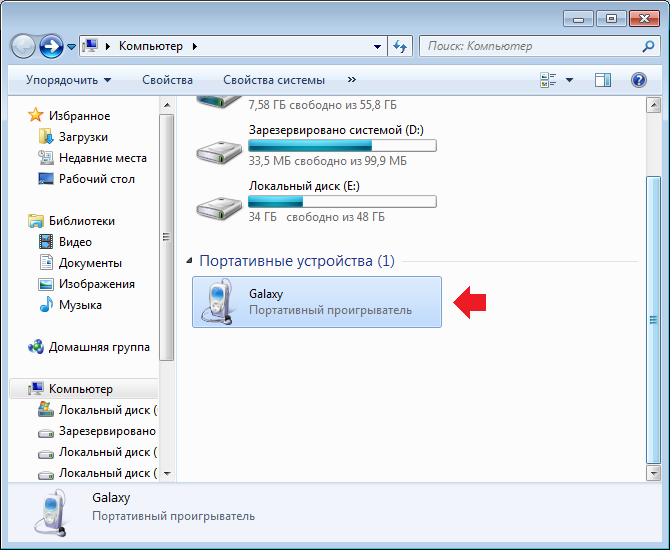 Затем на мобильном телефоне Samsung откройте Samsung Flow.
Затем на мобильном телефоне Samsung откройте Samsung Flow.