Как перенести фото с Хонор и Хуавей на ПК, Андроид, Айфон в 2023
Современные смартфоны уже давно используются не только для звонков, но и для передачи данных. Периодически возникают ситуации, когда необходимо скинуть фотографии коллеге по работе, друзьям или родственникам. И в этой статье мы разберем все существующие способы, как перенести фото с Honor и Huawei на другие устройства.
Передача фото на другой телефон
Сперва рассмотрим самый популярный способ – как передать картинку на другой телефон. В зависимости от операционной системы, которая установлена на принимающем данные смартфоне, методика будет отличаться.
На Андроид
Отправить картинку с Honor или Huawei на телефон с операционной системой Android можно несколькими способами. Для начала выбираются в «Галерее» фотографии, которые нужно передать, затем в левом нижнем углу экрана следует нажать кнопку «Отправить».
В открывшемся окне смартфон предложит множество вариантов передачи файлов. Здесь следует выбрать «Bluetooth».
Здесь следует выбрать «Bluetooth».
- Выбрать устройство, на которое следует передать фото.
- Появится уведомление, о начале процесса передачи данных по блютуз.
- На принимающем телефоне появится окно, где следует принять отправляемые файлы.
- Когда процесс завершится, появится уведомление с соответствующей информацией.
Важно!
Если передача данных через смартфоны происходит впервые, потребуется сначала провести сопряжение между ними. Сделать это можно через «Настройки» — «Подключение устройства» — «Bluetooth». На обоих телефонах появится окно, информирующее о сопряжении, где следует подтвердить свои действия.
Помимо передачи картинки через Bluetooth, можно воспользоваться функцией Wi-Fi Direct, отправить ее в социальные сети или мессенджеры, а также в облачный сервис, откуда второй человек сможет ее скачать.
На Айфон
Phone Clone
Developer: Huawei Internet Services
Price: Free
В связи с особенностями работы операционной системы iOS, которая используется в технике Apple, передавать файлы можно только через специальные сервисы. Для отправки фотографий с Хонор или Хуавей на Айфон следует установить на первый приложение «Phone Clone«. Оно не требует подключения по Wi-Fi или к мобильной сети. Чтобы установить соединение потребуется лишь отсканировать QR-код на экране. Стоит отметить, что Фоне Клон передает данные на высокой скорости (до 1ГБ в минуту). Это позволяет отправлять сразу большое количество фотографий и других данных на айфон.
О том, как пользоваться приложением Phone Clone, подробно рассказано в нашей статье.
Перенос фотографий с Хонор и Хуавей на ПК
Перенос фотографий с мобильного устройства на компьютер или на ноутбук может происходить несколькими способами.
Через шнур USB
Подключение к ПК или ноутбуку производится с помощью USB-кабеля, который идет в комплекте со смартфоном. Рассмотрим пример переноса фотографий с Хонор 10 Лайт через шнур на Windows 10.
Рассмотрим пример переноса фотографий с Хонор 10 Лайт через шнур на Windows 10.
- Выполнить подключение к ПК через USB-кабель
- В появившемся окне на экране смартфона, выбрать «Передача данных», затем «ОК».
- Зайти в «Этот компьютер» и нажать на телефон.
- Выбрать «Внутренняя память» или «Карта памяти», если файлы хранятся на ней.
- Перейти в папку «DCIM», затем «Camera».
- Кликнуть право кнопкой по нужной фотографии и нажать «Копировать».
- Открыть папку, куда необходимо скопировать выбранный файл.
- Нажать правую кнопку мыши и затем «Вставить».
Готово! Нужное фото, теперь будет на компьютере или ноутбуке.
Изображения в памяти смартфона могут храниться и в других папках. Например, картинки из мессенджеров и приложений можно найти здесь: «Внутренняя память» — «Pictures».
Через HiSuite
HiSuite – это специальная программа от компании Хуавей, для синхронизации данных своих смартфонов с компьютерами и ноутбуками, на которых установлена операционная система Windows. При первом подключении к ПК пользователю будет предложено установить эту программу.
Перенести изображение на ПК через HiSuite можно следующим образом:
- Подключить смартфон к ПК через USB-кабель.
- Дождаться открытия утилиты HiSuite.
- Кликнуть по разделу «Фото».
- Следовать инструкциям для настройки программы.
- В открывшемся окне выбрать нужные изображения.
- Нажать кнопку «Экспорт» и указать директорию для сохранения.
Готово! Указанный файл теперь скопирован на компьютер и найти его можно по указанному ранее пути.
Перенос изображений с телефона на компьютер может осуществляться через Huawei Share по W-Fi. Сперва необходимо провести ряд действий на ПК, чтобы он мог видеть мобильное устройство. На Windows 10 это делается следующим образом:
Сперва необходимо провести ряд действий на ПК, чтобы он мог видеть мобильное устройство. На Windows 10 это делается следующим образом:
- Открыть «Панель управления»
- Пройти путь: «Приложения» — «Программы и компоненты» — «Включение или отключение компонентов Windows».
- В открывшемся окне поставить галочку напротив параметра «Поддержка общего доступа к файлам SMB 1.0/CIFS».
Скачать Huawei Share на свой смартфон не потребуется. Это приложение идет в качестве стандартного. Найти его можно в настройках, в разделе «Подключение устройства».
Здесь необходимо будет включить оба пункта. После чего, можно приступать к переносу картинок.
- Зайти в «Этот компьютер», затем «Сеть».
- Выбрать свое устройство.
Теперь можно копировать с него любые данные, точно также, как и через USB-кабель.
Стоит отметить, что с помощью этого приложения можно передавать изображения и другие файлы с Хонора на Хонор или Хуавей.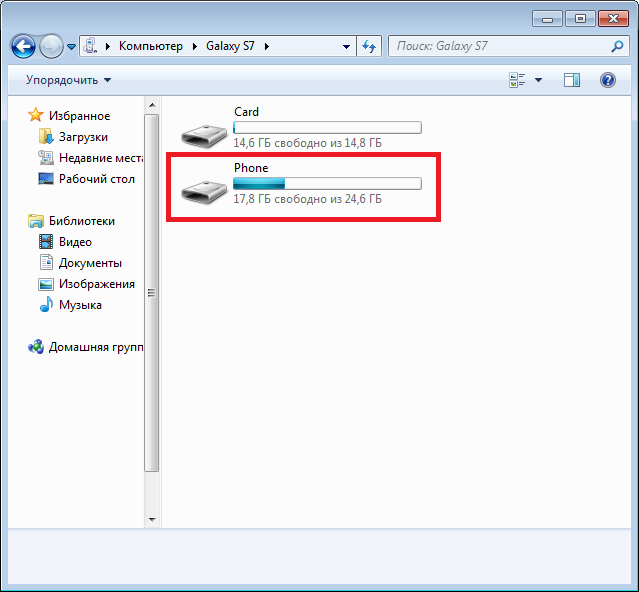
Важно!
Если телефон не подключается к компьютеру, можно посмотреть список действий в этой ситуации в «Подключение устройства» -«Huawei Share» — «Вопросы и ответы».
Перенос фото с телефона на карту памяти
В смартфонах Honor и Huawei перекинуть на карту памяти любую фотографию не составляет труда. Для этого достаточно выделить нужную картинку и нажать кнопку «Переместить» внизу экрана.
Откроется окно, в котором пользователю будет предложено, куда переместить файл.
Ответы на вопросы
При подключении к ПК происходит отладка USB, что это?
Данный процесс не помешает переносу файлов, необходимо нажать кнопку ОК и продолжить работу с устройством. Подробнее ознакомиться с отладкой можно в статье.
Почему ноутбук не видит телефон при подключении через кабель?
Это может быть связано с повреждением кабеля и ли с тем, что на ноутбуке отключен USB-порт. В такой ситуации следует воспользоваться другим проводом или разъемом юсб.
В такой ситуации следует воспользоваться другим проводом или разъемом юсб.
Теперь вы знаете, как перенести данные с Honor и Huawei на другой смартфон, а также ПК или ноутбук. Отправка фото может происходить любым удобным для пользователя способом: через Bluetooth, Wi-Fi или шнур, а также с помощью специальных программ и приложений.
Как передать фото с Android на компьютер без проводов и Интернета
Содержание:
- Способ 1.
- Способ 2
- Выполните следующее:
Как правило, проблем с передачей файлов между устройствами не возникает, если есть подключение к сети. Но что делать, если Интернет отсутствует? Оказывается, даже в таком случае можно без проблем передать любую фотографию со смартфона на компьютер или наоборот. Для этого даже не потребуется подключать провода, что очень удобно, например, в поездке.
На помощь приходит технология Wi-Fi Direct, которая связывает несколько устройств без хот-спотов и маршрутизаторов. Грубо говоря, она работает подобно Bluetooth, однако обеспечивает более высокую скорость передачи данных. Недостаток всего один: на данный момент не получится воспользоваться технологией без приложения.
Грубо говоря, она работает подобно Bluetooth, однако обеспечивает более высокую скорость передачи данных. Недостаток всего один: на данный момент не получится воспользоваться технологией без приложения.
↑
Способ 1.
Большинство приложений из Google Play используют Интернет для передачи данных. Однако среди них есть несколько исключений, в частности, SHAREit, Xender и Zapya. Дальнейшие шаги расписаны на примере Xender, но суть не меняется:
- Скачайте приложение по ссылке выше и откройте его.
- Тапните на иконку профиля в левом верхнем углу.
- Выберите в списке пункт, связанный с подключением к компьютеру.
- Нажмите на вкладку Hot Spot > Create Hotspot. На следующем экране отобразится название и пароль от виртуальной сети.
- Подключитесь к сети на компьютере.
- Когда устройства соединятся, откройте на компьютере браузер и введите адрес, который отображается на экране смартфона.
 Подтвердите действия.
Подтвердите действия. - Вы получили на компьютере доступ ко всем файлам смартфона.
Кстати, если у вас смартфон бренда Xiaomi, скачивать дополнительное приложение нет необходимости. Просто воспользуйтесь Mi Drop. Файловый менеджер от Google называется не слишком креативно — Files by Google.
↑
Способ 2
Также можно попробовать приложения Wi-Fi FTP-Server или Ftp Server. Если вы пользуетесь ES File Explorer или Solid Explorer, в них уже имеется необходимый функционал.
↑
Выполните следующее:
- Перейдите на смартфоне в «Настройки» > «Сеть и Интернет» > «Точка доступа и тетерин» > «Точка доступа Wi-Fi». В зависимости от прошивки, версии Android и оболочки названия пунктов могут отличаться.
- Если вы впервые пользуетесь этой функцией, необходимо назвать точку и придумать пароль. Активируйте точку переключателем.
- Подключитесь к этой точке на компьютере.

- Откройте приложение для использования FTP и нажмите кнопку «Начать».
- Откройте на компьютере файловый менеджер и введите URL сервера из приложения.
Теперь с компьютера вы легко можете управлять файлами, хранящимися в памяти смартфона.
Конечно, чтобы воспользоваться Wi-Fi Direct, нужно какое-либо из перечисленных выше приложений, а для этого нужен Интернет. Однако можно выполнить установку заранее, чтобы потом не беспокоиться.
⚡️ Присоединяйтесь к нашему каналу в Telegram. Будьте в курсе последних новостей, советов и хитростей для смартфонов и компьютеров.
Эта запись была полезной?
Да (33)Нет
Как перенести фотографии с компьютера на Android [Быстро]
Главная > Ресурсы > Перенос Android (резервное копирование) > 4 проверенных способа переноса фотографий с компьютера на Android (шаг за шагом)
Резюме
Иногда, когда вы путешествуете по Интернету на своем компьютере, вы можете найти несколько необычных фотографий или красивых пейзажных изображений, которыми вы хотели бы поделиться с друзьями или оценить их на своем телефоне Android.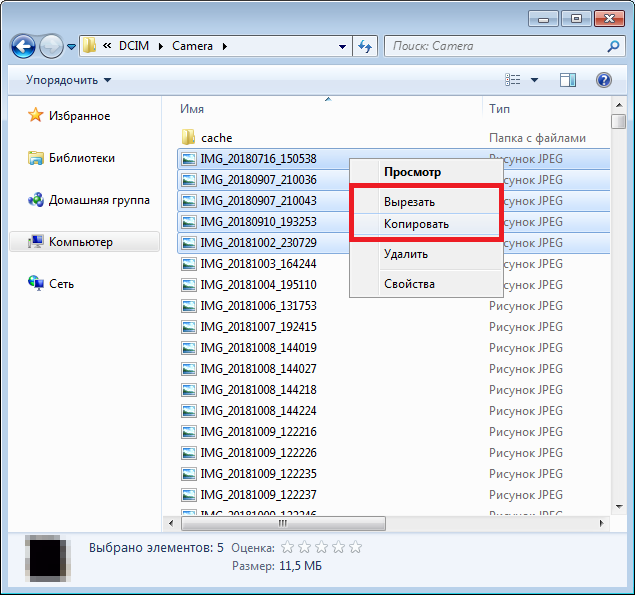 В этом случае вам может быть интересно узнать , как перенести фотографии с компьютера на Android 9.0008 . На самом деле перенести фотографии с ПК на Android несложно. Следуйте этой статье, чтобы узнать, как перенести изображения с компьютера на телефон четырьмя простыми, но выполнимыми способами.
В этом случае вам может быть интересно узнать , как перенести фотографии с компьютера на Android 9.0008 . На самом деле перенести фотографии с ПК на Android несложно. Следуйте этой статье, чтобы узнать, как перенести изображения с компьютера на телефон четырьмя простыми, но выполнимыми способами.
- Решение 1. Как перенести фотографии с компьютера на Android через Samsung Messages Backup
- Решение 2. Как напрямую перенести фотографии с ПК на телефон Android через USB-кабель
- Решение 3. Как отправлять изображения с компьютера на телефон через Bluetooth
- Решение 4. Как перенести изображения с компьютера на Android с помощью вложения электронной почты
Решение 1. Как перенести фотографии с компьютера на Android через Samsung Messages Backup
Samsung Messages Backup — лучшее приложение для переноса фотографий с ПК на Android или передачи фотографий с Android на ПК. Имея под рукой Samsung Messages Backup, вы можете просматривать, импортировать, экспортировать или удалять фотографии на компьютере, копировать или перемещать фотографии из разных фотоальбомов в определенные файлы, создавать новые альбомы и переходить к нужным файлам или фотографиям. Кроме того, он также может создавать резервные копии всего, от Android до ПК или Mac, например, сообщений, контактов, журналов вызовов, приложений, фотографий, видео, музыки, книг и документов. Вы можете свободно создавать резервные копии этих файлов один за другим или создавать резервные копии и восстанавливать их одним щелчком мыши.
Кроме того, он также может создавать резервные копии всего, от Android до ПК или Mac, например, сообщений, контактов, журналов вызовов, приложений, фотографий, видео, музыки, книг и документов. Вы можете свободно создавать резервные копии этих файлов один за другим или создавать резервные копии и восстанавливать их одним щелчком мыши.
Помимо резервного копирования и восстановления Android, он также имеет другие важные функции. То есть вы можете удалять, добавлять, импортировать, экспортировать, редактировать, отправлять и отвечать текстовые сообщения на компьютере; добавлять, удалять, редактировать, импортировать и экспортировать контакты; устанавливать, удалять и экспортировать пользовательские приложения Android на компьютер; и импортировать, экспортировать, удалять или добавлять журналы вызовов.
Благодаря высокой совместимости Samsung Messages Backup поддерживает большинство телефонов Android — Samsung, HTC, Motorola, LG, Sony, Philips, Huawei, Xiaomi, Dell, Google и т.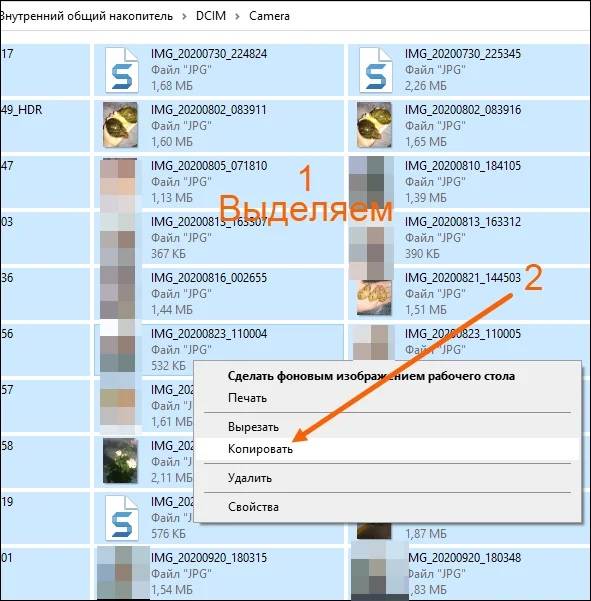 д., например Galaxy S20 Ultra/Z Flip/Z Flip Thom Browne /S10+/S10/S10e/S/S9+/S9/S8+/S8, Galaxy Note 10+/10/9/8, Galaxy A70s/A70/A50s/A90/A20s/A80/A60/A40s/A8s/A9s/A6s/A9 Star/A9 Star Lite, Samsung Galaxy M30s/Fold/S20+/S20, Samsung W20, Galaxy Tab S6/S5e/S4/S3/S2/A 2019/A/A2017/A2016/E и т. д.
д., например Galaxy S20 Ultra/Z Flip/Z Flip Thom Browne /S10+/S10/S10e/S/S9+/S9/S8+/S8, Galaxy Note 10+/10/9/8, Galaxy A70s/A70/A50s/A90/A20s/A80/A60/A40s/A8s/A9s/A6s/A9 Star/A9 Star Lite, Samsung Galaxy M30s/Fold/S20+/S20, Samsung W20, Galaxy Tab S6/S5e/S4/S3/S2/A 2019/A/A2017/A2016/E и т. д.
Как передать фото с компьютера на телефон ?
1. Установите и запустите Samsung Messages Backup на своем компьютере и войдите в модуль Android Assistant из панели инструментов.
2. Подключите Android к компьютеру с помощью USB-кабеля, включите отладку по USB и предоставьте разрешение на Android в соответствии с запросом. После успешного подключения вы сможете увидеть основную информацию вашего Android по этой программе на вашем компьютере.
3. Выберите папку с файлами Pictures в левом окне, нажмите Import в верхней части правого окна, чтобы перенести фотографии с ПК на Android.
Проверьте, если необходимо:
Интересно, как легко получить изображения Snapchat? Этот путеводитель подскажет вам путь.
Ваш Android-телефон заполнен временными файлами и другими бесполезными ненужными данными? Если да, откройте это руководство, чтобы немедленно удалить их.
Решение 2. Как напрямую перенести фотографии с ПК на телефон Android через USB-кабель
Второй способ передачи фотографий с компьютера на Android — с помощью USB-кабеля. Да, верно: USB-кабель. Однако этот способ подходит только для тех фотографий без DRM или без защиты, которые хранятся на вашем телефоне Android.
Как отправить фото с компьютера на телефон?
1. Подключите телефон Android к компьютеру через USB-кабель.
2. На телефоне Android потяните окно сверху вниз и щелкните уведомления, затем вы можете войти в Использовать USB для окна.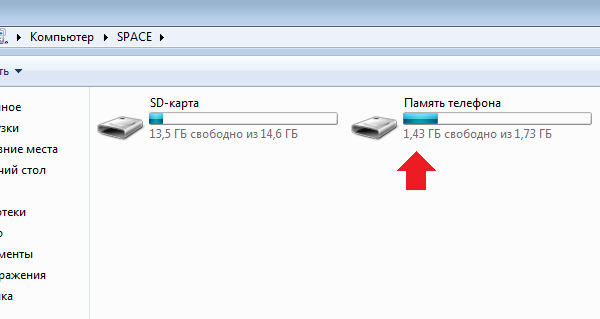 Выберите Передача файлов или Режим MTP или Режим PTP .
Выберите Передача файлов или Режим MTP или Режим PTP .
3. После того, как ваш компьютер обнаружит устройство Android, перейдите к Мой компьютер на рабочем столе вашего компьютера> Дважды щелкните свое устройство Android> Выберите фотографии, которые вы хотите перенести с компьютера на Android> Скопируйте и вставьте фотографии в файл Android DCIM или любые другие файлы.
После этого вы решите, как импортировать фотографии с компьютера на телефон.
Решение 3. Как отправить фотографии с компьютера на телефон через Bluetooth
Как перенести фотографии с компьютера на Android? Третий способ — использование Bluetooth. Bluetooth позволяет людям передавать фотографии с ПК на Android на небольшом расстоянии. Почти все Android-смартфоны имеют функцию Bluetooth. Однако перед передачей убедитесь, что на вашем компьютере есть функция Bluetooth.
Как перенести фото с ноутбука на телефон?
1.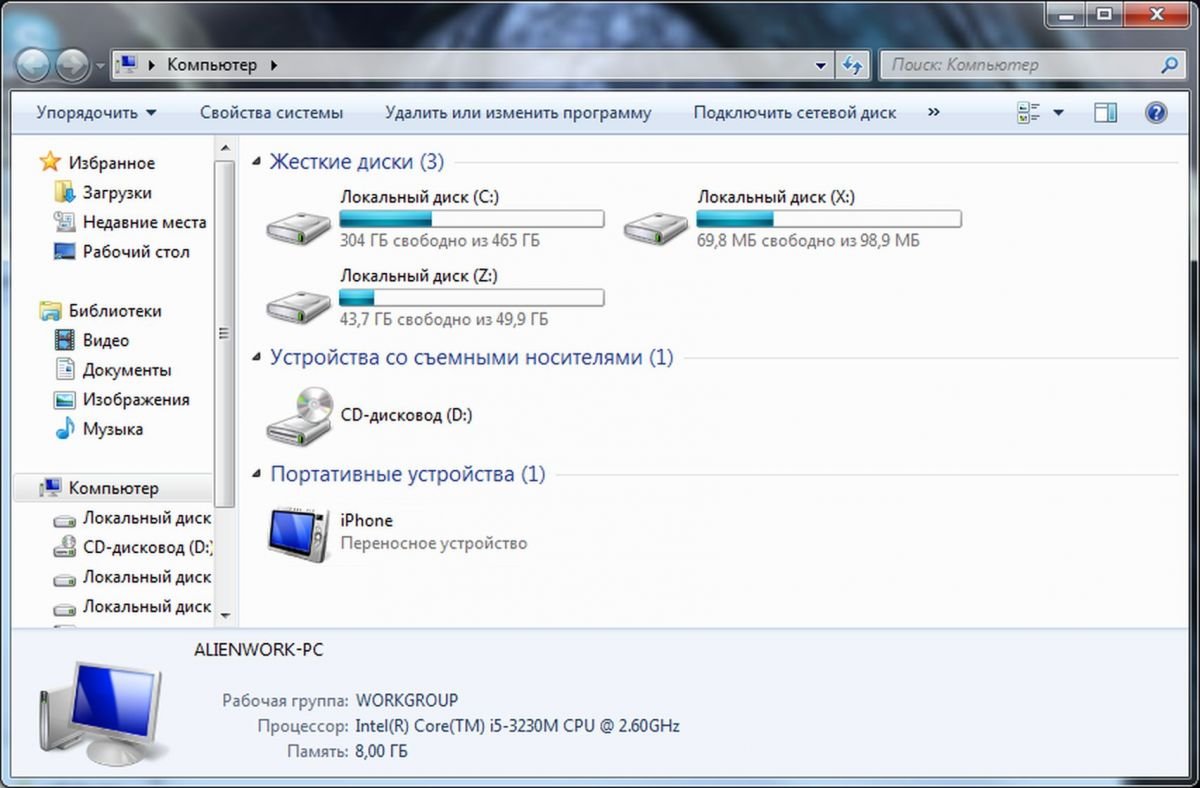 Включите Bluetooth как на телефоне Android, так и на компьютере.
Включите Bluetooth как на телефоне Android, так и на компьютере.
2. Соедините два устройства. После включения Bluetooth перейдите в Android Настройки > Bluetooth > Доступные устройства , найдите имя своего компьютера и нажмите на него, чтобы соединить два устройства.
3. После сопряжения щелкните значок Bluetooth в области уведомлений компьютера и выберите Отправить файл . Затем выберите свой телефон Android в окне Bluetooth File Transfer , выберите фотографии со своего компьютера и нажмите Далее для переноса фотографий с ПК на Android.
Весь процесс может занять несколько минут, в зависимости от размера фотографии. После завершения вы можете отключить Bluetooth, иначе он разрядит батарею Android.
Советы: Чтобы перенести видео с телефона Android на ПК, вы, возможно, пробовали несколько способов. Теперь вы можете получить 6 простых способов из этой статьи для передачи ваших видео.
Теперь вы можете получить 6 простых способов из этой статьи для передачи ваших видео.
Решение 4. Как перенести изображения с компьютера на Android через вложение электронной почты
Если вы просто хотите перенести несколько изображений небольшого размера с компьютера на телефон Android для просмотра или резервного копирования, вы можете перенести фотографии с ПК на Android по электронной почте.
Как скачать картинки с компьютера на телефон?
1. Войдите в свою учетную запись электронной почты и создайте новое электронное письмо на своем компьютере.
2. Нажмите Прикрепить файлы или Приложение , найдите в следующем окне фотографии, которые вы хотите перенести на Android, выберите изображения и прикрепите их к электронному письму. Вы можете ввести адрес получателя, чтобы отправить его или сохранить как черновик.
3. Войдите в ту же учетную запись электронной почты на своем устройстве Android, после чего вы сможете найти эти изображения в электронном письме, которое вы только что отправили, или в папке черновиков.
Вот как можно перенести фотографии с компьютера на Android через вложение электронной почты. Стоит отметить, что электронная почта имеет ограничение на размер вложения, которое обычно не превышает 25 МБ.
Заключение
Как перенести фото с компьютера на Андроид? Здесь мы представили 4 простых способа. И какой из них подходит вам лучше всего? Прежде чем вы примете решение, я настоятельно рекомендую вам перенести фотографии с ПК на Android с помощью Samsung Messages Backup, который отличается высокой безопасностью, небольшим размером, отсутствием рекламы и простотой в эксплуатации. Так что иди пробуй. Конечно, вы также можете попробовать другие методы, если вам это удобно.
Кроме того, если у вас есть что сообщить нам или если у вас возникнут какие-либо проблемы во время использования, не стесняйтесь оставлять комментарии ниже.
Статьи по теме:
Как перенести фотографии с Android на Android
Как перенести фотографии с Samsung на iPhone? — 4 совета
Как перенести фотографии с iPhone на Samsung?
Как перенести фотографии с телефона Samsung на планшет в 2020 году? — 3 простых способа
Как перенести контакты с Android на компьютер в 2020 году? [3 простых способа]
Как перенести текстовые сообщения с Android на компьютер с помощью 7 мощных методов?
Как перенести изображения с компьютера на телефон
Electronic Team, Inc. использует файлы cookie, чтобы персонализировать ваш опыт на нашем веб-сайте. Продолжая использовать этот сайт, вы соглашаетесь с нашей политикой в отношении файлов cookie. Кликните сюда, чтобы узнать больше.
использует файлы cookie, чтобы персонализировать ваш опыт на нашем веб-сайте. Продолжая использовать этот сайт, вы соглашаетесь с нашей политикой в отношении файлов cookie. Кликните сюда, чтобы узнать больше.
MacDroid
4,5 Ранг на основе 56+ пользователей Отзывы (56)
Требования:
ОС Х 10. 12+
, 19,86 МБ свободного места. Версия 1.6.1.131
(
9 сент. 2022 г.
)
12+
, 19,86 МБ свободного места. Версия 1.6.1.131
(
9 сент. 2022 г.
)
Категория: РазработчикПриложение
Бесплатное скачивание
Подписаться на ПРО
Теперь, когда мы рассмотрели процесс переноса изображений с компьютера на телефон, когда компьютер работает на Windows, а смартфон на Android. Пришло время узнать, как перенести картинки с Mac на Android. Поскольку две операционные системы известны своими проблемами совместимости, для выполнения этой работы вам потребуется стороннее приложение.
MacDroid — идеальное решение для работы, поскольку позволяет подключить телефон Android в качестве внешнего диска Mac и легко перемещать изображения и любые другие файлы.
До сих пор вы использовали все лучшие способы переноса фотографий с компьютеров Windows и Mac на Android и iPhone. Однако, если по каким-то причинам они к вам не относятся, остается пара хитростей. Мы не говорим о том, как перенести фотографии с телефона на компьютер с Windows 7, мы даем вам новейшие инструменты для простого обмена фотографиями.
Сохранить изображение с помощью Google Фото
Так же, как пользователи iPhone могут использовать iCloud для удобной передачи фотографий между устройствами, учетные записи Google могут использоваться для той же цели. Google Photos — это специализированный сервис, с помощью которого вы можете легко перемещать фотографии с одного устройства на другое.
Просто подключите телефон и компьютер к одной и той же учетной записи Google Фото и синхронизируйте их. Тогда вы сможете получить доступ ко всем своим фотографиям с обоих устройств. Этот метод великолепен, потому что он также дает вам ответ на вопрос, как перенести изображения с телефона на компьютер без USB.
Использование AnyTrans для передачи изображений
AnyTrans предлагает еще один способ передачи фотографий с любого компьютера на смартфон независимо от марки, модели или операционной системы. Как следует из названия, Anytrans — это универсальный инструмент, который позволяет легко перемещать изображения и другие файлы с любого компьютера на любой телефон. Вам просто нужен USB-кабель, приложение AnyTrans, установленное на вашем компьютере, и все готово.
Попробуйте AirDrop для передачи изображений
И последнее, но не менее важное: AirDrop позволяет передавать фотографии с вашего компьютера Mac на iPhone. Просто выберите фотографии на своем Mac через Finder, нажмите кнопку «Поделиться» в верхней части окна, нажмите AirDrop, выберите свой iPhone из списка доступных устройств, и все. Передача начинается, как только вы нажмете на свой iPhone. Однако полезно знать, что если вы передаете много изображений, AirDrop может занять некоторое время.
Часто задаваемые вопросы
1. Как вы переносите фотографии с ноутбука на телефон?
Лучший способ перенести фотографии с ноутбука на телефон — использовать приложение для передачи фотографий, которое сделает всю работу за вас. Особенно, если мы говорим о смешивании устройств Apple и Samsung (или других устройств Android), очевидно, что отдельное приложение — это то, что нужно.
2. Как перенести фотографии с компьютера на телефон без USB?
Существует несколько способов передачи фотографий между компьютером и смартфоном без использования USB-кабеля. Однако лучшими остаются iCloud или Google Photos. Подключив два устройства к одной учетной записи, вы можете легко синхронизировать их и передавать любые фотографии за считанные секунды.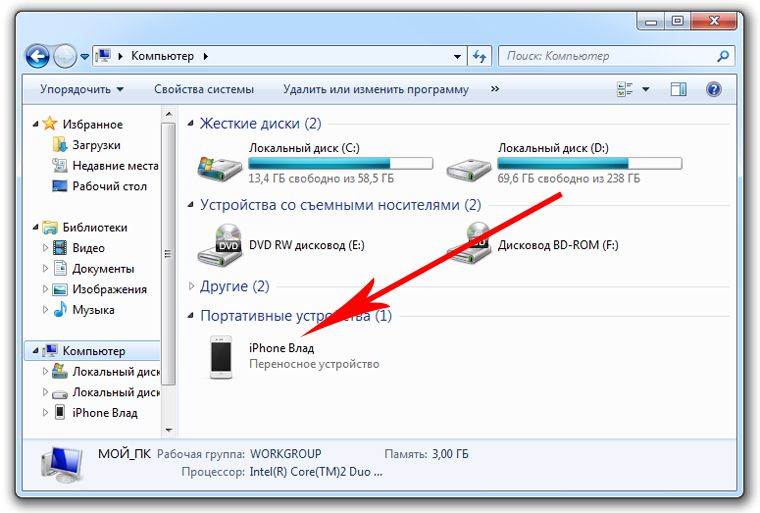

 Подтвердите действия.
Подтвердите действия.