Как перенести фото с телефона Андроид на компьютер: пошаговая инструкция
Не знаете, как перекинуть фото с телефона на компьютер или ноутбук? В этом нет ничего сложного, в чем вы сможете убедиться из этой статьи. Однако сразу отметим, что есть определенные нюансы, которые необходимо соблюдать.
Первый вопрос — что понадобится? Сам смартфон, компьютер или ноутбук, на который будем переносить фотографии, а также кабель USB — micro USB или USB Type-C, значения не имеет. Кабель может выглядеть, например, так:
Одной стороной подключаете его к смартфону, другой — к компьютеру.
Скорее всего из колонок вы услышите характерный звук подключения, но не спешите щелкать мышью — сначала проведите пальцем от верхней части экрана смартфона к нижней, чтобы появилась панель быстрого доступа.
Нажмите «Зарядка через USB».
И выберите «Передача файлов».
На некоторых смартфонах просто всплывает окно с выбором — это уже зависит от версии прошивки.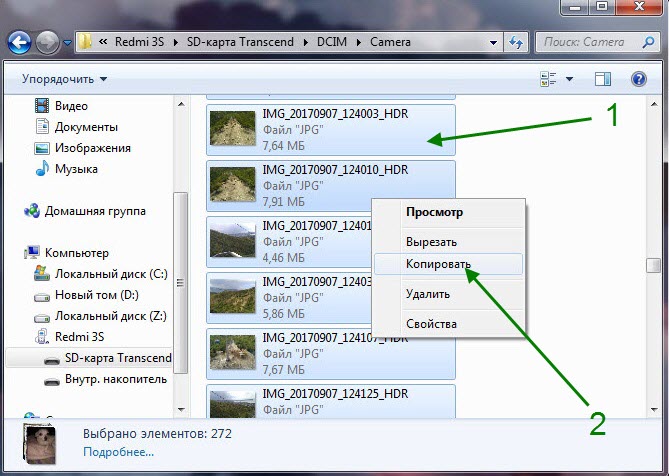
А что это вообще значит? Это защита ваших файлов, ведь если на смартфоне стоит блокировка по паролю, сканеру отпечатка пальцев и т.д., то только вы сможете предоставить доступ к своим файлам. В противном данные для переноса просто не отразятся. Очень полезный функционал.
Теперь можно обращаться к ПК или ноутбуку. Откройте «Мой компьютер» и увидите подключенный смартфон. Откройте его.
Выберите накопитель — он может быть внутренним и внешним, то есть флешкой. Фото находятся чаще всего на внутренней памяти.
Далее найдите папку с фото для переноса. Если это изображения, сделанные на камеру, то папка обычно называется DCIM, то есть Digital Camera Images.
Далее — папка Camera.
Выберите фотографии для переноса.
Щелкните правой клавишей мыши и выберите «Копировать» или «Вырезать» в зависимости от того, что вам необходимо сделать.
Выберите место на диске компьютера или ноутбука, нажмите на правую клавишу мыши и в меню кликните «Вставить».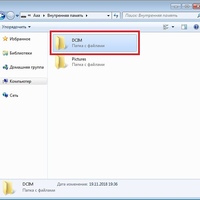
Изображения будут перенесены. Сколько это времени займет, зависит от скорости подключения, а также объема и количества фотографий.
Как перекинуть фото с телефона на компьютер: простые способы
Современные смартфоны обладают более-менее сносными встроенными камерами, позволяющими делать довольно качественные снимки. Конечно, профессиональные фотографы найдут множество недостатков у этих камер. А вот большинство обычных пользователей удовлетворяются качеством снимков на встроенную камеру, потому часто используют свои смартфоны для фотографирования, когда под рукой нет качественного фотоаппарата. Тем более современные двойные камеры в смартфонах значительно повысили уровень качества таких фотографий.
После проведения съёмок на телефон, пользователю может понадобиться перекинуть отснятые фото с телефона на компьютер для выполнения различных задач: создания на ПК архива с фотографиями, редактирования материала в графических редакторах (функционал редакторов для смартфонов ограничен и зачастую неудобен), создания презентаций и др.
Как перекинуть фото с телефона на компьютер через шнур
Зарядный шнур может использоваться не только по его прямому назначению (для зарядки смартфона), но ещё и для обмена информацией между смартфоном и компьютером. Использование для передачи информации зарядного шнура наиболее надёжно, так как при проводном подключении не происходит потерь сигнала, соединение стабильно и постоянно. Конечно, при условии, что используется качественный шнур, а ПК и телефон исправны.
Для передачи фото с телефона на компьютер зарядный шнур необходимо подключить одним концом к разъёму телефона, а другим – к компьютеру (как правило, подключение к ПК осуществляется через USB интерфейс). Компьютер должен определить смартфон, иногда для этого необходимо самостоятельно установить драйверы, но в большинстве случаев ОС либо устанавливает их сама, либо вовсе не требует установки последних.
Далее начинаются различия, исходя из установленных на смартфоне и ПК операционных систем. Однако все действия пользователя в целом сводятся к следующим действиям: выбрать способ подключения и собственно осуществить передачу фото с телефона на компьютер.
Корпорация Microsoft занимает на рынке ОС наибольшую долю, поэтому следующий порядок действий того, как перекинуть фото с телефона на компьютер через шнур, определяется на примере Windows, но в целом алгоритм универсален для всех операционных систем:
- Подключить смартфон к компьютеру через USB шнур.
- Выбрать вариант подключения «медиа-устройство (MTP)» на смартфоне. В различных версиях Android может немного отличаться, например иногда нужно выбрать устройство как «Накопитель». С iOS необходимо проделать то же самое.
- Дождавшись определения смартфона ОС, открыть на компьютере корневую папку телефона.
- Далее необходимо пройти на ПК по пути, где расположены нужные фото (если их найти не удаётся можно воспользоваться поиском).

- После этого фото с телефона на компьютер можно просто переместить или скопировать, как обычные файлы.
Как скинуть фото с телефона на компьютер без провода
В некоторых случаях в силу различных причин пользователь для того, чтобы передать фото на компьютер, не может использовать зарядный шнур. В этом случае необходимо знать, как скинуть фото с телефона на компьютер без провода. Передача данных может осуществляться посредством беспроводного соединения (Wi—Fi
или Bluetooth) ПК и смартфона. Также возможно использование для этих целей различных облачных сервисов и файловых хранилищ, картридера для подключения к ПК sd-карты из телефона. Но и это далеко не всё, здесь перечислены лишь самые простые из способов того, как скинуть фото с телефона на компьютер без использования провода.Беспроводные способы передачи фото со смартфона на ПК не всегда отличаются надёжностью и гарантируют сохранность данных, а некоторые из них требуют наличия дополнительного оборудования или выхода в интернет.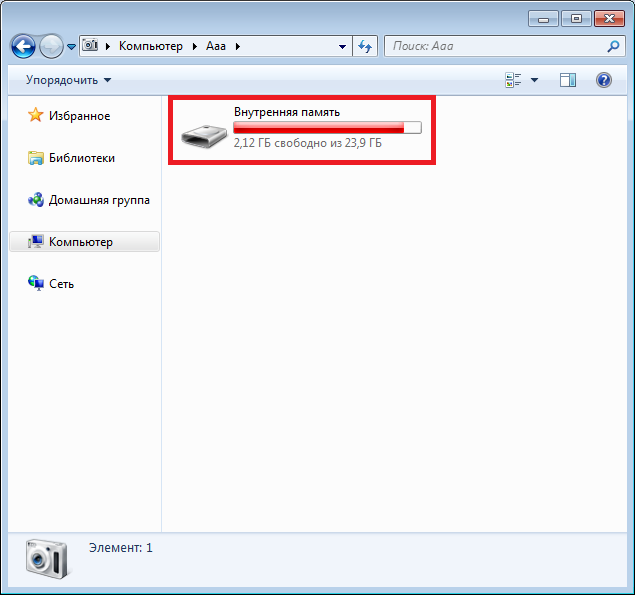 В отличие от того, как перекинуть фото с телефона на компьютер через зарядный шнур, главное преимущество беспроводных способов передачи данных – их многочисленность и разнообразие. Из всего перечня их можно выбрать в конкретной ситуации самый подходящий, который будет удовлетворять требованиям надёжности и быстроты передачи, наличию оборудования. Если у пользователя отсутствует качественный зарядный шнур, ему следует воспользоваться нижеприведёнными способами передачи фото.
В отличие от того, как перекинуть фото с телефона на компьютер через зарядный шнур, главное преимущество беспроводных способов передачи данных – их многочисленность и разнообразие. Из всего перечня их можно выбрать в конкретной ситуации самый подходящий, который будет удовлетворять требованиям надёжности и быстроты передачи, наличию оборудования. Если у пользователя отсутствует качественный зарядный шнур, ему следует воспользоваться нижеприведёнными способами передачи фото.
Передача фото по Bluetooth
Bluetooth – одна из наиболее распространённых спецификаций беспроводных сетей. Может использоваться для обмена различными данными между устройствами с его поддержкой, в том числе и для передачи фото с телефона на компьютер. Скорость передачи данных и расстояние их передачи зависят от поддерживаемой устройствами версии Bluetooth. На 2018 год последней версией этого беспроводного соединения является Bluetooth 5.0.
Если современные смартфоны практически стопроцентно оснащаются модулями Bluetooth, то компьютеры ими оснащаются не все (чаще всего их имеют ноутбуки).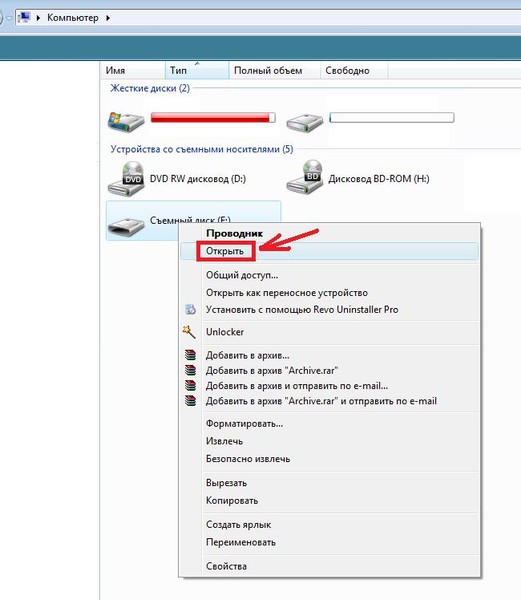 Для ПК зачастую приходится докупать отдельные модули Bluetooth.
Для ПК зачастую приходится докупать отдельные модули Bluetooth.
Передача фото по Bluetooth не отличается особой надёжностью (особенно на больших расстояниях) и скоростью (прежде всего старые версии), но имеет и некоторые плюсы: широкую распространённость, простоту использования и малое энергопотребление (начиная с Bluetooth 4.0). Чтобы осуществить передачу фото посредством данной беспроводной сети, необходимо:
- Включить Bluetooth на телефоне и компьютере;
- Выбрать на телефоне фото, которые необходимо передать;
- Выбрать отправку по Bluetooth в соответствующем пункте контекстного меню телефона;
- Подтвердить получение файлов на компьютере;
- Дождаться окончания передачи фото.
Иногда перед отправкой файлов, необходимо произвести сопряжение устройств, а иногда это происходит автоматически при первой передаче файлов.
Передача фото через облачные хранилища
Для передачи фото с телефона на компьютер можно использовать и облачные хранилища. Такой вариант требует подключения к интернету на обоих устройствах. Скорость передачи данных зависит от скорости интернет-соединения. Данный способ беспроводной передачи файлов обладает несомненными плюсами: довольно высокой надёжностью, высокой дальностью связи (передать данные можно из любой точки мира, где есть интернет), простотой использования.
Такой вариант требует подключения к интернету на обоих устройствах. Скорость передачи данных зависит от скорости интернет-соединения. Данный способ беспроводной передачи файлов обладает несомненными плюсами: довольно высокой надёжностью, высокой дальностью связи (передать данные можно из любой точки мира, где есть интернет), простотой использования.
Облачные хранилища позволяют бесплатно передать достаточно большой объём фото. Так «Яндекс.Диск» при регистрации в сервисе предоставляет 10 Гб виртуального пространства. Подобные сервисы есть у Google, Mail.ru и многих других. Выбор сервиса не принципиален, пользователь может использовать любой из них по своему желанию. Можете почитать статью про лучшие бесплатные облачные хранилища. Также, вероятнее всего, вам полезно будет узнать, как сделать безлимитный Яндекс.Диск для фото и видео с телефона.
Для передачи изображений с телефона на компьютер необходимо выполнить следующие действия:
- Загрузить фотографии с телефона на облачный сервис;
- Войти на компьютере в аккаунт облачного сервиса, где хранятся нужные файлы;
- Скачать фото с сервиса на ПК.

У «Яндекс.Диск» есть удобное приложения для Windows, позволяющее работать с файлами на облаке, не загружая их непосредственно на компьютер. Приложение может помочь при нехватке места на накопителе ПК. Нужно отметить, что подобное приложение есть и у Google.
Передача фото с помощью картридера
Для беспроводного скидывания фото с телефона на компьютер можно использовать картридер. Этот способ передачи информации довольно прост и надёжен, плюс к этому имеет высокую скорость передачи фото, но требует наличия дополнительного оборудования (картридера и micro sd карты).
Знакомьтесь, это картридер, который читает очень много форматов флеш накопителей
Картридеры различаются по типу подключения. Наиболее распространены USB картридеры, так как это популярнейший разъём подключения к компьютеру устройств и аксессуаров. Широко распространены и SD картридеры.
Для передачи данных посредством картридера необходимо:
- (опционально). Переместить или скопировать фото, которые необходимо передать, на micro sd телефона.
 Пропустить этот пункт, если фотографии по умолчанию сохраняются на micro sd;
Пропустить этот пункт, если фотографии по умолчанию сохраняются на micro sd; - Извлечь micro sd из телефона и вставить в картридер;
- Подключить картридер к соответствующему интерфейсу компьютера;
- Дождаться определения компьютером micro sd;
- Скопировать или переместить фото с micro sd на компьютер, предварительно отыскав файлы на micro sd средствами ОС.
Способы того, как скинуть фото с телефона на персональный компьютер без провода, в сравнении с тем, как перекинуть снятые фото с телефона на компьютер через шнур, отличаются требованием некоторого оборудование, которого может не быть в наличии у пользователя. Зарядный шнур же необходимое приложение к любому телефону, поэтому проводной способ передачи данных более универсален. Однако и беспроводные методы передачи фото обладают некоторыми преимуществами. В статье приведены далеко не все способы передачи фото со смартфона на ПК, только самые простые из них, которые сможет использовать и неопытный пользователь.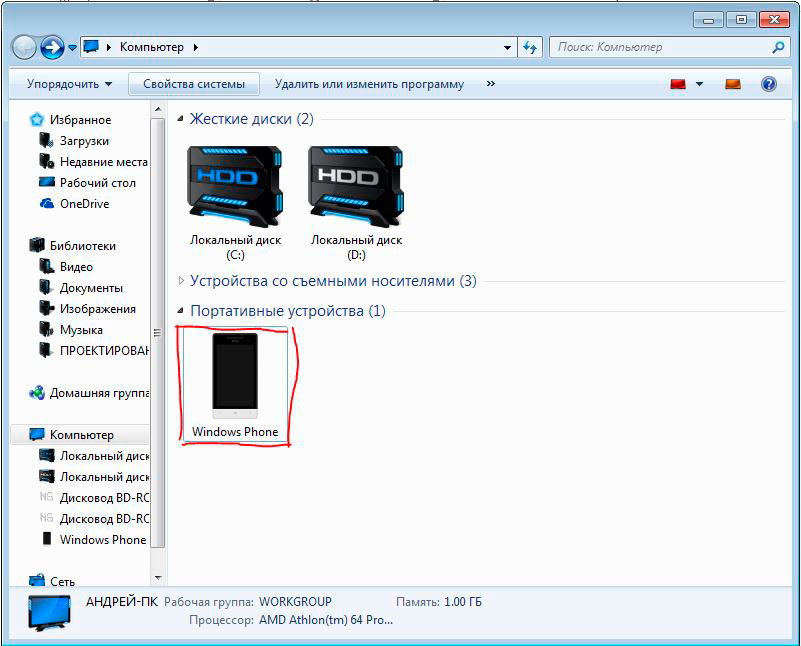 Однако простота в данном случае не подразумевает плохой результат.
Однако простота в данном случае не подразумевает плохой результат.
Как перенести фотографии с телефона на компьютер без шнура и подключения
Сталкивались ли вы с необходимостью переместить фотографии со смартфона на компьютер, когда под рукой нет кабеля USB? Если ответ положительный, и до сих пор вы не нашли способа обмена информацией между двумя гаджетами, то эта статья очень пригодится вам.
Облачные хранилища
Простым способом передать фотоснимки и любые другие данные с телефона на компьютер является виртуальное хранилище. Чтобы иметь возможность перенести фотографии в облако, понадобится создать виртуальный диск. Например, в «Яндексе» или «Гугле» «облако» размером 10 Гб прилагается к почтовому ящику.
Порядок переноса файла следующий:
- Скачиваем приложение, обеспечивающее прямой доступ в хранилище, после чего открываем софт.
- При помощи кнопки «Загрузить фото» отправляем нужные снимки в «облако».
- Открываем почтовый ящик на ПК и перемещаемся в хранилище файлов.

- Выбираем нужные файлы и скачиваем их на компьютер.
Единственным условием для выгрузки фото во временное хранилище является наличие подключения к Всемирной паутине в момент передачи со смартфона и скачивания на ПК.
Загрузка фото через соцсети
Фотографии можно переместить и через социальную сеть, причем сделать это можно несколькими способами, например:
- написать самому себе послание с прикрепленными файлами в VK;
- отправить фото из Галереи посредством функции «Поделиться».
В первом случае изображения нужно прикрепить в сообщении,
а во втором – открыть фото, кликнуть на символ, отмеченный зеленым квадратиком, после чего выбрать путь отправки файла и подтвердить операцию.
Отправка на электронную почту
Переместить фотки на компьютер можно и через почту (свою или чужую). Для этого достаточно будет совершить несколько последовательных действий:
- зайти в «Галерею» или папку «Фото»;
- отметить «галочками» снимки, которые следует переместить;
- с помощью функции «Поделиться» отправить файлы адресату.

Также можно осуществить операцию передачи на электронную почту несколько иначе: войти в собственную почту и написать письмо самому себе. В комментариях следует прикрепить нужные изображения.
После этого действия пользователя будут заключаться в следующем: потребуется переместиться в почтовый ящик пользователя или того, кому высланы фото с компьютера, и скачать вложенные в сообщение файлы.
Через Bluetooth
Если передать файлы нужно на ноутбук или же в вашем компьютере есть Bluetooth-свисток, то экспортировать фотофайлы можно путем беспроводного соединения.
Для этого потребуется:
- Выбрать кадр или несколько, если ваш смартфон поддерживает пакетную отправку.
- Кликнуть по картинке или группе изображений, а затем воспользоваться функцией «Поделиться».
- Выбрать опцию «Отправить через Bluetooth» и подтвердить действие.
Перемещение файлов может занять от нескольких секунд до минуты и будет зависеть не только от величины файла, но и от необходимости в дополнительных действиях.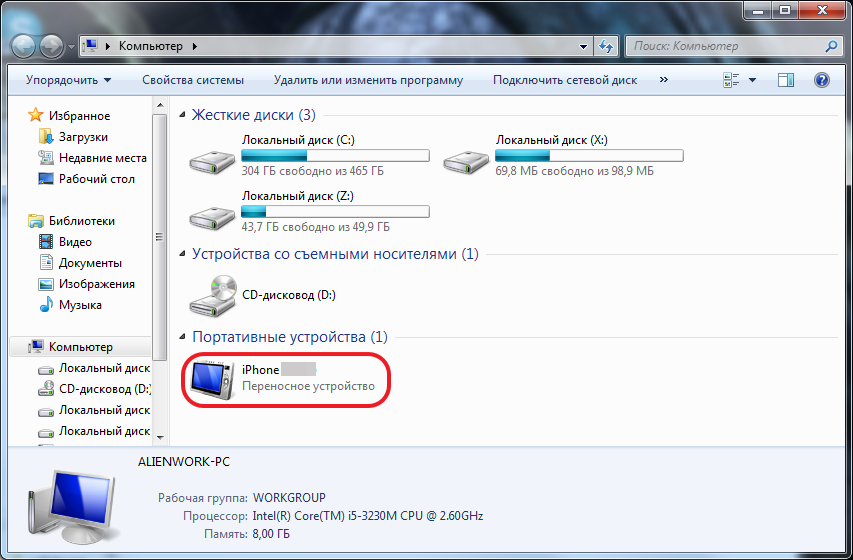 Чтобы обмен данными произошел быстро и не потребовалось введение кодов, следует предварительно установить сопряжение между двумя устройствами.
Чтобы обмен данными произошел быстро и не потребовалось введение кодов, следует предварительно установить сопряжение между двумя устройствами.
Есть еще одно условие: прежде чем отправлять картинку, требуется включить беспроводную связь на ПК. Активировать функцию на смартфоне не обязательно, ведь в момент передачи гаджет осуществит подключение самостоятельно.
Через картридер
Наиболее простым способом переноса фотоснимков в компьютер из смартфона является использование картридера. Данное приспособление позволяет получить доступ к карте памяти гаджета, но для этого съемный диск потребуется извлечь и переместить в устройство с USB-разъемом.
Как только картридер будет вставлен в любой из портов USB, на экране компьютера появится оповещение об обнаруженном устройстве, а в папке «Мой компьютер» появится значок с названием съемного диска или его заводской маркировкой.
Действия пользователя при переносе данных с телефонной флешки ничем не отличаются от перемещения картинок из папки в папку. Если изображения не нужны на карте памяти смартфона, то можно воспользоваться опцией «Вырезать»/«Вставить».
Если изображения не нужны на карте памяти смартфона, то можно воспользоваться опцией «Вырезать»/«Вставить».
В том случае, когда фото должны остаться доступными для просмотра в «Галерее», целесообразно скопировать файлы в ПК.
Кроме перечисленных выше, существует еще несколько способов переноса данных со смартфона на ПК. Но они требуют специальных знаний или установки программного обеспечения на компьютер.
Как с телефона на компьютер и ноутбук перекинуть фото
У вас есть много фото на вашем телефоне, и вы хотите перекинуть их на свой компьютер / ноутбук – перенести можно многими способами, как маленькие пакеты с фото, так и большие
Я покажу 5 самых простых и в тоже время быстрых способа передать фотографий с телефона андроид на компьютер или ноутбук под управлением виндовс.
Скопировать фото с мобильного телефона самсунг, xiaomi, асус, хонор, nokia, алкатель, дигма … на компьютер (ноутбук) дело не сложное, но иногда может быть не так просто, как кажется всем.
Если у вас есть много фоток с праздников, вечеринок с друзьями, сбросить их все на компьютер можно и желательно.
Они находятся либо во внутренней памяти устройства, либо на SD-карте в виде файлов изображений.
Чтобы их передать на ваш ПК, они должны быть скопированы на жесткий диск. Вот 5 из самых популярных способов.
Способ первый перекинуть фото с телефона на компьютер — через USB
Самый простой и быстрый способ, который работает практически с любым устройством. Просто подключите свой смартфон к компьютеру или ноутбуку через USB кабель, и он отобразится в проводнике Windows.
Затем можете перетащить фото на компьютер или скопировать и вставить. На экране смартфона как правило должно появиться сообщение с вопросом, хотите ли вы разрешить доступ к данным с телефона — разрешаем.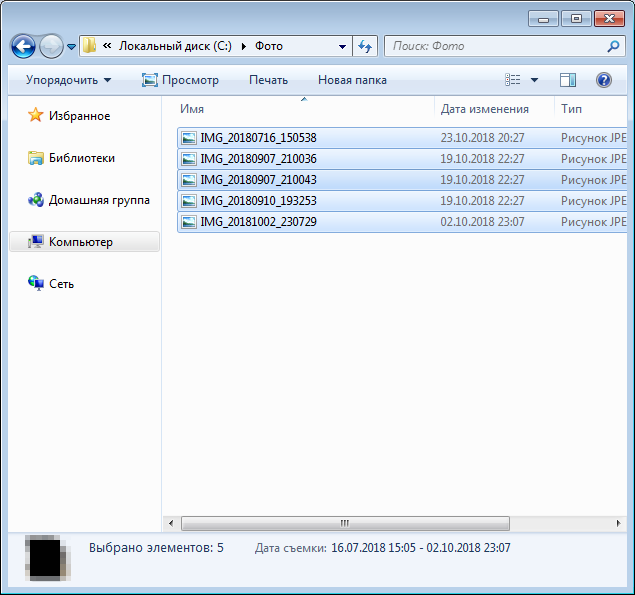
На компьютере запустите окно проводника («Этот компьютер»). Ваш телефон появится в списке устройств чуть ниже жестких дисков (C, D …).
Дважды щелкните по нему, чтобы просмотреть содержимое внутренней памяти или SD-карты.
Изображения можно найти в папке DCIM. Теперь вы можете выбрать их и перебросить на диск, используя метод «Копировать / Вставить».
Может случиться, что при открытии содержимого вашего устройства в проводнике появится пустое поле.
Если это так, это означает, что устройство работает по умолчанию в режиме зарядки через USB. Для этого выдвиньте панель уведомлений на Android и найдите уведомление о USB-подключении.
После его выбора вы можете изменить режим работы с режима зарядки на режим камеры (PTP) или режим массового устройства (MTP).
Выберите режим камеры PTP (или просто режим «Фото»), и все файлы будут отображаться на вашем компьютере правильно.
Второй способ скинуть фото с телефона андроид на компьютер или ноутбук через кард-ридер
Если ваш компьютер или ноутбук оснащен устройством чтения SD-карт, вы можете извлечь карту из смартфона и затем подключить ее к компьютеру.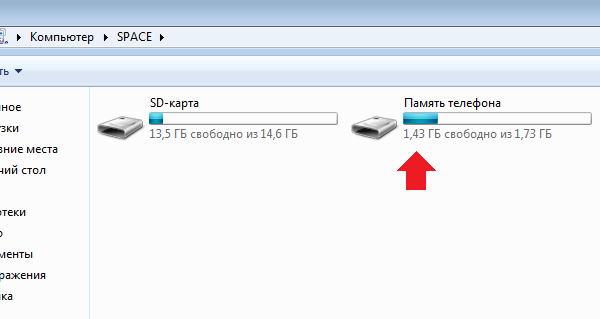
Ваши данные с телефона будут отображаться в окне проводника, как если бы была подключена флешка или внешний диск.
Внимание! Эта опция возможна только в том случае, если на вашем компьютере или ноутбуке есть устройство чтения карт SD.
Более того, эта опция будет полезна, только если фотографии с телефона хранятся на SD-карте, а не во внутренней памяти устройства.
Извлеките карту microSD из смартфона и подключите ее к ридеру на ноутбуке или компьютере.
Затем откройте окно проводника в Windows. В списке подключенных устройств вы найдете вашу SD-карту с пометкой «Съемный диск».
Откройте содержимое карты и найдите свои фотографии в каталоге DCIM. Затем можете перевести их на свой компьютер, используя метод «Скопировать / Вставить».
Третий способ перекинуть фото с телефона на компьютер через программу для синхронизации данных
Большинство популярных производителей, таких как Samsung, Huawei или LG, предоставляют официальную программу для установки на компьютер, которая после подключения смартфона с помощью USB-кабеля позволяет легко и приятно управлять всеми данными с телефона.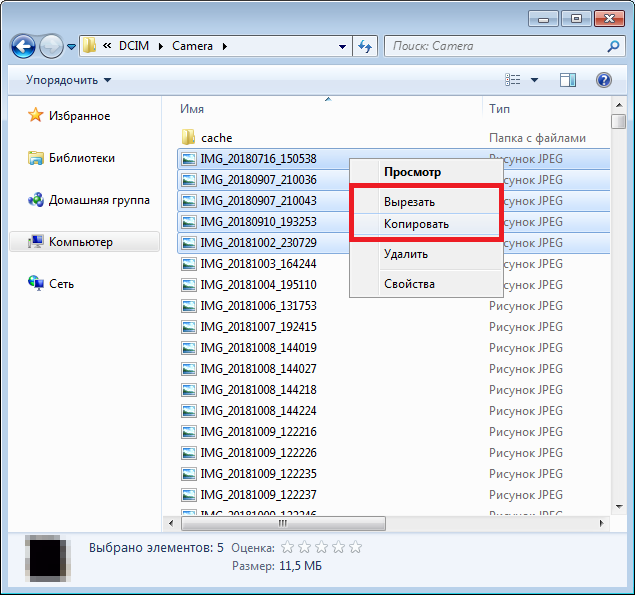
В программе вы можете увидеть все свои фото и видео, а также импортировать и сохранить их на свой компьютер или удалить их.
Чтобы использовать это, вам нужно установить программу для поддержки вашего смартфона на вашем компьютере. В зависимости от производителя это будет:
- KIES перетащить с Samsung.
- LG Bridge загрузить с LG G4 и более новых смартфонов.
- LG PC Suite переправить со старых моделей LG.
- Xperia Companion послать с смартфонов
- HiSuite выгрузить с Huawei и
- Mi PC Suite получить с Xiaomi.
Если у вас есть смартфон другого бренда, для которого нет официальной программы синхронизировать можете одним из универсальных инструментов, который совместим практически с любым устройством.
Примером такой программы является Syncios Manager — универсальная программа переправить фото с телефона на компьютер, совместимая с большинством смартфонов независимо от производителя.
Если у вас есть подходящая программа от вашего производителя или универсальная альтернатива, выложить их на ПК становится просто.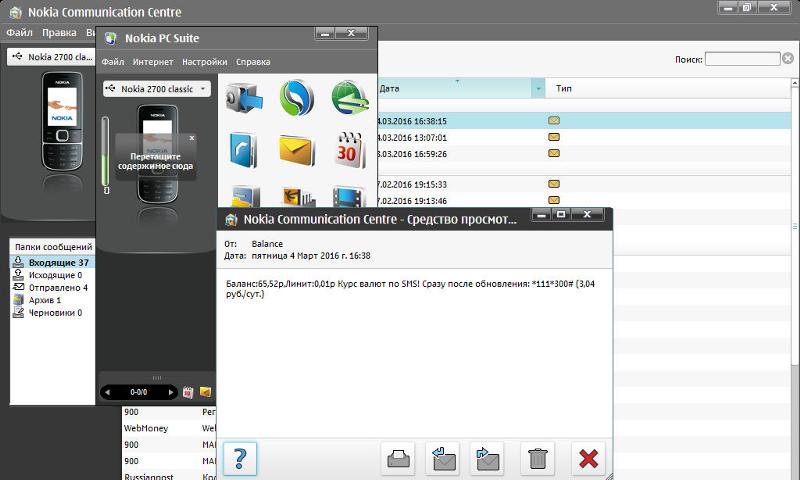
Подключите телефон к компьютеру с помощью USB-кабеля и запустите выбранную программу.
Каждая из этих программ имеет свой интерфейс, но использовать их просто:
- найдите вкладку «Фотографии», и все фото будут отображаться на экране;
- можете легко добавить куда хотите.
Теперь вы можете выбрать их и закачать на свой компьютер, используя соответствующую кнопку в выбранной программе.
Обычно это требует выбора альбомов, а всего лишь использования параметров «Сохранить» или «Экспорт».
Четвертый способ скинуть фото с телефона андроид на компьютер или ноутбук через Bluetooth
До сих пор все вышеперечисленные способы требовали подключения с помощью USB-кабеля, но если вы не хотите этого делать или не имеете такой возможности, то стоит знать, что фотографии также можно добавить на компьютер по беспроводной связи через Bluetooth.
Конечно, при условии, что ваш компьютер имеет поддержку Bluetooth — в случае с ноутбуками это почти наверняка, но в случае с настольными ПК он будет не всегда.
Запустите Bluetooth на вашем смартфоне. Для этого выдвиньте панель уведомлений и коснитесь значка Bluetooth на панели быстрого доступа.
Запустите Bluetooth на компьютере. Ноутбуки часто имеют физический переключатель в виде слайдера на боковой стороне корпуса. В Windows 10 вы также найдете переключатель в центре параметров.
В Windows 10 перейдите в «Пуск>-> Настройки>-> Устройства>-> Bluetooth». Выберите «Добавить Bluetooth или другое устройство» (инструкция по шагам находится здесь).
В новом окне укажите ваш смартфон в списке. Если ваш компьютер или ноутбук не обнаруживает ваш смартфон, убедитесь, что вы включили обнаружение. Для этого перейдите в «Настройки> Bluetooth» и установите флажок «Видимость».
Когда смартфон появится в списке обнаруженных устройств в окне Bluetooth на компьютере, выберите его и нажмите кнопку сопряжения устройств. Появится код, который необходимо ввести на другом устройстве для завершения сопряжения.
После сопряжения компьютера и смартфона вы можете легко переносить фото файлы через Bluetooth.
Все, что вам нужно сделать, это войти в Галерею на андроиде, отметить выбранные фотографии или альбомы, а затем использовать опцию «Поделиться».
В новом окне выберите «Bluetooth» в качестве метода обмена, а затем выберите сопряженный ноутбук или компьютер.
Экран Windows спросит, хотите ли вы разрешить загрузку файлов. Пожалуйста, согласитесь и подождите, пока будет переброска фото с вашего смартфона на компьютер.
Пятый способ первый перекинуть фото с телефона на компьютер через Wi-Fi
Если на вашем настольном компьютере или ноутбуке отсутствует модуль Bluetooth, описанный выше метод не работает, но еще не все потеряно.
Есть еще способ сделать беспроводной сброс фото с телефона на компьютер. Вместо использования модуля Bluetooth все, что вам нужно сделать, это использовать беспроводную сеть (Wi-Fi). Единственное условие – оба аппарата должны быть подключены к одной сети.
На смартфоне андроид загрузите приложение FTP FTP-сервер из магазина Play. Это абсолютно бесплатно и очень просто в использовании.
Это абсолютно бесплатно и очень просто в использовании.
Убедитесь, что ваш смартфон подключен к сети Wi-Fi, а затем запустите загруженное приложение. Интерфейс прост и не требует перевода — просто нажмите кнопку «Пуск».
Будет включен общий доступ через Wi-Fi, и ниже будут отображены детали подключения — адрес сервера, а также идентификатор и пароль. Вы должны ввести их на своем компьютере.
На компьютере откройте окно проводника и перейдите на «Этот компьютер». В разделе, где отображаются все диски, щелкните правой кнопкой мыши пустое поле и выберите «Добавить сетевое расположение» в раскрывающемся меню.
Новое окно появится. Нажмите «Далее» и выберите «Выбрать пользовательское сетевое расположение».
В поле «Интернет или сетевой адрес» введите то, что отображается на телефоне в поле «Адрес сервера».
В моем случае это будет «ftp://192.168.0.13:2221», как показано в приложении WiFi Wi-Fi Server. Затем нажмите «Далее».
Снимите флажок «Аноним» и введите идентификатор пользователя, который отображается в приложении, в поле идентификатора.
Идентификатор по умолчанию — Android. Нажмите «Далее». На последнем шаге вы можете ввести любое имя, под которым ваш смартфон будет отображаться на компьютере.
Это может быть просто «Мой телефон». Нажмите «Далее», а затем «Готово». Ваше устройство теперь будет отображаться в окне проводника.
Дважды щелкните по ним, чтобы просмотреть содержимое. Если появится запрос пароля, введите тот же, который отображается в приложении «WiFi FTP-сервер», которое по умолчанию является Android.
Вы увидите все файлы с телефона — ваши фотографии находятся в папке DCIM. На этом все. Как видите перекинуть фото не сложно. Успехов.
Как фото с телефона перекинуть на компьютер? [Через шнур от зарядки, блютуз, Wifi]
Дата: 18Мар 2020
Просмотров: 1855
Автор: iMobile
У некоторых не очень опытных пользователей Андроид смартфонов порой может возникнуть вопрос: «Как перекинуть фото с телефона на компьютер?». В данной статье разберём несколько популярных способов.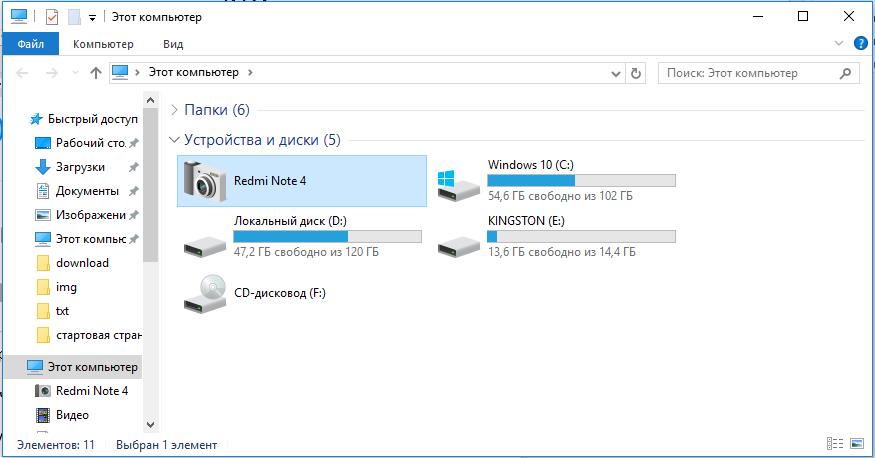
Способ 1. Через шнур от зарядки
Если под рукой есть шнур от зарядки, то перекинуть файлы с телефона на компьютер проще простого:
- Подключите Ваш телефон к компьютеру при помощи кабеля от зарядки.
- Включите режим передачи файлов. В разных версиях Андроид и разных оболочках это можно сделать по-разному. Например… На Mi A2 с Android 10 понадобится открыть шторку уведомлений и в настройках USB включить режим работы «Передача файлов». А на Mi Note 3 с Android 9 и MIUI 11 при подключении устройства к ПК всплывает окно с выбором режима – необходимо выбрать «Передача файлов».
- Зайдите в список дисков и устройств («Этот компьютер»). Если всё сделано правильно, то в этом списке появится Ваше устройство. Зайдите в него и выберите память, на которой находятся фотографии. Зайдите в DCIM (Digital Camera Images), далее – в папку Camera. Здесь должны находиться фото и видео, снятые на камеру телефона.
- Скопируйте все нужные файлы на Ваш компьютер.
Способ 2. Через Bluetooth
Через Bluetooth
Если под рукой кабеля от зарядки нет, но имеется блютуз, то можно отправить файлы и через него. Увы, но стандартные персональные компьютеры не оснащены встроенным Bluetooth-адаптером, а вот на ноутбуки можно отправить файлы без проблем.
- Зайдите в настройки Bluetooth и в «Сопутствующих параметрах» выберите «Отправка или получение файлов через Bluetooth», а затем – «Принимать файлы». Таким образом Вы подготовите компьютер к принятию файлов.
- Зайдите в «Галерею» или «Проводник» на телефоне, выберите один или несколько файлов и нажмите на «Отправить» или «Поделиться». Выберите Bluetooth и включите его на телефоне, если он выключен. Вам предложат перекинуть файл на доступное устройство, выберите Ваш компьютер.
- Дождитесь окончания передачи файлов. Процесс может оказаться долгим.
Способ 3. Через интернет
Если и на смартфоне, и на компьютере имеется подключение к интернету, то проблем с передачей файлов возникнуть не должно.
- Зайдите в «Галерею» или «Проводник» на телефоне, выберите один или несколько файлов и нажмите на «Отправить» или «Поделиться».

- В зависимости от установленного программного обеспечения, Вам могут быть доступны: почтовые сервисы (Gmail, Mail.ru и т.п.), облачные хранилища (Google Диск, Яндекс Диск, Облако Mail.ru) или иные сервисы (Google Фото, Вконтакте и т.п.).
Итоги
Как оказалось, передать файлы с телефона на компьютер не так уж и сложно.
Лично использую следующие варианты:
- Если нужно быстро передать одно фото и на качество всё равно – отправляю в ВК.
- Если нужно передать одно или несколько фото без потери качества – отправляю на почту Mail.ru
- Если нужно передать много файлов или файлы большого объёма – подключаю смартфон к ПК по кабелю.
Рекомендованные материалы
Поделиться в социальных сетях:Как Скинуть Фотографии С Телефона Android или iPhone На Компьютер Windows или Ноутбук MacOS Без Шнура?
После приобретения флагманского смартфона большинство их владельцев забывают про такое устройства, как фотоаппарат. Кадры и так получаются отменные — зачем таскать с собой лишнюю тяжесть? Но в процессе эксплуатации возникает другой вопрос — как перекинуть эти фотографии с телефона на компьютер или ноутбук, причем без шнура кабеля от зарядки? Не хранить же их все постоянно на ограниченном по объему встроенном накопителе! Сегодня я покажу универсальный способ, как можно передать файлы и данные с телефона на ноутбук или компьютер под управлением Windows 10 или MacOS. Он одинаково хорошо работают как на Android, так и iOS (iPhone).
Кадры и так получаются отменные — зачем таскать с собой лишнюю тяжесть? Но в процессе эксплуатации возникает другой вопрос — как перекинуть эти фотографии с телефона на компьютер или ноутбук, причем без шнура кабеля от зарядки? Не хранить же их все постоянно на ограниченном по объему встроенном накопителе! Сегодня я покажу универсальный способ, как можно передать файлы и данные с телефона на ноутбук или компьютер под управлением Windows 10 или MacOS. Он одинаково хорошо работают как на Android, так и iOS (iPhone).
Программа для хранения и передачи фотографий со смартфона на компьютер
На самом деле, решение очень простое и универсальное. Наверняка вы слышали про такое понятие, как облачное хранилище? На любом телефоне под управлением системы Android среди прочих приложений от Google имеется такая программка, как Google Фото. Это не что иное, как доступ к облачному сервису.
Причем, для хранения фотографий, отснятых на камеру телефона, он абсолютно бесплатный и безлимитный!
Все, что нужно — это просто иметь аккаунт в Гугле. Попросту говоря, завести свой почтовый ящик на GMail. Эту учетную запись потом можно будет использовать также для кроссплатформенного хранения закладок в браузере Хром, резервного копирования приложений и контактов с одногосмарфтона на другой, авторизации на YouTube, в Google Docs и при использовании прочих менее известных сервисов. Короче говоря, все сегодня должны иметь аккаунт на Гугле.
Попросту говоря, завести свой почтовый ящик на GMail. Эту учетную запись потом можно будет использовать также для кроссплатформенного хранения закладок в браузере Хром, резервного копирования приложений и контактов с одногосмарфтона на другой, авторизации на YouTube, в Google Docs и при использовании прочих менее известных сервисов. Короче говоря, все сегодня должны иметь аккаунт на Гугле.
Что касается iPhone и прочих гаджетов от Apple, то по умолчанию этой программы в системе нет. Но никто не запрещает ее установить! Версия для iOS также доступна в App Store и прекрасно работает.
Настройка отправки фото с телефона на компьютер Windows или ноутбук MacOS
В главном окне Google Фото отображаются последние фотографии, сгруппированные по дням. Вообще, настроек библиотеки тут много, но их разбор выходит за рамки данной статьи. Разберемся с самыми важными для нас, которые касаются отправки фотографий с Android или iOS на Windows или MacOS. Нажимаем на значок «Меню» в левом верхнем углу и заходим в конфигурации по иконке шестеренки.
Здесь сначала нас интересует раздел «Автозагрузка и синхронизация». Включаем эту функцию с помощью «тумблера»
И выставляем качество фотографий на «Высокое». Это очень хорошие снимки, но немного оптимизированные под хранение в интернете. Можно выбрать «Исходное», но здесь уже за объем, превышающий 15 ГБ, придется доплачивать. «Высокое» же абсолютно бесплатно и без ограничений по количеству. Можно хоть всю жизнь сохранить.
Также тут есть возможность активировать передачу данных (фото и видео) через мобильный интернет, если у вас безлимитный тариф на СИМ-карте.
Далее возвращаемся на шаг назад и заходим в «Настройки хранения». Тут можно освободить место на встроенной памяти телефона за счет тех кадров, которые уже были скинуты в облако.
Как скинуть фотографии с телефона на компьютер или ноутбук без шнура?
Теперь осталось самое малое — перекинуть фотографии, загруженные с телефона в хранилище, на ноутбук или компьютер. Как на Windows, так и в MacOS достаточно:
Как на Windows, так и в MacOS достаточно:
- Открыть любой браузер — я использую Chrome, чтобы одновременно у меня еще и закладки были на всех устройствах одинаковые.
- Зайти на сайт Photos.Google и авторизоваться под той же учетной записью, которая используется на смартфоне Андроид или айфоне.
- Выбрать мышкой нужные для передачи файлы — в нашем случае это фотографии
- И далее открыть меню (справа вверху) и нажать в нем «Скачать»
После чего все отмеченные фото попадут в выбранную папку в Windows, MacOS или на любой другой операционной системе, которая установлена на вашем ноутбуке или компьютере.
Спасибо!Не помоглоЦены в интернете
Александр
Специалист по беспроводным сетям, компьютерной технике и системам видеонаблюдения. Выпускник образовательного центра при МГТУ им. Баумана в Москве. Автор видеокурса «Все секреты Wi-Fi»
Выпускник образовательного центра при МГТУ им. Баумана в Москве. Автор видеокурса «Все секреты Wi-Fi»
Задать вопрос
3 способа переноса фотографий с iPhone на ноутбук (Win и Mac) — Dr.Fone
Часть 3: Как загрузить изображения с iPhone на ноутбук (Mac) с iPhoto?
Далее мы переходим к ноутбуку Mac. Если вы пользователь Mac, вам наверняка захочется узнать, как загружать изображения с iPhone на ноутбук, чтобы сохранить резервную копию или по любой другой причине. Mac имеет мощную, хотя и менее известную функцию, которая может помочь вам перенести фотографии с iPhone на ноутбук Mac, то есть с помощью встроенной службы iPhoto в операционную систему Mac.Для этого выполните следующие действия:
Существует два способа переноса изображений с iPhone на ноутбук Mac с помощью службы iPhoto. Они следующие:
Метод A:
При этом сначала подключите iPhone к ноутбуку Mac с помощью USB> iPhoto запустится автоматически, если не открыть приложение iPhoto> после этого выберите фотографии> нажмите на импорт> затем выберите «Импортировать выбранное»> «ОК». Вскоре выбранные вами фотографии будут перенесены в систему Mac.
Вскоре выбранные вами фотографии будут перенесены в систему Mac.
Метод B:
В соответствии со вторым методом требуемые шаги:
Здесь вам нужно подключить ноутбук Mac к iPhone с помощью кабеля USB> при этом активируется iPhoto, и его окно появится автоматически. Если это не так, откройте «Приложения» в своей системе> затем щелкните приложение iPhoto и откройте его напрямую.
После этого в окне iPhoto> выберите фотографии, которые вы хотите передать>, а затем перейдите в меню «Файл»> затем нажмите «Экспорт»> здесь вы также можете определить спецификации с точки зрения вида, размера, качества JPEG, имени, и т.п.
После выполнения необходимых настроек нажмите кнопку «Экспорт» в конце диалогового окна, как показано на изображении,
После нажатия кнопки «Экспорт» появится новое диалоговое окно с запросом окончательного места сохранения. В диалоговом окне «Сохранить как» выберите место на ноутбуке Mac, куда вы хотите сохранить выбранные фотографии, и нажмите OK.
Примечание. Выберите способ, который вам удобен, и ответьте, как перенести фотографии с iPhone на ноутбук.
быстрых способов переноса фотографий с iPhone на ноутбук Dell
Не знаете, как перенести фотографии с iPhone на ноутбук Dell? Прочтите это руководство, и вы получите 2 простых способа переноса фотографий с iPhone на ноутбук Dell.
Миссис Янг страстно любит фотографировать. Однако в настоящее время она обнаружила, что фотографии на ее iPhone занимают слишком много места. Она хочет перенести фотографии с iPhone на ноутбук Dell под управлением Windows 10, чтобы освободить место для хранения iPhone. Тогда как же ей с легкостью получать снимки с iPhone?
Теперь мы здесь, чтобы познакомить вас с некоторыми способами пошагового импорта фотографий с iPhone на ноутбук Dell, включая фотографии в разделах «Люди», «Места», «Фотопоток», «Альбомы» и т. Д.
Также прочтите :
Как перенести фотографии с iPhone на Mac>
Как перенести фотографии с iPhone на iPhone>
Часть 1: Как перенести фотографии с iPhone на ноутбук Dell
Для успешной передачи всех видов фотографий на ноутбук вам непременно понадобится AnyTrans. AnyTrans может помочь вам перенести фотографии, в том числе фотографии людей, мест, фотопотока, фото-видео, общих альбомов с iPhone на ноутбук Dell без потери данных. Вот еще несколько причин, по которым вам понравится AnyTrans:
AnyTrans может помочь вам перенести фотографии, в том числе фотографии людей, мест, фотопотока, фото-видео, общих альбомов с iPhone на ноутбук Dell без потери данных. Вот еще несколько причин, по которым вам понравится AnyTrans:
- Во-первых, эффективно передавать фотографии одним щелчком мыши или выборочно. И вы можете перемещать их по тем же альбомам, что и на вашем iPhone.
- Более того, передача фотографий с AnyTrans не повлияет на качество изображения.
- Кроме того, с его помощью можно загружать фотографии с iPhone на другой iPhone или управлять фотографиями iCloud здесь.
Теперь давайте посмотрим, как AnyTrans помогает передавать фотографии с iPhone на ноутбук Dell.
Шаг 1. Бесплатно загрузите AnyTrans для iOS на свой ноутбук Dell и запустите его> Подключите iPhone к компьютеру через USB-кабель. Щелкните Диспетчер устройств > Выбрать фото в поле категории.
Нажмите «Фотографии» в диспетчере устройств
Шаг 2. Выберите фотографии, которые вы хотите передать> Нажмите кнопку Отправить на ПК . Ваши фотографии с iPhone скоро будут перенесены на ноутбук Dell.
Выберите фотографии, которые вы хотите передать> Нажмите кнопку Отправить на ПК . Ваши фотографии с iPhone скоро будут перенесены на ноутбук Dell.
Выберите фотографии и отправьте на ПК
Часть 2. Копирование фотографий с iPhone на ноутбук Dell с помощью проводника Windows
Шаг 1. Подключите iPhone к компьютеру с помощью кабеля Lightning.
Шаг 2. После успешного подключения iPhone к ПК имя вашего iPhone появится в разделе «Этот компьютер».
Шаг 3. Дважды щелкните имя iPhone> Внутренняя память> DCIM. Ваши фото и видео хранятся в папках 102CLOUD, 103APPLE и других. Вы можете получить доступ ко всем своим фотографиям в этих папках.
Шаг 4. Выберите фотографии, которые хотите скопировать на компьютер. (Нажмите кнопку Ctrl и щелкните фотографии с помощью мыши, чтобы выбрать несколько изображений)
Выберите фотографии с iPhone
Шаг 5. Перетащите выбранные фотографии в созданную папку, в которой вы хотите их сохранить. Или вы можете использовать копирование и вставку для перемещения всего DCIM на компьютер.
Или вы можете использовать копирование и вставку для перемещения всего DCIM на компьютер.
Получение фотографий с iPhone на ПК
Если вы впервые подключаете iPhone к компьютеру, вам нужно нажать «Доверять / Разрешить» на iPhone, чтобы предоставить компьютеру доступ к вашим фотографиям.
Бонусная часть: как передавать фотографии с iPhone на ноутбук Dell по беспроводной сети
Если у вас нет доступного USB-кабеля или ваш iPhone не распознается вашим компьютером, вы можете попробовать приложение AnyTrans, которое может передавать фотографии с iPhone на компьютер по беспроводной сети. Теперь подключите свой iPhone к Wi-Fi и выполните следующие действия:
Шаг 1. Установите приложение AnyTrans на свой iPhone.
Шаг 2. На вашем компьютере введите anytrans.io в браузере, и вы увидите QR-код.
Шаг 3. На вашем iPhone откройте приложение AnyTrans, которое вы только что установили, и нажмите кнопку «Сканировать», чтобы отсканировать QR-код на вашем компьютере.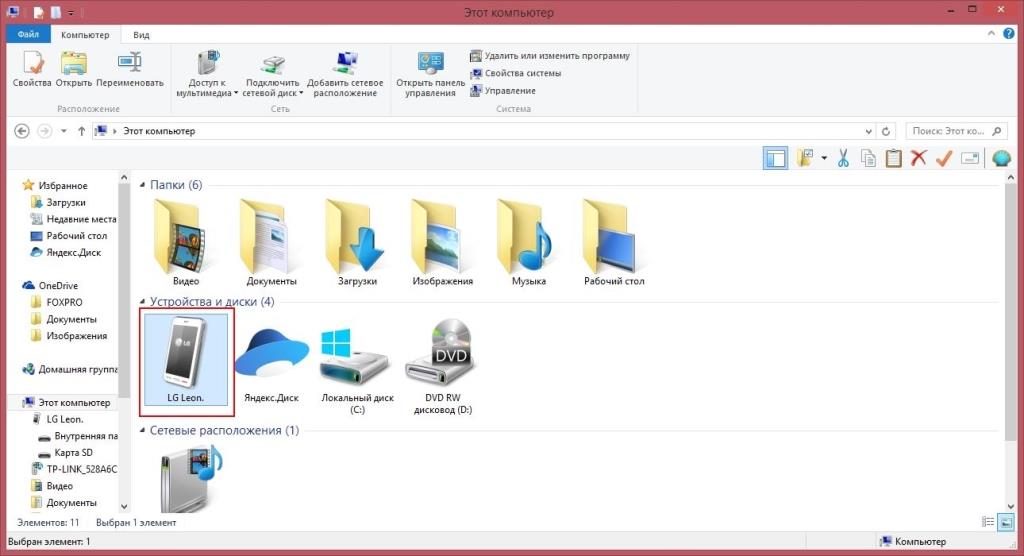
Как передать фотографии с iPhone на ноутбук Dell по беспроводной сети
Шаг 4. После этого появятся все ваши фотографии с iPhone. Выберите фотографии, которые вы хотите перенести на свой ноутбук Dell, и нажмите кнопку «Загрузить», чтобы начать передачу.
Как перенести фотографии с iPhone на ноутбук Dell по беспроводной сети
Итог
Как видите, использовать AnyTrans для передачи фотографий с iPhone на ноутбук Dell очень просто.Если вы найдете эту статью полезной, мы будем признательны, если вы поставите ей лайк или поделитесь ею с другими. Если у вас есть какие-либо вопросы по этой статье, оставьте их в колонке комментариев. Кстати, не забудьте попробовать AnyTrans!
Джой ТейлорЧлен команды iMobie, а также поклонник Apple, любит помогать большему количеству пользователей решать различные типы проблем, связанных с iOS и Android.
5 способов передачи данных с ПК или ноутбука на телефон Android
Хотя телефоны стали для многих основным вычислительным устройством, большинство из нас по-прежнему регулярно пользуется ноутбуками.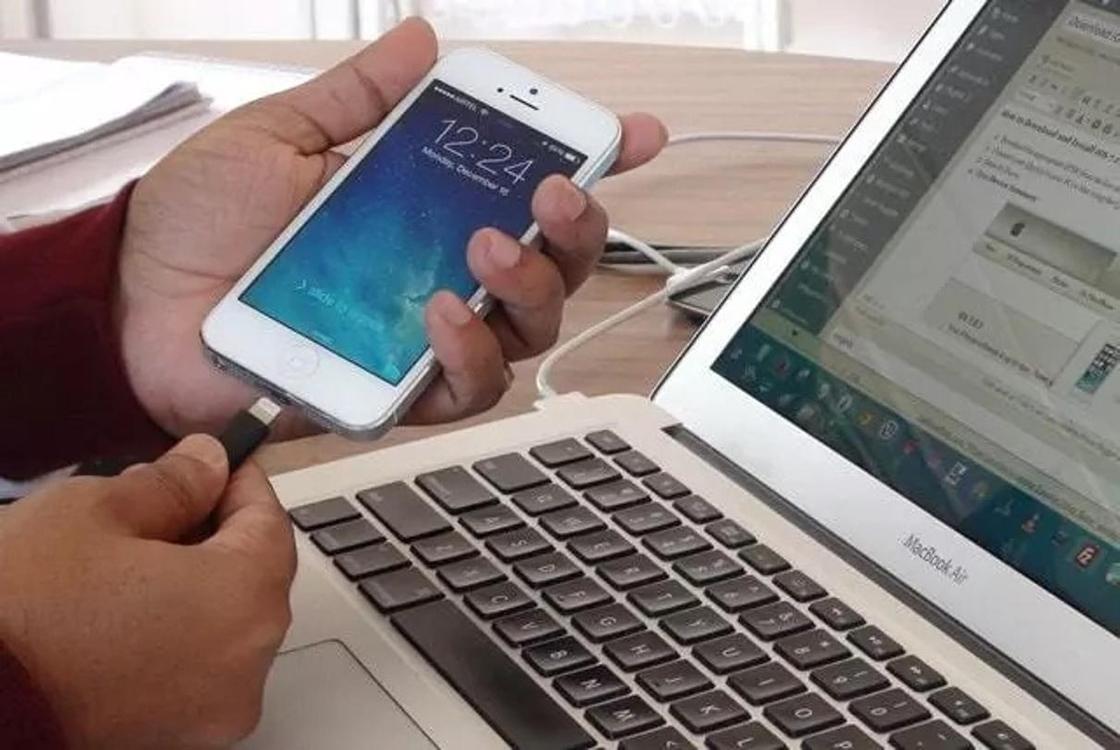 Это означает, что нам часто нужно переносить файлы с ПК на телефон Android.
Это означает, что нам часто нужно переносить файлы с ПК на телефон Android.
Но как лучше всего это сделать? И лучший метод отличается, если вы перемещаете много маленьких файлов или несколько массивных? Давайте рассмотрим лучшие способы передачи данных с ноутбука или ПК на телефон Android.
1.Использование кабеля USB
Старый стандарт передачи данных с ноутбука на телефон — через USB.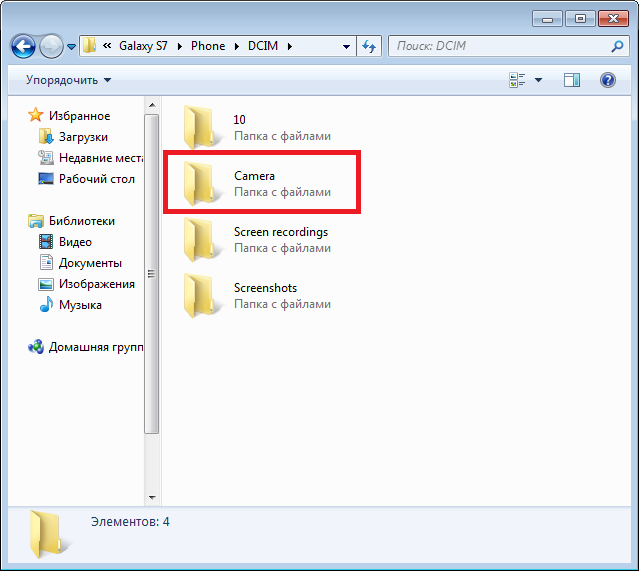 Это по-прежнему быстро и просто, если у вас под рукой есть совместимый кабель. К сожалению, переход на USB-C на большинстве современных телефонов оставил многие наши старые кабели ненужными. Они часто не поставляются с кабелем USB-C — USB-A, который вам нужен для большинства ноутбуков.
Это по-прежнему быстро и просто, если у вас под рукой есть совместимый кабель. К сожалению, переход на USB-C на большинстве современных телефонов оставил многие наши старые кабели ненужными. Они часто не поставляются с кабелем USB-C — USB-A, который вам нужен для большинства ноутбуков.
Но если он у вас есть, то это просто сделать.В Windows или Chromebook:
- Подключите свой телефон.

- Нажмите на уведомление Android с надписью . Зарядка устройства через USB .
- В разделе Использовать USB для выберите Передача файлов .
Вот и все. На вашем компьютере откроется окно передачи файлов с вашим телефоном (и SD-картой, если она у вас есть). Затем вы можете начать копировать свои файлы.
Инструкции почти такие же на Mac, но сначала вам нужно будет установить программное обеспечение Android File Transfer.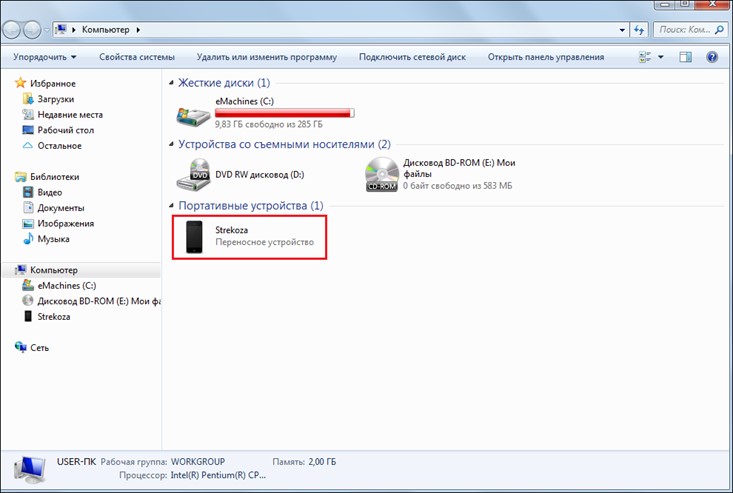
Этот метод хорош для копирования больших объемов данных.Попробуйте, если хотите перенести несколько фильмов или всю свою музыкальную коллекцию. Это также позволяет легко перемещать файлы на SD-карту вашего телефона.
2. Через ваши облачные аккаунты
Через ваши облачные аккаунты
Учетная запись Google, которую вы настроили на своем телефоне, дает вам доступ к 15 ГБ облачного хранилища через Google Диск.Это дает вам удобный способ перемещать файлы между ноутбуком и телефоном.
Вам необходимо установить приложение Google Drive на свой ноутбук.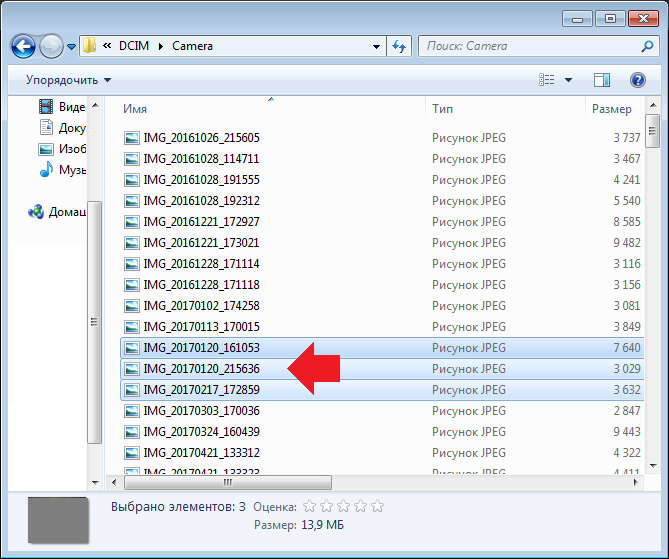 При желании вы можете использовать Dropbox или Microsoft OneDrive, поскольку все они работают примерно одинаково.
При желании вы можете использовать Dropbox или Microsoft OneDrive, поскольку все они работают примерно одинаково.
Когда вы настраиваете Google Диск, вам нужно сначала войти в систему.Затем выберите Резервное копирование всех типов файлов и нажмите Далее .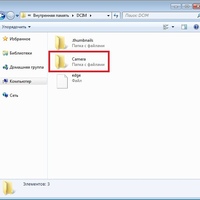
На следующем экране выберите Advanced Settings внизу.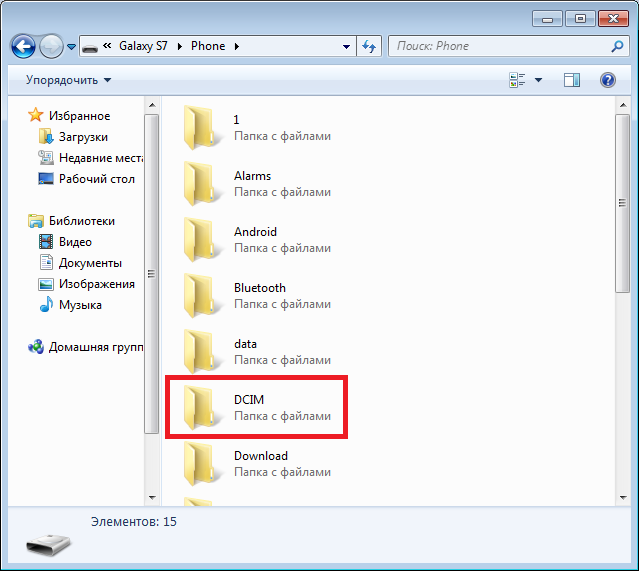 Выберите Sync My Drive to this computer , затем нажмите OK .
Выберите Sync My Drive to this computer , затем нажмите OK .
На вашем компьютере будет создана папка Google Drive . Все в этой папке будет синхронизироваться с вашей учетной записью на Диске и обратно. Итак, чтобы загрузить файлы на свой телефон, просто переместите их в папку Диска. Откройте приложение на своем телефоне, и они будут там после синхронизации.
Все в этой папке будет синхронизироваться с вашей учетной записью на Диске и обратно. Итак, чтобы загрузить файлы на свой телефон, просто переместите их в папку Диска. Откройте приложение на своем телефоне, и они будут там после синхронизации.
Главное предостережение, о котором следует помнить, заключается в том, что файлы, отображаемые в приложении «Диск», не хранятся на вашем телефоне.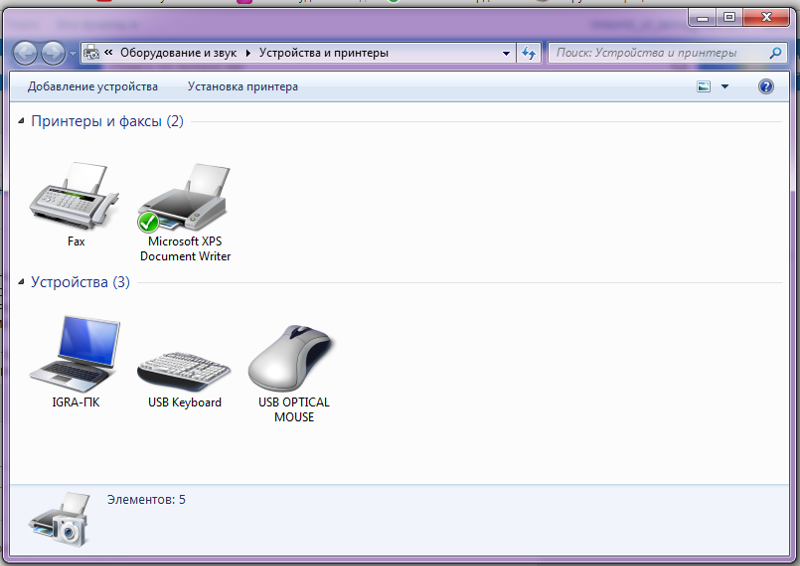 Если вы попытаетесь открыть один из них, сначала его нужно будет загрузить — а гигантский файл может занять большую часть вашего ежемесячного объема данных.
Если вы попытаетесь открыть один из них, сначала его нужно будет загрузить — а гигантский файл может занять большую часть вашего ежемесячного объема данных.
Чтобы обойти это, у вас есть два варианта загрузки необходимых файлов на телефон.Выберите файл и в меню выберите одно из:
- Сделать доступным офлайн .
 При этом файл будет загружен для просмотра в автономном режиме на Диске. Любые внесенные в него изменения будут синхронизированы при следующем подключении к сети.
При этом файл будет загружен для просмотра в автономном режиме на Диске. Любые внесенные в него изменения будут синхронизированы при следующем подключении к сети. - Скачать . Это сохранит новую копию файла в папке Downloads , и вы сможете открыть ее в любом совместимом приложении. Однако любые внесенные вами изменения не будут синхронизироваться — вам необходимо повторно загрузить файл в свою учетную запись на Диске.
Основным ограничением этого решения является недостаток свободного места. Однако вы всегда можете создать дополнительную учетную запись, и можно передавать файлы из одной учетной записи Google Диска в другую.
Однако вы всегда можете создать дополнительную учетную запись, и можно передавать файлы из одной учетной записи Google Диска в другую.
3. По электронной почте и через приложения для обмена сообщениями
Отправка файлов себе по электронной почте — вряд ли самый эффективный способ переноса данных с ноутбука на телефон, но все мы время от времени делали это. Он работает для быстрого обмена файлами, когда вы не можете использовать какие-либо другие методы.
Он работает для быстрого обмена файлами, когда вы не можете использовать какие-либо другие методы.
В Gmail вы ограничены 25 МБ вложений.Если вам нужно что-то большее, загляните в WeTransfer. Это позволяет отправлять файлы размером до 2 ГБ бесплатно без регистрации.
Отправляйтесь на влажный трансфер.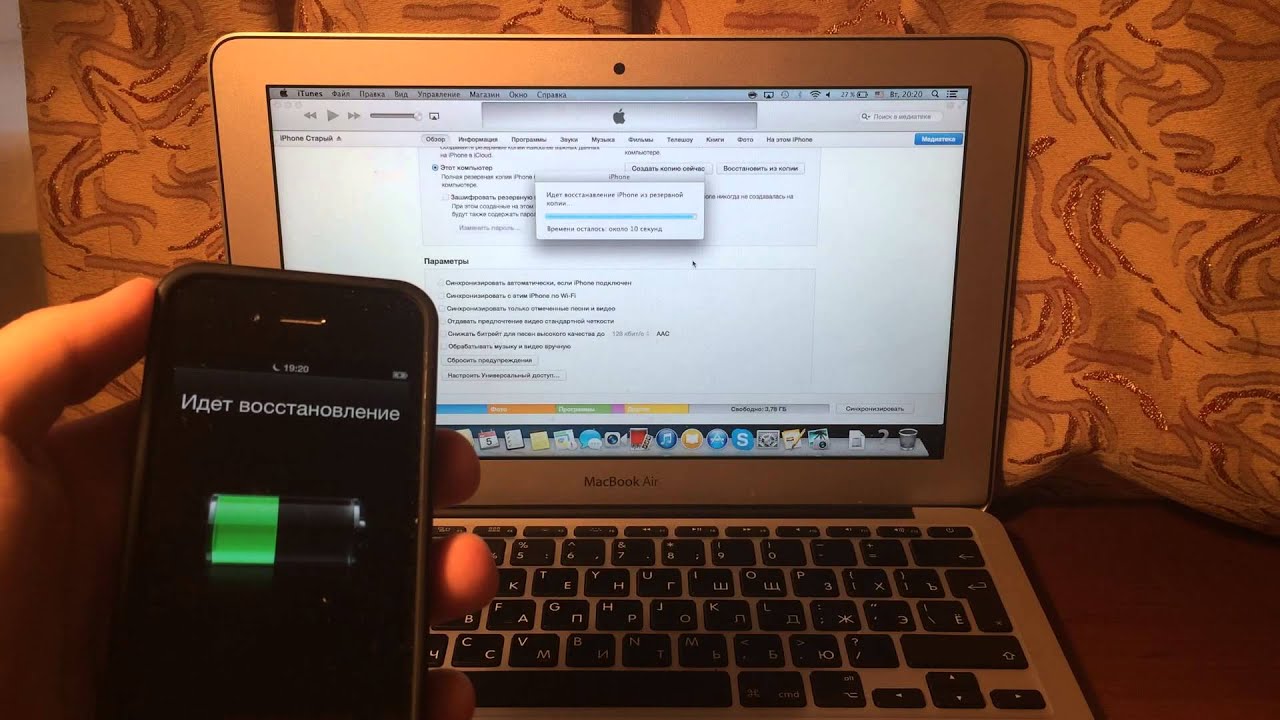 com, введите свой адрес электронной почты, затем перетащите файлы в окно браузера и отправьте. Затем вы получите электронное письмо на свой телефон со ссылкой, по которой вы можете скачать файлы.
com, введите свой адрес электронной почты, затем перетащите файлы в окно браузера и отправьте. Затем вы получите электронное письмо на свой телефон со ссылкой, по которой вы можете скачать файлы.
Файлы зашифрованы в целях безопасности и удаляются через семь дней.Если вы хотите удалить файлы раньше или оставить их на более длительное время, вам понадобится учетная запись Pro.
Если по какой-то причине вам не нравится WeTransfer, не волнуйтесь.Есть много других способов отправить большие файлы в виде вложений к электронным письмам.
4. Использование Bluetooth
Использование Bluetooth
Когда у вас есть несколько файлов меньшего размера, которые вам нужно переместить в телефон, Bluetooth — хороший вариант.Это тоже довольно просто, если вы его настроили.
Чтобы отправить файл по Bluetooth с ноутбука с Windows 10 на телефон, сначала необходимо выполнить сопряжение двух устройств. Перейдите в «Настройки »> «Устройства » и нажмите переключатель, чтобы включить Bluetooth. Убедитесь, что он также включен на вашем телефоне.
Перейдите в «Настройки »> «Устройства » и нажмите переключатель, чтобы включить Bluetooth. Убедитесь, что он также включен на вашем телефоне.
Теперь перейдите к Добавить Bluetooth или другое устройство> Bluetooth , чтобы начать сканирование.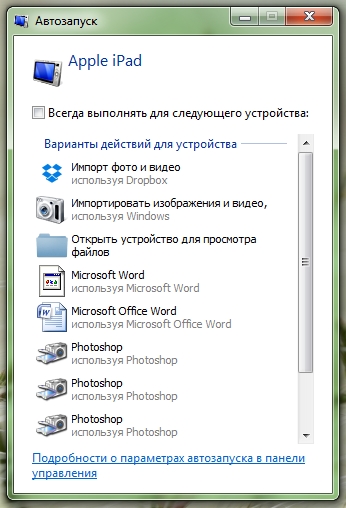 Через некоторое время появится ваш телефон. Выберите его, затем нажмите Connect на вашем ПК и Pair на вашем телефоне, чтобы завершить процесс.
Через некоторое время появится ваш телефон. Выберите его, затем нажмите Connect на вашем ПК и Pair на вашем телефоне, чтобы завершить процесс.
Чтобы поделиться файлом через Bluetooth, перейдите в «Настройки »> «Устройства»> «Отправлять или получать файлы через Bluetooth»> «Отправить файлы» . Затем выберите файл, которым хотите поделиться.
Затем выберите файл, которым хотите поделиться.
Для других платформ названия пунктов меню будут другими, но процесс будет таким же. Сначала вам нужно создать пару, затем вы можете поделиться.
Сначала вам нужно создать пару, затем вы можете поделиться.
Bluetooth работает медленнее, чем некоторые другие перечисленные нами методы (особенно Wi-Fi, следующий).Лучше всего подходит для небольших файлов и случайного использования.
5. Использование Wi-Fi
Использование Wi-Fi
Когда вам нужно регулярно передавать большие объемы данных на телефон, вы не можете победить Wi-Fi.Пока вы подключаете свой телефон и ноутбук к одной сети, вы можете перемещать файлы быстро и безопасно.
Для копирования файлов через Wi-Fi вам понадобится специальное приложение на телефоне, но ничего лишнего на вашем ноутбуке. Мы рекомендуем Portal от Pushbullet, который является бесплатным и не требует регистрации. Он работает с любой платформой: Windows, Mac, Linux или Chrome OS. Для начала загрузите и установите на свое устройство Android.
Мы рекомендуем Portal от Pushbullet, который является бесплатным и не требует регистрации. Он работает с любой платформой: Windows, Mac, Linux или Chrome OS. Для начала загрузите и установите на свое устройство Android.
Затем откройте веб-браузер на своем ноутбуке или настольном компьютере и перейдите на портал.pushbullet.com, где вы увидите уникальный QR-код.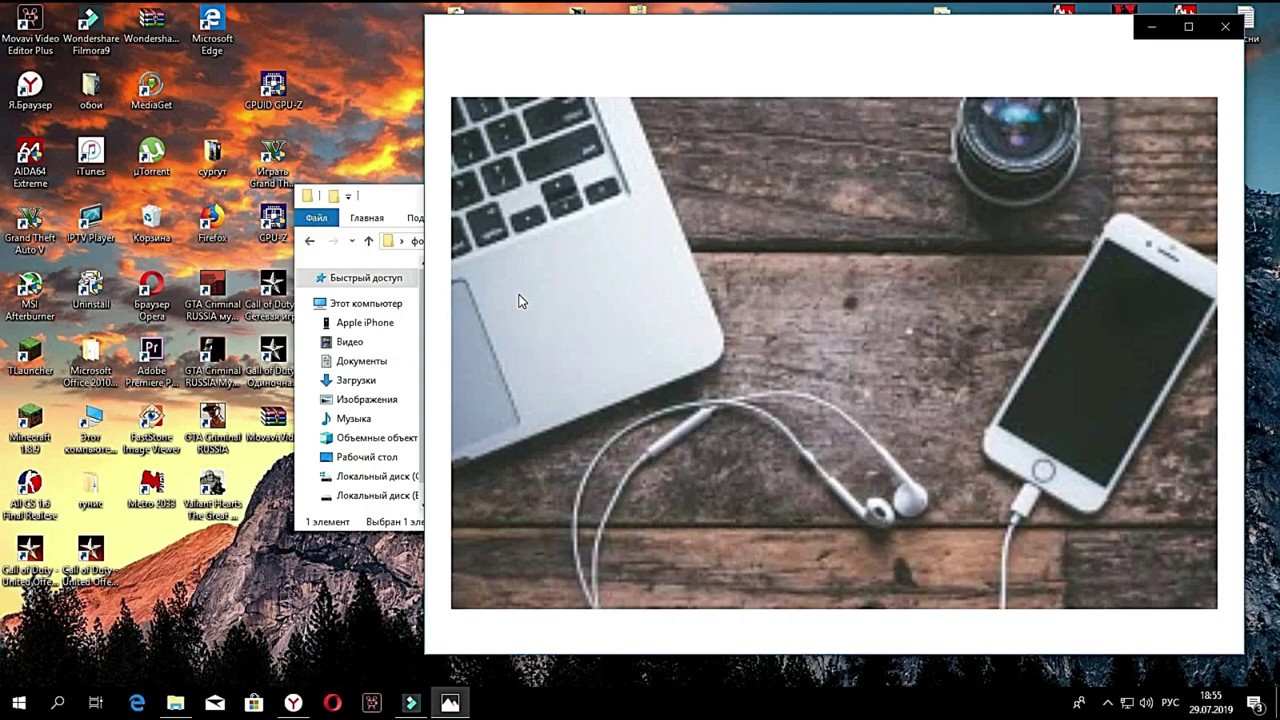
Теперь откройте Портал на своем телефоне и нажмите Сканировать . Когда камера запустится, наведите ее на QR-код, чтобы отсканировать его. Это устанавливает прямое беспроводное соединение между вашим телефоном и настольным компьютером или ноутбуком. Это только временно, поэтому в следующий раз, когда вы запустите приложение, вам нужно будет снова выполнить сканирование, чтобы восстановить соединение.
Когда камера запустится, наведите ее на QR-код, чтобы отсканировать его. Это устанавливает прямое беспроводное соединение между вашим телефоном и настольным компьютером или ноутбуком. Это только временно, поэтому в следующий раз, когда вы запустите приложение, вам нужно будет снова выполнить сканирование, чтобы восстановить соединение.
Наконец, перетащите файлы в окно браузера, и они сразу же начнут загружаться на ваш телефон.
По умолчанию Portal помещает изображения и музыку в папки телефона Фото и Музыка .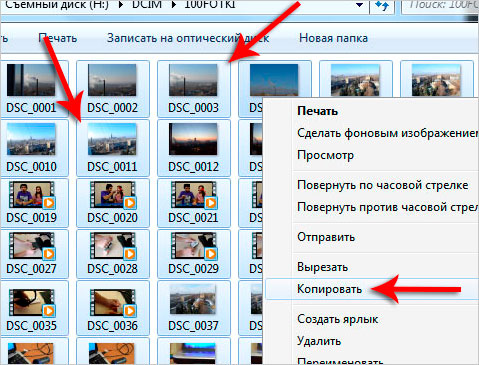 Все остальное попадает в папку Portal . Вы можете оставить их там и получить к ним доступ через приложение Portal, или вы можете загрузить один из лучших файловых менеджеров Android и переместить файлы в любую другую папку (и даже на свою SD-карту).
Все остальное попадает в папку Portal . Вы можете оставить их там и получить к ним доступ через приложение Portal, или вы можете загрузить один из лучших файловых менеджеров Android и переместить файлы в любую другую папку (и даже на свою SD-карту).
Портал удобен тем, что вам не нужно устанавливать его на свой ноутбук. Если вам нужны дополнительные функции, обратите внимание на AirDroid, который, помимо прочего, позволяет отправлять текстовые сообщения с вашего ПК. Также есть Feem, который позволяет легко обмениваться файлами на всех типах устройств.
Если вам нужны дополнительные функции, обратите внимание на AirDroid, который, помимо прочего, позволяет отправлять текстовые сообщения с вашего ПК. Также есть Feem, который позволяет легко обмениваться файлами на всех типах устройств.
Другие способы переноса данных
Есть и другие способы перемещения файлов между устройствами.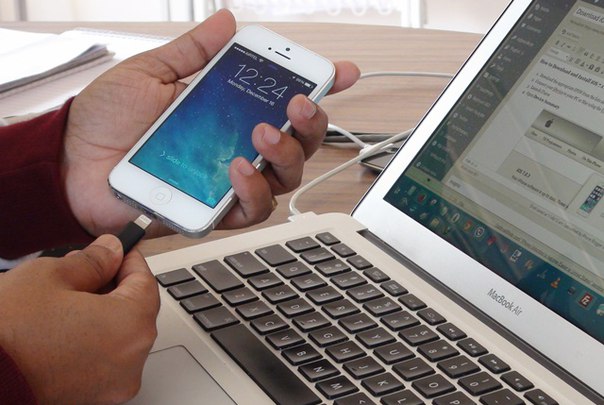 Вы можете использовать SD-карту или USB-накопитель с кабелем On-The-Go, если ваш телефон их поддерживает. Или для ультрасовременных решений попробуйте использовать FTP с приложением Wi-Fi FTP Server или даже использовать сетевое хранилище (NAS). С помощью этой опции вы используете один жесткий диск для всех устройств, подключенных к вашей сети.
Вы можете использовать SD-карту или USB-накопитель с кабелем On-The-Go, если ваш телефон их поддерживает. Или для ультрасовременных решений попробуйте использовать FTP с приложением Wi-Fi FTP Server или даже использовать сетевое хранилище (NAS). С помощью этой опции вы используете один жесткий диск для всех устройств, подключенных к вашей сети.
Но для большинства людей пять описанных выше методов являются лучшими способами переноса данных с ноутбука на телефон Android. Некоторые лучше подходят для быстрого обмена небольшими файлами, а некоторые — для перемещения огромных объемов данных.
Некоторые лучше подходят для быстрого обмена небольшими файлами, а некоторые — для перемещения огромных объемов данных.
Конечно, чем больше у нас устройств, тем больше нам нужно обмениваться файлами между ними.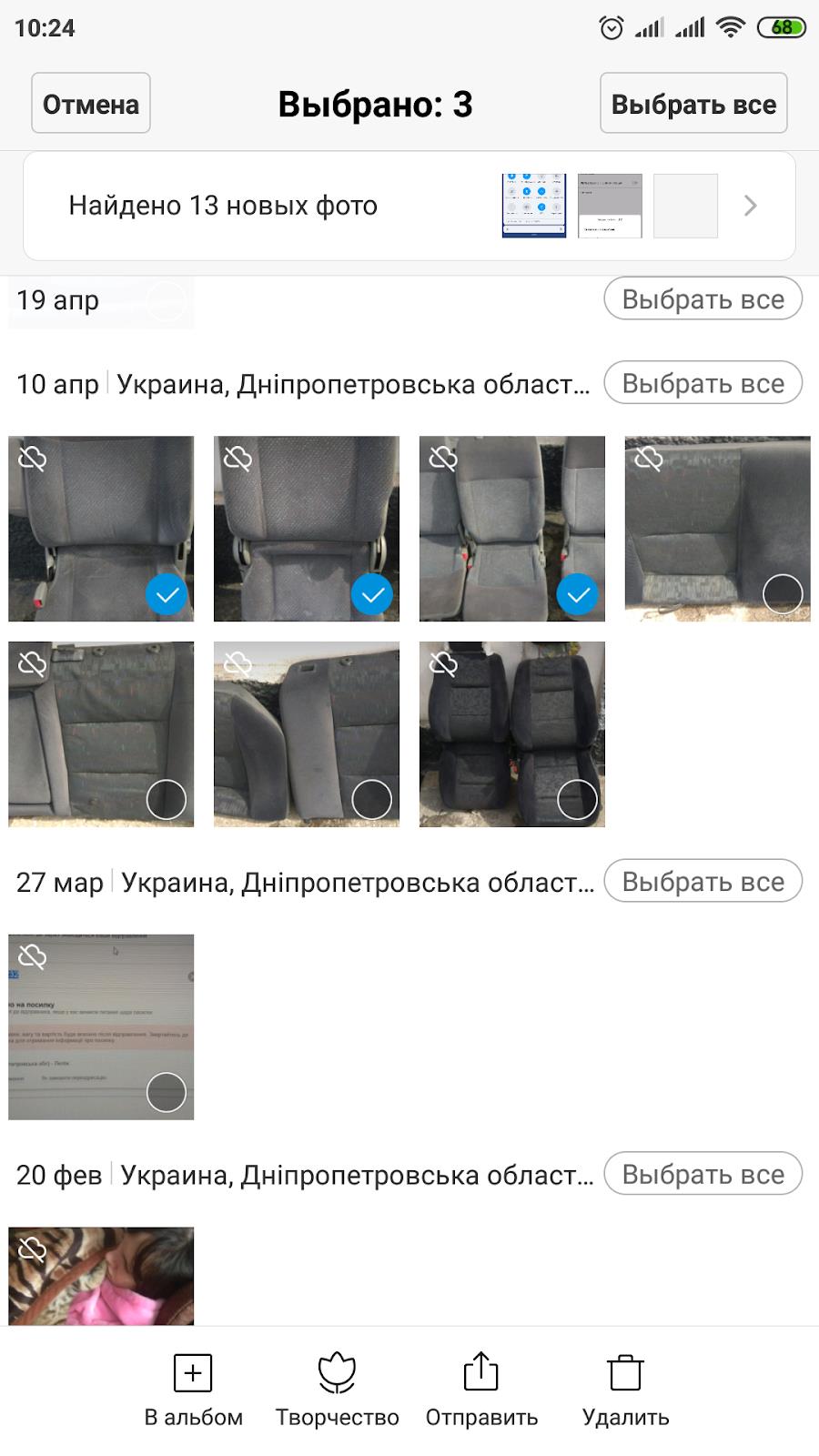 Наше руководство по самым быстрым методам передачи файлов между ПК и мобильными устройствами покажет вам, как синхронизировать работу всего вашего оборудования.
Наше руководство по самым быстрым методам передачи файлов между ПК и мобильными устройствами покажет вам, как синхронизировать работу всего вашего оборудования.
Кроме того, вы можете узнать, как передавать данные с Android на iPhone.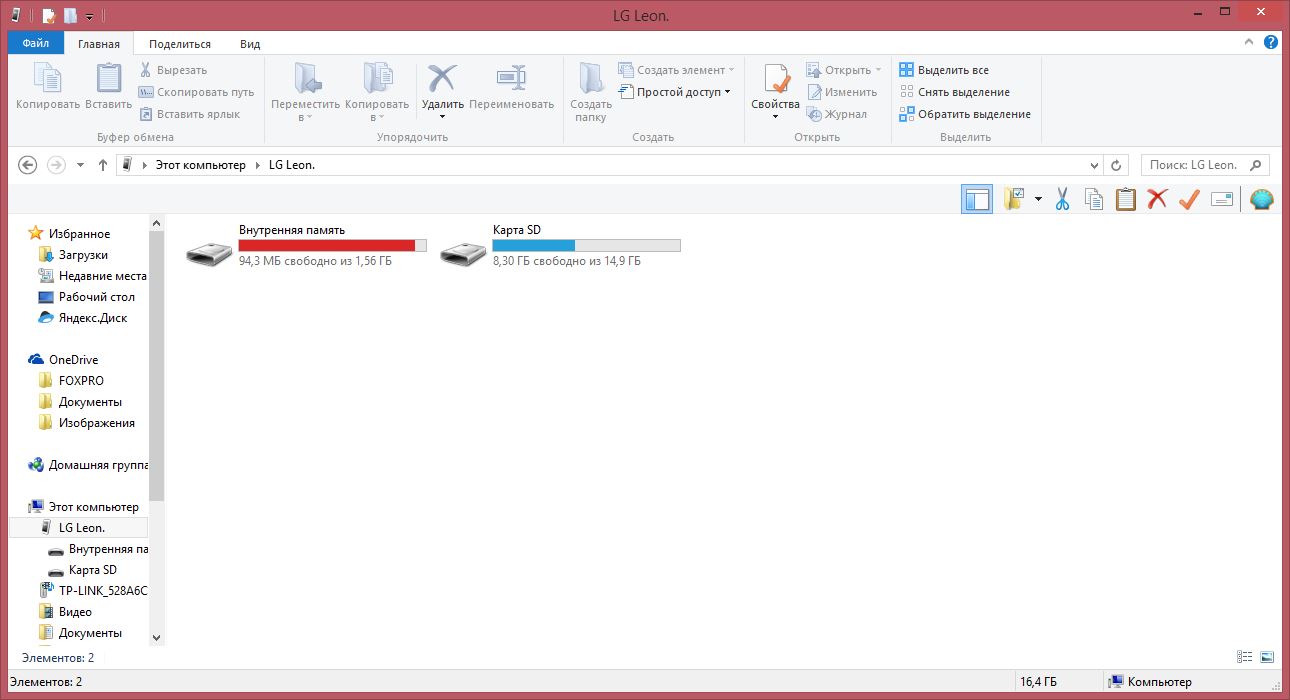
Если вы обнаружите, что работаете по дому, то вы захотите приобрести один из лучших портативных столов, доступных сегодня.
Об авторе Энди Беттс (Опубликовано 223 статей) Энди — бывший печатный журналист и редактор журнала, который пишет о технологиях уже 15 лет. За это время он внес вклад в бесчисленное количество публикаций и написал работы по копирайтингу для крупных технологических компаний. Он также предоставил экспертные комментарии для средств массовой информации и организовал панели на отраслевых мероприятиях.
За это время он внес вклад в бесчисленное количество публикаций и написал работы по копирайтингу для крупных технологических компаний. Он также предоставил экспертные комментарии для средств массовой информации и организовал панели на отраслевых мероприятиях.
Подпишитесь на нашу рассылку новостей
Подпишитесь на нашу рассылку, чтобы получать технические советы, обзоры, бесплатные электронные книги и эксклюзивные предложения!
Еще один шаг…!
Пожалуйста, подтвердите свой адрес электронной почты в письме, которое мы вам только что отправили.
.



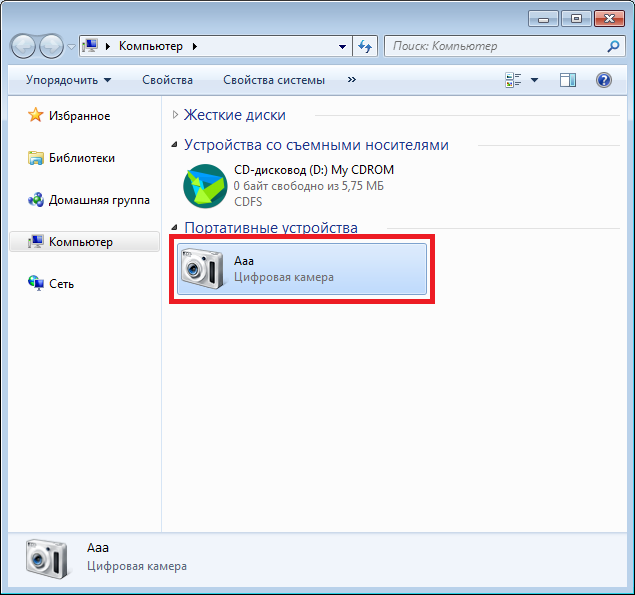 Пропустить этот пункт, если фотографии по умолчанию сохраняются на micro sd;
Пропустить этот пункт, если фотографии по умолчанию сохраняются на micro sd;
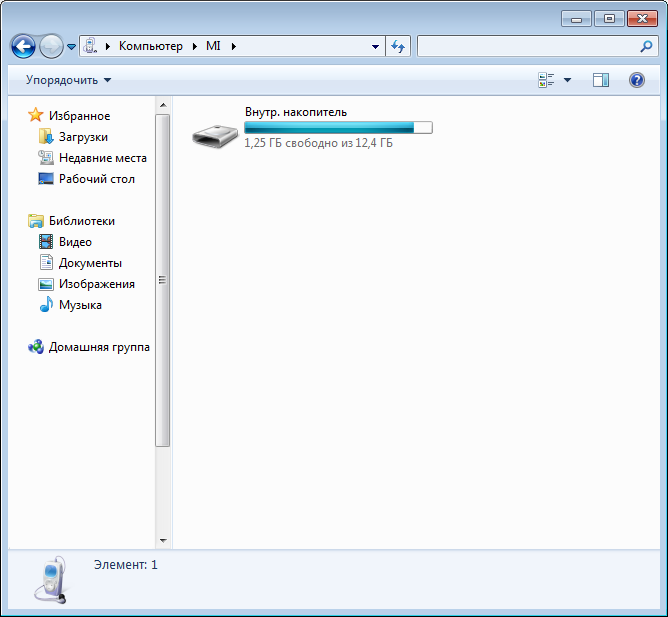
 Через Bluetooth
Через Bluetooth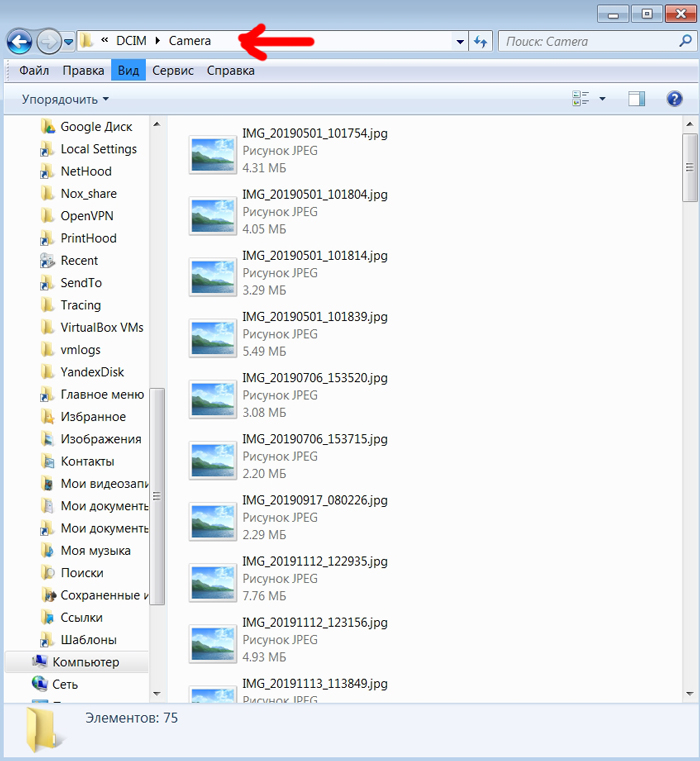
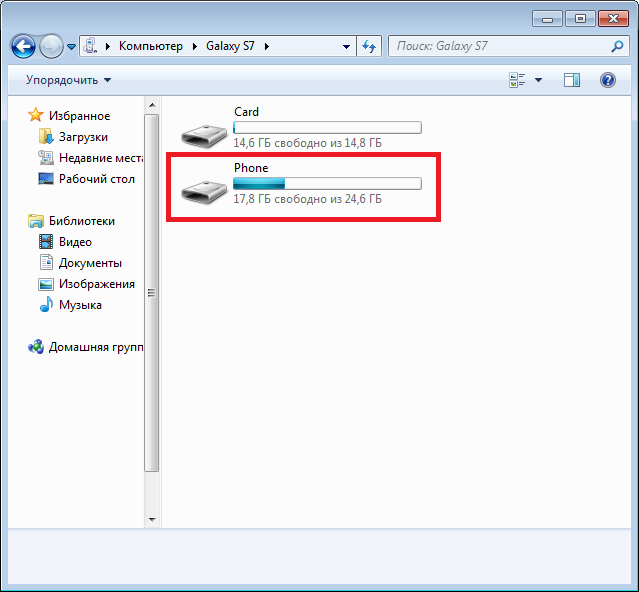
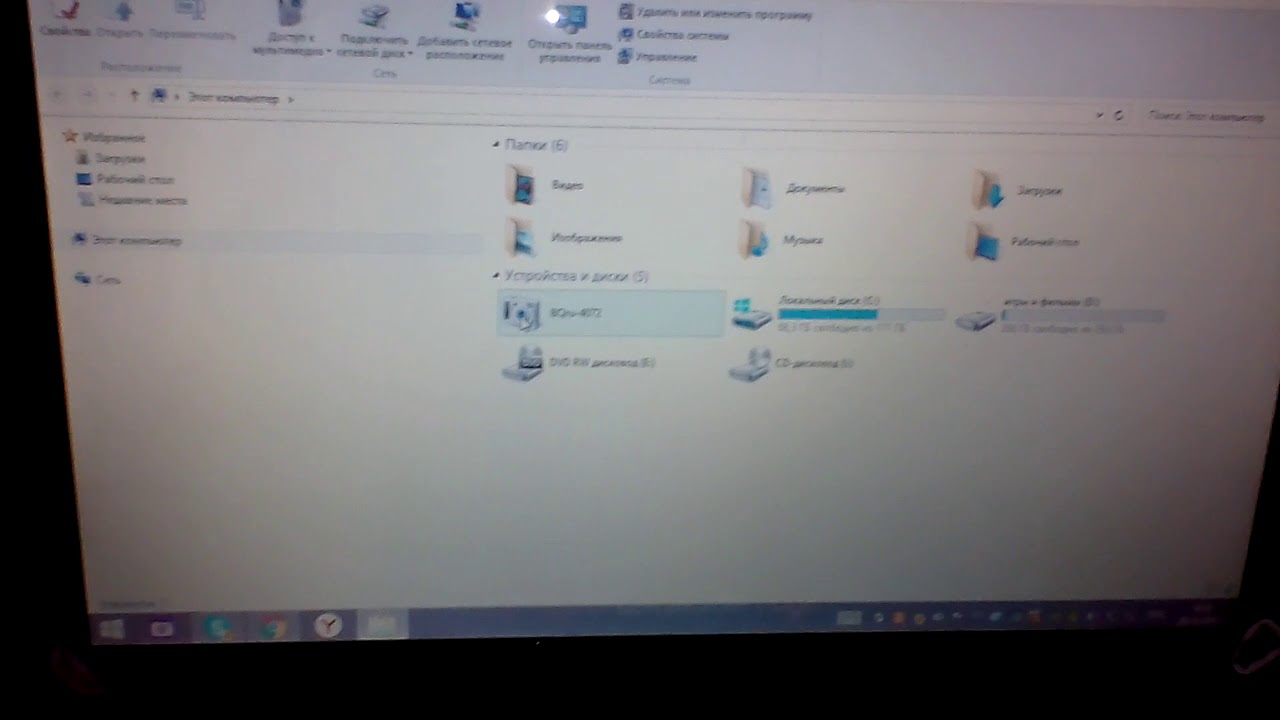 Через ваши облачные аккаунты
Через ваши облачные аккаунты 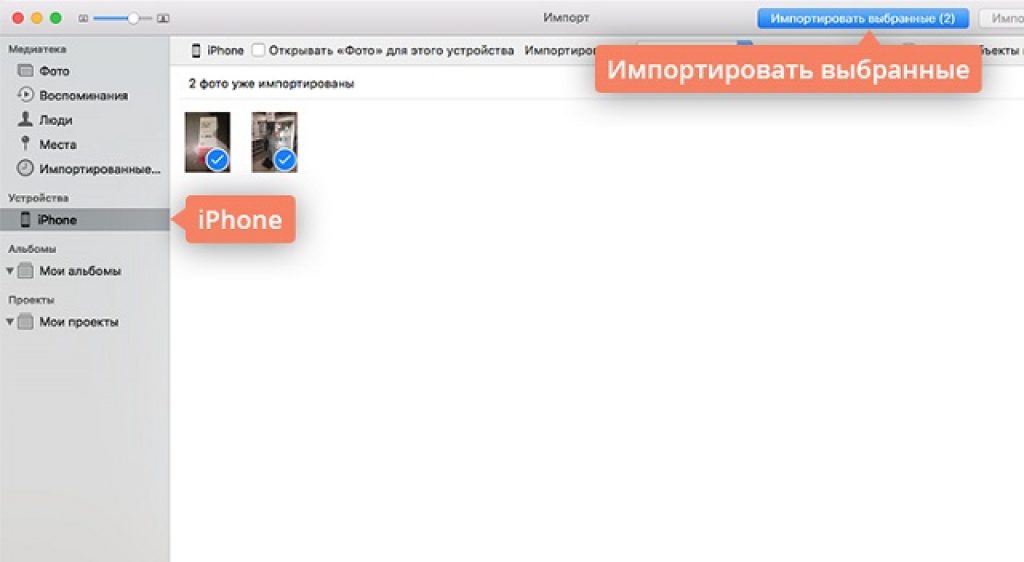 При этом файл будет загружен для просмотра в автономном режиме на Диске. Любые внесенные в него изменения будут синхронизированы при следующем подключении к сети.
При этом файл будет загружен для просмотра в автономном режиме на Диске. Любые внесенные в него изменения будут синхронизированы при следующем подключении к сети.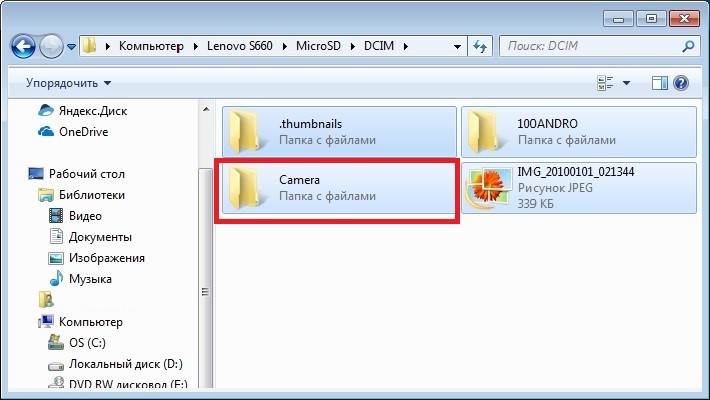 Использование Bluetooth
Использование Bluetooth  Использование Wi-Fi
Использование Wi-Fi