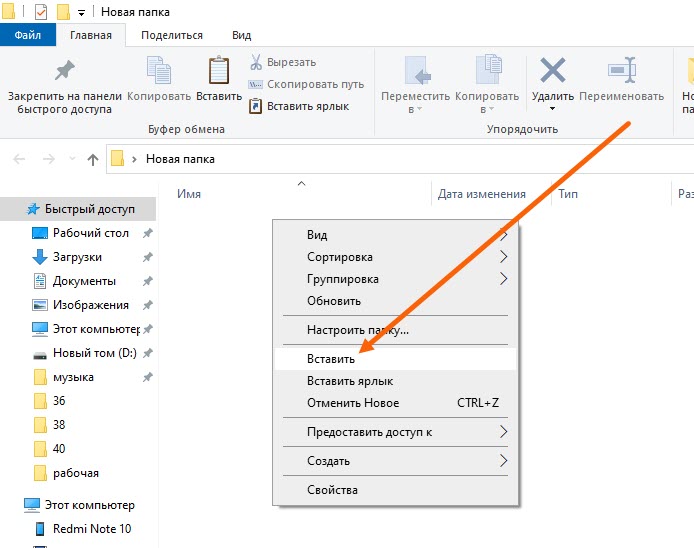как перенести, найти удаленные, переместить, поставить на экран
Сделать фотографии на телефоне сегодня труда не составляет, однако при работе с ними часто возникают разнообразные затруднения. В этой статье мы расскажем, как переносить фотографии на компьютер по кабелю или быстро передать пару фото по Wi-Fi. Подскажем, как посылать фото по соцсетям без потери качества, как поставить фотографию на контакт, если иконка фото не активна, как переместить фото на карту памяти и другое. Действия будут описаны для телефона Samsung с Android 10 и 11.
Как поставить фото на экран телефона «Самсунг»Зайдите в галерею, раскройте нужное вам фото, кликните значок с тремя точками и выберите «Установить как обои». Затем выберите подходящий вам вариант, например главный экран или экран блокировки (на Android 11 также есть фон вызова или Always On Display). Подтвердите действие и увидите фото на экране вашего телефона. Если вы захотите вернуться к предыдущему варианту, с главного экрана листайте вправо и кликните на пустом пространстве экрана с удержанием. Затем выберите значок «Обои» и «Мои обои». Кликните по нему и снова установите в качестве обоев.
Если вы захотите вернуться к предыдущему варианту, с главного экрана листайте вправо и кликните на пустом пространстве экрана с удержанием. Затем выберите значок «Обои» и «Мои обои». Кликните по нему и снова установите в качестве обоев.
Кликните по нужному вам контакту, нажмите значок i, вверху нажмите круглую иконку и загрузите фото из галереи или сделайте снимок. Если она не активна, тогда внизу кликните кнопку «Изменить». Если и в этом случае у вас нет доступа к настройке фото, значит, ваш контакт находится не на телефоне, а на сим-карте. В этом случае нужно сделать копирование этого или всех контактов на телефон. Подробно мы это описывали в статье «Как перенести контакты с телефона «Самсунг».
Как установить дату на фото в «Самсунге»Настройка отображения даты и местоположения зачастую скрывается в самой галерее. Перейдите в нее, нажмите три точки вверху и выберите пункт «Настройки».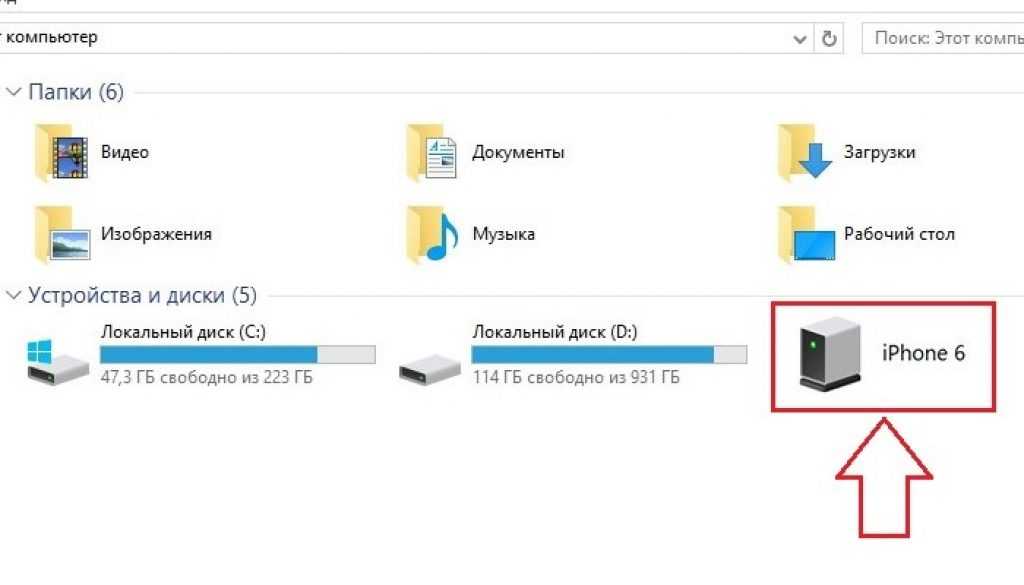 Здесь найдите ползунок «Отображение даты и местоположения». Теперь дата появится под фотографиями.Для отражения даты на самом фото вам понадобится воспользоваться встроенным редактором или сторонними приложениями. Для этого откройте нужную вам фотографию и щелкните значок карандаша. Пролистайте значки и найдите среди них «Т» для работы с текстом. Наберите дату на клавиатуре, а затем перенесите пальцем рамку с текстом в нужное место фотографии и нажмите «Сохранить».
Здесь найдите ползунок «Отображение даты и местоположения». Теперь дата появится под фотографиями.Для отражения даты на самом фото вам понадобится воспользоваться встроенным редактором или сторонними приложениями. Для этого откройте нужную вам фотографию и щелкните значок карандаша. Пролистайте значки и найдите среди них «Т» для работы с текстом. Наберите дату на клавиатуре, а затем перенесите пальцем рамку с текстом в нужное место фотографии и нажмите «Сохранить».
Для переноса на вставленную в телефон карту памяти, отметьте в галерее нужные фото, кликните по трем точкам и выберите «Копировать в альбом» или «Переместить в альбом» в зависимости от ваших намерений. После этого в телефоне строится список доступных альбомов. Те из них, которые находятся на cd-карте, на иконке имеют картинку карты памяти. Выберите подходящий по названию альбом или создайте новый. Для создания альбома нажмите вверху списка «Создать альбом» и в строке «Местоположение» выберите «SD-карта».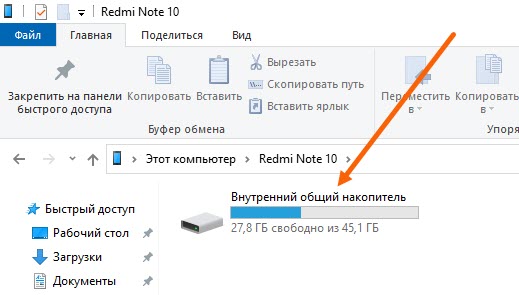 Скопируйте в новый альбом нужные вам фотографии.
Скопируйте в новый альбом нужные вам фотографии.
Сфотографировать экран телефона (сделать его скриншот) можно разными способами, например при помощи боковых клавиш и жестов. На большинстве телефонов «Самсунг» фото экрана можно сделать, если зажать одновременно кнопку питания и кнопку для регулировки громкости. Тут главное сделать это одновременно, так как в противном случае будет добавляться звук или появится меню для выключения телефона. При правильных действиях телефон сделает снимок и отобразит его панель внизу экрана. На этой панели есть несколько кнопок (см. рисунок ниже слева). Первая справа кнопка поможет быстро отправить скрин себе на почту, переслать кому-то в мессенджер и так далее. Вторая позволяет обрезать скриншот, сделать на нем какие-то надписи или стереть их. Третья кнопка используется для того, чтобы сделать длинный скриншот (если вы, например, хотите сфотографировать длинную страницу в интернете).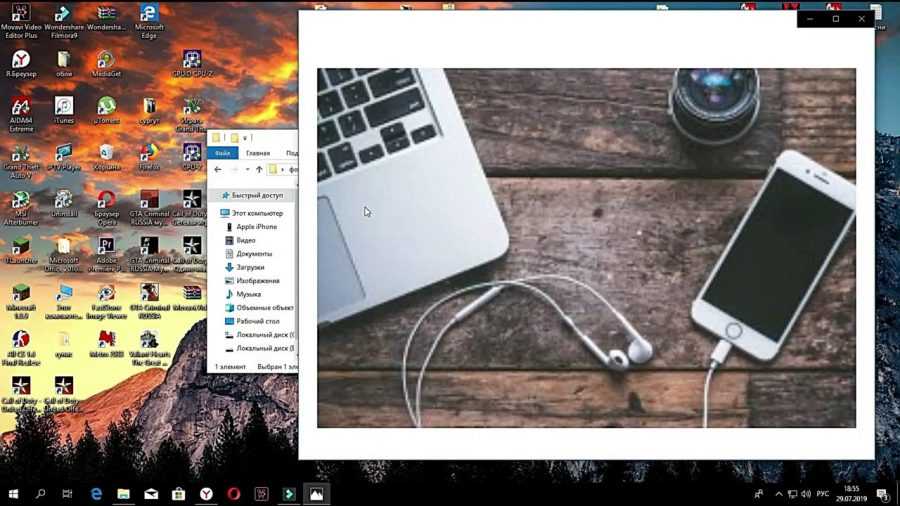 Второй способ — это жест ребром ладони (если на вашем «Самсунге» есть такая возможность). Зайдите в настройки и откройте раздел «Дополнительные функции» и «Движения и жесты». Убедитесь, что у вас стоит галочка в строке «Снимок экрана ладонью». Для самого снимка быстро проведите ребром ладони по экрану справа налево или наоборот.На телефонах «Самсунг» с Android 11 в разделе «Дополнительные функции» также есть подраздел «Снимки экрана», где можно убирать панель состояния и навигации, выбирать тип файла и удалять все снимки после их отправки. Эти опции будут полезны тем, кто делает скриншоты часто.
Второй способ — это жест ребром ладони (если на вашем «Самсунге» есть такая возможность). Зайдите в настройки и откройте раздел «Дополнительные функции» и «Движения и жесты». Убедитесь, что у вас стоит галочка в строке «Снимок экрана ладонью». Для самого снимка быстро проведите ребром ладони по экрану справа налево или наоборот.На телефонах «Самсунг» с Android 11 в разделе «Дополнительные функции» также есть подраздел «Снимки экрана», где можно убирать панель состояния и навигации, выбирать тип файла и удалять все снимки после их отправки. Эти опции будут полезны тем, кто делает скриншоты часто.
Рассмотрим пару способов, которые помогут вам восстановить некоторые удаленные фотографии. Первый из них заключается в работе с корзиной и подойдет в том случае, если вы удалили фото не позднее 30 дней назад. Зайдите в свою галерею фотографий и нажмите в правом верхнем углу значок трех точек (на Android 11 значок списка внизу). Выберите из меню пункт «Корзина» и просмотрите ее содержимое. Кликните по нужной вам фотографии и нажмите внизу «Восстановить». Обратите внимание, что корзина доступна вам только с главного меню галереи (внизу вы должны видеть вкладки «Картинки», «Альбомы» и прочие. Внутри конкретных альбомов корзин нет.
Выберите из меню пункт «Корзина» и просмотрите ее содержимое. Кликните по нужной вам фотографии и нажмите внизу «Восстановить». Обратите внимание, что корзина доступна вам только с главного меню галереи (внизу вы должны видеть вкладки «Картинки», «Альбомы» и прочие. Внутри конкретных альбомов корзин нет.
Также вы можете поискать фотографии в облачном хранилище, если делали ранее соответствующие настройки. Например, если работали с сервисом «Google Фото». Найдите его в общем разделе приложений: часто он скрыт за значком Google, где сгруппированы различные приложения Google. Перейдя в раздел «Библиотека», вы можете не просто увидеть фото, но и просматривать их по категориям, а также изучить содержимое корзины.
Как найти полученные фото на «Самсунге»При получении фото или видео через социальные сети или по почте у вас может возникнуть естественное затруднение в их поиске. Проще всего дело обстоит с мессенджером WhatsApp, так как для него создается отдельная папка в галерее под фото и видео.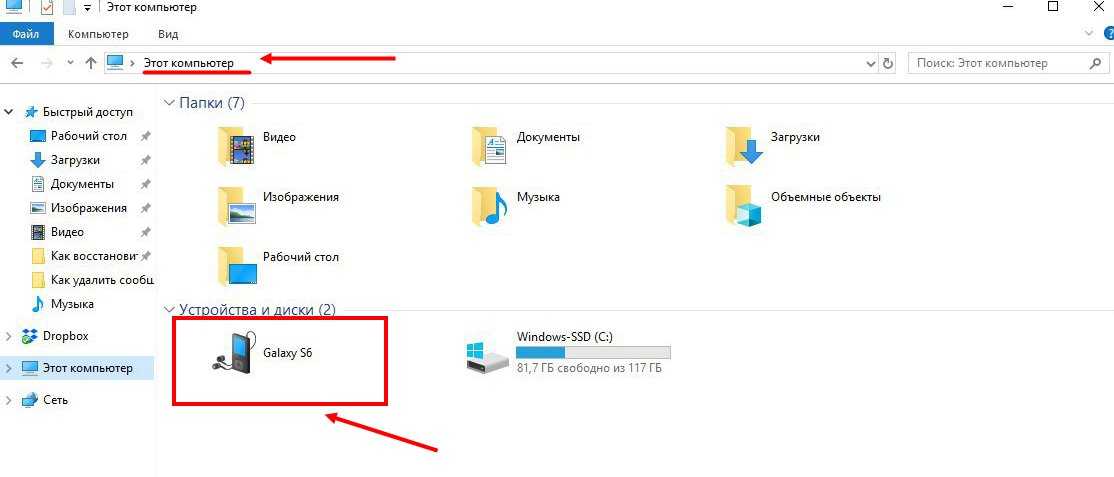 Зайдите в свою галерею и перейдите на вкладку «Альбомы». Вы увидите там папки WhatsApp Images для картинок, и WhatsApp Video для видео.
Зайдите в свою галерею и перейдите на вкладку «Альбомы». Вы увидите там папки WhatsApp Images для картинок, и WhatsApp Video для видео.
Если вы получили файл, например, по почте, тогда ищите его в скачанных файлах. Для этого перейдите в общее меню приложений и поищите в нем папку Samsung, в которой находится папка «Мои файлы» (в вашей модели «Самсунга» расположение может быть другим). Посмотрите папку «Загрузки», при необходимости также отсортировав ее по дате (значок троеточия вверху, строка «Сортировать»). Заметим, что в этой же папке «Мои файлы» у вас есть раздел «Изображения» и «Видео», в который собираются материалы с разных источников (с телефона и cd-карты).
Множество фотографий удобнее всего перенести на компьютер при помощи USB-провода, которым вы заряжаете свой телефон. Для этого отсоедините зарядный блок и вставьте освободившийся разъем в USB-порт вашего компьютера, а второй присоедините к порту телефона. После первого подключения операционная система компьютера обычно сама определяет ваш телефон и предлагает выполнить нужное вам действие. Чтобы телефон взаимодействовал с компьютером, обязательно разблокируйте его, иначе ваш смартфон просто начнет заряжаться. При необходимости подтвердите на телефоне связь с компьютером.Если при соединении компьютер не предложил вам открыть папку телефона, зайдите в проводник и найдите в разделе «Устройства и диски» название вашего телефона. Кликните по этому названию и попадете в меню телефона. Если вы устанавливали на него карту памяти, тогда в предложенном меню выберите Card или Phone, в зависимости от того, куда именно у вас сохраняются фотографии.В любом случае, и на карте, и на самом телефоне у вас есть раздел DCIM, где и хранятся ваши фотографии. Расшифровывается эта аббревиатура как Digital Camera IMages, то есть цифровые изображения камеры. Найдите на своем телефоне такую папку и откройте ее.Внутри нее обычно находятся другие папки, так как фотографии делятся на разные группы: снятые на камеру телефона (папка Camera), скриншоты экрана телефона (Screenshots), созданные вами альбомы и прочее.
После первого подключения операционная система компьютера обычно сама определяет ваш телефон и предлагает выполнить нужное вам действие. Чтобы телефон взаимодействовал с компьютером, обязательно разблокируйте его, иначе ваш смартфон просто начнет заряжаться. При необходимости подтвердите на телефоне связь с компьютером.Если при соединении компьютер не предложил вам открыть папку телефона, зайдите в проводник и найдите в разделе «Устройства и диски» название вашего телефона. Кликните по этому названию и попадете в меню телефона. Если вы устанавливали на него карту памяти, тогда в предложенном меню выберите Card или Phone, в зависимости от того, куда именно у вас сохраняются фотографии.В любом случае, и на карте, и на самом телефоне у вас есть раздел DCIM, где и хранятся ваши фотографии. Расшифровывается эта аббревиатура как Digital Camera IMages, то есть цифровые изображения камеры. Найдите на своем телефоне такую папку и откройте ее.Внутри нее обычно находятся другие папки, так как фотографии делятся на разные группы: снятые на камеру телефона (папка Camera), скриншоты экрана телефона (Screenshots), созданные вами альбомы и прочее.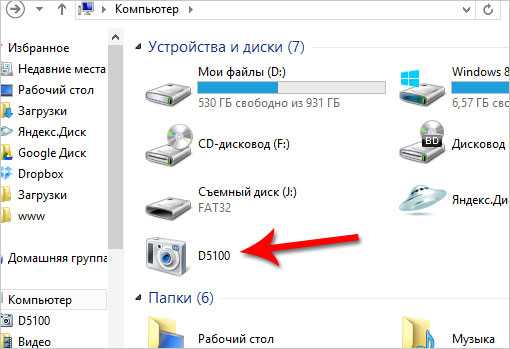 Если вы хотите скинуть фотографии с камеры телефона, тогда откройте папку Camera и дождитесь полной загрузки этой папки.
Если вы хотите скинуть фотографии с камеры телефона, тогда откройте папку Camera и дождитесь полной загрузки этой папки.
Найдите нужные вам фотографии, при необходимости отсортировав список по дате создания с помощью меню «Вид» и команды «Сортировать». Выделите мышью нужные фотографии и скопируйте их (клик правой клавиши мыши по фото и команда «Копировать» или клавиши Ctrl+C). Затем откройте на вашем компьютере папку, в которой храните фотографии, или создайте ее, и вставьте в нее эти фотографии (правая клавиша мыши по фото и команда «Вставить» или Ctrl+V).
Для небольших пересылок на свой компьютер отлично подойдет приложение Pushbullet, которое работает в паре с одноименным плагином в браузере. Как с ним работать, мы подробно разбирали в статье «Как быстро перенести данные с телефона на компьютер и обратно с помощью Pushbullet». Также вы можете послать себе фото с телефона на компьютер при помощи почты, по Bluetooth (при его наличии на ноутбуке), через облачное хранилище вроде «Яндекс.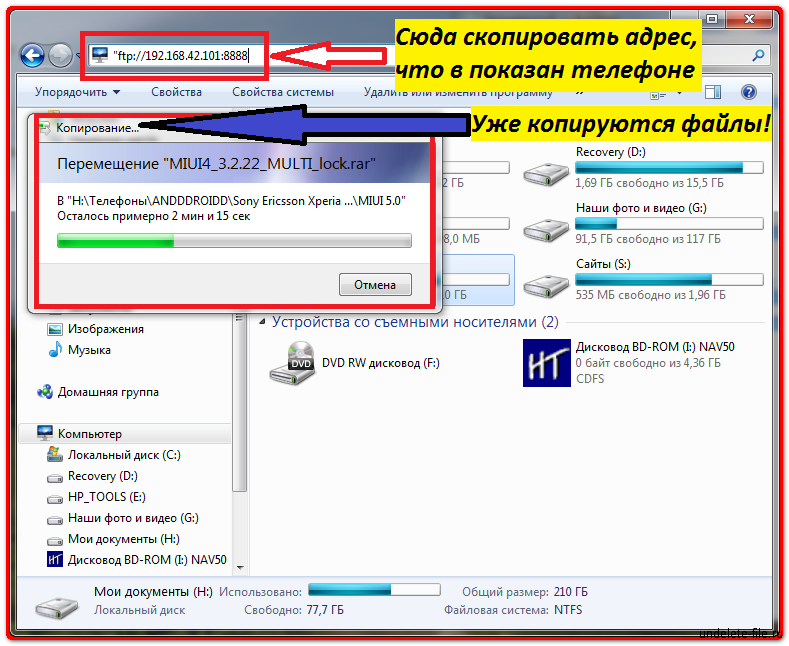 Диск» и другими способами.
Диск» и другими способами.
Это проще всего сделать при помощи какого-либо мессенджера, который используется на втором телефоне. Например, WhatsApp, Telegram и другие. Для этого выберите из галереи нужные вам фотографии и нажмите внизу «Поделиться». После этого выберите иконку WhatsApp и нужного вам человека. Нажмите стрелку для отправки и при необходимости сделайте подпись к фото, подтвердите отправку.
Но имейте в виду, что при таком способе передачи ваше фото или видео теряет качество. Если вы хотите сохранить исходное качество, тогда нужно посылать материал из самого мессенджера WhatsApp. При этом нажимайте не на значок фотоаппарата, а на значок скрепки, затем выбирайте «Документ». При необходимости нажмите «Просмотреть другие документы» и в меню выберите вместо «Недавние» раздел «Картинки». Еще одни вариант — в разделе «Настройки» и подразделе «Данные и хранилище» изменить качество загрузки фото на наилучшее.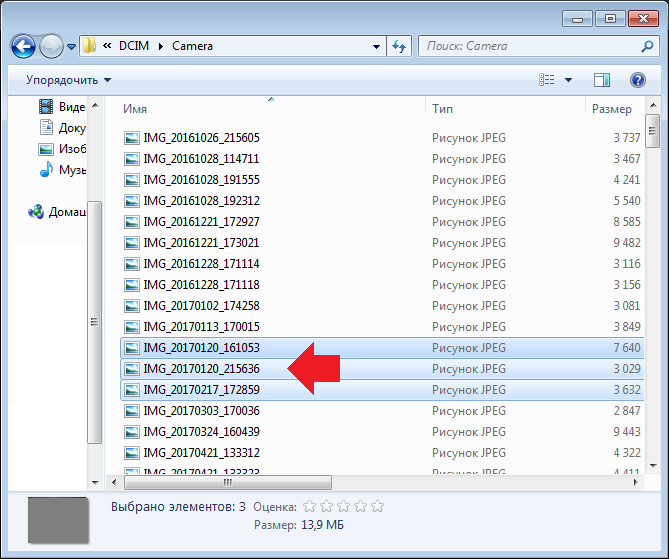
Приведенные выше советы помогут вам легко работать с фото на телефоне Samsung и делиться с другими качественными снимками.
Как перекинуть фото с телефона на компьютер
Накапливающиеся на телефоне фотографии могут доставить массу проблем. Даже современные смартфоны, имеющие большой объем внутренней памяти, далеко не всегда способны выдерживать много снимков в хорошем качестве. Оптимальным решением проблемы будет своевременное перенесение фотографий с телефона на компьютер. Рассмотрим несколько способов для чайников, как переместить изображения.
Содержание
Через USB-шнур от зарядки
Перекинуть фото с телефона на компьютер через шнур от зарядки проще всего. Такие провода поддерживают не только основную функцию, но и передачу данных.
Как скинуть фотографии:
- Один конец имеющегося USB-кабеля надо вставить в телефон, а другой — в соответствующий порт на компьютере.
- Перейти в папку Мой компьютер через одноименный ярлык на рабочем столе или через меню Пуск.

- В открывшейся папке будут представлены все доступные локальные диски, дисководы и накопители. Потребуется выбрать подключенный мобильный телефон и два раза щелкнуть левой кнопкой мышки. Чтобы устройство нормально отображалось, на ПК должны быть заранее установлены соответствующие драйверы.
- В новом окне перед пользователем появятся две папки: встроенный накопитель телефона и установленная карта памяти SD.
- В нужном разделе надо открыть папку DCIM и перейти в раздел под названием Camera.
- Выбрать нужные файлы и щелкнуть ПКМ. Из появившегося контекстного меню выбрать пункт Копировать.
- Перейти в нужную папку на компьютере, нажать ПКМ на свободное место и выбрать Вставить.
- Если фотографий много, откроется специальное окошко с отсчетом времени до завершения операции. Скорость копирования снимков будет зависеть от количества, качества, а также от характеристик используемых накопителей и кабеля.

При подключении телефона к компьютеру часто гаджет начинает просто заряжаться. Чтобы получить доступ к внутренним файлам, необходимо в настройках ОС смартфона выбрать способ подсоединения Мультимедийное устройство (MTP). Обычно соответствующий пункт появляется в верхней части экрана после подключения кабеля.
С помощью Wi-Fi
Использование интерфейса Wi-Fi позволит сбросить фотографии со смартфона на компьютер посредством беспроводных технологий. Методика одинаково эффективна для всех популярных мобильных платформ (Android, IOS).
Пользователю нужно скачать на телефон файловый менеджер из официального магазина приложений, к примеру Cloud File Manager. Далее надо приступить к настройке компьютера:
- Создать или найти папку, куда будут переноситься фото. Щелкнуть ПКМ и выбрать Свойства.
- Во вкладке Доступ щелкнуть по кнопке Общий доступ.
- В выпадающем списке выбрать позицию Все, а рядом с разрешениями выставить Чтение и запись.

- Завершить настройку нажатием кнопки Общий доступ.
Для получения доступа к папке дополнительно потребуется IP-адрес компьютера. Чтобы его узнать, надо открыть Командную строку (можно через Пуск) и выполнить команду ipconfig. Помимо общей информации о ПК, будет присутствовать и адрес IPv4.
Чтобы синхронизировать компьютер со смартфоном, необходимо открыть на мобильном устройстве приложение Cloud File Manager и перейти в раздел Локальная сеть (LAN). Добавить новую сеть и напротив строки Хост (Адрес) ввести ранее полученный IP-адрес ПК. После сохранения всех изменений пользователь сможет на смартфоне увидеть доступную папку и перебросить в нее все необходимые фотографии.
Через Bluetooth
Беспроводной интерфейс Bluetooth устанавливается практически во все смартфоны, планшеты и ноутбуки, но стационарные компьютеры не так часто имеют соответствующий интерфейс.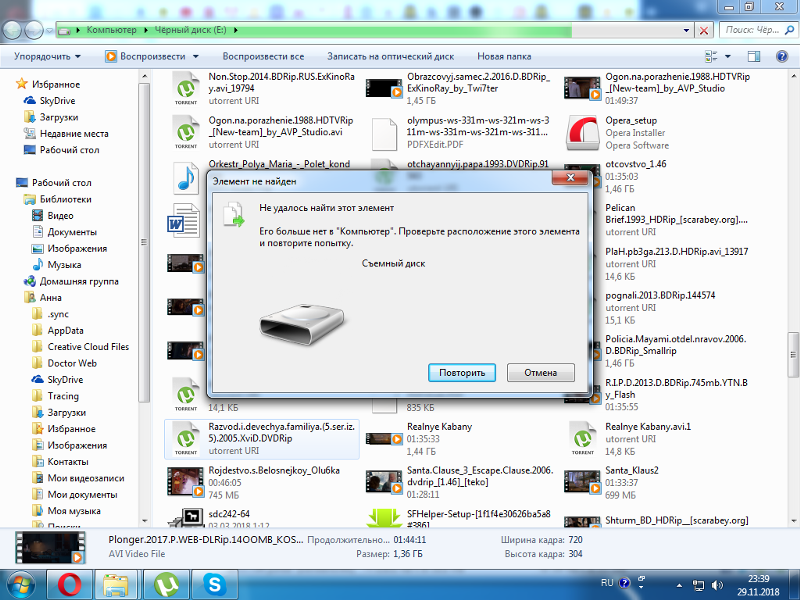 Для подключения потребуется использовать внешний адаптер.
Для подключения потребуется использовать внешний адаптер.Для правильного переноса фотографий с телефона на ПК через блютуз необходимо синхронизировать используемые устройства между собой.
Порядок действий:
- Включить интерфейс на смартфоне, переведя соответствующий бегунок в нужное положение.
- То же самое сделать на ноутбуке или компьютере.
- Через меню смартфона запустить поиск находящихся рядом устройств, найти и выбрать среди них ПК для запуска синхронизации.
- В галерее выбрать интересующие фотографии, выделить и через кнопку Поделиться переслать по Bluetooth.
- Выбрать подключенный компьютер из списка доступных устройств.
- На компьютере в это время нажать ПКМ на значок Bluetooth на панели задач и выбрать пункт Принять.
- Останется выбрать смартфон из списка сопряженных устройств, после чего все файлы автоматически будут переданы на ПК.
 Папку для размещения данных можно настраивать в соответствии с предпочтениями пользователей.
Папку для размещения данных можно настраивать в соответствии с предпочтениями пользователей.
С помощью облачного хранилища
Из облачных хранилищ чаще всего используются Google Диск и Яндекс.Диск. Нередко применяются и для переноса данных.
Пошаговая инструкция:
- Установить на смартфон приложение одного из сервисов, а затем пройти авторизацию.
- Загрузить в облако интересующие фотографии непосредственно из галереи.
- Открыть на компьютере браузер и перейти на сайт соответствующего хранилища.
- Войти в личный кабинет.
- Выделить нужные изображения и отправить на диск при помощи встроенных в сервис функций.
При помощи SD карты
Отличным способом перенести фото с телефона на компьютер является использование SD-карты в качестве своеобразного промежуточного пункта. Пользователю потребуется картридер и переходник, при помощи которых можно подключить накопитель к компьютеру по образцу обычной флешки. На ноутбуках чаще всего предусматривается разъем для прямого переноса, тогда как пользователям стационарных ПК придется дополнительно обзавестись USB-адаптером.
На ноутбуках чаще всего предусматривается разъем для прямого переноса, тогда как пользователям стационарных ПК придется дополнительно обзавестись USB-адаптером.
Для начала потребуется перекачать все нужные фотки на карту памяти. Если же они изначально сохранялись на внешнем носителе, то подобных операций не потребуется. Далее карта извлекается из телефона и подключается к компьютеру через адаптер.
В разделе Мой компьютер можно будет увидеть все доступные накопители, в том числе новую флешку. Остается просто открыть соответствующую папку и перенести фотографии на жесткий диск компьютера.
Заключение
Существует несколько способов перенесения фотографий с телефона на комп. Наиболее современными и удобными представляются методы с использованием сети Wi-Fi и облачного хранилища. Первый способ подойдет, если устройства находятся в общей локальной сети, а второй не имеет таких ограничений. Bluetooth используется для переноса фотографий, если невозможно выйти в интернет или скопировать данные через кабель.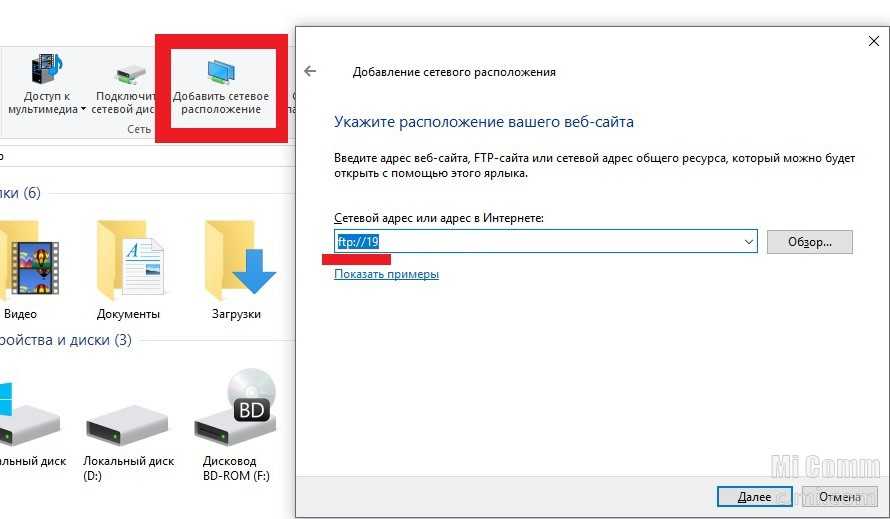
Как перенести фотографии с iPhone на ПК с Windows 10
Как перенести фотографии с iPhone на ПК с Windows 10Home
HowTo
Как перенести фотографии с iPhone на ПК с Windows 10
HowTo, Окна
Луи.Г 2 года назад Комментариев нет
Предыдущая статья Следующая статья
Несовместимость Apple и Microsoft Windows стала проблемой для многих пользователей. Даже простой процесс передачи фотографий кажется немного сложным, когда вы одновременно используете iPhone и ПК с Windows. В этом руководстве показано несколько способов переноса фотографий с iPhone на ПК с Windows 10.
Импорт с помощью Windows Photos
Для этого метода требуется кабель Lightning-USB. Хотя последняя модель iPhone поставляется только с кабелем Lightning-Type-C, мы настоятельно рекомендуем приобрести USB-кабель, так как он пригодится в подобных ситуациях.
1. Подключите iPhone к компьютеру с помощью кабеля. Нажмите «Доверять», если на вашем телефоне появится всплывающее окно с вопросом «Доверять этому компьютеру?».
2. Нажмите «Разрешить», если ваш телефон спросит «Разрешить этому устройству доступ к фотографиям и видео?».
Убедитесь, что ваш iPhone разблокирован в течение всего процесса.
3. На компьютере нажмите кнопку Пуск и перейдите в Фото.
4. Нажмите Импорт – С устройства USB . Ваш iPhone должен появиться как один из вариантов на вашем экране.
5. Следуйте инструкциям. Для фактического переноса потребуется некоторое время.
Передача с помощью Проводника
Этот метод аналогичен первому и также требует USB-кабеля, но вам не нужно будет открывать Windows Photos.
1. Подключите ваш iPhone к компьютеру с помощью кабеля.
Убедитесь, что ваш iPhone разблокирован в течение всего процесса.
2. Откройте на компьютере File Explorer .
3. Выберите « Этот ПК » из списка слева. Ваш iPhone появится в главном окне.
4. Дважды щелкните свой iPhone.
5. Дважды щелкните папку DCIM . Внутри будут папки с такими названиями, как 100Apple, 101Apple и т. д. В этих папках хранятся ваши фотографии.
6. Вы можете передавать фотографии, копируя их в другие места на вашем компьютере. Если вы удалите какую-либо фотографию, она будет удалена и с вашего iPhone, поэтому будьте очень осторожны при копировании или перемещении фотографий.
Передача через iCloud для Windows
Для тех, кто предпочитает беспроводной способ, вот шаги.
1. Прежде всего, проверьте, включены ли на вашем iPhone сервисы iCloud. Перейдите в «Настройки» — « Фото », убедитесь, что «Фото iCloud » включено.
2. Загрузите и установите iCloud для Windows на свой компьютер. (https://support.apple.com/en-us/HT204283)
3. Откройте iCloud для Windows, войдите в систему, используя свой Apple ID, и установите флажок «Фотографии».
- Если вы хотите перепроверить или изменить место хранения фотографий на вашем компьютере, нажмите Опции .

Ваши фотографии будут автоматически синхронизированы с вашим ПК.
Управление всеми фотографиями
Фотографии могут занимать много места на вашем компьютере и даже замедлять его работу. Чтобы этого избежать, нужно время от времени удалять фотографии, которые вам не нужны. Cleaner One Pro — это универсальный менеджер очистки диска, который может сканировать похожие фотографии, чтобы вы могли легко удалить их дубликаты. Он также имеет другие мощные функции, такие как удаление ненужных файлов, исправление распространенных проблем Windows и управление элементами автозагрузки. Cleaner One Pro позаботится о том, чтобы ваш компьютер всегда работал с максимальной производительностью.
Предыдущая статья Следующая статья
Об авторе
Как перенести фотографии с Android на ПК с Windows
С появлением цифровой фотографии и слиянием камер профессионального качества в телефонах Android у вас, как правило, есть тонны фотографий на вашем смартфоне.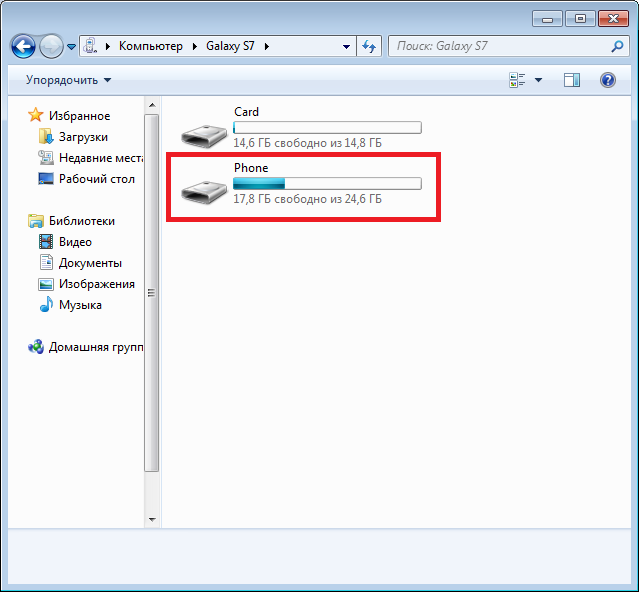
- Метод 1. Перенос изображений с Android на ПК одним щелчком мыши (самый эффективный способ)
- Способ 2. Перенос фотографий с Android на Windows/ПК с помощью USB-кабеля
- Способ 3. Синхронизация фотографий с Android на ПК через Wi-Fi
Метод 1. Как перенести фотографии с Android на ПК одним щелчком мыши? — Использование MobiKin Assistant для Android
MobiKin Assistant для Android — это файловый менеджер Android для настольных компьютеров, который упрощает управление всеми типами файлов на устройстве Android. С его помощью вы можете без ограничений передавать фотографии и другие файлы с вашего Android-устройства на ПК.
Особенности MobiKin Assistant для Android
- Перенос фотографий, видео, музыки, контактов, журналов вызовов, текстовых сообщений, приложений и документов между Android и ПК/Mac.
- Удобное управление (удаление/добавление/изменение) файлами Android на рабочем столе компьютера.
- Резервное копирование и восстановление устройства Android одним щелчком мыши.
- Поддержка Wi-Fi и USB-подключения.
- Простой в использовании, с кратким пользовательским интерфейсом.
- 100% чистота и безопасность.
- Сильная совместимость. Поддержка всех представленных на рынке телефонов Android, включая Samsung, LG, Huawei, OPPO, Sony, Motorola, OnePlus, Xiaomi, Google, HTC и т. д.
- Отлично работает на Windows 10/8/7/Vista/XP.
Бесплатно загрузите программное обеспечение:
Для предварительного просмотра и передачи фотографий с устройства Android на ПК необходимо подключить телефон Android к ПК через USB-кабель, просмотреть и выбрать нужные фотографии.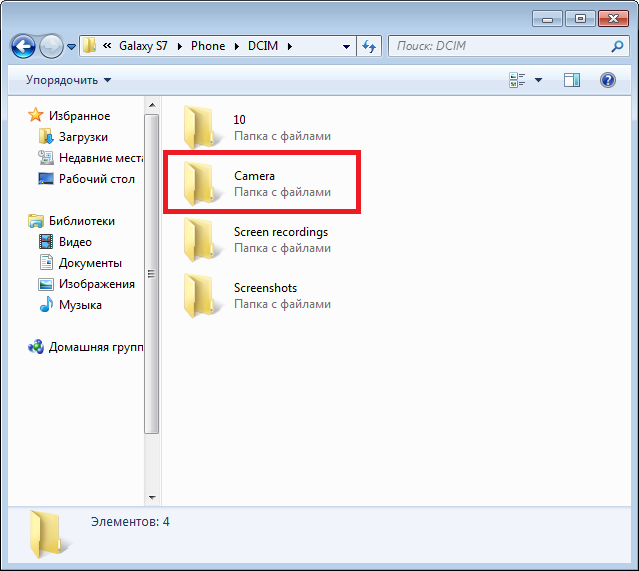 для перемещения, затем нажмите «Экспорт», чтобы перенести выбранные фотографии с Android на ПК.
для перемещения, затем нажмите «Экспорт», чтобы перенести выбранные фотографии с Android на ПК.
Вот инструкция для этого:
Шаг 1. Подключите Android-устройство к ПК.
Запустите программу на рабочем столе ПК и подключите Android к ПК через USB-кабель. Вам необходимо включить отладку по USB на вашем телефоне Android.
Шаг 2. Войдите в главный экран программы.
Пожалуйста, следуйте инструкциям и сделайте так, чтобы ваш телефон Android был обнаружен. После этого вы можете войти в основной интерфейс программы. Все отсканированные файлы отображаются на левой панели.
Шаг 3. Предварительный просмотр и выбор нужных фотографий.
На левой панели перейдите в «Фотографии» > «Камера» > «Библиотека». Все изображения на вашем телефоне Android будут отображаться на правой панели. Теперь вы можете просмотреть и выбрать те, которые вам нравятся.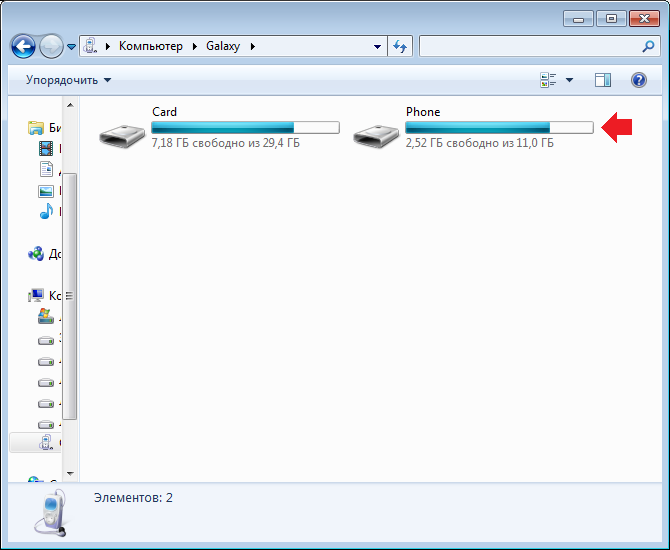 Отметьте пункты, если вы хотите их передать.
Отметьте пункты, если вы хотите их передать.
Шаг 4. Переместите изображения с Android на ПК.
Теперь вы можете нажать «Экспорт», чтобы сохранить выбранные фотографии на вашем ПК.
Если вы хотите перенести все фотографии на свой компьютер, есть более простой способ — «Резервное копирование и восстановление в один клик». В главном интерфейсе нажмите «Super Toolkit» > «Резервное копирование» >
Читайте также:
- Android SMS Transfer — 4 способа передачи текстовых сообщений с Android на компьютер
- Как распечатать текстовые сообщения с телефона Android? (лучшие 4 способа)
Способ 2. Как перенести фотографии с Android на компьютер с Windows? — Использование USB
Два самых популярных и прямых способа передачи фотографий с помощью USB-кабеля обсуждаются в следующих нескольких параграфах. Для передачи изображений вам просто нужен USB-кабель, никакого другого стороннего программного обеспечения не требуется. Использование этих двух методов показано ниже.
Для передачи изображений вам просто нужен USB-кабель, никакого другого стороннего программного обеспечения не требуется. Использование этих двух методов показано ниже.
Режим MTP хорошо известен для копирования файлов с устройств Android на ПК, и если вы используете Window 10, вы можете использовать приложение Microsoft Photos для отправки фотографий с вашего телефона Android.
Передача фотографий с использованием режима протокола передачи мультимедиа (MTP)
Это самый простой и, возможно, самый простой способ выполнить поставленную задачу. Просто следуйте инструкциям ниже и расслабьтесь, пока ваши фотографии попадают на ваш компьютер. Тем не менее, иногда трудно найти фотографии, которые вы хотели.
- Подключите телефон Android к компьютеру с помощью USB-кабеля.
- Включите отладку по USB, если появится соответствующий запрос на экране Android.
- Откройте панель уведомлений и выберите режим «MTP» или опцию «Передача файлов».

- Откройте «Мой компьютер» или «Этот компьютер» в проводнике Windows.
- Нажмите на название вашего устройства.
- Перейдите в память телефона или на SD-карту, содержащую нужные фотографии.
- Найдите папку «DCIM»/«Камера».
- Выберите нужные фотографии, затем скопируйте и вставьте их в локальную папку на вашем компьютере.
(1) Если у вас есть изображения в «WhatsApp» или других папках, вам следует открыть соответствующие папки.
(2) Если фотографии находятся в нескольких папках, работайте с одной папкой за раз.
(3) Если вы используете компьютер Mac, вам необходимо загрузить Android File Transfer, чтобы сканировать файлы на вашем устройстве. Посмотрите, как перенести фотографии с Android на Mac.
Использование Microsoft Photos — для Windows 10
Возможно, это самый простой способ переноса фотографий с устройства Android на компьютер. Windows 10 поставляется с установленными Microsoft Photos. Однако, если его нет на вашем компьютере, вы можете получить его бесплатно в онлайн-магазине Microsoft Store. Следуйте шагам, перечисленным ниже, и наблюдайте, как ваши фотографии движутся в мгновение ока.
Windows 10 поставляется с установленными Microsoft Photos. Однако, если его нет на вашем компьютере, вы можете получить его бесплатно в онлайн-магазине Microsoft Store. Следуйте шагам, перечисленным ниже, и наблюдайте, как ваши фотографии движутся в мгновение ока.
- Подключите телефон Android к ПК и запустите «MTP»/«Передача файлов» на панели уведомлений.
- В окне 10 откройте «Microsoft Photos» в меню «Пуск».
- Нажмите «Импорт» в приложении (в правом верхнем углу).
- Появится меню. Выберите здесь вариант «С USB-устройства».
- Появится список внешних устройств. Выберите свой телефон Android, чтобы начать сканирование.
- После этого Фото будут показывать их на экране рабочего стола. Выберите изображения, которые вы хотите передать.
- Нажмите кнопку «Импортировать выбранное», чтобы переместить выбранные фотографии с Android на ПК.
Вам может понравиться:
- 5 быстрых способов переноса фотографий с Android на Mac
Способ 3.
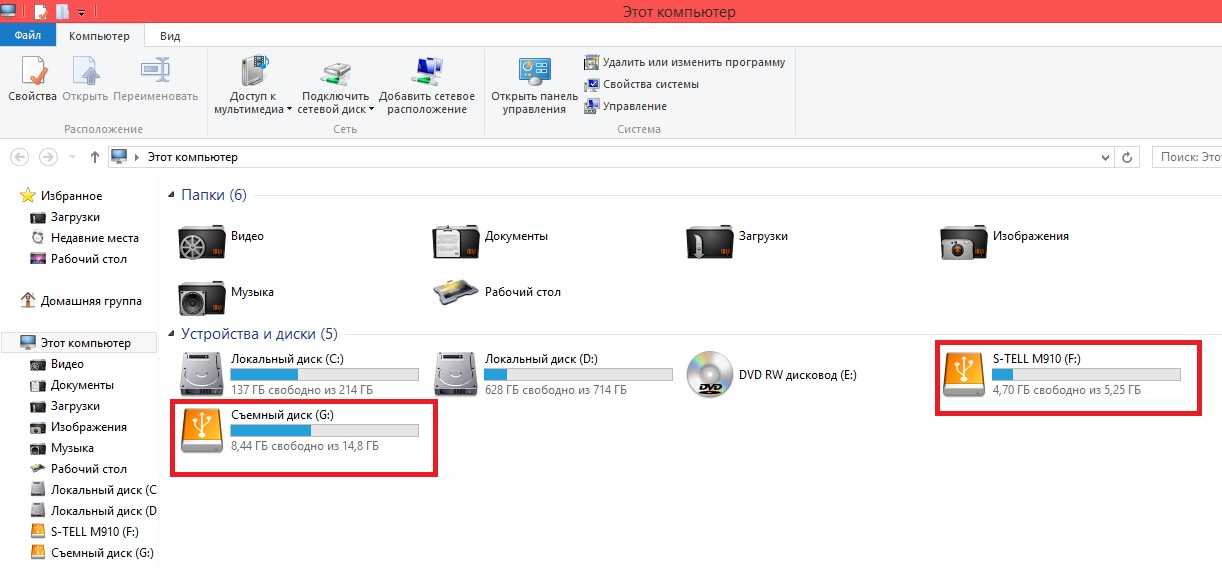 Как синхронизировать фотографии с Android на ПК через Wi-Fi? — Использование Google Фото
Как синхронизировать фотографии с Android на ПК через Wi-Fi? — Использование Google ФотоЕсли у вас есть высокоскоростное подключение к Интернету по сети Wi-Fi, вы также можете использовать Google Фото для беспроводной синхронизации фотографий с телефона Android на ПК. Просто следуйте простым шагам, приведенным ниже, и задача будет выполнена. Для этого вам необходимо создать учетную запись Gmail, если у вас ее нет.
#1. На Android
- Установите приложение Google Photos и откройте его на своем телефоне Android.
- Войдите в Google Фото, используя свою учетную запись Gmail.
- Откройте «Меню», нажав на верхнюю левую трехстрочную кнопку.
- Выберите «Настройки».
- Выберите параметр «Резервное копирование и синхронизация».
- Установите переключатель в положение «Вкл.». Теперь все ваши фотографии на Android будут скопированы в Google Фото.
#2.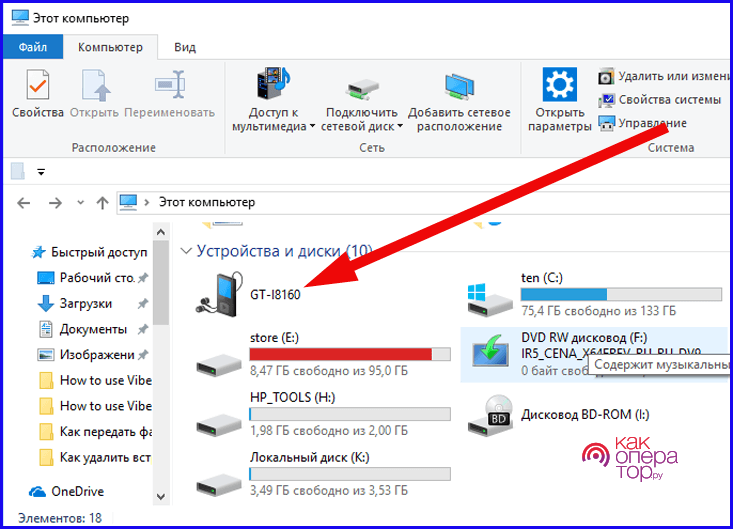 На ПК
На ПК
- Откройте интернет-браузер на компьютере и посетите веб-сайт Google Фото.
- Войдите в Google Фото, используя ту же учетную запись Gmail.
- Здесь вы увидите все свои резервные копии фотографий.
- Выберите фотографии, которые вы хотите скопировать на свой компьютер.
- Нажмите «Дополнительно» (значок с тремя точками) в правом верхнем углу и выберите «Загрузить» в раскрывающемся меню, и задача выполнена!
Люди также спрашивают:
- Как перенести фотографии с iPhone на компьютер/ПК
Заключение
В эти эволюционные времена технологии постоянно меняются, чтобы облегчить наши повседневные задачи. Чтобы извлечь максимальную выгоду из этих разработок, нужно быть в курсе последних достижений в области технологий. Перенос фотографий с Android на ПК никогда не был таким простым, но люди по-прежнему находят это сложным.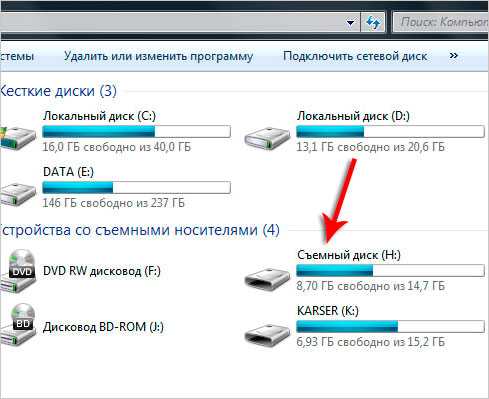


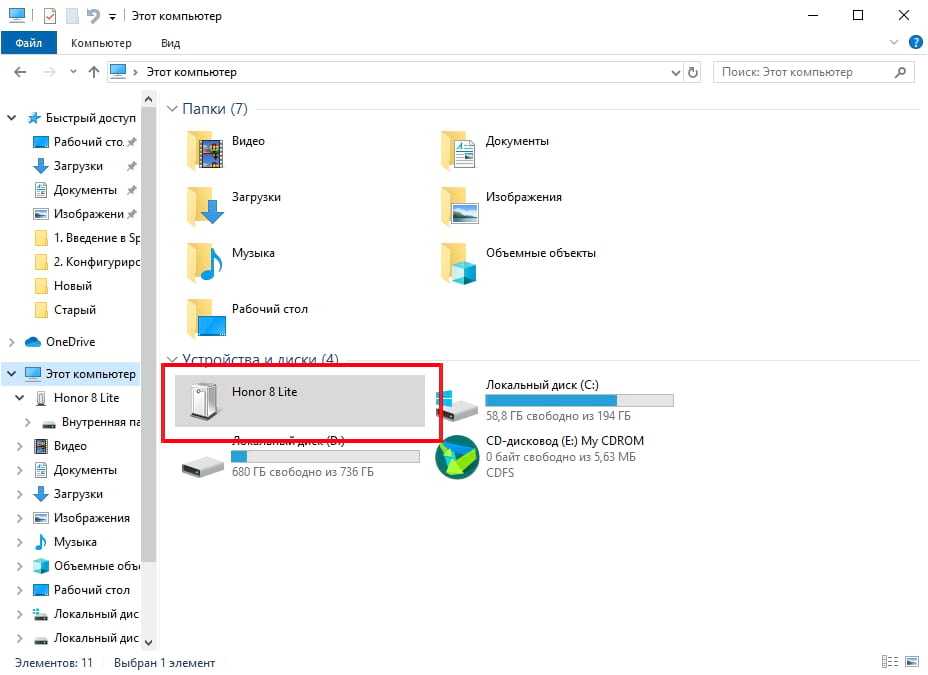
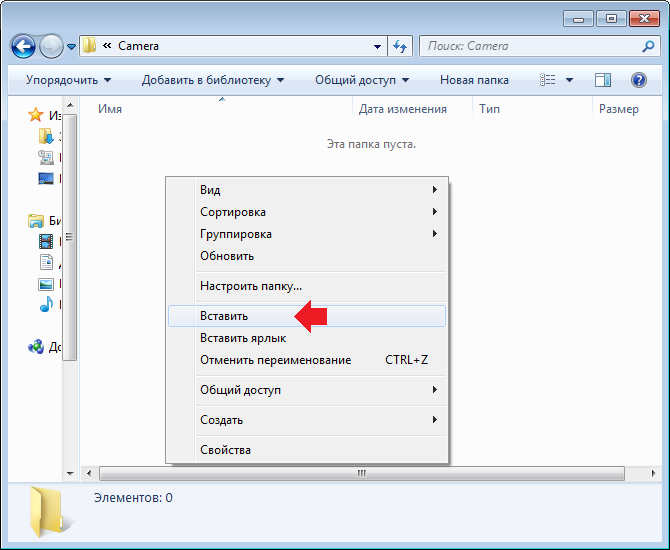
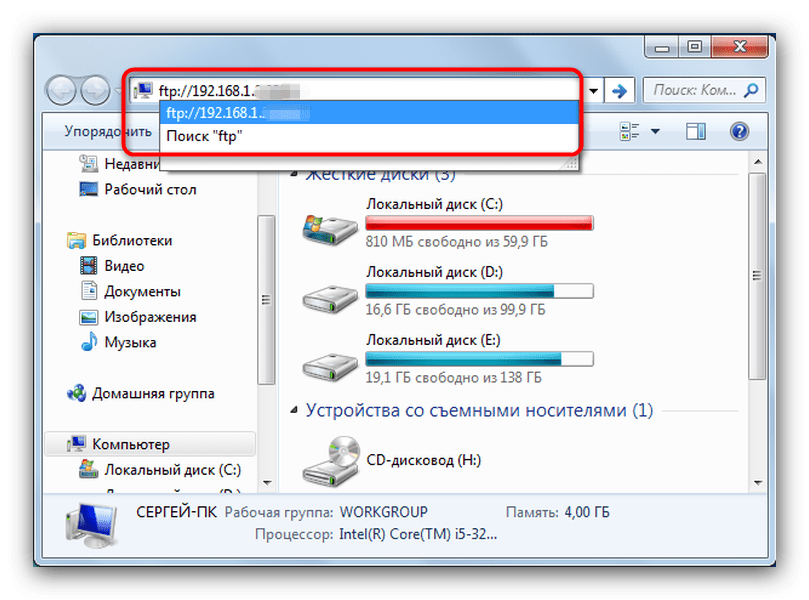 Папку для размещения данных можно настраивать в соответствии с предпочтениями пользователей.
Папку для размещения данных можно настраивать в соответствии с предпочтениями пользователей.