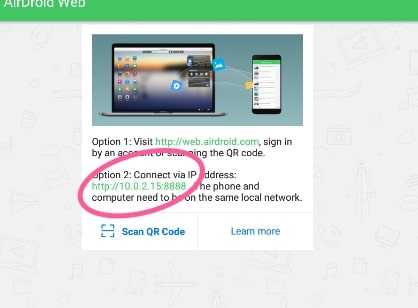Как перенести фото на флешку, телефон, планшет
Часто перед пользователями компьютера возникает вопрос о переносе личных или рабочих файлов на внешние носители. Как правило, такими накопителями являются CD/DVD диски или различные флешки. Последние самые популярные по частоте использования. Обусловлено это многими факторами: компактность, удобность, бесшумная работа.
Но не смотря на практичность флешек, многие пользователи боятся или не умеют копировать свои данные на них. Прежде всего не нужно опасаться этого способа и постоянно экспериментировать. Данная статья подробно расскажет о типах флешек и способах переноса данных (на примере фото).
Виды флеш накопителей
Флеш накопители используется повсюду и применимы практически к любому устройству: от телефона до современного телевизора. Самые популярные и востребованные – это USB-накопители. Они используются для переноса любой информации: фото, музыка, программы и рабочие файлы. С этими устройствами работают многие гаджеты: компьютер, телефон, телевизор и т.п.
Второе место занимают флешки для работы с телефоном – Micro SD карта. Они имеют объем от 2 Гб до 128 Гб. Для работы с ними можно использовать как сам телефон, так и компьютер (для этого понадобиться специальное устройство – картридер, либо подсоединив телефон кабелем).
Третий вид карт применяется в основном для фотоаппаратов. Имеет название SD – карта. Известны объемы до 64 гб. Для работы с такими флешками понадобится либо фотоаппарат, либо компьютер.

Как скачать фото с компьютера на флешку
Первым этапом необходимо подключить флешку к компьютеру. Для этого нужно найти специальный разъем называемый USB. На системном блоке его можно найти на задней панели или на лицевой части.

На ноутбуке USB разъем находится по бокам от устройства.

Если флешка устанавливается в компьютер первый раз, то должен начаться автоматический процесс установки драйвера. После его окончания появится диалоговое окно, где пользователю предложат несколько вариантов открытия флеш накопителя.
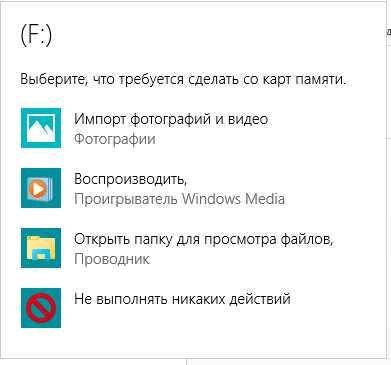
Для интереса можно нажать на пункт «Открыть для просмотра», чтобы увидеть, что уже хранится на USB носителе. Так же флешка должна появиться в меню проводника. Чтобы посмотреть эту информацию, нажмите на «Пуск» – «Компьютер». Здесь, должен появиться новый диск (в нашем примере это раздел F).
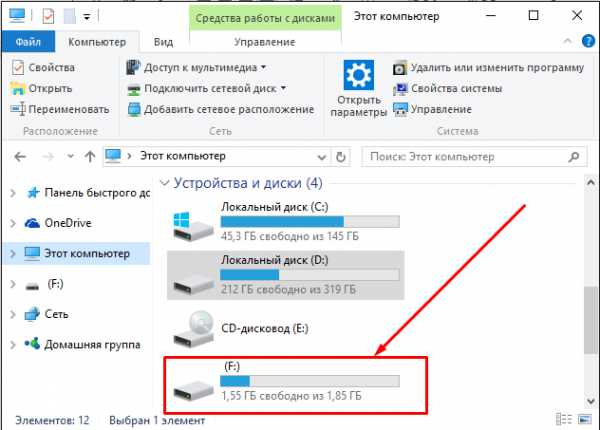
Далее необходимо открыть папку, где хранятся фотографии. Выделить один файл или же несколько и нажать правую кнопку мыши. Затем выбрать пункт «Копировать».
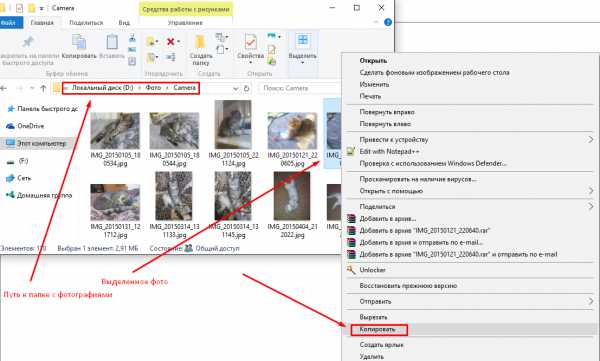
На этом этапе фотографии сохранены в памяти компьютера. Чтобы их перенести на флешку нужно зайти в проводник («Пуск» — «Компьютер») и открыть раздел USB накопителя. Затем, если необходимо, то создается папка, для последующего хранения в ней фото (правая кнопка мыши – «Создать» — «Папку»).
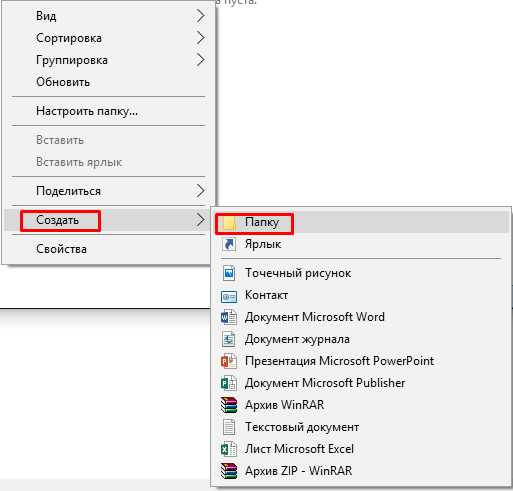
После создания и определения места нужно нажать на правую кнопку мыши и выбрать пункт «Вставить». После чего появится окно со статусом копирования фотографий с компьютера на флешку.

Как скачать фото с планшета на флешку
Планшет все больше и больше набирает популярность среди пользователей цифровой техники. Это обусловлено тем что он может выполнять функции ноутбука, компактный и многофункциональный. Также наличие сенсорного экрана делает его наиболее привлекательным.
Среди владельцев планшета тоже часто возникает вопрос о переносе фотографий на флешку. Данная статья рассказывает, как перенести фото с планшета на Micro – SD карту и USB накопитель.
USB флешка и планшет
Данным способом можно воспользоваться, если устройство поддерживает технологию OTG. Чтобы узнать это можно обратиться к руководству планшета либо воспользоваться специализированными приложениями (например, для андроида: USB OTG Checker). Как правило, если в коробке присутствует специальный кабель OTG, показанный на рисунке, то планшет имеет такую возможность.

Маленький конец кабеля это Micro USB, другой конец – это разъем для USB устройства. На планшете есть разъем Micro USB, который подключается кабелем. С другой стороны, подключается флешка.
Далее все действия объясняются для планшета на платформе андроид. После подключения на экране появится сообщение о том, что подключен USB накопитель. Посмотреть подробную информацию можно в настройках – «Память».
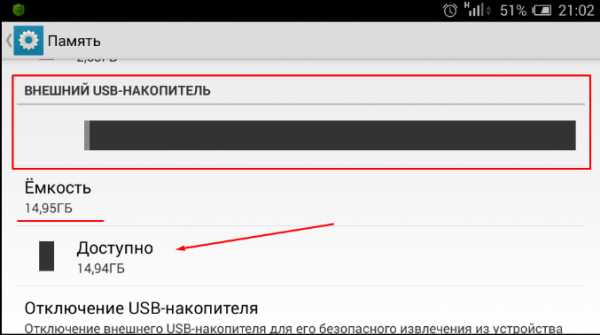
Далее необходимо перейти в раздел диспетчера файлов. Для этого в меню выбирают пункт «Файлы», «Диспетчер файлов» или «ES Проводник».
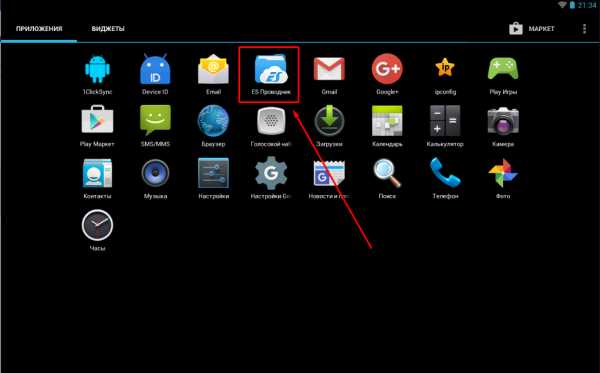
Далее переходим в раздел, где хранятся фотографии. Как правило на андроиде по-умолчанию все фото сохраняются в папку DCIM/Camera/, именно здесь основная часть, которая отображается в галерее. Если на внутренней памяти планшета нет этих папок или фотографий, то скорей всего они хранятся на SD карте устройства. И найти их можно по такому же пути.
После того как нужная фотография найдена, необходимо нажать на файл и не отпускать пока он не выделиться. Затем внизу появятся варианты для выполнения определенных действий с фото (копировать, удалить, вырезать).
Определившись с вариантом переноса, нужно перейти в раздел подключенной флешки. Для этого нажимают кнопку «Назад» два раза. Либо опять нажимают кнопку «Меню» — «ES проводник». В открывшемся окне следует выбрать «Внешний USB накопитель».
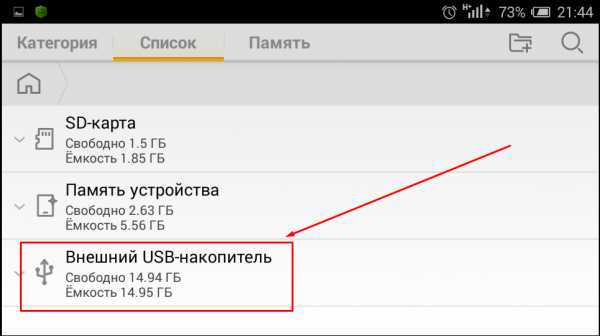
Далее следует перейти в нужный раздел или папку и нажать кнопку «Вставить».
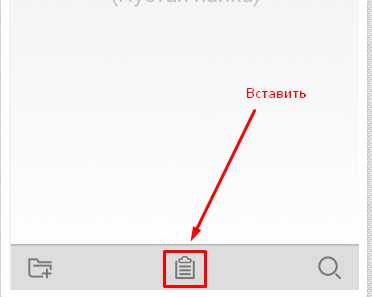
Чтобы фотография сохранилась на флешке ее необходимо безопасно извлечь. Для этого следует выбрать пункт «Настройки» — «Память». Здесь, пролистать вниз до пункта накопителя и выбрать пункт «Отключения USB накопителя».
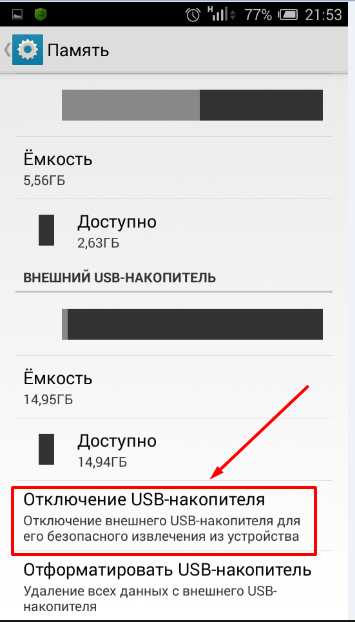
После нажатия через некоторое время система сообщит о том, что флешку можно извлечь, не боясь потерять сохранённые файлы.
Как скачать фото с телефона на флешку
Современную жизнь нельзя представить без мобильного телефона. Он есть практически у каждого. Телефон заменил множество других устройств: фотоаппарат, будильник, радио и т.п. Особое место он играет в мире фотографии. Единственный недостаток – это недостаточный объем памяти для активного использования. Поэтому для многих остро стоит вопрос переноса своих файлов на флеш накопители.
Все действия объясняются для платформы андроид.
Первый способ подразумевает использования SD карты. Для этого ее необходимо установить в телефон. После зайти в меню и выбрать пункт «Файлы».
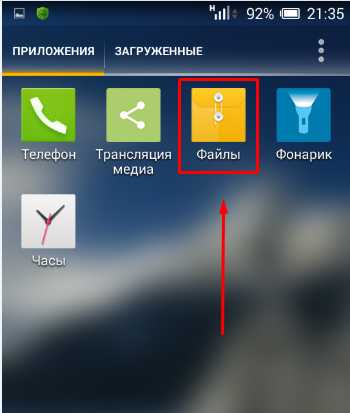
Если флешка установлена правильно ее можно увидеть в главном меню диспетчера файлов.
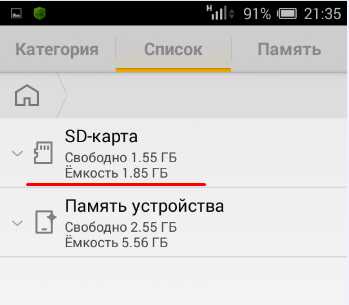
Далее необходимо зайти во внутреннюю память до необходимой папки или файла, которые нужно перенести на флешку. В нашем случае это DCIM/Camera, где для переноса подготовлено фото «Для SD карты.jpg». Необходимо нажать на файл и не отпускать пока он не выделится. Затем внизу появятся варианты для выполнения определенных действий с фото (копировать, удалить, вырезать).
Выбрав вырезать (переносит на указанное место и удаляет на исходном), переходим на раздел SD карты в необходимое место. В нашем случае это папка tmp. Нажимаем на соответствующий значок внизу посередине, после чего фото переносится на SD карту.
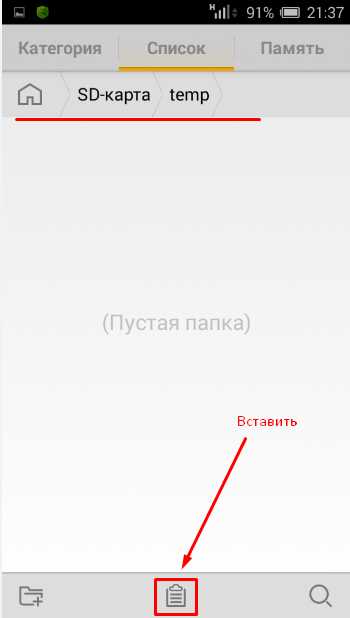
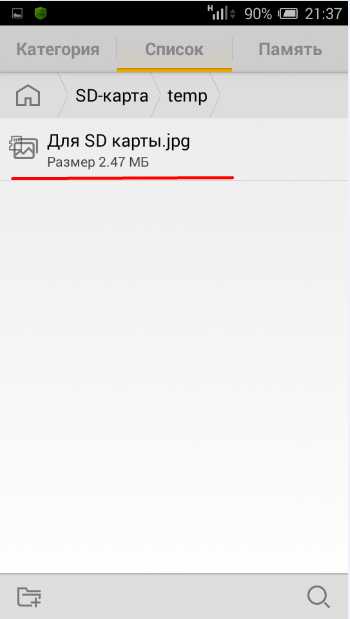
Второй способ похож на описанный выше для планшета. Если мобильный телефон поддерживает технологию OTG, то ей можно воспользоваться. Все действия аналогичны как для планшета на устройстве андроид.
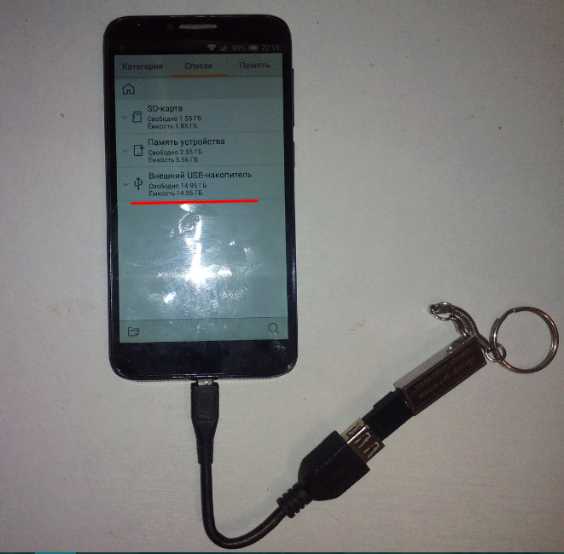
Третий способ предполагает копирование фото с телефона на компьютер. Затем можно перекинуть файл на любой флеш накопитель способом, описанным ранее для ПК. Чтобы выполнить данное условие нужно иметь специальный кабель. Для современных устройств (кроме IPhone, Ipad) он выглядит как показано на рисунке. Он выполняет функцию кабеля для зарядки и подключения к ПК.

Подключив к компьютеру нужно выбрать режим как будет работать телефон при таком соединении. В нашем случае в мобильном необходимо выбрать режим «Подключить как медиа устройство». Для этого нужно выбрать вверху на панели уведомлений появившийся значок USB подключения, затем в меню выбрать раздел «Медиаустройство (MTP)».
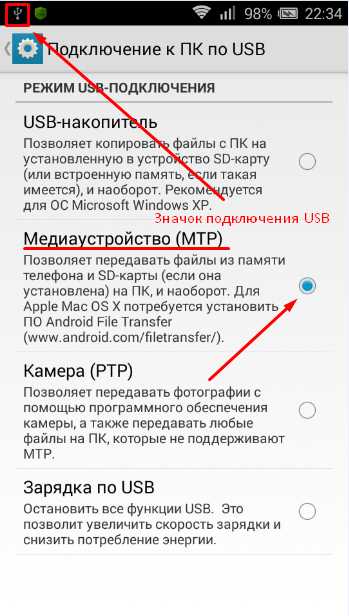
После этого в проводнике компьютера отобразится подключенное устройство, перейдя в которое можно увидеть внутреннюю память телефона и SD карту (если подключена).
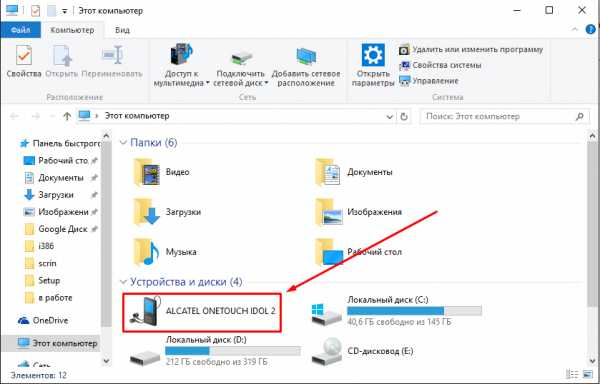
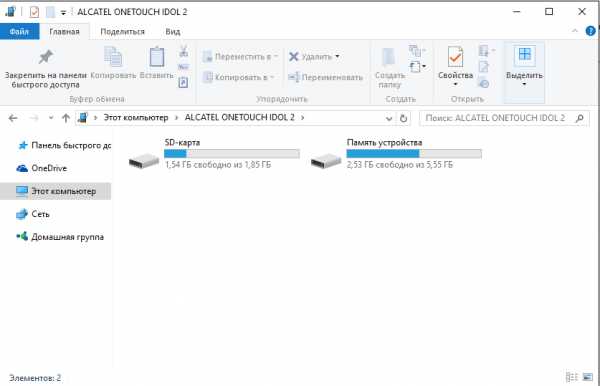
Как скачать фото с «Одноклассников» на флешку
Самая богатая и разнообразная коллекция фотографий, видео и прочей информации конечно находится в социальных сетях. Одноклассники.ру не исключение в этом вопросе. Занимает второе место по популярности и почти каждый второй имеет здесь свою страничку. Поэтому многие задумывались о том, как скачать фото или картинку на компьютер, флешку и т.д.
Сделать это очень просто. Для этого на понравившейся фотографии необходимо нажать левой кнопкой мыши, чтобы она открылась в полном размере. После этого нужно нажать правой кнопкой мыши на самой картинке. В появившемся контекстном меню нужно выбрать пункт: для Internet Explorer – это «Сохранить изображение как…», для Chrome «Сохранить картинку как…».
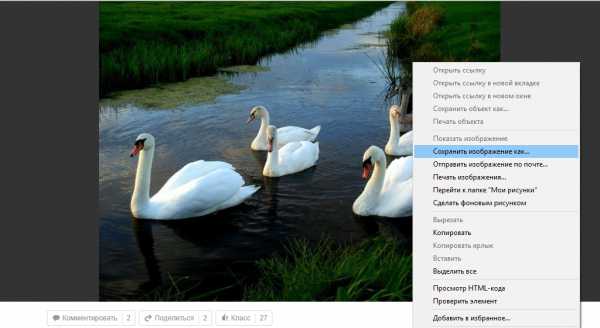
Здесь появится меню проводника, в котором нужно выбрать место сохранения (в нашем случае это флеш накопитель) В данный момент флешка должна быть подключена к компьютеру! Найти его можно по левому краю после пункта «Этот компьютер». нажав на букву соответствующего раздела. Если его не видно в проводнике, следует проверить подключение флешки и повторить процедуру копирования фото с одноклассников еще раз.
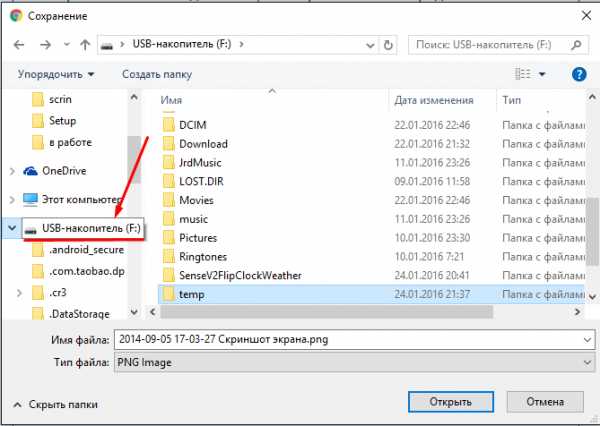
После можно выбрать папку сохранения и нажать на кнопку «Сохранить».
Если в данный момент под рукой нет накопителя и очень хочется эту картинку, то можно временно скачать ее на компьютер. Затем, когда появится флешка воспользоваться способом, описанным выше.
Как скачать фото на флешку из «Вконтакте»
Вконтакте не менее популярная социальная сеть, которая занимает первое место в России по частоте использования. Наверное, у каждого есть своя страничка на этом ресурсе. У некоторых их две и более. Здесь, как и в одноклассниках постоянно обновляется и пополняется коллекция фотографий, видео, картинок и т.п. Конечно многие встречают здесь интересные вещи, которые они хотят скачать себе на компьютер или другой носитель. Чтобы показать потом своим друзьям, родителям и т.д. Сделать это можно аналогично описанному способу выше для социальной сети одноклассники.
Для этого пролистывая новостную ленту, фотоальбомы друзей или знакомых, нужно кликнуть левой кнопкой мыши на понравившемся изображении. Делается это для того чтобы картинка открылась в полной размер. Затем необходимо щелкнуть правой кнопкой мыши и в появившемся контекстном меню выбрать пункт «Сохранить картинку как…».
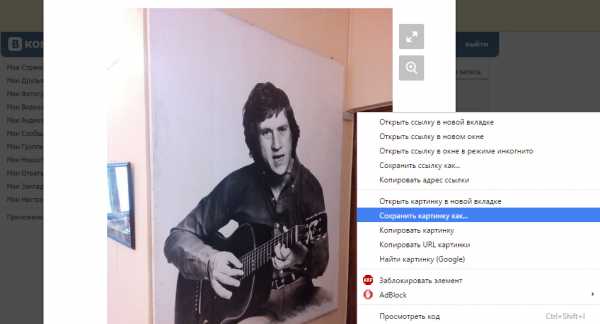
После появится меню проводника, в котором пользователю необходимо указать путь к подключенной флешки. На этом этапе можно переименовать фото. По умолчанию картинка имеет имя, которое было указано вконтакте. Чтобы изменить название нужно в окне проводника внизу напротив пункта «Имя файла» выделить старое значение и написать новое. Затем необходимо выбрать подключенную флешку и нажать кнопку «Сохранить».
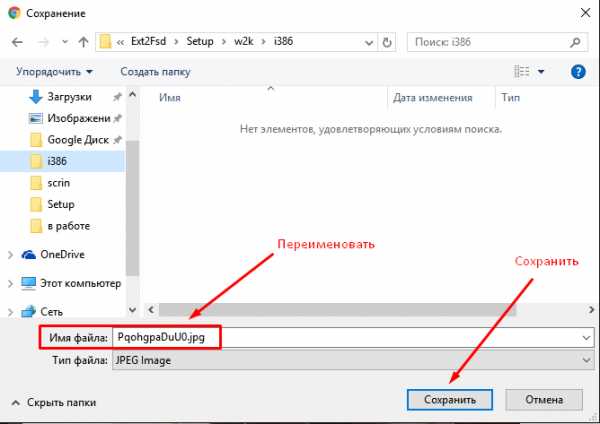
Для того чтобы проверить сохранилась ли фотография достаточно зайти на раздел флешки в папку куда загружали файл. И попробовать его открыть. Если картинки нет на месте, нужно заново попробовать данный процесс, проверив внимательно путь сохранения фотографии.
Все выше описанные методы просты и не требуют специальных навыков. Все что необходимо пользователю это наличие свободного времени и желание экспериментировать. Большинство людей сделав первую попытку и не получив результата больше не пытаются попробовать еще раз. Множество ошибок могут возникать из-за неправильно подключенной флешки. Если система не видит устройство, следует переподключить ее.
Бывает, ошибки возникают из-за того, что накопитель переполнен. Чтобы решить эту проблему следует очистить устройство. Также ошибки могут возникать по причине того, что флешка имеет меньший свободный объем чем файл для копирования. Здесь, поможет только замена накопителя на другой с большим объёмом памяти.
В случае загрузки фото с социальных сетей ошибки могут возникнуть только в неправильном пути сохранения. Чтобы решить проблему следует повторить процедуру и внимательно проверить все пункты.
Буду признателен, если воспользуетесь кнопочками:
bsodstop.ru
Как перенести приложения и фото на флешку на Андроид.
Перенос фото и приложений на флешку в телефоне Андроид.
Каждый день появляются новые приложения, интересные игры. К сожалению, размер внутренней памяти телефона, смартфона или планшета работающего на базе ОС Андроид, не позволяет хранить всё интересное и полезное.
Приходится выбирать самое актуальное, а остальное удалять. Эту проблему легко решить, переместив приложения и фото на дополнительный носитель памяти — флеш-карту SD (micro sd). Переносить информацию на флешку в Андроид можно 2 способами. Это также просто как пренести и скопировать контакты, номера телефонов Android с одного на другой. Смотрим:
Стандартный метод переноса приложений и фото Android на флеш-карту.
- Зайдите в меню с настройками.
- Выберите раздел «Приложения».
- Из него перейдите в подраздел «SD саrd». Откроется список всех приложений.
- Переходите в каждое приложение: ищите кнопку «Переместить на SD саrd» или просто «На SD саrd».
- Перемещайте, кликнув по надписи.
Не все приложения Андроид можно переместить на флешку. В некоторых случаях разработчик не устанавливает кнопку перемещения на внешний носитель. Тогда можно использовать специальные программы.
Программы для переноса всех приложений на карту памяти в Android.
Внутреннюю защиту приложения можно обойти. Для этого разработана программа FоlderMоunt. Её задача — перемещать не саму программу, а кэш, который в некоторых случаях в разы больше игры или приложения. Для её запуска нужно получить доступ к root-правам. Удобно то, что она есть на проверенном сервисе — Гугл Плей (Play Market). Порядок использования такой:
- Скачивайте FоlderMоunt.
- Запускайте её.
- Найдите в верхнем правом углу «+» и кликните по нему.
- Откроется новое окно с полем. В нём пропишите название игры, кэш которой хотите переместить.
- В строке, которая находится под именем игры, укажите адрес, где размещён кэш.
- В строке «Назначение» пропишите, куда его нужно переместить. В нашем случае это SD саrd.
- После заполнения полей кликните по галочке, которая находится в том месте, где был «+» в начале работы с программой.
- Сделайте ещё один завершающий клик по изображению булавки. И процесс переноса начнётся.
Перемещение фото и видео файлов на флешку телефона в ОС Андроид.
Изображения переносятся другим способом. Для этого на Андроиде должен быть файловый менеджер. Его можно скачивать с Гугл Плей Маркет или любого другого места. Для перемещения фото нужно сделать такие шаги:
- Запустить файловый менеджер.
- Отыщите папку с названием «Camera». В неё вложена ещё одна папка — DCIM, в которой находятся снимки, сделанные фотокамерой устройства.
- Выберите фото, поставив возле них метки.
- В верхнем правом углу найдите меню программы, которое обозначается 3 точками. Кликните по нему и выберите надпись «Move» или «Переместить».
- Вернитесь в главное меню менеджера и выберите носитель: «External Memory», сокращённый вариант «ext» или «SD саrd».
- Перейдите в раздел внешнего накопителя, создайте папку и вставьте фото функцией «Вставить/Paste».
Так можно переносить не только фото, но и снятое видео.
Помогла ли вам статья? Если что-то непонятно — оставляйте комментарии.
sem-tem.ru
Как перенести фото с телефона на компьютер (4 способа)
Зачем люди копируют фото со смартфона на компьютер? Кто-то просто хранит их на более вместительном диске, кто-то хочет освободить место на телефоне, а кто-то редактирует их на ПК. Причин может быть масса, столько же есть способов перенести снимки с одного устройства на другое. Остановимся на самых удобных и быстрых.
Способы переноса файлов с телефона на ПК
В этом материале речь пойдет о следующих способах загрузки снимков с мобильного устройства на компьютер.
- По USB кабелю — классический вариант. Его главное преимущество — скорость и надежность. Для подключения телефона к ПК не нужны специальные программы, а кабель есть в комплекте любого мобильного гаджета. К тому же, по кабелю данные передаются быстрее, чем по сети.
- С помощью SD-карты или флешки. Почти такой же удобный и быстрый способ передачи данных, как и первый. Если есть флешка или SD-карта с ридером для подключения к компьютеру, но нет USB-кабеля, то лучше предпочесть его.
- По Bluetooth. Этот вариант обычно используют при сложностях с подключением к Интернету, отсутствии SD-карты и подходящего кабеля. Самый медленный и нестабильный способ.
- По Wi-Fi. Не самый простой, зато универсальный и быстрый метод передачи данных. Однако он требует использования дополнительных приложений или сервисов для отправки файлов с одного устройство на другое.
Как перенести фотографии при помощи кабеля
Как сказано выше, соединение по кабелю — самый простой и надежный способ перенести фотографии с мобильного устройства на компьютер. Для этого не придется устанавливать никаких дополнительных программ.
Независимо от бренда, будь то ZTE, Samsung или Apple, все гаджеты комплектуются mini-USB, USB-C или Lighting-проводами.
Порядок переноса:
- Подсоедините смартфон к компьютеру с помощью USB-кабеля и дождитесь, когда он появится в проводнике Windows.
- На Windows 7 и в более новых версиях этой операционной системы подключенное мобильное устройство появится в меню «Этот/Мой компьютер».
- Откройте в проводнике папку с именем телефона и найдите в ней каталог с фотографиями. В случае с iOS — это папка /DCIM (как на многих камерах). В случае с Android — SDcard/DCIM или Phone/DCIM в зависимости от версии.
- После этого просто скопируйте снимки с телефона и вставьте в любую папку на компьютере.

С помощью флешки или карты памяти
Еще один метод, который можно использовать, если в телефоне есть microSD-карта. Чтобы перенести с нее фото на ПК:
- Подключите карту к компьютеру с помощью картридера (устройства-переходника).
- Откройте «Проводник».
- Найдите на карте папку /DCIM.
- Скопируйте из нее все нужные фотографии.
То же самое касается и USB-накопителей. Разница лишь в том, что сначала придется подключить флешку к смартфону через адаптер с USB-A на micro/mini-USB и загрузить на нее фото вручную. В зависимости от устройства и файловой системы этот процесс может выглядеть по-разному. Обычно он заключается в простом переносе файлов из одной папки в другую.
Снимки, как вы помните, хранятся в каталоге/DCIM, а папка подключенной флешки может называться по-разному. После подключения к телефону она отобразиться в программе управления файлами и папками.
По Bluetooth
Этот метод передачи файлов уже устарел, но все еще используется, если речь идет о переносе фотографий с Android-телефона на Windows-компьютер.
Порядок действий:
- Включите Bluetooth на телефоне и ПК.
- Откройте снимок на телефоне.
- Нажмите на кнопку «Поделиться».
- Выберите опцию «Передать файл через Bluetooth», если такая имеется.
- Примите файл на компьютере.
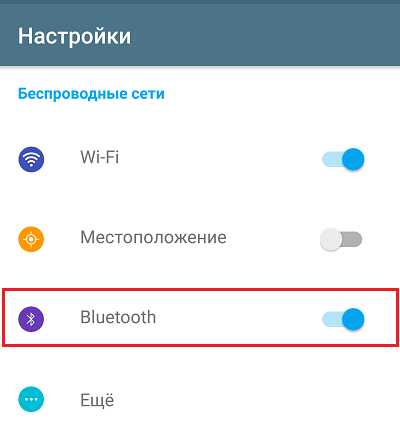 Сложность метода заключается в том, что не на всех компьютерах имеется Bluetooth-модуль и его программное обеспечение (обычно он есть только на ноутбуках). Для стационарного ПК адаптер придется покупать отдельно.
Сложность метода заключается в том, что не на всех компьютерах имеется Bluetooth-модуль и его программное обеспечение (обычно он есть только на ноутбуках). Для стационарного ПК адаптер придется покупать отдельно.
Кроме того, по умолчанию функция Bluetooth на компьютере, где она есть, может быть выключена. Чтобы ее включить на Windows 10, запустите приложение Параметры, откройте раздел “Bluetooth и другие устройства” и передвиньте ползунок “Bluetooth” в положение “включено”.
По Wi-Fi
Если телефон и компьютер подключены к Wi-Fi, для передачи данных ни кабель, ни флешка не понадобятся. Обмениваться файлами можно по сети, иногда так даже быстрее. Единственное условие — нужно установить программу для передачи объектов через Интернет на то и другое устройство либо только на телефон.
iOS
Ранее устройства от Apple были тесно связаны с iTunes и синхронизировались с компьютером только с помощью этой программы. Сейчас ситуация выглядит совершенно иначе. В App Store есть масса приложений для отправки фотографий и других файлов с iPhone или iPad на ПК.
Приложения для передачи данных по Wi-Fi
Documents (бесплатно) — это украинская разработка, которая за недолгое время своего развития получила звание чуть ли не основного файлового менеджера для смартфонов и планшетов Apple. Язык приложения — русский. Недавно в Documents появилась возможность переносить файлы с телефона на компьютер и обратно по беспроводной сети.
Порядок действий:
- Откройте приложение Documents by Readdle на iOS-устройстве.
- Перейдите в пункт «Сервисы».
- Нажмите на кнопку Wi-Fi Transfer.
- Откройте веб-браузер на компьютере и зайдите на сайт docstransfer.com.
- Просканируйте появившийся на мониторе QR-код камерой своего телефона.
- Затем на компьютере выберите папку «Фото» и вручную загрузите нужные фотографии (можно скачивать сразу целыми альбомами).
Всё готово!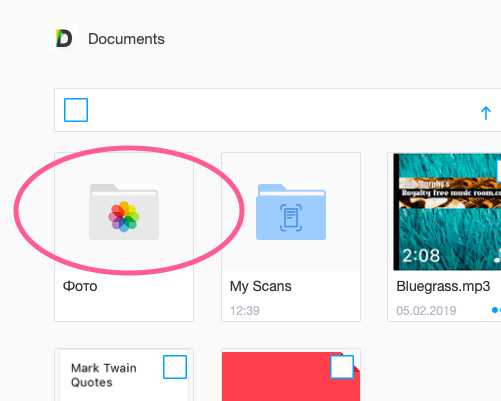
Send Anywhere (бесплатно) — это еще одно приложение для отправки фотографий с мобильного устройства на компьютер, работающее по схожему с Documents принципу. Язык приложения — английский.
Для пересылки снимков через Send Anywhere сделайте следующее:
- Откройте приложение Send Anywhere на iPhone или iPad.
- Отметьте фото, которые нужно отослать на ПК.
- Нажмите на кнопку «Отправить».
- Появится специальный код для получения доступа к файлам на другом устройстве.
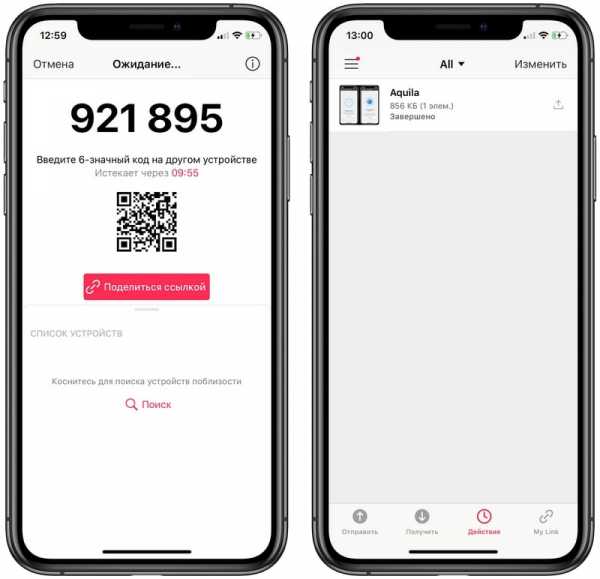
- Затем откройте сайт send-anywhere.com на компьютере.
- Введите шестизначный код с телефона в браузере.
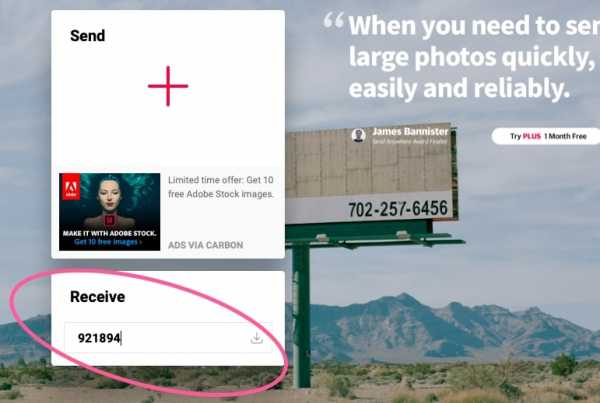 После этого файл (или несколько файлов) автоматически загрузится в систему.
После этого файл (или несколько файлов) автоматически загрузится в систему.
Zapya (бесплатно) — этот сервис отличается от двух предыдущих необходимостью устанавливать фирменное ПО не только на телефон или планшет, но и на компьютер. Это обосновано принципом работы сервиса. Язык приложения — английский. Для отправки фото через нужно:
- Откройте Zapya на телефоне и выберите фото для отправки.
- Нажмите на кнопку Send в правом нижнем углу.
- Откройте Zapya на компьютере с Windows 7 или более новой версией системы.
- Дождитесь, пока Windows отобразится на радаре в Zapya, и выберите ее.
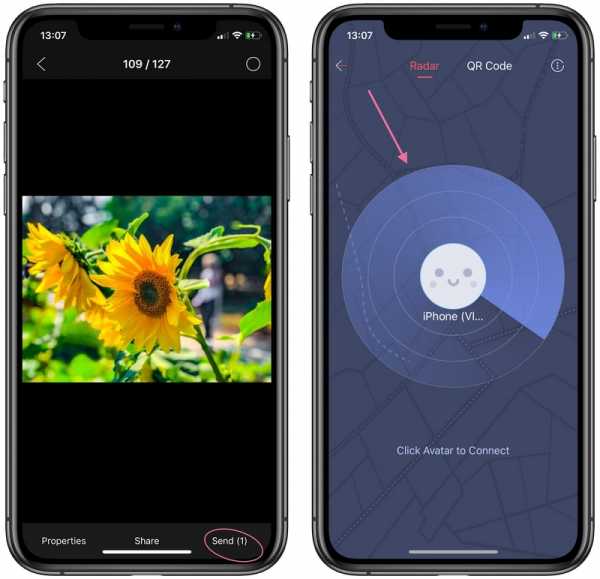
После этого документ отправится на компьютер.
Облачные хранилища
iCloud Drive — это встроенное облачное хранилище Apple, которое автоматически сохраняет фотографии на серверах компании. Чтобы получить доступ к этим снимкам с компьютера, нужно скачать программу iCloud для Windows.
Во время настройки приложения поставьте галочку напротив пункта «Общий доступ к фото iCloud».
После ее установки:
- В «Проводнике» на компьютере откройте папку «Фото iCloud».
- Нажмите на кнопку «Выгрузить фото и видео»
Вместо iCloud можно использовать другое популярное хранилище — Dropbox. Достаточно зарегистрировать учетную запись и установить фирменные приложения на оба устройства.
Как перенести фотографии через Dropbox:
- При запуске на смартфоне приложение спросит, можно ли загружать фото в облако автоматически.
- Подтвердите свое согласие, тогда все ваши снимки перенесутся в облако.
- Откройте сайт dropbox.com на компьютере.
- Найдите нужную фотографию и нажмите «Скачать».
Android
С Android, в отличие от iOS, проблем с передачей файлов с устройства на устройства, как правило, не возникает. Эта система «открыта» в техническом смысле — у разработчиков сторонних программ есть доступ ко многим функциям и компонентам системы, поэтому способов передачи данных там больше. Тем не менее вариант со сторонними программами работает лучше всего, поэтому дальше речь пойдет о них — приложениях для переноса фотографий по Wi-Fi.
Приложения
AirDroid (бесплатно) — одна из первых подобных программ, которая появилась в период “рассвета” операционной системы Android и работает до сих пор. Язык приложения — русский.
Для загрузки снимков с AirDroid:
- Откройте приложение на смартфоне или планшете.
- Зарегистрируйте учетную запись.
- Выберите пункт AirDroid Web.
- Откройте браузер на компьютере и введите в поисковую строку адрес, отображающийся в AirDroid.

После этого на экране компьютера появится интерфейс для выгрузки фотографий с Android. Достаточно выбрать нужный снимок и нажать «Download».
Mi Drop (бесплатно) — несмотря на то, что эта программа была создана компанией Xiaomi, ее можно использовать и на других гаджетах. Она без проблем запустится на условном Huawei или ASUS. Язык приложения — английский.
Для отправки фото в Mi Drop:
- Откройте приложение на телефоне или планшете.
- Перейдите в боковое меню и нажмите на кнопку Connect to Computer.
- Затем откройте браузер на ПК и введите туда адрес созданного FTP-сервера (он отображается в Mi Drop).
- При подключении откроется системный файловый менеджер, а в нем будут лежать все файлы, хранящиеся на смартфоне.
- Найдите среди них папку DCIM.
- Скопируйте фотографии на жесткий диск компьютера.
Pushbulet (бесплатно) — еще одна похожая программа для передачи файлов между устройствами. Пожалуй, самый быстрый и простой вариант из всех, так как не требует лишних действий. Достаточно иметь аккаунт в Google или Facebook. Язык приложения — английский.
Для отправки фото в Pushbullet:
- Откройте Pushbullet на мобильном устройстве.
- Войдите в него, используя аккаунт Google или Facebook.
- Откройте сайт pushbullet.com на компьютере.
- Авторизуйтесь, используя аккаунт Google или Facebook.
- На обоих устройствах откроется окно чата, в котором можно переписываться с самим собой, отправляя как текстовые сообщения, так и файлы.
- Для отправки фото нажмите на скрепку и выберите фотографию.
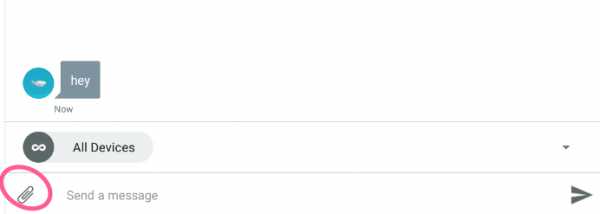
Облачные хранилища
В отличие от iOS, в Android любой сервис может передавать данные по сети в фоновом режиме, поэтому выбор облачных хранилищ с автоматической загрузкой фото в облако намного больше.
Проще всего использовать встроенный сервис Google Drive. Он настроен по умолчанию и автоматически синхронизирует все снимки с облаком, а значит, на мобильном устройстве не нужно ничего дополнительно настраивать.
Для переноса фотографий на ПК с помощью Google Фото:
- Откройте сайт photos.google.com.
- Авторизуйтесь на нем под своим аккаунтом Google.
- Выделите все нужные снимки.
- Нажмите комбинацию клавиш Shift + D.
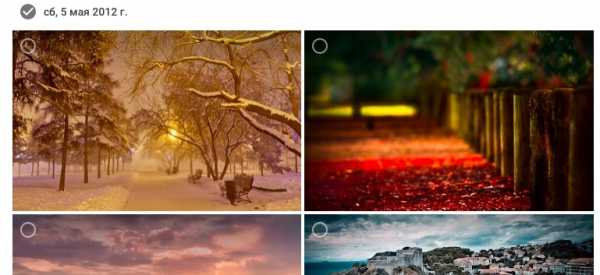 Все отмеченные фото появятся в папке «Загрузки» на компьютере.
Все отмеченные фото появятся в папке «Загрузки» на компьютере.
Telegram
Мало кто обращает внимание на то, что этот мессенджер работает по принципу Pushbullet и может выступать в роли полноценного облачного хранилища файлов.
В Telegram можно завести отдельный чат с самим собой и отправлять себе неограниченное количество документов — точно так же, как это делается при общении с другими людьми.
Порядок действий:
- Откройте чат «Сохраненные сообщения».
- Нажмите на скрепку в нижней части экрана.
- Выберите нужные фото для отправки.
- Нажмите на кнопку «Отправить».
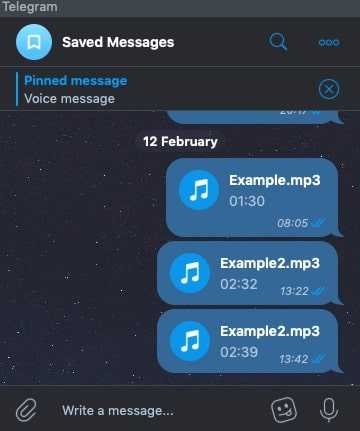 Теперь эти снимки доступны на всех гаджетах, где установлен Telegram.
Теперь эти снимки доступны на всех гаджетах, где установлен Telegram.
compconfig.ru
Как перенести фото на карту памяти на Андроид-устройстве?
В современных телефонах и планшетах используются отличные модули камер, которые порой позволяют получать профессиональные снимки. Однако вместе с ростом качества самих изображений растет и размер фотографий, которые занимают много места. Если на устройстве заканчивается свободное пространство, его следует освободить. Сделать это можно в том числе с помощью карты памяти, на которую мы перенесем фотографии и, соответственно, освободим место на девайсе.
Перемещение фотографий из основной памяти на карту памяти
Для того, чтобы перенести изображения на карту памяти, вам понадобится сама карта памяти, установленная в ваш смартфон или планшет, и файловый менеджер.
После того, как вы установите карту памяти в свой девайс, можете удостовериться в том, что устройство ее «видит». Для этого зайдите в настройки и выберите подраздел «Память».
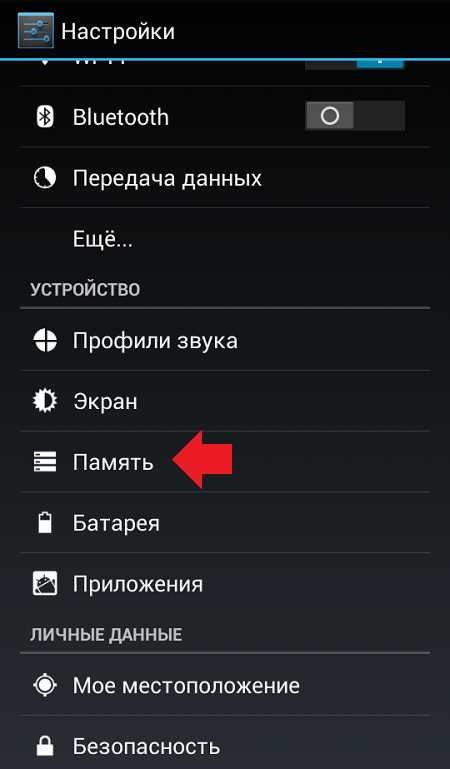
Здесь найдите пункт «SD-карта». Как видите, наше устройство карту распознало.
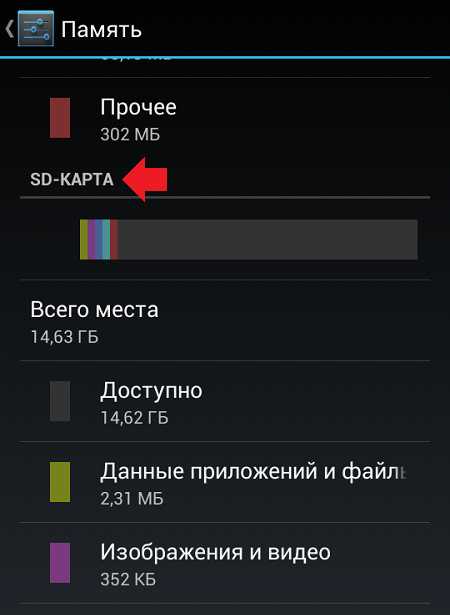
Теперь вам понадобится файловый менеджер. В качестве файлового менеджера вы можете использовать любое приложение на ваш вкус, поскольку сам процесс переноса будет аналогичным. Если ФМ уже установлен в вашу прошивку, можете воспользоваться им. Если нет, скачайте с Google Play Маркет. Мы воспользуемся приложением ES Проводник.
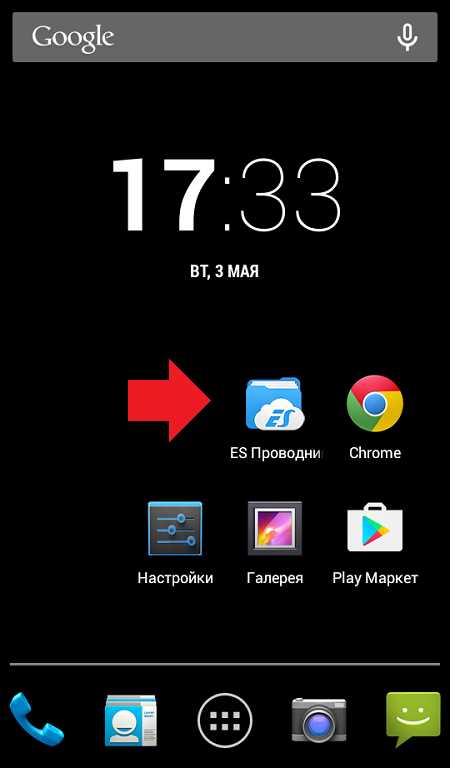
Запускаете приложение и видите два файловых раздела. В нашем случае первый из них — это карта памяти, второй же — память устройства. Поскольку фотографии расположены в памяти устройства, ее мы и открываем.
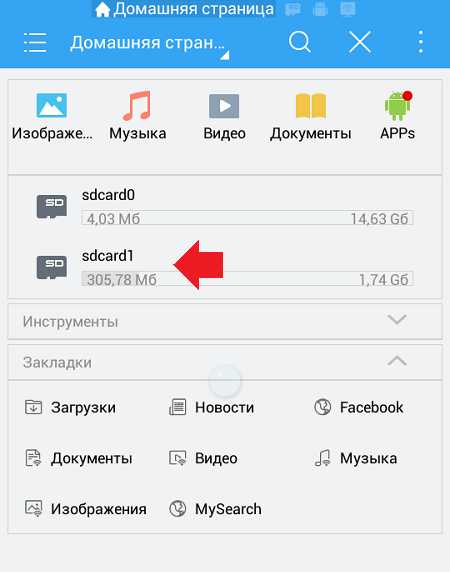
Далее находите папку, в которой расположены фотографии. Для нашего случая актуальна папка DCIM/Camera. Заходите в нее и видите изображения.
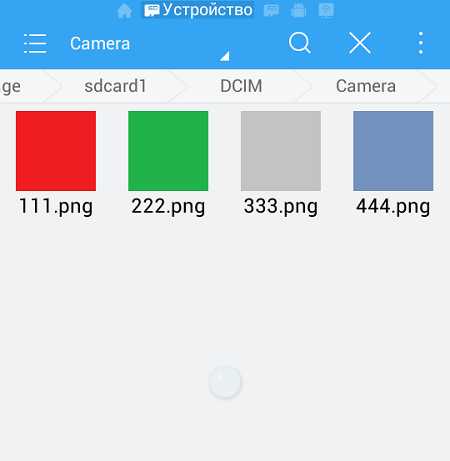
Нам нужно выделить их, для этого нажмите на изображение и удерживайте палец примерно в течении одной секунды, чтобы появилась возможность выделить фотографии. Выделяете нужные из них или все (ставите галочку), после чего нажимаете на кнопку «Вырезать» (ножницы).
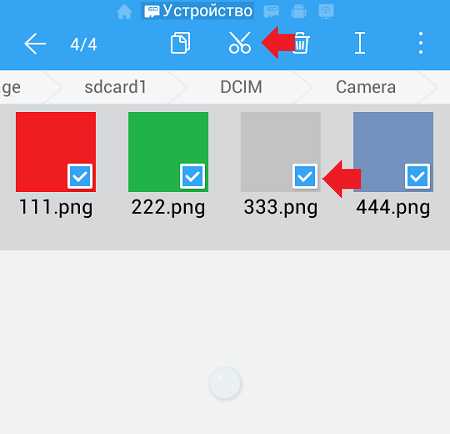
Теперь вы должны зайти на карту памяти.
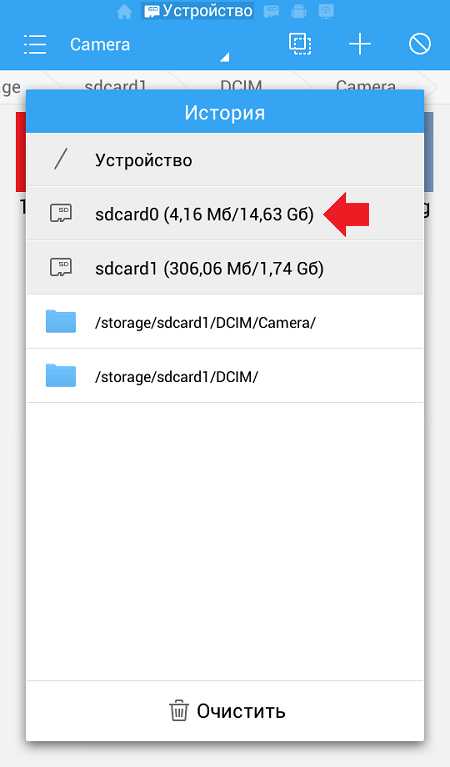
Здесь вам необходимо создать папку, куда будут перенесены изображения, либо использовать уже имеющуюся. В нашем случае мы создадим такую папку, нажав на соответствующую кнопку (крестик).
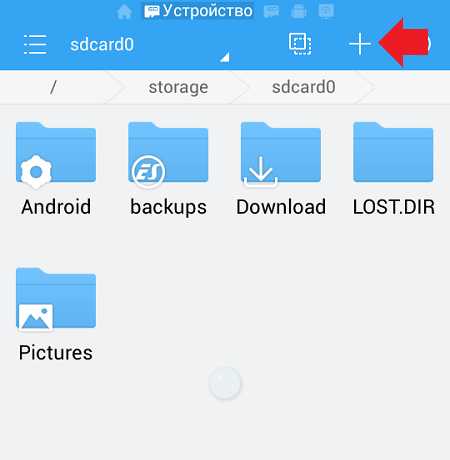
Вводите название для папки (желательно на латинице) и нажимаете ОК.
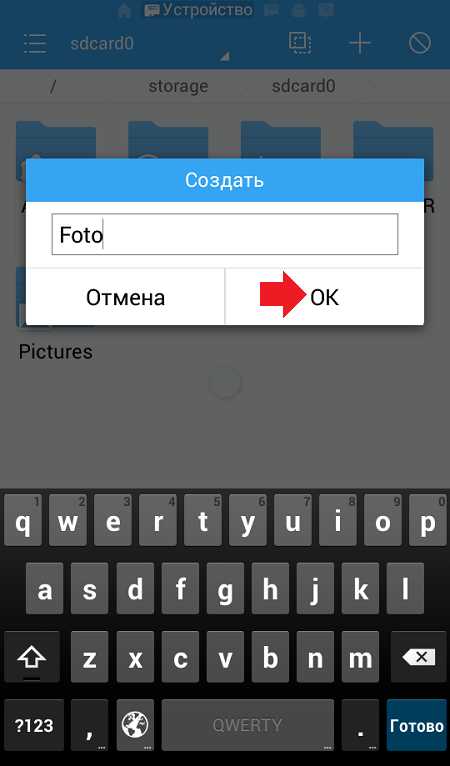
Папка создана. Зайдите в папку, тапнув один раз по ней.
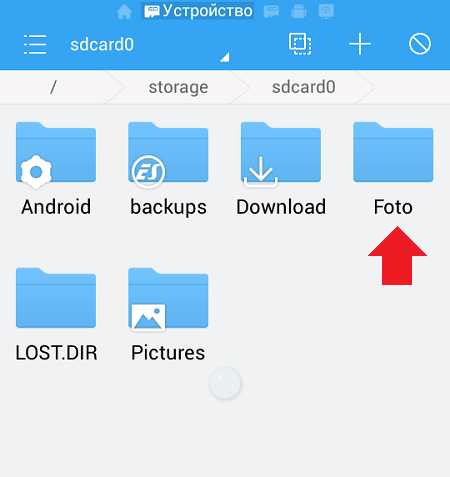
Папка пустая. Для переноса нажимаете на кнопку «Вставить».
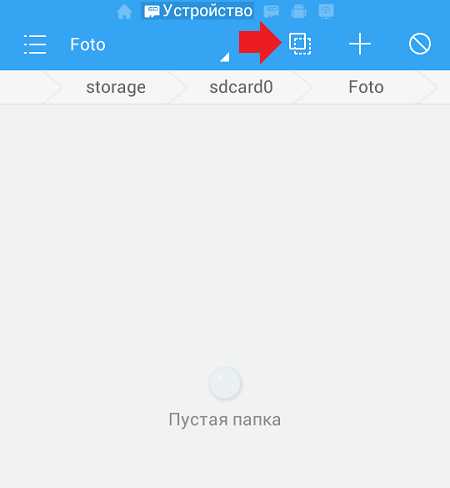
Пожалуйста, изображения перенесены.
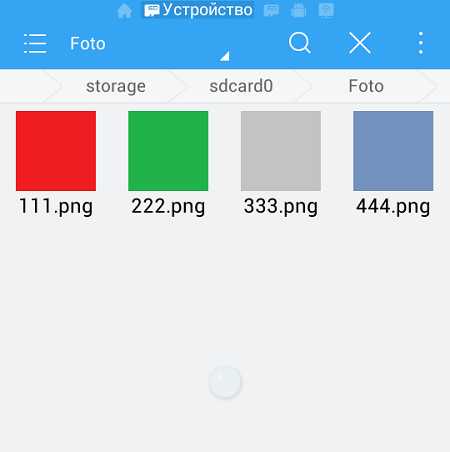
На всякий случай можете удостовериться в том, что в памяти телефона их не осталось, посетив нужную папку в памяти своего устройства.
Как видите, ничего сложного. Таким способом вы можете переносить и другие файлы на карту памяти за исключением приложений.
androidnik.ru
Как перекинуть файл с телефона на флешку?
Ответ мастера:
В наше время мобильный телефон стал настолько полифункционален, что мы используем его и для фото/видеосъёмки, и для прослушивания музыки, и для игр. По наличию всех этих функций, его можно сравнить только с персональным компьютером, хотя, нередко в телефоне содержится даже больше файлов, чем на ПК.
Вам будут необходимы:
1. Телефон и карта памяти
2. Шнур, соединяющий телефон и компьютер, либо bluetooth
3. кардридер ( устройство для чтения карт памяти )
Перенести файлы с телефона на флешку не всегда так просто, как кажется, но бывает необходимо, для того, чтобы освободить место в телефоне, не удаляя нужные файлы. Если Вы хотите перенести на флешку аудиофайл или фото, Вы можете это сделать даже не открывая его, совершив выбор в списке файлов. Выделите нужный вам файл и нажмите кнопку «Свойства» или другую, соответствующую этой. В появившейся вкладке, нажмите на «переместить», а затем, в открывшемся окне — «переместить выбранное». Вам предоставят выбор, сохранить информацию в памяти телефона или же на карте памяти. Выбрав «карту памяти», Вы перенесёте файл на флешку.
Если же файл обладает большим размером или в Вашем телефоне не поддерживается услуга перемещения файлов на флешку, то задача перенести файл будет немного усложнена. Вам будет нужен кардридер — устройство, читающее карты памяти на компьютере, а для связи компьютера с телефоном — bluetooth. Подключив телефон к персональному компьютеру, переместите нужный Вам файл. Это осуществляется открытием папки «Память телефона» на компьютере и перетаскиванием, с помощью мышки, нужного файла.
Нужно вынуть флешку из телефона и вставить её в кардридер. Файловый менеджер поможет Вам найти файл в памяти Вашего компьютера. Теперь можете переместить его на Вашу флешку.
Вставив обратно карту памяти в телефон, проверьте, что она функционирует и можно ли открыть нужный файл. Если всё хорошо, то можете спокойно удалять его из памяти телефона и компьютера, оставляя только на карте памяти.
Полезные советы:
Перенос файлов, обладающих большим размером, с ПК на карту памяти иногда вызывает затруднения. В таких случаях, Вы можете заменить файловую систему флешки, вместо fat 32, поставить NTFS, которая поможет Вам в сохранении файлов большого размера.
remont-mobile-phones.ru
Как перекинуть файл с телефона на флешку?
Мобильный телефон сейчас не только выполняет свою основную функцию, но и служит нам как фотокамера, музыкальный плейер, устройство для игр и общения. Его можно сравнить по своей функциональности с компьютером, и нередко бывает так, что файлов в телефоне хранится не меньше, чем в обычном ПК.
- Инструкция
- Перекинуть файлы с телефона на флешку не всегда получается легко и удобно, но иногда сделать это просто необходимо, чтобы оставить место в телефоне для другой информации. В том случае, если вам нужно перекинуть на флешку фото или музыкальный файл, это можно сделать, выбрав его в списке файлов, но не открывая его. Установите выделение на нужном вам файле и нажмите кнопку «Свойства» или другую аналогичную (в зависимости от модели вашего телефона). Выберите в появившейся вкладке функцию «переместить», затем в открывшемся окне — «переместить выбранное». Вам предложат сохранить файл в телефоне или на карте памяти, выберите «карта памяти». Файл будет перемещен на флешку.
- Если файл имеет большой размер или ваш телефон не поддерживает перемещение файлов на флешку, и при его выборе в свойствах вы не находите возможности переместить файл на карту памяти, то скинуть файл на флешку будет немного сложнее. Вам потребуется кардридер – устройство для чтения флешек на компьютере, а также связь телефона с компьютером – шнур или Bluetooth. Подключите телефон к компьютеру и скопируйте файл из памяти телефона в компьютер. Это можно сделать, открыв папку телефона на компьютере и перетащив мышкой нужный вам файл в одну из папок компьютера.
- Выньте карту памяти из телефона и вставьте ее в кардридер. С помощью файлового менеджера найдите файл в памяти компьютера и переместите его на вашу карту памяти.
- Вставьте карту памяти обратно в телефон и убедитесь, что она работает, проверьте, открывается ли нужный вам файл. Если все в порядке, можете удалить файл из памяти телефона и компьютера, оставив его лишь на флешке – что вам и требовалось.
imguru.ru
Как на флешку скинуть фото
 Запись фотографий на флешку производится таким же способом, как и копирование на неё любых других файлов. Проще всего это сделать через «Проводник» Windows или через любой файловый менеджер, например, Total Commander.
Запись фотографий на флешку производится таким же способом, как и копирование на неё любых других файлов. Проще всего это сделать через «Проводник» Windows или через любой файловый менеджер, например, Total Commander.
Для начала нужно подключить к компьютеру флеш-накопитель и, если фотографии хранятся не на компьютере, устройство, с которого они будут копироваться (например, карту памяти из фотоаппарата).
Подключение флешки к компьютеру
Подключение USB-флешки выполняется через подключение к USB-порту, а карта памяти подключается через кардридер, если конечно нет соответствующего разъёма на корпусе компьютеру.
После подключения, скорее всего, появится окно автозапуска, в котором выбираем пункт «Открыть папку для просмотра файлов». Потом появиться окно с содержимым флеш-накопителя.

Отлично, теперь переходим к тем фотографиям, которые требуется скачать на флешку, открываем расположение файлов.
Копирование фотографий с компьютера
Можно выделить мышью сам значок папки, где храниться фотографии, а можно зайти в папку и выделить лишь некоторые файлы. Рассмотрим копирование некоторых фотографий, выделяем нужные и нажимаем правую кнопку мыши. После нажатия появиться меню, в котором выбираем нужное действие. Пункт «Копировать» можно заменить нажатием клавиш «Ctrl+C», а действие «Вырезать» — нажатием клавиш «Ctrl+X».
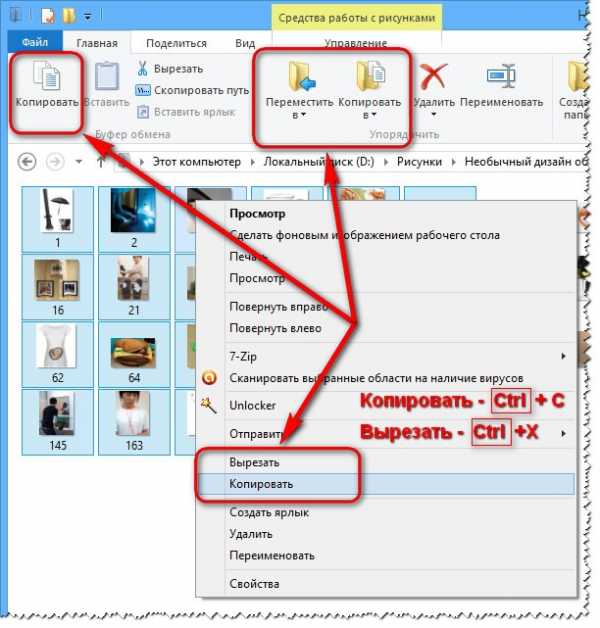
После окончанию действий фотографии будут сохранены в буфер обмена.
Вставка фотографий на флеш-накопитель
Затем требуется перейти в окно флешки, на которую будет происходить копирование, нажать «Ctrl+V» или правую кнопку мыши и выбрать пункт в меню «Вставить».
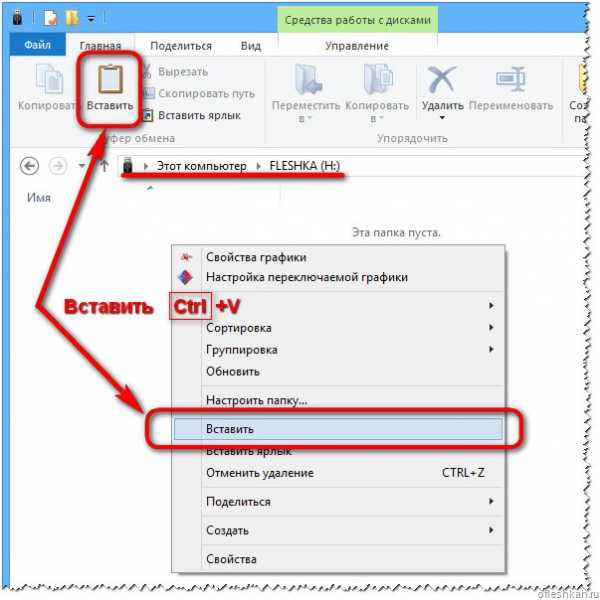
Также можно воспользоваться пунктом в верхнем меню «Вставить» или просто перенести файлы из одного окна в другое. Спустя некоторое время, зависит от общего объёма файлов и скорости работы флешки, копирование будет завершено.
Копирование фотографий при помощи файлового менеджера
Копирование фотографий через файловые менеджеры удобно, если нужно копировать отдельные файлы из большого их числа. В файловых менеджерах содержимое папок отображается как списки названий, дат созданий и объёмов файлов, поэтому судить о том, поместятся ли изображения на флешку, проще.

Копирование фотографии на флешку можно выполнить с помощью клавиш «F-ряда», с помощь которых можно копировать, перемещать, удалять фотографии. Выделенные фотографии можно перетащить на иконку флешки, тем самым выполнять копирование.
Таким образом, можно несколькими способами скачать фотографии на флешку с ноутбука или персонального компьютера. Удачи!
ofleshkah.ru