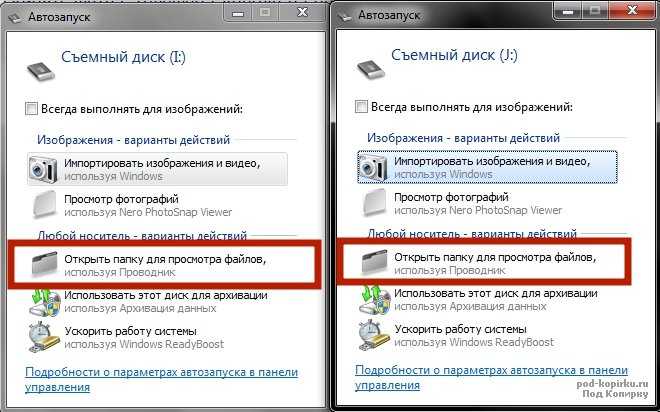Как скинуть фото с телефона на компьютер через шнур и без проводов
- 23поделились
- 0Facebook
- 22Twitter
- 1VKontakte
- 0Odnoklassniki
Мобильные телефоны уже давно используются не только как средство связи, но и как вполне хорошие фото- и видеокамеры. Сделанные снимки по умолчанию сохраняются либо во внутреннюю память устройства, либо на установленную SD-карту. Просматривать и даже редактировать фото можно прямо на смартфоне, но рано или поздно все равно возникает необходимость перекинуть файлы на компьютер. Обычно это делается для освобождения памяти или выполнения с фотографиями каких-нибудь манипуляций, ведь как ни крути наличие большого монитора и клавиатуры значительно облегчает работу с графикой. Также периодически сбрасывать фото с телефона на компьютер нужно просто для обеспечения сохранности снимков, так как от потери или выхода из строя гаджета, как известно, никто не застрахован.
У тех, кто дружит с современной техникой, как правило, не возникает проблем с копированием данных между устройствами. Неопытные же пользователи зачастую сталкиваются с трудностями при выполнении подобного рода операций. В этой статье постараемся максимально простым и понятным языком рассказать о том, как перекинуть фото с телефона на компьютер с использованием проводов и без них.
Неопытные же пользователи зачастую сталкиваются с трудностями при выполнении подобного рода операций. В этой статье постараемся максимально простым и понятным языком рассказать о том, как перекинуть фото с телефона на компьютер с использованием проводов и без них.
С помощью USB кабеля
Способ 1: стандартное подключение
1. Подсоедините один конец кабеля к телефону, а второй — к компьютеру.
2. На телефоне откроется запрос на использование USB. Выберите «Передача фото» или «Передача файлов».
3. На ПК перейдите в папку «Компьютер», откройте иконку с названием вашего устройства.
Появится меню с выбором встроенной или внешней памяти.
4. Зайдите в нужную папку с фотографиями – обычно они хранятся в DCIM.
5. Выделите левой кнопкой мыши снимки. Кликните правой по любому выделенному и выберите «Копировать».
Выбрать все файлы сразу можно через сочетание клавиш Ctrl + A (русская Ф).
6. Создайте новую папку на ПК. Зайдите в нее и через правую кнопку мыши вставьте скопированное.
Для создания новой папки щелкните правой кнопкой по пустому месту (например, на пустой зоне Рабочего стола), выберите из списка Создать – Папку. Затем напечатайте для нее название. Подробнее об этом читайте в уроке «Как создать папку».
Готово!
Теперь фотографии есть и в телефоне и на компьютере в отдельной папке.
На заметку. Бывает, при подключении смартфон не показывает меню выбора, а сразу начинается его зарядка. Тогда попробуйте вставить кабель в другой USB порт компьютера. Если не поможет, перезагрузите телефон и ПК.
Если меню по-прежнему не появляется, возможно, поврежден кабель или гнездо подключения. В таком случае используйте другие способы: Wi-Fi, Bluetooth, облачные сервисы и т.д.
Способ 2: с помощью фирменной программы
У многих производителей смартфонов есть фирменная программа для ПК. Как правило, такие программы позволяют не только перенести фото, но и сделать резервные копии других данных. У телефонов Samsung это программа Kies, у MI — это MI PC Suite, у iPhone iTunes.
У телефонов Samsung это программа Kies, у MI — это MI PC Suite, у iPhone iTunes.
Локальная сеть
Если телефон и компьютер подключены к одному роутеру, то скинуть фото с одного устройства на другое можно через беспроводную сеть Wi-Fi. Правда, тут потребуется установить на смартфон файловый менеджер, поддерживающий функцию передачи данных по локальной сети. Мы предлагаем использовать хорошо известное приложение Total Commander. Установим его на телефон через Гугл Плей, а потом сразу проведем инсталляцию специального плагина «WiFi/WLAN Plugin for Totalcmd». Именно он будет отвечать за обмен файлами через Wi-Fi.
Теперь открываем на смартфоне Total Commander и переходим в папку с фотографиями. Выделяем нужные файлы, длительным нажатием вызываем контекстное меню и выбираем в нем пункт «Копировать/Переместить/Отправить». В появившемся окне кликаем «По WiFi».
Будет запущен сервер, а на открывшейся странице вы увидите URL-адрес для доступа к фото – он то нас и интересует.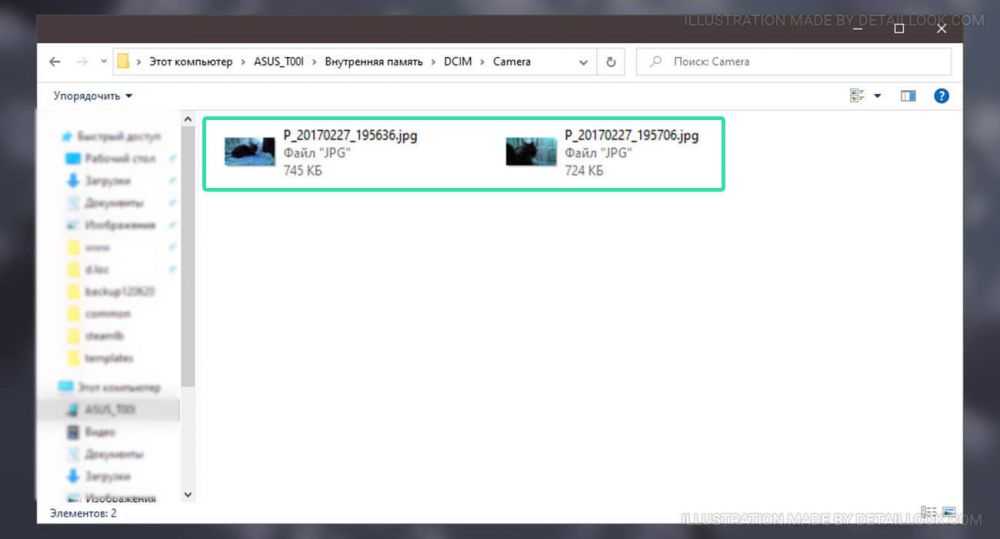
Теперь на компьютере запускаем любой браузер и вводим в его адресной строке полученный URL. Появятся ссылки для скачивания фото по отдельности или в виде ZIP-архива.
Открыть URL-адрес можно и через настольную версию Total Commander, но при условии, что в нем установлены необходимые плагины. Запускаем программу на компьютере и переходим в расположение «Сеть/FS-плагины». Находим здесь папку «WebDAV», открываем ее и жмем «Quick Connection».
В появившемся окне в строке «Connect to:» вводим наш URL-адрес и нажимаем ОК.
Будет осуществлено соединение с сервером, и вы сможете перекинуть фото с телефона на компьютер.
После завершения копирования остановите сервер на мобильном устройстве.
Через Wi-Fi
Способ 1: с помощью проводника
Перед началом работы убедитесь, что ваш проводник поддерживает передачу файлов по Wi-Fi. Если нет, установите «Файловый менеджер +» в магазине Google Play.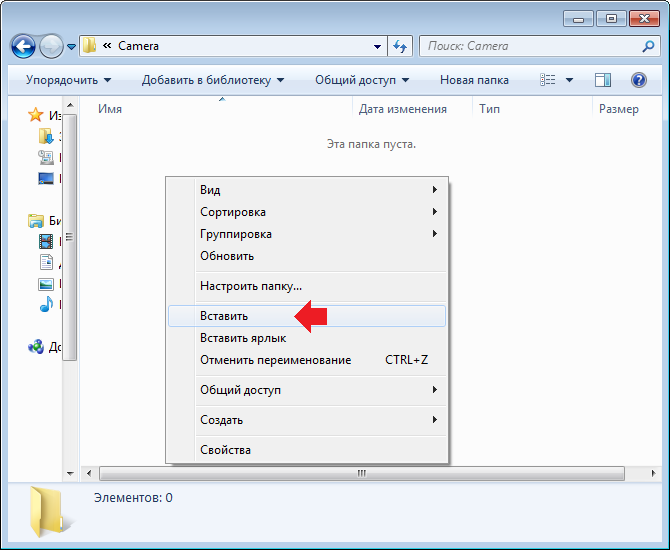
Действие на ПК: открываем общий доступ
1. Щелкните правой кнопкой мышки по папке, в которую будете переносить фотографии. Выберите «Свойства».
2. Перейдите на вкладку «Доступ» и кликните по кнопке «Общий доступ».
3. Нажмите на поле выбора пользователей и выберите «Все».
4. Убедитесь, что в разрешениях установлено «Чтение и запись». Кликните «Поделиться».
Готово: доступ к папке открыт. Далее нам понадобится IP адрес компьютера.
5. В меню Пуск напечатайте «Командная строка» и откройте программу.
6. Введите команду ipconfig и нажмите клавишу Enter.
Запомните адрес в строке «IPv4-адрес».
Действие на смартфоне: подключение к папке
1. Переходим в проводник смартфона и открываем «Удаленные службы».
2. Выбираем «Локальная сеть».
- В поле «Хост» вводим IP адрес ПК.
- Печатаем имя пользователя и пароль для входа в комп и жмем «ОК».
3.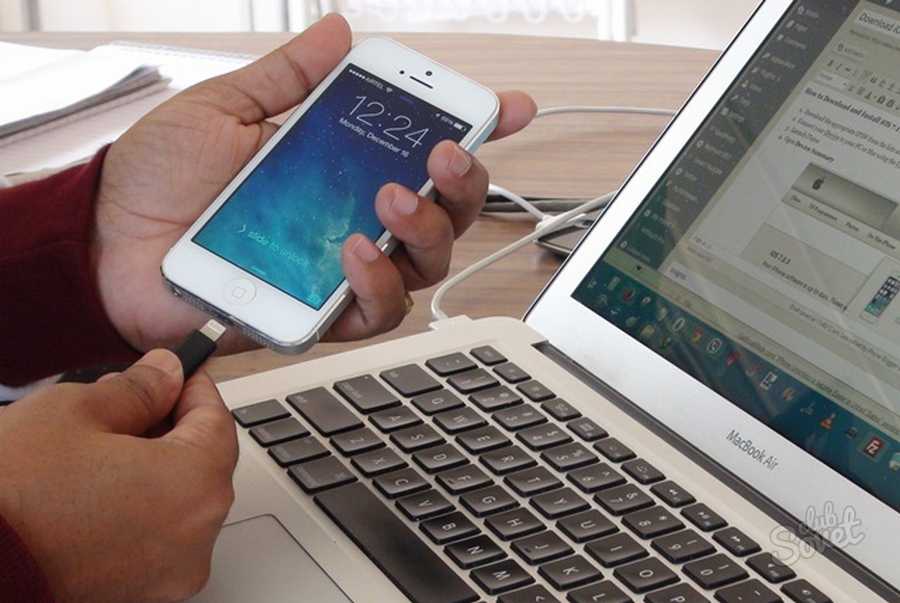 Откроется расшаренная папка, куда можно будет скопировать фотки с телефона.
Откроется расшаренная папка, куда можно будет скопировать фотки с телефона.
Способ 2: с помощью SHAREit
Если предыдущий способ показался сложным, можно пойти более простым путем и установить приложение SHAREit на смартфон и компьютер.
Шаг 1: загрузка
Установите на телефон приложение SHAREit из Google Play.
На ПК перейдите по ссылке ushareit.ru для загрузки и установки программы.
Шаг 2: запуск и обмен
1. Запустите программу на ПК и нажмите кнопку «Показать штрих-код».
Откроется штрих-код, который мы отсканируем на телефоне.
2. Запустите приложение SHAREit на смартфоне и нажмите кнопку «Отправить».
3. Выберите изображения из галереи и нажмите «Отправить».
4. В окне поиска получателя выберите «Подключить к ПК».
5. Наведите камеру смартфона на штрих-код программы SHAREit. Произойдет соединение и передача данных.
6. На ПК придет уведомление об успешно принятом файле.
По умолчанию все переданные фотки вы найдете в папке «Загрузки» – «Телефон» – «photo».
Способы переноса файлов с телефона на ПК
В этом материале речь пойдет о следующих способах загрузки снимков с мобильного устройства на компьютер.
- По USB кабелю — классический вариант. Его главное преимущество — скорость и надежность. Для подключения телефона к ПК не нужны специальные программы, а кабель есть в комплекте любого мобильного гаджета. К тому же, по кабелю данные передаются быстрее, чем по сети.
- С помощью SD-карты или флешки. Почти такой же удобный и быстрый способ передачи данных, как и первый. Если есть флешка или SD-карта с ридером для подключения к компьютеру, но нет USB-кабеля, то лучше предпочесть его.
- По Bluetooth. Этот вариант обычно используют при сложностях с подключением к Интернету, отсутствии SD-карты и подходящего кабеля. Самый медленный и нестабильный способ.
- По Wi-Fi.
 Не самый простой, зато универсальный и быстрый метод передачи данных. Однако он требует использования дополнительных приложений или сервисов для отправки файлов с одного устройство на другое.
Не самый простой, зато универсальный и быстрый метод передачи данных. Однако он требует использования дополнительных приложений или сервисов для отправки файлов с одного устройство на другое.
Через Bluetooth
Если вы владелец старого телефона, в котором нет Wi-Fi, но есть камера и Bluetooth, этот метод для вас. Но для него у вас должен быть ноутбук с поддержкой Bluetooth или отдельный Bluetooth передатчик.
1. На ПК щелкните правой кнопкой мыши по значку «Bluetooth» на панели задач и выберите пункт «Принять файл».
2. Откройте галерею смартфона и отметьте рисунки для отправки.
3. Нажмите по значку «Bluetooth» для запуска передачи.
4. После короткого сканирования в списке отобразится найденный ПК. Нажмите по нему и автоматически произойдет отправка выделенных фотографий.
5. Кликните по кнопке «Готово» для сохранения данных.
Что будет необходимо?
Смартфон или обычный телефон.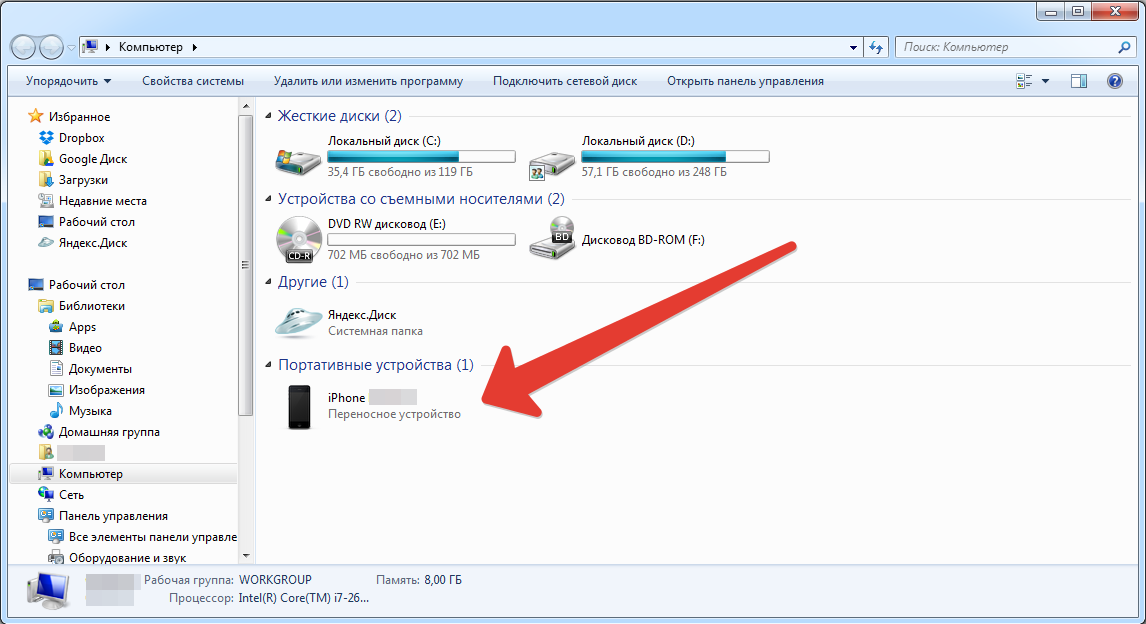 Смартфоны отличаются от обычных мобильных телефонов наличием достаточно развитой операционной системы, открытой для разработки программного обеспечения сторонними разработчиками (операционная система обычных мобильных телефонов закрыта для сторонних разработчиков). Установка дополнительных приложений позволяет значительно улучшить функциональность смартфонов по сравнению с обычными мобильными телефонами.
Смартфоны отличаются от обычных мобильных телефонов наличием достаточно развитой операционной системы, открытой для разработки программного обеспечения сторонними разработчиками (операционная система обычных мобильных телефонов закрыта для сторонних разработчиков). Установка дополнительных приложений позволяет значительно улучшить функциональность смартфонов по сравнению с обычными мобильными телефонами.
Компьютер или ноутбук.
Компьютер — устройство или система, способная выполнять заданную, чётко определённую, изменяемую последовательность операций. Это чаще всего операции численных расчётов и манипулирования данными, однако сюда относятся и операции ввода-вывода.
Ноутбук — переносной персональный компьютер, в корпусе которого объединены типичные компоненты ПК, включая дисплей, клавиатуру и устройство указания, а также аккумуляторные батареи.
Кабель USB. Основная особенность кабеля micro USB — USB заключается в его универсальности. Его можно использовать с любой портативной техникой, в оснащении которой присутствует разъем microUSB. Точно такой же интерфейс типа «вилка» присутствует на одном конце кабеля. Второй конец оборудован разъемом USB, который необходимо подключать к зарядному устройству или к системному блоку компьютеру.
Его можно использовать с любой портативной техникой, в оснащении которой присутствует разъем microUSB. Точно такой же интерфейс типа «вилка» присутствует на одном конце кабеля. Второй конец оборудован разъемом USB, который необходимо подключать к зарядному устройству или к системному блоку компьютеру.
При помощи интернета
Все фотографии можно загрузить в облачный сервис, мессенджеры или социальную сеть. Затем скинуть их на ПК в любое удобное время, даже не имея под рукой телефон.
Способ 1: через облако
Рассмотрим два популярных хранилища: от компании Google и Yandex. В бесплатном доступе они предоставляют загрузку файлов объемом до 10 Гб, что для наших целей более чем достаточно.
Google Диск
1. Установите на телефон Google Диск из магазина Google Play.
2. Введите логин и пароль от учетной записи Google.
3. После успешной авторизации нажмите по значку «+» в главном меню.
4. Выберите пункт «Загрузить».
5. Переместитесь в галерею, отметьте фотки и нажмите «Открыть».
Переместитесь в галерею, отметьте фотки и нажмите «Открыть».
Произойдет загрузка фоток с телефона на диск.
6. На компьютере перейдите на официальный сайт drive.google.com
Выполните вход в аккаунт, через который загружали фото на смартфоне.
7. Выделите мышкой и зажатой клавишей Ctrl нужные данные, щелкните правой кнопкой мыши и выберите «Скачать».
8. Диск создаст архив с выбранными фотографиями и загрузит его на ПК в папку «Загрузки».
Яндекс.Диск
1. Установите на телефон приложение Яндекс.Диск из магазина Google Play.
2. Авторизуйтесь своей учетной записью, то есть введите логин и пароль от Яндекс почты.
3. Нажмите на иконку «+» для добавления файлов.
4. Выберите пункт «Картинку из галереи».
5. Выделите фотки для загрузки и нажмите «Выбрать».
Произойдет загрузка всех выбранных файлов.
6. На компьютере перейдите на официальный сайт disk.yandex.ru и выполните вход под теми же данными (логин/пароль от почты).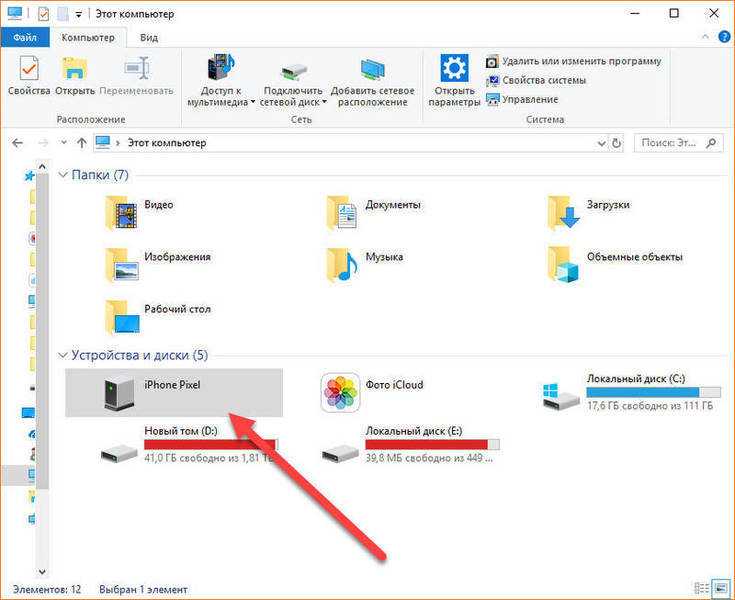
7. Выделите картинки и кликните по кнопке «Скачать».
Картинки упакуются в архив, который перекинется в папку «Загрузки».
Способ 2: через мессенджер
Современные мессенджеры имеют как мобильную, так и компьютерную версию. Этой функцией можно воспользоваться, чтобы передать самому себе фотки и скачать их на ПК.
Telegram
Добавьте в телефонную книгу свой номер. В поле «Ваши контакты» автоматически добавится ваш профиль, нажмите по нему.
Или просто откройте папку «Избранное» в разделе «Чаты».
Нажмите на значок «скрепка», чтобы прикрепить данные.
Выберите в галерее изображения и отправьте их себе.
Теперь установите на компьютер программу с официального сайта desktop.telegram.org и через нее скачайте снимки.
Viber
Добавьте свой номер в телефонную книгу, и в чатах откройте диалог с самим собой.
Или же просто выберите папку «Мои заметки» в чатах.
Нажмите на иконку фотоаппарата.
Отметьте картинки из галереи и отправьте их.
Установите на ПК десктопную версию – скачать ее можно с официального сайта viber.com. И через нее сохраните изображения на компьютер.
Способ 3: через социальную сеть
В любой социальной сети есть возможность создать альбом. Этой функцией можно воспользоваться для перемещения снимков в новый альбом и их последующего скачивания на ПК.
Во избежание ошибок во время загрузки, рекомендую использовать оригинальное приложение (не веб версию).
Покажу, как это делается в соцсети Вконтакте.
Откройте раздел «Фото» в приложении.
Создайте новый альбом кнопкой «+».
Нажмите кнопку «Добавить фото» и загрузите их с галереи.
На компе перейдите по адресу vk.com и авторизуйтесь. Зайдите в раздел «Фотографии».
Откройте изображение в альбоме. Щелкните по нему правой кнопкой мыши, выберите «Сохранить картинку как» и сохраните ее в нужной папке.
Способ 4: при помощи электронной почты
Способ подойдет, если нужно перекинуть небольшое количество снимков.
Всё, что нужно — это перейти в приложение для отправки писем. Можно воспользоваться встроенным Gmail.
Нажмите на значок «+» для создания нового сообщения.
Введите свой адрес почты. Нажмите на значок «скрепки» для прикрепления файлов.
Выберите изображения.
Нажмите на значок «конверт» для отправки.
Откройте свой почтовый ящик на компе и скачайте файлы.
Электронная почта
Это простой, но не самый востребованный способ перенесения фотографий. Его можно использовать, если на смартфоне не установлено соответствующее приложение, но есть электронная почта. Таким же образом можно поделиться любой другой информацией, например, сделать скриншот на Андроиде Samsung Galaxy и моментально передать его другу по почте. Нужно отметить, что присоединить получится только несколько фотографий, так как скорость передачи ограничена.
Поступаем так:
- скачиваем, если его еще нет, Gmail, открываем аккаунт;
- пишем письмо, прикрепляем к нему нужные файлы, нажав на иконку в виде скрепки;
- ждем, пока они загрузятся;
- отправляем письмо адресату.

Если есть Кард-ридер
Кард-ридер (card reader) – это устройство для чтения съемной SD памяти. Имея данный девайс, можно перенести фотографии на карту памяти, извлечь её из телефона, вставить в кард-ридер и скопировать файлы на компьютер. Метод довольно простой и эффективный.
На заметку. Во многих ноутбуках уже есть встроенный кард-ридер.
Через OTG переходник
OTG переходник – это такое устройство, которое одним концом подключается в гнездо телефона, а во второй конец позволяет подключить флешку.
Флешка у вас распознается как дополнительная память в проводнике. Просто переместите на нее нужные фотки, вставьте флешку в ПК и скопируйте все данные.
Автор: Илья Курбанов Редактор: Илья Кривошеев Дата публикации: 22.04.2020
Получите новую интернет-профессию на онлайн курсах GeekBrains.
Как скопировать фотографии и видео на карту памяти?
Не на каждом смартфоне есть место для дополнительной карты памяти microSD.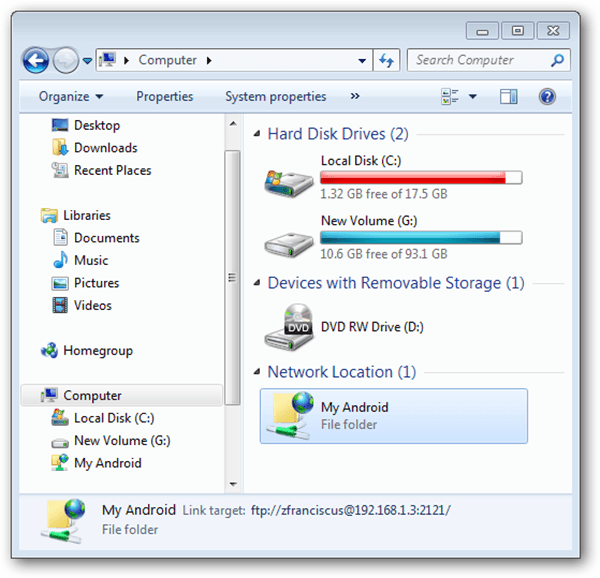 Однако, если ваша модель дает такую возможность, то дело выглядит очень просто. Мы вставляем в телефон карту microSD (обычно она занимает место одной из двух SIM-карт или иногда занимает отдельное место).
Однако, если ваша модель дает такую возможность, то дело выглядит очень просто. Мы вставляем в телефон карту microSD (обычно она занимает место одной из двух SIM-карт или иногда занимает отдельное место).
Открываем системный файловый менеджер или скачиваем его бесплатно из магазина Google.
Входим во внутреннюю память – папка DCIM → Camera, затем выбираем фотографии в ней, касаемся трёх точек в верхнем правом углу экрана и нажимаем Копировать в. В конце, конечно же, выберите карту памяти microSD.
Теперь карту памяти можно подключить к компьютеру через подходящее устройство чтения, а затем скопировать файлы на диск.
Использование хранилищ данных
Сегодня существует немало специальных сервисов, которые позволяют хранить и передавать данные. Среди них такие известнее, как Google Drive, Dropbox, OneDrive, Яндекс.Диск, Сopy.com. Можно поместить снимки туда, после чего скачать их на свой компьютер. Обычно описанные действия не представляют большой сложности.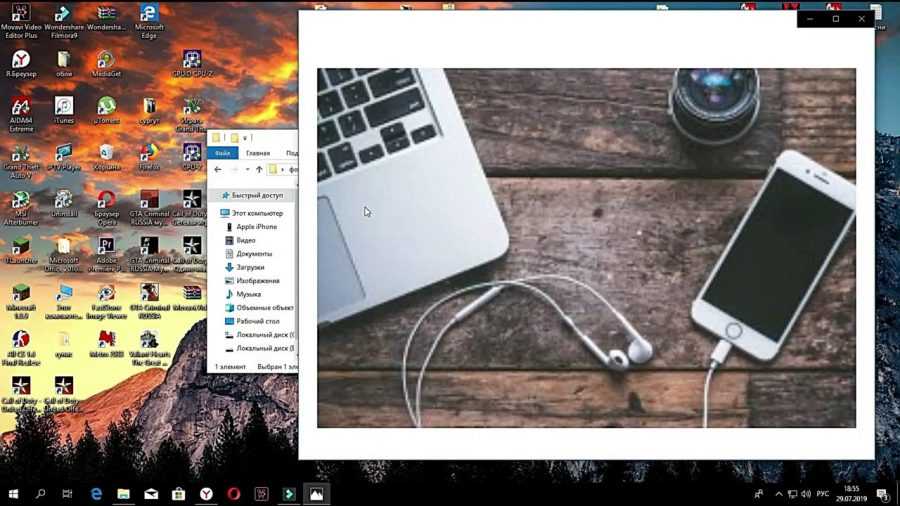 Кроме этого, часть данных можно хранить в облачных хранилищах постоянно и бесплатно. Таким же образом может происходить передача изображения с компьютера на Андроид.
Кроме этого, часть данных можно хранить в облачных хранилищах постоянно и бесплатно. Таким же образом может происходить передача изображения с компьютера на Андроид.
Роутер c USB
Ещё один способ, связанный с сетью Wi-Fi. Его могут использовать только те, чей роутер обладает USB-портом. Обычно это означает, что к устройству можно подсоединить внешний жесткий диск, организовав по сути собственное облачное хранилище. Как это сделать — можно узнать на специализированных сайтах, посвященных вашему роутеру, либо из инструкции по эксплуатации. Обязательно удостоверьтесь, что используется протокол SMB. Если роутер поддерживает только DLNA, то этот вариант не подойдет, так как эта технология поддерживает просмотр медиафайлов, но не загрузку новых файлов.
Увидеть содержимое внешнего жесткого диска на смартфоне можно посредством специальных приложений. В частности, локальное хранилище может определить уже упомянутый выше файловый менеджер Solid Explorer. С его помощью вы можете создать на внешнем жестком диске папку с любым названием и скопировать на неё те фотографии, которые нужно увидеть на компьютере.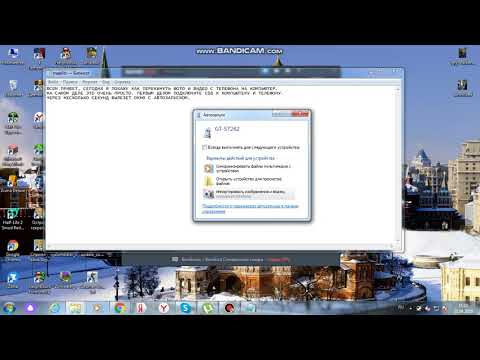 Далее вы переходите к своему ПК и открываете «Проводник». Здесь нужно перейти к этому самому жесткому диску, который будет находиться в разделе «Сетевое размещение». Далее остается лишь перейти к созданной папке и переместить фотографии на компьютер. Впрочем, это теперь можно и не делать — работать можно и с теми файлами, что размещены на накопителе, подключенном к роутере. Если вы хотите подробного рассмотрения темы «домашнего облака» — пишите об этом в комментариях!
Далее вы переходите к своему ПК и открываете «Проводник». Здесь нужно перейти к этому самому жесткому диску, который будет находиться в разделе «Сетевое размещение». Далее остается лишь перейти к созданной папке и переместить фотографии на компьютер. Впрочем, это теперь можно и не делать — работать можно и с теми файлами, что размещены на накопителе, подключенном к роутере. Если вы хотите подробного рассмотрения темы «домашнего облака» — пишите об этом в комментариях!
Работать с фотографиями можно и посредством Total Commander. Чтобы этот файловый менеджер «увидел» сетевое хранилище, нужно осуществить несложные манипуляции:
- Нажмите на кнопку «Меню», находящуюся в верхней строке;
- Выберите пункт «Подключить сетевой диск»;
- Выберите подходящую букву диска и нажмите кнопку «Обзор»;
- Выберите папку на сетевом хранилище, которая будет открываться по умолчанию;
- Нажмите кнопку «OK».
Вот и всё, теперь вы всегда будете иметь доступ к внешнему жесткому диску!
Как с телефона с андроид и айфон скинуть фотки на компьютер
Добрый день, дорогие читатели! Фотографии, сделанные на телефон, важно своевременно переносить на компьютер или ноутбук.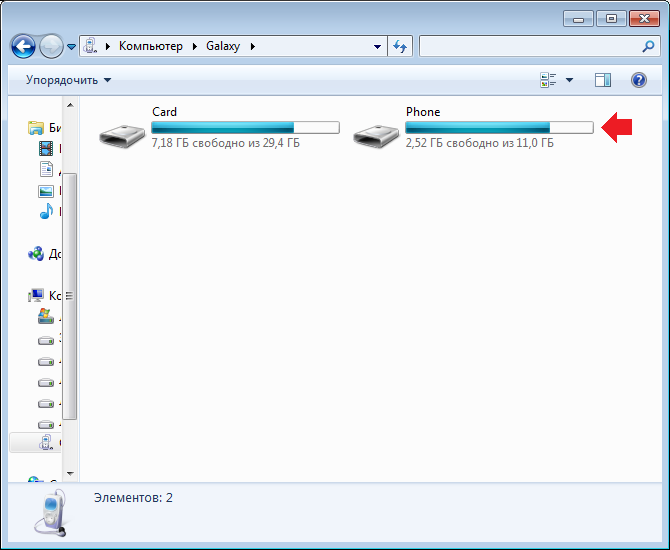 Это позволяет обеспечить их сохранность, использовать качественные приложения для редактирования. Процесс скачивания несложный, однако, имеет некоторые нюансы, с которыми мы сегодня и разберемся.
Это позволяет обеспечить их сохранность, использовать качественные приложения для редактирования. Процесс скачивания несложный, однако, имеет некоторые нюансы, с которыми мы сегодня и разберемся.
Содержание
- Как с айфона перекинуть фотки на компьютер или ноутбук
- Как с телефона с андроид отправить фото на компьютер и ноутбук
- Выводы
- Видеообзор
Как с айфона перекинуть фотки на компьютер или ноутбук
Пользователи макбуков и apple могут без проблем переправить изображения с iphone и потом скачать их. Для выгрузки используются программа «фото», airdrop, медиатека itunes.
Задача усложняется, если пользователь имеет iphone и компьютер или ноутбук с windows. Тем не менее, и она решаема.
Рассмотрим несколько способов переноса фотографий:
- импортировать с помощью проводника windows. Подключите айфон к пк через usb-кабель, дайте доступ к медиафайлам. В проводнике найдите телефон, откройте папку dcim и обычным копированием перенесите нужные снимки.
 Для этого способа не нужен айтюнс;
Для этого способа не нужен айтюнс; - медиатека icloud. Воспользоваться таким переводом можно, если ранее вы не устанавливали клиент на макбук или другой компьютер. Зайдите в icloud на iphone, зайдите в «настройки» и запустите синхронизацию. Установите клиент на пк и через него откройте загруженные фотки, сохраните или перепишите их. Выгружаются и синхронизируются они только при наличии интернета;
- фотки скидываются на google disc. Установите приложение для ios. Войдите в гугл диск, запустите резервное копирование. Если пользователь разрешил доступ к снимкам, они будут на регулярной основе переноситься в облачное хранилище. В дальнейшем с пк откройте диск и загрузите с него фотографии. Аналогично осуществляется переброс и просмотр изображений с айфона на пк с помощью других облачных хранилищ — dropbox, evernote, seagate personal cloud, onedrive.
Еще один способ сбросить фотки — отправлять их по электронной почте.
Для переброса:
- на iphone откройте приложение «фото», выберите нужные изображения;
- запустите «загрузку»;
- кликните на «почту», введите свой адрес и отправьте сообщение;
- на пк запустите почтовый клиент и откройте полученное сообщение.
 Просмотрите и сохраните полученные файлы.
Просмотрите и сохраните полученные файлы.
Как с телефона с андроид отправить фото на компьютер и ноутбук
При использовании смартфона с android фотографии можно также перекачать на пк или ноутбук.
Первый способ — скинуть через usb-кабель. Как только мобильник подсоединяют к компьютеру, он обнаруживается автоматически. Если этого не произошло, нужно зайти в проводник windows, и открыть устройство, с которого будут скачиваться картинки.
Чтобы передать файлы, необходимо:
- подключить смартфон как медиа-устройство;
- открыть папку с фото — чаще всего она носит название camera и находится в директории dcim;
- осуществить сброс изображений на компьютер.
Следующий способ — импорт через облачные хранилища. Большинство телефонов с андроид, например, сасмсунг, леново невозможно использовать без активизации гугл аккаунта. Эта учетная запись служит для входа в гугл диск, поэтому часто для экспорта снимков с сотового и перемещения их на пк используется именно эта медиатека.
Чтобы перебросить файлы этим способом:
- откройте галерею и выберите фотки, которые вы хотите выложить;
- нажмите «сохранить на диске»;
- проверьте аккаунт, папку, при необходимости внесите изменения;
- сохраните;
- на пк откройте гугл диск, загрузите файлы и сохраните их.
Кстати, чтобы перевести снимки с устройства на устройство, необязательно следовать этой процедуре. При нажатии на значок «поделиться», можно выбрать инструмент «создать ссылку». Ее достаточно отправить себе на пк любым возможным способом, открыть и загрузить содержимое. Картинки можно смотреть, извлекать, а при наличии соответствующего разрешения, изменять и добавлять свои.
Если файлы нужно отправить на устройство другим людям, приложение показывает, у кого есть гугл аккаунт.
Перекинуть снимки с самсунга на пк можно и с помощью других облачных серверов. Для этого необходимо получить аккаунт, открыть хранилище на смартфоне, загрузить снимки и потом выгрузить на компе или ноутбуке.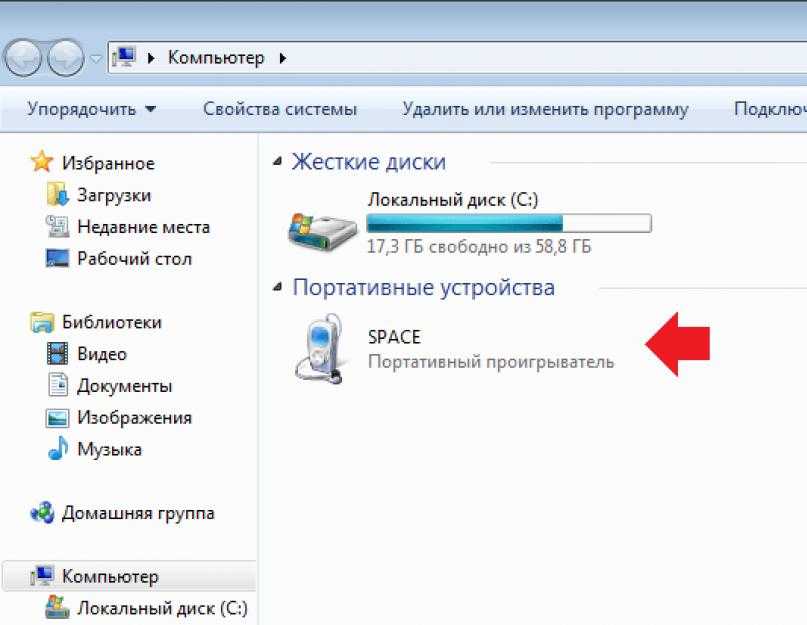 Таким образом, например, можно вытащить файлы через onedrive.
Таким образом, например, можно вытащить файлы через onedrive.
Вывести снимки на стационарное устройство можно через bluetooth.
Пошагово работает это так:
- выберите фотки, которые хотите переместить или скопировать;
- убедитесь, что bluetooth на смартфоне и компьютере подключен;
- нажмите на иконку «поделиться», кликните на bluetooth;
- выберите нужное устройство и закачайте снимки.
Как и с работой на iphone, не стоит забывать о возможности пересылки изображений по электронной почте.
Переслать можно тремя способами:
- если на сотовом установлен и настроен почтовый клиент, откройте его, введите свой адрес, прикрепите файлы и отправьте письмо самому себе;
- зайдите в почтовый ящик на соответствующем сайте, создайте новое письмо, приложите фотографии и нажмите «отправить», предварительно прописав свой адрес;
- в галерее выберите фото, нажмите «поделиться», затем — «электронная почта», запустится почтовый клиент.
 Чтобы слить файлы, не забудьте ввести e-mail и отправить сообщение.
Чтобы слить файлы, не забудьте ввести e-mail и отправить сообщение.
Все, что остается сделать, это открыть письмо на компе, сохранить и при желании посмотреть фотки. Перекидываются картинки только при наличии интернета.
Выводы
Существует множество способов перекинуть фотографии с мобильного на ноутбук или пк. Для передачи используется облачное хранилище, usb-кабель, отправка по электронной почте. Перетащить их можно также с помощью bluetooth.
Видеообзор
Как перенести фотографии с устройства Android на ПК с Windows
MS_studio/ShutterstockВозможно, за годы вы сделали тысячи фотографий на свой телефон Android. И теперь вы хотите скопировать их на свой компьютер, чтобы отредактировать их или просто сохранить в безопасности. Без проблем. Вы можете сделать это несколькими способами.
- Как записать телефонный звонок на телефон Android
- Как поделиться своим местоположением на Android
- Как быстро найти и удалить неиспользуемые приложения на Android 13
- Как переименовать свой телефон Android для более удобного управления Bluetooth
- Как остановить приложения из панели уведомлений на Android 13
- Вы можете подключить устройство к компьютеру через USB-кабель и получить доступ к фотографиям с телефона.

- Вы можете использовать приложение Windows Photos для импорта фотографий с телефона.
- По умолчанию ваши фотографии автоматически сохраняются в Google Фото, откуда вы можете загрузить их на свой компьютер.
- Если вы коснетесь OneDrive, вы сможете автоматически загружать новые фотографии со своего телефона в папку OneDrive Pictures.
- И вы можете использовать приложение Microsoft Phone Link для передачи ваших фотографий.
См. также
Каждый метод работает одинаково в Windows 10 и Windows 11. Давайте рассмотрим каждый из них.
Также: Как преобразовать старые телевизионные кабели вашего дома в мощные линии Ethernet
Подключите телефон к компьютеру
Самый простой способ передать фотографии — скопировать их прямо с телефона. Для этого подключите телефон к USB-порту компьютера. На телефоне проведите пальцем вниз от верхней части экрана, пока не появится вариант USB-подключения. Он может сказать вам, что в настоящее время он заряжает ваше устройство через USB.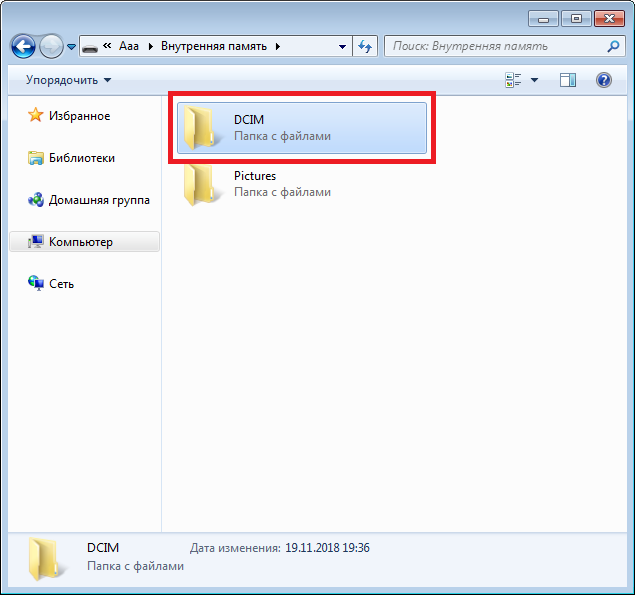 Коснитесь этого параметра и измените его на «Передача файлов».
Коснитесь этого параметра и измените его на «Передача файлов».
Использовать USB для передачи файлов.
Скриншот Lance Whitney/ZDNETЗатем откройте Проводник на ПК с Windows и перейдите к устройству Android. Разверните папку «Внутреннее хранилище» или «Внутреннее общее хранилище» до подпапки DCIM, а затем откройте папку «Камера». Вы должны увидеть все фотографии телефона здесь. Откройте другое окно проводника в локальной папке на вашем ПК. Затем вы можете скопировать и вставить или перетащить фотографии с телефона на компьютер.
Копировать фотографии с телефона на ПК.
Скриншот Lance Whitney/ZDNETТакже: Как перенести фотографии с iPhone на ПК с Windows
Использование приложения Windows Photos
Вы также можете импортировать фотографии с мобильного телефона с помощью приложения Windows Photos. Откройте приложение на своем ПК. Нажмите кнопку «Импорт» и выберите вариант «С подключенного устройства ».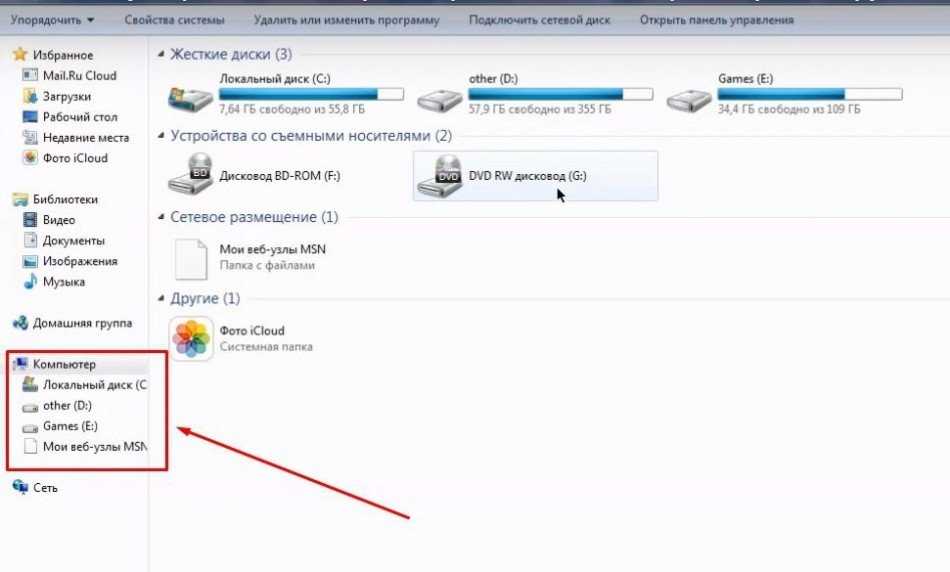
Импорт фотографий с телефона в приложение Windows Photos.
Скриншот Лэнса Уитни/ZDNETВыберите свой телефон Android и разрешите приложению создавать все фотографии с устройства. Щелкните ссылку Изменить место назначения , чтобы выбрать другую папку для импорта фотографий. Щелкните раскрывающееся меню для . Выберите и выберите вариант для Все элементы . Установите флажок Удалить исходные элементы после импорта , чтобы удалить фотографии с телефона. Когда все будет готово, нажмите кнопку Import .
Загрузка фотографий на ПК.
Скриншот Лэнса Уитни/ZDNETТакже: Обновленное приложение Microsoft Windows 11 Photos упрощает резервное копирование фотографий
Используйте Google Фото
Во-первых, убедитесь, что фотографии на вашем телефоне резервируются и синхронизируются с Google Фото. Откройте приложение «Фотографии». Коснитесь значка своего профиля и выберите Настройки фотографий .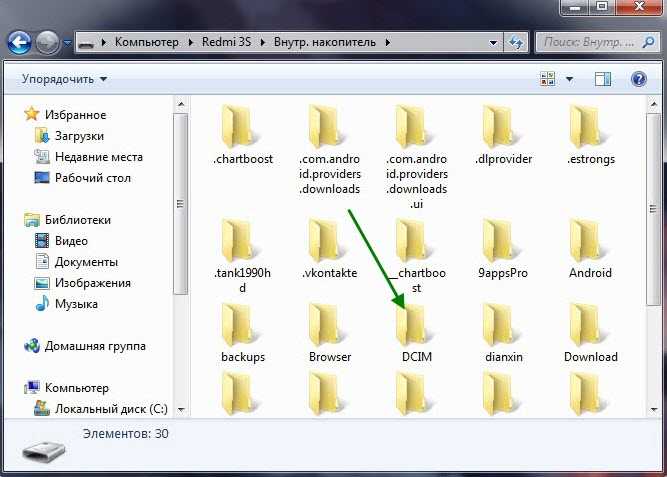 Выберите Резервное копирование и синхронизация и убедитесь, что переключатель включен для Резервное копирование и синхронизация . Кроме того, убедитесь, что у вас достаточно места в облачном хранилище Google для размещения всех ваших фотографий. Вы также можете изменить размер загрузки, чтобы загружать фотографии в сжатом формате для экономии места.
Выберите Резервное копирование и синхронизация и убедитесь, что переключатель включен для Резервное копирование и синхронизация . Кроме того, убедитесь, что у вас достаточно места в облачном хранилище Google для размещения всех ваших фотографий. Вы также можете изменить размер загрузки, чтобы загружать фотографии в сжатом формате для экономии места.
Синхронизировать фотографии с Google Фото.
Снимок экрана: Лэнс Уитни/ZDNETПросмотрите и войдите на веб-сайт Google Фото на своем компьютере. Там вы должны увидеть фотографии, синхронизированные с вашего телефона Android. Теперь предположим, что вы хотите загрузить все фотографии на свой компьютер. Выберите первую фотографию, удерживайте нажатой клавишу Shift, а затем выберите последнюю фотографию. Щелкните значок с тремя точками в правом верхнем углу и выберите «Загрузить». Ваши фотографии сохраняются в папке загрузки по умолчанию в виде ZIP-файла.
Загрузка фотографий из Google Фото.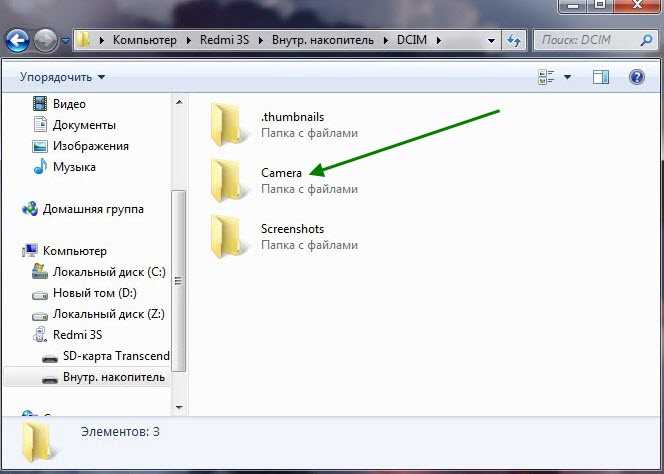
Используйте Microsoft OneDrive
Вот полезный вариант, если вы уже используете Microsoft OneDrive в Windows. Установите приложение OneDrive на телефон Android, если вы еще этого не сделали. Откройте приложение и войдите в свою учетную запись Microsoft. Коснитесь значка «Фотографии» внизу. Коснитесь параметра Загрузка с камеры и коснитесь кнопки Включить . Затем переключите переключатель Загрузка с камеры 9.0034 .
Настройте OneDrive на телефоне Android.
Скриншот Lance Whitney/ZDNETПосле синхронизации фотографий откройте папку OneDrive на своем компьютере, и вы должны увидеть все фотографии.
Просмотр фото на ПК.
Скриншот Lance Whitney/ZDNETИспользуйте телефонную ссылку Microsoft
Еще один вариант — использовать телефонную ссылку Microsoft, которая позволяет просматривать и получать фотографии и другие элементы с телефона Android. Ваш первый шаг — связать и синхронизировать телефон Android с Windows. После того, как ваш телефон будет связан, выберите параметр «Фотографии» в приложении «Телефонная связь» на ПК с Windows. После этого вы увидите все фотографии с вашего телефона. Щелкните правой кнопкой мыши фотографию, которую хотите загрузить, и выберите 9.0033 Сохранить как . Недостатком Phone Link является то, что нет возможности выбрать и загрузить несколько фотографий на компьютер за один раз. Таким образом, этот инструмент больше полезен для загрузки всего нескольких фотографий за раз.
После того, как ваш телефон будет связан, выберите параметр «Фотографии» в приложении «Телефонная связь» на ПК с Windows. После этого вы увидите все фотографии с вашего телефона. Щелкните правой кнопкой мыши фотографию, которую хотите загрузить, и выберите 9.0033 Сохранить как . Недостатком Phone Link является то, что нет возможности выбрать и загрузить несколько фотографий на компьютер за один раз. Таким образом, этот инструмент больше полезен для загрузки всего нескольких фотографий за раз.
Доступ к фотографиям в приложении Phone Link.
Скриншот Ланса Уитни/ZDNETСм. также
[5 методов] Как перенести фотографии с ПК на телефон Android в 2022 году
Вы ищете, как перенести фотографии с компьютера на телефон Android?
Не волнуйтесь! Потому что эта статья проинформирует вас обо всех способах переноса фотографий с ПК на Android. Как вы обнаружите, вы можете отправлять фотографии с ПК на Android разными способами — по электронной почте, через USB-кабель, через Bluetooth или через облачные хранилища. Кроме того, вы найдете лучший способ переноса фотографий с ПК на Android, то есть через MobileTrans.
Кроме того, вы найдете лучший способ переноса фотографий с ПК на Android, то есть через MobileTrans.
Прокрутите вниз, чтобы найти ответ о том, как копировать фотографии с ПК на Android.
Часть 1. Перенос фотографий с ПК на Android с помощью MobileTrans
MobileTrans — это решение №1 для всех ваших потребностей в телефонных передачах. Будь то передача данных с телефона на телефон, резервное копирование или восстановление — MobileTrans — это идеальный инструмент для всех ваших требований, связанных с передачей данных, быстрым резервным копированием и восстановлением.
Wondershare MobileTransПеренос фотографий с компьютера на Android в несколько кликов!
- • Перенос фотографий, музыки, видео и других данных с ПК (Windows и Mac) на телефон.
- • Резервное копирование 18+ типов данных с Android и iPhone на ПК (Windows и Mac).
- • Поддерживает передачу 18+ типов данных между 6000+ мобильными устройствами.

- • Поддержка передачи данных WhatsApp между устройствами Android и iOS.
- • Поддержка последних версий Android 12 и iOS 15.
- • Прост в использовании, не требует обучения.
скачать бесплатно скачать бесплатно
4 085 556 человек скачали это
4.5/5 Отлично
Вот как перенести фотографии с рабочего стола на телефон Android:
После установки программного обеспечения выполните следующие простые шаги, чтобы научиться передавать фотографии с ПК на телефон Android:
Шаг 1 . Откройте приложение MobileTrans на своем компьютере.
- С помощью USB-кабеля подключите телефон Android к компьютеру .
- Выберите Phone Transfer после подключения телефона к ПК.
Шаг 2.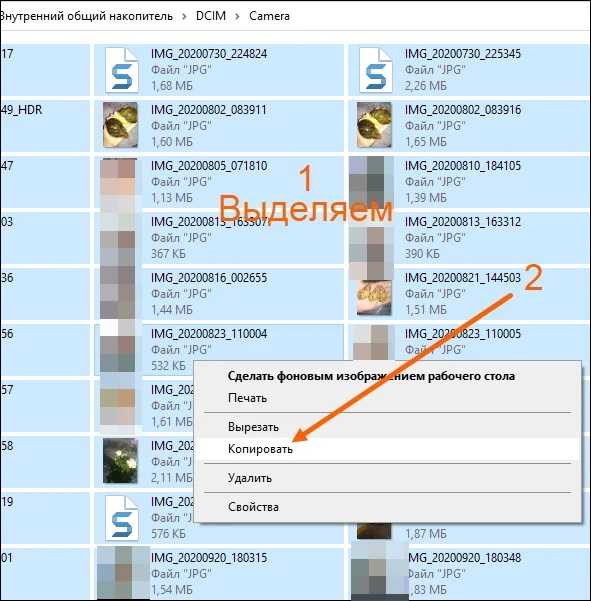
- Теперь нажмите кнопку «Импорт» и выберите «Добавить файл» или «Добавить папку» в раскрывающемся списке, чтобы добавить фотографии с вашего ПК
Примечание : Вы также можете отправить сразу всю папку «Фотографии».
Шаг 3. Теперь установите флажок «Выбрать все» в верхней части страницы и снова нажмите «Импорт», чтобы окончательно перенести фотографии с компьютера на Android.
Вы увидите индикатор выполнения. Подождите, пока программа перенесет фотографии с ПК на Android.
Ну вот! Переместить фотографии с ПК на Android через MobileTrans очень просто. Кроме того, не забывайте, что MobileTrans — это не только решение о том, как переместить фотографии с ПК на запрос телефона Android.
Бесплатная загрузка
Бесплатная загрузкаЧасть 2.
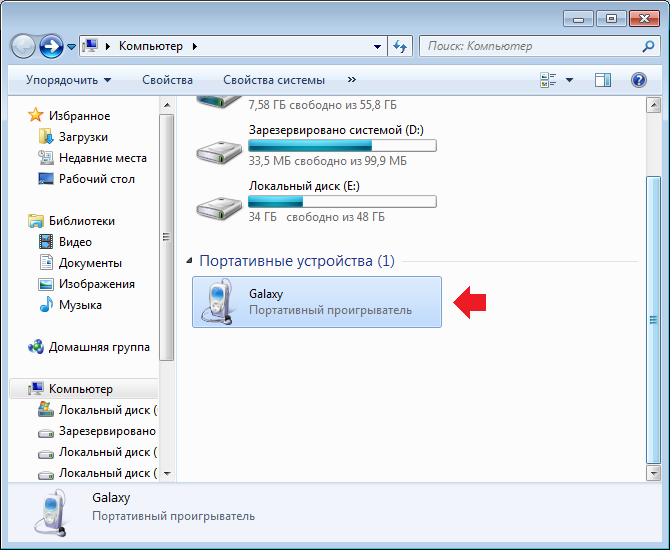 Перенос фотографий с ПК на Android с помощью USB-кабеля
Перенос фотографий с ПК на Android с помощью USB-кабеляMobileTrans полезен, когда вы хотите копировать большие фрагменты фотографий. Если вы хотите передавать небольшие фрагменты изображений, вам может помочь USB-кабель.
Конечно, он не так эффективен, как МобилТранс. Тем не менее, для одноразового использования — отлично справляется со своей задачей.
Выполните следующие простые шаги, чтобы найти ответ на вопрос, как перенести фотографии с ноутбука на телефон Android:
Шаг 1 . Подключите телефон Android к ноутбуку с Windows.
- Вы увидите всплывающее уведомление на вашем Android с вопросом: какое соединение открыть .
- Выберите Передача файлов (MTP) .
Примечание : Различные телефоны имеют разную терминологию; тем не менее, вы можете увидеть кое-что вдоль линии передачи файлов.
Шаг 2.

- Щелкните правой кнопкой мыши , чтобы открыть раскрывающееся меню.
- Выберите Копировать из списка вариантов.
Шаг 3 . Открыть проводник Windows на компьютере.
- В левой панели навигации — выберите свой телефон Android в разделе «Устройства хранения этого ПК».
- Дважды щелкните , чтобы просмотреть внутренние папки на вашем телефоне Android.
- Щелкните правой кнопкой мыши пустое место , чтобы открыть раскрывающееся меню.
- Выбрать Создать новую папку
- Откройте папку.
- И выберите Вставить .
Дождитесь завершения передачи. Ну вот! Это отвечает на ваш вопрос о том, как отправлять фотографии с ноутбука на телефон Android.
Часть 3. Перенос фотографий с ПК на Android через облачное хранилище
Google Диск позволяет синхронизировать все фотографии, документы и другие мультимедийные файлы, доступные на вашем компьютере и мобильных устройствах, чтобы получить к ним доступ из любого места и в любое время. Все, что вам нужно сделать, это войти на обоих устройствах — компьютере и мобильном телефоне — через один и тот же адрес Gmail.
Все, что вам нужно сделать, это войти на обоих устройствах — компьютере и мобильном телефоне — через один и тот же адрес Gmail.
Вот как перенести фотографии с ноутбука на телефон Android:
Шаг 1 . Загрузите нужные фотографии на Google диск.
- Загрузите приложение Google Drive на свой компьютер. Или посетите онлайн-диск Google через веб-браузер.
- В левом верхнем углу выберите «Создать» > «Загрузить файл» или «Загрузить папку».
- Выберите фотографии или всю папку, которую вы хотите загрузить со своего компьютера.
Шаг 2. Загрузите приложение Google Drive на свое устройство Android.
- Войдите в Google диск с тем же адресом Gmail.
Шаг 3 . Выберите файлы или папки, которые вы загрузили с компьютера.
- И выберите Сохранить на устройство .
- Google Диск запросит у вас разрешение на доступ к устройству хранения.
 Нажмите Разрешить .
Нажмите Разрешить .
Часть 4. Копирование фотографий с ПК на Android с помощью Bluetooth
Bluetooth — болезненный способ передачи фотографий с ПК на Android. Но, эй, это работает!
Тем не менее, метод Bluetooth для перемещения фотографий с ноутбука на устройство Android медленный, включает в себя сложные шаги и может даже не работать (иногда).
Вот почему мы рекомендуем MobileTrans для копирования с Windows на телефоны Android.
Тем не менее, вот ответ на вопрос — как перенести фотографии с компьютера на телефон Android:
Шаг 1. Щелкните правой кнопкой мыши значок bluetooth на рабочем столе. Или вы можете найти Bluetooth в окне поиска.
- Выберите Добавить Bluetooth или другое устройство
Шаг 2. Под Добавить устройство вариантов, выберите Bluetooth (первый вариант).
- Включите Bluetooth на вашем устройстве (и разрешите его обнаружение другими устройствами).

Шаг 3 . Нажмите на Android-устройство , как только Windows обнаружит его.
- Вы увидите код на своем мобильном устройстве — если он совпадает с кодом — выберите Да .
- После того, как вы нажмете «Да», устройства Windows и Android будут сопряжены, и вы сможете обмениваться фотографиями.
Шаг 5 . Перейдите в папку с фотографиями.
- Выберите фотографии , которые вы хотите скопировать.
- Щелкните правой кнопкой мыши , чтобы открыть параметры раскрывающегося меню.
- Выберите «Поделиться » в раскрывающемся меню.
- Откроется окно с сопряженным Android-устройством.
- Выберите устройство .
После выбора устройства Windows начнет копирование файла на устройство Android.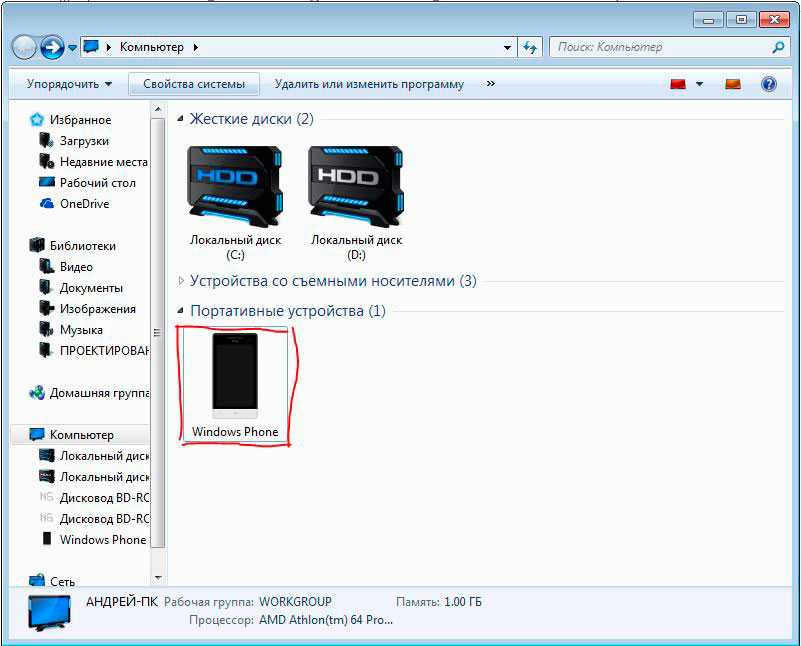
- Выберите «Принять», чтобы разрешить передачу.
Как уже упоминалось, способ передачи фотографий с ПК на телефон Android через Bluetooth сложный и медленный. Иногда это может даже не сработать. Так что лучше выбрать MobileTrans и передавать фотографии через программу.
Часть 5. Отправка фотографий с ПК на Android по электронной почте
А еще есть электронная почта. Старая добрая электронная почта. Отправка фотографий по электронной почте аналогична отправке фотографий с ПК на Android через облако.
Но для вашего удобства мы даем пошаговую инструкцию по отправке фотографий с ПК на Android по электронной почте (в частности через Gmail):
Шаг 1 . Откройте веб-браузер на вашем компьютере.
- Войдите в Gmail.
- После регистрации в службе Gmail

- В поле выберите адрес, добавьте тему и выберите значок скрепки , чтобы прикрепить изображения с вашего компьютера.
Шаг 2. Как только вы щелкнете по значку скрепки, вы увидите Проводник Windows.
- Перейдите к папке, в которой хранятся фотографии.
- Выберите Фото .
- И нажмите
Шаг 3. В коробке вы увидите полосу загрузки. Дождитесь окончания процесса.
- И нажмите
Примечание. Gmail может отправлять файлы размером до 25 МБ; в противном случае вам нужно будет загрузить файлы на Google Диск и отправить ссылку получателю.
После отправки файла через Gmail просто откройте папку Gmail на устройстве Android и загрузите вложение. В случае, если вы ввели чужой адрес в ящик получателя. Перейти к отправленным. И скачайте вложения оттуда.
Заключение
Теперь у вас есть ответ на вопрос: как перенести фотографии с компьютера на телефон Android.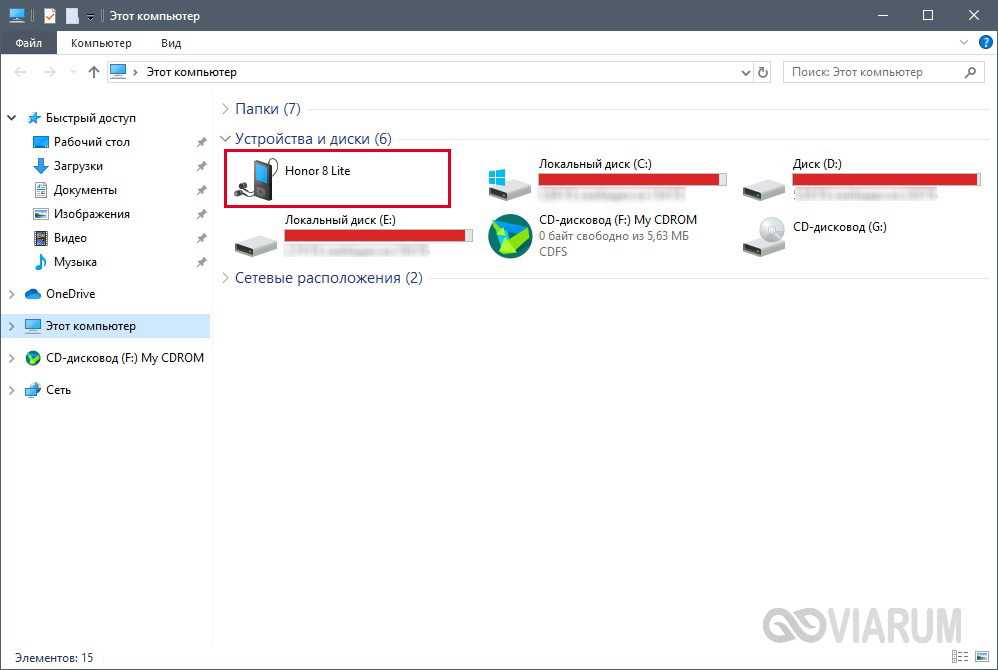

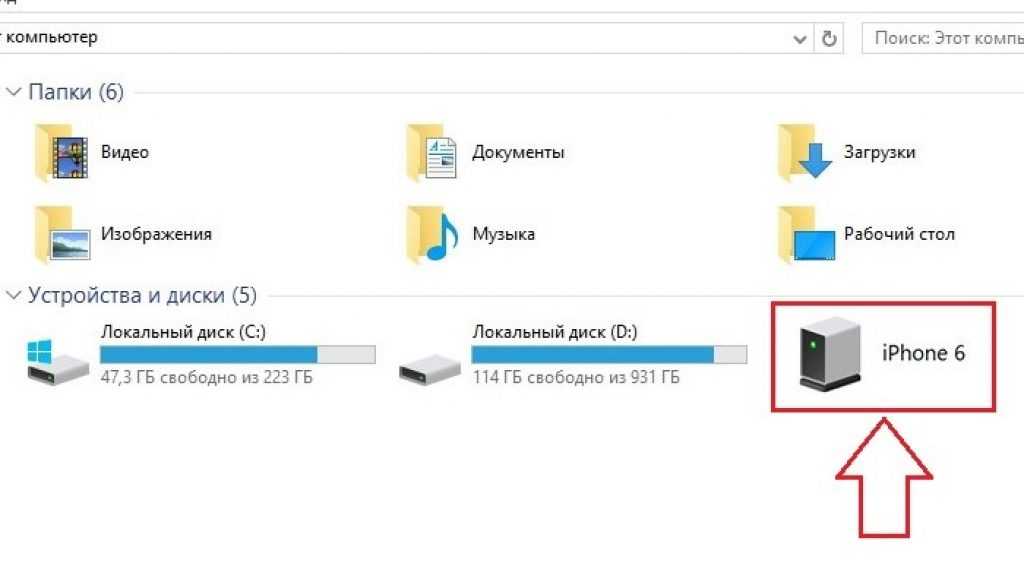 Не самый простой, зато универсальный и быстрый метод передачи данных. Однако он требует использования дополнительных приложений или сервисов для отправки файлов с одного устройство на другое.
Не самый простой, зато универсальный и быстрый метод передачи данных. Однако он требует использования дополнительных приложений или сервисов для отправки файлов с одного устройство на другое.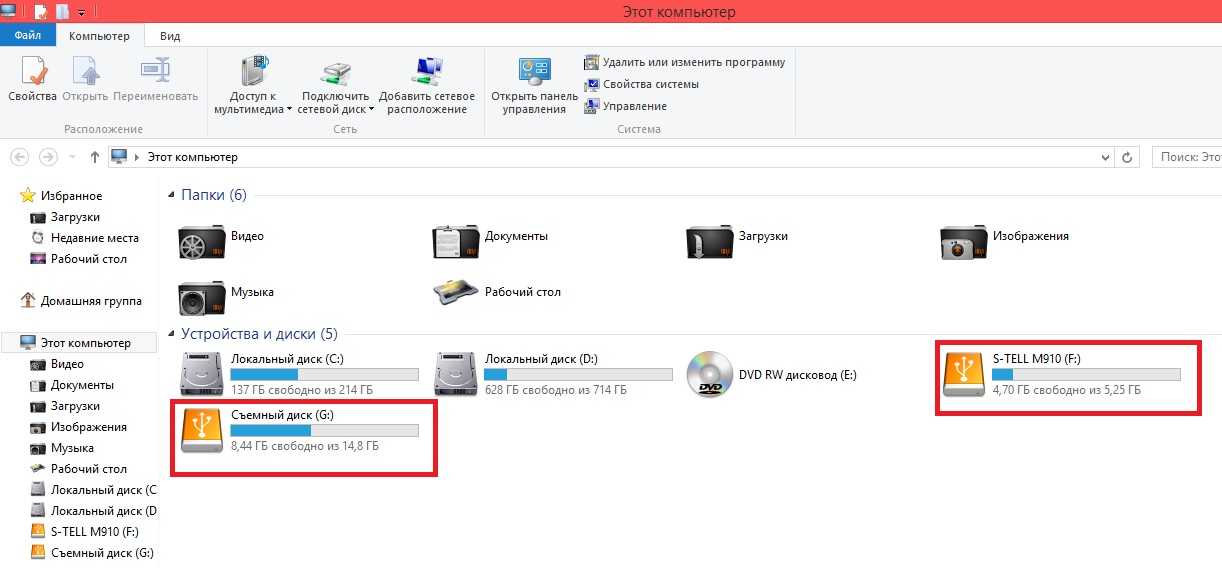
 Для этого способа не нужен айтюнс;
Для этого способа не нужен айтюнс;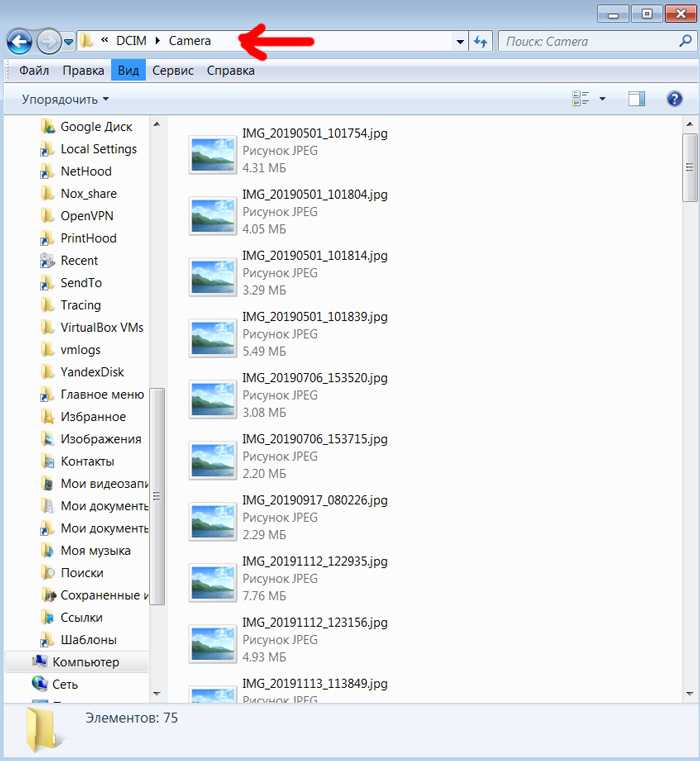 Просмотрите и сохраните полученные файлы.
Просмотрите и сохраните полученные файлы. Чтобы слить файлы, не забудьте ввести e-mail и отправить сообщение.
Чтобы слить файлы, не забудьте ввести e-mail и отправить сообщение.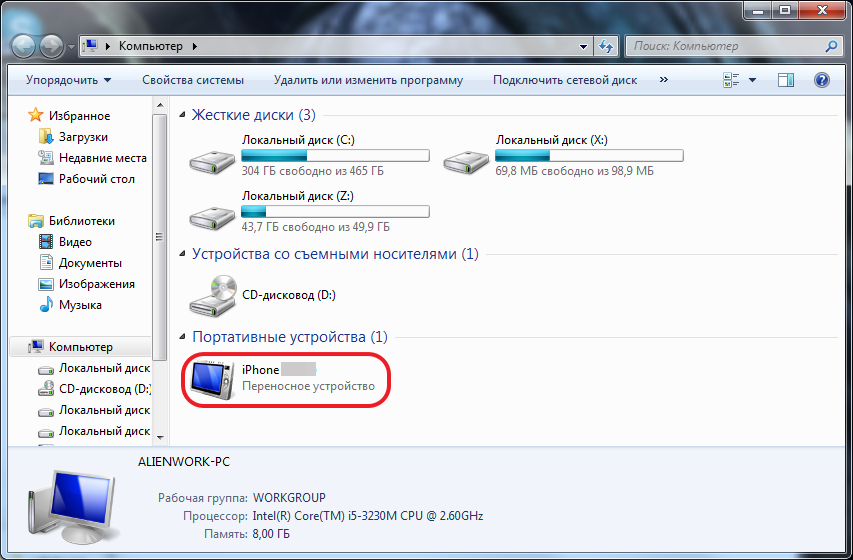
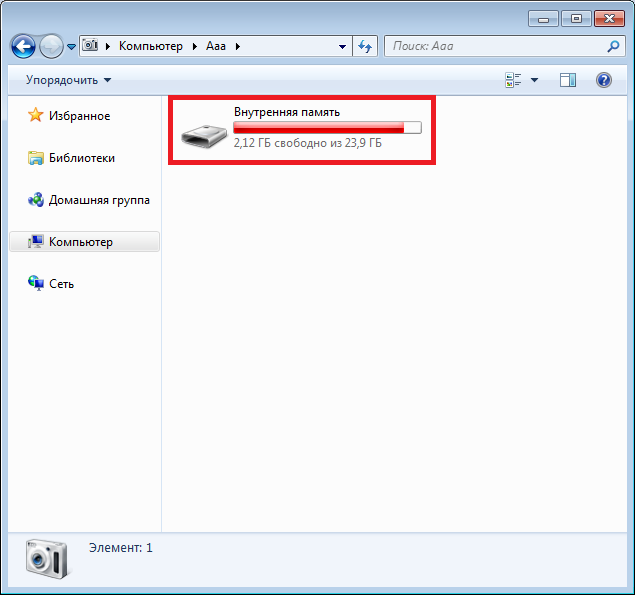
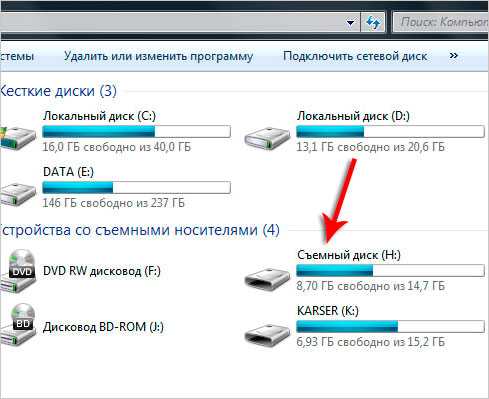 Нажмите Разрешить .
Нажмите Разрешить .