Как перенести фото с телефона на ноутбук легко — 15 способов — Konekto.ru
Содержание
- 1 Как перенести фото с телефона по USB
- 1.1 Скачивание всех изображений
- 1.2 Скачивание изображений вручную
- 1.3 iOS (iPhone и iPad)
- 2 Как перенести фото с телефона по Wi-Fi
- 3 Как перенести файлы с телефона на компьютер используя Bluetooth
- 4 Как перекинуть фото с телефона через облако
- 4.1 Google Диск
- 4.2 Яндекс.Диск
- 4.3 Облако Mail.ru
- 5 Как скинуть фото с телефона через приложение AirDroid
- 6 Как скинуть фото или видео с телефона, используя картридер
- 7 Передача фото с телефона по почте
- 8 Используем специальные программы
Устанавливаемые модули современных камер в мобильных телефонах ни в чем не уступают полноценным цифровым фотоаппаратам. Матрицы достигают разрешения уже в 40 – 80 мегапикселей, а размер итоговых фото составляет, в среднем, от 20 до 40 мегапикселей. В деталях такие фотографии нормально рассмотреть можно только на большом экране ТВ или дисплее компьютера. Разберемся, как перенести фото с телефона на ноутбук и можно ли это сделать без USB-кабеля.
В деталях такие фотографии нормально рассмотреть можно только на большом экране ТВ или дисплее компьютера. Разберемся, как перенести фото с телефона на ноутбук и можно ли это сделать без USB-кабеля.
Как перенести фото с телефона по USB
Самый простой и быстрый способ — это использование USB-кабеля. Это оптимальный вариант, когда фотографий много, они занимают от 2 гигабайт и более места на накопителе. Именно через USB-кабель скорость передачи данных самая высокая (достигает 500 Мбит/с, зависит от модели смартфона).
Скачивание всех изображений
При подключении телефона с Android к ноутбуку появляется диалоговое окно, где предлагается выбрать режим соединения. Это могут быть:
- MTP — встроенный в смартфон накопитель будет распознан как внешний диск;
- PTP — смартфон будет распознан ноутбуком как внешняя цифровая фотокамера.
Как перенести фото с телефона на ноутбук и сразу же добавить их в галерею Windows? Для этого нужно:
- Выбрать после подключения телефона режим PTP (на самом смартфоне).

- В «Мой компьютер» на ярлыке телефона из контекстного меню выбрать «Импорт изображений».
- Дождаться окончания сканирования. Это может занять и 10 минут, зависит от количества фотографий в памяти девайса.
- Следовать подсказкам «Мастера импорта». Потребуется указать, в какую именно папку будут сохранены все скопированные файлы.
Скачивание изображений вручную
Если же пользователь желает перенести на все, а только некоторые фотографии с телефона на ноутбук, то следует выбирать режим MTP. Затем:
- Открыть «Мой компьютер», зайти в память телефона через «Проводник».
- По умолчанию все фотографии сохраняются в смартфоне в папку «DCIM». Нужно вручную отметить все фото для копирования (можно нажать клавишу CTRL и поочередно кликнуть на все необходимые фотографии).
- Нажать CTRL+C. Затем открыть папку на жестком диске, куда нужно сохранить изображения и выбрать «Вставить» (или нажать CTRL+V).
iOS (iPhone и iPad)
Для копирования фотографий из iPhone и iPad потребуется предварительно установить программу iTunes.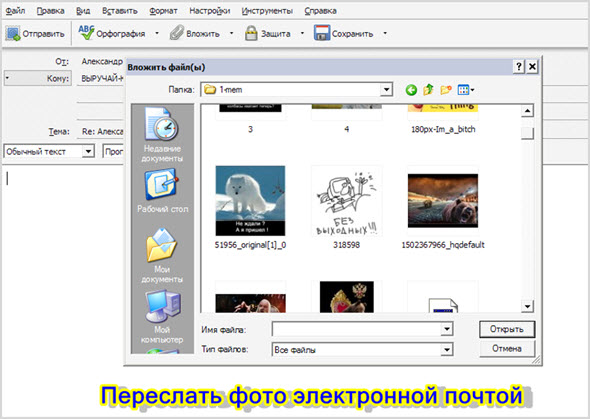 В ноутбуках от Apple (на базе MacOS) она изначально предустановлена. В Windows же её нужно скачать с сайта Apple и инсталлировать как и любое другое приложение.
В ноутбуках от Apple (на базе MacOS) она изначально предустановлена. В Windows же её нужно скачать с сайта Apple и инсталлировать как и любое другое приложение.
Затем нужно:
- перезагрузить ПК;
- подключить смартфон;
- запустить iTunes на ноутбуке;
- перейти в раздел «Фотографии»;
- следовать подсказкам виртуального мастера.
Как перенести фото с телефона по Wi-Fi
Если у пользователя при себе нет USB-кабеля или ему нужно скопировать на ноутбук всего несколько фотографий, то это можно сделать через Wi-Fi. Единственное условие: и смартфон, и сам ПК должны быть подключены к одному роутеру (одинаковой сети Wi-Fi). В этом случае между ними автоматически организовывается локальная сеть.
Для обмена файлами рекомендуется использовать программу CX Explorer или ES Explorer (недоступна в GooglePlay, нужно скачать с официального сайта разработчика).
Затем необходимо:
- Запустить программу на телефоне.

- Выбрать «Сеть», далее — «Удаленный доступ».
- Нажать «ПУСК», после чего появится IP-адрес, по которому можно получить доступ с любого внешнего устройства к внутренней памяти смартфона.
- Открыть на ноутбуке «Проводник», ввести указанный адрес (в том же виде, например: ftp://192.168.1.37:3721), нажать Enter.
После этого откроется список файлов из внутренней памяти телефона. Останется только выделить необходимые для копирования фотографии и перетащить их в любую папку жесткого диска. Нужно учесть, что скорость копирования при подключении по Wi-Fi в среднем составляет всего
Как перенести файлы с телефона на компьютер используя Bluetooth
Беспроводным методом перенести фотографии с телефона на ноутбук можно ещё через Bluetooth. В этом случае никаких дополнительных программ устанавливать не потребуется. Единственное требование: в ноутбуке должен быть установлен модуль Bluetooth.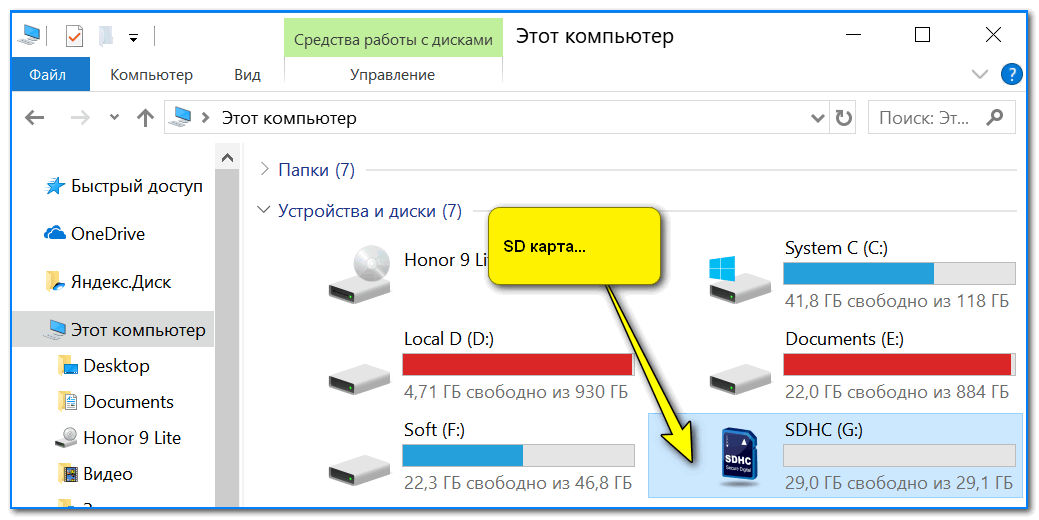 Как правило, при его наличии в трее имеется соответствующая иконка.
Как правило, при его наличии в трее имеется соответствующая иконка.
Для переноса файлов нужно:
- В телефоне запустить предустановленный файловый менеджер. Можно также использовать программу Google Files.
- Выделить фотографии, которые необходимо перенести.
- В меню указать «Отправить», в списке вариантов выбрать «Bluetooth».
- На ноутбуке кликнуть на иконке Bluetooth в трее правой кнопкой мыши и выбрать «Принять файлы».
- На телефоне из списка доступных устройств выбрать ноутбук.
- Если появится запрос, то ввести PIN-код для синхронизации устройств (запрашивается при первом соединении).
- Дождаться окончания переноса файлов.
ВАЖНО! Bluetooth — самый медленный вариант передачи данных. Средняя скорость — до 10 Мбит/с. Так что этот способ не рекомендуется, когда изображений много и они занимают более 500 мегабайт.
Как перекинуть фото с телефона через облако
Ещё один вариант как с телефона перебросить фото — это воспользоваться «облачными» серверами.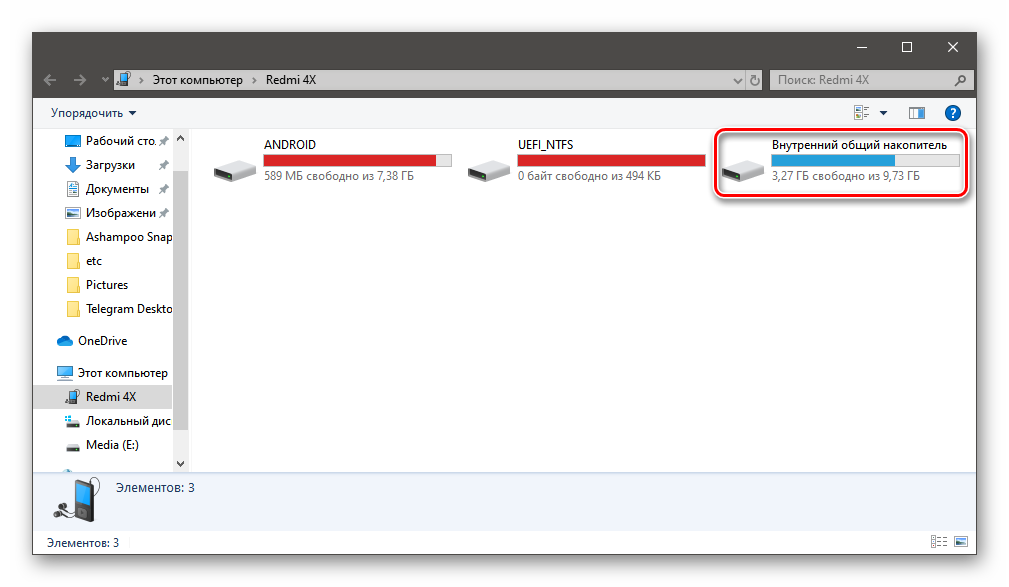 Требуемое условие: наличие активного безлимитного подключения к интернету на высокой скорости.
Требуемое условие: наличие активного безлимитного подключения к интернету на высокой скорости.
Google Диск
Оптимальный вариант — это облачный сервис Google Диск. Всем пользователям Android-смартфонов после регистрации профиля доступно бесплатно 15 «облачных» гигабайт. А это примерно 3 – 5 тысяч фотографий в высоком разрешении. Для переноса изображений потребуется на смартфон установить программу Google Drive. Далее:
- Скопировать в диск Google Drive все фотографии, которые нужно перенести на ноутбук.
- На ПК открыть браузер, перейти в Google Диск (рекомендуется использовать Chrome, после запуска — авторизоваться в личном профиле).
- Скачать фотографии из облачного диска.
При скачивании сразу нескольких файлов они будут загружены на ноутбук как ZIP-файл. Для его открытия потребуется архиватор (в Windows 7 и более новых версиях ОС он уже интегрирован в систему по умолчанию).
Яндекс.Диск
Яндекс Диск является полным аналогом сервиса Google Drive. Но первый — более распространен в РФ, так как при его запуске пользователям бесплатно «раздавали» по 100 гигабайт свободного места в облаке Yandex. Принцип переноса — такой же. Сперва из Google Play нужно установить программу Yandex Disk, далее:
Но первый — более распространен в РФ, так как при его запуске пользователям бесплатно «раздавали» по 100 гигабайт свободного места в облаке Yandex. Принцип переноса — такой же. Сперва из Google Play нужно установить программу Yandex Disk, далее:
- Открыть программу Yandex Disk. При первом запуске появится запрос на доступ к данным устройства, необходимо дать согласие.
- Кликнуть на иконку «+». Откроется файловый менеджер, где можно выбрать файлы или папки для загрузки в облако. В данном случае нужно «отправить» директорию «DCIM», где и хранятся все сделанные пользователем фотографии.
- Затем останется открыть в браузере сайт сервиса и скачать на жесткий диск все фотографии, которые нужно перенести
Ещё есть программа для Windows. Её преимущество заключается в том, то можно настроить автоматическую синхронизацию фотографий между смартфоном и ПК. То есть, как только пользователь сделает новые фото на телефоне, то они сразу же будут скопированы в облачный диск, а оттуда — на винчестер ноутбука. Всё это происходит в автоматическим режиме, нужен лишь быстрый интернет.
Всё это происходит в автоматическим режиме, нужен лишь быстрый интернет.
Облако Mail.ru
Облако от Mail.Ru менее популярный облачный сервис, нежели вышеуказанные. Но зато там раньше в рамках проводимой рекламной кампании «раздавали» бесплатно по 100 и 1000 гигабайт места. Поэтому некоторые пользователи отдают предпочтение именно этому облачному сервису. Как через него перекачать фото? Для этого нужно:
- Сперва установить официальное приложение сервиса Облако Mail Ru на телефон,. Оно доступно как в Google Play, так и AppStore.
- Если необходимо — оплатить платный тарифный план, который расширяет объем облачного хранилища.
- Выбрать фотографии для переноса. Нажать «Добавить» и через автоматически открытый файловый менеджер выбрать файлы и папки для загрузки в облако.
- С ПК зайти на сайт Облако Mail.Ru, авторизоваться в своём профиле и скачать все необходимые изображения на жесткий диск.
СПРАВКА! Практика показывает, что данный облачный сервис самый медленный по скорости передачи данных среди рассмотренных.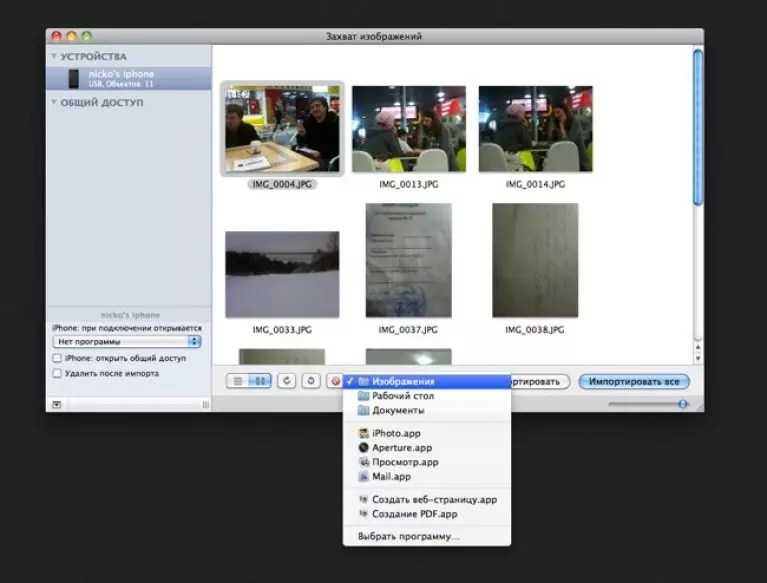
Как скинуть фото с телефона через приложение AirDroid
Приложение AirDroid используется для синхронизации данных между смартфоном и ноутбуком. Его главное преимущество: программа автоматически выбирает оптимальный метод передачи данных. Она задействует и Bluetooth, и WiFi, и USB, и сетевую передачу данных.
Перенос осуществляется так:
- Сперва установить программу AirDroid на смартфон, зарегистрировать профиль или авторизоваться (если уже имеется).
- Открыть на ПК в браузере страницу web.airdroid.com. Выполнить синхронизацию данных. Для этого нужно в программе AirDroid на мобильном выбрать «Подключение», а далее — просканировать QR-код, который будет отображен на экране ноутбука. Доступна также авторизация по логину и паролю.
- В окне браузера перейти во вкладку «Файлы». Выбрать все фотографии, которые нужно перенести.
- Указать место на жестком диске, куда будут сохранены изображения.

Как скинуть фото или видео с телефона, используя картридер
Картридер — это устройство, которое позволяет считывать данные с карт памяти в формате MicroSD. Именно такие внешние накопители используются в 99% случаев в смартфонах под управлением Android. Чтобы скопировать фотографии на ноут потребуется:
- С помощью файлового менеджера смартфона перенести фотографии из внутренней памяти на внешнюю Micro SD.
- Вытащить Micro SD карту и вставить её в картридер.
- Подключить картридер к ноутбуку.
- Открыть в «Проводнике» обнаруженный внешний накопитель.
- Скопировать все необходимые данные.
Передача фото с телефона по почте
Также передать фото с телефона можно через электронную почту. В Андроид для этого удобней всего использовать Gmail. Необходимо:
- На телефоне открыть приложение Gmail. В большинстве смартфонов оно уже предустановлено заблаговременно. Если его нет, то скачать из Google Play или AppStore.

- Создать новое письмо, прикрепить к нему изображения, которые нужно перенести на ноутбук.
- Отправить самому себе письмо или же сохранить в черновиках.
- Затем с ноутбука зайти на сайт Gmail, открыть электронное письмо и скопировать прикрепленные к нему вложения.
СПРАВКА! В Gmail есть ограничение на максимальный размер одного письма — 25 мегабайт. Так что этот вариант подойдет, если нужно перенести всего 3 – 5 фотографий.
Используем специальные программы
Существует множество фирменных приложений для синхронизации смартфона с ноутбуком. Самые популярные среди них:
- Samsung Kies. Позволяет синхронизировать с ПК и ноутбуками смартфоны Самсунг. Есть также фирменная утилита и для Windows, где можно активировать автоматическую синхронизацию галереи.
- MyPhoneExplorer. Миниатюрная утилита, но одна из самых функциональных. Позволяет не только переносить данные, но также использовать ноутбук для приема звонков, отправки СМС-сообщений.
 Единственный минус: редко обновляется.
Единственный минус: редко обновляется. - ShareMe. Приложение от Xiaomi для беспроводной передачи файлов со смартфона на ПК под управлением Windows и другие телефоны. Абсолютно бесплатная, подходит для девайсов от всех производителей.
- ShareX. Является аналогом ShareMe. Но здесь также поддерживается шифрованное подключение для обеспечения анонимности при соединении.
Существует множество способов как загрузить фото с телефона на ноутбук. Если нужно передать данные быстро, то следует использовать USB-кабель. В остальных случаях — Wi-Fi соединение. А кто не является опытным пользователем ПК, то тем лучше отдать предпочтение облачным сервисам либо специальным приложениям по типу AirDroid.
Если нужно передать данные быстро, то следует использовать USB-кабель. В остальных случаях — Wi-Fi соединение. А кто не является опытным пользователем ПК, то тем лучше отдать предпочтение облачным сервисам либо специальным приложениям по типу AirDroid.
Как перенести фотографии с телефона Samsung на компьютер • Оки Доки
Итак, у вас есть мобильное устройство Samsung — возможно, Galaxy S (смартфон), Galaxy Tab (планшет) или Galaxy Note (фаблет) — и вы только что уехали в отпуск, пошли на концерт или устроили вечеринку по случаю дня рождения. Теперь у вас есть куча фотографий на вашем устройстве, и вы хотите разместить их на своем ПК.
Каков наилучший способ сделать это?
Оказывается, есть несколько методов, которые вы можете использовать. Все они могут передавать файлы всех видов, а не только фотографии, так что вы можете выбрать наиболее удобный для вас. Вот как можно перенести фотографии с телефона Samsung на компьютер.
1. Перенос с устройства Samsung на компьютер с помощью USB-кабеля
Программы для Windows, мобильные приложения, игры — ВСЁ БЕСПЛАТНО, в нашем закрытом телеграмм канале — Подписывайтесь:)
Мы ставим этот метод на первое место, потому что он самый простой и наиболее вероятный для работы практически с любым устройством Samsung.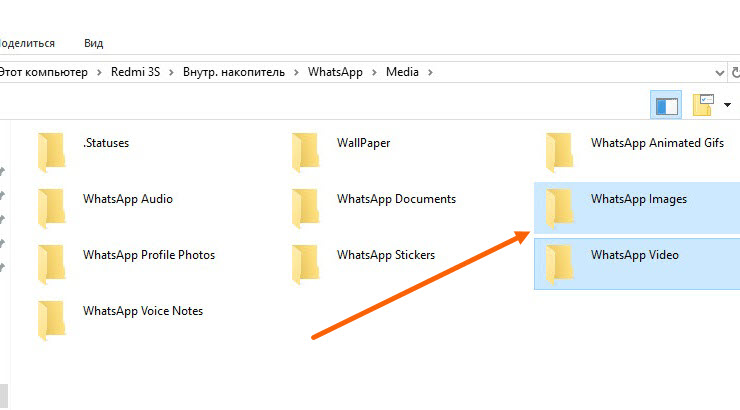 В конце концов, все мобильные устройства используют USB для зарядки, и у каждого современного ПК с Windows есть по крайней мере один USB-порт, который вы можете использовать.
В конце концов, все мобильные устройства используют USB для зарядки, и у каждого современного ПК с Windows есть по крайней мере один USB-порт, который вы можете использовать.
Чтобы перенести фотографии с устройства Samsung на компьютер с помощью USB-кабеля:
- Подключите устройство к компьютеру с помощью USB-кабеля.
- При первом запуске драйверы устройств автоматически загружаются и устанавливаются на ваш компьютер. Если ваша система запрашивает разрешение на это, предоставьте его.
- На устройстве Samsung, когда его попросят Разрешить доступ к данным устройства, разрешите его.
- Откройте File Explorer на вашем компьютере на этом ПК, и вы увидите устройство Samsung в разделе Устройства и диски. Теперь вы можете использовать File Explorer для доступа к содержимому файла устройства, включая все его фотографии. Фотографии находятся в папке DCIM на большинстве устройств.
2. Перенос файлов на компьютер с помощью внешней SD-карты
Если на вашем устройстве Samsung есть слот для карты microSD, вы можете предпочесть этот метод, а не использовать USB-кабель. Хотя некоторые ноутбуки имеют встроенные устройства чтения SD или microSD, большинство компьютеров не имеют. К счастью, вы можете купить адаптер, как Считыватель SD-карт Anker 2-в-1, который подключается через USB.
Хотя некоторые ноутбуки имеют встроенные устройства чтения SD или microSD, большинство компьютеров не имеют. К счастью, вы можете купить адаптер, как Считыватель SD-карт Anker 2-в-1, который подключается через USB.
Вставьте внешнюю карту в устройство, затем используйте приложение для просмотра файлов Android.
перенести все ваши фотографии на карту. Извлеките карту, вставьте ее в адаптер, и вы увидите ее на своем ПК в качестве внешнего устройства в разделе «Этот ПК». Затем вы можете скопировать с него фотографии, используя указания USB выше.
3. Передача файлов с устройства Samsung с помощью Bluetooth
Ваше устройство Samsung, скорее всего, поддерживает Bluetooth, но для этого метода также требуется ПК с поддержкой Bluetooth. Большинство ноутбуков отвечают всем требованиям, но некоторые настольные компьютеры этого не делают. Как совместимость SD-карты, вы можете приобрести USB Bluetooth адаптер чтобы добавить эту функциональность на ваш компьютер для дешевых.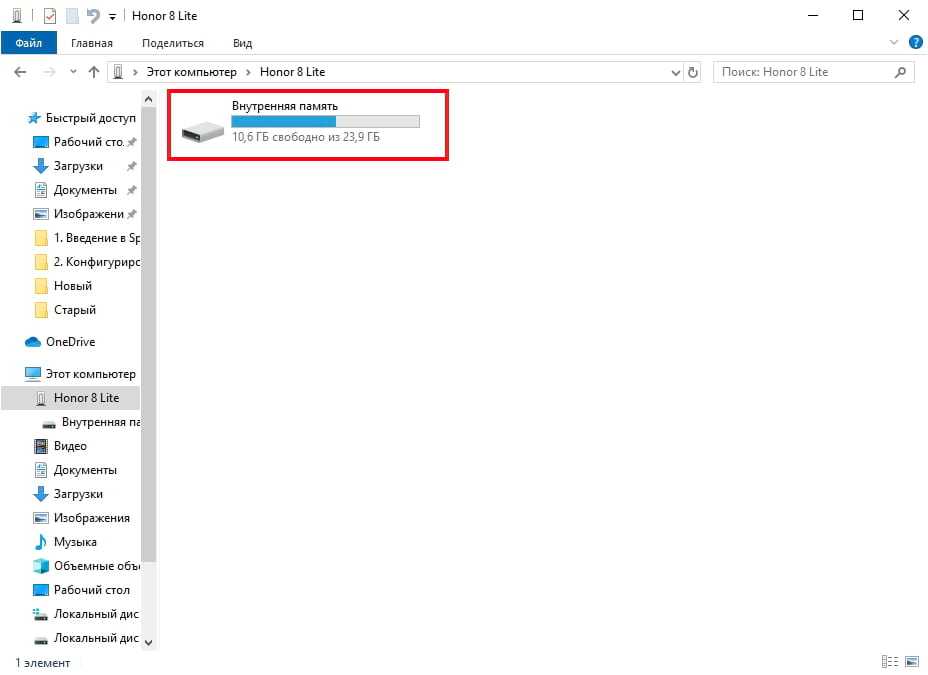
Если вы часто передаете файлы, стоит потратить несколько долларов, чтобы не подключать кабели.
На устройстве Samsung дважды нажмите верхнюю часть экрана, чтобы открыть панель «Быстрые настройки», затем нажмите Bluetooth, чтобы включить его, если это еще не сделано. Когда появится диалоговое окно Bluetooth, нажмите на своем устройстве, чтобы сделать его видимым. Это позволит вашему компьютеру найти и подключиться к нему.
В Windows 10 подключитесь к устройству с помощью следующих шагов:
- Перейдите в Настройки> Устройства> Bluetooth и другие устройства и включите Bluetooth, если это еще не сделано.
- В списке видимых устройств Bluetooth выберите свое устройство и нажмите «Сопряжение». Если вы его не видите, нажмите «Добавить Bluetooth» или другое устройство вверху.
- Числовой код доступа появится на обоих. Если они совпадают, нажмите «Да» в Windows 10 и нажмите «ОК» на устройстве Samsung.
- После сопряжения нажмите «Отправить» или «Получить файлы через Bluetooth», затем «Получить файлы».

- На устройстве Samsung используйте приложение «Мои файлы», чтобы выбрать все фотографии, которые вы хотите загрузить. Поделитесь ими и выберите Bluetooth в качестве метода, затем выберите ПК в качестве пункта назначения.
- Когда на компьютере появится запрос на передачу файла, нажмите «Готово».
Если у вас возникли проблемы, обратитесь к нашему полному руководству по подключению вашего мобильного устройства и ПК через Bluetooth.
,
4. Используйте Cloud Storage Sync для передачи файлов
Облачное хранилище является, пожалуй, самым простым способом перемещения файлов между устройствами, но у него есть большой недостаток: ограниченное пространство для хранения. Это не имеет значения, если вам нужно только взять несколько фотографий. Однако, поскольку высококачественные фотографии занимают много места, у вас могут возникнуть проблемы с переносом больших альбомов.
Сначала создайте учетную запись с помощью бесплатного облачного хранилища
, Google Drive, вероятно, является лучшим выбором, поскольку он предоставляет большое количество свободного места для пользователей объемом 15 ГБ.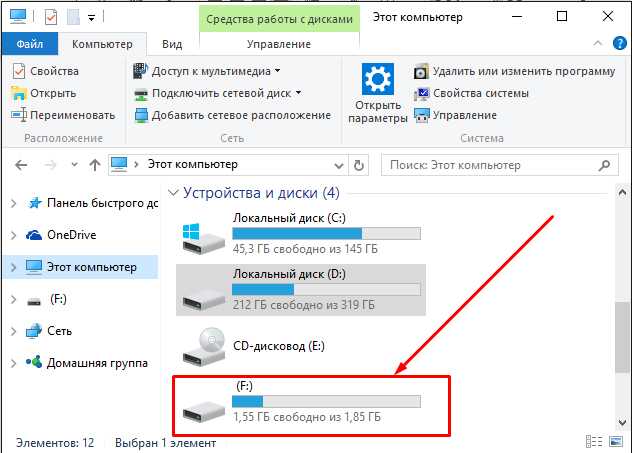 Затем вы захотите установить приложение Google Drive на свое устройство Samsung и ПК.
Затем вы захотите установить приложение Google Drive на свое устройство Samsung и ПК.
На вашем устройстве Samsung:
- Откройте приложение Галерея.
- Выберите все изображения, которые вы хотите передать, затем нажмите «Поделиться» и выберите «Сохранить на диск».
- Выберите правильную учетную запись Google Диска (если вы вошли более чем в одну), выберите папку, в которой вы хотите их сохранить, и нажмите «Сохранить».
- Подождите, пока он синхронизируется.
- На вашем ПК перейдите в папку Google Drive, найдите, где вы сохранили изображения, а затем переместите их в другое место в своей системе.
Загрузить: Google Drive для Android | Windows (Бесплатно, доступна подписка)
Samsung Cloud Storage
Samsung предлагает интегрированное облачное хранилище, которое работает так же, как Google Drive. Если вы недавно приобрели новое устройство Samsung, есть большая вероятность, что у вас есть базовая подписка на Samsung Cloud Drive.
Свобода Samsung Cloud Drive Уровень предлагает 15 ГБ облачного хранилища, которое вы можете использовать для синхронизации ваших фотографий и других файлов на вашем компьютере.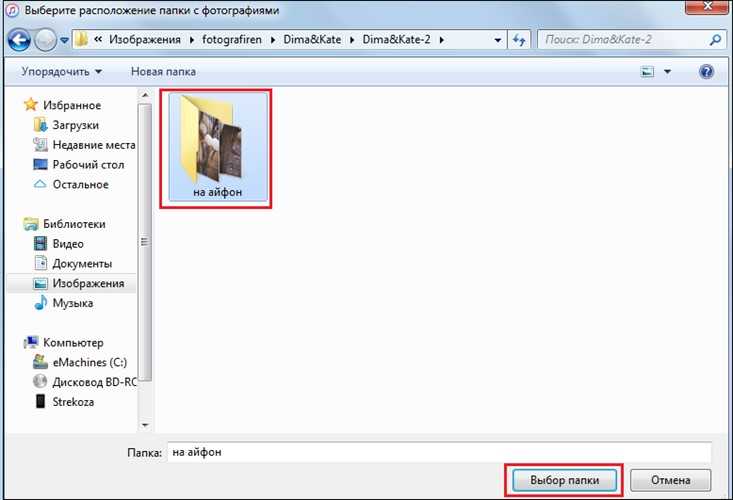 Если этого недостаточно, вы можете обновить до 50 ГБ за 1 доллар в месяц или до 200 ГБ за 3 доллара в месяц.
Если этого недостаточно, вы можете обновить до 50 ГБ за 1 доллар в месяц или до 200 ГБ за 3 доллара в месяц.
Если ваше устройство появляется на Список совместимости Samsung Cloudна вашем устройстве предустановлен облачный накопитель Samsung (при условии, что вы не удалили установку по умолчанию и не заменили ее на пользовательское ПЗУ). Вот как вы используете это:
- На устройстве Samsung перейдите к фотографии, которую хотите отправить на компьютер. Нажмите значок «Поделиться».
- В списке приложений выберите Samsung Cloud Drive.
- Создайте определенную папку для ваших файлов или фотографий, если хотите, затем выберите Готово.
- Если вы ранее не пользовались Samsung Cloud Drive, вам необходимо создать учетную запись на этом этапе.
- Теперь на вашем компьютере, перейдите к Вход в Samsung Cloud стр. Введите свои учетные данные Samsung Cloud Drive, и вы найдете файл, который ждет вас.
5. Используйте Samsung Flow для беспроводной передачи файлов
Samsung Flow, ранее известный как Samsung SideSync, подключает смартфон Samsung к компьютеру с помощью локального подключения Wi-Fi.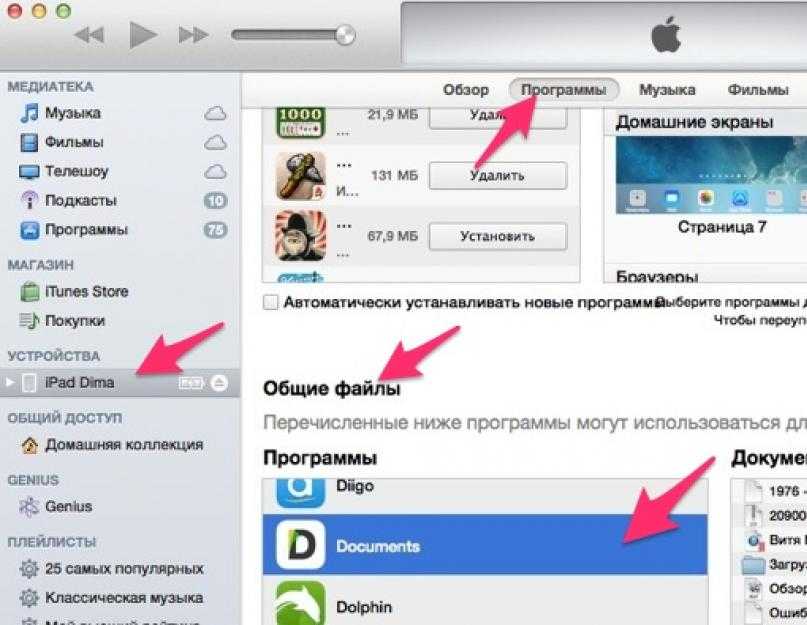 Установив соединение, вы можете передавать фотографии (и другие файлы) с устройства Samsung на компьютер без проводов.
Установив соединение, вы можете передавать фотографии (и другие файлы) с устройства Samsung на компьютер без проводов.
Более того, вы можете использовать свой компьютер для управления устройством Samsung. Samsung Flow создает зеркало экрана вашего устройства Samsung на вашем компьютере. Затем вы можете открывать приложения на своем устройстве, пролистывать фотографии, получать доступ к своим сообщениям и делать все, что вы делаете на телефоне.
Как использовать Samsung Flow для передачи фотографий и файлов
Samsung Flow прост в использовании и работает с множеством устройств Samsung. Вот как вы это настроили:
- На вашем устройстве Samsung перейдите в Google Play и загрузить приложение Samsung Flow Android,
- На вашем компьютере зайдите в Microsoft Store и загрузить приложение Samsung Flow Windows 10,
- Убедитесь, что ваш компьютер и устройство Samsung подключены к одной сети через Ethernet или Wi-Fi.
- Откройте Samsung Flow на устройстве Samsung.
 Затем откройте Samsung Flow на компьютере и нажмите Старт.
Затем откройте Samsung Flow на компьютере и нажмите Старт. - Выберите свое устройство Samsung в приложении Samsung Flow на компьютере. Подтвердите соединение с помощью пароля на устройстве Samsung, а затем снова на компьютере. После подтверждения Samsung Flow подключен.
После завершения подключения вы можете начать использовать устройство Samsung со своего компьютера. Вот как вы можете переносить фотографии с телефона Samsung на компьютер с помощью Samsung Flow:
- В приложении Samsung Flow выберите значок меню из трех точек в правом верхнем углу и выберите «Настройки».
- Укажите папку для загрузок, используя кнопку «Изменить». Вы должны сделать это, иначе передача файлов не будет завершена.
- По завершении нажмите стрелку Назад, чтобы вернуться на начальный экран.
- Теперь выберите значок «Плюс» в левом нижнем углу.
- Выберите Изображение, затем перейдите к изображению, которое вы хотите отправить.
Несмотря на простоту, этот метод отправляет только одно изображение за раз, что неэффективно.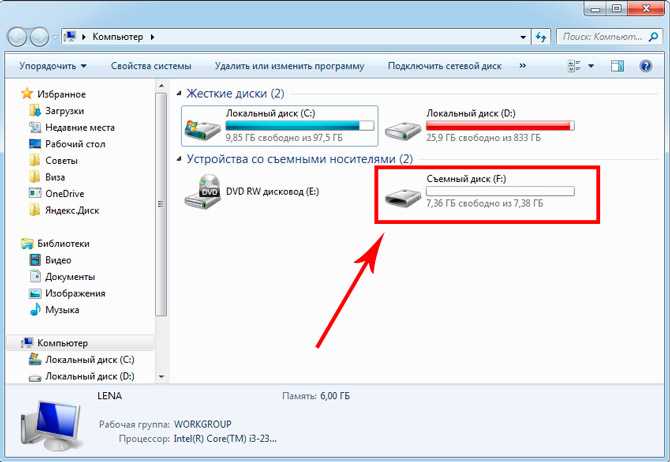 Если вы хотите отправить более одной фотографии с устройства Samsung на компьютер одновременно, попробуйте следующее:
Если вы хотите отправить более одной фотографии с устройства Samsung на компьютер одновременно, попробуйте следующее:
- В приложении Samsung Flow выберите значок «Плюс» в нижнем левом углу.
- Выберите «Мои файлы»> «Изображения», затем проверьте каждую фотографию, которую вы хотите отправить на свой компьютер.
6. Используйте FTP через Wi-Fi для передачи файлов с устройства Samsung
FTP (File Transfer Protocol) — это простой способ передачи файлов через Интернет между сервером (в данном случае вашим устройством Samsung) и клиентом (конечный ПК). Для этого вам нужно установить приложение, которое позволит вашему устройству стать сервером, а также программное обеспечение FTP, которое позволит вашему компьютеру подключаться, пока запущено приложение сервера устройства.
На вашем телефоне вы можете использовать бесплатное приложение под названием WiFi FTP Server. Он прост в использовании, но имеет ненавязчивую рекламу. После установки достаточно нажать кнопку «Пуск», чтобы включить режим сервера.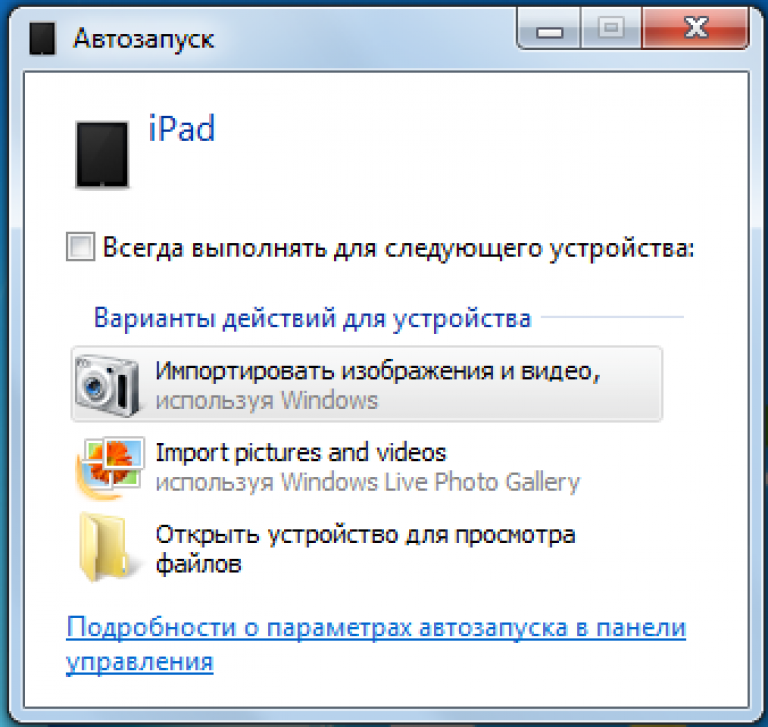
В Windows мы рекомендуем эти бесплатные FTP-клиенты, если у вас есть опыт использования FTP. Если нет, то мы просто рекомендуем использовать возможности FTP в проводнике
вместо.
Теперь, когда ваше мобильное устройство и компьютер настроены, вы можете передавать фотографии следующим образом:
- Откройте WiFi FTP-сервер на своем телефоне и нажмите «Пуск». Разрешить разрешение, если спросят.
- Запишите URL-адрес сервера, идентификатор пользователя и пароль, так как вам потребуется использовать их в качестве сведений о подключении в клиенте FTP на вашем компьютере.
- После подключения вы сможете просматривать все содержимое вашего устройства Samsung через FTP-клиент. Перейдите в папку DCIM, чтобы найти фотографии с камеры.
- Используйте FTP-клиент для загрузки этих фотографий на ваш компьютер.
Скачать: WiFi FTP сервер для Android (Бесплатно)
Перенос фотографий с устройства Samsung — это просто
Мы рассмотрели несколько способов переноса фотографий с устройства Samsung на ПК.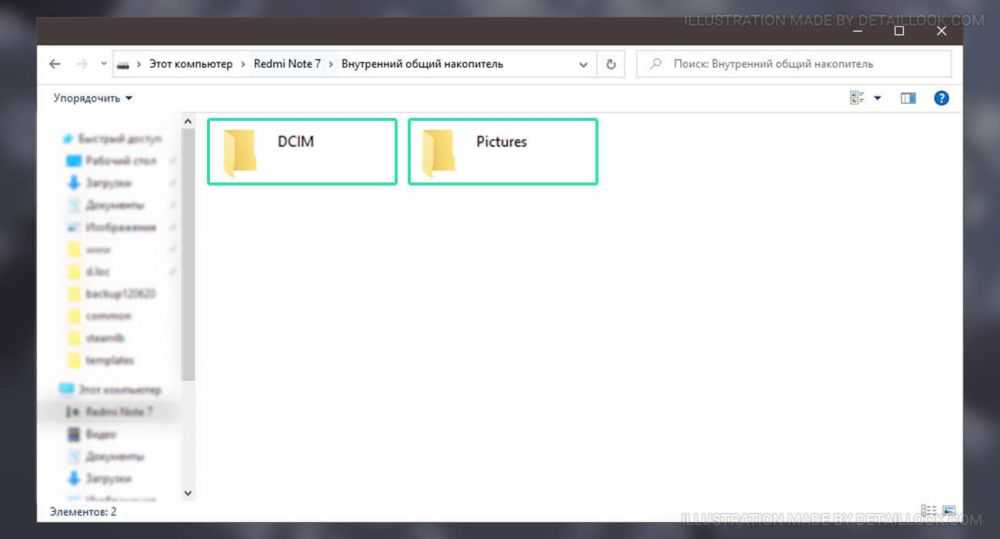 В зависимости от того, как часто вам нужно это делать и сколько фотографий вы хотите передать, одна из этих процедур подойдет вам лучше всего.
В зависимости от того, как часто вам нужно это делать и сколько фотографий вы хотите передать, одна из этих процедур подойдет вам лучше всего.
Чтобы узнать больше о своем устройстве, ознакомьтесь с замечательными способами настройки телефона Samsung.
,
Как перенести фотографии с моего телефона Motorola на мой компьютер? [4 способа]
Как перенести фотографии с телефона Motorola на компьютер? На самом деле, существуют различные методы решения этой проблемы. Например, вы можете использовать кабель USB для подключения телефона к компьютеру и передачи файлов между телефоном и компьютером через соединение USB. Но передача через USB не всегда эффективна и не позволяет легко управлять фотографиями. В настоящее время люди стремятся найти умный способ передачи фотографий с Motorola на компьютер.
В этой статье, помимо использования USB-переноса, мы также познакомим вас с несколькими простыми и быстрыми способами переноса фотографий с Motorola на ПК: с помощью двух сторонних инструментов и Google Photos.
Метод 1. Как перенести изображения с телефона Motorola на компьютер с помощью Motorola Photos Assistant
Способ 2. Как перенести изображения с телефона Motorola на компьютер с помощью Android Backup Manager
Способ 3. Как загрузить изображения с Motorola Телефон к компьютеру с Google Фото
Метод 4. Как перенести фотографии с Moto G на ПК Копировать и вставить
Способ 1. Как перенести фотографии с телефона Motorola на компьютер с помощью Motorola Photos Assistant
Если вы предпочитаете простой и эффективный способ выполнения для передачи фотографий между телефоном Motorola Android и компьютером не пропустите Coolmuster Android Assistant (для всех версий Windows) или его версию для Mac Coolmuster Android Assistant для Mac. Он позволяет передавать фотографии, а также видео, песни, контакты, текстовые сообщения, журналы вызовов, приложения, книги и многое другое с телефона Motorola на компьютер за 3 простых шага и даже восстанавливать эти файлы резервных копий на новый мобильный телефон. одним щелчком мыши.
одним щелчком мыши.
В дополнение к мощным возможностям передачи данных вы также можете использовать его в качестве функционального помощника по контактам и SMS. Вам разрешено создавать резервные копии контактов Android, добавлять, удалять и редактировать контакты на компьютере, создавать резервные копии SMS Motorola на компьютере, устанавливать или удалять приложения Android с ПК и даже текстовые сообщения с компьютера на любой телефонный номер iPhone или Android.
Coolmuster Android Assistant полностью совместим с телефонами на базе Android 4.0 и выше. Поддерживаются почти все модели Motorola, такие как Motorola G Stylus/G Power/Razr/Moto Z4/Moto G6/Moto C Plus/Moto G7/X Force/X Play/Atrix/Droid. и т. д.
Как перенести фотографии с телефона Motorola на компьютер?
Шаг 1. Запустите эту программу и подключите телефон Motorola к ПК
Установите и запустите программу Motorola File Transfer на своем компьютере, а затем подключите мобильный телефон Motorola к компьютеру.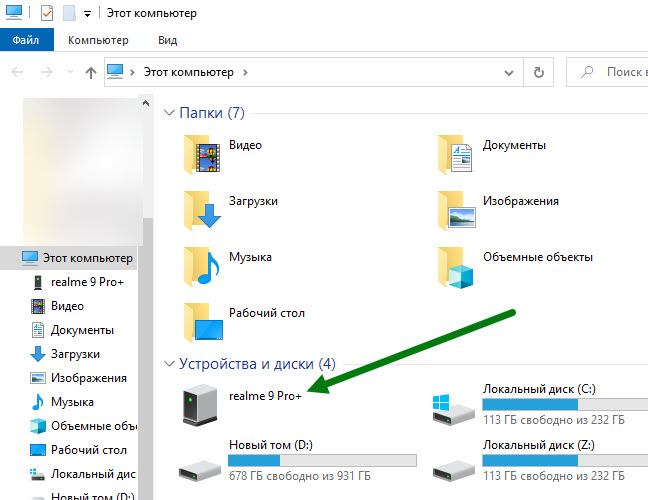 Вам необходимо включить отладку по USB на телефоне Motorola, чтобы программа могла его обнаружить.
Вам необходимо включить отладку по USB на телефоне Motorola, чтобы программа могла его обнаружить.
Как только ваш телефон будет обнаружен, информация о параметрах вашего телефона, включая модель телефона, версию системы и объем памяти, будет отображаться в основном интерфейсе.
Шаг 2. Экспорт фотографий с Motorola на компьютер
Чтобы передать фотографии с Motorola на ПК, щелкните вкладку Photos на левой боковой панели > отметьте фотографии, которые хотите перенести на компьютер > нажмите Export Кнопка . Затем вы можете выбрать место вывода на своем компьютере для сохранения экспортированных фотографий.
Совет : Импорт изображений с компьютера в Motorola
Coolmuster Android Assistant также позволяет передавать фотографии с компьютера на телефон. Чтобы импортировать ваши любимые фотографии с компьютера в Motorola, нажмите кнопку Кнопка «Импорт» > найдите нужные изображения в диалоговом окне просмотра файлов > нажмите OK , чтобы передать фотографии в Motorola.
Видеоруководство: Как перенести фотографии между Motorola и компьютером :
Подробнее: С помощью этого руководства вы можете легко восстановить заводские настройки телефона Motorola. Давай сделаем это.
Метод 2: как перенести фотографии с телефона Motorola на компьютер с помощью Android Backup Manager
Если вы хотите перенести все изображения с телефона Motorola на компьютер для резервного копирования, Coolmuster Android Backup Manager — это то, что вам нужно. Он предлагает быстрое и простое решение для резервного копирования файлов Android на ПК. С его помощью вы также можете восстановить файлы резервных копий на свой Motorola или любой другой подключенный телефон Android. Он поддерживает контакты, сообщения, журналы вызовов, фотографии, музыку, видео, документы и приложения. Вы можете выбрать типы файлов, для которых хотите создать резервную копию, и сохранить их в указанном месте на вашем компьютере.
Вы можете выбрать типы файлов, для которых хотите создать резервную копию, и сохранить их в указанном месте на вашем компьютере.
Что касается совместимости, Coolmuster Android Backup Manager также поддерживает телефоны под управлением Android 4.0 и выше. Он совместим с большинством Android-брендов, таких как Motorola, Samsung, HTC, LG, Xiaomi и т. д.
Загрузите Coolmuster Android Backup Manager на свой ПК с Windows/Mac и узнайте, как перенести изображения с Motorola Droid или других моделей на компьютер.
Как перенести фотографии с Moto G/X/Z на компьютер в один клик?
Шаг 1 : После установки Coolmuster Android Backup Manager на ПК запустите его, а затем щелкните модуль Android Backup & Restore .
Шаг 2 : Подключите телефон Moto к ПК с помощью USB-кабеля, затем включите отладку по USB на телефоне, чтобы программа могла его обнаружить.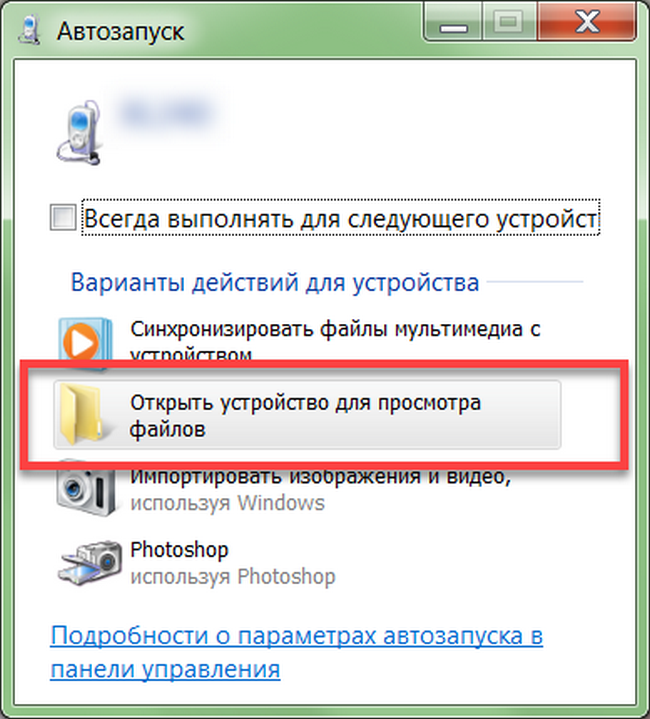 После этого вы увидите интерфейс, как показано ниже, выберите опцию Backup .
После этого вы увидите интерфейс, как показано ниже, выберите опцию Backup .
Шаг 3 : Чтобы перенести все изображения с Motorola на ПК, установите флажок Фото > выберите место на ПК для хранения фотографий > нажмите Резервное копирование .
Совет: Используете ПК с Windows 10? Нажмите здесь, чтобы узнать больше о способах переноса фотографий с Android на ПК с Windows 10.
Способ 3. Как загрузить изображения с телефона Motorola на компьютер с помощью Google Фото
Google Фото — это простой в использовании облачный сервис для резервного копирования и организация фотографий и видео. Вы можете загрузить приложение из магазина Google Play. После завершения установки вы можете использовать это приложение для загрузки и обмена фотографиями Motorola.
Как перенести фотографии с телефона Motorola на компьютер с помощью Google Фото?
Шаг 1 : Для начала откройте приложение «Фотографии» на телефоне Motorola и войдите в него с помощью своей учетной записи Google.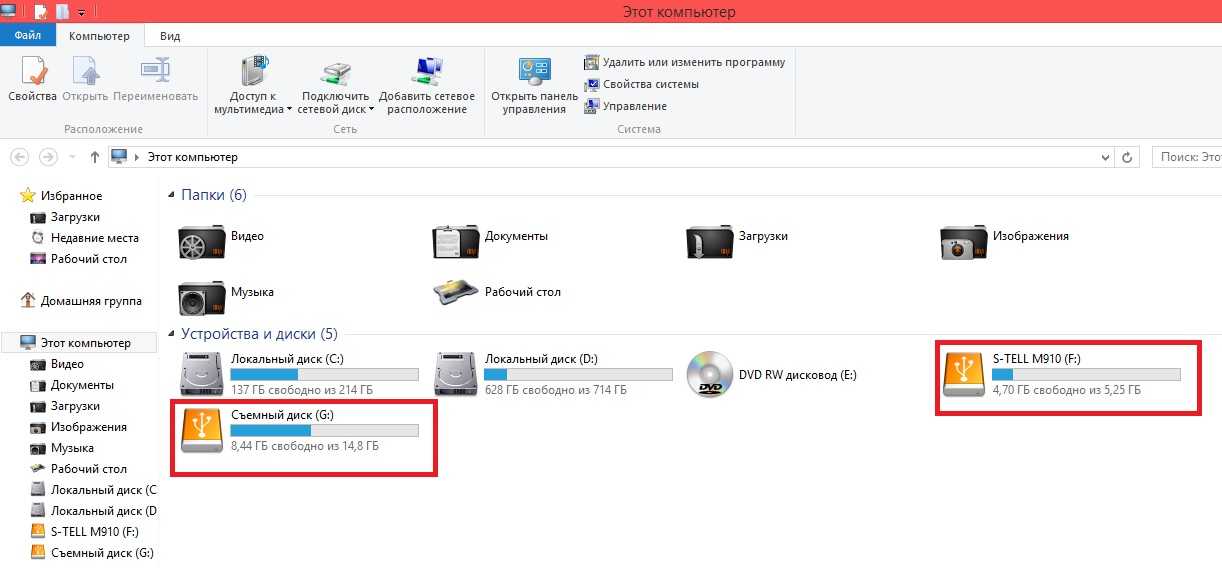
Шаг 2 : Коснитесь значка с тремя черточками в верхнем левом углу экрана > коснитесь Настройки > Резервное копирование и синхронизация > включите Резервное копирование и синхронизация .
Наконечник : Выберите «Высокое качество» в разделе «Размер загрузки», и вы сможете бесплатно получить неограниченное хранилище. Но размер файла уменьшится.
Шаг 3 : Теперь вы можете перейти на веб-сайт Google Photos на своем ПК и войти в него с той же учетной записью Google.
Шаг 4 : Отметьте фотографии, которые вы хотите загрузить на свой компьютер > Щелкните значок с тремя горизонтальными линиями в правом верхнем углу > щелкните параметр Загрузить , чтобы сохранить эти выбранные фотографии на вашем компьютере.
Метод 4: Как перенести фотографии с Moto G на ПК Копировать и вставить
Поскольку система Android может хорошо взаимодействовать с ПК с Windows, вы также можете напрямую подключить Motorola к ПК через USB-кабель и перенести фотографии на ПК через копирование и вставку.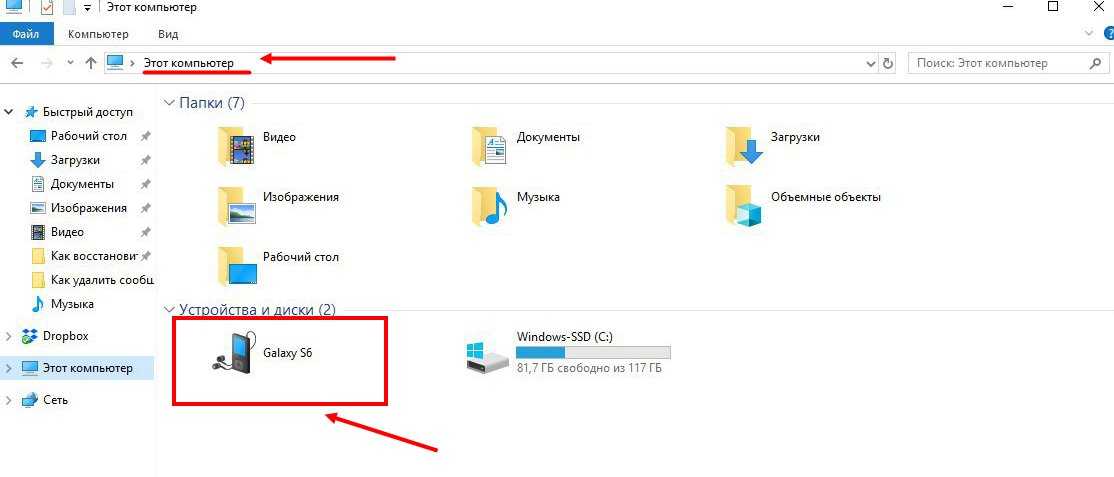 Однако, если на вашем телефоне хранится много фотографий, управлять ими и выбирать их таким образом может быть непросто.
Однако, если на вашем телефоне хранится много фотографий, управлять ими и выбирать их таким образом может быть непросто.
Как перенести фотографии с Moto G/e6/e5/e4 на ПК с помощью USB-кабеля:
Шаг 1 : Подключите телефон Motorola к компьютеру с помощью USB-кабеля. Во время подключения может появиться запрос о выборе типа подключения, выберите Передать файлы или Передать фото .
Шаг 2 : Откройте окно Проводника на ПК, затем на левой боковой панели найдите свой Motorola, нажмите, чтобы открыть его.
Шаг 3: Теперь, в соответствии с местом, где сохранены ваши фотографии, вы можете найти свои фотографии на Motorola, выбрав Внутренняя память или SD-карта папка.
Шаг 4 : Найдите и дважды щелкните, чтобы открыть папку DCIM > папку Camera > выберите фотографии, которые вы хотите переместить на компьютер > нажмите Ctrl + C, чтобы скопировать их.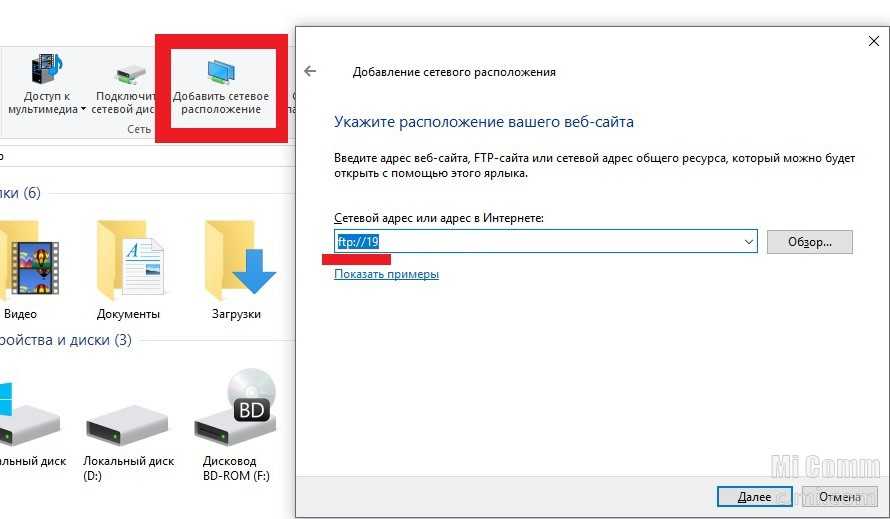
Шаг 5 : Откройте папку, которую вы хотите использовать для хранения фотографий на компьютере > Нажмите Ctrl + V, чтобы вставить фотографии из Motorola.
Подведение итогов
Мы надеемся, что после прочтения этой статьи вы сможете найти наиболее подходящий способ переноса изображений с телефона Motorola на компьютер. Если вам нужен эффективный способ переноса всех ваших фотографий или других файлов одним щелчком мыши, настоятельно рекомендуется использовать Coolmuster Android Backup Manager. Это делает переход между телефоном и компьютером очень простым и быстрым. Если вам нужен инструмент, который может выборочно передавать, управлять и редактировать различные файлы на телефоне Android, Coolmuster Android Assistant здесь для вас.
Добро пожаловать, чтобы загрузить бесплатную пробную версию понравившегося программного обеспечения и посмотреть, как оно работает. Если есть какие-либо проблемы, оставьте комментарий ниже, чтобы сообщить нам.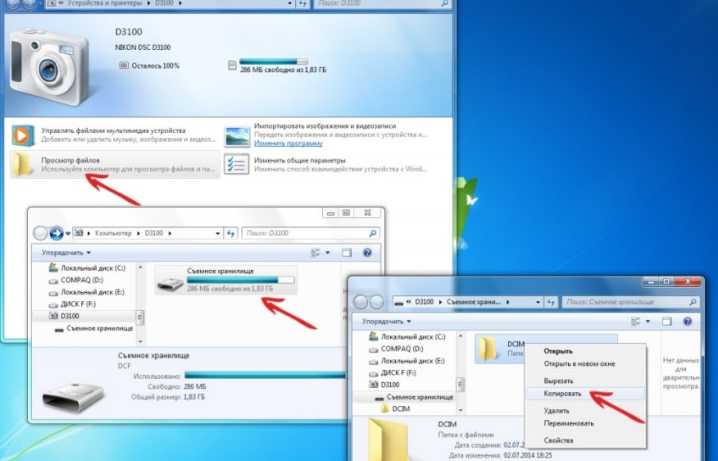
Похожие статьи:
Копирование SMS с телефона Motorola на компьютер
Как перенести контакты с телефона Android на компьютер
Как перенести музыку с Android на компьютер [3 метода]
Компьютер? (9 способов для Android/iPhone)
Как передавать видео/фото между Huawei и компьютером?
4 способа переноса фотографий с Samsung на Mac
Как перенести фотографии с Samsung S22/23 на ПК: 4 быстрых способа
Samsung — самый популярный бренд Android-смартфонов. Даже тогда многие из них не знают, как перенести фотографии с Samsung S22 на ПК. Это понятно, потому что мир Android довольно фрагментирован, что затрудняет пользователям отслеживание того, как выполнять определенные задачи на каждом бренде Android.
Однако в этой статье мы решим эту проблему. Ниже приведены некоторые из лучших ответов на вопрос «Как перенести фотографии с Samsung S22 на ПК?» Давайте начнем.
- Часть 1. Как перенести фотографии с Samsung S22 на ПК через USB-кабель
- Часть 2: Как перенести изображения с телефона Samsung S22 на компьютер с помощью Smart Switch
- Часть 3: Как перенести фотографии с Samsung S22 на ПК через Bluetooth
- Часть 4: Как загрузить изображения с телефона Samsung S22 на компьютер через облачное хранилище
- Дополнительный совет: как восстановить удаленные фотографии на SamsungS22
Часть 1: Как перенести фотографии с Samsung S22 на ПК через USB-кабель
Одним из самых простых способов передачи фотографий с Samsung на ПК является использование USB-кабеля.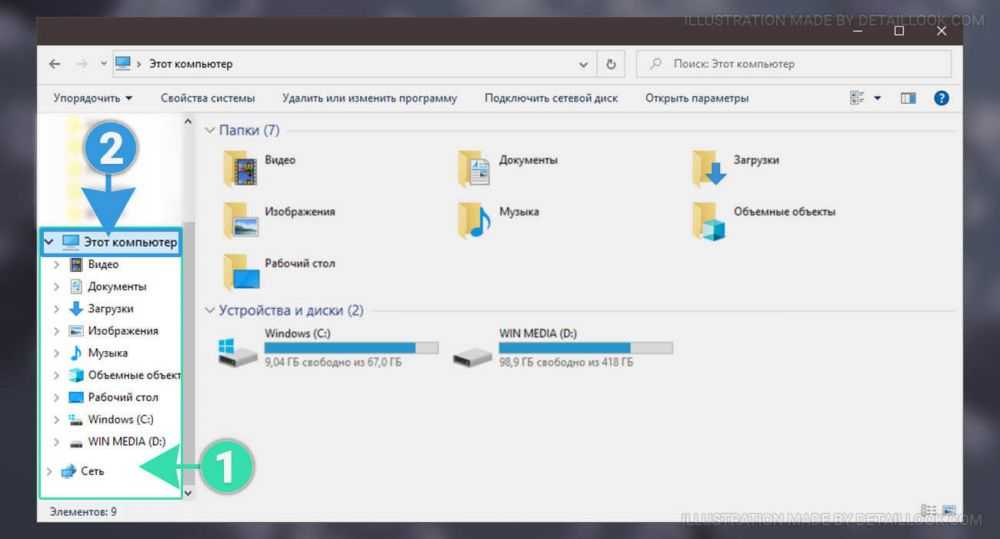 Как мы все знаем, USB-кабель работает не только как кабель для зарядки, но и может использоваться для передачи файлов между телефоном и компьютером. Когда интернет-соединение плохое или недоступно, с помощью соответствующего USB-кабеля вы можете легко перенести существующие фотографии с вашего устройства на компьютер. Читайте дальше, чтобы узнать, как перенести фотографии с Samsung на ПК с помощью USB-кабеля.
Как мы все знаем, USB-кабель работает не только как кабель для зарядки, но и может использоваться для передачи файлов между телефоном и компьютером. Когда интернет-соединение плохое или недоступно, с помощью соответствующего USB-кабеля вы можете легко перенести существующие фотографии с вашего устройства на компьютер. Читайте дальше, чтобы узнать, как перенести фотографии с Samsung на ПК с помощью USB-кабеля.
На ПК с Windows:
Выполните указанные ниже действия.
- Подключите телефон к компьютеру с помощью USB-кабеля и нажмите «Разрешить», когда появится сообщение «Разрешить доступ к данным телефона?» на вашем устройстве Samsung.
- После подключения откройте панель уведомлений на телефоне и нажмите «USB для передачи файлов».
На странице настроек USB выберите параметр «Передача файлов/Android Auto» или «Передача изображений».
- Откройте «Этот компьютер» на своем компьютере и дважды щелкните имя своего телефона, указанное в разделе «Диски».

Откройте папку DCIM, в которой хранятся ваши фотографии, выберите и скопируйте все папки с фотографиями или фотографии, которые вы хотите передать, затем вставьте их в папку, сохраненную на вашем ПК.
На Mac:
Если вы используете Mac, выполните следующие шаги для передачи фотографий с Samsung на ПК с помощью USB-кабеля.
Часть 2: Как перенести изображения с телефона Samsung S22 на компьютер с помощью Smart Switch
Другой способ передачи изображений с Samsung на ПК — через Samsung Smart Switch. С помощью Smart Switch вы можете легко передавать различные типы файлов, включая контакты, фотографии, сообщения и т. д., с вашего устройства Samsung на ПК. Вот как загрузить изображения с телефона Samsung на компьютер с помощью Smart Switch.
- Загрузите и установите Samsung Smart Switch на ПК с Windows/Mac и устройство Samsung. Запустите программу, а затем подключите телефон к компьютеру с помощью USB-кабеля.
Чтобы перенести фотографии с Samsung на ПК, выберите «Резервное копирование», и вы увидите все элементы, резервные копии которых можно сохранить на ПК.
 Вы можете выбрать элемент «Изображения» или нажать «Выбрать все» в верхнем левом углу, а затем нажать «ОК».
Вы можете выбрать элемент «Изображения» или нажать «Выбрать все» в верхнем левом углу, а затем нажать «ОК».Программа начнет резервное копирование ваших фотографий на вашем устройстве. Дождитесь завершения процесса резервного копирования и нажмите «ОК», когда это будет сделано.
Чтобы просмотреть резервные копии фотографий или файлов Smart Switch на ПК, щелкните три горизонтальные точки в правом верхнем углу меню Smart Switch. Из выпадающего списка выберите «Настройки».
Вы можете либо перейти к расположению файла резервной копии, которое отображается в разделе «Расположение папки резервного копирования», либо нажать «Подробности» > «Просмотр папки резервного копирования» > «Фото» > «DCIM», чтобы просмотреть фотографии, переданные с вашего Samsung на ПК.
Вот как легко вы можете перенести фотографии с Samsung на ПК.
Часть 3: Как перенести фотографии с Samsung S22 на ПК через Bluetooth
Если вам интересно, как передавать фотографии с Samsung на ПК по беспроводной сети, Bluetooth может быть вашим ответом.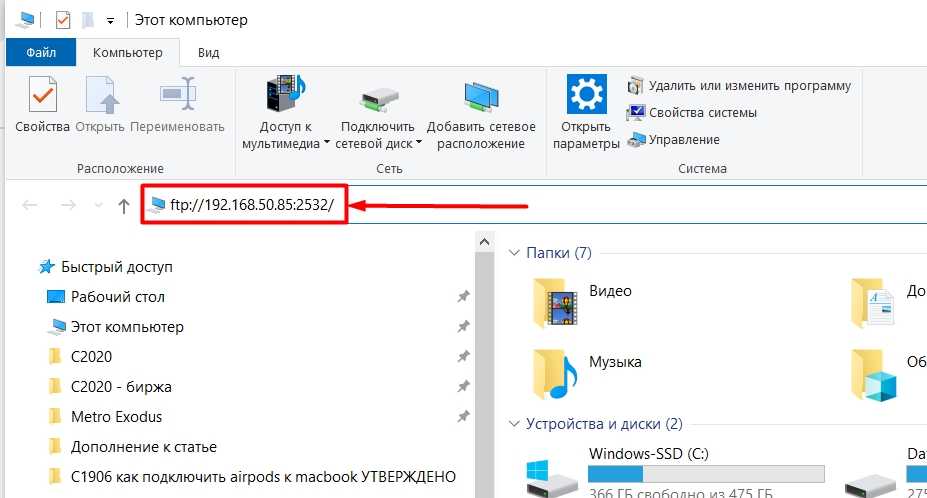 Однако этот метод не рекомендуется, поскольку передача файлов с вашего Samsung на ПК через BT может быть очень медленной.
Однако этот метод не рекомендуется, поскольку передача файлов с вашего Samsung на ПК через BT может быть очень медленной.
Тем не менее, вот как вы можете передавать фотографии с Samsung на ПК с помощью Bluetooth.
В Windows:
- На устройстве Samsung перейдите в «Настройки» > «Подключения» > «Bluetooth», чтобы включить Bluetooth. В Windows 10 перейдите в «Настройки» > «Устройства» > «Bluetooth и другие устройства», чтобы включить Bluetooth.
- Вы увидите список всех доступных устройств для сопряжения на вашем телефоне. Выберите имя вашего ПК с Windows и нажмите «Пара».
- На вашем ПК появится окно с уведомлением о добавлении устройства. Щелкните ее, чтобы настроить устройство Samsung. Нажмите «Да», когда появится всплывающее окно с сообщением «Сопряжение устройства», и вы увидите панель «Успешное подключение».
Нажмите «Отправить или получить файлы через Bluetooth», а затем «Получить файлы» на своем ПК.
- Откройте приложение «Галерея» на телефоне и выберите фотографии, которые хотите перенести на ПК.

Нажмите кнопку «Поделиться» и выберите «Bluetooth» на странице обмена. Затем выберите имя вашего ПК с Windows, указанное в списке доступных устройств.
Ваш компьютер автоматически начнет получать и загружать фотографии, переданные с вашего телефона. Дождитесь завершения передачи. Вам будет предложено указать место на вашем компьютере, где вы хотите сохранить его, когда все фотографии будут успешно получены.
На Mac:
- Включите Bluetooth на устройстве Samsung. Чтобы включить Bluetooth на Mac, перейдите в «Системные настройки» > «Bluetooth», чтобы включить Bluetooth.
В списке доступных устройств, отображаемых на вашем Mac, выберите имя вашего устройства Samsung и нажмите «Подключиться».
- Код доступа появится на каждом экране вашего устройства. Нажмите «Подключить» на устройстве Samsung.
Теперь включите общий доступ по Bluetooth на вашем Mac, выбрав «Системные настройки» > «Общий доступ».
 Оттуда вы можете выбрать место для принятых элементов и указать, что делать, когда приходит запрос на передачу файла.
Оттуда вы можете выбрать место для принятых элементов и указать, что делать, когда приходит запрос на передачу файла.- После настройки общего доступа Bluetooth на Mac откройте приложение «Галерея» на телефоне и выберите фотографии, которые хотите отправить. Нажмите «Поделиться», выберите «Bluetooth», а затем нажмите на имя вашего Mac. Вы увидите, что ваш Mac получает файлы фотографий, переданные с вашего телефона.
По умолчанию полученные фотографии будут помещены в папку «Загрузки».
Часть 4: Как загрузить изображения с телефона Samsung S22 на компьютер через облачное хранилище
В дополнение к вышеупомянутым методам вы также можете передавать изображения с Samsung на ПК через облачное хранилище, например Google Drive или Dropbox. Вот как перенести фотографии с Samsung на ПК без USB.
Откройте Google Диск на устройстве Samsung. Нажмите кнопку «Плюс» и нажмите, чтобы загрузить новый файл.
- Выберите фотографии, которые хотите передать, и дождитесь их загрузки.

- Перейдите к Google Диску в браузере вашего ПК и войдите в свою учетную запись Google.
Выберите фотографии, которые вы только что загрузили с вашего Samsung в Google. Щелкните правой кнопкой мыши выбранные фотографии и выберите опцию «Загрузить», затем ваш браузер предложит вам сохранить фотографии. Нажмите «Сохранить» и укажите место для загрузки фотографий на свой компьютер.
Дополнительный совет: как восстановить удаленные фотографии на Samsung S22
Если вы случайно удалили несколько фотографий на своем телефоне Samsung и задаетесь вопросом, как восстановить удаленные фотографии на Samsung, Tenorshare UltData для Android — ваш ответ.
С помощью этого инструмента вы можете не только восстановить удаленные фотографии из галереи Android, но и любые данные с телефона Android, даже с разбитым экраном. Кроме того, вы можете просмотреть/загрузить резервную копию WhatsApp с Google Диска. Вот как вы можете использовать его для восстановления потерянных фотографий с вашего Samsung.

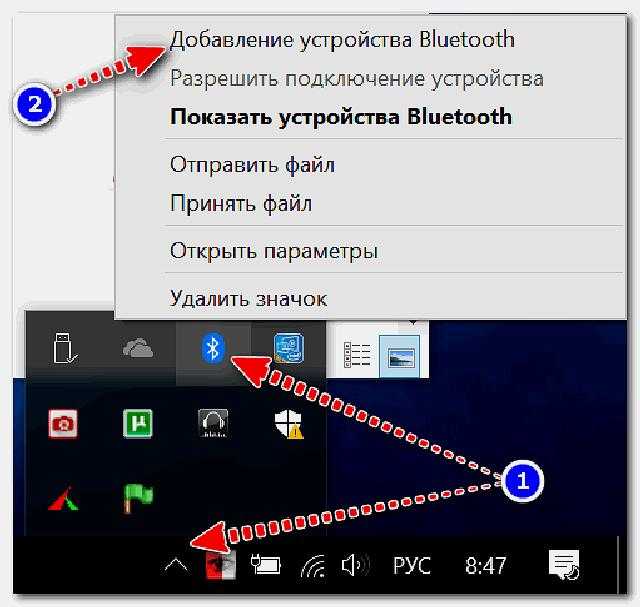

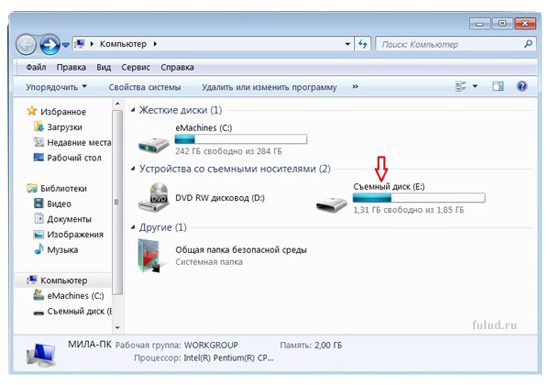
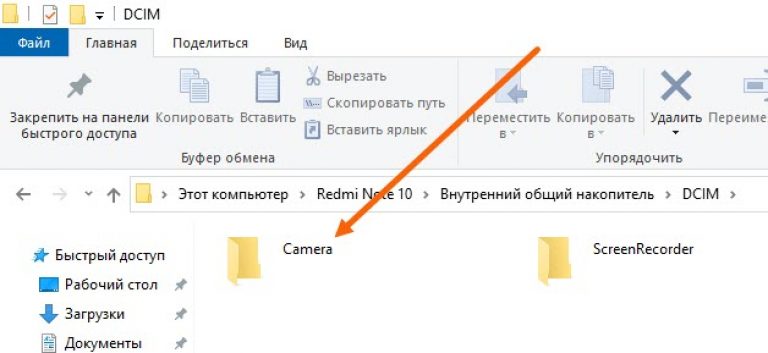
 Единственный минус: редко обновляется.
Единственный минус: редко обновляется.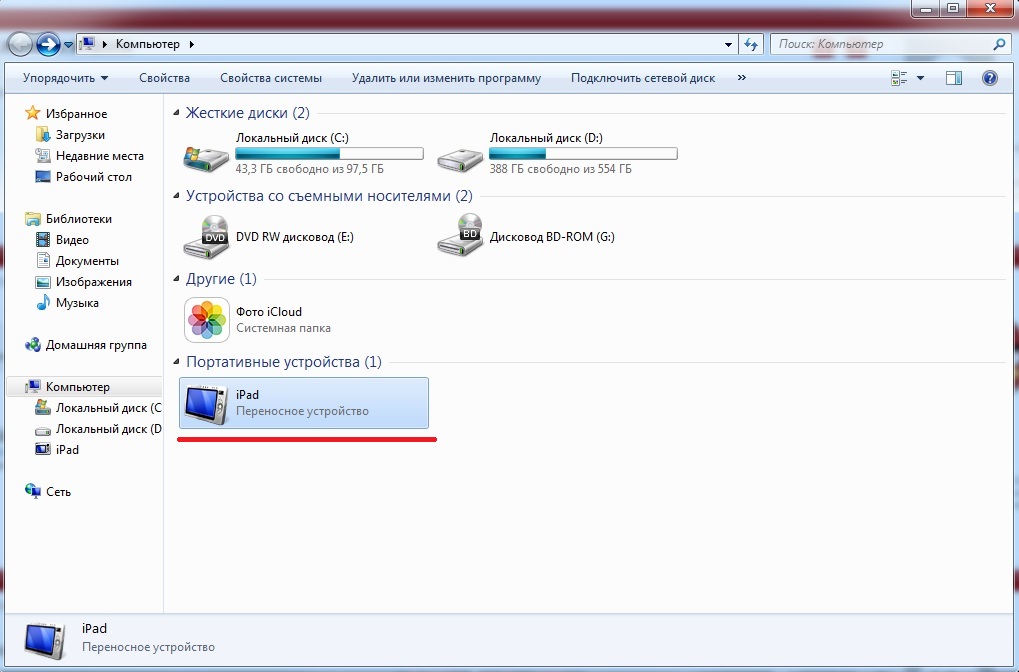
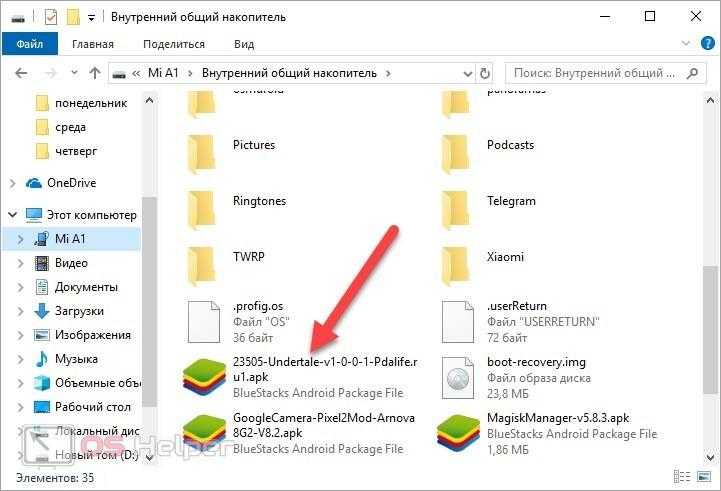 Затем откройте Samsung Flow на компьютере и нажмите Старт.
Затем откройте Samsung Flow на компьютере и нажмите Старт.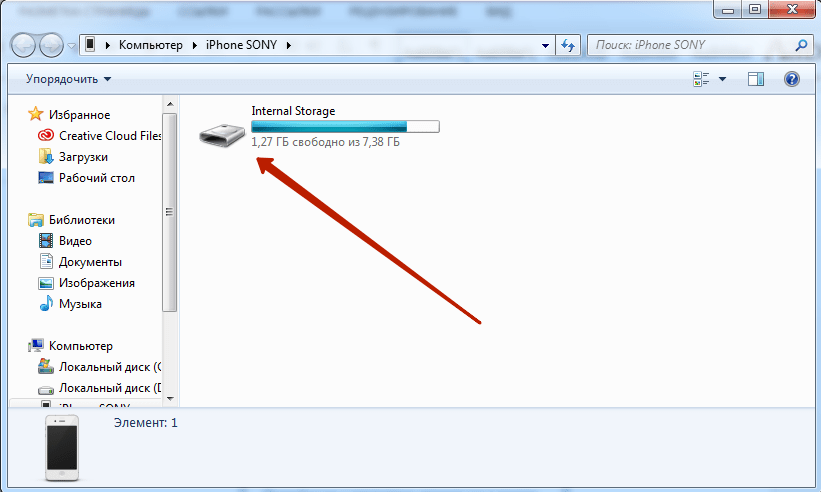
 Вы можете выбрать элемент «Изображения» или нажать «Выбрать все» в верхнем левом углу, а затем нажать «ОК».
Вы можете выбрать элемент «Изображения» или нажать «Выбрать все» в верхнем левом углу, а затем нажать «ОК».