Как скинуть фото с айфона на компьютер
Большинство владельцев отдают предпочтение продукции Аpple, благодаря широкому и качественному функционалу фотокамеры. Большое количество владельцев iPhone любят запечатлевать яркие моменты на своем устройстве. Но, к сожалению, огромное множество фотографий занимают память и приходиться их переносить на жесткий диск персонального компьютера.
Многие пользователи хотят знать, как быстро и легко скинуть фотографии с айфона на компьютер. В этой статье мы рассмотрим, как скинуть фотографии с айфона на компьютер. Если вы хотите знать, как перенести фото с айфона на айфон, не пропустите эту статью.
- Способ 1. Как скинуть фотографии с айфона на компьютер через itunes
- Способ 2. Как перенести фото с айфона на компьютер с помощью iCloud
- Способ 3. Как скинуть фото с айфона на комп через «Фотографии» в Windows
- 【Самый удобный способ】Как с iPhone скинуть фото на компьютер через iCareFone
Способ 1.
 Как скинуть фотографии с айфона на компьютер через itunes
Как скинуть фотографии с айфона на компьютер через itunesНапомним, что программа iTunes-это программа, разработанная Apple, позволяющая воспроизводить и организовывать музыку, фильмы, фотографии и т.д. Главная функция программы — это синхронизация с устройством, наполнение медиа файлами, и резервное хранение всей информации. Для того, чтобы перекинуть фотографии с iPhone на компьютер предлагаем выполнить следующее:
- Шаг 1. Убедитесь в том, что на вашем персональном компьютере установлена новая версия iTunes.
Шаг 2. Далее нам необходимо синхронизировать устройство с нашим ПК. Для этого нужно настроить синхронизацию. Сначала запускаем iTunes, далее кликаем на значок в виде смартфона.
- Шаг 3. Переходим в раздел Фото, которая находится на боковой панели главного экрана.
- Шаг 4. Рядом со словом Синхронизировать ставим галочку. Выберите папку в качестве источник синхронизации.
Шаг 5. Дождитесь завершения процесса синхронизации.

Данный способ можно осуществить при помощи беспроводной сети Wi-Fi, так и с помощью проводной.
Перед тем как выполнить перенос фотографий на компьютер при помощи iTunes нужно сделать синхронизацию по Wi-Fi.
Выполните следующие шаги:
- Шаг 1. Зайдите в раздел «Устройства».
- Шаг 2. Выберете свой iPhone.
- Шаг 3. Перейдите в Параметры
- Шаг 4. Поставьте галочку рядом с «Синхронизация этого iPhone по Wi-Fi».
- Шаг 5. Зайдите в меню в раздел «Основные»,отметьте «Синхронизацию iTunes по Wi-Fi». После этого каждый раз устройство будет автоматически синхронизироваться с ПК при помощи Wi-Fi.
Способ 2. Как перенести фото с iPhone на компьютер с помощью iCloud
В этом способе мы расскажем как при помощи iCloud можно перенести фото на компьютер OC Windows. Напомним, что iCloud -это облачное фирменное хранилище, произведенное компанией Apple. Каждый пользователь получает бесплатно 5 Гб в iCloud. Доступ к своим файлам можно получить с любого устройства, для этого перейдите на сайт iCloud.
Для того, чтобы войти в iCloud нет необходимости создавать новую учетную запись, для этого воспользуйтесь Apple ID . Сперва нам нужно выполнить настройки медиатеки iCloud. Выполните следующие шаги:
Для того, чтобы выполнить загрузку фотографий через iCloud на компьютер сделайте следующее:
- Шаг 1. Подсоедините устройство к Вашему компьютеру при помощи USB-провода.
- Шаг 2. На вашем ПК зайдите в «Компьютер»,где должна отобразиться иконка вашего устройства.
- Шаг 3. Нажмите правой кнопкой мыши и выберете «Импорт. В открывшемся окошке внизу нажмите на Дополнительные параметры.
- Шаг 4. В строке «Импортировать изображения в» выберете куда выгрузить фотографии. Подтвердите импорт, нажав «Ок» и «Далее».
- Шаг 5. В появившемся окне модно вручную поставить флажки на те фотографии, которые Вам надо перекинуть на ПК.
- Шаг 6. Нажимаем Импорт. После этого файлы сохраняются в выбранную Вами папку. После завершения импорта папка снова откроется.

В этом способе мы расскажем как перенести фотографии на OC Mac.
- Шаг 1.Сперва подключите iPhone к Mac.
- Шаг 2. Запустите Spotlight, находящийся в правом верхнем углу экрана.
- Шаг 3. Перейдите в Захват изображений.
- Шаг 4. Вы можете выделить фотографии вручную ,нажав левую кнопку мыши либо импортировать сразу все, нажав кнопку «Импортировать все».
- Шаг 5. Выберете папку, в которую будут импортироваться фотографии.
- Шаг 6. Перед тем, как импортировать файлы советует снять галочку рядом с «Удалить после импорта», в противном случае все файлы на устройстве после импорта удалятся.
Способ 3. как скинуть фото с айфона на комп через «Фотографии» в Windows
Этот способ очень легкий и простой в использовании
【Самый удобный способ】Как с iPhone скинуть фото на компьютер через iCareFone
Программа Tenorshare iCareFone высокоэффективна и быстра в использовании для передачи файлов на компьютер c iPhone.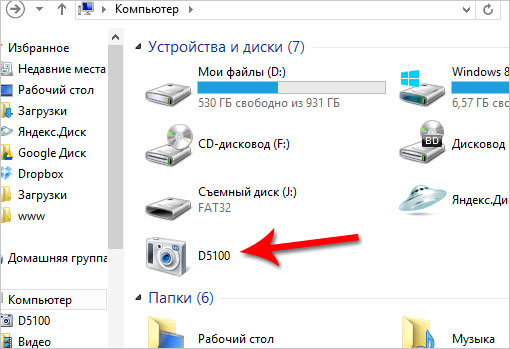 Главная особенность этой программы — это возможность работы напрямую с подключенным устройством без лишних перемещений файлов. Утилита позволяет резервного копирование и восстановления данных.
Главная особенность этой программы — это возможность работы напрямую с подключенным устройством без лишних перемещений файлов. Утилита позволяет резервного копирование и восстановления данных.
Загрузите и установите Tenorshare iCareFone на свой ПК или Mac и подключите к нему устройство.
После чего выполните пошагово следующие действия:
После подключения устройства выберите «Экспорт фотографий на ПК одним щелчком мыши» в главном интерфейсе для быстрого запуска.
Все фотографии, независимо от того, сняты ли они вашим устройством или загружены онлайн, будут автоматически перенесены на ваш компьютер.
Когда процесс передачи завершится, появится папка назначения. Если нет, вы можете нажать «Открыть папку», чтобы просмотреть перенесенные фотографии. Все ваши фотографии будут тщательно сохранены в исходной папке.
Надеюсь, вы получили все ответы в этой статье. Завершая эту статью, давайте подведем итоги тому, что мы узнали до сих пор.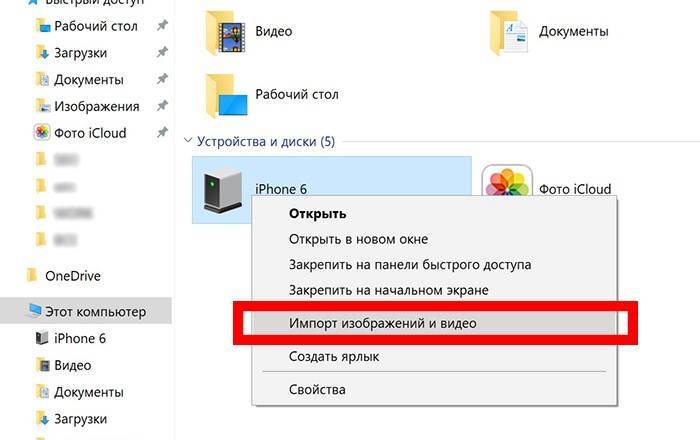 В статье говорилось о том, как скинуть фото с айфона на комп. Есть много способов сделать это. Но мы рекомендуем Tenorshare iCareFone как и в этом приложении, вы можете передать все свои данные всего за один Шаг.
В статье говорилось о том, как скинуть фото с айфона на комп. Есть много способов сделать это. Но мы рекомендуем Tenorshare iCareFone как и в этом приложении, вы можете передать все свои данные всего за один Шаг.
Tenorshare iCareFone
Лучший в мире файловый менеджер iOS 16
- Бесплатное резервное копирование Все, что вам нужно на iPhone / iPad / iPod
- Перенести музыку, фотографии, видео, контакты, SMS без ограничений
- Выборочно восстановить файлы без стирания текущих данных
СКАЧАТЬ СКАЧАТЬ
Как с Вайбера скинуть фото на компьютер: пошаговая инструкция
Viber – это мессенджер, который представлен в виде мобильного приложения, но благодаря постоянно усовершенствованию программы, сейчас ее можно использовать не только на телефоне, но и на любом устройстве. Кроме основных функций – бесплатных звонков и сообщений, в Вайбере очень удобно обмениваться медиафайлами, причем после получения фото или видео, его можно сохранить или переслать другому пользователю. При помощи Вайбера также можно синхронизировать полученные файлы и на других ваших устройствах. Сделать это совершенно несложно.
При помощи Вайбера также можно синхронизировать полученные файлы и на других ваших устройствах. Сделать это совершенно несложно.
Содержание
- Можно ли скачать фото с Вайбера на ПК
- Порядок загрузки с Вайбера на компьютере
- Способы сохранения фото с телефона на ПК
- С Android
- С iOS
- С Windows Phone
Можно ли скачать фото с Вайбера на ПК
Если вам прислали в Вайбере фотографию или картинку, и вы хотите ее перекинуть на свой компьютер для дальнейшего сохранения, то сделать это можно и довольно просто. Здесь подойдут несколько способ для реализации плана: или установить Viber на компьютер и синхронизировать переписку или сохранить фото с Вайбера в галерею телефона, а после перебросить на ПК через шнур или через использование специальных программ. Вы можете ознакомиться с каждым из предложенных способов и выбрать для себя боле легкий и оптимальный.
Порядок загрузки с Вайбера на компьютере
 Компьютерная версия привязывается к смартфону и выступает его «зеркалом», то есть вся история сообщений, звонков, в том числе и присылаемые медиафайлы синхронизируются на обоих устройствах. А это значит, что если вам прислали фото, то оно отразиться и там, и там, в результате чего вы можете его открыть и сохранить на устройстве.
Компьютерная версия привязывается к смартфону и выступает его «зеркалом», то есть вся история сообщений, звонков, в том числе и присылаемые медиафайлы синхронизируются на обоих устройствах. А это значит, что если вам прислали фото, то оно отразиться и там, и там, в результате чего вы можете его открыть и сохранить на устройстве.Итак, если у вас еще нет Вайбера на компьютере, то начать нужно с установки программы. Скачать Viber на ПК вы можете на нашем сайте, выбрав только свой тип системы, и нажать на кнопку загрузки. Когда установочный файл загрузится, далее выполните установку и авторизуйтесь в системе:
- Запускаете установочный файл и ждете окончания установки.
- Нажимаете «Продолжить» и переходите к регистрации.
- На вопрос «Есть ли у вас Viber на телефоне?», отвечаете «Да».
- Указываете свою страну, а далее номер мобильного телефона, под которым зарегистрировано приложение на смартфоне (это обязательно).
- На экране появляется QR-код, его нужно отсканировать для сопряжения телефона и компьютера.
 Для этого войдите в приложение со смартфона, перейдите в настройки, выберите «Компьютеры и планшеты», а когда включится камера, наведите ее на QR-код.
Для этого войдите в приложение со смартфона, перейдите в настройки, выберите «Компьютеры и планшеты», а когда включится камера, наведите ее на QR-код. - После успешного сканирования ваша учетная запись теперь доступна и на компьютере.
Обязательным условием установки Вайбера на компьютер является наличие данного приложения на смартфоне под одинаковыми зарегистрированными данными.
С этого момента вся переписка, настройки и присылаемые файлы, будут дублироваться на двух устройствах. Если вы хотите сохранить фото, которое было прислано ранее, то для обновления даты истории, попросите, чтоб вам его отправили снова или сами перешлите с телефона его другому пользователю с пометкой. Оно сразу отразиться в программе на ПК, после чего вы зайдете в чат, откроете фотографию и нажмете «Сохранить». В качестве удобной альтернативы можете зайти в «Настройки» Вайбера и в пункте «Мультимедиа», активировать функцию автосохранения всех медиафайлов в приложении.
Способы сохранения фото с телефона на ПК
Если не хотите устанавливать Viber на компьютер, можно скинуть фото другим доступным способом, например, через USB-шнур или скачав специальную программу для обмена файлами с компьютером. Для каждой операционной системы метод может отличаться. Однако перед тем как приступить к отправке файлов, сначала вы должны сохранить желаемое фото с Вайбера в галерею телефона. Для этого просто откройте фотографию, и внизу появится кнопка «Сохранить».
Если вы хотите сохранить с Вайбера фото, которое вы нечаянно удалили, то сделать это невозможно, так как сервер программы не содержит ваших личных файлов и переписок.
С Android
С телефонами на платформе Android очень удобно работать. Достать из смартфона нужный файл и сохранить его на компьютере не составляет труда, причем не нужно прибегать к помощи сторонних программ. Сделать это можно одним из удобных способов:
Сделать это можно одним из удобных способов:
- Через USB шнур.
Чтобы перебросить необходимые файлы с телефона или на телефон, подключите к USB-разъему шнур с телефоном и войдите в систему. В этом случае смартфон будет работать в качестве флешки. Если вы сохранили нужные фото с Вайбера в галерею телефона, то открываете папку DCIM и находите нужные файлы, а после просто перетягиваете их на компьютер или копируете.
- Через функцию в Вайбере «Поделиться».
Если у вас с первым способом не заладилось, то есть альтернативный, однако при таком сохранении фото может потеряться их качество. Переходим к реализации. Заходите в Вайбер со смартфона, переходите в переписку, откуда вы хотите скачать фото, нажимаете на снимок и через кнопку функций выбираете «Поделиться». Программа предложит вам несколько способом отправки файла. Выбираете почту и указываете адрес электронного ящика, к которому вы можете получить доступ на компьютере. Далее с компьютера заходите в почту, и скачиваете медиафайлы.
С iOS
Если у вас Айфон, то здесь также существует несколько удобных вариантов, как можно скинуть фото с Вайбера на ПК. Начнем с самого простого – через USB-шнур:
- Подсоедините мобильное устройство к ПК.
- Разблокируйте телефон, если появится предупреждение, нажмите «Доверять этому компьютеру».
- Далее запускается проводник на рабочем столе, где нужно выбрать желаемую функцию для дальнейшей работы с телефоном, выбираете «Открыть устройство для просмотра файлов».
- Переходите в вашу галерею и методом копирования, переносите фото на ПК.
Данный способ подойдет только для копирования медиафайлов со смартфона. А вот чтобы закинуть фото или видео с компьютера на Айфон без специальной программы iTunes не обойтись.
Теперь рассмотрим второй способ, как быстро пересохранить фото с Айфона на компьютере. Для этого будем использовать функцию «Поделиться»:
- Заходите или в сам Вайбер или в галерею телефона, где вы ранее уже сохранили желаемое фото.
- Нажимаете на него, внизу будет иконка со стрелочкой вниз в квадрате, эта опция означает «Поделиться».
- Выбираете, и вам открывается список, куда можно отправить медиафайл, нажимаете на почту, и вписываете адрес электронной почты, на которую вы сможете зайти с компьютера.
- Отправляете, а после пересохраняете через полученные файлы на почте в компьютер.
Последним и проверенным способом получить доступ к медиафайлам с компьютера на телефоне является облачное хранилище. Все телефоны Apple работают под учетной записью iCloud. За ней можно не только закрепить своей устройство, но и синхронизировать все данные. Как это работает:
- Открываете с телефона «Настройки».
- Переходите в пункт «Пароли и учетные записи».

- Если у вас нет в списке iCloud, то сначала регистрируйтесь на сервере, а после добавляете сюда свой логин и пароль.
- Переходите в хранилище iCloud и внизу можете отметить, какие данные необходимо дублировать в облаке, активируйте «Фото», после чего все изображения с галереи переносятся и в учетную запись iCloud.
- Заходите в iCloud с компьютера под своими данными, на экране появится привычное меню Айфона, переходите в иконку «Фото» и достаете оттуда те снимки, которые хотите пересохранить на ПК.
Хранилище iCloud позволит перенести с Айфона все необходимые данные в облако, не только фото, но и контакты, видео, резервные копии приложений, в том числе и Вайбера.
С Windows Phone
Если вы используете Viber на смартфоне с платформой Windows Phone, то здесь так просто через шнур сбросить сохраненное фото в галереи телефона на компьютер не получится. Для этой цели придется немного заморочиться и установить на ПК специальную программу, называется она – Zune.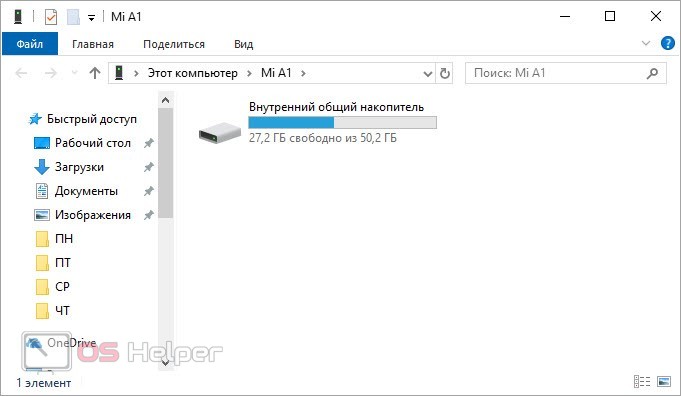 Итак, скачиваете программу на свой компьютер или ноутбук, устанавливаете ее и запускаете. Далее выполняете следующее:
Итак, скачиваете программу на свой компьютер или ноутбук, устанавливаете ее и запускаете. Далее выполняете следующее:
- Подключаете телефон через USB-шнур к компьютеру.
- Подтверждаете действие подсоединения, после чего в программе отображается активный значок подключенного смартфона.
- Нажимаете на него, в открывшемся меню выбираете папку «Изображения».
- На экране появляется галерея, и вы выбираете те фото, которые хотите пересохранить на компьютере, путем перетаскивания на значок ПК в левом нижнем углу.
Сохраненные фото с Вайбера вы сможете найти на компьютере через «Мои документы», в папке «Мои рисунки», далее заходите в папку с названием вашего телефона.
Несмотря на то, что дополнительно пришлось устанавливать специальное программное обеспечение на компьютер, перенести медиафайлы со смартфона Windows Phone было абсолютно несложно. После того как вы справитесь, необязательно удалять утилиту Zune с компьютера, она может вам пригодиться в будущем, в том числе и для копирования видео.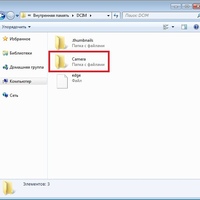
Как перенести фотографии с компьютера на телефон (iPhone/Android)
Загрузка фотографий с телефона на компьютер стала обычным делом по целому ряду причин. Одним из главных мотивов является то, что люди хотят везде брать с собой свои фотографии. Раньше ждать, пока кто-то вернется домой, чтобы увидеть фотографию на своем компьютере, было обычным явлением, но все изменилось. В общем, никто ничего не хочет ждать. Вы можете легко перенести фотографии на ноутбук с телефона и наоборот за короткий промежуток времени, но это только в том случае, если вы используете следующие методы, которые каждый раз становятся наиболее популярными вариантами безошибочной передачи.
- Часть 1. Как перенести фотографии с компьютера на телефон Android с помощью Assistant для Android (5 минут)
- Часть 2.
 Как перенести фотографии с компьютера на iPhone с помощью iPhone Photo Manager
Как перенести фотографии с компьютера на iPhone с помощью iPhone Photo Manager - Часть 3. Как отправить фотографии с компьютера на телефон по электронной почте
- Часть 4: Как перенести изображения с компьютера на iPhone с помощью iTunes
- Часть 5. Как перенести фотографии с компьютера на iPhone с помощью iCloud
- Часть 6. Как загрузить фотографии на телефон с компьютера с помощью Google Фото
- Часть 7. Как перенести фотографии с компьютера на телефон Android через Bluetooth
Часть 1. Как перенести фотографии с компьютера на телефон Android с помощью Assistant для Android (5 минут)
Популярность MobiKin Assistant для Android резко возросла, поскольку он позволяет эффективно передавать фотографии с ПК на телефон через USB или Wi-Fi; таким образом, нет необходимости в USB-кабеле; тем не менее, его также можно использовать. (Теперь важно отметить, что есть люди, которые думают, что все, что им нужно для передачи изображения, — это USB-кабель, но это неверно, если вы пытаетесь добиться безошибочной передачи.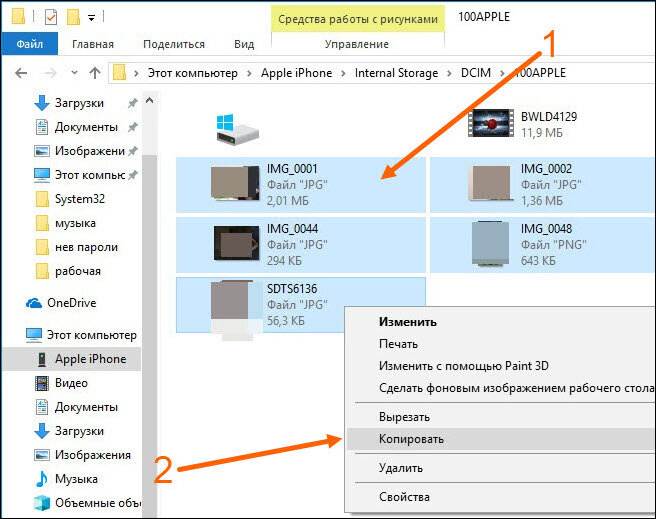 Требуются такие методы, как Assistant для Android. чтобы это произошло.) Кроме того, Assistant для Android не только демонстрирует, как передавать изображения с компьютера на телефон, но также может передавать многие другие типы файлов.
Требуются такие методы, как Assistant для Android. чтобы это произошло.) Кроме того, Assistant для Android не только демонстрирует, как передавать изображения с компьютера на телефон, но также может передавать многие другие типы файлов.
Почему люди выбирают MobiKin Assistant для Android?
- Перенос всех типов фотографий с компьютера на телефоны Android.
- Перенос тысяч фотографий с ПК/Mac на телефон Android за считанные минуты.
- Не только фотографии, вы можете передавать SMS, контакты, приложения, журналы вызовов, фильмы, музыку, книги и другие файлы с компьютера на устройство Android и наоборот.
- Сохраняйте фотографии в исходном качестве и без потери данных.
- Хорошо работает со всеми телефонами Android, такими как Samsung, HTC, LG, Sony, Huawei, Xiaomi и т. д.
Это тип программ, которые могут служить различным целям и, таким образом, могут пригодиться в течение всего года, поэтому многие люди по всему миру загружают их ежедневно.
Шаг 1. Подключите телефон Android к компьютеру
Загрузите и установите программу Assistant for Android. Вы можете ожидать, что время загрузки будет довольно коротким. Теперь запустите программу, а затем подключите телефон к программе через USB. Основной интерфейс этой программы будет отмечен после того, как она успешно распознает ваше устройство Android. Убедитесь, что вы заранее включили отладку по USB на своем устройстве Android.
Шаг 2. Предварительный просмотр и выбор фотографий
Все типы данных на вашем телефоне отображаются в меню слева. Коснитесь категории « Фото » слева и выберите « Добавить » в верхнем меню. Затем вы можете просмотреть свой компьютер и найти фотографии, которые хотите импортировать на этот телефон.
Советы : здесь вы также можете выбрать фотографии со своего телефона и нажать «Экспорт» вверху, чтобы перенести фотографии с телефона Android на компьютер, чтобы решить проблему «как загрузить фотографии на компьютер с телефон».
Шаг 3. Как перенести фотографии с компьютера на телефон
После того, как вы выбрали фотографии на своем ПК, вы можете наконец нажать «Открыть», чтобы загрузить фотографии на телефон и сделать «как перенести фотографии с компьютера на телефон с помощью Ассистента для Android?» вопрос прошлого.
Посмотрите обучающее видео о том, как передавать изображения с компьютера на телефон:
Не пропустите:
- Как легко просматривать/читать текстовые сообщения Android на компьютере?
- Как мгновенно передавать текстовые сообщения с iPhone на компьютер?
Часть 2. Как перенести фотографии с компьютера на iPhone с помощью iPhone Photo Manager
Одно из любимых приложений для многих людей, которые хотят узнать, как переносить фотографии с компьютера на телефон за очень короткий промежуток времени, не имеет себе равных. чем iPhone Photo Manager .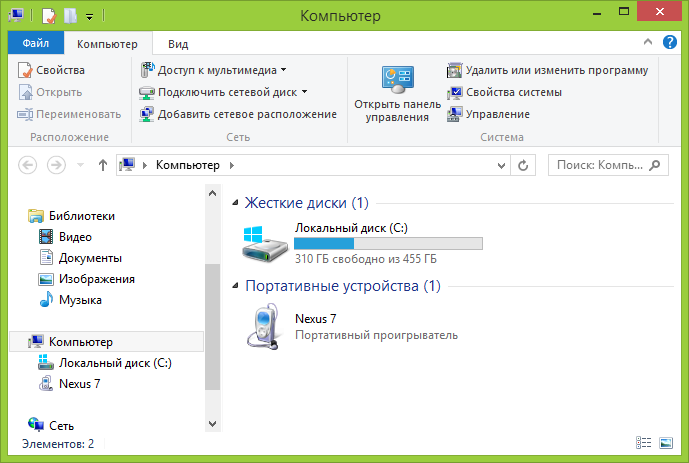 С тех пор, как он был представлен, он безраздельно властвует среди других приложений. Он имеет более чем несколько функций, которые в сочетании отлично работают для выполнения различных задач, как и следовало ожидать. Это приложение можно использовать для обмена различными файлами между устройствами iOS и компьютерами. Помимо осуществления переводов, это приложение также можно использовать для редактирования контактов, удаления файлов и многих других задач. Это очень полезный метод, который постоянно совершенствуется.
С тех пор, как он был представлен, он безраздельно властвует среди других приложений. Он имеет более чем несколько функций, которые в сочетании отлично работают для выполнения различных задач, как и следовало ожидать. Это приложение можно использовать для обмена различными файлами между устройствами iOS и компьютерами. Помимо осуществления переводов, это приложение также можно использовать для редактирования контактов, удаления файлов и многих других задач. Это очень полезный метод, который постоянно совершенствуется.
Следуйте приведенному ниже руководству, чтобы узнать, как отправлять фотографии с компьютера на телефон, например iPhone 11, 11 Pro, 11 Pro Max, iPhone Xs Max, iPhone Xs, iPhone XR, iPhone 8 Plus, iPhone 8, iPhone 7, iPhone 7 Plus, iPhone 6S с помощью инструмента iPhone Photo Manager.
Шаг 1. Запустите программу и подключите телефон
Загрузите и запустите iPhone Photo Manager на своем компьютере. Вы можете ожидать, что процесс загрузки будет завершен довольно быстро.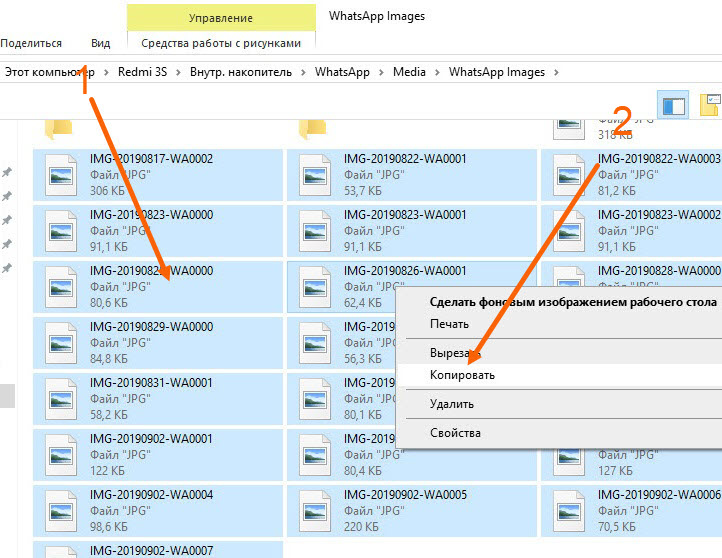 С помощью USB-кабеля подключите iPhone к компьютеру, чтобы программа могла его распознать.
С помощью USB-кабеля подключите iPhone к компьютеру, чтобы программа могла его распознать.
Шаг 2. Выберите данные для резервного копирования
В меню слева найдите категорию «Фотографии» и выберите ее. Затем выберите «Добавить» -> «Добавить папку» или «Добавить файл».
Шаг 3. Начать перенос фотографий на ноутбук с телефона
Чтобы начать загрузку фотографий на компьютер с телефона, выберите нужные фотографии и нажмите «Открыть». Вот и все! Так просто понять, как отправлять фотографии с компьютера на телефон с помощью iPhone Photo Manager.
Часть 3. Как отправить фотографии с компьютера на телефон по электронной почте
Это один из самых простых способов решения проблемы загрузки фотографий на компьютер с телефона, если вы спешите и поэтому не иметь достаточно времени, чтобы загрузить любую полезную программу из этого списка. Тем не менее, это не следует принимать во внимание, если вы хотите передать десятки и десятки фотографий, так как это может быть довольно утомительным и длительным процессом. Если вам нужно передать только одну или две фотографии, примите это во внимание.
Если вам нужно передать только одну или две фотографии, примите это во внимание.
Шаг 1. Войдите в учетную запись электронной почты и нажмите новое сообщение.
Шаг 2. Нажмите «Вложение», чтобы найти фотографию, а затем прикрепите ее к электронному письму.
Шаг 3. Отправьте сообщение на свой адрес электронной почты.
Шаг 4. На телефоне войдите в свою учетную запись электронной почты и нажмите на сообщение, которое вы отправили себе. Теперь вы сможете загрузить вложение и сохранить фотографию на свой телефон. Так просто узнать, как отправлять фотографии с ноутбука на телефон по электронной почте.
Не пропустите:
- Как перенести фотографии с телефона LG на компьютер? [Решено]
- Как печатать текстовые сообщения от Samsung? — Невероятно легко!
Часть 4. Перенос изображений с компьютера на iPhone с помощью iTunes
Вы также можете использовать iTunes для переноса фотографий с компьютера на телефон.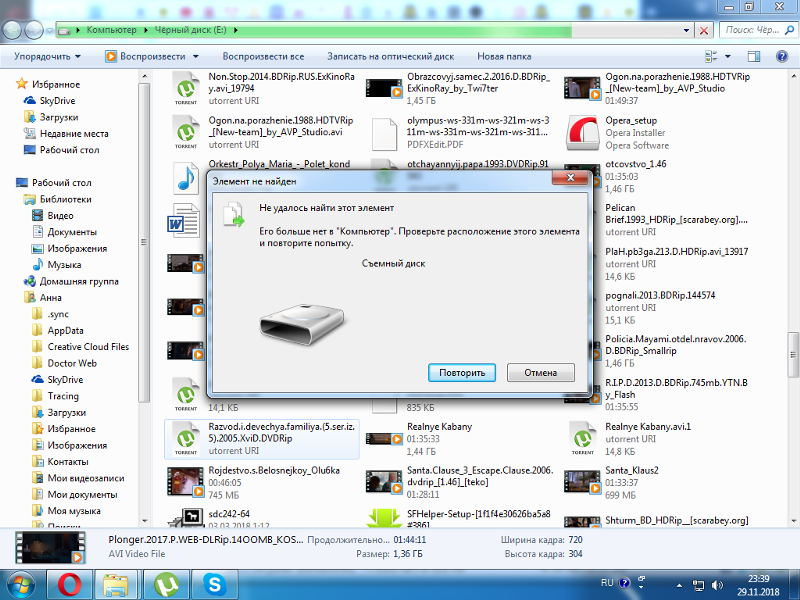 Но таким образом вы потеряете все медиафайлы, включая фотографии, музыку, телепередачи, рингтоны, iBooks и т. д., синхронизированные с вашим iPhone. Поэтому, если у вас нет возможности потерять какие-либо данные на вашем iPhone, вам лучше выбрать другие способы.
Но таким образом вы потеряете все медиафайлы, включая фотографии, музыку, телепередачи, рингтоны, iBooks и т. д., синхронизированные с вашим iPhone. Поэтому, если у вас нет возможности потерять какие-либо данные на вашем iPhone, вам лучше выбрать другие способы.
Шаг 1 : Используйте USB-кабель для подключения iPhone к компьютеру. iTunes запустится автоматически. Если нет, вы можете запустить его вручную.
Шаг 2 : Перейдите на вкладку Устройство и выберите Фото -> Синхронизировать фото . Выберите фотографии, которые вы хотите синхронизировать с компьютера на iPhone, а затем нажмите кнопку « Применить ». Вы также можете импортировать папку на iPhone напрямую.
Иногда у вас могут возникнуть проблемы с переносом изображений с компьютера на iPhone с помощью iTunes, если вы увидите сообщение «iTunes не может синхронизировать фотографии, поскольку включены фотографии iCloud». Не волнуйтесь, у вас есть 3 решения, чтобы это исправить:
Не волнуйтесь, у вас есть 3 решения, чтобы это исправить:
Решение 1 . Отключите Медиатеку iCloud на своем iPhone, выбрав «Настройки» > Apple ID > iCloud > Фото > Медиатека iCloud > Коснитесь, чтобы выключить > Выберите «Удалить с iPhone» или «Загрузить фото и видео».
Решение 2 : Если вы не хотите выбирать решение 1, вы можете попробовать решение 2, чтобы добавить фотографии в iCloud напрямую с вашего компьютера. После этого все добавленные фотографии iCloud будут автоматически отображаться на вашем iPhone.
Решение 3 : Попробуйте другие способы передачи фотографий с компьютера на телефон, например методы, упомянутые в частях 1 и 2, — загрузите фотографии на телефон без потери данных.
Часть 5. Как перенести фотографии с компьютера на iPhone с помощью iCloud
Узнать, как перенести фотографии с компьютера на телефон с помощью iCloud, очень просто. С iCloud можно получить доступ к фотографиям с любого устройства.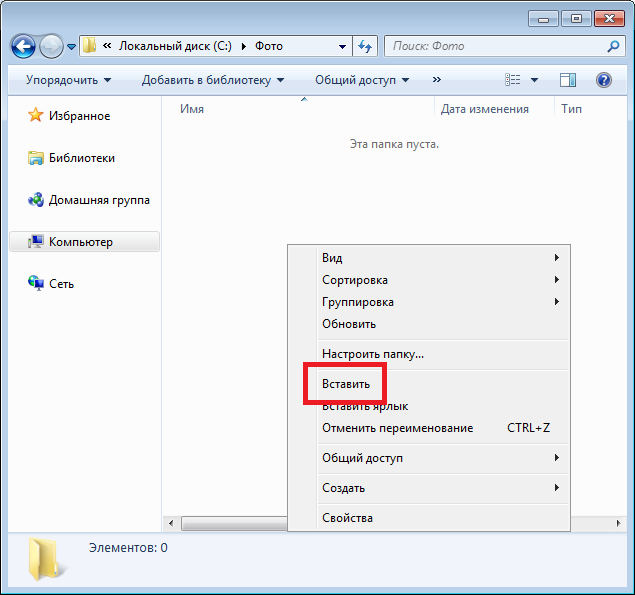 Популярность этого метода растет, поскольку его могут использовать различные типы устройств. Когда вы включите Медиатеку iCloud, вы сможете синхронизировать фотографии между iCloud и iPhone. Таким образом, вы можете загружать изображения с ПК на официальную страницу iCloud, а затем синхронизировать их с телефонным устройством, когда доступен Wi-Fi.
Популярность этого метода растет, поскольку его могут использовать различные типы устройств. Когда вы включите Медиатеку iCloud, вы сможете синхронизировать фотографии между iCloud и iPhone. Таким образом, вы можете загружать изображения с ПК на официальную страницу iCloud, а затем синхронизировать их с телефонным устройством, когда доступен Wi-Fi.
Шаг 1 : На iPhone включите Медиатеку iCloud, открыв настройки, затем щелкнув Apple ID в верхней части экрана, а затем выберите iCloud > Фото > Медиатека iCloud .
Шаг 2 : На компьютере откройте браузер и перейдите на iCloud.com, чтобы войти в систему, используя свой Apple ID.
Шаг 3 : Теперь вы сможете загружать фотографии, которые хотите получить, с компьютера на устройство iPhone в iCloud. Чтобы добавить фотографии в iCloud, нажмите «Загрузить», а затем начните выбирать фотографии со своего компьютера.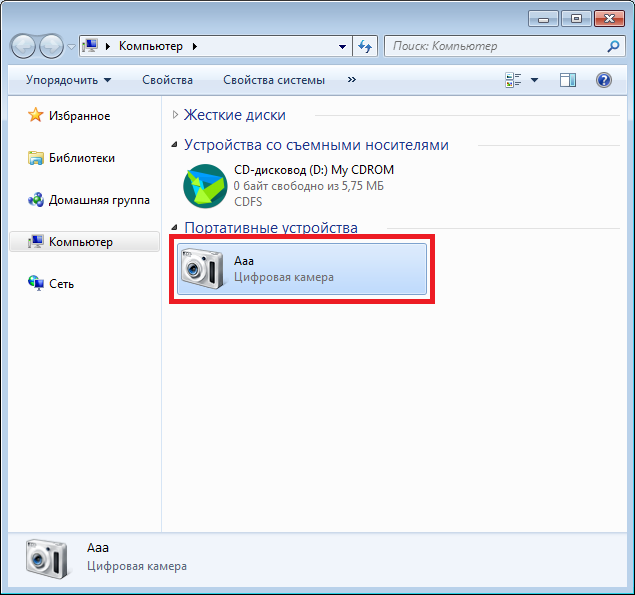
Шаг 4: Откройте «Фотографии iPhone», и когда Wi-Fi будет доступен, фотографии начнут синхронизироваться с iPhone. Действительно, это довольно простой процесс, который может перенести любую фотографию, которую вы хотите, и не изменить ее аспект. Это то, чего нельзя сказать о других веб-методах, доступных для помощи с этим типом передачи.
Часть 6. Как загрузить фотографии на телефон с компьютера с помощью Google Photos
Google Photos стал очень популярным, поскольку он облегчает процесс передачи лучше, чем другие методы на рынке. Это, конечно, не является большим сюрпризом, потому что Google никогда не переставал удивлять любым инновационным методом, который он представлял публике.
Шаг 1 : Посетите photos.google.com, чтобы создать альбом, выбрав фотографии на компьютере, которые вы хотите загрузить в Google Фото.
Шаг 2 : На устройстве iPhone посетите App Store, чтобы установить Google Фото. На компьютере войдите в систему с той же учетной записью. При этом фотографии будут синхронизироваться с Google Фото iPhone.
На компьютере войдите в систему с той же учетной записью. При этом фотографии будут синхронизироваться с Google Фото iPhone.
Шаг 3 : Теперь вы сможете загружать на iPhone фотографии, синхронизированные с Google Фото.
Не пропустите:
- [Легко и быстро] Как перенести фотографии с iPhone на ПК без iTunes?
- [5 советов] Как перенести сообщения с iPhone на компьютер Mac?
Часть 7. Как передавать фотографии с компьютера на телефон Android через Bluetooth
Bluetooth стал широко известен по целому ряду причин. Во-первых, он позволяет передавать фотографии между разными устройствами. Из-за его несомненной помощи в облегчении многих задач для людей почти каждое устройство, включая компьютеры, поддерживает передачу по Bluetooth. Он очень прост в использовании и очень эффективен для обеспечения отсутствия ошибок при любой передаче, которую он предпринимает.
Шаг 1 : На телефоне включите Bluetooth.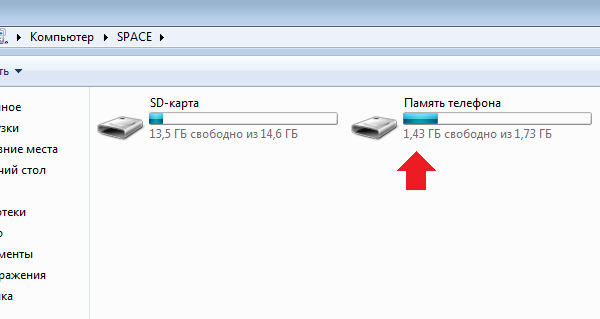 Убедитесь, что устройство доступно для обнаружения.
Убедитесь, что устройство доступно для обнаружения.
Шаг 2 : В зоне уведомлений компьютера щелкните значок «Bluetooth». После этого нажмите «Выбрать файл».
Шаг 3 : Выберите свой телефон в окне «Передача файлов по Bluetooth». Теперь нажмите на фотографию, а затем выберите «Далее», чтобы начать передачу.
Шаг 4 : После завершения передачи отключите Bluetooth на телефоне. Да, это все, что нужно для адекватного использования Bluetooth при передаче фотографий.
Перенос фотографий с компьютера на телефон каждый раз с помощью безопасных и эффективных методов
Фотографии имеют большую ценность, поскольку они отражают воспоминания, которые невозможно воспроизвести. В настоящее время нет причин подвергать опасности ваши фотографии при переносе их с компьютера на телефон. Каждая передача должна осуществляться безопасным и эффективным способом. Единственный способ добиться этого каждый раз — принять во внимание любой из вышеупомянутых методов.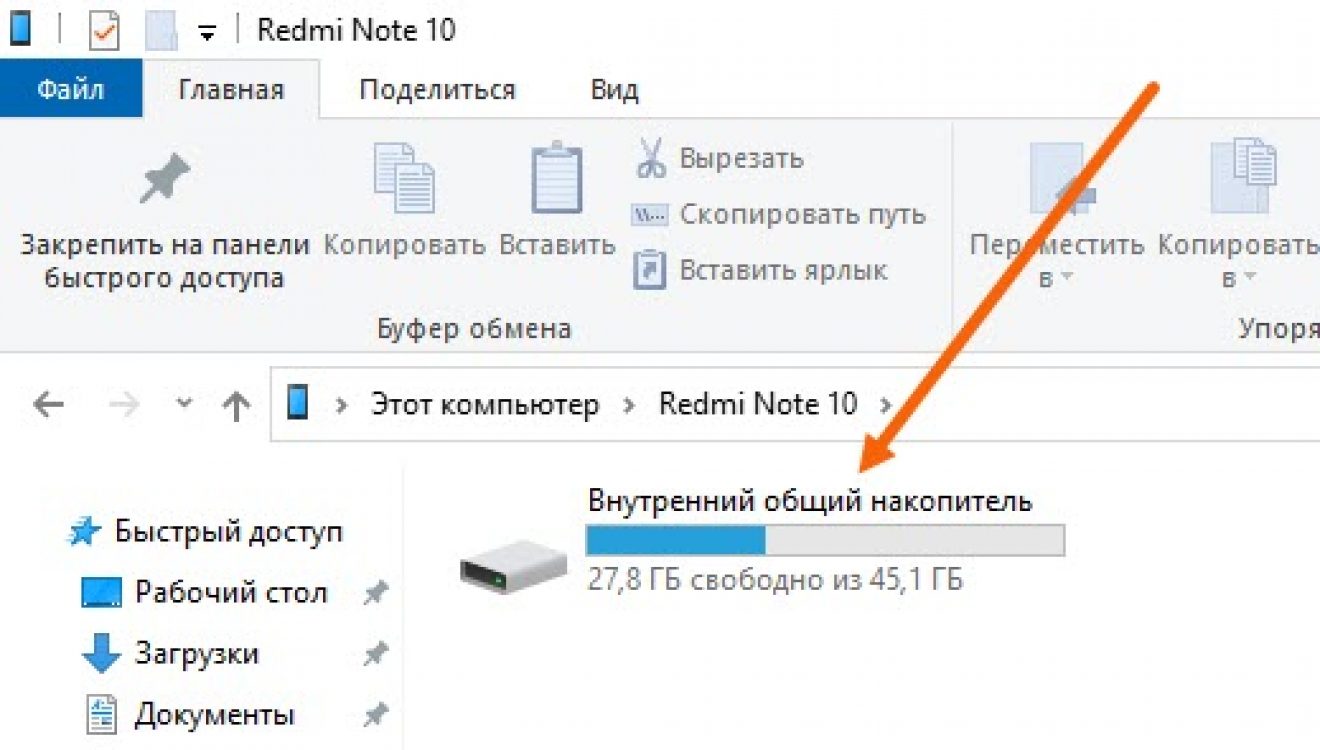 Выбор любого другого метода может привести к резкому изменению качества ваших фотографий, среди других элементов, которые его структурируют. Вышеупомянутые методы могут предотвратить это, поэтому каждый раз они стоят времени дня.
Выбор любого другого метода может привести к резкому изменению качества ваших фотографий, среди других элементов, которые его структурируют. Вышеупомянутые методы могут предотвратить это, поэтому каждый раз они стоят времени дня.
Статьи по теме
Как перенести контакты с телефона Samsung на ПК? Ответ здесь!
[5 способов] Как сделать резервную копию фотографий Samsung S10 / S9 / S8 / S7 / S6 легко и безопасно?
[Легко!] Как перенести файлы с Android на ПК с помощью USB-кабеля
Как перенести фильм/видео с iPad на MacBook/MacBook Pro/Mac?
7 методов | Как перенести файлы с iPhone на Mac?
Как легко перенести файлы iPhone на ПК без iTunes?
Как перенести фотографии с iPhone на компьютер в 2023 году
Перенос фотографий с iPhone на компьютер — это обычная задача, которая не должна казаться рутинной, но иногда может быть неприятно, если что-то не так работает или кажется, что для его завершения требуется больше времени, чем должно. К счастью, Apple предлагает несколько решений для переноса изображений с iPhone на компьютер.
К счастью, Apple предлагает несколько решений для переноса изображений с iPhone на компьютер.
Прямое подключение по кабелю возможно, но не самое удобное. Загрузка в Интернет работает, но скорость передачи зависит от пропускной способности, которая может меняться от момента к моменту. Существуют также варианты прямой беспроводной передачи, которые не требуют цикла загрузки и выгрузки из облачного хранилища.
Какой метод наиболее полезен, зависит от имеющегося аппаратного и программного обеспечения, и знание каждого варианта поможет принять наилучшее решение. Итак, если вы хотите перенести несколько фотографий, чтобы поделиться ими с друзьями и семьей, или вы хотите выгрузить изображения на локальный резервный диск, чтобы освободить место на вашем iPhone, читайте дальше, чтобы узнать, как лучше всего перенести фотографии с iPhone. к компьютеру.
Содержание
Как скопировать фотографии с iPhone на компьютер через кабель
Проводное подключение может быть первым методом, который приходит на ум для копирования изображений с iPhone на компьютер. Фактически, прямое кабельное соединение когда-то было единственным способом собирать фотографии непосредственно с iPhone, не загружая их в Интернет.
Фактически, прямое кабельное соединение когда-то было единственным способом собирать фотографии непосредственно с iPhone, не загружая их в Интернет.
Для любого iPhone, выпущенного в 2012 году или позже, для подключения к компьютеру требуется кабель Lightning, и Apple настоятельно рекомендует кабели , сертифицированные для iPhone (MFi). Это может показаться уловкой Apple, чтобы заработать дополнительные деньги, однако существуют реальные опасности при использовании продуктов Lightning, которые не имеют одобрения Apple MFi.
Кабель, который не соответствует рекомендациям и сертификации Apple, может передаваться неправильно или с максимально возможной скоростью. Неизвестные кабели и адаптеры Lightning могут даже содержать вредоносное ПО, способное повлиять на работу компьютера.
Ищите знак одобрения Apple «Сделано для iPhone» (MFi).Перенос на Mac
На компьютере Mac есть два приложения, которые можно использовать для импорта фотографий с iPhone по кабелю Lightning: Image Capture или приложение Photos . Image Capture позволяет пользователю выбрать определенный диск и папку для хранения, обеспечивая максимальную гибкость, когда фотограф хочет управлять своими вариантами хранения.
Image Capture позволяет пользователю выбрать определенный диск и папку для хранения, обеспечивая максимальную гибкость, когда фотограф хочет управлять своими вариантами хранения.
Приложение «Фотографии» заботится о том, где хранятся файлы, и предоставляет более ориентированный на фотографию интерфейс, а также возможность быстрого редактирования изображения.
Перенос фотографий с помощью приложения «Фотографии» на Mac.Передача на ПК
При использовании ПК с Windows фотографии можно получить с iPhone с помощью Windows File Explorer или приложения Photos . Это очень похоже на выбор, предоставляемый на Mac. Приложение Windows Photos может позаботиться об управлении файлами, а при использовании Проводника возможен полный контроль над структурой папок и расположением файлов.
iPhone не определяется вашим компьютером?
Если вы подключили iPhone к компьютеру, но iPhone не отображается как подключенное запоминающее устройство, можно попробовать несколько советов.
- Убедитесь, что iPhone включен, разблокирован и находится на главном экране.
- После подключения iPhone появляется сообщение «Доверять этому компьютеру?» сообщение должно появиться на вашем iPhone. Убедитесь, что вы нажали «Доверять», чтобы предоставить компьютеру доступ.
- Отсоедините и снова подключите кабель с обоих концов, чтобы обеспечить надежное соединение.
- Проверьте разъемы и порты на iPhone, кабеле и компьютере, чтобы убедиться, что их не нужно чистить.
- Попробуйте использовать другой порт USB на компьютере, если их несколько.
- Перезагрузите iPhone и компьютер.
- Попробуйте использовать другой кабель, чтобы убедиться, что это не плохой кабель, с которым вы работаете.
- Убедитесь, что на вашем iPhone и компьютере установлены последние версии операционных систем.
- Если ваш iPhone по-прежнему не распознается, у Apple есть дополнительные шаги, которые вы можете попробовать на Mac и ПК.
Как синхронизировать фотографии iPhone с помощью фотографий iCloud
Фотографии iCloud можно использовать для синхронизации фотографий между iPhone, компьютером Mac и ПК с Windows. Это довольно удобно, если вы используете iCloud для хранения всей библиотеки фотографий iPhone, однако нет возможности указать, какие изображения передаются. Это подход «все или ничего», который не так полезен, как более детальное решение. Если на компьютере достаточно места для хранения, это может быть хорошим решением, избавляющим от проблем с переносом фотографий на компьютер. Как только iPhone подключится к Wi-Fi, новые фотографии будут загружены в iCloud, и компьютер синхронизирует их, не требуя от пользователя никаких усилий.
Это довольно удобно, если вы используете iCloud для хранения всей библиотеки фотографий iPhone, однако нет возможности указать, какие изображения передаются. Это подход «все или ничего», который не так полезен, как более детальное решение. Если на компьютере достаточно места для хранения, это может быть хорошим решением, избавляющим от проблем с переносом фотографий на компьютер. Как только iPhone подключится к Wi-Fi, новые фотографии будут загружены в iCloud, и компьютер синхронизирует их, не требуя от пользователя никаких усилий.
iCloud на Mac
iCloud встроен в каждый компьютер iPhone и Mac, поэтому его просто нужно включить. iCloud Photos можно включить на iPhone, открыв приложение «Настройки», коснувшись имени пользователя, которое появляется вверху, затем щелкнув раздел iCloud и убедившись, что «Фото» включено. Обратите внимание, что Apple бесплатно предоставляет только 5 гигабайт дискового пространства, и оно быстро расходуется при хранении больших изображений ProRAW и видео ProRes. Цены на подписку разумны, но со временем могут стать дорогостоящими.
Цены на подписку разумны, но со временем могут стать дорогостоящими.
При использовании компьютера Mac процесс включения iCloud очень похож. Начиная с приложения «Системные настройки», пользователь может щелкнуть панель Apple ID, затем вкладку iCloud и убедиться, что флажок рядом с «Фотографии» установлен. Это позволяет синхронизировать фотографии iPhone с Mac.
iCloud на ПК
На ПК с Windows iCloud необходимо загрузить из магазина Microsoft Store и требуется только вход в систему с помощью Apple ID, поскольку при загрузке приложения приложение «Фото» включено по умолчанию. iCloud Drive, закладки и пароли позволяют этим приложениям синхронизироваться с ПК с Windows, если это необходимо.
Как переместить фотографии с iPhone на компьютер с помощью iCloud Drive
С фотографиями iPhone также можно более точно управлять, используя iCloud Drive вместо iCloud Photos. Недостатком использования автоматической синхронизации iCloud Photos является то, что она передает каждую фотографию и каждое видео, быстро используя хранилище и подталкивая пользователя к более дорогому плану подписки. Для профессионалов эти расходы могут быть включены в бизнес-расходы, однако частные лица могут захотеть более внимательно следить за бюджетом и использовать iCloud исключительно как способ облегчить перенос на компьютер.
Для профессионалов эти расходы могут быть включены в бизнес-расходы, однако частные лица могут захотеть более внимательно следить за бюджетом и использовать iCloud исключительно как способ облегчить перенос на компьютер.
В приложении «Фотографии» на iPhone пользователь может выбрать любые изображения, которые нужно переместить на компьютер, а затем нажать кнопку «Поделиться листом» , прокрутить вниз и нажать «Сохранить в файлы» .
Программа запроса файлов спросит, куда сохранить, и следует выбрать папку на iCloud Drive. После нажатия «Сохранить» изображения будут загружены в iCloud.
iCloud Drive на Mac
При использовании компьютера Mac iCloud Drive можно включить на панели Apple ID в системных настройках, установив флажок рядом с iCloud Drive.
Включение iCloud приводит к появлению ярлыка iCloud на боковой панели любого окна Finder, и при нажатии на него открываются содержащиеся в нем файлы и папки. Перетаскивание фотографий в нужное место на диске компьютера удалит их из iCloud и освободит это хранилище, чтобы оно снова стало доступно для iPhone.
Перетаскивание фотографий в нужное место на диске компьютера удалит их из iCloud и освободит это хранилище, чтобы оно снова стало доступно для iPhone.
iCloud Drive на ПК
На ПК с Windows iCloud должен быть установлен из Microsoft Store, пользователь должен войти в систему с помощью Apple ID и убедиться, что iCloud Drive включен. iCloud Drive появится на боковой панели любого окна Проводника, и файлы в iCloud Drive можно просматривать, чтобы найти изображения и перетащить их на диск Windows. Как и в случае с Mac, это освобождает место на iCloud Drive для дальнейшего использования.
Как перенести фотографии с iPhone на Mac с помощью AirDrop
AirDrop — это протокол беспроводной передачи, который позволяет отправлять фотографии с iPhone на компьютер Mac или почти любое другое устройство Apple без необходимости загрузки в Интернет или подключить кабель. Wi-Fi используется, так что это относительно быстро. Поскольку Apple встроила эту возможность как в iPhone, так и в Mac, нет необходимости устанавливать какие-либо приложения. Пользователь может просто выбрать фотографии для передачи, а затем нажать кнопку «Поделиться листом», чтобы открыть способы обмена. AirDrop появляется вверху и может даже предлагать ярлык для отправки на ближайший Mac.
Пользователь может просто выбрать фотографии для передачи, а затем нажать кнопку «Поделиться листом», чтобы открыть способы обмена. AirDrop появляется вверху и может даже предлагать ярлык для отправки на ближайший Mac.
Перед запуском процесса AirDrop пользователь может коснуться параметров в верхней части экрана, чтобы включить все метаданные, связанные с каждой фотографией. По умолчанию отправляется только само изображение, исключая историю редактирования, подписи и местоположение.
Если принимающее устройство не отображается в виде ярлыка AirDrop, при нажатии кнопки AirDrop появится список людей и устройств, на которые можно отправить изображения, и при нажатии любого из них начнется отправка.
Как отправить фотографии с iPhone по беспроводной сети на ПК с Windows
Apple не создала приложение AirDrop для Windows, однако существуют сторонние приложения, предлагающие аналогичные возможности. Бесплатное приложение под названием Feem v4 обеспечивает одноранговое соединение Wi-Fi между ПК с Windows и iPhone для быстрой передачи данных, а также включает функцию чата.
Приложение поддерживает рекламу, однако можно передать сразу группу фотографий, при этом будет отображаться только одна реклама. За 5 долларов в год можно убрать рекламу. Приложение для iPhone можно установить из Apple App Store, а приложение для Windows — в Microsoft Store.
Каждому устройству, на котором работает Feem, будет присвоено анонимное, случайное и несколько глупое имя, такое как «Безмозглый орел» или «Гнилой леопард», которое можно использовать для выбора места отправки файлов. Можно иметь несколько устройств, и Feem работает даже на Android и Linux.
Для беспроводной передачи данных с iPhone на ПК с Windows необходимо открыть Feem на обоих устройствах. Если доступна надежная домашняя или офисная сеть Wi-Fi, выполнить передачу так же просто, как выбрать фотографии на iPhone и нажать «Отправить».
При передаче данных с iPhone на ноутбук с Windows и отсутствии доступа к сети Wi-Fi Feem может создать прямое соединение с использованием сети Wi-Fi ПК. Нажав кнопку Wi-Fi Direct в левом верхнем углу приложения Feem в Windows, вы создадите точку доступа.
Нажав кнопку Wi-Fi Direct в левом верхнем углу приложения Feem в Windows, вы создадите точку доступа.
iPhone необходимо будет подключиться к точке доступа Windows, и это делается в приложении «Настройки» на вкладке Wi-Fi. Пароль отображается в правом верхнем углу приложения Feem на ПК с Windows.
Фотографии будут помещены в папку «Документы» ПК по умолчанию, но с подпиской на Feem это можно изменить в любое место.
Есть несколько других доступных решений, и удобство передачи без подключения кабеля может сделать загрузку приложения стоящим.
Зачем вообще заморачиваться с фотографиями на iPhone?
В большинстве случаев лучшая камера для вас — это та, которая доступна и готова сделать снимок. Хотя Apple значительно улучшила качество камер и обработки изображений, встроенных в последний iPhone, она все еще не может конкурировать с новейшими зеркальными и беззеркальными камерами. Сенсоры большего размера и линзы большего размера дают огромное преимущество даже перед лучшими компьютерными алгоритмами и улучшениями искусственного интеллекта.
Тем не менее, у iPhone есть много хитростей в рукаве, благодаря которым некоторые функции легче доступны на смартфоне, чем на специальной камере. Режим макросъемки работает автоматически, замедленное движение выполняется одним движением, а интервальная съемка автоматически выбирает подходящую частоту кадров и управляет настройками экспозиции. В то время как цифровая зеркальная фотокамера может обеспечить лучший результат при достаточном усилии и опыте, iPhone делает хорошие результаты немедленно доступными для всех.
Это означает, что стоит использовать iPhone, когда он доступен, и экспериментировать с его специальными функциями, расширяя репертуар фотографа за пределы его многолетнего опыта. Понимание различных способов переноса фотографий с iPhone на компьютер позволяет выбрать лучший для конкретной ситуации.
Как лучше всего перенести фотографии с iPhone?
Хотя проводное соединение часто лучше всего подходит для перемещения файлов, это обычно не так, когда речь идет об iPhone.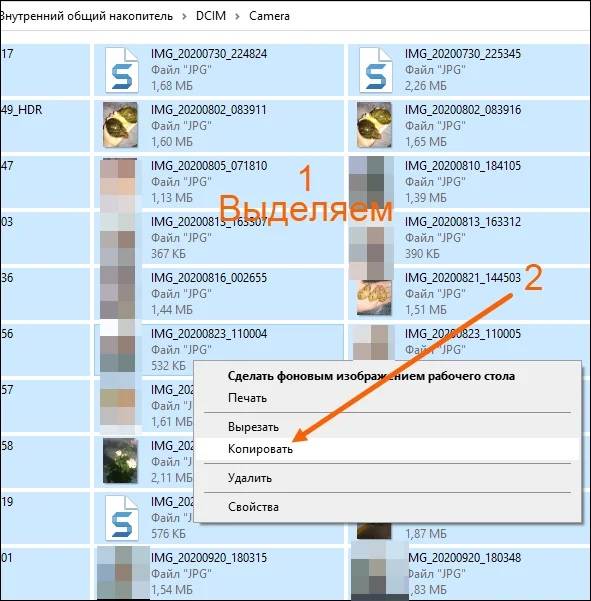 Поскольку он использует кабель Lightning, построенный на стандарте USB 2.0, максимальная пропускная способность составляет 480 мегабит в секунду. Это довольно медленно по сравнению со скоростью USB 3.2 до 20 гигабит в секунду. К сожалению, нет возможности использовать USB 3.2 с iPhone, поэтому проводное соединение ограничено скоростью USB 2.0.
Поскольку он использует кабель Lightning, построенный на стандарте USB 2.0, максимальная пропускная способность составляет 480 мегабит в секунду. Это довольно медленно по сравнению со скоростью USB 3.2 до 20 гигабит в секунду. К сожалению, нет возможности использовать USB 3.2 с iPhone, поэтому проводное соединение ограничено скоростью USB 2.0.
Это означает, что прямое кабельное соединение, вероятно, не быстрее, чем отправка изображений через хорошее интернет-соединение, если фотографии уже были загружены в iCloud Photos или iCloud Drive. Если изображения все еще нужно загрузить, это может занять больше времени, поскольку загрузка обычно медленнее, чем загрузка, даже при быстром подключении к Интернету. Это дает iCloud Photos преимущество перед iCloud Drive с точки зрения скорости, однако следует учитывать плату за подписку iCloud.
Методы передачи iPhone по Wi-Fi, такие как AirDrop, Feem и другие, обычно так же быстры, как передача фотографий по кабелю Lightning, без проблем с поиском кабеля и его подключением.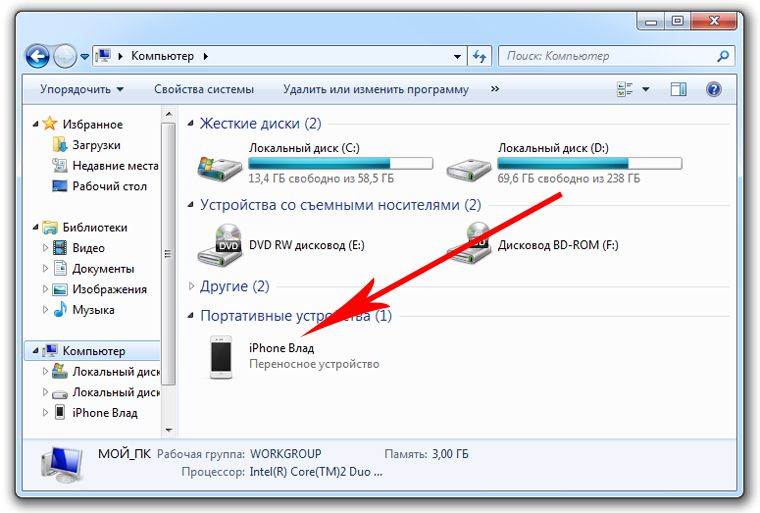


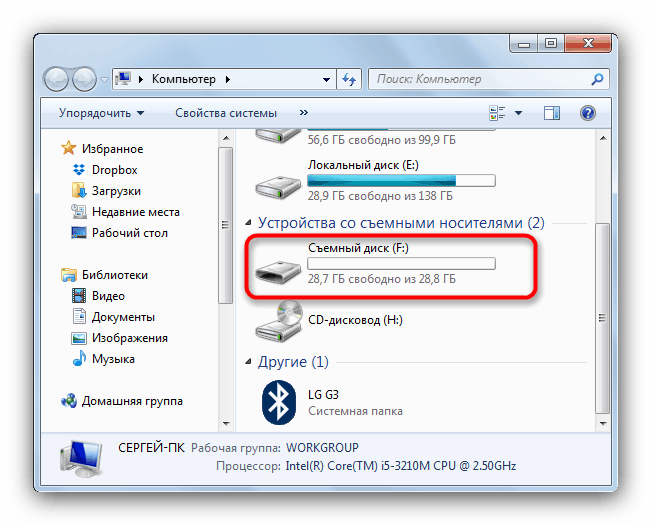
 Для этого войдите в приложение со смартфона, перейдите в настройки, выберите «Компьютеры и планшеты», а когда включится камера, наведите ее на QR-код.
Для этого войдите в приложение со смартфона, перейдите в настройки, выберите «Компьютеры и планшеты», а когда включится камера, наведите ее на QR-код.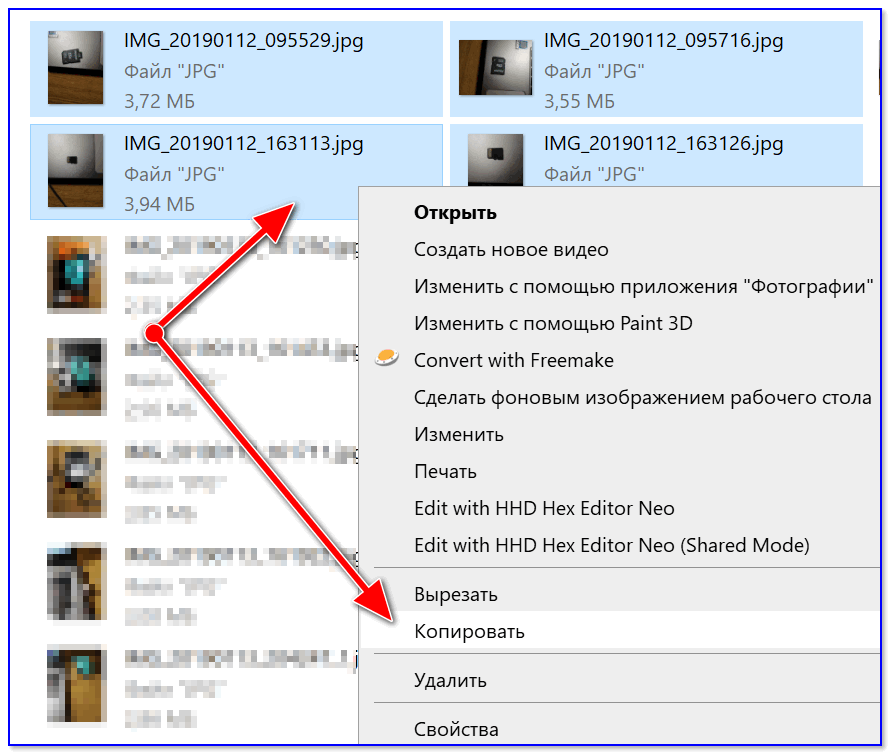
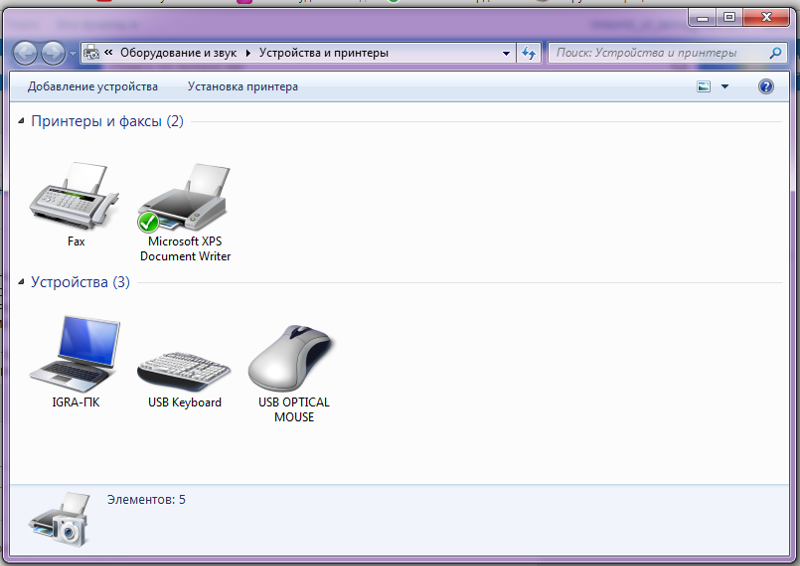
 Как перенести фотографии с компьютера на iPhone с помощью iPhone Photo Manager
Как перенести фотографии с компьютера на iPhone с помощью iPhone Photo Manager