Как снимать и перенести фото на карту памяти на Android
По умолчанию фото и видео на Android снимаются и хранятся во внутренней памяти, что, при наличии карты памяти Micro SD не всегда рационально, так как внутренней памяти почти всегда не хватает. При необходимости вы можете сделать так, чтобы фото снимались сразу на карту памяти и перенести уже имеющиеся файлы на неё.
В этой инструкции подробно о настройке съемки на SD-карту и о переносе фото/видео на карту памяти на Android телефонах. Первая часть руководства — о том, как это осуществить на смартфонах Samsung Galaxy, вторая — общая для любых Android-устройств. Примечание: если вы «очень начинающий» пользователь Android, настоятельно рекомендую сохранить ваши фото и видео в облаке или на компьютере, прежде чем приступать.
- Перенос фото и видео и съемка на карту памяти на Samsung Galaxy
- Как перенести фото и снимать на MicroSD на Android телефонах и планшетах
Как перенести фото и видео на MicroSD карту на Samsung Galaxy
По своей сути, методы переноса фото для Samsung Galaxy и других Android устройств не отличаются, но я решил отдельно описать этот способ с использованием только тех инструментов, которые уже предустановлены на устройствах этой, одной из самых распространенных марок.
Съемка фото и видео на SD-карту
Первый шаг (не обязательный, если вам это не требуется) — настроить камеру так, чтобы фото и видео снимались на карту памяти MicroSD, сделать это очень просто:
- Откройте приложение «Камера».
- Откройте настройки камеры (значок шестеренки).
- В настройках камеры найдите пункт «Место хранения» и вместо «Память устройства» выберите «SD-карта».
После этих действий все (почти) новые фото и видео будут сохраняться в папку DCIM на карте памяти, папка будет создана в тот момент, когда вы сделаете первый снимок. Почему «почти»: некоторые видео и фото, которые требуют высокой скорости записи (фото в режиме непрерывной съемки и видео 4k 60 кадров в секунду) продолжат сохраняться во внутреннюю память смартфона, но их всегда можно перенести на SD карту уже после съемки.
Примечание: при первом запуске камеры после подключения карты памяти вам автоматически будет предложено сохранять фото и видео на неё.
Перенос снятых фото и видео на карту памяти
Для переноса уже имеющихся фото и видео на карту памяти вы можете использовать встроенное приложение «Мои файлы», имеющееся на вашем Samsung или любой другой файловый менеджер.
- Откройте приложение «Мои файлы», в нем откройте «Память устройства».
- Нажмите и удерживайте палец на папке DCIM, пока папка не станет отмеченной.
- Нажмите по трем точкам справа вверху и выберите пункт «Переместить».
- Выберите «Карта памяти».
Папка будет перемещена, а данные будут объединены с уже имеющимися фото на карте памяти (ничего не сотрется, не переживайте).
Съемка и перенос фото/видео на других Android телефонах
Настройка съемки на карту памяти почти на всех Android телефонах и планшетах реализована одинаково, но, одновременно, в зависимости от интерфейса камеры (а производители, даже на «чистом» Android обычно ставят свое приложение «Камера») слегка отличается.
Общая суть — найти способ открыть настройки камеры (меню, значок шестеренки, свайп с одного из краев), а уже там пункт для параметров места сохранения фото и видео. Скриншот для Samsung был представлен выше, а, например, на Moto X Play это выглядит как на скриншоте ниже.
После настройки фото и видео начинают сохраняться на SD-карту в такую же папку DCIM, которая ранее использовалась во внутренней памяти.
Для переноса уже имеющихся материалов на карту памяти вы можете использовать любой файловый менеджер (см. Лучшие файловые менеджеры для Android). Например, в бесплатном и X-Plore это будет выглядеть так:
- В одной из панелей открываем внутреннюю память, в другой — корень SD-карты.
- Во внутренней памяти нажимаем и удерживаем папку DCIM, пока не появится меню.
- Выбираем пункт меню «Переместить».
- Перемещаем (по умолчанию она будет перемещаться в корень карты памяти, что нам и требуется).
Возможно, в некоторых других файловых менеджерах процесс перемещения будет более понятным для начинающих пользователей, но, в любом случае, везде это сравнительно простая процедура.
На этом всё, если остаются вопросы или что-то не получается, спрашивайте в комментариях, постараюсь помочь.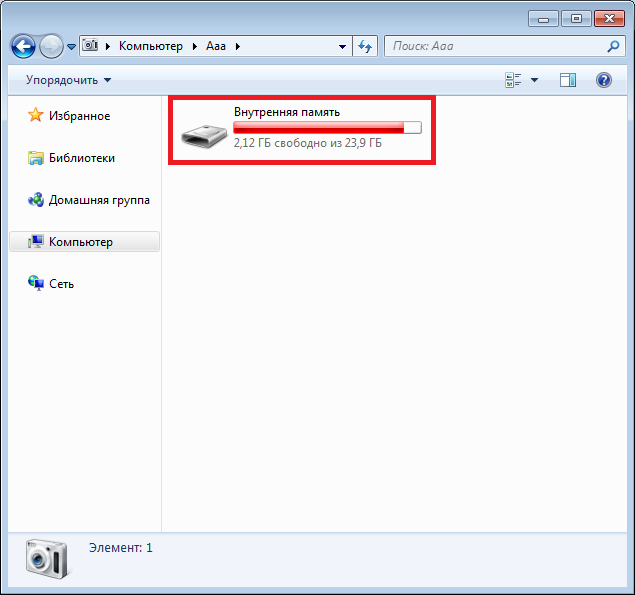
remontka.pro в Телеграм | Способы подписки
Поддержать автора и сайт
Как перенести фото на карту памяти Андроид: способы перемещения на флешку
Один мой друг говорит, что человека можно определить по галерее. В чем-то это правда. У одних там фотографии кота, у других – селфи, а у третьих – открытки из Ватсапа. Впрочем, что хранить в галерее – дело каждого. А вот правильное хранение этих фотографий – это общая проблема пользователей. Изобилие картинок в памяти приводит к зависаниям. Потому рекомендуется отправлять файлы на внешний носитель. Мы расскажем, как перенести фото на внешнюю карту памяти на Андроид.
СОДЕРЖАНИЕ СТАТЬИ:
Где хранятся фотографии по умолчанию
Прежде чем мы перейдем к практической части, попробуем разобраться: куда Андроид сохраняет все фотографии. Здесь однозначного ответа нет. Но редко бывает, когда приложения сами отправляют файлы на флешку. Например, если речь идет о кадрах, сделанных на встроенную камеру, то они находятся в папке «Camera», расположенной по адресу: внутренняя память / DCIM.
В случае, если используется стороннее приложение для работы с камерой, скорее всего, оно сохраняет файлы в корневом каталоге, в папке с названием приложения (либо по адресу Android/data/*название приложения*). В случае с социальными сетями и мессенджерами, то путь для сохранения нужно смотреть в их настройках. И последний случай – это загрузка через браузер. При таком раскладе все загруженные фото появятся в папке Downloads, в корневом каталоге.
Как перенести текущие фотографии
Перед тем, как настроить приложения, необходимо перенести уже существующие фотографии. Так вы сможете избежать путаницы с их расположением в будущем. Для перемещения файлов выполните действия ниже:
- Откройте приложение «Проводник».

- Раскройте папку, в которой находятся фотографии.
- Долго держите палец на одной из них, чтобы включить режим множественного выбора.
- Выберите нужные фото либо нажмите на кнопку «Выбрать все».
- В нижнем меню кликните по кнопке «Переместить».
- Укажите конечную папку для перемещения на карте памяти.
Готово. Этот процесс можно сделать более гибким через сторонние проводники, например, Cx Explorer. Кстати, в некоторых моделях предусмотрен особый проводник, а в некоторых используется только базовый андроидовский, с большими привилегиями.
Рекомендуем использовать его, если не удается выполнить алгоритм выше через сторонние приложения.
Как изменить место хранения для будущих фото
Итак, порядок в проводнике мы навели, осталось не допустить его захламления в будущем. Для этого необходимо изменить место хранения в настройках приложений. Начнем, пожалуй, с главного источника фотографий – камеры.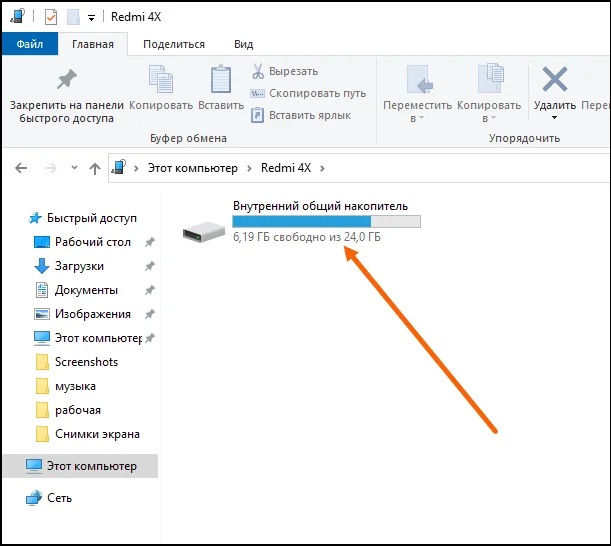 Алгоритм действий (примерный, отталкиваюсь от интерфейса оболочки MIUI):
Алгоритм действий (примерный, отталкиваюсь от интерфейса оболочки MIUI):
- Откройте приложение «Камера».
- Кликните по шестеренке в правом верхнем углу.
- В открывшемся меню включите тумблер напротив пункта «Сохранять на SD-карту».
Готово. В некоторых моделях можно указать даже путь до конечной папки. После этих махинаций камера должна сохранять фото в папке DCIM по адресу SD/Camera.
Второй источник картинок – браузер. Так как браузеров много, то и способов изменить путь для сохранения файлов несколько. Мы рассмотрим этот алгоритм на примере браузера Google Chrome:
- Откройте браузер.
- Кликните по трем точкам в правом верхнем углу.
- Выберите пункт «Настройки».
- Перейдите в раздел «Скачанные файлы».
- В параметре «Расположение скачиваемых файлов» выберите «SD-карта».
Готово. Учтите, что после извлечения карты или ее повреждения некоторые приложения могут автоматически переключиться на внутреннюю память, а некоторые просто выдавать ошибку записи.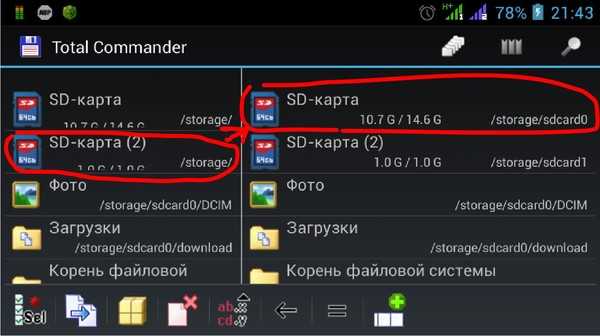
Надеемся, что этот материал помог решить проблему. Благодарим за прочтение.
Вам помогло? Поделитесь с друзьями — помогите и нам!
Твитнуть
Поделиться
Поделиться
Отправить
Класснуть
Линкануть
Вотсапнуть
Запинить
Читайте нас в Яндекс Дзен
Наш Youtube-канал
Канал Telegram
Adblock
detector
Как перенести фотографии с телефона Android на USB-накопитель в 2022 году
Как перенести фотографии с телефона Android на USB-накопитель
Ищете решение для переноса изображений с телефона на USB-накопитель?
В мире, полном передовых технологий, к нам в руки попало что-то волшебное. Вы знаете, что это такое? Я говорю о телефоне Android. Вы можете делать снимки, снимать видео, создавать истории или запечатлевать момент…
Вы знаете, что это такое? Я говорю о телефоне Android. Вы можете делать снимки, снимать видео, создавать истории или запечатлевать момент…
С телефоном Android можно делать бесконечное множество вещей. Я знаю, что мы делаем снимки и снимаем видео, которые бережно храним в сердце. Мы считали эти данные нашей драгоценной памятью и никогда не хотим их терять.
Итак, для большей безопасности вы можете хранить их на своем компьютере. К счастью, в 2022 году вам разрешено переносить фотографии с телефона Android на USB-накопитель и хранить их навсегда на жестком диске или ноутбуке.
Разве вы не знаете, как перенести фотографии с телефона Android на USB-накопитель?
Ну, не волнуйтесь, потому что вы находитесь в правильном месте. Я научу вас простым и быстрым шагам.
Читайте также: 5 лучших ролевых игр для Android, обновленных в 2022 году
Содержание
Как перенести изображения с телефона Android в 2022 году? Что ж, давайте быстро посмотрим, как вы можете перенести файлы на USB-накопитель.
Процесс не сложный, поэтому вы можете начать, читая эту статью.
Подключите ваш смартфон к ПК- Прежде всего, вам необходимо подключить телефон Android к ПК через USB-кабель.
- Когда ваш смартфон и ПК будут успешно подключены, у вас появится всплывающее окно — Передача файла и только зарядка на панели уведомлений телефона.
- Разрешите вашему телефону обмениваться файлами, нажав значок передача файлов опция. Это перенесет фотографии с Android на компьютер.
- Вы видите другой порт в вашем ЦП?
- Подключите флэш-накопитель USB через этот порт.
- Убедитесь, что вы подключаете его надежно, чтобы он не отключился в процессе передачи фотографий с Android на компьютер.
- Теперь вам необходимо выбрать опцию ПК на рабочем столе.

- Откройте хранилище телефона Android , перейдя в раздел устройств и драйверов на своем компьютере.
- Во внутренней памяти найдите папку DCIM .
- В этой папке будут доступны все снимки с вашей камеры, как и в других папках.
- Войдите в папку, из которой вы хотите получить изображения или видео.
- Для сохранения изображений с Android на флэш-накопитель вы можете просто перетащить фотографии из соответствующей папки на USB-накопитель.
- После завершения передачи данных осторожно отключите смартфон и флэш-накопитель USB.
Ознакомьтесь с лучшими бюджетными телефонами.
Как перенести фотографии с телефона на флешку через кабель OTG?Читайте также: Игры для Android с поддержкой контроллера в каждой категории.
Если вы ищете решение, с помощью которого вы можете напрямую передавать файлы с телефона Android на USB-накопитель, читать дальше…
OTG — лучшее решение, поскольку оно помогает вашему телефону подключаться к USB-накопителю.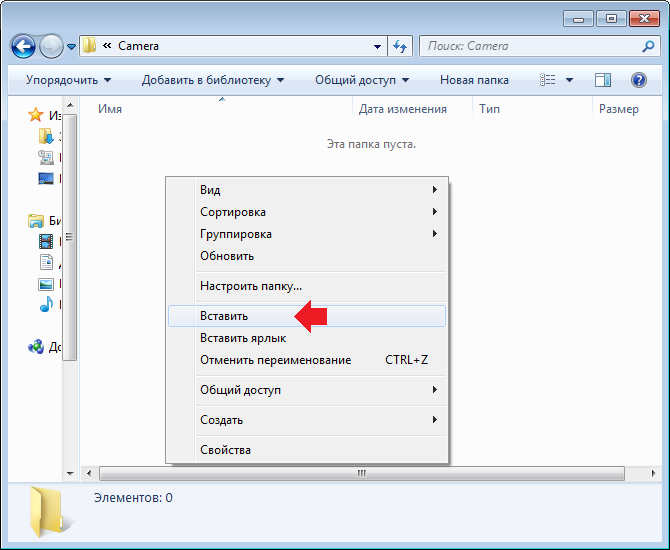 управлять автомобилем без использования компьютера. Вы можете проверить в настройках своего телефона, поддерживает ли ваш Android-телефон кабель OTG или нет.
управлять автомобилем без использования компьютера. Вы можете проверить в настройках своего телефона, поддерживает ли ваш Android-телефон кабель OTG или нет.
Прокрутите вниз, чтобы узнать шаги
- Конечно, сначала нужно подключить флешку с помощью своего кабеля OTG.
- Для этого подключите USB-порт большего размера (также называемый штекерным разъемом) к флэш-накопителю.
- Следующим шагом будет подключение смартфона кабелем OTG к разъему меньшего размера Micro SD.
- Убедитесь, что вы надежно подключились, чтобы избежать сбоев во время передачи.
- После подключения андроида на экране появится уведомление о подключении кабеля OTG.
- Разрешить передавать файлы с Android на флешку.
- Этот процесс не позволяет напрямую выбирать фотографии из галереи.
 Вам необходимо открыть папку DCIM из опции i внутреннего хранилища .
Вам необходимо открыть папку DCIM из опции i внутреннего хранилища . - Найдите фотографии в файловом менеджере > DCIM , которые вы хотите передать.
- После выбора фотографий просто скопируйте их и переместите на флешку.
Надеюсь, вы получили ответ на вопрос | Как перенести фотографии с телефона Android на флешку. Если у вас есть какие-либо сомнения, вы можете спросить меня в разделе комментариев и не забудьте поделиться своим опытом, используя один из вышеуказанных способов.
- Био
Как перенести фотографии с Samsung S10/20/21/22 на USB-накопитель
Не знаете, как перенести фотографии с Samsung S10/20/21/22 на USB-накопитель? Что ж, эта статья помогла вам.
Здесь вы узнаете о самых простых способах переноса фотографий с Samsung S9/10/20/21/22 на USB-накопитель без каких-либо технических знаний. В этом руководстве перечислены три метода переноса фотографий с устройств Samsung на USB-накопитель, от использования передового программного обеспечения для передачи данных до выполнения простых бесплатных шагов. Таким образом, в зависимости от ваших потребностей, вы можете использовать любой из этих методов для легкого переноса фотографий с устройств Samsung на USB-накопитель.
В этом руководстве перечислены три метода переноса фотографий с устройств Samsung на USB-накопитель, от использования передового программного обеспечения для передачи данных до выполнения простых бесплатных шагов. Таким образом, в зависимости от ваших потребностей, вы можете использовать любой из этих методов для легкого переноса фотографий с устройств Samsung на USB-накопитель.
Часть 1: Перенос фотографий с Samsung S9на USB-накопитель через кабель
Самый распространенный способ передачи фотографий с Samsung S9/10/20/21/22 на USB-накопитель — через USB-кабель. Возможность передачи файлов со скоростью 480 Мбит/с — USB-кабель обеспечивает быстрое перемещение файлов без повреждения их содержимого.
Способ 1. Перенос фотографий с Samsung S9 на USB-накопитель с помощью MobileTrans
Да, вам не нужно стороннее приложение для переноса фотографий с устройств Samsung на USB-накопитель. Однако стороннее приложение, такое как MobileTrans, упрощает процесс.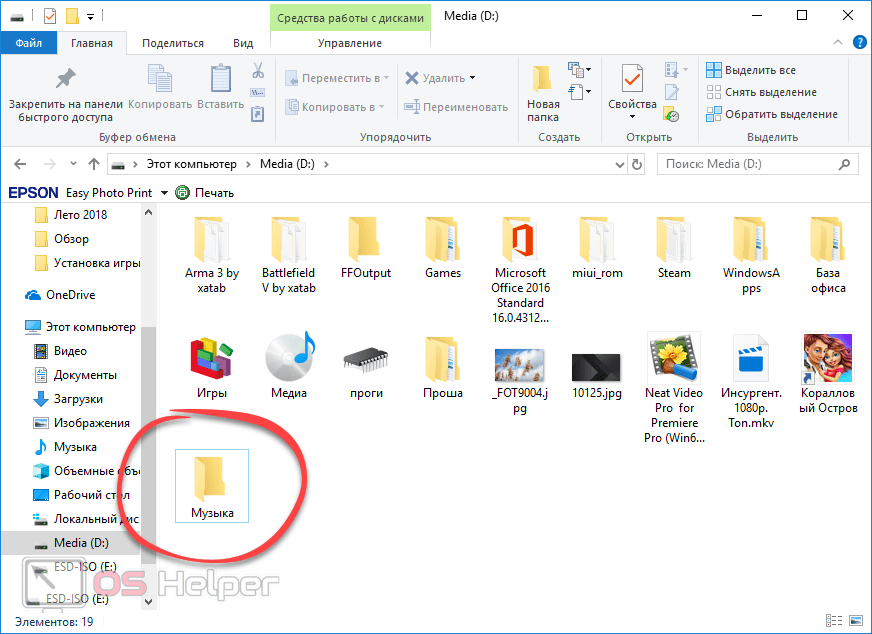
MobileTrans — это первоклассное программное обеспечение для передачи данных, которое пользователи всех уровней могут использовать для выполнения всех видов операций по передаче данных. От его обширных функций до чистого интерфейса и многого другого, этот инструмент может похвастаться всем, что нужно каждому пользователю для передачи данных с любого устройства Samsung на USB без каких-либо осложнений.
Скачать бесплатно Скачать бесплатно
Основные характеристики
- Поддержка передачи, резервного копирования и восстановления данных WhatsApp.
- Переместите данные с Android на Android или с Android на iOS без каких-либо повреждений.
- Поддержка передачи более 18 типов файлов данных, включая чаты, видео, фотографии и многое другое.
- 100% конфиденциальность данных и первоклассная безопасность.
Выполните следующие простые действия, чтобы перенести файлы с Samsung на флэш-накопитель USB с помощью MobileTrans с помощью кабеля USB.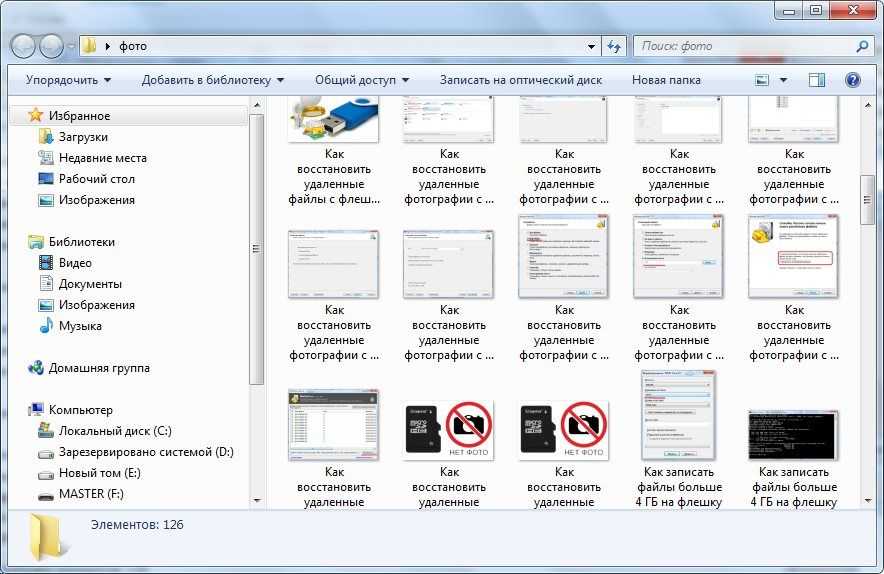
Шаг 1 : Посетите официальный сайт MobileTrans и загрузите приложение. Запустите приложение и подключите устройство Samsung к компьютеру с помощью USB-кабеля. Плюс вставьте флешку в тот же компьютер, на котором установлено приложение.
Шаг 2 : В главном интерфейсе выберите «Передача по телефону» и выберите «Экспорт на компьютер».
Шаг 3 : Выберите типы файлов, т. е. выберите фотографии, которые хотите передать. Выбрав фотографии, нажмите кнопку «Экспорт».
Шаг 4. После переноса файлов на компьютер. Все, что вам нужно сделать, это щелкнуть папку «Открыть» во всплывающем окне и выбрать USB-накопитель из вариантов, чтобы мгновенно сохранить фотографии на USB-накопитель.
Вот как перенести фотографии с устройства Samsung на USB-накопитель с помощью MobileTrans. Как вы узнаете, это самый простой и эффективный способ переноса файлов с Samsung S9/10/20/21/22 на флешку.
Бесплатная загрузка Бесплатная загрузка
Способ 2: перенос фотографий с Samsung S10 на USB-накопитель с помощью проводника Windows
Если вы не хотите использовать сторонние приложения для работы, вы можете использовать локальные настройки Windows для перемещения файлы с устройств Samsung на флэш-накопитель USB. Вот как перенести фотографии с Samsung S10 на USB-накопитель с помощью проводника Windows:
Шаг 1. Вставьте устройство Samsung в компьютер. Точно так же подключите флешку к компьютеру.
- После установки Samsung S10/20/21/22 в компьютер — выберите Разрешить передачу файлов или Разрешить передачу фотографий , прокрутив панель уведомлений вниз.
Шаг 2. Перейдите к этому компьютеру и выберите устройство Samsung. Внутри диска — выберите «Внутреннее хранилище» или «SD-карта».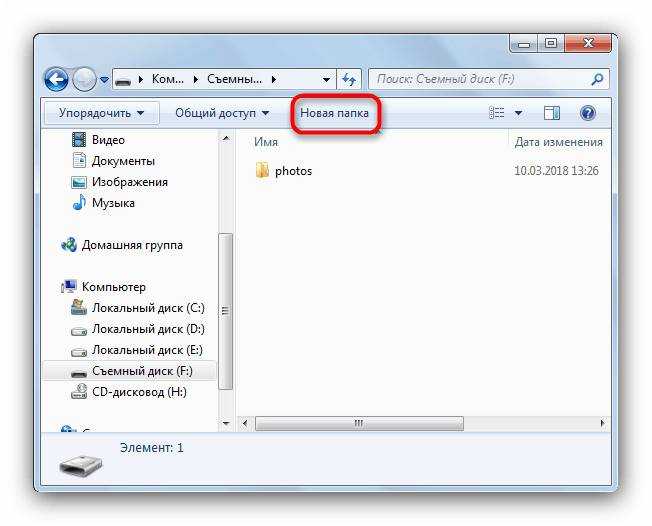
- Наведите указатель мыши на папку DCIM или Camera, чтобы получить доступ к фотографиям, которые вы хотите скопировать.
- Выберите все фотографии, нажав CTRL+ нужные фотографии .
- Щелкните правой кнопкой мыши и выберите Копировать в раскрывающемся меню. Наоборот, если вы хотите удалить файлы с устройства Samsung, выберите Cut вместо Copy.
Шаг 3. Перейдите к Этот компьютер и выберите вставленный USB-накопитель.
- Создать новую папку. Назначьте ему новое имя.
- Вставьте скопированные фотографии в только что созданную папку.
Этот метод не требует сторонних приложений. И вы можете использовать этот метод для переноса фотографий и другого мультимедийного содержимого со смартфона Samsung на USB-накопитель, используя шаги, показанные выше. Однако, в отличие от MobileTrans — процесс не интуитивен и поэтому потребует времени.
Часть 2. Перенос фотографий с Samsung на USB-накопитель без компьютера
Еще один эффективный способ переноса фото с самсунга на флешку без компьютера, т.е. с помощью флешки OTG или Micro USB. Все, что вам нужно, это кабель OTG или накопитель micro USB для этого метода.
Вот как перенести фотографии с Samsung на USB-накопитель без компьютера:
Шаг 1. Подтвердите подключение телефона Samsung. Вы можете проверить это, напрямую вставив флешку Micro USB или OTG. Существуют также сторонние средства проверки USB OTG, которые вы можете использовать для проверки возможности подключения. Итак, начнем с подключения флешки к телефону через OTG.
Шаг 2 . Разрешить доступ
При успешном подключении — появится уведомление с просьбой разрешить доступ.
Шаг 3 . Перенос фотографий — откройте папку, в которой вы сохранили фотографии. Выберите их. И выберите Копировать фотографии.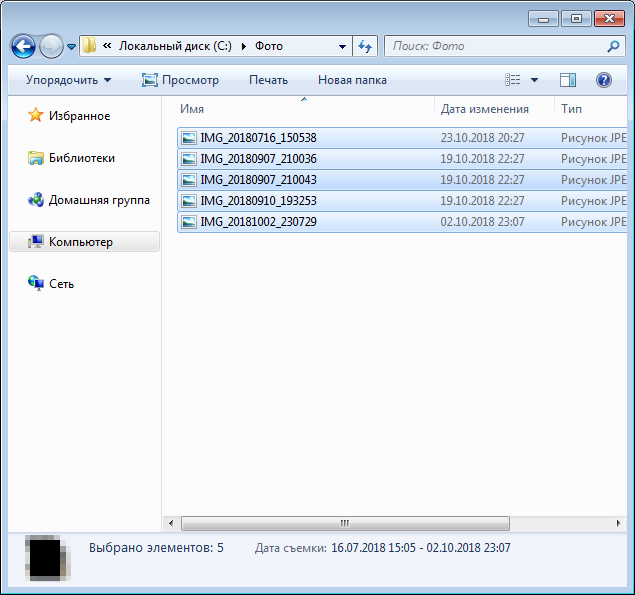 Наведите указатель мыши на папку на вставленном запоминающем устройстве (например, на USB-накопителе) и вставьте фотографии.
Наведите указатель мыши на папку на вставленном запоминающем устройстве (например, на USB-накопителе) и вставьте фотографии.
Да, это проще, чем предыдущие методы. Однако для успешного копирования вам понадобится флэш-накопитель OTG или micro USB. Тем не менее, если у вас его нет — вы можете использовать другие способы, упомянутые в этом руководстве, для переноса фотографий с телефона Samsung на USB-накопитель.
Часть 3. Резервное копирование фотографий с Samsung на компьютер
Большинство людей хотят переместить фотографии с телефонов Samsung на другие устройства, чтобы освободить место на своих устройствах. Что ж, резервное копирование изображений на компьютер — идеальный способ сделать это. Однако не у всех есть идея выполнить работу без осложнений.
По этой причине вам может понадобиться передовое программное обеспечение для передачи данных, такое как Wondershare MobileTrans. Итак, в этом разделе мы расскажем вам о простых шагах по резервному копированию фотографий с Samsung на компьютер с помощью MobileTrans.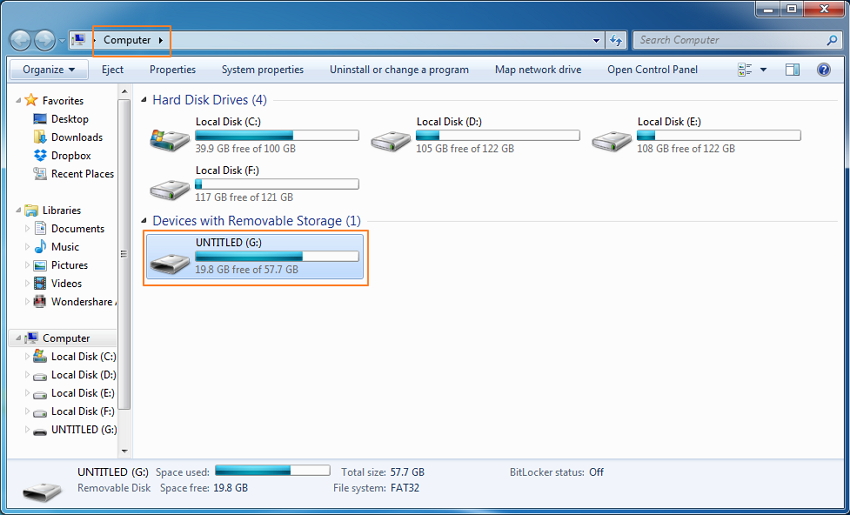
Тем не менее, вот как сделать резервную копию фотографий с телефона Samsung на компьютер с помощью MobileTrans;
Шаг 1. Установите и запустите MobileTrans
Посетите официальную страницу MobileTrans и установите приложение. Затем запустите приложение и выберите параметр «Резервное копирование и восстановление» в приложении MobileTrans.
Шаг 2. Выберите типы файлов и начните резервное копирование
После выбора «Резервное копирование и восстановление» выберите «Резервное копирование» в разделе «Резервное копирование и восстановление телефона». Затем установите флажок, назначенный фотографиям. Если вы хотите выбрать другие типы файлов, установите соответствующие им флажки.
Шаг 3 . Резервное копирование завершено
Нажмите «Пуск». Процесс займет некоторое время до завершения. После завершения процесса вы можете просмотреть файлы из файла резервной копии MobileTrans.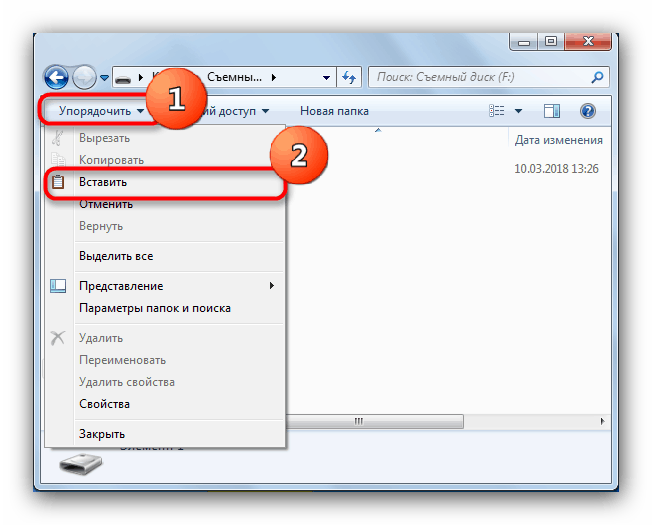

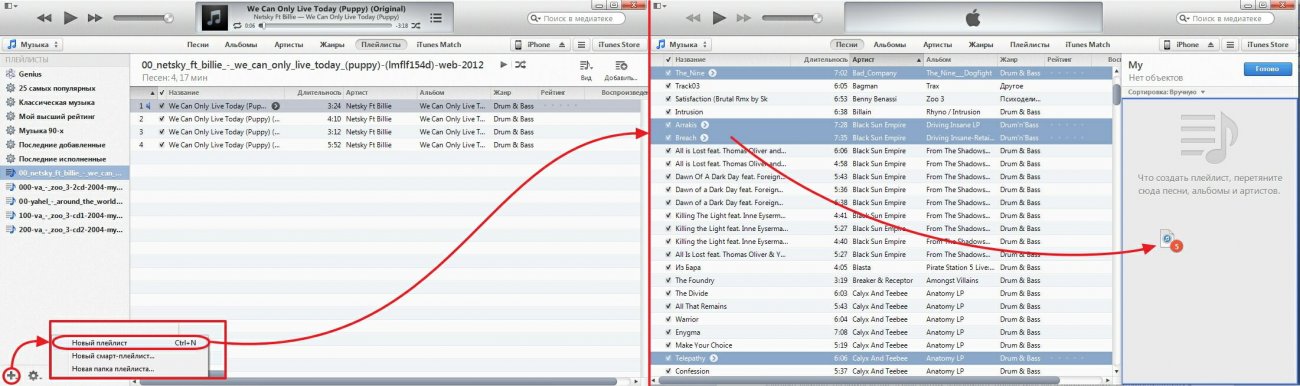
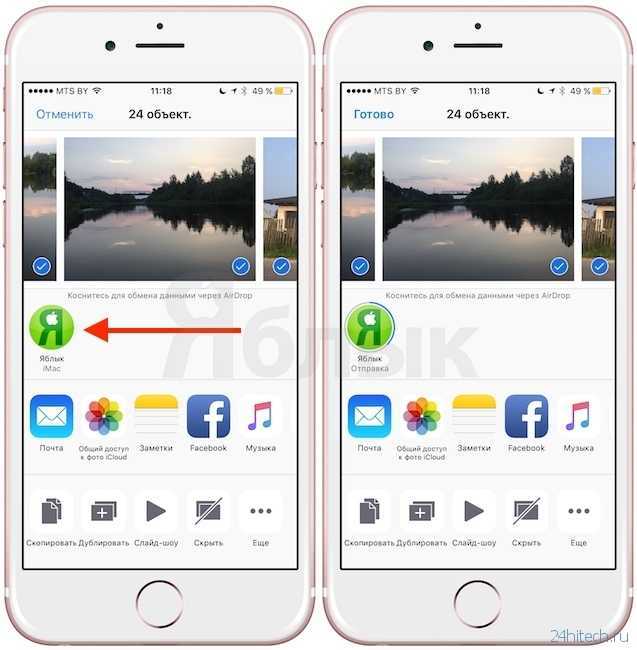
 Вам необходимо открыть папку DCIM из опции i внутреннего хранилища .
Вам необходимо открыть папку DCIM из опции i внутреннего хранилища .