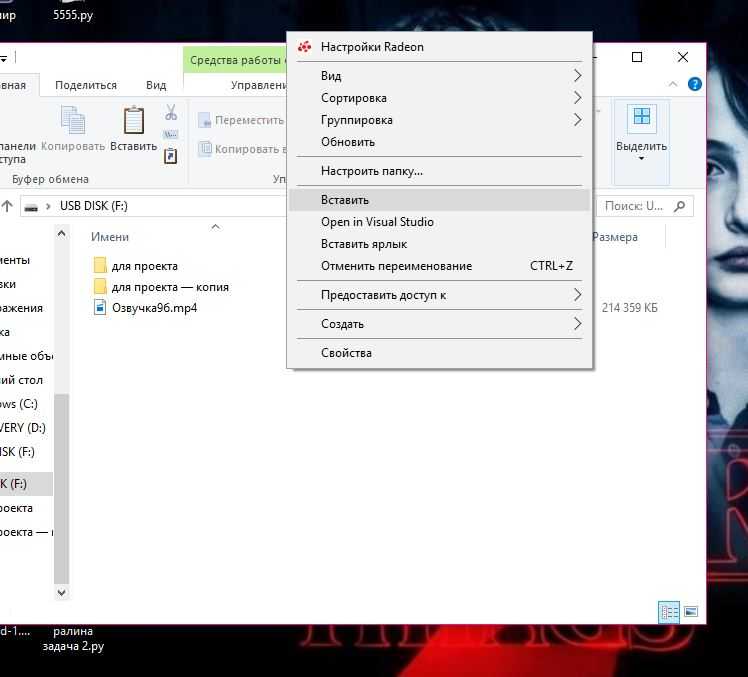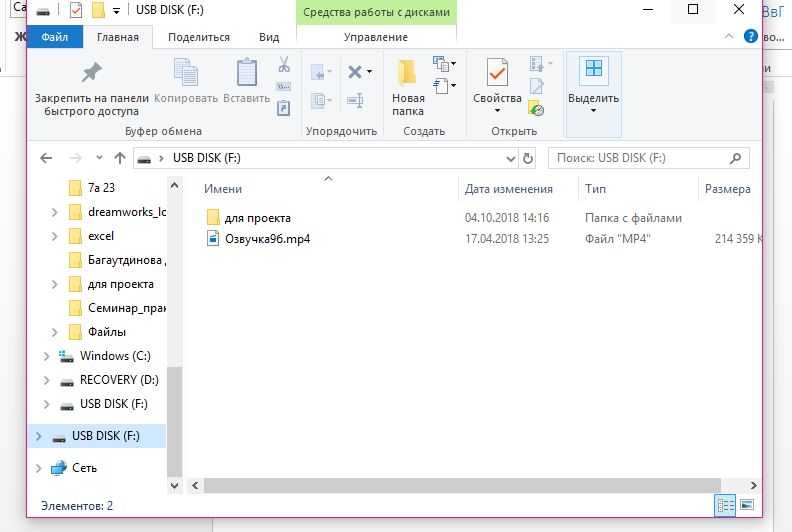Не копируется на флешку большой файл или ошибка “Диск, на который производится запись, переполнен. Вставьте следующий диск”
Не могу скачать файл на флешку. Что делать, если файлы с компьютера не копируются на флешку
Привет, мой друг! Ты попал на страницу «разбора полётов» по одной из самых распространённых проблем, возникающих с флешками. Раз ты здесь, думаю, тебя интересовал вопрос почему на флешку не скидываются большие файлы
, ну или почему вообще никакие не скидываются. Что ж, проблема ясна и знакома, давай по-быстрому с ней разберёмся!
Причин такого поведения флеш-накопителя может быть, в принципе, бесчисленное количество, но сейчас разберём самую-самую вероятную из них. Так вот, вероятнее всего на флешку не скидывается большой файл (больше 2 ГБ, например, какой-нибудь , хотя общий объём флешки значительно больше, чем скидываемый файл) из-за того, что она, флешка, отформатирована в файловой системе, отличной от файловой системы NTFS. Скорее всего ваша флешка имеет файловую систему FAT либо FAT32.
Чтобы файлы больше 2 ГБ нормально скидывались на вашу флешку, необходимо отформатировать её в систему NTFS. Это с вероятностью в 98% решит проблему, плюс даст ещё некоторые преимущества, например повышенную устойчивость к отказам, возможно даже увеличенную скорость работы съёмного диска и другие приятные, в общем-то, показатели. Но, самое главное, вы сможете скидывать на неё файлы любого объёма, лишь бы этот объём не превышал объём самой флешки, естественно.
Форматируем флешку в NTFS в Windows 7 и выше
Итак, если у вас Windows 7 или выше, отформатировать флешку в систему NTFS будет просто:
- вставьте флешку в свой компьютер;
- зайдите в папку «Мой компьютер»;
- найдите свою флешку и кликните на ней правой кнопкой мышки;
- в выпавшем меню выберите пункт «Форматировать»;
- дальше появится окошко как на картинке ниже:
- в выпадающем меню «Файловая система» нужно выбрать NTFS;
- после этого нажать на кнопку «Начать»
Так вы сможете отформатировать флешку в файловую систему NTFS, что должно помочь в ситуации, когда на флешку не скидываются большие файлы. Теперь можете попробовать скинуть на флешку тот самый нужный фам файл, который до этого скидываться туда не хотел.
Теперь можете попробовать скинуть на флешку тот самый нужный фам файл, который до этого скидываться туда не хотел.
Если же у вас, как и у меня, до сих пор стоит на компьютере безнадёжно старомодный, но любимый многими Windows XP
, тогда вам СЮДА , дорогие друзья.
Буду очень рад, если данный пост пригодился и помог решить возникшую проблемку с флешенькой. Приглашаю подписаться на новые посты блога, используя форму ниже. Введите в неё свой email и нажмите «Подписаться». Все обновления будут приходить к вам на почту.
Всем прекрасного настроения, побольше энергии и активности , и пускай проблема с флешкой будет самой большой проблемой в вашей жизни.
Как решить проблему с медленным копированием данных на флешку? Рассмотрим распространенные причины этой проблемы и поговорим о способах ее решения.
Ошибка при файле размером более 4 Гб
В случае с торрентом ошибка выглядит следующим образом: «Один или несколько файлов превышают ограничение файловой системы на размер и не могут быть загружены».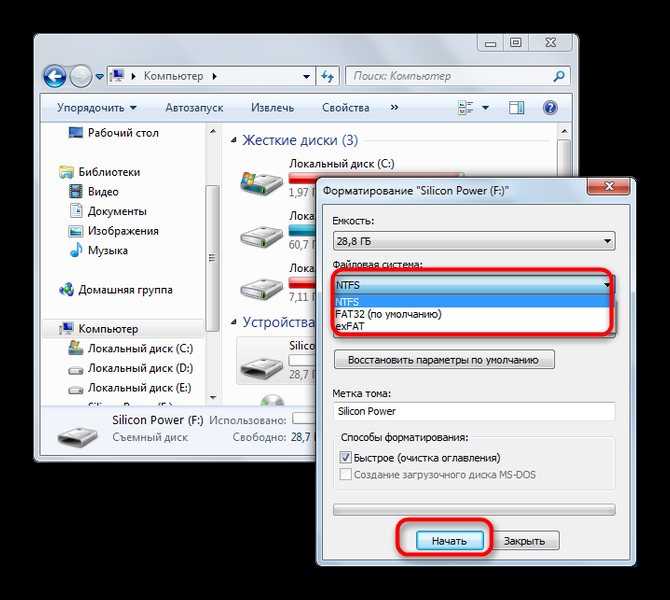
В остальных случаях, если мне не изменяет память (а бывает и такое:)) она звучит как «Нет доступа. Диск переполнен или защищен от записи».
Суть проблемы заключается в том, что файловая система FAT32
(а пользователи сталкивающиеся с подобной проблемой используют именно эту файловую систему) поддерживается максимальный размер файла равны
й 4 294 967 296
байт и ничуть не больше. С этим ничего не поделать — уж так задумано изначально.
Решение проблемы заключается в переформатировании, либо конвертации в файловую систему NTFS
.
Производительность флешки
Если с компьютером все в порядке, виновником медленного процесса передачи файлов на флешку, соответственно, является последняя. Бюджетные флешки, как правило, не могут похвастаться внушительной скоростью записи данных. И скорость в 5-7 Мб/с при интерфейсе подключения USB 2.0 для таковых может быть обычным явлением. Протестировать скорость записи данных флешки можно с помощью Windows-программ для тестирования скорости жестких дисков, в частности, посредством популярной утилиты . Больше той скорости, что покажут тесты флешки, не стоит ожидать от нее на деле.
Больше той скорости, что покажут тесты флешки, не стоит ожидать от нее на деле.
Вариант решения 1
Начну со второго способа как с наиболее приемлемого:
Чтобы запустить конвертацию проделайте следующее.
Пуск
—
Выполнить
—
cmd
Перед Вами откроется консоль. Введите там:
convert
D:
/fs:ntfs
Где D: — это буква диска, который Вы хотите преобразовать в NTFS
формат. Точно не помню, но есть у меня мнение, что как и в случае с форматированием, сконвертировать системный диск, т.е. тот где сейчас расположена система не удастся. Выход из этого либо в форматировании, либо в подключении жесткого диска к другому компьютеру.
USB-порты компьютера
Приобретенная в расчете на более быструю запись данных флешка USB 3.0 будет работать точно так же, как и флешка USB 2.0, если только этот интерфейс поддерживается компьютером, а USB 3.0 – нет. Флешку будет ограничивать скорость работы порта. Чтобы при копировании данных получить производительность интерфейса USB 3.0, им должны быть оборудованы USB-порты компьютера. Это же касается и ситуации, когда накопитель USB 3.0 или 2.0 подключается к порту USB 1.0. О том, что флешка подключена к низкоскоростному порту USB 1.0, Windows, как правило, сразу же сообщает системным уведомлением: мол, это устройство может работать быстрее, если оно подключится к порту USB 2.0.
Чтобы при копировании данных получить производительность интерфейса USB 3.0, им должны быть оборудованы USB-порты компьютера. Это же касается и ситуации, когда накопитель USB 3.0 или 2.0 подключается к порту USB 1.0. О том, что флешка подключена к низкоскоростному порту USB 1.0, Windows, как правило, сразу же сообщает системным уведомлением: мол, это устройство может работать быстрее, если оно подключится к порту USB 2.0.
Если данные медленно копируются на флешку, которая подсоединена к USB-порту на передней панели корпуса ПК, можно протестировать ее скорость работы в условиях подключения к USB-портам материнской платы сзади корпуса. Может быть так, что на переднюю панель корпуса выведены порты USB 2.0 или 1.0, тогда как порты материнской платы предусматривают интерфейсы .
Подобно USB-портам, ограничивающим своими возможностями скорость записи данных, урезать скорость копирования файлов могут USB-удлинители. Если USB-удлинитель предусматривает интерфейс USB 2.0, он своей предельной пропускной способностью ограничит скорость работы интерфейса USB 3.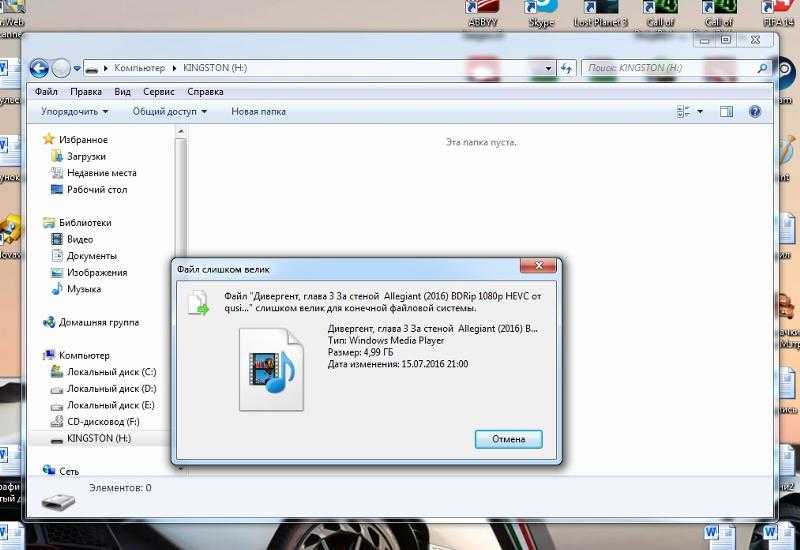 0 флешки и USB-порта компьютера.
0 флешки и USB-порта компьютера.
Вариант решения 2
Что до форматирования.. Сделать сие без потери данных невозможно ибо форматирование стирает все файлы с жестокого диска, а посему Вам надо либо быть готовым к этому и перенести всю информацию на внешние носители или же попросту купить новый диск и отформатировать его в файловой системе NTFS
. Чтобы проделать форматирование нажмите:
Мой компьютер
—
Правой кнопкой мышки на нужном диске
—
Форматировать
—
Файловая система: NTFS
—
ставимгалочку «Быстрое форматирование»
—
Начать
.
Ждем окончания форматирования. Как вариант, для перемещения файлов можно разрезать их на части специальными программами, но это не решит проблему в случае закачки файлов из интернета, да и стоит ли городить огород? К тому же, изменение файловой системы на NTFS
так же положительно скажется на производительности жесткого диска в и
Windows Vista
ибо обе операционные системы сделаны под работу с этой файловой системой.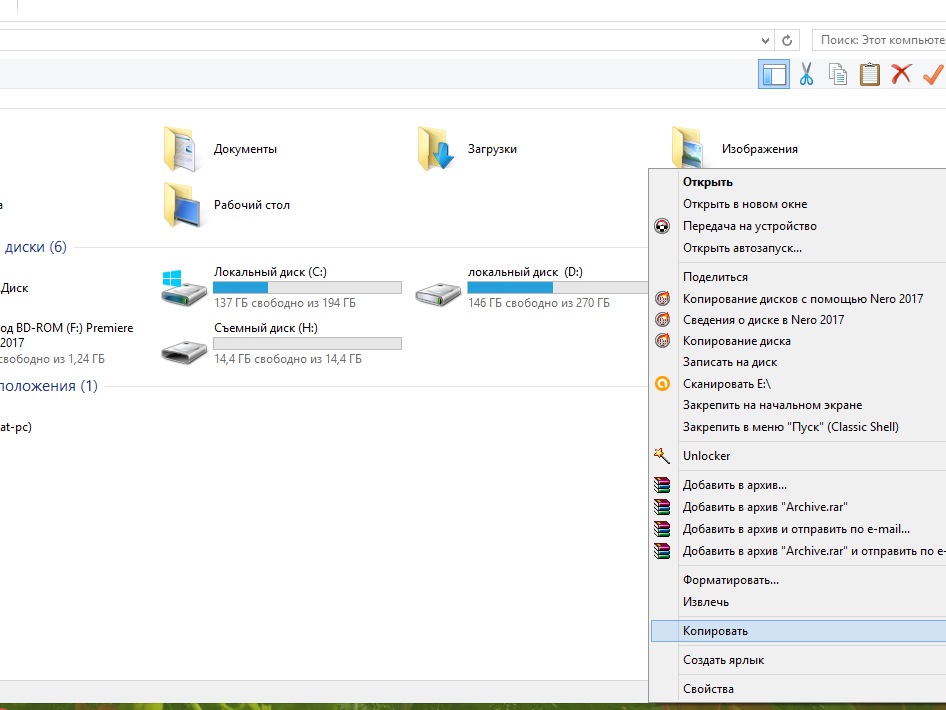
Хотите знать и уметь, больше и сами?
Мы предлагаем Вам обучение по направлениям: компьютеры, программы, администрирование, сервера, сети, сайтостроение, SEO и другое. Узнайте подробности сейчас!
Драйверы
Медленное копирование данных на флешку может быть следствием некорректно установленных драйверов USB. В этом случае можно либо обновить драйверы материнской платы, либо переустановить драйверы USB-контроллеров. Обновление драйверов материнской платы можно провести вручную, скачав нужные инсталляторы с официального сайта платы или ноутбука, а можно это дело поручить специальным программам – менеджерам установки драйверов. В числе таковых: DriverMax, Auslogics Driver Updater, SlimDrivers, Advanced Driver Updater и т.п.
Для переустановки драйверов USB-контроллеров открываем диспетчер устройств Windows, раскрываем ветвь «Контроллеры USB» и с помощью опции «Удалить» в контекстном меню каждого из устройств перечня удаляем его драйвер.
Драйверы USB-контроллеров установятся автоматически.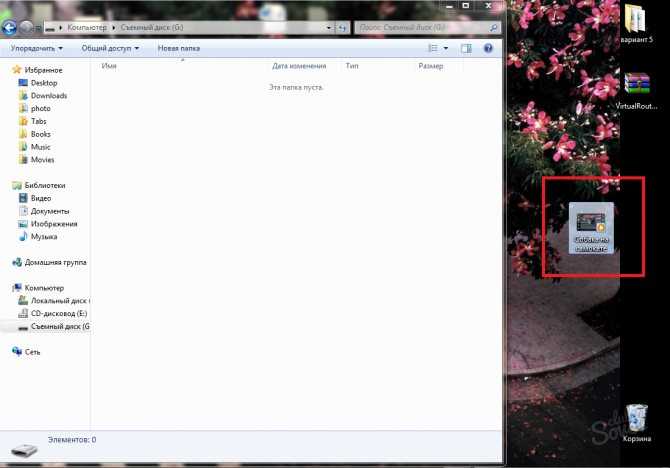
Как ускорить запись данных на флешку программными средствами
Если причина проблемы кроется в низкой скорости записи данных самой флешки, увы, существенно ускорить процесс копирования на нее файлов не получится. Даже если в наличии имеем производительный компьютер. Программными средствами скорость записи файлов можно увеличить лишь незначительно.
Если на флешку нужно скопировать несколько мелких файлов, их лучше объединить в один архивный файл. И помещать на флешку уже этот архивный файл. Один увесистый файл скопируется быстрее, нежели масса мелких. Кстати, при копировании маленьких файлов даже производительные USB-накопители могут «проседать».
Чуть-чуть ускорить перенос файлов на флешку можно с помощью специальных программ, выигрывающих у штатных средств копирования Windows какую-то долю производительности за счет собственных алгоритмов копирования данных. Одна из таких – WinMend File Copy, ее можно бесплатно скачать с сайта создателей www.winmend.com/file-copy .
WinMend File Copy имеет русскоязычный интерфейс, поддерживает пакетное копирование файлов, настройку буфера, а также возобновление передачи данных с места разрыва.
Отличного Вам дня!
Ситуация, когда срочно нужно что-нибудь скопировать на флешку, а компьютер, как назло, зависает или выдает ошибку, наверняка знакома многим пользователям. Много времени они проводят в тщетных поисках решения проблемы, но так и оставляют ее нерешенной, списывая все на неисправность накопителя, или проблемы с компьютером. Но в большинстве случаев дело обстоит совсем не так.
Причин, по которым файл невозможно скопировать на флешку, может быть несколько. Соответственно, существует и несколько способов решения данной проблемы. Рассмотрим их более детально.
Причина 1: Нехватка свободного места на флеш-накопителе
Людям, которые знакомы с принципами хранения информации на компьютере на уровне, хотя бы немного превышающем начальный, данная ситуация может показаться слишком элементарной или даже нелепой, чтобы быть описанной в статье.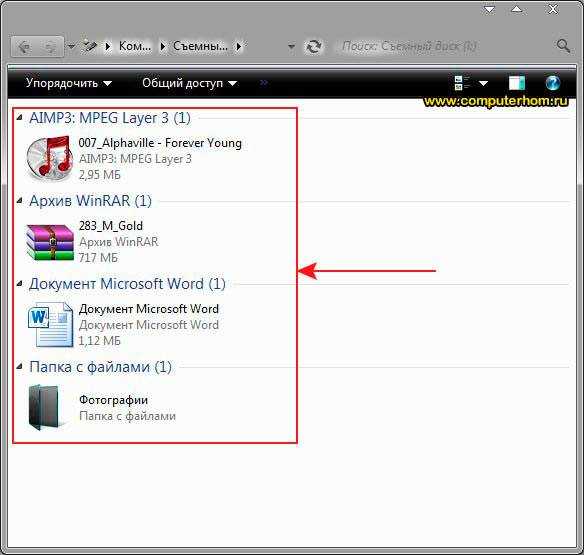 Но тем не менее существует огромное количество пользователей, которые только начинают изучать основы работы с файлами, поэтому их может поставить в тупик даже такая простейшая проблема. Информация, приведенная далее, предназначена для них.
Но тем не менее существует огромное количество пользователей, которые только начинают изучать основы работы с файлами, поэтому их может поставить в тупик даже такая простейшая проблема. Информация, приведенная далее, предназначена для них.
При попытке скопировать файлы на флешку, где не хватает свободного места, система выдаст соответствующее сообщение:
Данное сообщение максимально информативно указывает на причину ошибки, поэтому пользователю остается только освободить место на флешке, чтобы необходимая ему информация поместилась на ней в полном объеме.
Бывает и такая ситуация, когда размер накопителя меньше, чем объем информации, которую планируется на него скопировать. Проверить это можно, открыв проводник в режиме таблицы. Там будут указаны размеры всех разделов с указанием их общего объема и оставшегося свободного места.
Если размер сменного носителя недостаточный — следует использовать другую флешку.
Причина 2: Несоответствие размера файла возможностям файловой системы
Знаниями о файловых системах и их отличиях между собой обладают далеко не все. Поэтому многие пользователи недоумевают: на флешке есть необходимое свободное место, а система при копировании выдает ошибку:
Поэтому многие пользователи недоумевают: на флешке есть необходимое свободное место, а система при копировании выдает ошибку:
Такая ошибка возникает только в случаях, когда предпринимается попытка скопировать на флешку файл, размер которого превышает 4 ГБ. Объясняется это тем, что накопитель отформатирован в файловой системе FAT32. Данная файловая система использовалась в более старых версиях Windows, а флешки форматируют в ней с целью большей совместимости с различными устройствами. Однако максимальный размер файла, который она способна хранить — 4 ГБ.
Проверить, какая файловая система используется на вашем флеш-накопителе можно из проводника. Сделать это очень просто:
Чтобы решить проблему, флешку необходимо отформатировать в файловой системе NTFS. Делается это так:
После того, как флешка будет отформатирована, на нее можно смело копировать большие файлы.
Причина 3: Проблемы с целостностью файловой системы флешки
Часто причиной того, что файл отказывается копироваться на сменный носитель, являются накопившиеся ошибки в его файловой системе.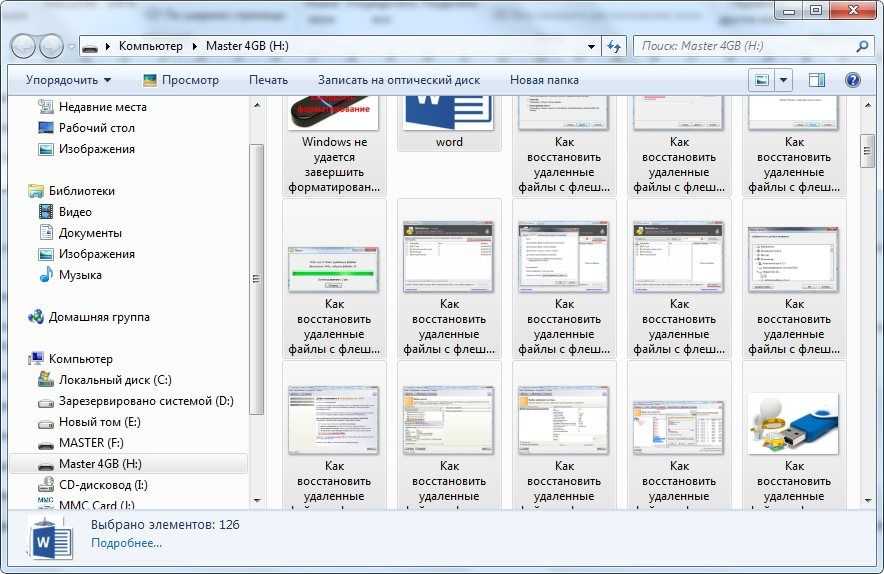 Причиной их возникновения чаще всего бывает преждевременное извлечение накопителя из компьютера, перебои с питанием, или просто длительное использование без форматирования.
Причиной их возникновения чаще всего бывает преждевременное извлечение накопителя из компьютера, перебои с питанием, или просто длительное использование без форматирования.
Решить данную проблему можно системными средствами. Для этого необходимо:
Если причина сбоя в копировании была в ошибках файловой системы, то после проверки проблема уйдет.
В случаях, когда на флешке отсутствует какая-либо ценная для пользователя информация, можно просто ее отформатировать.
Проблемы со сбросом контента
В большинстве случаев такая проблема возникает, когда пользователь пытается сбросить файл большого размера. Конечно, многие могут возразить и сказать, что для большой флешки объём в 4 Гб может быть ничтожно малым, но, поверьте, даже это может выступать в качестве основной причины.
Причины и пути устранения проблем
Если вам никак не удаётся скопировать файл на флешку, обратите внимание не столько на то, какой размер вашего съёмного накопителя, а скорее, в каком формате он сопровождается.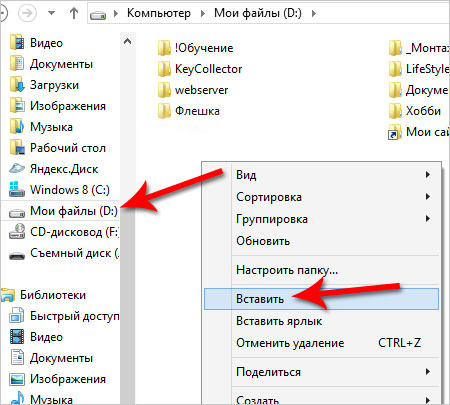
В большинстве случаев производители форматируют съёмные носители в формате FAT16 или FAT32. В этом случае, сколько бы вы ни пытались что-то изменить, заставить скопироваться видео, объём которого превышает 4 Гб, у вас ничего не получится.
Дело в том, что такая файловая система не поддерживает перемещение и сохранение больших файлов. Однако это вовсе не обозначает, что вам придётся сложить руки и так и не достигнуть своей цели.
Всё решаемо, только предварительно придётся отформатировать флешку в формат NTFS. Кликните по ней правой клавишей мышки, выберите параметр «Форматировать», а в открывшемся окне выберите формат NTFS.
Выберите тип файловой системы и нажмите Начать
После завершения этого процесса повторите процесс копирования большого видеофайла. Мы уверены, что на этот раз то, что вам ранее не удавалось, теперь получится.
Безусловно, это не является единственной причиной возникновения проблемы. Может случиться так, что на флешке просто нет свободного места.
В этом случае следует проверить количество заполненного объёма и свободного. Можно открыть «Компьютер», навести указатель мышки на значок съёмного носителя, после этого появится информация относительно свободного места.
Также можно просто посмотреть эту информацию, если кликнуть по ярлыку носителя правой клавишей мышки и выбрать параметр «Свойства». Откроется новое окно, в котором будет указана интересующая информация и даже продемонстрирована на круговой диаграмме.
Синим показан объем занятой памяти на накопителе
Блокировать процесс копирования контента могут вирусы, поэтому совсем не мешает проверить носитель антивирусной программой.
Как скопировать файлы на USB-флешку на Mac
Если вы хотите скопировать файлы на USB-накопитель на Mac, чтобы вы могли перенести их на другой компьютер или сделать их резервную копию, это легко сделать с помощью Finder в macOS. Вот как.
Копирование файлов на Mac с помощью Finder
Сначала подключите USB-накопитель к свободному USB-порту на вашем Mac. Дайте вашему Mac момент, чтобы распознать его и сделать доступным в Finder. (Мы предполагаем, что диск уже был правильно отформатирован для работы с Mac.)
Дайте вашему Mac момент, чтобы распознать его и сделать доступным в Finder. (Мы предполагаем, что диск уже был правильно отформатирован для работы с Mac.)
Программы для Windows, мобильные приложения, игры — ВСЁ БЕСПЛАТНО, в нашем закрытом телеграмм канале — Подписывайтесь:)
Затем кликните значок Finder в доке, чтобы вывести Finder на передний план. Finder — это встроенное в ваш Mac приложение для работы с файлами, и оно всегда работает.
В окне Finder посмотрите на боковую панель в левой части окна. (Если вы не видите боковую панель, выберите «Просмотр» -> «Показать боковую панель» в строке меню Finder в верхней части экрана.)
Если ваш USB-накопитель был распознан, он будет указан в разделе «Местоположение». В нашем примере диск называется «Mac Transfer», но его можно назвать как угодно. Вы узнаете, что это съемный диск, потому что рядом с ним будет крошечный значок извлечения.
Совет: Вы также можете проверить, распознал ли ваш компьютер USB-накопитель в Finder, выбрав «Перейти» -> «Компьютер» в строке меню.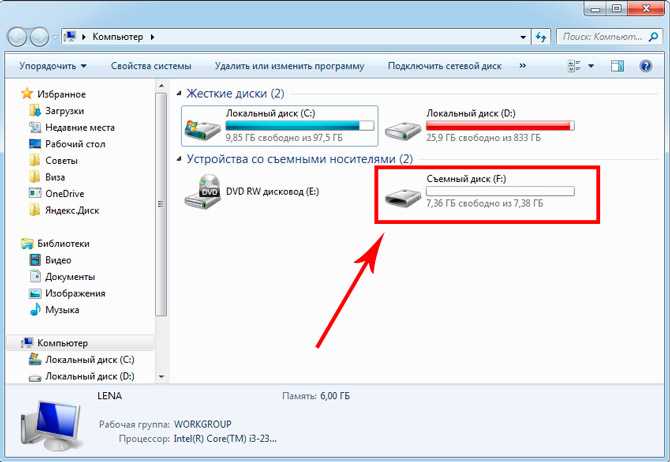 Если он подключен правильно, вы увидите значок диска.
Если он подключен правильно, вы увидите значок диска.
Затем, используя окно Finder, перейдите к расположению файлов, которые вы хотите скопировать на USB-накопитель. Когда вы найдете их, перетащите их на имя USB-накопителя на боковой панели.
После перетаскивания элемента или элементов на диск на боковой панели вы увидите окно индикатора выполнения копирования. В этом окне вы можете оценить, сколько времени потребуется для завершения процесса копирования.
Если вам нужно отменить операцию копирования до ее завершения, кликните крошечный «X» в круге. В противном случае просто дайте процессу завершиться.
После этого кликните имя USB-накопителя на боковой панели, и вы увидите содержимое USB-накопителя. Если процесс копирования завершился правильно, там будут перечислены элементы, которые вы только что скопировали.
Открыв это окно, вы также можете открыть второе окно Finder (кликнув «Файл» -> «Новое окно Finder» или нажав Command + N) и перетащить файлы из него в окно USB-накопителя.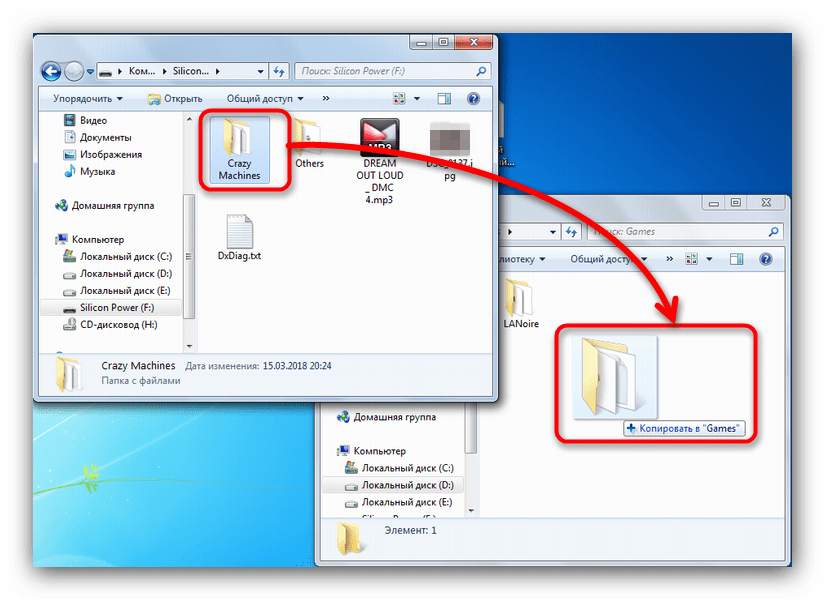 Они будут скопированы так же, как и в описанном выше методе.
Они будут скопированы так же, как и в описанном выше методе.
Другие способы копирования файлов на Mac
Есть много разных способов скопировать файлы на USB-накопитель на вашем Mac — мы только что показали вам один из самых простых. Вот еще несколько методов, которые вы, возможно, захотите попробовать.
- Копирование и вставка: выберите файл, папку или группу файлов, а затем кликните правой кнопкой мыши. Во всплывающем меню выберите «Копировать». Затем перейдите к USB-накопителю в Finder, щелкните правой кнопкой мыши в открытой области и выберите «Вставить элемент». Элементы будут скопированы на диск. Вы также можете использовать команды «Копировать» и «Вставить» в меню «Правка» Finder, чтобы сделать это вместо щелчка правой кнопкой мыши.
- Ярлык «Перетащить на рабочий стол»: по умолчанию он отключен, но вы можете сделать свой USB-накопитель видимым на рабочем столе в виде значка и перетаскивать на него файлы.
 Чтобы увидеть там значок, выберите Finder, затем выберите «Файл» -> «Настройки» в строке меню. На вкладке «Общие» установите флажок «Внешние диски» в области «Показать эти элементы на рабочем столе». Все, что вы перетаскиваете на значок диска, будет скопировано туда автоматически.
Чтобы увидеть там значок, выберите Finder, затем выберите «Файл» -> «Настройки» в строке меню. На вкладке «Общие» установите флажок «Внешние диски» в области «Показать эти элементы на рабочем столе». Все, что вы перетаскиваете на значок диска, будет скопировано туда автоматически. - Перетащить в док-станцию: при желании вы также можете перетащить значок USB-накопителя со своего рабочего стола или из окна Finder в область ярлыков на док-станции. Если вы хотите скопировать на него файлы, вы можете перетащить их прямо на значок USB-накопителя в док-станции. Когда вы извлечете диск позже, ярлык останется на док-станции и будет работать, когда вы в следующий раз подключите диск.
По мере того, как вы больше исследуете свой Mac, вы можете обнаружить еще больше способов скопировать файлы на USB-накопитель. Как только вы освоите, как это работает, вы сможете делать это естественно, не задумываясь.
Не забудьте извлечь перед отключением
Когда вы закончите копирование данных на USB-накопитель, не забудьте извлечь накопитель в macOS перед физическим отключением накопителя, чтобы не потерять данные. Для этого выберите USB-накопитель в Finder и выберите «Файл» -> «Извлечь» в строке меню. Кроме того, вы можете нажать крошечную кнопку извлечения рядом с именем флеш-накопителя на боковой панели Finder.
Для этого выберите USB-накопитель в Finder и выберите «Файл» -> «Извлечь» в строке меню. Кроме того, вы можете нажать крошечную кнопку извлечения рядом с именем флеш-накопителя на боковой панели Finder.
Удачного копирования!
Программы для Windows, мобильные приложения, игры — ВСЁ БЕСПЛАТНО, в нашем закрытом телеграмм канале — Подписывайтесь:)
Метки записи: #Mac
Похожие записи
Как перенести файлы на флешку с помощью ПК или телефона
- Мастер разделов
- Диспетчер разделов
- Как перенести файлы на флешку с помощью ПК или телефона
Линда | Последнее обновление
Как перенести файлы на флешку? Как перенести файлы с компьютера на флешку? Если у вас есть эти вопросы, вы можете прочитать этот пост, в котором MiniTool Partition Wizard показывает, как перенести файлы на флешку с помощью ПК или телефона.
Иногда вам нужно перенести файлы на флешку.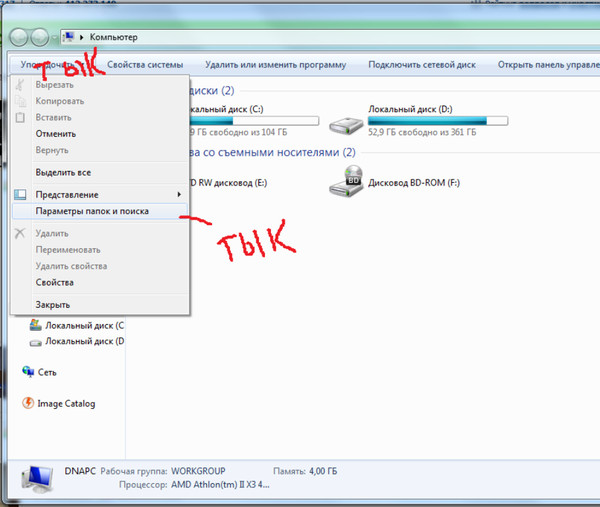 Если у вас есть компьютер, вы можете перенести файлы на флешку с помощью ПК. Если вашего компьютера нет рядом, но есть мобильный телефон, вы можете перенести файлы на флешку с помощью телефона.
Если у вас есть компьютер, вы можете перенести файлы на флешку с помощью ПК. Если вашего компьютера нет рядом, но есть мобильный телефон, вы можете перенести файлы на флешку с помощью телефона.
Как перенести файлы на флэш-накопитель с помощью ПК
Как перенести файлы с компьютера на флэш-накопитель? В этой части я покажу вам, как это сделать тремя способами:
Способ 1. Копировать и вставить
- Вставьте флэш-накопитель в свободный порт USB (или другие совместимые порты).
- Откройте File Explorer , чтобы найти файлы, которые вы хотите скопировать (или файлы находятся на рабочем столе).
- Щелкните правой кнопкой мыши файлы и выберите Копировать (или выделите файлы и нажмите клавиши Ctrl + C ). Обратите внимание, что вы можете выбрать несколько файлов одновременно, если будете удерживать нажатой клавишу Shift при их выборе.
- Затем откройте флешку и щелкните правой кнопкой мыши пустую область.

- Из контекстного меню выберите Вставить (или можете поставить проклятие на пустую область и нажать Ctrl + V клавиши).
Способ 2. Перетащите
- Подключите флешку к компьютеру и откройте флешку.
- Выделите файлы, которые вы хотите скопировать, и перетащите файлы на флэш-накопитель, чтобы удалить их.
4 решения для перетаскивания не работает Windows 10
- Подключите флешку к компьютеру и выделите файлы, которые хотите скопировать.
- Щелкните правой кнопкой мыши выделенную область и выберите Отправить на > Съемный диск * ( * — буква флэш-накопителя).
С помощью трех указанных выше способов вы можете легко перенести файлы на флэш-накопитель. Однако, если эти методы не срабатывают и ваш флэш-диск достаточно большой, вы можете использовать функцию копирования раздела в MiniTool Partition Wizard, чтобы помочь вам перенести файлы на флэш-диск (эта функция бесплатна, если вы не копируете системный раздел — обычно это C).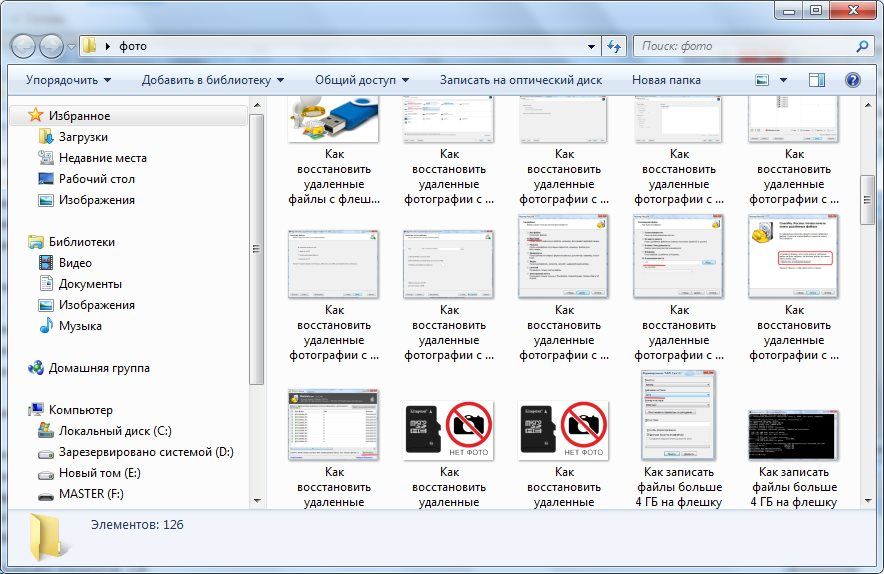 водить машину).
водить машину).
Как перенести файлы на флешку с помощью телефона
Если вам нужно часто переносить файлы на флешку с помощью телефона, вы должны знать, как перенести файлы на флешку без компьютера. Есть три инструмента, которые помогут вам перенести файлы на флешку напрямую с телефона.
1. Кабель OTG
Один конец кабеля OTG используется для подключения телефона, а другой конец — для подключения флэш-накопителя USB. Этот кабель позволяет передавать файлы между телефоном и флешкой без компьютера.
Этот кабель очень дешевый и обеспечивает высокую скорость передачи. Однако, чтобы использовать кабель OTG, вы должны убедиться, что ваш телефон поддерживает функцию OTG.
2. Концентратор OTG
Как и кабель OTG, концентратор OTG также требует, чтобы ваш телефон поддерживал OTG. Но концентратор OTG имеет больше возможностей, чем кабель OTG. Концентратор OTG может подключать не только флешку, но и мобильные жесткие диски.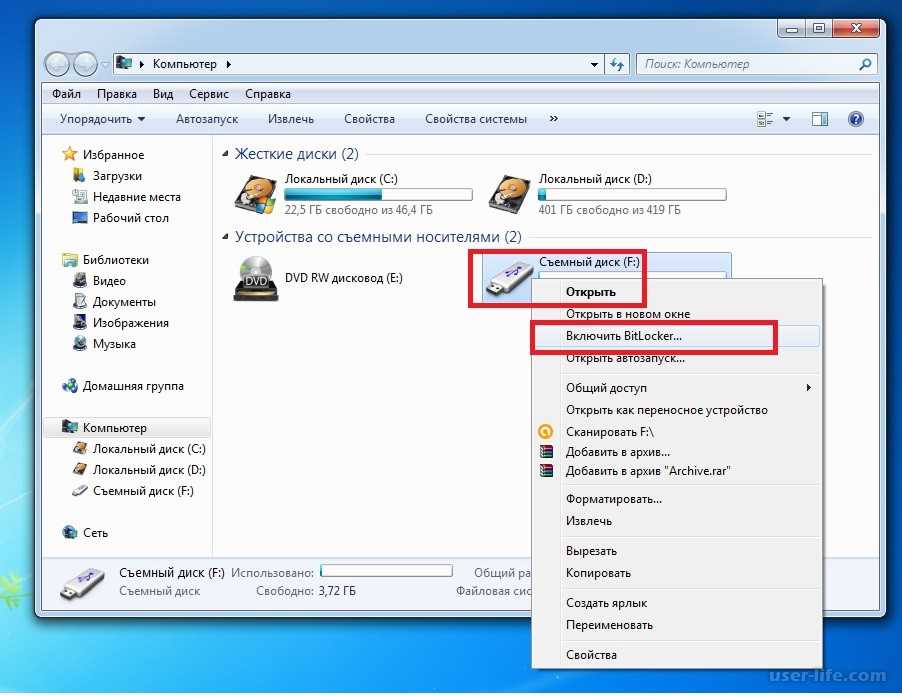
При этом хаб OTG поддерживает подключение нескольких флешек, позволяя передавать файлы между несколькими флешками, а также между флешками и мобильными жесткими дисками. Кроме того, OTG-концентратор позволяет напрямую подключать мышь и клавиатуру и использовать телефон как компьютер.
3. Флэш-накопитель для телефона
Флэш-накопитель для телефона использует порт micro USB (или USB type-C и т. д.). Таким образом, его можно вставить прямо в телефон. Затем вам просто нужно открыть файловый менеджер вашего телефона и перенести файлы на флешку.
- Твиттер
- Линкедин
- Реддит
Об авторе
Комментарии пользователей :
Как передавать файлы с ПК на ПК тремя различными способами
- Вы можете легко передавать файлы с одного ПК на другой с помощью облачных сервисов хранения, таких как OneDrive или Dropbox.

- Вы также можете скопировать файлы на промежуточное запоминающее устройство, такое как флэш-накопитель USB или внешний жесткий диск, затем переместить устройство на другой компьютер и перенести файлы в их конечное место назначения.
- Если два компьютера находятся в непосредственной близости, вы можете приобрести кабель для передачи файлов, который поставляется с программным обеспечением для упрощения перемещения файлов между компьютерами.
- Посетите домашнюю страницу Business Insider, чтобы узнать больше.
Передача файлов с одного ПК на другой раньше была настоящей проблемой и часто требовала перемещения гибких дисков туда и обратно, использования загадочных кабельных соединений или программного обеспечения, такого как Easy File Transfer от Microsoft (ныне несуществующего), что было не так просто как следует из его названия.
В наши дни существует смущение богатства, когда дело доходит до простого переноса файлов с одного компьютера на другой, независимо от того, нужно ли вам передать всего несколько файлов или весь жесткий диск.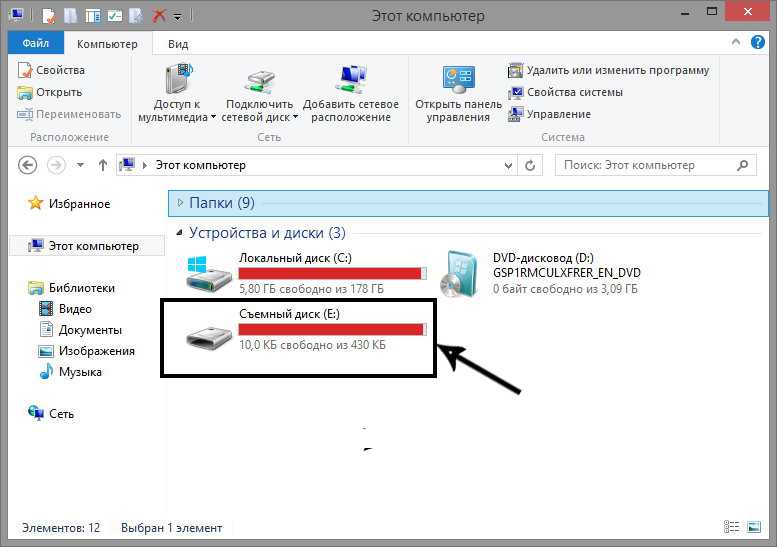
Windows 10 Домашняя (от 139,99 долл. США в Best Buy)
Подключаемый кабель для передачи данных, совместимый (от 18,55 долл. США на Amazon)
Microsoft Office 365 (от 69,99 долл. США в магазине Best Buy1) 900
Как передавать файлы с одного ПК на другой ПК Перенос файлов с помощью USB-накопителя или внешнего жесткого дискаUSB-накопители — также известные как карты памяти и карты памяти — могут копировать несколько файлов или огромное количество данных, в зависимости от емкости диска.
Но в целом этот метод хорош, когда нужно передать всего несколько файлов.
1. Вставьте флэш-накопитель в свободный разъем USB на компьютере.
Флэш-накопитель USB — удобный инструмент для копирования файлов туда и обратно. Дэйв Джонсон/Business Insider
Дэйв Джонсон/Business Insider2. Откройте окно проводника и найдите запись для флэш-накопителя на панели слева.
3. Если вам нужно удалить все на диске, чтобы освободить место для новых файлов, щелкните диск правой кнопкой мыши и выберите «Форматировать…», затем нажмите «Пуск». В качестве альтернативы вы можете просто выбрать и удалить ненужные файлы с флешки.
4.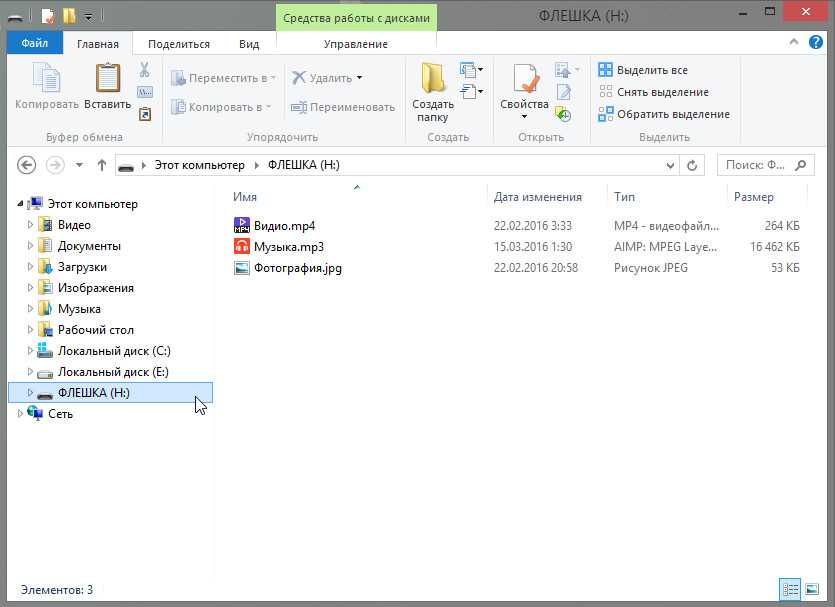 Перетащите файлы, которые вы хотите скопировать, в папку на диске.
Перетащите файлы, которые вы хотите скопировать, в папку на диске.
6. Откройте окно проводника и скопируйте файлы на новый компьютер, выбрав и перетащив их в другую папку.
Если вам нужно скопировать очень большое количество файлов, вы можете вместо этого использовать внешний жесткий диск.
Внешние жесткие диски имеют большую емкость (1 ТБ и более) и, как правило, очень компактны и портативны. Они подключаются к USB-порту вашего ПК, и вы можете использовать тот же самый процесс для копирования файлов на жесткий диск, который вы использовали для флэш-накопителя USB.
Они подключаются к USB-порту вашего ПК, и вы можете использовать тот же самый процесс для копирования файлов на жесткий диск, который вы использовали для флэш-накопителя USB.
Облачное хранилище упрощает копирование файлов между ПК без использования каких-либо промежуточных дисков, кабелей или другого оборудования.
Вы можете получить несколько гигабайт онлайн-хранилища с бесплатной учетной записью OneDrive или Dropbox или гораздо большую емкость с платной подпиской. Например, если у вас есть подписка на Microsoft Office 365, она поставляется с 1 ТБ хранилища OneDrive. Google Диск начинается с 15 ГБ.
1. В окне проводника щелкните папку OneDrive или Dropbox, в которой вы хотите сохранить файлы для передачи.
После настройки облачного хранилища оно отображается как обычная папка на вашем ПК.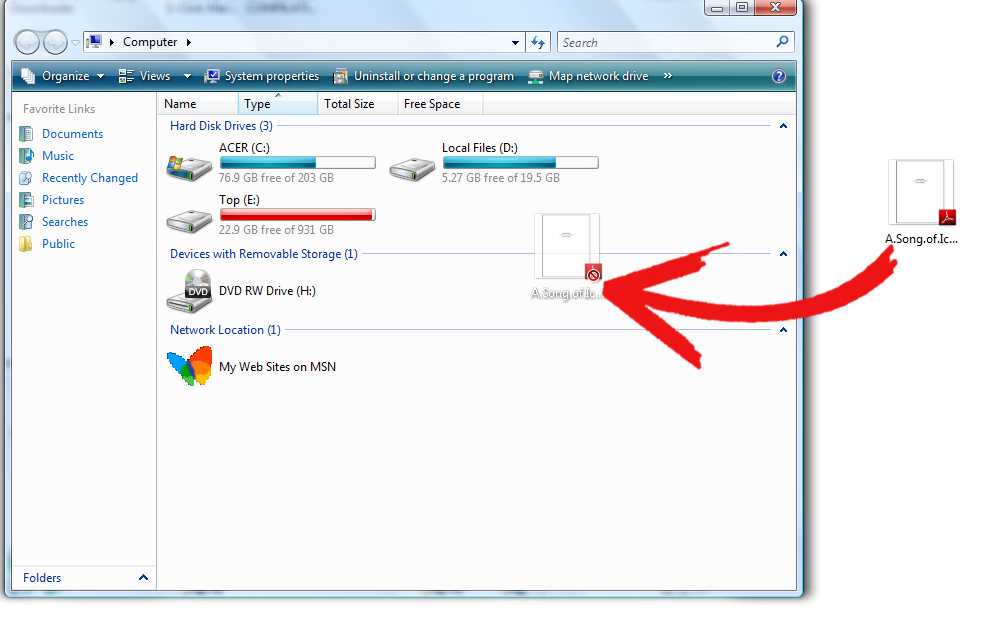 Дэйв Джонсон/Business Insider 2. Перетащите файлы, которые вы хотите перенести с вашего компьютера в папку.
Дэйв Джонсон/Business Insider 2. Перетащите файлы, которые вы хотите перенести с вашего компьютера в папку.3. На другом компьютере установите программное обеспечение OneDrive или Dropbox и войдите в ту же учетную запись.
4. После синхронизации и копирования файлов откройте папку облачного хранилища в Проводнике и скопируйте файлы в новое место на жестком диске нового ПК.
Передача файлов с помощью кабеля для передачи Хотя это может показаться чем-то вроде возврата, кабель для передачи файлов по-прежнему является надежным способом перемещения файлов между двумя компьютерами, если компьютеры находятся в непосредственной близости друг от друга (например, , вы можете расположить их на одном столе или столе).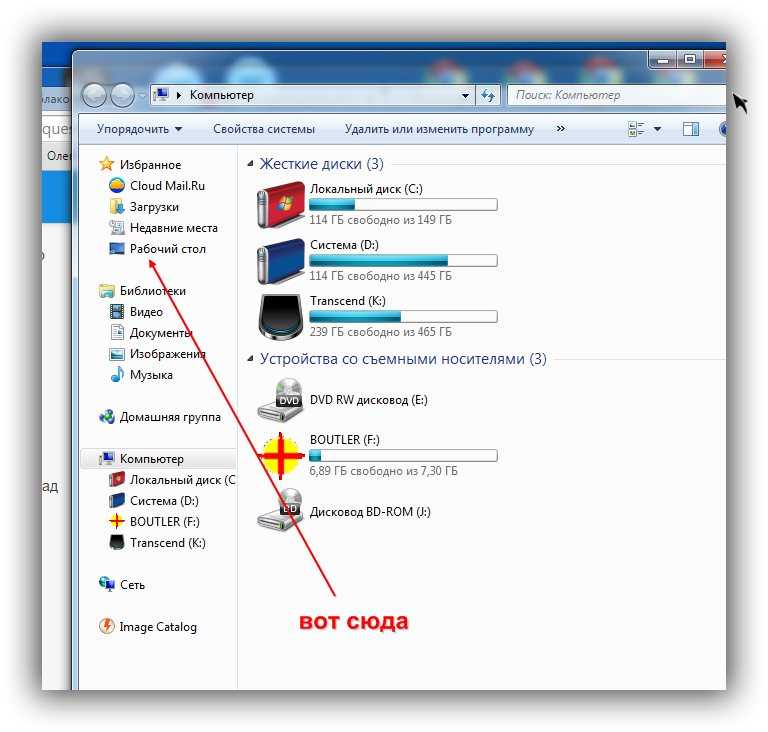
Подключаемый кабель передачи — это надежный и доступный вариант, который работает практически со всеми версиями Windows, все еще существующими в мире, от Windows XP до Windows 10.
Чтобы использовать его, подключите кабель к обоим ПК через порты USB и используйте прилагаемое программное обеспечение для переноса, чтобы выбрать файлы и папки для перемещения с одного компьютера на другой.
Вы можете быстро копировать большое количество файлов, используя традиционный кабель для передачи файлов. Амазонка«Сколько стоит Windows 10?»: разбивка стоимости всех трех версий Windows 10
Как ускорить работу компьютера с Windows 10 7 различными способами
Как загрузить компьютер с Windows 10 в «Безопасный режим» для диагностики и устранения неполадок
Как записать свой экран на компьютере с Windows 10 с помощью встроенной функции «Игровая панель»
Дэйв Джонсон
Внештатный писатель
Дэйв Джонсон — технический журналист, который пишет о потребительских технологиях и о том, как индустрия трансформирует спекулятивный мир научной фантастики в современную реальную жизнь.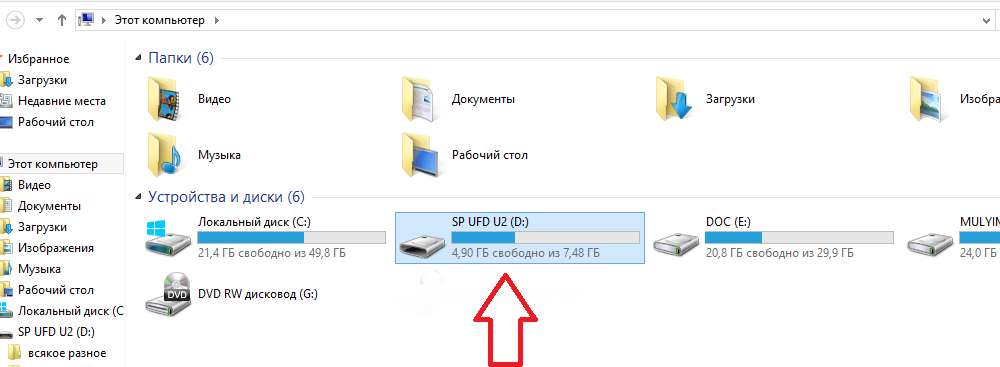

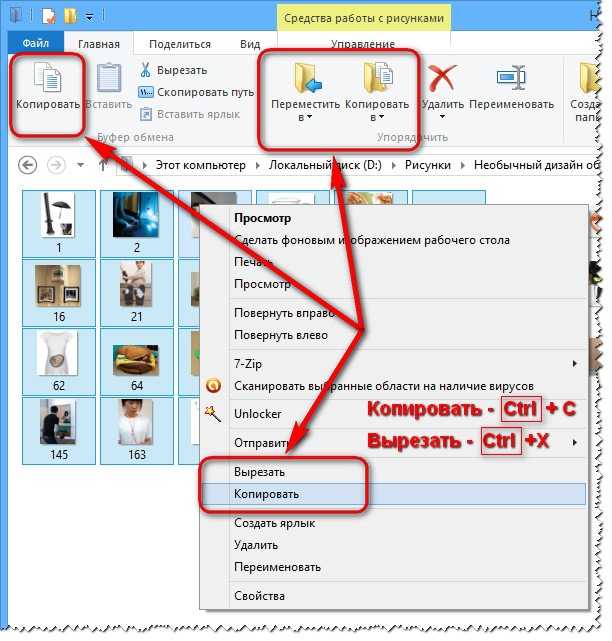 Чтобы увидеть там значок, выберите Finder, затем выберите «Файл» -> «Настройки» в строке меню. На вкладке «Общие» установите флажок «Внешние диски» в области «Показать эти элементы на рабочем столе». Все, что вы перетаскиваете на значок диска, будет скопировано туда автоматически.
Чтобы увидеть там значок, выберите Finder, затем выберите «Файл» -> «Настройки» в строке меню. На вкладке «Общие» установите флажок «Внешние диски» в области «Показать эти элементы на рабочем столе». Все, что вы перетаскиваете на значок диска, будет скопировано туда автоматически.