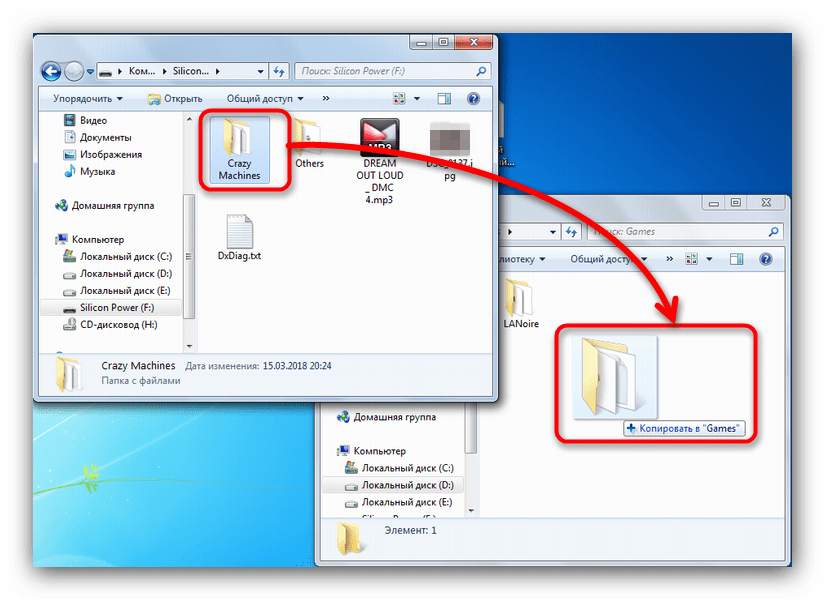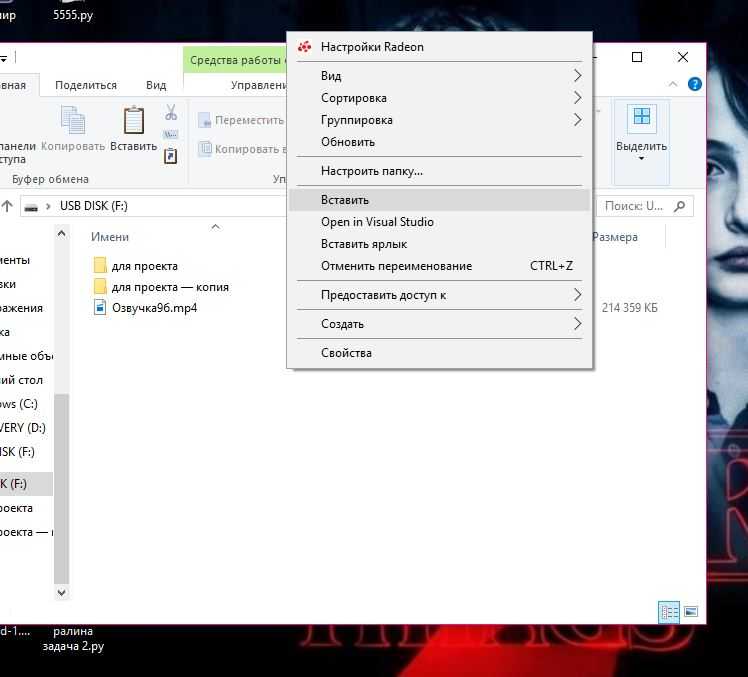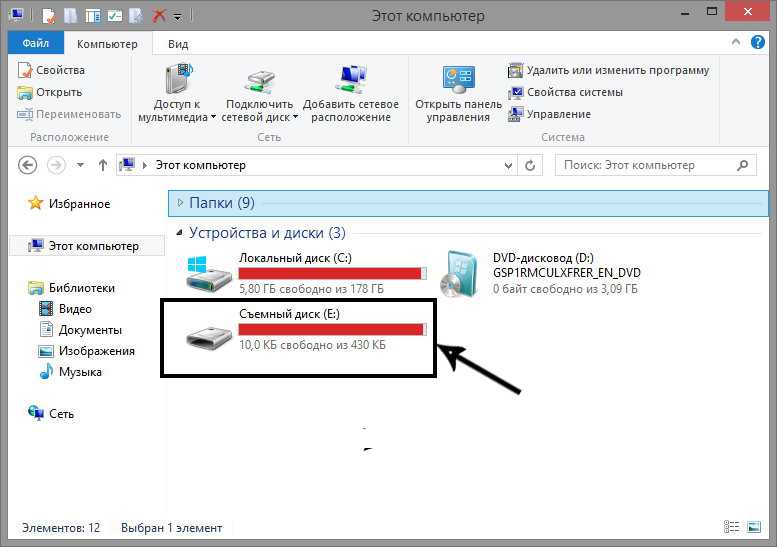Как скинуть любые файлы на флешку с компьютера
Главная » Разные советы для Windows
Друзья, WiFiGid радостно приветствует вас у нас на портале! В этой короткой инструкции, я покажу вам, как можно скинуть любые файлы на флешку с компьютера или ноутбука. Инструкция для самых неуверенных в себе пользователей – сложно не будет.
Но если вдруг остались какие-то вопросы – пишите их в комментариях под этой статьей. Разберем любую мелочь.
Содержание
- Инструкция – Перекидываем файлы
- Видео по теме
- Возможные проблемы
- Задать вопрос автору статьи
Инструкция – Перекидываем файлы
Сначала предлагаю посмотреть на инструкцию, а уже после пробежаться по основным возможных проблемам, которые могут у вас появиться. Инструкция подойдет, чтобы скинуть все возможные файлы и папки – документы, музыку, фильмы, фотографии (да и вообще любую другую информацию). Вот все что вам взбредет в голову, то и можете скинуть. Начинаем.
Начинаем.
- Вставляем флешку в любой USB порт компьютера или ноутбука. Обычно она подает признаки жизни легким миганием индикатора (но не все).
- Открываем «Мой компьютер» («Этот компьютер» или «Проводник»). С этим уж разберетесь, если нет на рабочем столе – пользуемся поиском Windows.
- Среди всех дисков системы находим нашу флешку. Проще всего вычислять через «Этот компьютер» по размеру.
- Как только нашли свою флешку, двойным щелчком заходим в ее содержимое. А теперь приступаем непосредственно к копированию. Для примера, перекинем один файл. Тестовый файл я размещу прямо на рабочем столе, чтобы было удобно перетягивать в окно флешки. Здесь все просто – зажимаем левую кнопку мыши на нужном нам файле и тянем его в окно флешки.
- Вот и все, файл уже на флешке и ее можно вытаскивать (сейчас флешку можно просто выдернуть из гнезда без лишних манипуляций с отключением).
Здесь мы перетянули один файл. Если хотите – можете перекидывать по одному файлу, а можно собрать их все в одном месте и сразу же скопировать целую папку, тут как вам будет удобнее. Обычно я сам копирую файлы таким же простым перетягиванием, но порой можно воспользоваться методом «Копировать – Вставить», это когда мы выделяем нужные файлы, щелкаем по ним правой кнопкой мыши и выбираем пункт «Копировать» (или просто жмем клавиши Ctrl + C), а уже на флешке через то же меню правой кнопки мыши выбираем «Вставить» (Ctrl + V).
Если хотите – можете перекидывать по одному файлу, а можно собрать их все в одном месте и сразу же скопировать целую папку, тут как вам будет удобнее. Обычно я сам копирую файлы таким же простым перетягиванием, но порой можно воспользоваться методом «Копировать – Вставить», это когда мы выделяем нужные файлы, щелкаем по ним правой кнопкой мыши и выбираем пункт «Копировать» (или просто жмем клавиши Ctrl + C), а уже на флешке через то же меню правой кнопки мыши выбираем «Вставить» (Ctrl + V).
Видео по теме
Возможные проблемы
Здесь я буду дописывать возможные проблемы, с которыми сталкиваются наши читатели.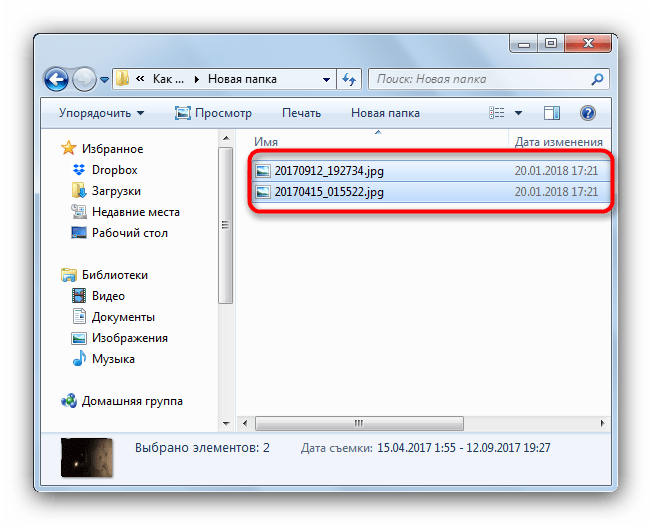 Читать только тогда, если что-то вдруг не получилось.
Читать только тогда, если что-то вдруг не получилось.
- Вы перекидываете файл на флешку, а получаете ошибку «Файл слишком велик для конечной файловой системы». Все очень просто – обычно флешки имеют файловую систему FAT32, которая поддерживает максимальный размер файла 4 Гб. То есть вы захотели перенести большой фильм или игру, а обязательно получите эту ошибку. Решение простое – переформатировать флешку в NTFS (заранее сохранив с нее все важные вам файлы). Про это решение мы уже писали в нашей статье.
- Другой случай: вы скачали музыку на флешку, она даже отображается и запускается на всех компьютерах, но вот магнитола в автомобиле в упор ее не видит (другой случай – медиапроигрыватель или старый домашний кинотеатр, а может даже и телевизор). Ситуация обратна предыдущей – старая техника не умеет читать флешки с файловой системой NTFS, поэтому ее нужно переформатировать в FAT Так как решение обратно предыдущему, можете зайти в указанную выше статью, но на этапе форматирования выбрать тип системы FAT32.

Помогла ли вам эта статья?
3 693 7
Автор статьи
Ботан 684 статей
Мастер занудных текстов и технического слога. Мистер классные очки и зачётная бабочка. Дипломированный Wi-Fi специалист.
Как перекинуть папку с компьютера, ноутбука на флешку?
Работая за компьютером, пользователям часто приходится перекидывать файлы на электронный носитель – это могут быть как отдельные документы, так и целые папки. Проведение таких операций довольно простое и необходимо знать алгоритм: он поможет в перекидывании видео, фото и музыкальных треков. Если знать, как скачать музыку на флешку, можно самостоятельно составлять плейлист на плеере, колонке или на целой музыкальной системе. Для этого не потребуется особых знаний, достаточно базовых навыков для ПК.
Перекинуть целую папку с ноутбука или с компьютера можно несколькими способами, выбор которого зависит от объема информации и целей ее дальнейшего использования. В этой статье мы разберем эти методы: от популярных и простых до тех, которыми пользуются профессионалы.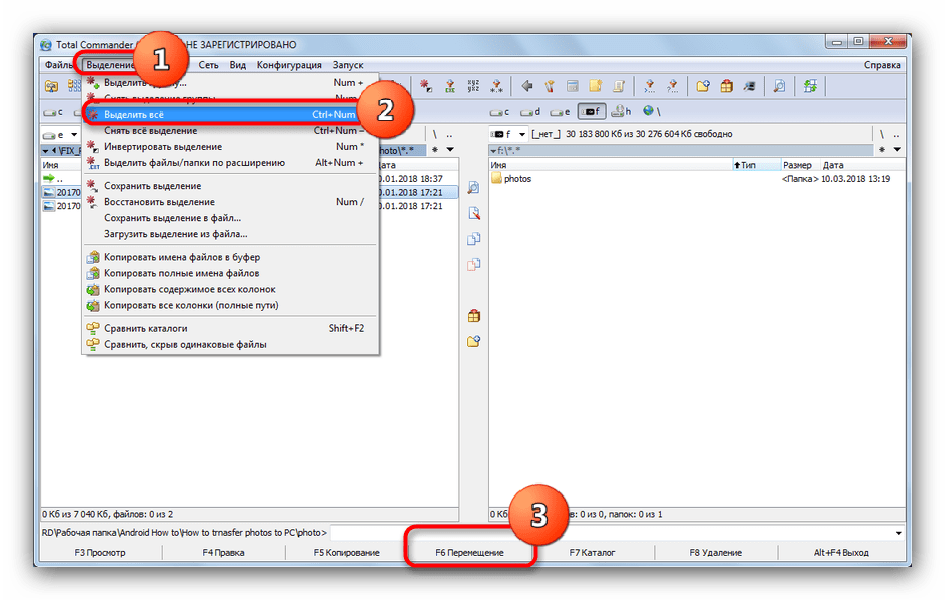
Это классический вариант, которым пользуются многие – для этого достаточно доступа в меню самой карты, которая уже вставлена в гнездо системного блока. Если работаете на ноутбуке, то лучше подключить мышь, просто так будет гораздо удобнее выполнять все действия. Не забывайте, что потребуется свободный вход USB для того, чтобы подключить флешку, поэтому при необходимости следует воспользоваться специальным адаптером на несколько входов.
Пошаговая инструкция по перебросу папки с компьютера или ноутбука на флешку:
- вставьте карту в свободный вход USB;
- подождите немного, чтобы ПК ее распознал;
- затем найдите папку, которую нужно переместить;
- кликните по ней правой кнопкой мыши и нажмите «Копировать»;
- затем откройте флешку во вкладке «Мой компьютер»;
- найдите место без файлов и кликните по нему правой кнопкой;
- нажмите «Вставить».
После выполненных действий появится окошко копирования, запустится сама процедура.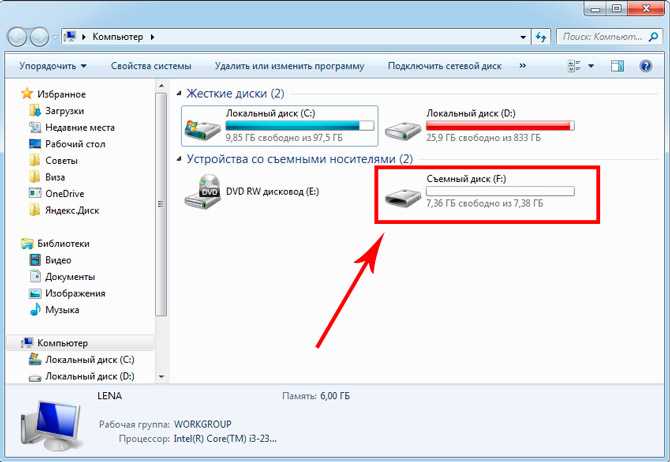
Еще один момент – таким способом можно переместить данные не только на флешку, но и в определенную папку на ней. Для этого в меню карты выбираем подходящую иконку, заходим кликом и нажимаем «Вставить». После окончания копирования папка появится в списке меню.
Второй способ
Иногда переместить папку с ПК или ноутбука нужно быстро и нет времени, чтобы открывать окошки и искать места с хранением документов. В таких случаях пользуются штатным перемещением, работая исключительно в меню, которое открывается на самой иконке папки. Такой способ подходит для более простых операций.
Для этого просто выполните следующие действия:
- вставляем карту в гнездо устройства;
- ожидаем, когда все прогрузится;
- находим документ, который нужно переместить;
- кликаем по нему правой кнопкой мыши;
- выбираем «Отправить»;
- затем в новом меню выбираем саму флешку.

После выполненных действий будет проведено перемещение папки на цифровой носитель. Такой способ очень удобный, но его недостатком является то, что нельзя выбрать дополнительную папку, если необходимо переместить информацию именно в нее. В данном случае лучше воспользоваться предыдущим вариантом.
Третий способ – копирование больших объемов
Для этого потребуется архиватор, а содержимое нужно предварительно запаковать. Для этого необходимо кликнуть по папке и выбрать «Добавить в архив», в конце будет аналогичное название, как и у оригинала. Как только будет сформирована сжатая копия, ее можно переместить на карту одним из способов, перечисленных выше. Чтобы воспользоваться содержимым на карте, необходимо заново распаковать всю информацию через архиватор.
Как скопировать установленную программу на USB-накопитель
После того, как программа установлена на вашем компьютере, легко принять как должное все функциональные возможности, предоставляемые приложением.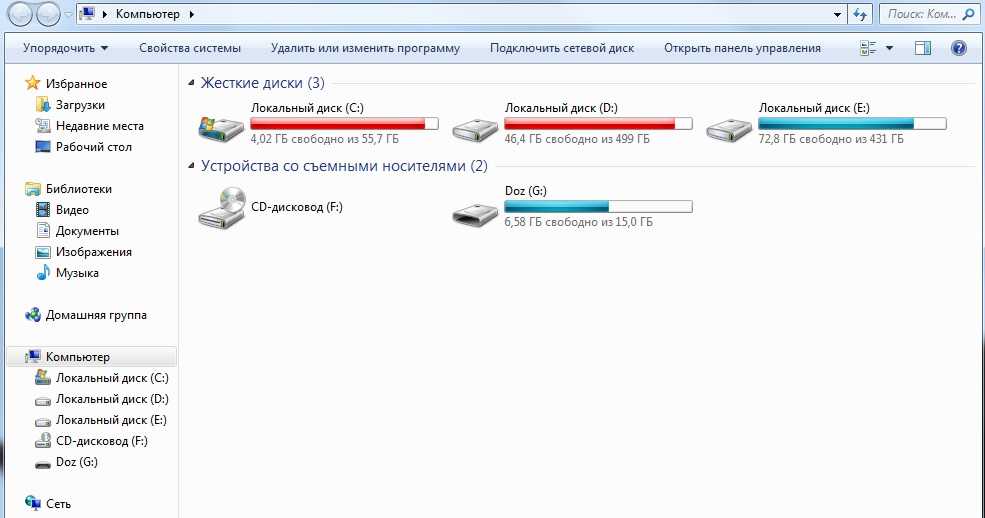 Покупка нового компьютера или временное использование общедоступного устройства за пределами вашего рабочего места быстро заставит вас понять, как часто вы используете установленные программы. Это требует решения для передачи файлов, которое восстановит ваши любимые приложения на любом устройстве, на котором вы работаете.
Покупка нового компьютера или временное использование общедоступного устройства за пределами вашего рабочего места быстро заставит вас понять, как часто вы используете установленные программы. Это требует решения для передачи файлов, которое восстановит ваши любимые приложения на любом устройстве, на котором вы работаете.
Лучший способ перенести установленные программы на другие компьютеры — это использовать флэш-накопитель USB. Эти портативные аппаратные средства сохранят ваши данные в целости и сохранности, и они будут легко доступны в любом месте. Конечно, большинство приложений поставляются с довольно большими размерами файлов. Громоздкий характер программ для ПК лучше всего подходит для карты памяти USB-C. Этот обновленный формат USB передает данные гораздо более эффективно, чем традиционные носители данных.
Найдите карты памяти USB C здесь
Хотите узнать больше о USB C и USB A? Мы подробно рассказали, как скопировать программу на флэш-накопитель, а также насколько быстрее стал стандарт USB за последние годы.
Если у вас есть флешка, вставьте ее в любой из свободных разъемов USB на вашем компьютере. Вы можете определить слоты USB по их идеальной прямоугольной форме. Вставив флэш-накопитель в любой USB-разъем, вы откроете новое окно проводника, показывающее каждый файл, хранящийся на флешке. Всегда проверяйте, что у вас достаточно памяти, прежде чем переносить какие-либо программы в этот каталог.
Фото наших флешек нестандартной формы для Ulta Beauty. Для пользователей ПК Первый шаг — найти приложения, которые вы хотите перенести на свой компьютер. Для этого в Windows щелкните значок папки на панели задач в нижней части экрана. Откроется новая вкладка проводника. Нажмите «Этот компьютер» в левой части проводника. Затем щелкните диск (C:), чтобы увидеть список папок. Ваши программы удобно расположены в папках с метками «Program Files» и «Program Files (x86)». Имейте в виду, что вам может потребоваться выполнить поиск в обеих папках, чтобы найти нужное приложение.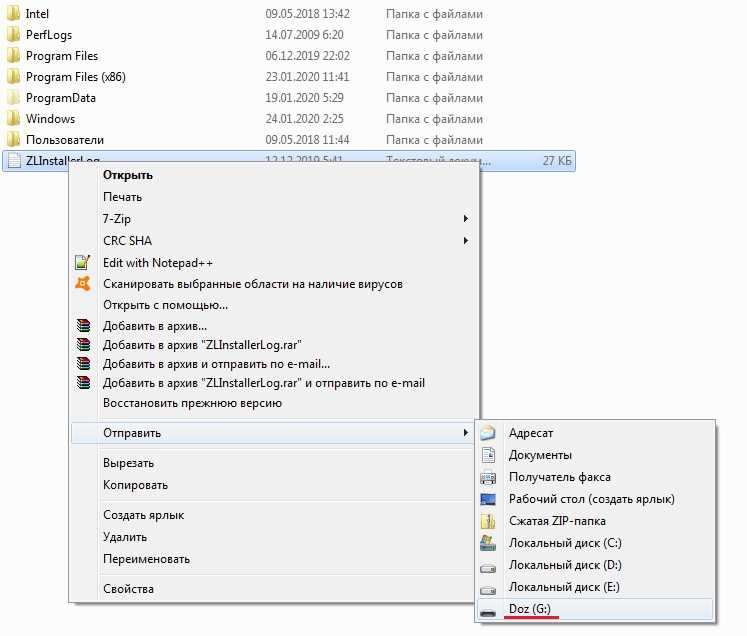
Когда вы найдете папку с нужной программой, щелкните правой кнопкой мыши миниатюру, чтобы появилось новое меню. Выберите «Копировать» в этом меню и вернитесь в каталог на USB-накопителе. Щелкните правой кнопкой мыши в любом месте каталога USB-накопителя и выберите «Вставить» в появившемся меню. Перенос больших файлов может занять несколько минут, в зависимости от количества отдельных файлов и скорости вашего флэш-накопителя. Кроме того, вы можете перетащить каждую программу с диска (C:) прямо в каталог карты памяти, удерживая левую кнопку мыши и соответствующим образом перемещая миниатюру.
После завершения передачи файла вы можете извлечь USB-накопитель из первого компьютера и вставить его во второй. Отсюда процесс аналогичен размещению программы на USB-накопителе. Скопируйте папку из каталога USB и вставьте ее в любое место на вашем компьютере. Каталог Program Files — это логичный способ оставаться организованным, но ваши программы все равно будут запускаться из любой папки.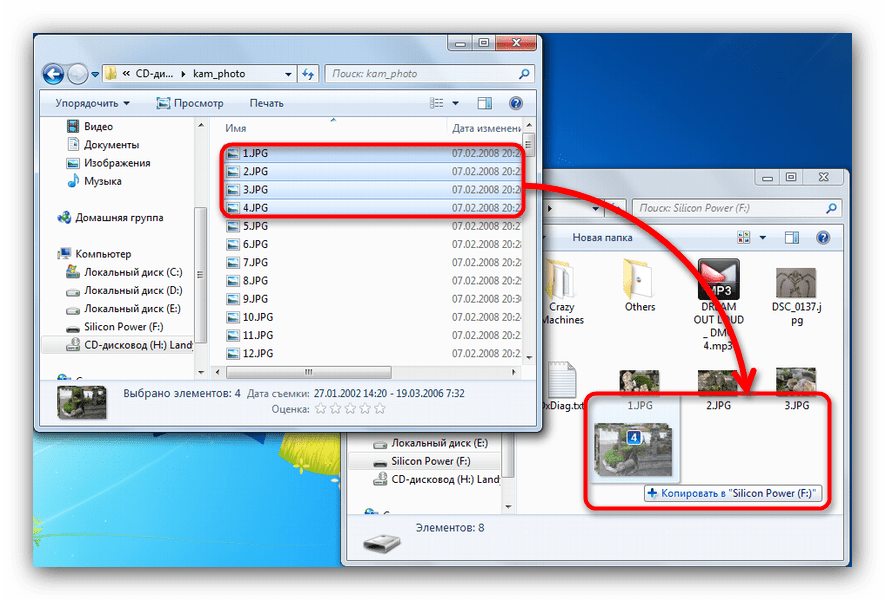
Для пользователей Mac процесс копирования очень похож. Основное отличие состоит в том, что вы будете использовать окна «Finder» Mac для открытия флэш-накопителя USB. Вы увидите, что флэш-накопитель появится на боковой панели Finder, как только вы вставите его в USB-порт. Затем откройте новое окно Finder и перейдите к программе, которую хотите скопировать. Просто щелкните правой кнопкой мыши нужный файл и выберите «Копировать». Затем щелкните правой кнопкой мыши в окне USB-накопителя и выберите «Вставить», чтобы вставить копию программы на накопитель.
Когда вы закончите копирование и вставку, не забудьте извлечь флешку из Mac, прежде чем вытаскивать ее из USB-порта. Вы можете сделать это, нажав кнопку извлечения рядом с названием флешки на боковой панели Finder.
Является ли облачное хранилище жизнеспособным решением для переноса данных? С появлением облачных хранилищ разумно задаться вопросом, следует ли вам просто использовать их вместо этого.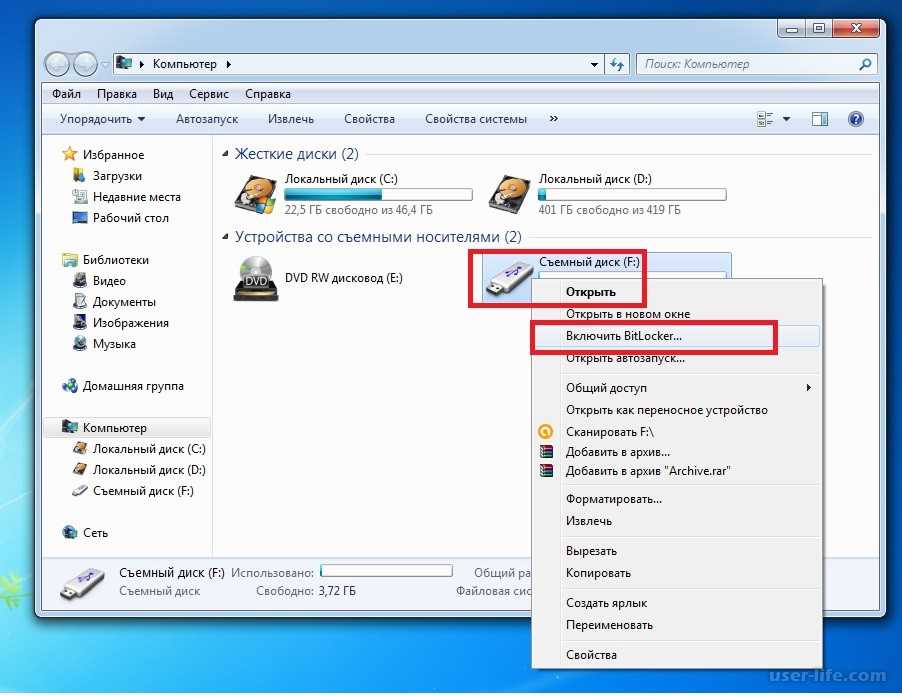 Хотя удобство приятно, вы теряете большую часть контроля и права собственности на свои файлы. В любой момент ваши файлы могут быть удалены цензорами из-за лицензионных соглашений или по причинам авторского права. Не говоря уже о том, как весь доступ теряется, когда интернет отключается. Ваши самые важные программы заслуживают физической резервной копии.
Хотя удобство приятно, вы теряете большую часть контроля и права собственности на свои файлы. В любой момент ваши файлы могут быть удалены цензорами из-за лицензионных соглашений или по причинам авторского права. Не говоря уже о том, как весь доступ теряется, когда интернет отключается. Ваши самые важные программы заслуживают физической резервной копии.
Передача многочисленных программ по сети компьютеров не составляет труда, если у вас имеется запас флэш-накопителей. Маркировка каждого из них будет держать вещи организованными и разрешать доступ в любое время.
Покупайте флэш-накопители большими партиями и экономьте
Максимально быстрое копирование установленных программ Чтобы ускорить процесс передачи файлов, обязательно используйте новейшие технологии USB. Вы также можете рассчитывать на индивидуальный внешний вид дисков, предварительно загруженные пакеты данных и пожизненную гарантию на все продукты, которые мы распространяем.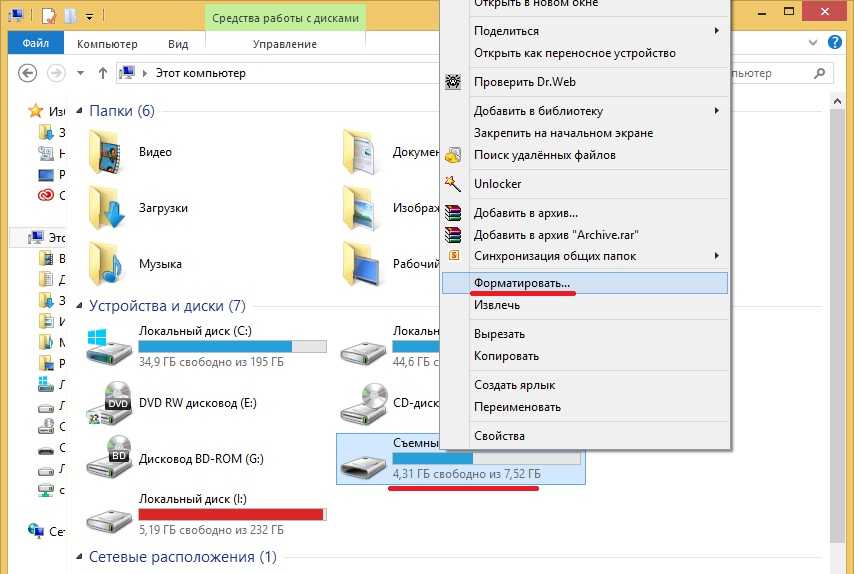 Вдобавок ко всему, мы предлагаем бесплатную доставку в США и Канаду.
Вдобавок ко всему, мы предлагаем бесплатную доставку в США и Канаду.
Как перенести файлы на флешку с помощью ПК или телефона
- Мастер разделов
- Диспетчер разделов
- Как перенести файлы на флешку с помощью ПК или телефона
Линда | Подписаться | Последнее обновление
Как перенести файлы на флешку? Как перенести файлы с компьютера на флешку? Если у вас есть эти вопросы, вы можете прочитать этот пост, в котором MiniTool Partition Wizard показывает, как перенести файлы на флешку с помощью ПК или телефона.
Иногда вам нужно перенести файлы на флешку. Если у вас есть компьютер, вы можете перенести файлы на флешку с помощью ПК. Если вашего компьютера нет рядом, но есть мобильный телефон, вы можете перенести файлы на флешку с помощью телефона.
Как перенести файлы на флэш-накопитель с помощью ПК
Как перенести файлы с компьютера на флэш-накопитель? В этой части я покажу вам, как это сделать тремя способами:
Способ 1. Копировать и вставить
Копировать и вставить
- Вставьте флэш-накопитель в свободный порт USB (или другие совместимые порты).
- Откройте File Explorer , чтобы найти файлы, которые вы хотите скопировать (или файлы находятся на рабочем столе).
- Щелкните правой кнопкой мыши файлы и выберите Копировать (или выделите файлы и нажмите клавиши Ctrl + C ). Обратите внимание, что вы можете выбрать несколько файлов одновременно, если будете удерживать нажатой клавишу Shift при их выборе.
- Затем откройте флешку и щелкните правой кнопкой мыши пустую область.
- Из контекстного меню выберите Вставить (или можете поставить проклятие на пустую область и нажать Ctrl + V клавиши).
Способ 2. Перетащите
- Подключите флешку к компьютеру и откройте флешку.
- Выделите файлы, которые вы хотите скопировать, и перетащите файлы на флэш-накопитель, чтобы удалить их.

4 Решения для перетаскивания, не работающего в Windows 10
Способ 3. Отправить по номеру
- Подсоедините флешку к компьютеру и выделите файлы, которые хотите скопировать.
- Щелкните правой кнопкой мыши выделенную область и выберите Отправить на > Съемный диск * ( * — буква флэш-накопителя).
С помощью трех указанных выше способов вы можете легко перенести файлы на флэш-накопитель. Однако, если эти методы не срабатывают и ваш флэш-накопитель достаточно большой, вы можете использовать функцию копирования раздела в MiniTool Partition Wizard, чтобы помочь вам перенести файлы на флэш-накопитель (эта функция бесплатна, если вы не копируете системный раздел — обычно это C). водить машину).
Как перенести файлы на флешку с помощью телефона
Если вам нужно часто переносить файлы на флешку с помощью телефона, вы должны знать, как перенести файлы на флешку без компьютера.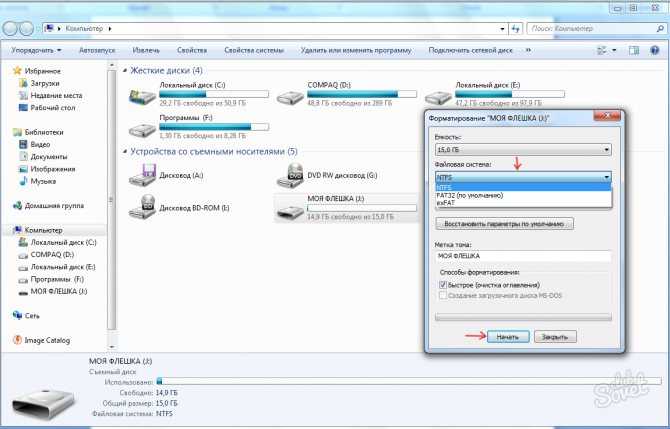
1. Кабель OTG
Один конец кабеля OTG используется для подключения телефона, а другой конец — для подключения флэш-накопителя USB. Этот кабель позволяет передавать файлы между телефоном и флешкой без компьютера.
Этот кабель очень дешевый и обеспечивает высокую скорость передачи. Однако, чтобы использовать кабель OTG, вы должны убедиться, что ваш телефон поддерживает функцию OTG.
2. Концентратор OTG
Как и кабель OTG, концентратор OTG также требует, чтобы ваш телефон поддерживал OTG. Но концентратор OTG имеет больше возможностей, чем кабель OTG. Концентратор OTG может подключать не только флешку, но и мобильные жесткие диски.
При этом хаб OTG поддерживает подключение нескольких флешек, позволяя передавать файлы между несколькими флешками, а также между флешками и мобильными жесткими дисками. Кроме того, OTG-концентратор позволяет напрямую подключать мышь и клавиатуру и использовать телефон как компьютер.