Как легко отправить большой файл, 3 способа
Иногда возникает необходимость перекинуть большой файл другому человеку или самому себе. Например, с работы на домашний компьютер. Большинство почтовых серверов имеет ограничение на размер пересылаемых данных. Поэтому отправить большой, больше 1 Гб, файл обычным электронным письмом не получится. Но есть исключения. Вот три способа пересылки огромного файла по интернету.
1. Через Telegram или ВК
Я пользуюсь для отправки файлов себе Telegram. Ограничение на размер пересылаемого через мессенджер файла составляет 2 Гб на момент написания статьи. Для меня преимущества отправки файла через Телеграмм:
- Безопасность. Мессенджер использует шифрование. Файл не должен утечь в поиск Google и стать доступным другим людям.
- Телеграм есть на любой платформе, включая ПК. Через него удобно перебросить на телефон музыку или книжку больших размеров.
Чтобы отправить файл себе, откройте раздел Избранное в клиенте Telegram. О возможности хранить в Телеграмм документы мы писали недавно.
О возможности хранить в Телеграмм документы мы писали недавно.
Теперь нажимаем скрепку в нижней части окна.
Файл закрепится в Избранном. Его можно переслать другим людям. Нажимаем на правую клавишу мыши (на компьютере) или делаем долгий таб (на смартфоне) и выбираем Переслать.
Похожий функционал есть в ВКонтакте, если Телеграм вам по каким-то причинам не подходит.
2. Используем облачное хранилище
2.1 Онлайн-клиент электронной почты от Google или Яндекс
Это, пожалуй, самый простой способ из рассматриваемых сегодня. Если вы пользуетесь почтой от Google или Яндекс, то просто зайдите в свою почту и создайте новой письмо.
В само письмо вложить файл больше 25 Мб не получится — ограничение почтового сервиса.
Это не страшно — сервис сам предложит загрузить файл в облачное хранилище и автоматически поместит ссылку на него в письмо. Так получатель сможет загрузить файл на свой компьютер с вашего облачного хранилища.
Если у получателя имеется такое же хранилище, какое было использовано отправителем, то он сможет загрузить файл в него — это займет считанные секунды. После его программа синхронизации автоматически загрузит файл на локальный компьютер.
2.2 Передаем ссылку на файл в облаке
А что делать, если у вас нет аккаунтов на этих двух почтовых сервисах? Или вы хотите использовать для отправки письма локальный клиент электронной почты или другую программу обмена данными? Алгоритм похож и весьма прост. Необходимо загрузить файл в любое доступное облачное хранилище, получить публичную ссылку на него, а потом передать ссылку получателю любым удобным способом (хоть в письме, хоть через ICQ или Skype). Вот как это реализовано, например, в OneDrive.
Загружаем файл в хранилище и нажимаем на нем правую клавишу мыши. В меню выбираем опцию «Поделиться».
Теперь просто посылаем по электронной почте ссылку на файл средствами самого OneDrive. Разумеется, вы также можете отослать ссылку любым другим почтовым клиентом, тем же Outlook или Thunderbird.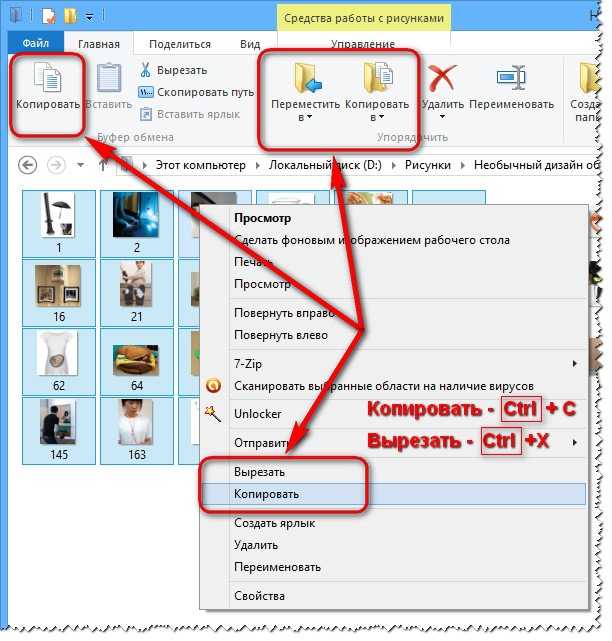
Получателю файла даже необязательно входить в службу OneDrive! Те же функции вам предоставит любое облачное хранилище. Например, популярный DropBox или Яндекс.Диск.
3. Разделение файла на части
Чтобы отослать файл по обычной электронной почте, не прибегая к использованию онлайн-сервисами, придется разделить его на части с помощью архиватора. Для примера, воспользуемся программой 7-Zip — пожалуй самым лучшим на сегодня архиватором из числа бесплатных.
После установки программы в контекстном меню, появляющемся при нажатии правой клавиши мыши на файле, добавляются команды для работы с архиватором. Есть там и команда «Сжать и отправить по email…».
Используйте специальную опцию «Разбить на тома размером (в байтах)». Укажите размер частей в 10 Мб, как на рисунке. Если ограничение письма еще меньше, то разбейте файл на части поменьше, например, 1.4 Мб (как флопи-дискета) и шлите их разными письмами по два или три — как лимит позволит.
Если лимит письма на сервере, на котором у вашего адресата есть учетная запись, составляет 10 Мб, то разбивать файл вы должны на части не более 8-9 Мб.
Причина — при формировании письмо с вложением также добавляется различная техническая информация, которая также увеличивает размер сообщения. Если выбрать файл, размер которого будет равен лимиту, то общий размер письма будет превышать максимально допустимый и сервер его принять не сможет. Именно для этого следует снизить максимальный размер тона примерно на 10%, чтобы создать запас для технических данных.
При разбиении файла 7-Zip учитывайте, что не все форматы архива позволяют разбивать файл на части. Мне, например, потребовалось выбрать формат «tar». Только тогда разбиение файла на части состоялось без ошибок. Ну и разумеется, что ваш адресат должен иметь программу 7-Zip, чтобы обратно собрать полученный файл воедино!
# # #
Итак, самый простой способ пересылки большого файла — отправка его через мессенджер Telegram или аналогичный по функционалу. Преимущества — относительно высокая безопасность хранения, не нужно тратить лими своего облачного хранилища? простая отправка ссылки на скачивание абоненту.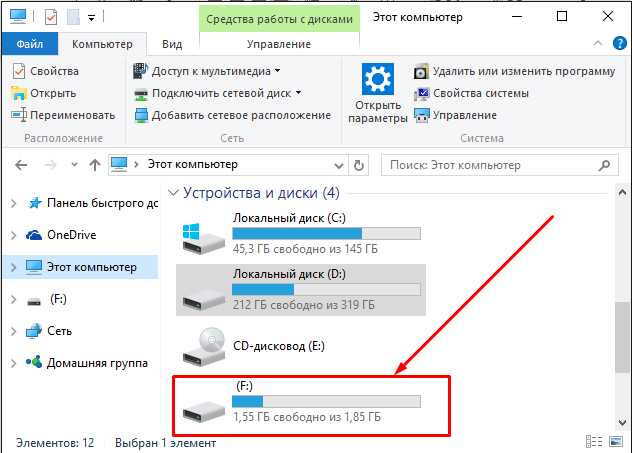
Облачные хранилища остаются удобным методом переброски больших файлов. Особенно, если получателем выступает группа людей. например, участники проекта. Облачные хранилища позволяют назначать права доступа к папкам и отдельным файлам.
Способ с разбиением файла на части вроде бы проигрывает в удобстве остальным способам. Он подразумевает сборку на стороне получателя. Но в некоторых ситуациях грузить данные по частям удобнее. Плюс 7-Zip позволяет защитить посылку паролем, что заметно повысит безопасность.
Также стоит обратить внимание на лимиты облачных сервисов. Многие также используют лимиты на загружаемый файл. Некоторые сервисы запрещают загружать файлы более 3 или 10 гигабайт, а другие таких ограничений не вводят. Потому при использовании облачного хранилища необходимо узнать его лимиты и удостовериться в том, что передаваемый файл не превышает их.
Отправка крупных файлов в Outlook
Outlook для Microsoft 365 Outlook 2021 Outlook 2019 Outlook 2016 Outlook 2013 Outlook 2010 Outlook 2007 Еще. ..Меньше
..Меньше
При попытке вложения файлов, размер файлов превышает максимальный, вы получите сообщение об ошибке. Обойти это ограничение можно несколькими способами, включая использование службы общего доступа к файлам или сжатие файла.
Outlook ограничивает размер файлов, которые можно отправлять. Это ограничение не позволит вашему компьютеру постоянно загружать очень большие вложения, превышают ограничения большинства поставщиков услуг Интернета. Для учетной записи электронной почты Интернета. Например, Outlook.com или Gmail, предельный размер объединенного файла составляет 20 МБ, а для учетных записей Exchange (электронная почта) по умолчанию — 10 МБ.
Сохранение файла в облачной службе и отправка ссылки на него
Существует множество облачных хранилищ, в которые можно отправить большие файлы, а затем делиться ими. Некоторые популярные облачные хранилища включают OneDrive, Dropbox, iCloud и Google Диск.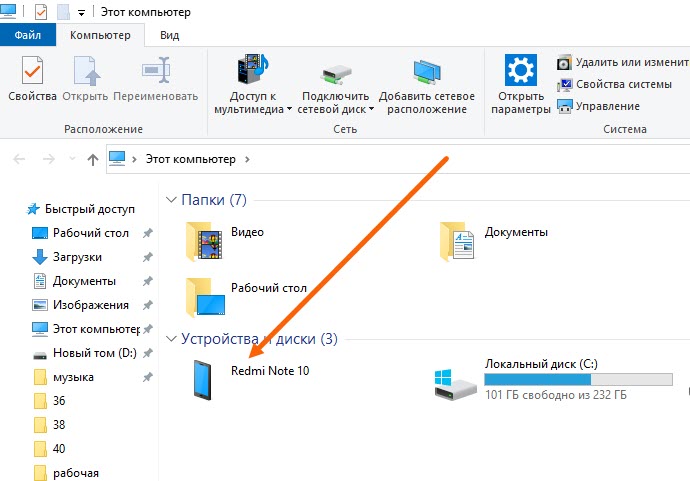 Если файл хранится в облаке, вы можете включить ссылку на него в сообщение электронной почты.
Если файл хранится в облаке, вы можете включить ссылку на него в сообщение электронной почты.
-
Добавьте свой файл в облачную службу, например OneDrive или Dropbox.
Примечание: Служба создаст ссылку для доступа к файлу. Получатель сообщения сможет открыть ссылку для скачивания файла.
После добавления файла скопируйте ссылку и вставьте ее в сообщение электронной почты.
Совет: Дополнительные сведения об отправке файлов и создании ссылки для скачивания в OneDrive см. в статьях Добавление фотографий и файлов в OneDrive и Предоставление общего доступа к файлам и папкам и изменение разрешений.

Сжатие файла
Когда вы сжимаете (запаковываете) файл, его размер уменьшается и он может стать меньше ограничений Outlook. В следующих статьях приведены инструкции по сжатию и извлечению файлов для разных операционных систем Windows:
- Windows 10: zip и unzip fileshttp://go.microsoft.com/fwlink/?LinkId=722360
-
Windows 8.1. За zip-файлы и их
org/ListItem»>
Windows 7: сжатие и сжатие файлов (ZIP-файлы)
Уменьшение размера изображения
Если вы отправляете крупные файлы изображений, вы можете автоматически изменить их размеры.
-
Вложите изображения в сообщение электронной почты.
-
Щелкните Файл > Сведения.
org/ListItem»>
-
Вернитесь к сообщению и нажмите кнопку Отправить.
В разделе Графические вложения выберите Уменьшать большие изображения при отправке сообщения.
Если вы применяете Outlook на работе и пользуетесь SharePoint, вы можете сохранить файл в библиотеке SharePoint и поделиться ссылкой на него. Инструкции см. в статье Предоставление общего доступа к документу с использованием SharePoint или OneDrive.
Если вы пытаетесь отправить сообщение с вложениями слишком большого размера в Outlook 2010 и Outlook 2007, отображается сообщение«Размервложения превышает допустимое ограничение».
Примечание: Дополнительные сведения об изменении максимально допустимого размера вложений см. в ошибке «Размер вложения превышает допустимое ограничение».
Даже если размер сообщения не превышает ограничение Outlook или Exchange Server вложения, поставщик услуг электронной почты получателя может заблокировать сообщения с большими вложениями. Чтобы уменьшить размер вложений, отправляемых в Outlook, см. в этой справке.
Кроме ограничения поставщика услуг электронной почты на общий размер сообщений, отправлять большие вложения по электронной почте не всегда является оптимальным решением.
-
Сообщение может привести к превышению квоты хранилища в почтовом ящике получателей Если почтовые ящики получателей превышают квоту хранилища, получатели могут получить другие сообщения.
org/ListItem»>
-
Раздутый вложение Когда файл вложен в сообщение, он должен быть закодирован. В процессе кодиации вложенные файлы становятся в 1,37 раз больше, чем на компьютере. Например, при отправке вложенного файла размером 5 МБ вложение отправляется как данные размером 6,85 МБ.
Сообщение может привести к превышению квоты хранилища для вашего почтового ящика Все отправляемые сообщения сохраняются в папке «Отправленные». Отправка больших вложений другим людям также учитывается при подсчете квоты на размер почтового ящика. При превышении квоты хранилища может быть заблокировано получение дополнительных сообщений.
К началу страницы
Существует несколько способов обмена большими файлами и совместной работы с другими людьми без отправки вложений.
-
Библиотеки Microsoft SharePoint Server Если у вас есть доступ к библиотеке SharePoint Server, файлы можно сохранить в библиотеке. Дополнительные сведения см. в теме «Сохранение файла в библиотеке SharePoint». Доступ к библиотекам SharePoint можно получить непосредственно в Outlook.
Если ваша организация использует SharePoint Server и предоставляет вам «Мой сайт», вы можете добавить свои файлы в библиотеку «Общие документы моего сайта», а затем добавить ссылку на файл в сообщение.
Открыв библиотеку документов SharePoint, в которую вы загрузили файл, щелкните правой кнопкой мыши ссылку на документ, выберите «Копировать ярлык», а затем вкопируйте (CTRL+V) ярлык в сообщение.
-
OneDrive OneDrive — это бесплатная служба Майкрософт, которая предоставляет защищенное паролем интернет-хранилище файлов, которое позволяет сохранять файлы, получать к ним доступ и делиться ими через Интернет с друзьями и сотрудниками практически из любого места.

-
Общие сетевые расположения Сохранения файлов в папке, к которую могут получить доступ получатели. Затем вы можете отправить получателям сообщение со ссылкой на общее расположение. На вкладке Вставка в группе Ссылки выберите команду Гиперссылка. Если путь к общему расположению или имя файла содержит пробелы, см. статью «Добавление ссылок, содержащих пробелы» в сообщение электронной почты.
-
Сайты для обмена фотографиями Если вы отправляете изображения другому человеку, рассмотрите возможность его размер перед отправкой.
 Узнайте, как уменьшить размер рисунков и вложений. Современные цифровые камеры могут иметь каждый рисунок (не менее 3 МБ) при передаче с камеры. Если вы не хотите, чтобы фотографии менялись, существует множество веб-сайтов с возможностью отправки изображений и отправки ссылки на них в сообщении.
Узнайте, как уменьшить размер рисунков и вложений. Современные цифровые камеры могут иметь каждый рисунок (не менее 3 МБ) при передаче с камеры. Если вы не хотите, чтобы фотографии менялись, существует множество веб-сайтов с возможностью отправки изображений и отправки ссылки на них в сообщении. -
Сайты для обмена видео Даже короткий видео файл может иметь очень большой размер. Делиться видеоклипами можно с помощью одного из способов, описанных в этой статье, или на веб-сайте с видео.
Примечание по безопасности: При вложении файла в сообщение определяется предполагаемый получатель. При отправке файла в общее расположение или службу убедитесь, что вы понимаете параметры конфиденциальности и безопасности этого сайта, включая пользователей, у которых есть доступ к файлу.
К началу страницы
См. также
Уменьшение размера рисунков и вложений в сообщениях Outlook
Как отправлять большие файлы бесплатно
Home / How-To / Small Business How-To
Практическое руководство
Хотите отправить большие файлы, которые слишком велики для электронной почты?
Доминик Престон
Заместитель редактора, технический советник
Быстро и легко отправлять вложения по электронной почте, но что делать, если эти файлы становятся слишком большими?
Многие почтовые клиенты накладывают ограничения на размер отправляемых файлов, и даже те, которые доставляются, могут засорять почтовый ящик получателя. Хорошая новость заключается в том, что есть несколько способов поделиться большими файлами с коллегами, клиентами или друзьями, не заплатив при этом ни копейки.
Отправка файлов с помощью службы передачи файлов
Самый очевидный способ отправить файл, который слишком велик для электронной почты, — это использовать специальный сайт для передачи файлов, которых существует множество. Они позволяют вам загрузить файл на один веб-сайт, чтобы ваш получатель мог загрузить его либо по электронной почте, либо по ссылке, которой вы можете поделиться с ним.
WeTransfer — самый известный из этих сайтов. Это бесплатно, вам не нужно регистрироваться, и вы можете отправлять до 2 ГБ за раз. Вы можете загружать и отправлять файлы так часто, как хотите, и до 20 человек одновременно.
Ссылка для загрузки отправляется по электронной почте и действительна в течение семи дней. Загрузка файлов может быть немного медленной в часы пик, поэтому компания рекомендует отправлять файлы утром или после работы, чтобы избежать перегрузок в час пик.
Если вам нужно отправить что-то больше 2 ГБ, Send Anywhere – это аналогичная услуга, но она позволяет вам делиться файлами до 10 ГБ по ссылке или файлами неограниченного размера, используя систему по умолчанию, которая требует, чтобы получатели подключали 6-значный ключ. для доступа к своим документам.
для доступа к своим документам.
Если вам нужно что-то более безопасное, обратите внимание на Hightail. Ранее известный как YouSendIt, он требует от вас регистрации бесплатной учетной записи, что делает его более сложным, чем WeTransfer и MailBigFile для одноразовых переводов. Каждый файл также ограничен 100 МБ в бесплатном плане, поэтому он не подходит для больших передач.
Тем не менее, Hightail предлагает безопасное шифрование данных, проверку получения и доступ к мобильным и настольным приложениям. Если вы беспокоитесь об особенно конфиденциальных файлах, это может быть то, что вам нужно.
Все вышеперечисленное позволяет отправлять файлы бесплатно, но также предлагает платные планы, которые обычно позволяют файлы большего размера, долгосрочное хранение файлов и другие преимущества.
Отправка больших файлов с помощью облачного хранилища
Если ни одна из этих привлекательных сторон — или ограничения размера файла не являются проблемой — проще всего просто использовать службу облачного хранилища для обмена файлами.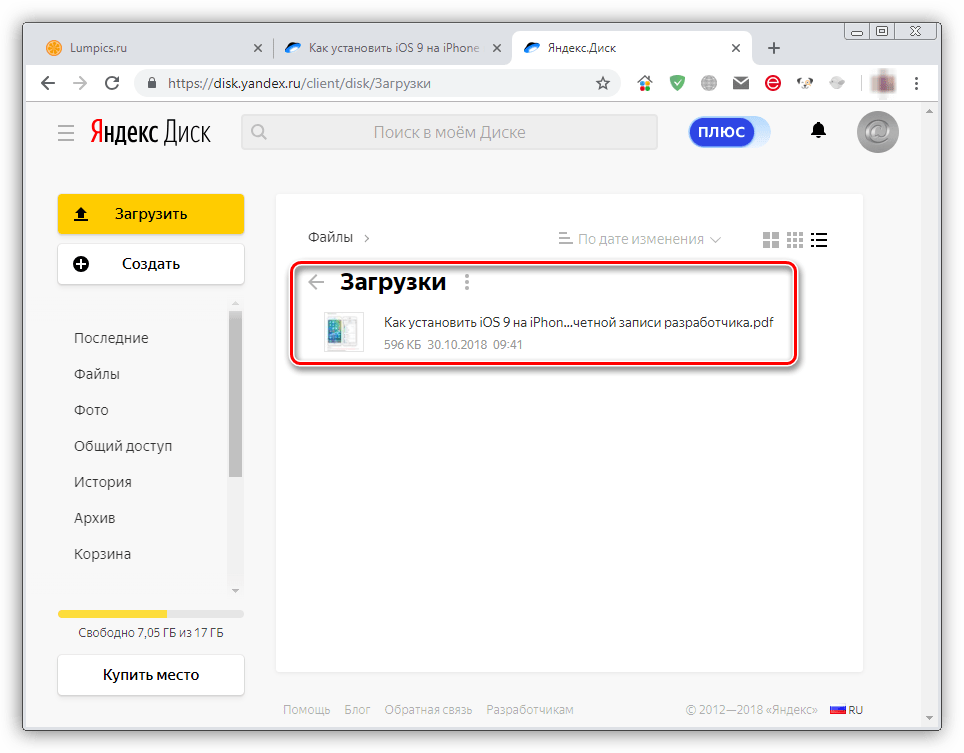
monticello / Shutterstock.com
Dropbox, Google Drive и OneDrive позволяют вам делиться загруженными вами файлами и не требуют, чтобы у получателя была собственная учетная запись, хотя вам потребуется учетная запись для их отправки.
Все предлагают некоторый уровень бесплатного хранилища, хотя Google является явным победителем со своим бесплатным планом на 15 ГБ — вы ограничены 5 ГБ с OneDrive или 2 ГБ с Dropbox.
Все три предлагают доступ в Интернет и приложения для настольных компьютеров, iPhone и Android, поэтому существует множество способов загрузки файлов и обмена ими, а также нет ограничений на размер отдельных файлов, если вы не превышаете общий лимит хранилища.
Все трое также предлагают платные планы, если вы обнаружите, что этих лимитов хранилища недостаточно, а цены часто удивительно низкие.
Даже iCloud от Apple принимает участие в акции и фактически предлагает свой собственный специальный инструмент для обмена файлами: Mail Drop.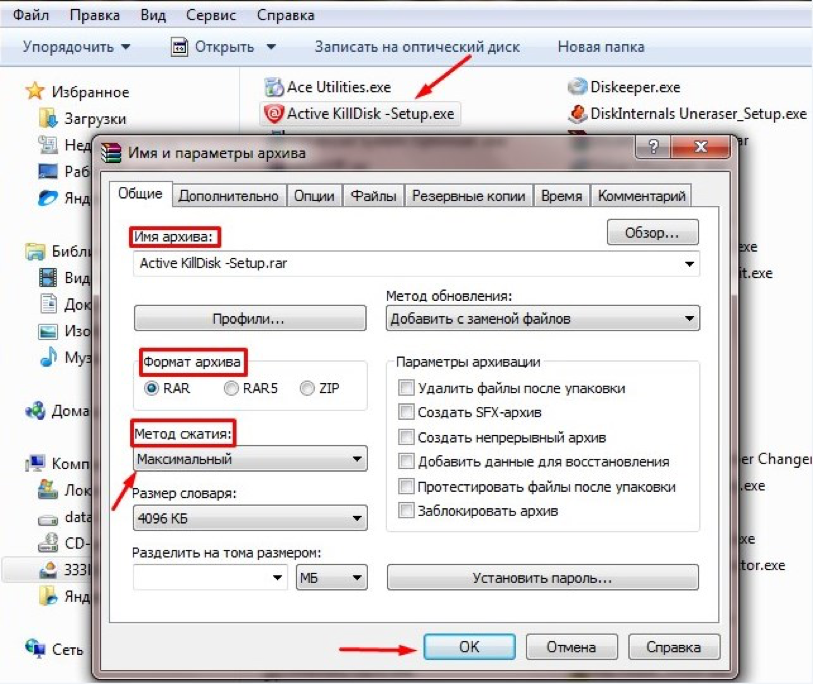
Встроенное в приложение Почта, оно работает, используя iCloud для загрузки файла в Интернет и создания ссылки, которую получатель может использовать для загрузки файла и доступа к нему. Даже если получатель не использует Mail или вообще не имеет устройства Apple, он все равно сможет получить доступ к файлу.
Если получатель использует Mail, файл будет автоматически загружен в виде вложения в электронное письмо, и они даже не заметят ничего, что отличается от обычного вложения. Посетите наш дочерний сайт Macworld, чтобы узнать больше о Mail Drop.
Автор: Доминик Престон, заместитель редактора
Заместитель редактора Tech Advisor, Дом освещает все, что работает от электричества, от телефонов и ноутбуков до носимых устройств, аудио, игр, умного дома и потоковой передачи, а также он регулярно появляется на канале Tech Advisor на YouTube. .
Как отправлять большие файлы бесплатно
Home / How-To / Small Business How-To
Практическое руководство
Хотите отправить большие файлы, которые слишком велики для электронной почты?
Доминик Престон
Заместитель редактора, технический советник
Быстро и легко отправлять вложения по электронной почте, но что делать, если эти файлы становятся слишком большими?
Многие почтовые клиенты накладывают ограничения на размер отправляемых файлов, и даже те, которые доставляются, могут засорять почтовый ящик получателя. Хорошая новость заключается в том, что есть несколько способов поделиться большими файлами с коллегами, клиентами или друзьями, не заплатив при этом ни копейки.
Отправка файлов с помощью службы передачи файлов
Самый очевидный способ отправить файл, который слишком велик для электронной почты, — это использовать специальный сайт для передачи файлов, которых существует множество. Они позволяют вам загрузить файл на один веб-сайт, чтобы ваш получатель мог загрузить его либо по электронной почте, либо по ссылке, которой вы можете поделиться с ним.
WeTransfer — самый известный из этих сайтов. Это бесплатно, вам не нужно регистрироваться, и вы можете отправлять до 2 ГБ за раз.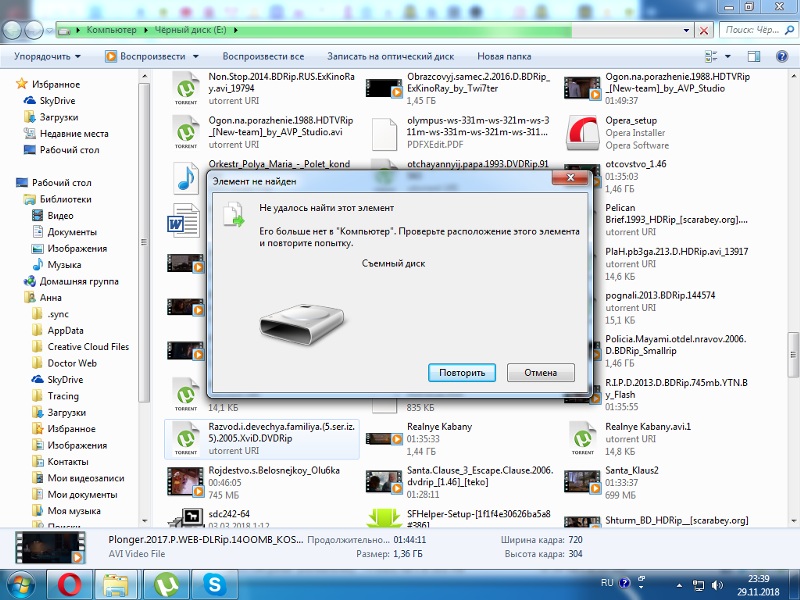 Вы можете загружать и отправлять файлы так часто, как хотите, и до 20 человек одновременно.
Вы можете загружать и отправлять файлы так часто, как хотите, и до 20 человек одновременно.
Ссылка для загрузки отправляется по электронной почте и действительна в течение семи дней. Загрузка файлов может быть немного медленной в часы пик, поэтому компания рекомендует отправлять файлы утром или после работы, чтобы избежать перегрузок в час пик.
Если вам нужно отправить что-то больше 2 ГБ, Send Anywhere – это аналогичная услуга, но она позволяет вам делиться файлами до 10 ГБ по ссылке или файлами неограниченного размера, используя систему по умолчанию, которая требует, чтобы получатели подключали 6-значный ключ. для доступа к своим документам.
Если вам нужно что-то более безопасное, обратите внимание на Hightail. Ранее известный как YouSendIt, он требует от вас регистрации бесплатной учетной записи, что делает его более сложным, чем WeTransfer и MailBigFile для одноразовых переводов. Каждый файл также ограничен 100 МБ в бесплатном плане, поэтому он не подходит для больших передач.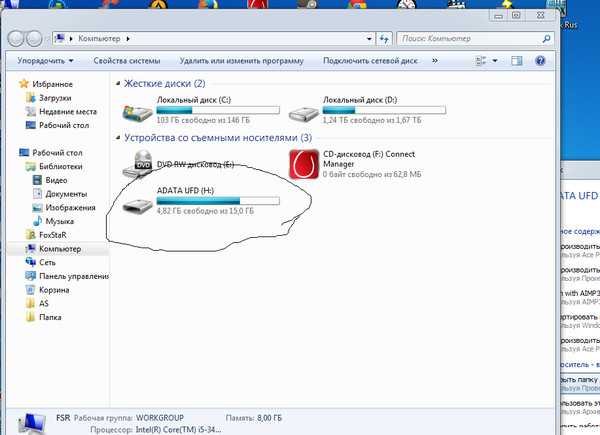
Тем не менее, Hightail предлагает безопасное шифрование данных, проверку получения и доступ к мобильным и настольным приложениям. Если вы беспокоитесь об особенно конфиденциальных файлах, это может быть то, что вам нужно.
Все вышеперечисленное позволяет отправлять файлы бесплатно, но также предлагает платные планы, которые обычно позволяют файлы большего размера, долгосрочное хранение файлов и другие преимущества.
Отправка больших файлов с помощью облачного хранилища
Если ни одна из этих привлекательных сторон — или ограничения размера файла не являются проблемой — проще всего просто использовать службу облачного хранилища для обмена файлами.
monticello / Shutterstock.com
Dropbox, Google Drive и OneDrive позволяют вам делиться загруженными вами файлами и не требуют, чтобы у получателя была собственная учетная запись, хотя вам потребуется учетная запись для их отправки.
Все предлагают некоторый уровень бесплатного хранилища, хотя Google является явным победителем со своим бесплатным планом на 15 ГБ — вы ограничены 5 ГБ с OneDrive или 2 ГБ с Dropbox.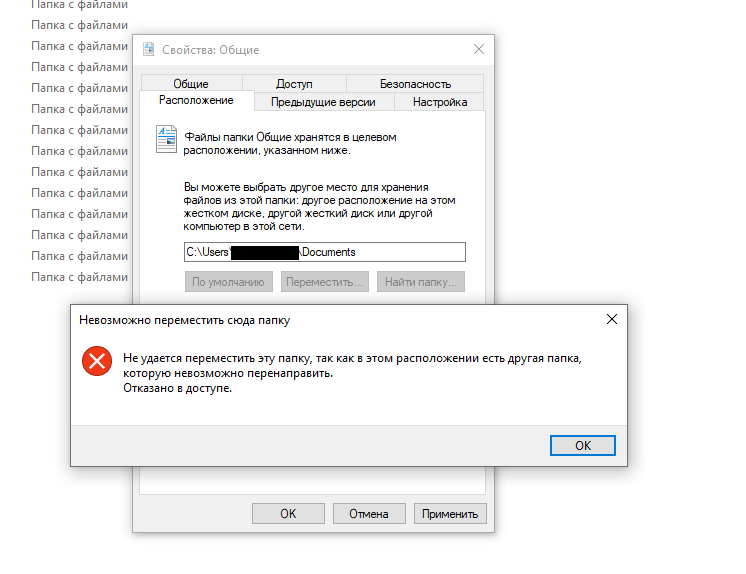
Все три предлагают доступ в Интернет и приложения для настольных компьютеров, iPhone и Android, поэтому существует множество способов загрузки файлов и обмена ими, а также нет ограничений на размер отдельных файлов, если вы не превышаете общий лимит хранилища.
Все трое также предлагают платные планы, если вы обнаружите, что этих лимитов хранилища недостаточно, а цены часто удивительно низкие.
Даже iCloud от Apple принимает участие в акции и фактически предлагает свой собственный специальный инструмент для обмена файлами: Mail Drop.
Встроенное в приложение Почта, оно работает, используя iCloud для загрузки файла в Интернет и создания ссылки, которую получатель может использовать для загрузки файла и доступа к нему. Даже если получатель не использует Mail или вообще не имеет устройства Apple, он все равно сможет получить доступ к файлу.
Если получатель использует Mail, файл будет автоматически загружен в виде вложения в электронное письмо, и они даже не заметят ничего, что отличается от обычного вложения.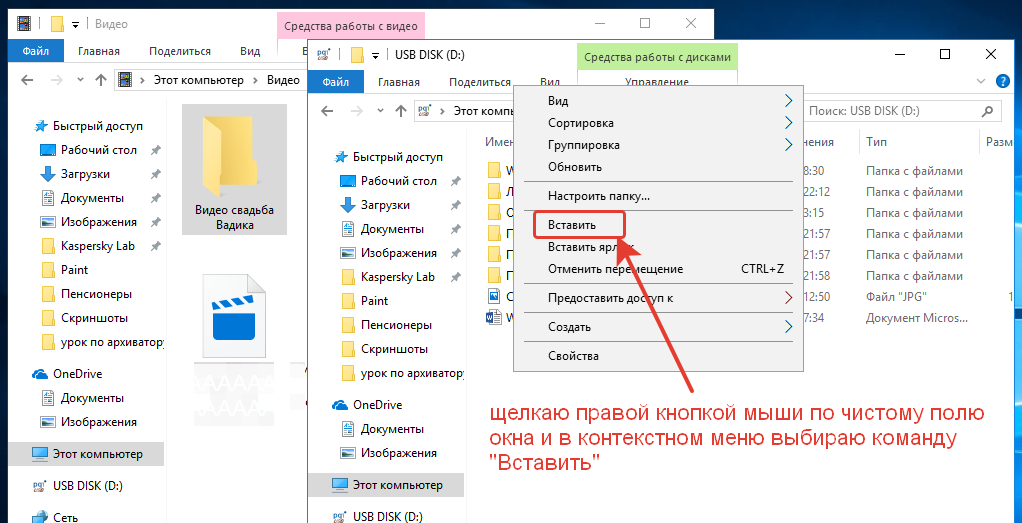

 Причина — при формировании письмо с вложением также добавляется различная техническая информация, которая также увеличивает размер сообщения. Если выбрать файл, размер которого будет равен лимиту, то общий размер письма будет превышать максимально допустимый и сервер его принять не сможет. Именно для этого следует снизить максимальный размер тона примерно на 10%, чтобы создать запас для технических данных.
Причина — при формировании письмо с вложением также добавляется различная техническая информация, которая также увеличивает размер сообщения. Если выбрать файл, размер которого будет равен лимиту, то общий размер письма будет превышать максимально допустимый и сервер его принять не сможет. Именно для этого следует снизить максимальный размер тона примерно на 10%, чтобы создать запас для технических данных.

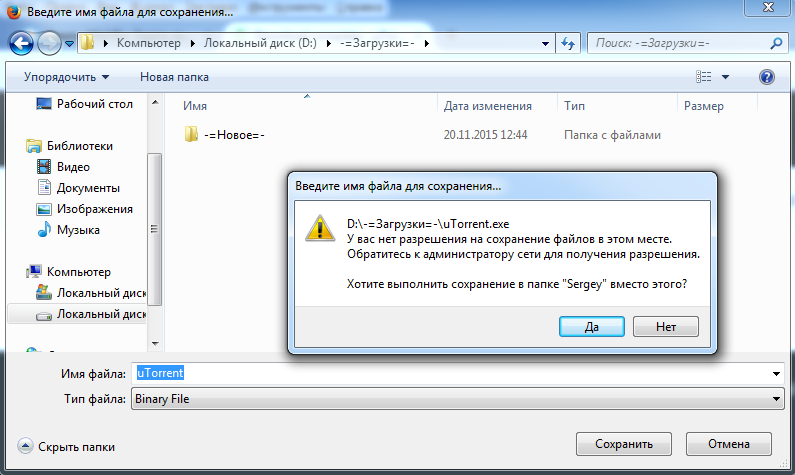 Узнайте, как уменьшить размер рисунков и вложений. Современные цифровые камеры могут иметь каждый рисунок (не менее 3 МБ) при передаче с камеры. Если вы не хотите, чтобы фотографии менялись, существует множество веб-сайтов с возможностью отправки изображений и отправки ссылки на них в сообщении.
Узнайте, как уменьшить размер рисунков и вложений. Современные цифровые камеры могут иметь каждый рисунок (не менее 3 МБ) при передаче с камеры. Если вы не хотите, чтобы фотографии менялись, существует множество веб-сайтов с возможностью отправки изображений и отправки ссылки на них в сообщении.